Если появляются просадки ФПС в играх на мощном железе – надо решать проблему с производительностью. Чаще всего вы можете самостоятельно разобраться с возникшей проблемой, но путь решения может быть длительным и дорогостоящим. Отнеситесь к этому вопросу внимательно!
Запустите антивирус
Если у вас периодически падает ФПС в играх, стоит установить хороший антивирус (если вы еще этого не сделали) и запустить полное сканирование системы. Очень часто причиной падения фреймрейта становятся вирусы, которые прячутся в операционных процессах.
Как проверить ФПС в играх? Ответ тут
Небольшая подсказка – посмотрите на объем потребляемой оперативной памяти.
- Откройте Диспетчер задач, зажав клавиши Ctrl+Shift+Esc одновременно;
- Перейдите на вкладку «Производительность»;
- Найдите строку с текущим объемом используемой и доступной оперативной памяти.
Если число очень большое, при этом открыто одно-два приложения, стоит поискать вирусы.
Не будем подробно описывать процесс работы с антивирусной программой – интерфейс у них различается. Вам нужно запустить сканирование и удалить вредоносные элементы с устройства – это может стать ответом на вопрос, как убрать просадки ФПС в играх.
Обновите драйвера
Не всегда виноваты вирусы – иногда защитное ПО прекрасно справляется со своей задачей, но проблема не исчезает. Заметили резкие просадки ФПС в играх? Причина может крыться в старых драйверах для графического адаптера.
Вы уже знаете, что частота обновления кадров – показатель производительности видеокарты. Именно поэтому нужно обновить драйвера для этого оборудования. Их можно найти в сети (только на официальном сайте), совершенно бесплатно и быстро. Просто откройте вкладку с драйверами и скачайте нужные.
Если вы не знаете названия адаптера, а исправить просадки ФПС в играх Windows 10 хочется, откройте Диспетчер устройств (во вкладке «Видеоадаптеры» вы найдете нужную информацию).
Небольшой полезный совет – возможно, параллельно запущено много емких процессов, которые тормозят компьютер. Попробуйте закрыть открытые программы (через Диспетчер задач) и повторите попытку входа в приложение.
Помните, если у вас падает ФПС в играх на мощном компьютере (причем в проверенных приложениях), скорее всего, причина в сбоях драйвера или забитости операционной памяти.
Недостаточное потребление оперативки
Из-за внутренних сбоев графический редактор и центральный процессор могут потреблять слишком мало оперативной памяти – это объясняет нехватку «мощности» для обработки современных игр.
Поднять уровень потребления легко – нажмите на «Мой компьютер» правой кнопкой мышки и следуйте инструкции:
- Откройте вкладку «Система», далее – «Дополнительные параметры»;
- Найдите пункт «Быстродействие» и нажмите «Изменить»;
- Поднимите указанное значение до максимального (например, 2048 МБ для двухгигабайтной ОЗУ) и сохраните внесенные изменения.
Вы сделали что могли, но FPS в играх падает через некоторое время? Придется задуматься об апгрейде – внимательно изучите характеристики оперативной памяти, процессора, монитора и видеокарты. Возможно, какие-то компоненты давно нуждаются в замене и обновлении.
Сомневаетесь в канале и хотите его проверить на накрутку ботов? Тогда срочно читай эту статью
Разгон видеокарты
Если же у вас резко падает ФПС в играх на устройстве средней мощности, можно задумываться о разгоне видеокарты. Напомним, все риски ложатся на ваши плечи – если у вас нет подобного опыта и знаний, лучше отказаться от манипуляций.
Разобрались, почему падает ФПС в играх – некоторые способы решения просты, другие требуют времени, сил и специальных знаний. Надеемся, вы сможете разобраться с проблемой минимальными усилиями и вернетесь к нормальному игровому качеству!
Если игра тормозит, причин может быть много, однако все они сводятся к двум основным типам. Условно их можно разделить на железные и программные. В этой статье мы разберем частые случаи, когда игры тормозят и расскажем, как это исправить. Если у вас компьютер не первой свежести, рекомендуем ознакомиться со статьей «Как ускорить слабый или старый ПК для игр». А для решения проблем с сетевыми играми — «Что делать, если лагают сетевые игры».
Железные проблемы
Как понятно из названия, проблемы железного характера связаны с аппаратной начинкой компьютера или ноутбука. В первую очередь мы подразумеваем несоответствие минимальным системным требованиям, а уж затем поломки и проблемы самого оборудования.
Что делать, если ПК слишком слабый
Если компьютер слишком старый или слабый, то никакие настройки и «волшебные» программы для оптимизации не помогут. Однако не стоит преждевременно списывать ПК в утиль. Для начала нужно узнать конфигурацию ПК и понять, пригодна ли она для игр. Можно сравнить вашу конфигурацию с системными требованиями современных игр или посмотреть тесты вашего процессора и видеокарты на YouTube. В нашем гайде подробно написано, как узнать свое железо, а через сервис userbenchmark.com можно прикинуть примерную производительность.

Если ваш ПК не удовлетворяет современным требованиям, универсальный совет здесь один — купите более старший процессор в линейке (например, Core i5 вместо Core i3), замените видеокарту на что-то посвежее (вроде RX 470 или GTX 1060 на 3 гигабайта) и добавьте оперативной памяти хотя бы до 8 гигабайт. Минимально стоит рассматривать четырехъядерный процессор Intel с технологией HT не старее 4-го поколения или четырехъядерные AMD Ryzen. Если у вас платформа AM3+, можно приобрести легендарный FX-8350, который все еще способен немного оживить ваш ПК.
Подробнее о том, как выжать из слабого ПК все, мы рассказывали в отдельном гайде. Рекомендуем ознакомиться, даже если у вас современный мощный компьютер. Некоторые советы из списка будут полезны всем.
Что делать, если игры тормозят на мощном ПК
Совсем другое дело, если компьютер мощный, но игры все равно тормозят. В этом случае проблема может быть непосредственно в работе оборудования. Для начала установите мониторинг MSI Afterburner, чтобы можно было отследить рабочие параметры железа. Подробнее об этом написано в нашем гайде. После этого нужно посмотреть на температуры, процент загрузки комплектующих и рабочие частоты.

Одна из частых причин — перегрев. Если процессор перегревается, он начинает троттлить (то есть ограничивать производительность) для снижения нагрева. В таком случае могут наблюдаться просадки фреймрейта. Причем для перегрева характерно, когда производительность падает через некоторое время после запуска игры.
Причина может быть в чрезмерном разгоне, слабой системе охлаждения, высохшей термопасте или пыли, которая забила радиатор охлаждения. Кроме того, у вашего корпуса может быть плохая продуваемость. Подробнее о перегреве процессора мы писали в отдельной статье.
Перегрев может коснуться не только процессора, но и видеокарты. Результат будет такой же, однако исправить проблемы с охлаждением видеокарты не так просто. Во-первых, снять саму систему охлаждение сложнее. Во-вторых, в случае замены придется искать совместимый комплект.
Нельзя исключать и проблемы с другими комплектующими. Также проблемы в играх могут вызывать и другие компоненты системы. Это происходит реже, так как обычно неисправности блока питания или материнской платы просто не дадут запустить компьютер.
Проблемы с накопителем. Одна из распространенных причин — фрагментированный жесткий диск. В отличие от SSD стандартные жесткие диски нужно регулярно дефрагментировать. Кликните правой кнопкой мыши на жестком диске в проводнике и выберите «Свойства». Перейдите на вкладку «Сервис», затем в раздел «Оптимизация и дефрагментация диска». Также можно воспользоваться сторонней программой, например, Disk Defrag.

Файл подкачки и оперативная память. Если на ПК не хватает оперативной памяти, то игры могут подтормаживать. Это происходит потому, что система обращается к файлу подкачки, который расположен на более медленном, чем ОЗУ, накопителе. Именно из-за этого и происходят просадки производительности. Решение тут простое — увеличить объем оперативной памяти. Также можно попробовать увеличить объем файла подкачки и перенести его на SSD. В поиске Windows введите «Настройка представления и производительности системы». Вам нужна вкладка «Дополнительно», далее «Виртуальная память». Нажмите кнопку «Изменить».

Медленная оперативная память. Производительность памяти довольно тяжело определить на глаз. Такие важные характеристики, как частота работы и тайминги не лежат на поверхности. Чтобы узнать, что за память у вас установлена, скачайте программу CPU-Z. Для игрового ПК память обязательно должна работать в двухканальном режиме (то есть должно быть установлено минимум два модуля). Кроме того, нужно проверить тайминги и частоту работы (параметр DRAM Frequency нужно умножить на 2). Для DDR4 частоты менее 2400 МГц и тайминги выше CL19 можно считать плохими (однако для частот выше 3600 МГц это нормально).
Программные проблемы
Под программными проблемами мы понимаем неполадки операционной системы, неправильно выставленные настройки и другие подобные моменты. Некоторые из них мы описывали в статье «Как настроить Windows 10 для игр», рекомендуем ознакомиться. Если у вас видеокарта NVIDIA, также изучите наш гайд по настройке видеокарты.
Устаревшие драйверы, обновления программ и системы
Если драйверы не обновлялись очень давно, то неудивительно, что современные игры могут испытывать проблемы при запуске. Производители видеокарт регулярно выпускают драйверы, оптимизированные под новые игры. Если игры тормозят, в первую очередь нужно проверить дайверы.
Также можно использовать специальную платную утилиту Driver Booster, которая найдет и обновит драйверы автоматически. Вручную это сложно сделать, так как нужно проверить каждое устройство. Программа это делает самостоятельно. Даже если вы не собираетесь покупать лицензию, воспользоваться ей стоит хотя бы для поиска устаревших драйверов на вашей системе. Скачать обновления можно и вручную.

Вирусы, майнеры или другие процессы нагружают систему
Если какой-либо вредоносный процесс сильно нагружает систему, то о плавном геймплее можно забыть. Зайдите в «Диспетчер задач» (Ctrl + Alt + Del) и посмотрите, что нагружает систему. Проверяйте каждый подозрительный процесс, вбивая его название в поисковике. Также можно кликнуть на процессе правой кнопкой мыши и выбрать «Поиск в интернете». Обязательно проверьте систему антивирусом. Можно скачать бесплатные программы Dr. Web CureIt, Kaspersky Virus Removal Tool и Malwarebytes AdwCleaner.

Также стоит почистить автозагрузку. Перейдите на одноименную вкладку в «Диспетчере задач» и выключите все ненужные программы. Когда их слишком много, то оперативная память и ресурсы процессора расходуются впустую.
Почему нужно отключать запись игр в фоновом режиме
Запись геймплея программными средствами (то есть без платы захвата) может существенно снижать производительность, так как расходует ресурсы ПК. Если вы запускаете запись вручную через сторонние программы, то это очевидно. Но запись геймплея можно осуществлять и средствами системы или программного обеспечения видеокарты.

В Windows перейдите в параметры через сочетание Win + I, далее «Игры». Если у вас слабый ПК, отключите возможность записи совсем. То же самое касается и драйверов видеокарты. В GeForce Experience отключите захват лучших моментов в настройках.
Как выставить режим энергосбережения на максимальную производительность
Настройки планов электропитания не должны существенно влиять на производительность. Однако на десктопном компьютере сберегать энергию и ограничивать производительность не имеет смысла.

Зайдите в параметры Windows через сочетание Win + I и перейдите в пункт «Система». Далее выберите «Питание и спящий режим». В правой части экрана нажмите на ссылку «Дополнительные параметры питания». Затем выберите режим «Высокая производительность». Можно выбрать режим максимальной производительности. О том, как это сделать читайте в нашем материале «Как настроить Windows 10 для игр».
Как понять, что у игры плохая оптимизация
Никогда нельзя исключать возможность, что игра тормозит и фризит сама по себе ввиду плохой оптимизации. В этом случае мало что можно поделать. Особенно это критично на не самом мощном железе, так как RTX 3090 и Ryzen 5950X едва ли будут страдать от тормозов.

Чтобы разобраться нужно установить MSI Afterburner для мониторинга основных параметров. Подробную инструкцию ищите в нашем гайде. После этого нужно посмотреть на температуры, процент загрузки комплектующих и рабочие частоты. Если частоты, а также загрузка видеокарты и процессора невысокие, при этом FPS нестабильный и не достигает нужных значений (например, 60 кадров в секунду, как и частота обновления вашего монитора), это непорядок. Подробнее о том, какая должна быть загрузка комплектующих читайте в гайде «Загрузка видеокарты в играх».
Зачем нужно менять игровой API. Что лучше DirectX 12, DirectX 11 или Vulkan
В некоторых случаях стоит перейти с DirectX 12 на DirectX 11 или даже на Vulkan. Если игра плохо идет на одном API, то все может поменяться. Использовать Vulkan чаще рекомендуют обладателям видеокарт AMD, DX11 стоит включать для старых видеокарт, а DX12 — чтобы немного снизить нагрузку на процессор. Однако универсального совета нет, нужно смотреть, как меняется производительность именно на вашем железе.

Оптимизация графики и режим ультранизких настроек
Некоторые графические настройки могут существенно снижать производительность, при этом не делая картинку существенно лучше. Мы не берем случаи, когда компьютер просто не вывозит высокие или средние настройки графики. Но иногда методом подбора можно снизить одну или две настройки и поднять производительность в разы. Чаще всего это качество теней и дальность прорисовки. Также существенно влияет на производительность сглаживание.
Есть игры, в которых одними штатными настройками не обойтись. К примеру, Nier Automata вышла на ПК со множеством проблем, которые разработчики частично исправили патчем только в июле 2021 года (спустя четыре года после релиза). До этого момента нормально поиграть можно было только при помощи целого ряда модификаций, исправляющих проблемы.

Кроме того, если ваш ПК совсем не вытягивает игру, может помочь режим ультранизких настроек. Как правило, игры не позволяют понизить настройки «в ноль» штатными средствами, поэтому придется вручную править конфигурационные файлы или устанавливать модификации. Такой мод есть, например, для Fallout 4. Модификация снижает качество теней, убирает сглаживание и сокращает дальность прорисовки. Картинка, конечно, становится не очень приятной, но зато игра пойдет даже на слабой системе.
Частые вопросы
Что делать, если тормозят старые игры? Старые игры могут тормозить из-за плохой совместимости с новым железом и операционной системой. В этом случае нужно искать решение проблем с конкретной игрой.

Игры тормозят сразу после запуска. Скорее всего, железо компьютера не соответствует минимальным системным требованиям. Если же ПК мощный, может быть и другая причина. Об этом мы подробнее писали выше по тексту.
Игры тормозят спустя некоторое время. Скорее всего, перегревается процессор или видеокарта. В результате частоты сбрасываются, а производительность падает.
Почему игры фризят? Если с тормозами и низким FPS разобраться проще, то фризы штука более коварная. Микрофризы и стартеры могут случаться даже на мощном железе, когда игра установлена на SSD. Причины могут быть самые разные: нехватка оперативной или видеопамяти, плохая оптимизация игры, неоптимальные настройки оперативной памяти, проблемы с накопителем.
Также фризы могут случаться и из-за процессора. Например, Ryzen до Zen 3 могут фризить чаще, чем аналогичные процессоры Intel. Вычислить фризы и статтеры можно по показателям фреймтайма. Также стоит обратить внимание на показатели 1% и 0,1%, которые еще принято называть редкими и очень редкими событиями. В отличие от минимального FPS эти показатели более приближены к реальному положению дел. Если значения 1% и 0,1% слишком низкие, играть будет некомфортно. При этом средний FPS может быть довольно высоким.

Почему на мощном ноутбуке тормозят игры? Скорее всего, дело в перегреве. Мощное железо требует качественного охлаждения, которое есть не на всех моделях. Кроме того, убедитесь, что на ноутбуке установлены все обновления (включая BIOS) и выбран режим высокой производительности. Учтите также, что игровой ноутбук выдает максимальную производительность только при подключении к электросети комплектным полноценным блоком питания. Кроме того, может быть задействована встроенная видеокарта. Если игра задействует не дискретную видеокарту, а встроенное в процессор видеоядро, производительность будет существенно ниже.
Почему тормозят игры на движке Unity или Unreal? Сам факт того, что игра сделана на определенном движке не означает, что она обязательно будет тормозить. Дело в том, что игры на готовом движке часто делают небольшой командой или вовсе в одиночку. Такие проекты часто страдают от плохой оптимизации, что плохо сказывается на репутации движка. Однако игровые движки все же имеют свои особенности, которые стоит учитывать. И если проблемы встречаются в одной игре, то есть вероятность, что и в другой игре на том же движке они проявятся.
- Как настроить видеокарту NVIDIA для игр
- Как настроить мониторинг MSI Afterburner в играх: узнаем температуру и загрузку процессора и видеокарты
- Что делать, если лагают сетевые игры. Как снизить инпут лаг и задержки сети
Чем выше FPS, тем лучше. Именно от этого зависит, насколько комфортным будет игровой процесс. Посему вопрос о повышении FPS — один из самых часто задаваемых. Собрали 10 главных способов и советов, как улучшить производительность на ПК.
Аббревиатура FPS расшифровывается как Frame Per Second, что переводится как «число кадров за секунду». Так обозначается количество изменений картинки, происходящее за указанную единицу времени.
Проще говоря, чем выше FPS, тем более плавными будут движения и анимации, что позволяет лучше и быстрее реагировать на происходящее. Обычно данный параметр напрямую связан с качеством и производительностью видеокарты, хотя значимость остальных компонентов тоже высока.
Основные причины падения FPS
Они бывают самыми разными, но можно выделить несколько основных.
- Устаревшее и слабое «железо» компьютера, которое больше не тянет современные игры.
- Слишком высокие настройки, выставленные в игре.
- Перегрев ПК, это приводит к снижению производительности.
- Вирусы.
- Устаревшие драйвера.
Решить проблему можно различными способами.
Подберите оптимальные настройки графики
Самый очевидный и простой вариант. Запуская новенькие ААА-игры, многие сразу хотят насладиться графикой. Едва загружается меню, они тут же заходят в настройки и выставляют все параметры на «Ультра». И вместо крутого приключения они сталкиваются с тормозами и нестабильным FPS, что обычно разочаровывает.
Зачастую для комфортного прохождения необязательно повсюду завышать настройки. Лучше подобрать оптимальные, чтобы не мучить компьютер. Неслучайно в играх много разных опций, начиная с разрешения экрана и заканчивая качеством теней. Экспериментируйте, чтобы повысить FPS и не превратить игру в страшное мясо.
Настройте видеокарту
В настройках видеокарты тоже есть способы увеличить частоту кадров. Откройте панель ее управления и посмотрите доступные опции. Сделайте упор на увеличение производительности в укор качеству картинки.
В большинстве случаев достаточно просто передвинуть базовые ползунки. Для более тонкой настройки нужны опыт и знания, иначе можно только усугубить.
Более тонкую настройку поможет провести специальный софт. Например, данная программа для карт от NVIDIA называется GeForce Experience. Она автоматически подберет подходящие параметры, заточенные под ваш ПК, и повысит FPS. Аналогичные утилиты существуют и для других производителей, например, AMD.
Обновите драйвера всех устройств на ПК
Многие забывают, что разработчики не просто так выпускают драйвера. С каждой новой версией программы работают стабильнее, что положительно сказывается на взаимодействии ПК с игрой. Актуальные «дрова» могут решить кучу проблем.
Крайне важно своевременно обновлять все драйвера на ПК. На современных версиях Windows сделать это очень просто.
«Панель управления» > «Диспетчер устройств» > вкладка «Видеоадаптеры»
Отметьте правой кнопкой мыши все пункты в этой вкладке и кликните «Обновить драйвера». Ну а дальше компьютер автоматически найдет необходимый файл и проведет процедуру обновления. После этого необходимо перезагрузить компьютер.
Снизьте нагрузку на процессор
Нередко FPS падает из-за того, что процессор перегружен фоновыми задачами. Поэтому будет нелишним заглянуть в «Диспетчер задач» и проследить, что запущено вместе с игрой и нагружает процессор и оперативную память. Это может быть браузер с десятком открытых вкладок, запущенный в фоновом режиме Discord, конвертация видео или запись файлов на флешку. Что угодно, в общем.
Перед началом игровой сессии лучше отключить все лишние программы, что освободит солидное количество ресурсов.
Три правила:
- Не увлекаться.
- Отключать только те задачи, в которых вы уверены.
- Не трогать неизвестные процессы.
Иначе это приведет к весьма печальным последствиям.
Очистите систему от залежавшихся файлов
Если компьютер начал лагать недавно, а FPS резко просел даже при подходящих настройках, то, скорее всего, система переполнена «мусорными» файлами. Из-за этого значительная часть ресурсов тратится на обработку лишней информации, что приводит к общему снижению производительности.
Для решения проблемы необходимо запустить диагностику системы, найти «битые» файлы и провести чистку любым из доступных способов. Для этого можно использовать встроенные сервисы Windows или специальные программы.
CCleaner, Auslogics BoostSpeed 10, Revo U — каждый из этих и других инструментов обладает своим набором достоинств и недостатков.
Некоторые советуют не тратить время на очищение ПК, а сразу переустановить Windows. Полное обновление действительно способно вернуть былую производительность, но стоит ли заморачиваться — решать вам.
Установите специальный софт для повышения производительности
Решить проблемы проседающего FPS можно программами для повышения производительности. Подобные утилиты обладают разным функционалом, помогающим эффективно использовать ресурсы железа. Они оптимизируют внутренние процессы, чистят накопившийся «мусор», обновляют драйвера, выставляют наилучшие настройки и работают только во время игровой сессии. Все это увеличит FPS.
Наиболее популярные программы: Razer Cortex: Game Booster, Wise Game Booster, GameGain, Process Lasso и Driver Booster.
Все они просты в освоении, у них понятный интерфейс. Они способны ускорить даже слабый ПК. При этом важно воспользоваться только одной программой, иначе они будут конфликтовать друг с другом.
Очистите ПК от вирусов
Заражение компьютера вирусом практически всегда приводит к негативным последствиям. Вредоносное ПО наносит урон системе, ворует личные данные и сильно затормаживает ПК. А уже это влияет на производительность игр, ведь FPS тоже снижается. Важно следить за безопасностью устройства, сканировать на наличие вирусов и уничтожать их в случае находки.
Даже если все кажется спокойным, будет не лишним проверить собственный антивирус. Для этого можно использовать утилиты или внутренние программы Windows, которые имитируют деятельность вредоносного ПО. Такой тест-драйв позволит отслеживать актуальность собственной защиты и не допустить снижения FPS.
Очистите компьютер от пыли
Игнорирование этого пункта приведет к печальным последствиям. Пыль забивается в вентиляторы, что нарушает циркуляцию воздуха внутри корпуса и снижает эффективность охлаждения. В итоге ПК перегревается.
ПК надо чистить. Запаситесь щеточками, отверткой, тряпочкой, специальным чистящим средством и термопастой. Желательно прикупить специальный набор инструментов, которые безопасны для дорогих комплектующих.
В идеале компьютер надо чистить раз в полгода, даже если он работает нормально. Перед процедурой обязательно ознакомьтесь с гайдами, посмотрите тематические видео и прочитайте советы профессионалов. Любая ваша оплошность может нанести вред или привести к поломке важной запчасти.
Одновременно с чисткой желательно обновить термопасту, которая со временем высыхает. Это сложный процесс, он требует осторожности и такта, перед началом ознакомьтесь с гайдами. Или сделайте проще: обратитесь в сервисный центр.
Перенесите игру с HDD на SSD
SSD-накопители обладают куда большей скоростью чтения и записи. Это тоже влияет на FPS. Лучше купить подобный диск, установить на ПК и перенести на него игры.
Все упирается в два момента. Первый: стоимость SSD. Далеко не каждый геймер может позволить себе его. Второй: важно помнить, что прирост FPS не будет космическим.
Обновите железо ПК
Комплектующие ПК очень быстро устаревают. Всего нескольких лет достаточно, чтобы жесткий диск начал все чаще глючить, а видеокарта, которая совсем недавно справлялась со всеми играми, зачахла. Технологии быстро развиваются, «железо» постепенно изнашивается, а системные требования игр постоянно растут.
Подобные случаи уже невозможно решить какими-нибудь настройками или сторонними программами. Остается только один вариант — обновить комплектующие. Безусловно, качественная видеокарта или процессор могут ударить по кошельку. Желательно накидать несколько вариантов сборок в конфигураторах и прикинуть стоимость.
Заглавное фото: wall.alphacoders.com
Для начала, давайте разберемся, что такое FPS и на что он влияет. FPS, или frames per second, это показатель количества кадров в секунду, т.е. чем он выше, тем плавнее будет проходить игровой процесс. Низкий FPS заметить нетрудно — картинка начинает идти рывками, а это критично в шутерах, MOBA и других жанрах, где победа во многом зависит от скорости реакции игрока. Как бы удивительно это ни звучало, низкий FPS — это полбеды, гораздо хуже, если FPS постоянно скачет — приноровиться к этому гораздо сложнее.
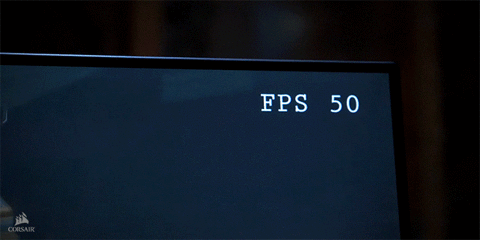
Разумеется, самая очевидная мысль при просадке по кадрам — недостаточная производительность компьютера, но это далеко не всегда соответствует реальности. Да, современные игры крайне требовательны к “железу”, иногда не очень хорошо оптимизированы, но если ваша система соответствует минимальным требованиям и вы выбрали настройки, соответствующие мощности компьютера, то причину следует искать в другом месте (особенно если у других игроков этой проблемы нет).

Наиболее частая и распространенная причина проседания FPS — проблемы с интернет-соединением. Проверить свою скорость соединения можно при помощи многочисленных онлайн-тестеров. Так, например, можно воспользоваться Speedcheck Speed Test — неплохим и надежным тестером, который позволяет замерить скорость соединения на всем маршруте, а не только до сервера своего интернет-провайдера, что обеспечивает максимальную точность результата. Что немаловажно, на сайте Speedcheck можно найти подробное руководство по устранению проблем подключения, если вы их все же обнаружите.
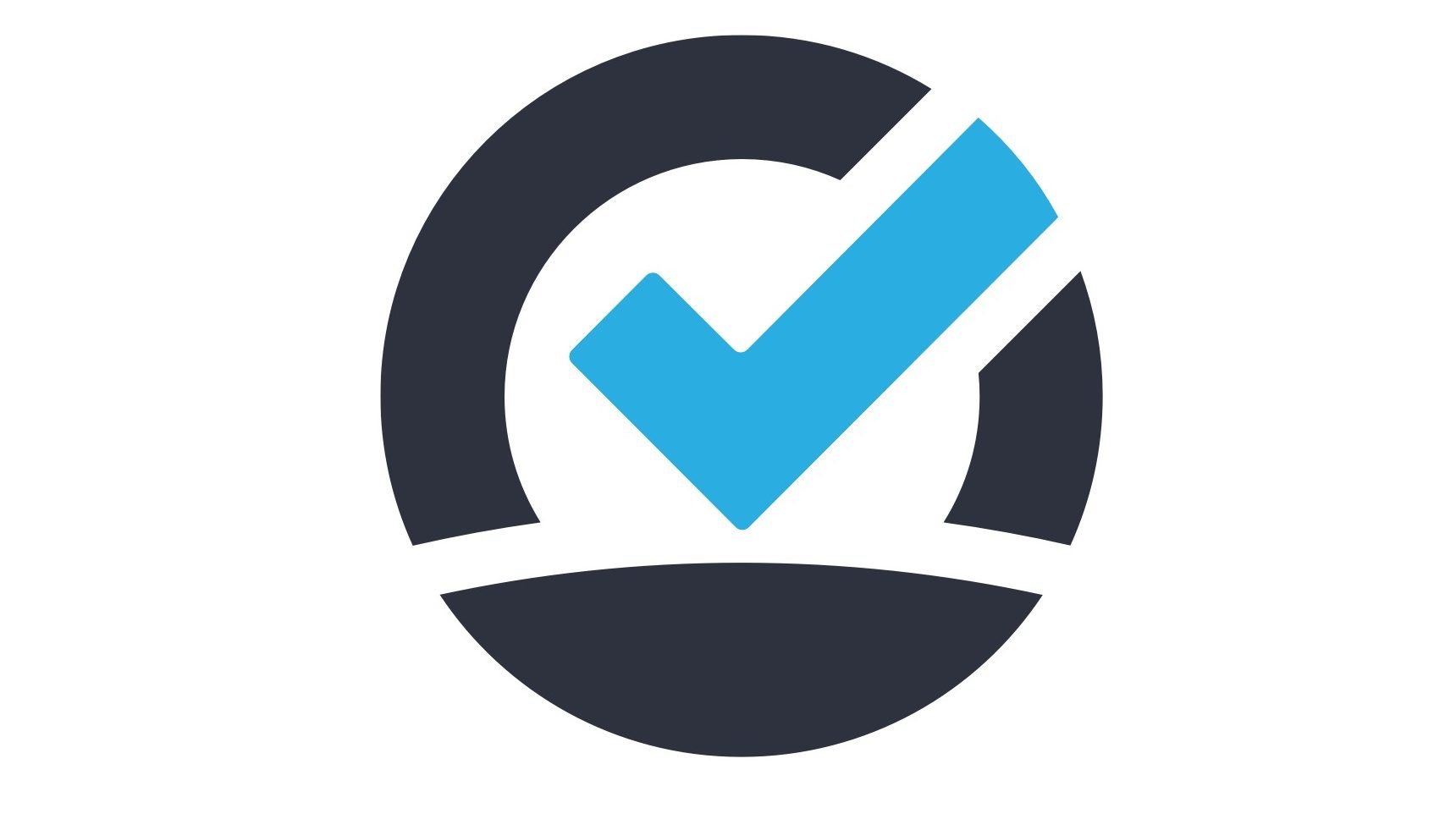
Если же вас беспокоит проседание FPS в мобильной игре, и хочется убедиться, что проблема не в мощностях телефона, то и тут можно воспользоваться все тем же Speedcheck, через приложение в AppStore или Google Play.
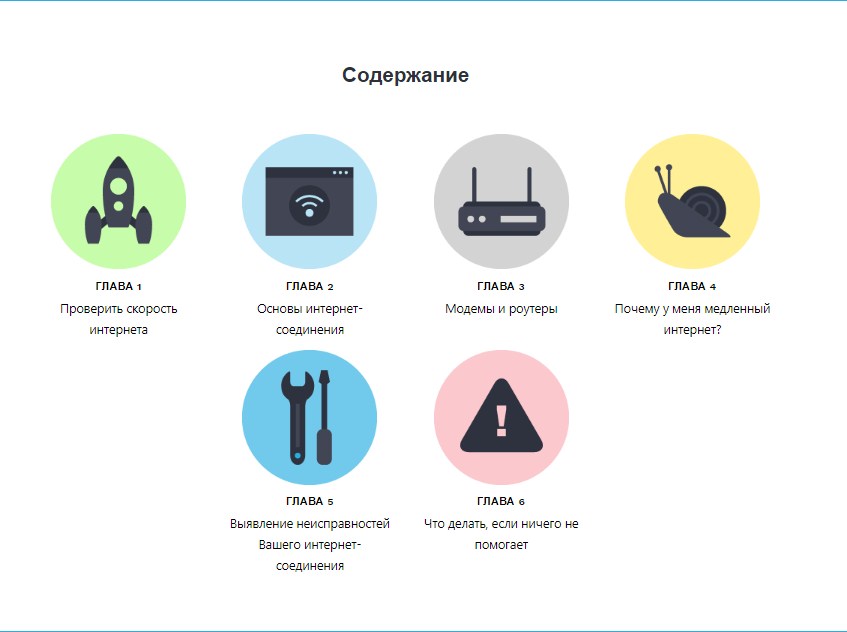
Итак, тест пройден и оказалось, что интернет работает как часы. Тогда причина проседания по FPS может крыться в устаревших или неправильно установленных драйверах видеокарты. К счастью, теперь их можно с легкостью обновить в любой момент, воспользовавшись официальными приложениями. Кроме того, если вы пользуетесь специальными утилитами (Панель управления Nvidia или AMD Catalyst Control), то можете дополнительно повысить производительность, отключив сглаживание и другие визуальные эффекты (или попросту выбрав режим максимальной производительности).
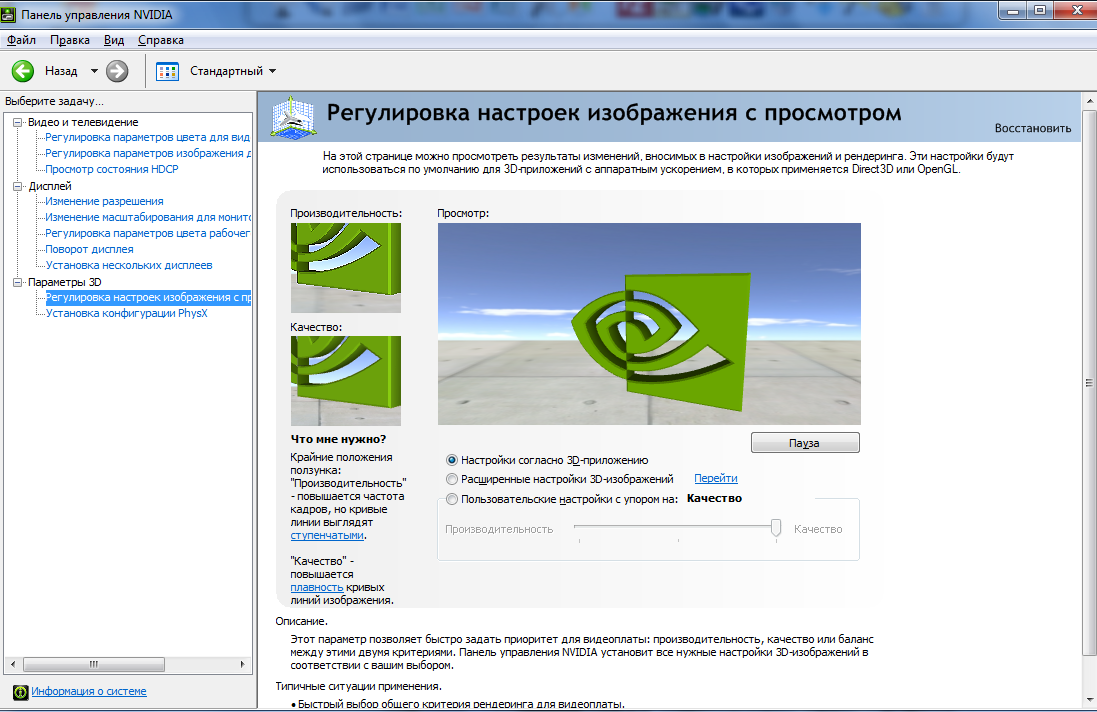
В случае, если все вышеупомянутые причины — не ваш случай, то вариантов остается немного. Можно предположить, что ваша система перегружена программами с автозапуском или же вам попросту пора установить Windows. Проверить и сделать это не сложно.
Само собой, все эти решения не сработают для слабого “железа”, которому может помочь только разгон или замена комплектующих, но после проверки интернета вы, по крайней мере, перестанете винить в лагах разработчиков, а обновив драйвера и почистив систему от “мусора” — будете уверены, что ваш ПК работает на все 100%.
В общем, у меня уже был подобный вопрос, но на другом железе и я там так и не разобрался. После смены практически всего железа(кроме видеокарты) проблема осталась, но значительно слабее. Так же следует отметить что старую сборку с этой проблемой носил в сервис, где мне сказали что все дело в видеокарте — то ли брак, то ли плохая серия из-за охлаждения. В сервисе мне что-то сделали с видеокартой, после чего я неделю не мог не нарадоваться, однако через неделю всё сбилось, а в сервисе говорят что не могло.
Поподробнее о проблеме: в данный момент ( то есть на новом пк) появляются просадки ФПС после долгого сеанса игры — то есть я могу поиграть часа 3-4(может дольше) без каких либо проблем, но после начинается просадки на 10-15 ФПС после чего всегда возвращается к 60, но подобные скачки очень раздражают. Также бывают большие просадки — они появляются редко но метко — ФПС опускается до 20! Стоит отметить что после появления просадок, компьютер начинает лагать полностью — уже и вне игры система или браузер периодически тормозят. Перезагрузка компьютера полностью обнуляет эффект.
Температура видеокарты в играх — от 40 до 50°С. Не знаю в видеокарте ли дело, ведь эти проблемы начались на старой сборке(на которой таких проблем раньше не было) с другой видеокартой(GTX 760) и смена на 1070 ничего не изменила, хотя и переход на новую сборку тоже лол.
Просадки мониторил и там где было что-то понятно видел падение загрузки GPU, хотя не всегда и не везде, так что вообще не уверен. Гуглил много и по разному, так как действительно уже не знаю что делать. Очень надеюсь на вашу помощь. Заранее спасибо!
Сборки, на которых была проблема
Старая сборка:
Видеокарта: NVIDIA MSI GeForce GTX 760
Процессор: AMD FX-8300
Мать: ASUSTeK M5A97 R2.0
Оперативная память: 16 ГБ(8×2)
(последние месяцы на этой сборке стояла MSI GeForce GTX 1070 Armor 8gb)
Новая сборка:
Видеокарта: MSI GeForce GTX 1070 Armor 8gb
Процессор: Intel Core i7-8700K
Мать: MSI Z390 MPG GAMING PLUS
Оперативная память: Kingston ValueRAM [KVR24N17D8/16] 16 ГБ
Блок питания: Deepcool DQ ST 750W
Про жесткие диски:
Один старенький 1ТБ
250 ГБ SSD-накопитель Seagate BarraCuda [STGS250401]
2 ТБ Жесткий диск Seagate BarraCuda [ST2000DM008]
Небольшая история проблемы и моих попыток решить её (со своим таймлайном):
Неизвестное прошлое
Итак, в где-то в 2018 уже не помню как но начались просадки ФПС в играх и в системе на моем ПК старой сборки, не долго думая я пришел к выводу что единственное что могло быть причиной это старый и единственный HDD.
Январь 2019
В начале 2019 я приобрёл SSD на 250 на который переустановил систем, а старый жд отформатировал, начав таким образом новую жизнь, я надеялся что проблема ушла, но спустя некоторое время я понял что она не куда не делась. Вывод был тот же, но глобальней: от старое жд я решил избавиться полностью.
Июнь 2019
Летом 2019 я приобрёл GTX 1070, заменив ею GTX 760, просадки никуда не делись и я смело вычеркнул видеокарту из списка возможных причин (какое мое удивление было когда в сервисе мне сказали что виновата она).
Июль 2019
После этого я приобрёл новенький HDD на 2 Тб, и заменив все диски на новые я использовал только их: на SSD система, на новом HDD всё остальное. Старый жд я хотел было вообще вытащить, но оказалось что без него система вообще не запускается (привет boot manager), в итоге он стоял у меня пустой и я его не трогал. Так или иначе просадки никуда не делись, тогда то у меня и началась эта адовая паранойя с ФПС: «что не так с моим ПК, какого черта, что происходит?» .
Сентябрь 2019
Погуглив недельку сам, я ни к чему не пришёл. Тогда я решил обратиться в сервис, там они поколдовали, потестили и сказали что все дело видеокарте(!), якобы это плохая серия и они перегреваются и из-за этого начинают сбрасывать частоты. Однако мне таки помогли — они что-то подкрутили, подностроили и просадки ушли ( по крайней мере там где я успел проверить — в Destiny 2 все было плавненько, а в LoL’е была одна- две просадки в начале игры). Эхх, как бы я хотел чтобы на этом моя история закончилась… Но через 10 дней все вернулось на круги своя — просадки ФПС были прямо как раньше. До сих пор не знаю мог ли что-то сбить я или дело в чем-то другом. Вернувшись в сервис я спросил что могло произойти и что сделали они, на что мне ответили что сбиться ничего не могло и что всё что они сделали это прогнали комп в фурмарке и подностроили в msi afterburner. Проделав всё тоже самое и ничего не добившись, я послал всё, так как тупо устал разбираться во всем этом. У меня был план с помощью друга и его ПК проверить каждую мою деталь по отдельности, но до этого не дошло, потому что мне фортануло собрать чуть ли не полностью новый ПК.
Октябрь 2019
На новом ПК собравшись с силами я избавился от boot manager (спасибо вам кстати) и вытащил старый жд из компьютера вообще. Как будто бы это решило проблему Ахахх. Итак, новый ПК — единственное что перешло со старой сборки это GTX 1070 которую я покупал на будущее, не зная что мне повезет собрать новый ПК. Просадки ФПС на месте, однако работают они теперь иначе: они и раньше появлялись не сразу — то есть пару часов я мог поиграть как нормальный человек, но теперь время нормальный игры перед тем как появляются просадки увеличилось. Перезагрузка ПК как и раньше помогает решить проблему — перезагрузил и хоба! просадок не будет какое-то время. Так же заметил что даже если ни во что не играть, то через долгое время работы ПК система начнет тупить (тупит аналогично просадкам — вот все работает идеально, а вот бац и папка открывается не сразу или текст ты уже ввел, поднимаешь глаза а он ещё не ввелся и через секунды вводится как бы второпях за тобой и подобное).
О моих «тестах»:Пару раз я пытался тестить и самый удачный раз был, когда я тестил ещё на старой сборке Overwatch разные видеокарты(760 и 1070) и просадки были одинаковые.
Скриншоты ниже:
GTX 760:
GTX 1070:
Ещё был вот такой скриншотик, не помню когда и как, но это была просадка на новой сборке
Буду очень признателен любым идеям и советам, так как я уже всё.












