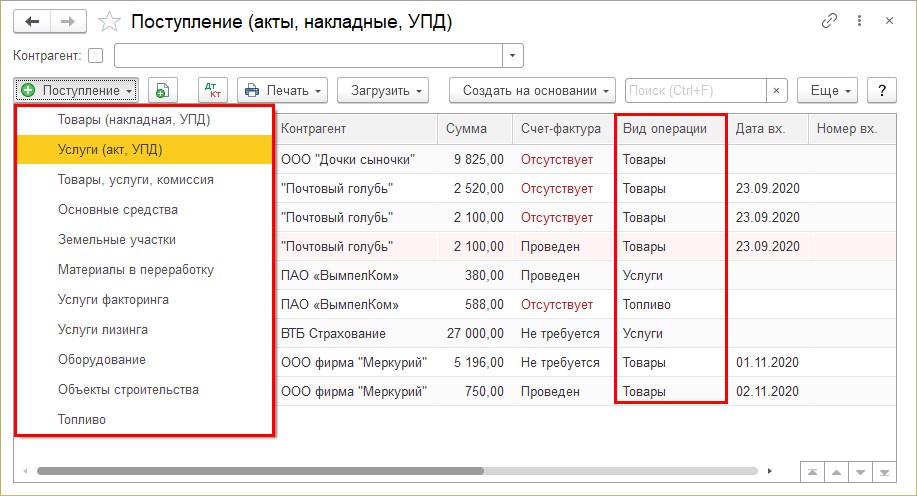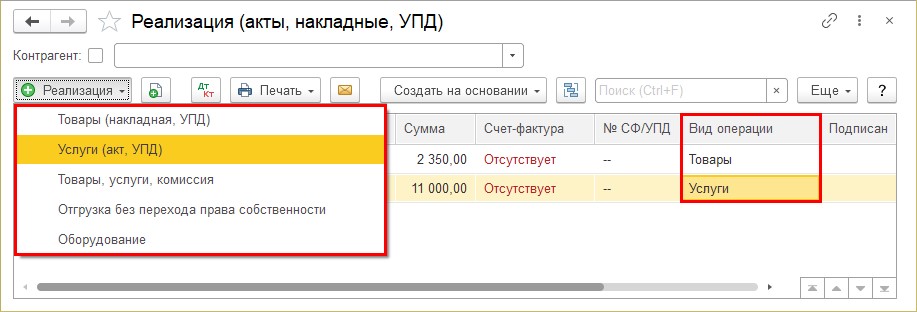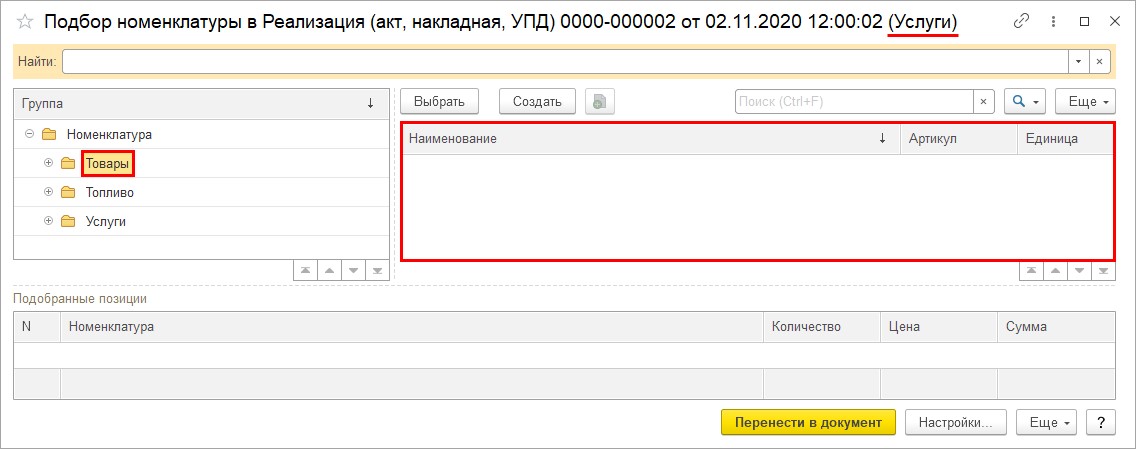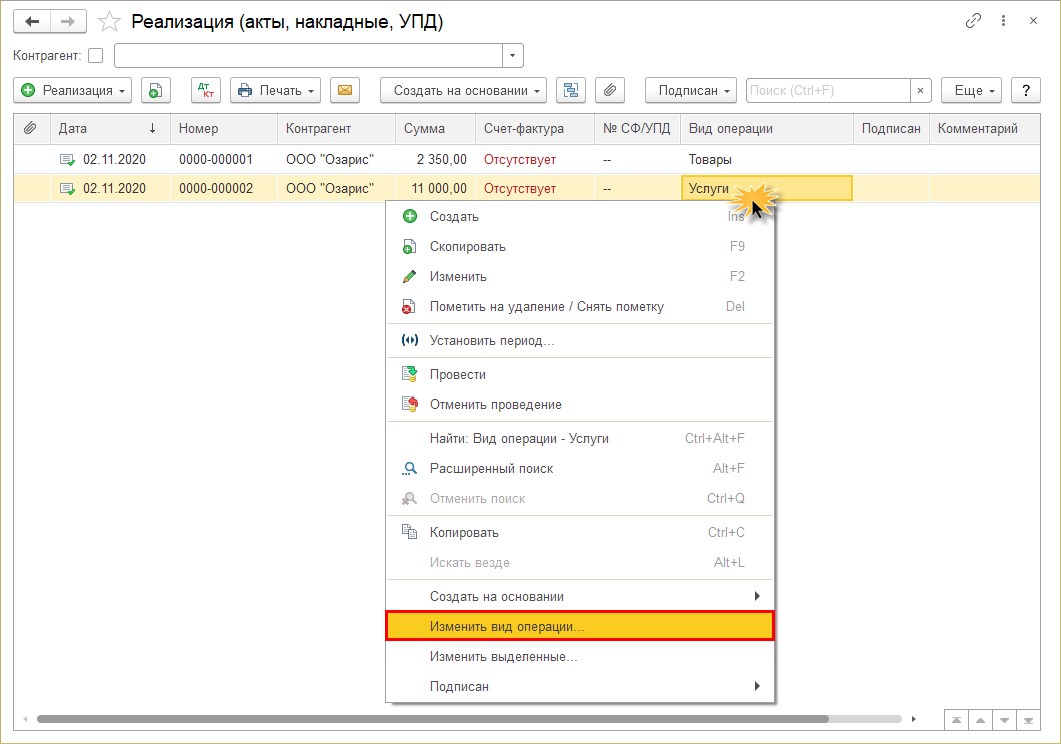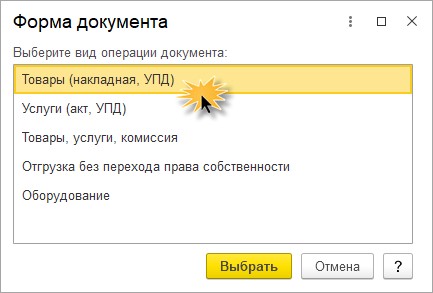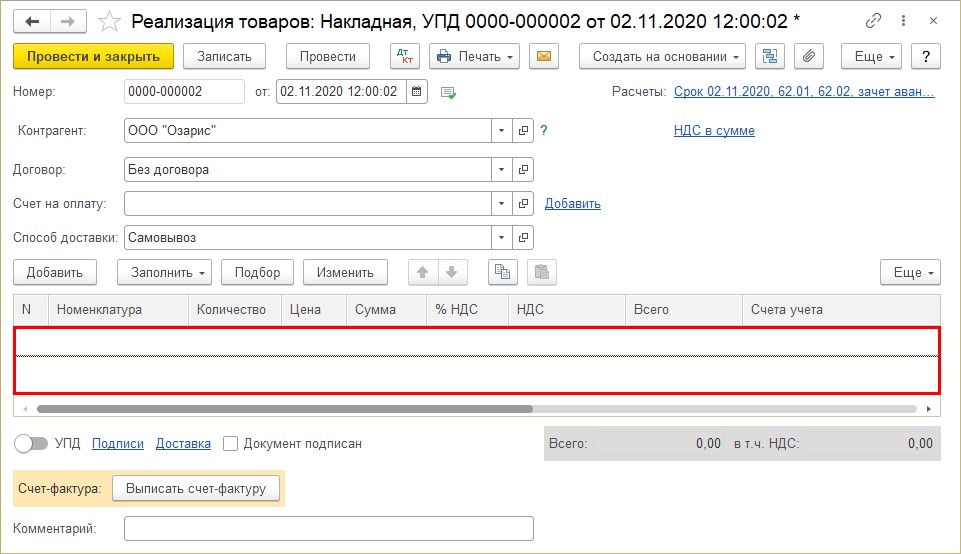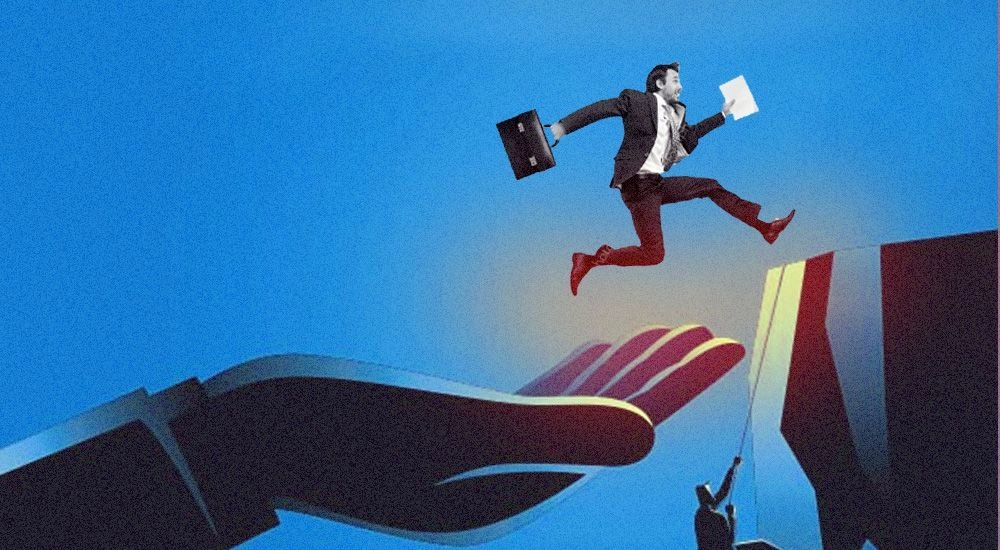- Опубликовано 15.01.2021 15:59
- Просмотров: 8420
При оформлении документов поступления или реализации пользователь может допустить ошибку при выборе документа, оформив топливо документом «Товары», или отразив поступление материалов документом «Услуги». От выбора вида документа зависит вид операции и, соответственно, выбираемая номенклатура. Многие пользователи, увидев допущенную ошибку, обычно удаляли созданный документ и по новой его набирали. В этом лайфхаке мы покажем, что такой недочет можно исправить за пару секунд, не прибегая к удалению документов.
Итак, где можно встретить такие ошибки?
Например, в разделе «Покупка». Тут пользователь вместо «Услуги (акт, УПД)» вбил «Товары (накладная, УПД)», «Топливо».
Такая же ситуация может произойти и при оформлении реализации в разделе «Продажи». Пользователь ввел документ «Реализация» и выбрал «Услуги (акт, УПД)», вместо «Товары (накладная, УПД)».
Как быть в такой ситуации? Документу присвоен номер, а при создании другого документа собьется нумерация. Исправить в этом же документе не получается, т.к. открывается «другая» номенклатура – в документе «Реализация услуг: Акт, УПД» не видно товаров.
Выход есть.
Шаг 1. В журнале документов щелкните правой кнопкой мышки на документе, который хотите исправить. Выберите команду «Изменить вид операции…»
Шаг 2. В открывшемся окне укажите нужный вид операции, на который хотите изменить операцию текущего документа.
Откроется документ с очищенной табличной частью.
Шаг 3. Перезаполните табличную часть с учетом выбранного вида операции.
Такой вариант исправления вида операции позволяет сохранить нумерацию и последовательность ввода документов.
Автор статьи: Ольга Круглова
Понравилась статья? Подпишитесь на рассылку новых материалов
Добавить комментарий
Эти настройки в «1С:Бухгалтерия 8», ред. 3.0, ускорят вашу работу и спасут драгоценное время в отчетный период.
Объединяйте несколько выставленных покупателю счетов в одной накладной или акте
Сначала делаем изменение документа, потом заполняем табличную часть. Другой порядок — это ошибка. Поэтому переходим в документ «Реализация товаров» и нажимаем на кнопку «Изменить».
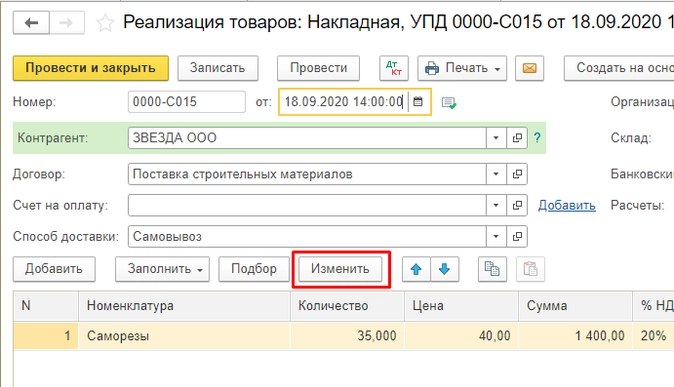
На экране откроется окно «Изменение таблицы товаров». Нажимаем в нем кнопку «Добавить из документа».
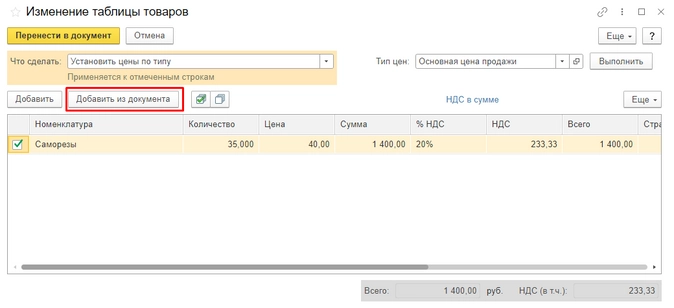
В появившемся списке выбираем «Счет покупателю» и переходим к счетам, выставленным конкретному контрагенту.
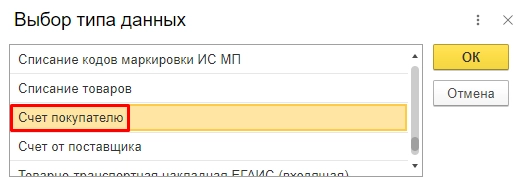
После выбора необходимых счетов нажимаем «ОК», и данные автоматически появятся в табличной части накладной.
Копируйте номенклатуру из одного документа в другой
Данный лайфхак пригодится, когда необходимости сделать два разных документа с одинаковым содержимым, а в программе нет возможности создать один на основании другого.
Откроем документ, из которого требуется скопировать строки табличной части с номенклатурой. Выделим строки в табличной части документа с помощью сочетания клавиш на клавиатуре Ctrl и A (английского алфавита). Все строки должны выделиться желтым цветом. Если требуется выборочно скопировать строки из табличной части, то отмечаем их, удерживая клавишу Ctrl на клавиатуре.
После того, как выделили необходимые строки из табличной части, нажимаем кнопку «Скопировать строки».
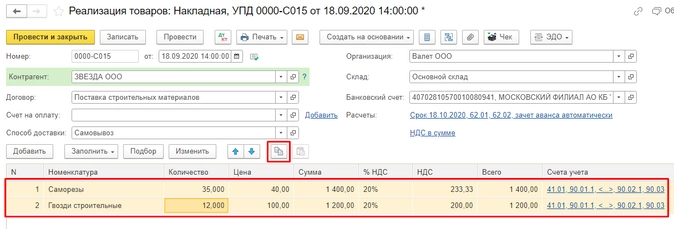
Создаем новый документ, в который перенесем скопированные строки. Нажимаем кнопку «Вставить строки».
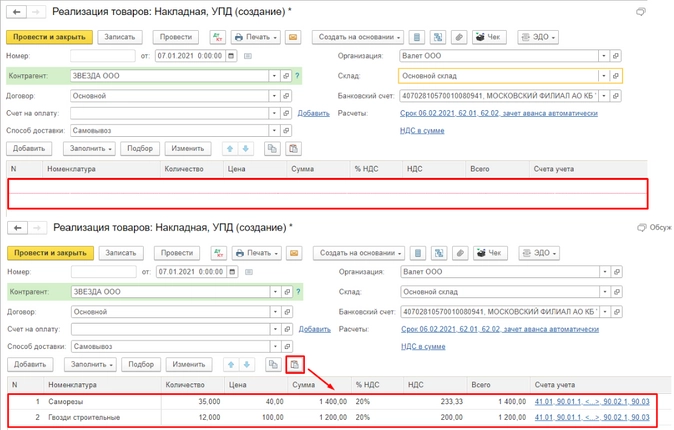
Скопированные данные отразятся в табличной части нового документа.
Изменяйте вид операции, если ошиблись в нем, а не весь документ поступления или реализации
От выбранного вида операции зависит форма документа и проводки, которые формируются при проведении документа. А что делать, если ошибся с видом операции, да еще и провел документ?
Выделяем в списке документ и открываем правой кнопкой мыши контекстное меню, выбираем команду «Изменить вид операции».
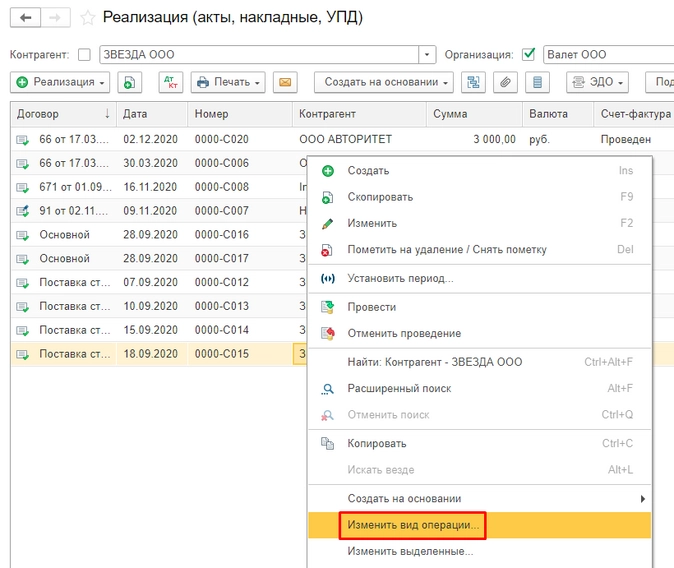
В открывшемся окне «Форма документа» выбираем необходимый вид операции.
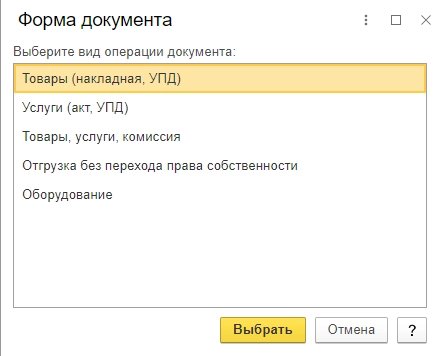
Откроется документ, в котором форма соответствует новому виду операции. Проверяем документ на наличие всех необходимых данных, после чего проводим и закрываем его. Смотрим: проводки соответствуют новому виду операции.
Меняйте реквизиты документов в программе «оптом»
Для группового изменения реквизитов документов или элементов справочников в программе выделяем в списке эти документы/элементы справочника, открываем правой кнопкой мыши контекстное меню и выбираем команду «Изменить выделенные». Чтобы выделить несколько документов в одном диапазоне, нажимаем и удерживаем клавишу Shift на клавиатуре. Если требуется выбрать несколько отдельных документов, то отмечаем их, удерживая клавишу Ctrl на клавиатуре. Все строки должны выделиться желтым цветом.
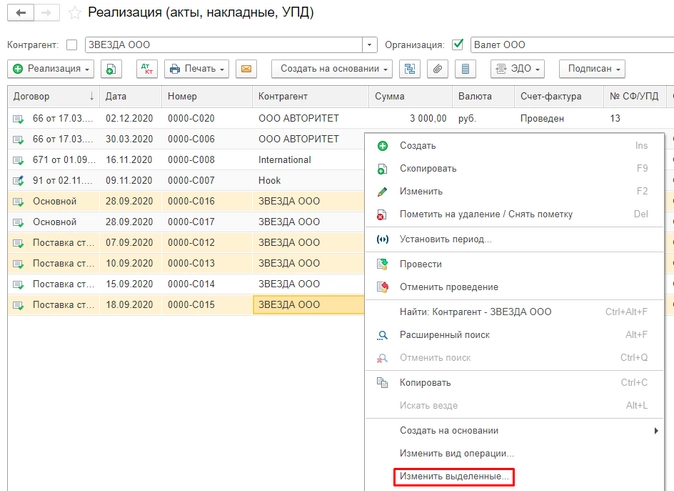
В открывшейся форме «Изменение выделенных элементов» отмечаем флажками реквизиты, которые нужно изменить и указать их новое значение.
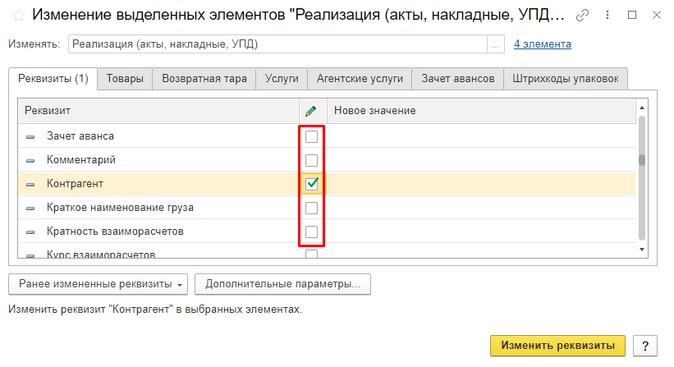
В колонке «Новое значение» указываем новое значение реквизита. Если необходимо задать пустое значение, то включаем флажок в колонке с изображением карандаша, а колонку «Новое значение» оставляем незаполненной. При этом одновременно можно менять несколько реквизитов.
Важно помнить: не все реквизиты стоит менять!
3 примера неприятных ситуаций:
- Изменили реквизиты табличной части документа/справочника. Новое значение программа подставила во все строки табличной части документа/справочника.
- Изменили цифровой реквизит документа/справочника. В том числе из табличной части. Реквизиты, зависящие от измененного, программа не пересчитала автоматически.
- Изменили реквизит документа/справочника, который зависит от других реквизитов. В том числе из табличной части. Например, договор зависит от контрагента и организации. Тогда будет нарушена корректность данных.
Кроме этого, среди реквизитов могут быть те, что по умолчанию недоступны для изменения. Отображаются они серым цветом. Это так называемые защищенные реквизиты, которые могут повлиять на другие объекты: списки, документы, справочники и др.
Нажимаем кнопку «Изменить реквизиты». Программа сохранит все правки, а проведенные документы — перепроведет.
Удаляйте дубли
Лайфхак, который помогает бороться с внесенными одинаковыми элементами в справочники программы. Чаще всего дубли встречаются в справочниках «Контрагенты» и «Номенклатура» и путают бухгалтера.
Чтобы найти и удалить дубли в программе»1С:Бухгалтерия 8«, ред. 3, воспользуйтесь специальной обработкой. Она находится в разделе «Администрирование» — «Обслуживание», гиперссылка «Поиск и удаление дублей».
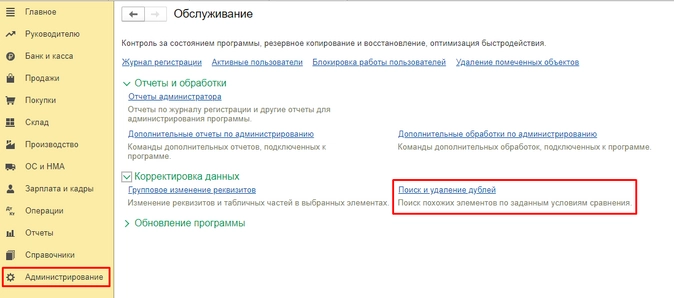
В открывшемся окне укажите область поиска, заполнив поле «Искать в:».
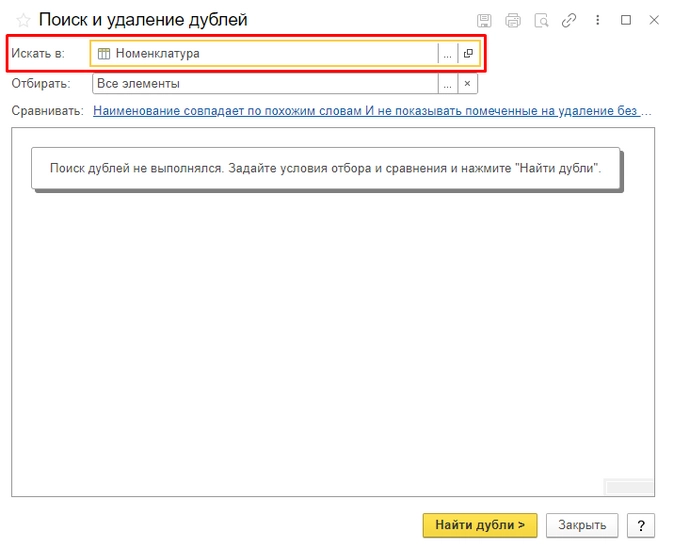
Выбираем из списка нужную область поиска дублей. Например, проверим справочник «Контрагенты». Выбираем его, затем переходим по гиперссылке в поле «Сравнивать» и задаем правила поиска дублей для выбранного объекта. По умолчанию установлен поиск по наименованию — по схожим словам.
Но у контрагента могут быть разные наименования: полное и сокращенное, ИП или Индивидуальный предприниматель, например. В этом случае лучше сопоставлять элементы по другим реквизитам. Например, для справочника «Контрагенты» берем ИНН, КПП, для справочника «Номенклатура» — Артикул. Убираем галочку с реквизита «Наименование», проставляем поиск по ИНН.
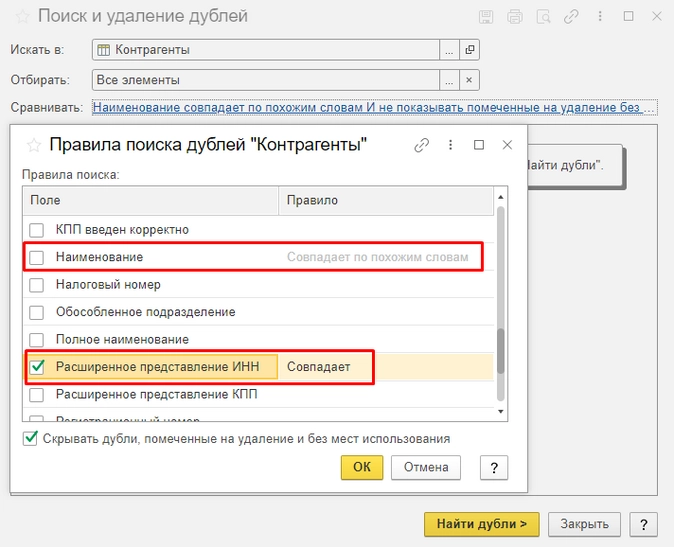
После того, как условия поиска заданы, нажимаем кнопку «Найти дубли».
Программа автоматически составит и отобразит список из повторяющихся элементов.
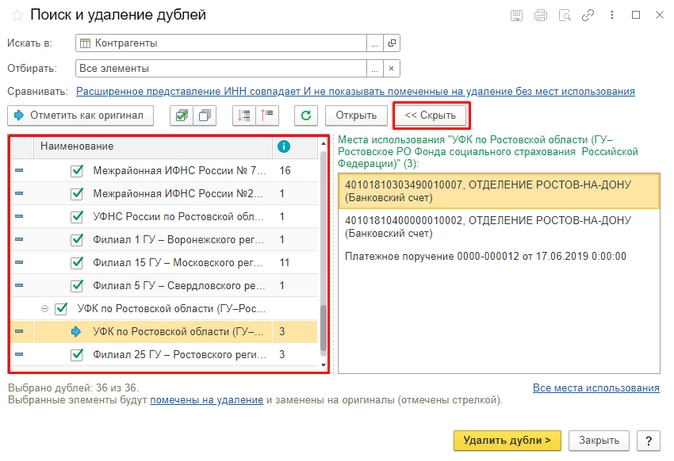
Если выделим элемент в левом окне справа, появится информация, где его использовали. Места использования дублей можете свернуть по кнопке «Скрыть». Или наоборот — если надо, откройте тот документ, в котором данные дубли использовали. Рядом с элементом увидите количество объектов, где он задействован.
Элемент с наибольшим количеством записей программа автоматически определяет как оригинал и выделяет его синей стрелочкой.
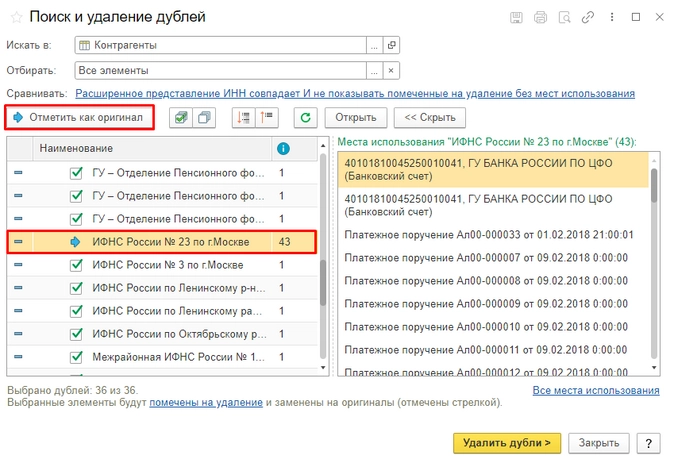
Если какой-то из объектов не обрабатываем, то флажок с него снимаем. Если мы изменяем объект, на который программа перенесет все данные с другого объекта при его удалении, то его нужно отметить, нажав кнопку «Отметить как оригинал».
Нажимаем на кнопку «Удалить дубли». Программа перенесет все объекты, где был элемент-двойник, на отмеченный объект-оригинал, тем самым объединив их.
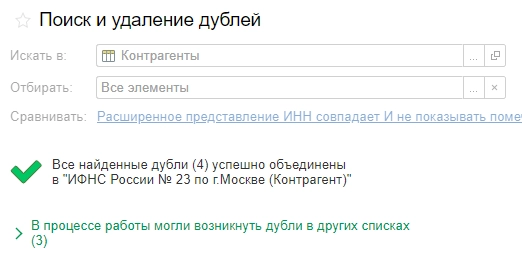
По этой схеме можно продолжить искать дубли в других местах программы, нажав на кнопку «Новый поиск». И таким нехитрым способом можно очистить справочники от элементов-двойников. Всех помеченных двойников программа удаляет обычным способом, через раздел «Администрирование» — «Сервис» — «Удаление помеченных объектов».
Установите время проведения документов
Данная настройка решает больной вопрос о зачете аванса и позволяет избежать отрицательных остатков в течение дня. Заходим в раздел «Администрирование» — «Проведение документов».
Устанавливаем флажок на пункте «Время документов устанавливать автоматически». Если флажок сняли, а документ записываете текущей датой, время его записи будет считаться по времени компьютера. Если отредактировать дату документа, то при записи время документа автоматически встанет на 12:00:00.
Флажок стоит? Умная программа сама определит каким именно временем какой документ фиксировать. Например, документы поступления и реализации товаров программа всегда отражает раньше, чем оплату поставщику и оплату от покупателя. Документы по реализации товаров покупателю «пойдут» позже, чем поступление товаров от поставщика.
Что это дает?
Такие настройки как раз позволят избежать лишних оборотов по зачету авансов и отрицательных остатков в течение дня. Дополнительно не придется волноваться о том, что какой-то документ провели по времени раньше, чем связанный с ним другой документ. Например, счет-фактуру провели раньше, чем товарную накладную.
Ускоряем работу «1С»
Переходим в раздел «Администрирование» — «Производительность». Отключаем все функции и элементы, которые не нужны нам каждый день.
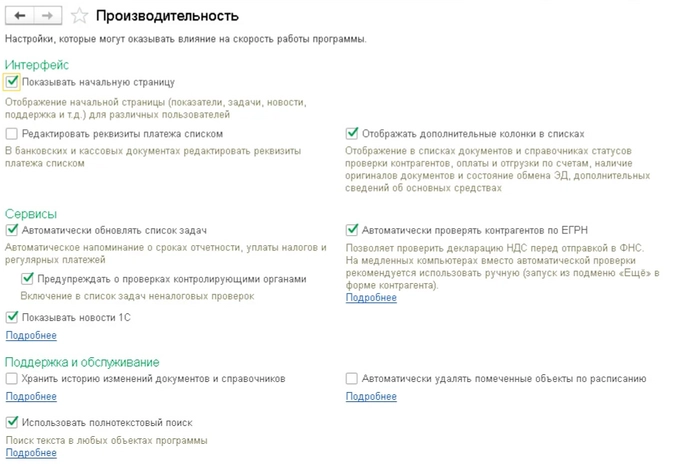
Прежде убедитесь, что именно для вас — лишнее. Новости? Списки задач?
Если есть сомнения — обратитесь к своему специалисту сопровождения.
Когда мы отключим ненужные фоновые задачи, операции, то облегчим работу программы.
Какие настройки и возможности есть в программе 1С: ЗУП
В ЗУП 3.1 предусмотрен механизм для осуществления начислений и перерасчетов. Начисления и перерасчеты в 1С: ЗУП могут выполняться как внутри документа «Начисление зарплаты и взносов», так и отдельным документом. Для регистрации перерасчетов отдельным документом необходимо в разделе «Настройка», «Расчет зарплаты» установить соответствующий флажок «Выполнять доначисление и перерасчет зарплаты отдельным документом».
Обратите внимание, что в этом случае без регистрации отдельного документа доначисление не будет заполнено автоматически.
Документ, регистрирующий доначисления и перерасчеты, расположен в разделе «Зарплата», пункт «Доначисления и перерасчеты».
Если вы не видите данный документ, скорее всего, он скрыт. Чтобы его добавить в раздел «Зарплата», перейдите в настройки навигации (значок шестеренки в правом верхнем углу) и добавьте этот пункт в правое окно и нажмите «ОК».
Заполнение данного документа автоматизировано, поэтому все, что вам нужно сделать, – нажать на кнопку «Заполнить» и проверить суммы, а затем провести документ.
Также в разделе «Зарплата» в подразделе «Сервисы» вы увидите пункт «Перерасчеты». Здесь вы можете посмотреть актуальную информацию по перерасчетам. В верхней табличной части указаны документы, касающиеся начисленной заработной платы и удержаний.
В нижней части окна указаны документы начисленных отпусков, больничных и других межрасчетных документов.
Перерасчеты возникают по причине перепроведения документов. Например, вы начислили заработную плату, а затем перепровели табель учета рабочего времени или какой-то другой кадровый документ по сотруднику. В то же время этот же сотрудник присутствовал в документе “Начисление зарплаты и взносов”. Поэтому в документе «Начисление зарплаты и взносов» на вкладке «Доначисления, перерасчеты» автоматически заполняются строки с отрицательными или положительными значениями. Если это ошибка, то необходимо отменить данные перерасчеты.
Как провести исправление документа в 1С: ЗУП 3.1
Наверняка многие сталкивались с такой ситуацией, что в документе «Отпуск» или «Командировка» или в другом документе присутствовала ошибка: начисленные суммы уже выплачены, период закрыт, но документ необходимо исправить. В таком случае исправление возможно только через команду «Исправить».
В новом документе укажите корректные данные, после чего проведите и закройте документ.
Найти и посмотреть исправленный документ вы можете также по ссылке внизу. После проведения документа, программа будет учитывать только отредактированный вариант.
Разбор ошибок при перерасчетах
У пользователей часто появляются доначисления в документе «Начисление зарплаты и взносов». Как правило, речь идет не о нескольких строках, а о большом списке с копеечными суммами. Чаще всего пользователи убирают эти данные вручную и проводят документ. Но при начислении заработной платы в следующем месяце доначисления снова автоматически заполняются, и их также приходится убирать вручную. Чтобы перерасчеты не заполнялись, необходимо выполнить следующие действия.
Создайте новый документ «Начисление зарплаты и взносов», заполните его, но не проводите. Перейдите на вкладку «Доначисления, перерасчеты», вручную их удалите. Затем, не закрывая документ, перейдите в раздел «Зарплата», выберите пункт «Перерасчеты». Из верхней табличной части уберите все строки, после чего вернитесь в документ и перезаполните его.
В этом случае доначисления не должны будут подтянуться автоматически в документ. Обратите внимание, что здесь, как и при любых действиях в программе 1С, необходимо быть очень внимательными. Убедитесь, что зарегистрированные перерасчеты не являются ошибочными, и не должны быть учтены при начислении заработной платы.
Видеоинструкция
Посмотреть видеоинструкцию «Исправления и перерасчеты ЗУП 3.1» вы можете на нашем канале 42Clouds — 1С Онлайн
Приятного просмотра!
Рассмотрим три способа перепроведения документов в 1с бухгалтерия 3.0:
-
Групповое перепроведение всех документов по организации за выбранный период
-
Перепроведение документов при закрытии месяца
-
Групповое перепроведение выбранных документов.
-
Перепроведение документов по контрагенту.
1 Способ (Групповое перепроведение всех документов по организации за выбранный период)
Все документы можно автоматически перепровести за определенный период по всем организациям или только по выбранной. Для этого в программе реализована обработка «Групповое перепроведение документов».
Данная обработка находится в разделе: Операции — Групповое перепроведение документов.

Запускаем обработку и указываем организацию, по которой необходимо сделать перепроведение (если организация не указана, то перепроведение выполняется по всем организациям) и период. Нажимаем кнопку «Выполнить»

В результате перепроведения будет выдано сообщение, сколько документов перепроверено, сколько с ошибками.

При установленном флажке «Останавливать выполнение при ошибке», программа при выявлении ошибки остановит перепроведение.
2 Способ. Перепроведение документов при закрытии месяца.
Групповое перепроведение документов можно выполнить и при проведении процедуры «Закрытие месяца».
Заходим в раздел Операции — Закрытии месяца.
Если месяц был закрыт и после этого проводилось изменение документов, по в обработке «Закрытие месяца», ссылка «перепроведение документов» станет бледным цветом.

Щелкаем мышкой по ссылке «Перепроведение документов», открывается форма для выбора действий: перепровести с выбранного месяца или пропустить перепроведение.

Также мы можем посмотреть количество и список документов, которые могли быть изменены. В нашем примере видим два измененных документа. Переходим по ссылке «2 документа».

Откроется отчет с реестром документов, в которых возможно меняли данные или они были просто перепроведены. Анализируем полученные данные, после этого принимаем решение об необходимости проведения документов. Выбираем вариант «Перепровести документы с Февраля 2020 по Март 2020» и нажимаем кнопку «ОК».
Программа выполнить перепроведения месяца Февраль 2020 года и Март 2020 года.
3 Способ. Групповое перепроведение выбранных документов.
В программе существует возможность перепровести документы определенного вида. Рассмотрим пример, как перепровести все документы поступления за определённый период по выбранной организации.
В разделе Покупки — Поступление (Акты, накладные) настраиваем отбор по организации:

Далее по кнопке Ещё — Установить период, выбираем необходимый период перепроведения.


Таким образом в журнале у нас отражены все документы поступления по выбранной организации за указанный период, при необходимости можно сделать отбор по контрагенту.
Далее выделим документы при помощи сочетания клавиш Ctrl+A. Документы будут выделены цветом:

Щелкаем правой кнопкой мыши и выбираем команду «Провести».

Программа перепроведет выделенные документы.
Внимание! Если в журнале есть непроведенные документы, то их необходимо исключить, иначе программа их сделает проведенными.

Исключить можно двумя способами:
1. Когда в журнале уже выделены выбранные элементы, то перед перепроведение с непроведенных документов нужно снять выделение.
Для этого удерживайте клавишу Ctrl и мышкой щелкаете по непроведенным документам.
2. Настроить в журнале отбор только по проведенным документам.
Заходим по кнопке Ещё — Настроить список

Откроется форма для настройки списка. На вкладке «отбор» добавляем по кнопке «Добавить новый элемент» параметры для отбора. В нашем случае это будет параметр «проведен».

Вид сравнения указываем «Равно » и значение — «Да»

Нажимаем кнопку «Завершить редактирование» и теперь в журнале поступлений у нас появилось дополнительное поле для отбора проведенных и не проведенных документов.

Если документ был помечен на удаление, то при таком способе проведения он останется без изменения. При попытке провести программа выдаст сообщение:

4 Способ. Перепроведение документов по контрагенту.
Часто сталкиваемся с ситуацией, когда необходимо перепровести все документы за определенный период по конкретному контрагенту.
Самый простой способ, это зайти в карточку контрагента. По ссылке «Документы» перейти в журнал документов.
Здесь отражаются все документы, введенные в базу по данному контрагенту.
По кнопке Еще –Установить период, устанавливаем период за который необходимо провести документы.

Настраиваем отбор по организации (если в базе их несколько) и при необходимости отбор по договору. Также проверяем наличие не проведенных документов, их надо исключить из списка. Как это сделать, рассмотрели в 3 примере.
Теперь у нас отражаются только проведенные документы, выделяем их через сочетание клавиш Ctrl+A, и правой кнопкой мыши вызываем контекстное меню, выбираем команду Провести.

Все выделенные документы будут перепроведены.
Еще один вариант перепроведения документов контрагенту. Заходим в Раздел Операции – Журнал операций. В данном журнале отражены все операции, заведенные в базе. Настраиваем отбор по необходимой организации и контрагенту, выбираем период и проверяем наличие непроведенных документов (как это сделать рассмотрено в примерах выше). Выделяем документы Ctrl+A, и проводим документы.

Консультацию для Вас составила специалист нашей Линии консультаций.
Закажите тестовую консультацию по Вашей программе у нас по телефону: +7(343) 288-75-45.
*Для оказания консультации необходимо сообщить ИНН вашей организации, регистрационный номер вашей программы ( для программ 1С:Предприятие версии ПРОФ необходим активный договор 1С:ИТС ПРОФ)
Узнайте о секретах заполнения документа Операция, введенная вручную вида операции Сторно документа.
Данная статья поможет понять, каким образом осуществить исправление документов и ошибок в 1С 8.3, в т.ч. как частично откорректировать (исправить), а также аннулировать:
- поступление и реализацию в бухгалтерском и налоговом учете;
- движения в регистрах по НДС;
- прочие операции и проводки.
Подробнее смотрите в онлайн-курсе: «Бухгалтерский и налоговый учет в 1С:Бухгалтерия 8 ред. 3 от А до Я, ОСНО»
Документ Операция вид операции Сторно документа
Документ Операция, введенная вручную вид операции Сторно документа используется для исправления документов в 1С:
- аннулирования документов;
- сторнирования части записей документов, для которых нет типовых корректировочных документов;
- сторнирования записей в регистрах.
Данный документ:
- не подходит для сторнирования записей по регистрам сведений;
- исправлений прошлых периодов, т. к. в таком случае лучше использовать типовые документы Корректировка поступления и Корректировка реализации.
Основные способы создания документа Операция, введенная вручную вид операции Сторно документа:
- из журнала документов:
- Операции – Операции, введенные вручную – кнопка Создать – Сторно документа.
Особенности заполнения:
- от – дата внесения исправлений, дата аннулирования записей;
- Сторнируемый документ – документ с первичными записями, после его выбора табличная часть заполняется:
- проводками, сторнирующими первичный документ в БУ и НУ;
- в регистрах накопления отразятся «storno» записи;
- регистры сведений останутся БЕЗ изменений.
Практикум по:
- аннулированию документов поставщика
- исправлению ошибки
См. также:
- Исправление ошибок в учете
- Исправление ошибок в БУ
- Исправление ошибок в НУ
- Исправление ошибок по НДС
- Порядок исправления ошибок в 1С
- Документ Корректировка поступления вид операции Исправление в первичных документах
- Документ Корректировка поступления вид операции Исправление собственной ошибки
- Документ Корректировка реализации вид операции Исправление в первичных документах
- Документ Операция, введенная вручную
Если Вы еще не подписаны:
Активировать демо-доступ бесплатно →
или
Оформить подписку на Рубрикатор →
После оформления подписки вам станут доступны все материалы по 1С Бухгалтерия, записи поддерживающих эфиров и вы сможете задавать любые вопросы по 1С.
Подписывайтесь на наши YouTube и Telegram чтобы не пропустить
важные изменения 1С и законодательства
Помогла статья?
Получите еще секретный бонус и полный доступ к справочной системе БухЭксперт8 на 14 дней бесплатно
Оцените публикацию
(1 оценок, среднее: 5,00 из 5)
Загрузка…