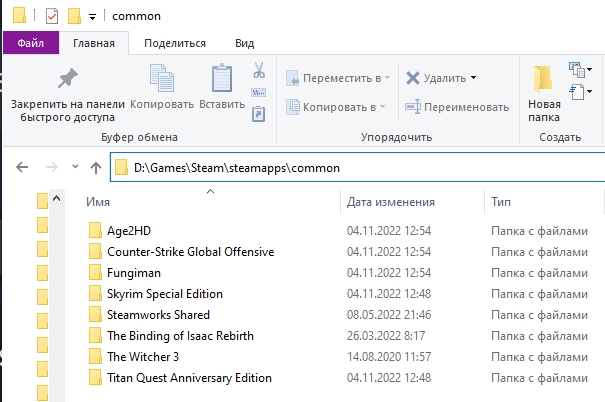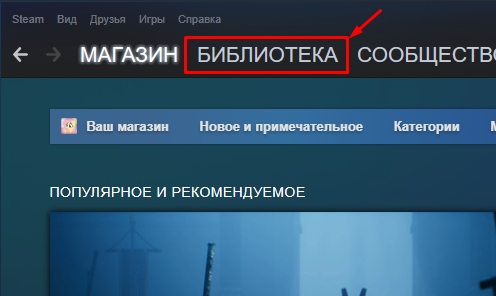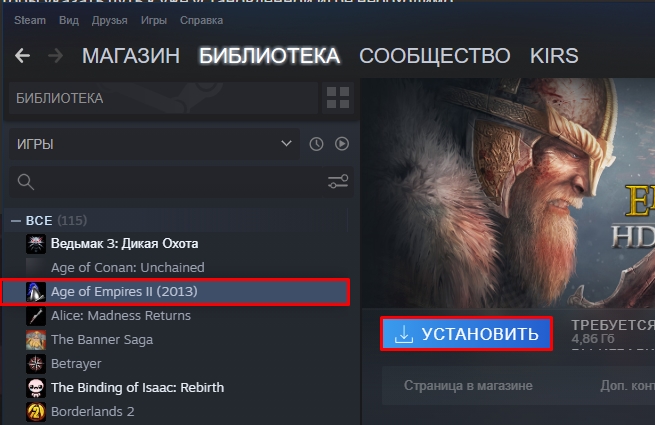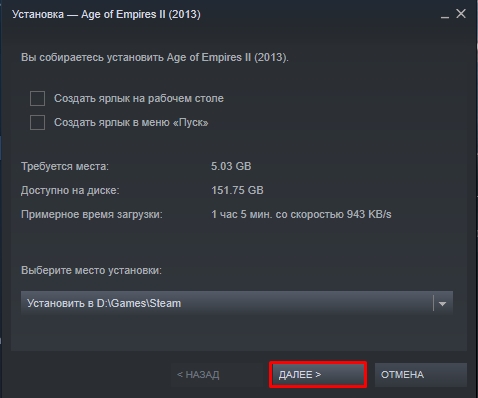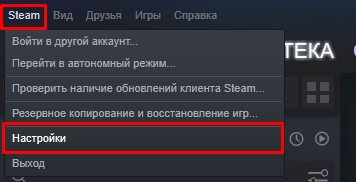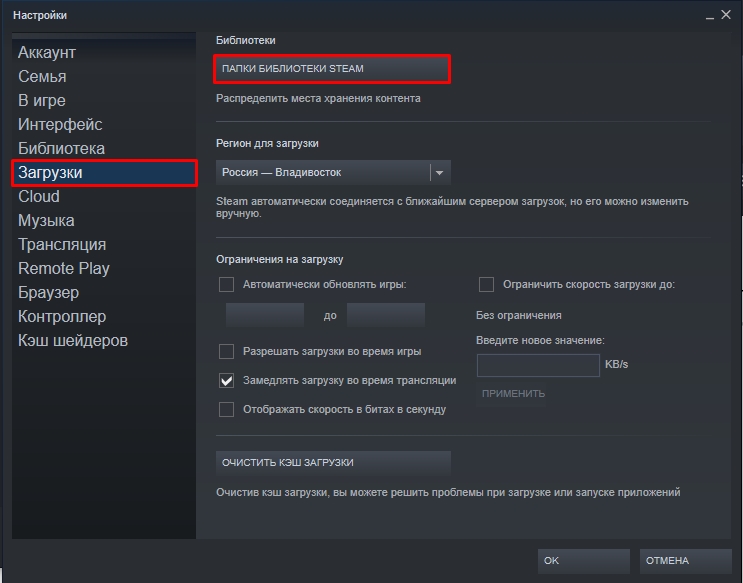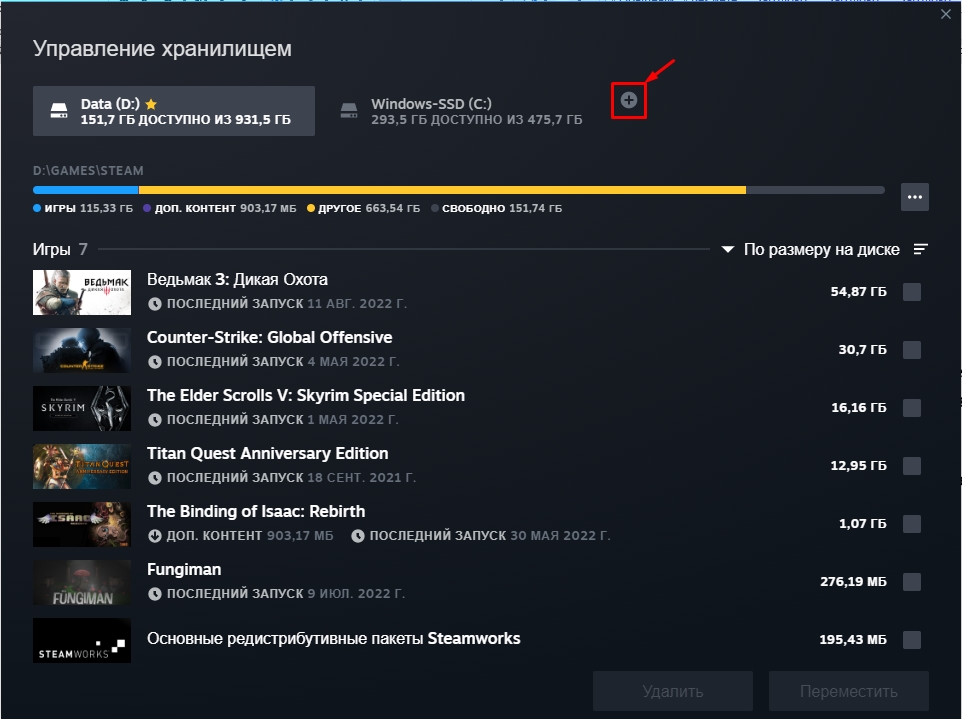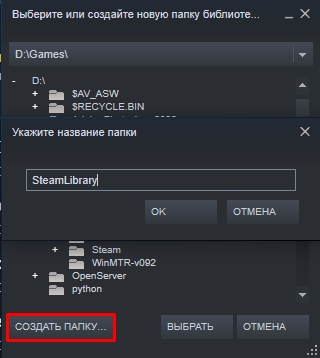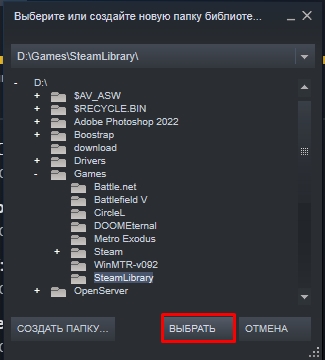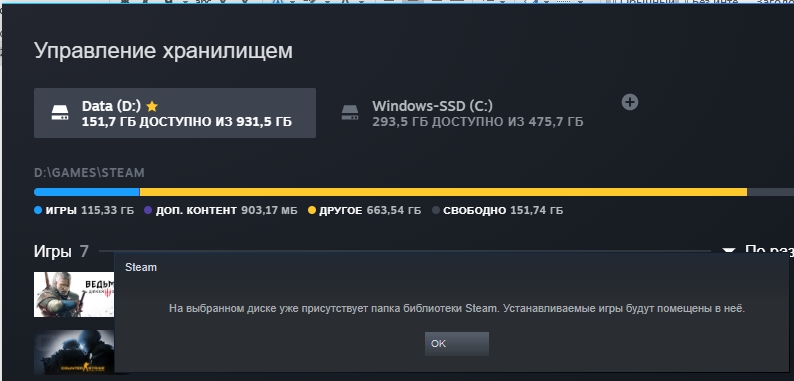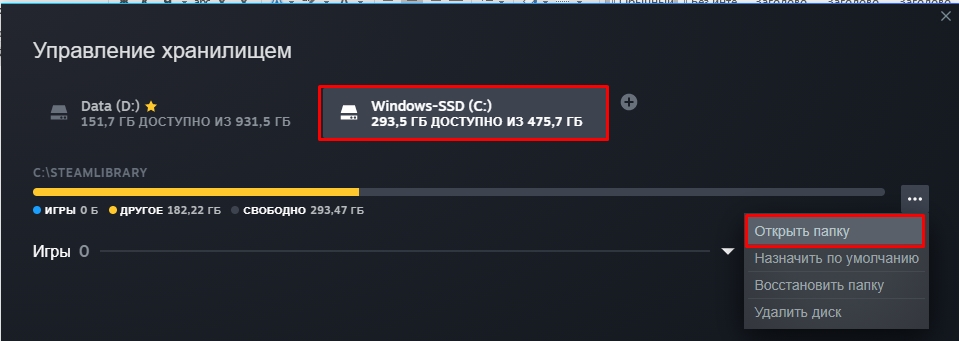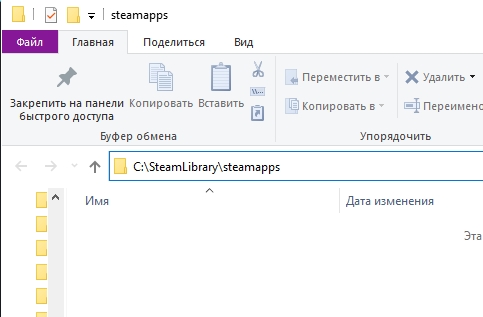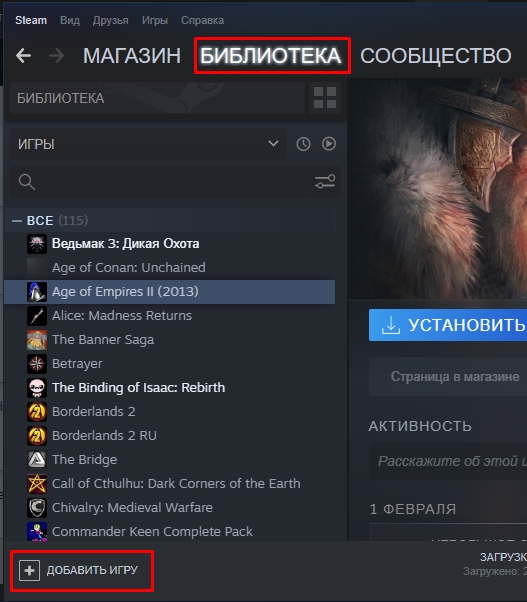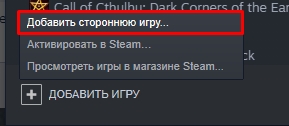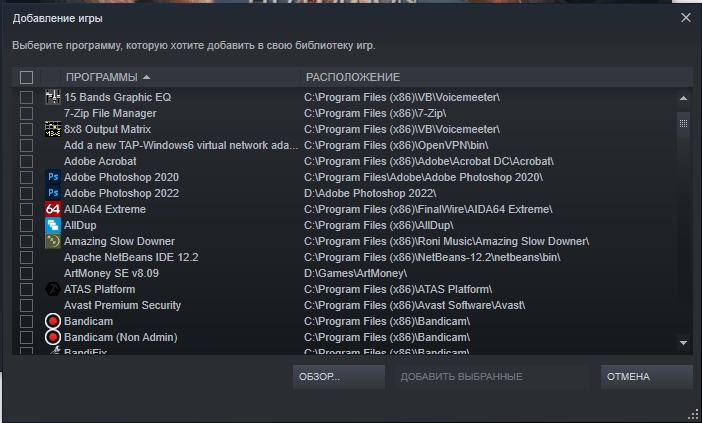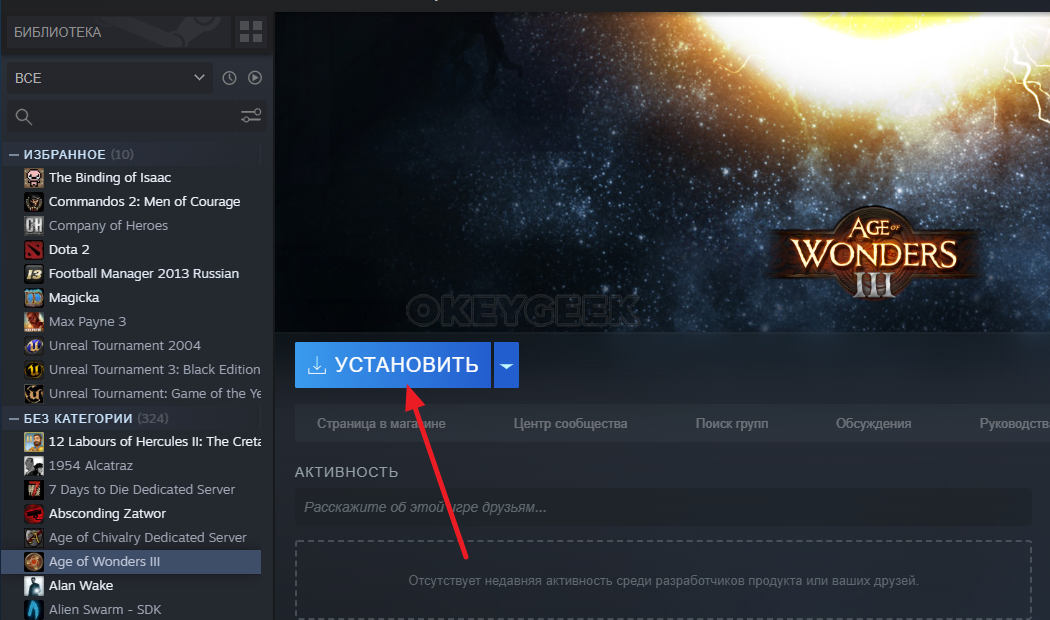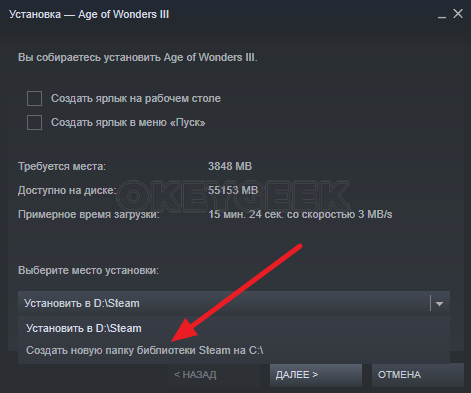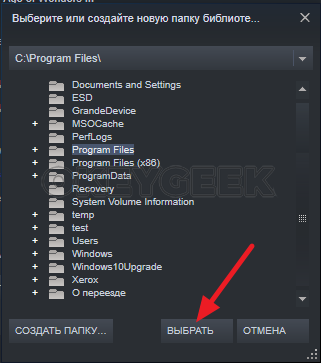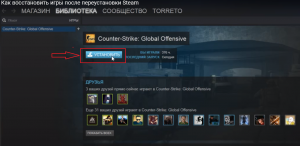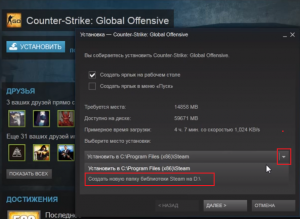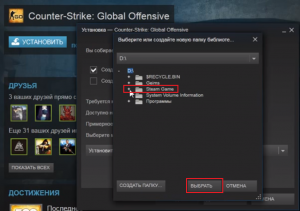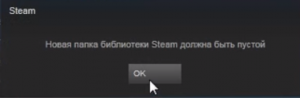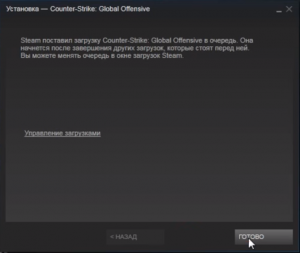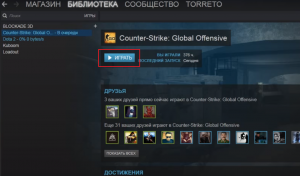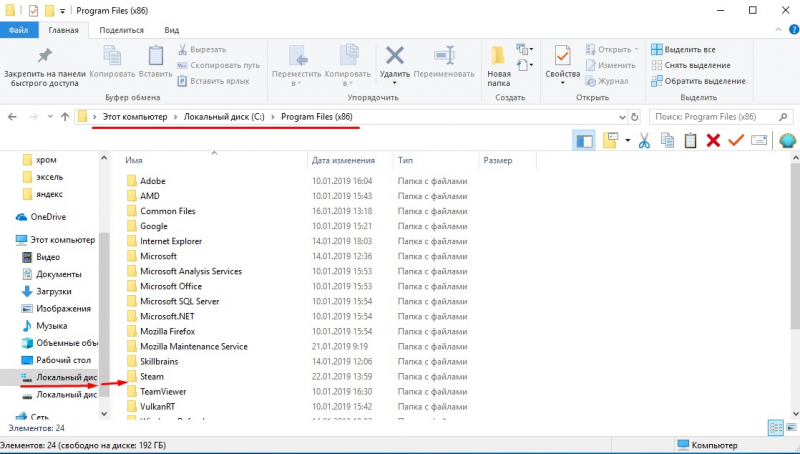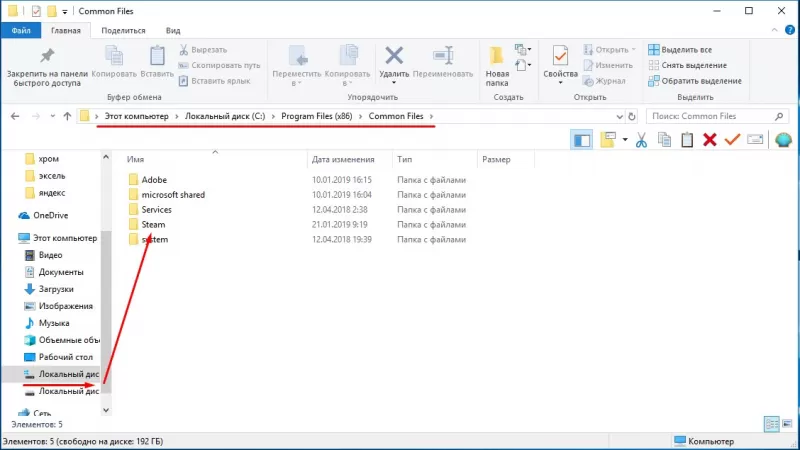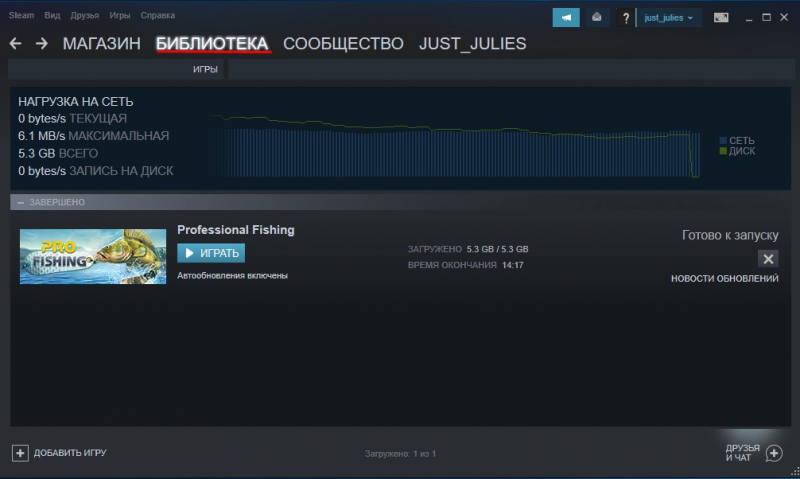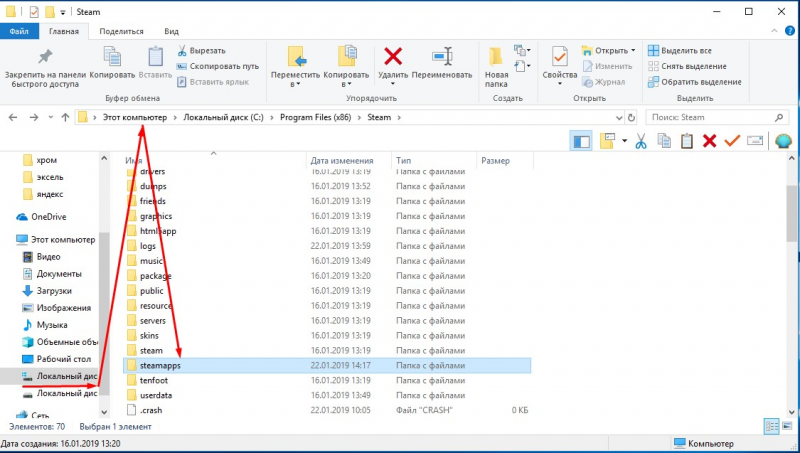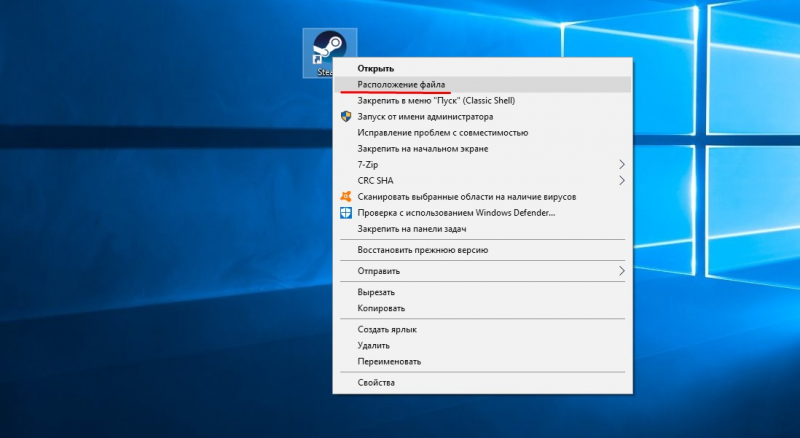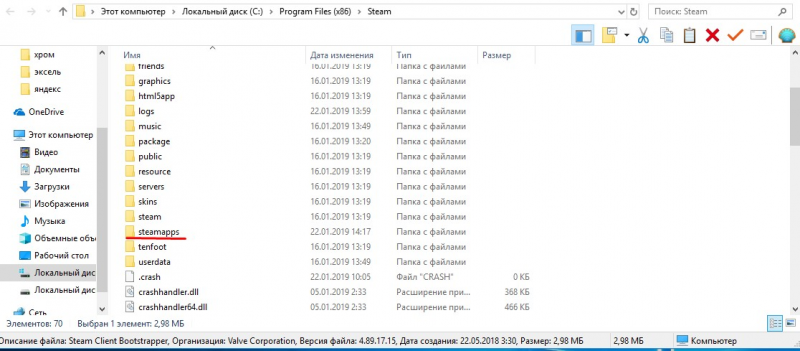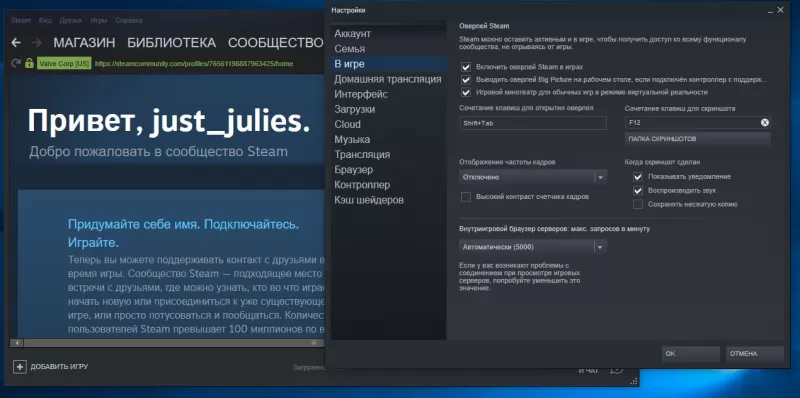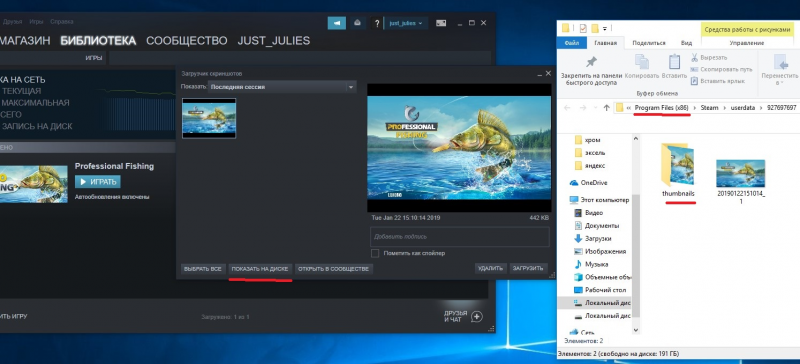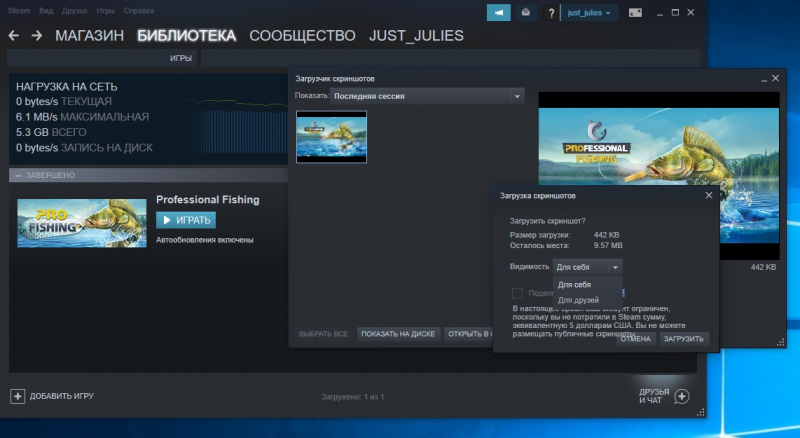Содержание
- Вариант 1: Выбор пути при стандартной установке
- Вариант 2: Изменение пути установленной игры
- Вариант 3: Обнаружение ранее установленных игр
- Вопросы и ответы
Вариант 1: Выбор пути при стандартной установке
Каждый раз при установке новой игры через Epic Games пользователь имеет право выбрать для нее путь, который может отличаться от установленного по умолчанию. Если это вы и хотите сделать, выполните несколько простых действий для реализации поставленной задачи.
- Для начала запустите Epic Games, перейдите в библиотеку и нажмите кнопку «Установить» возле той игры, которую хотите инсталлировать на свой ПК с предварительным выбором корневого каталога.
- В некоторых случаях сначала появляется сообщение о лицензионном соглашении, поэтому прочитайте его, примите и переходите к следующему шагу.
- Обратите внимание на полный путь и корневой каталог для игры. Если установленное по умолчанию значение вас не устраивает, щелкните по «Указать», чтобы перейти к выбору собственной директории.
- В открывшемся окне «Проводника» перейдите по подходящему для вас пути установки игры, после чего нажмите «Выбор папки», подтверждая тем самым новую настройку.
- Остается только указать, нужно ли Epic Games автоматически обновлять данную игру и создавать ярлык на рабочем столе. Поставьте требуемые галочки и нажмите «Установить».
Если вас интересует изменение стандартного пути, чтобы не выбирать его при каждой установке игры, то сделать это можно только во время инсталляции Epic Games на компьютер. Это значит, что понадобится сначала удалить текущий лаунчер, а затем запустить его установку снова, обращая внимание на отображаемые на экране настройки. Если вы еще не разбираетесь в методах удаления программ, советуем ознакомиться со вспомогательным материалом по следующей ссылке.
Подробнее: Установка и удаление программ в Windows 10
Вариант 2: Изменение пути установленной игры
Допустим, у вас уже есть установленная игра через Epic Games, путь которой теперь вас не устраивает. Если просто поменять ее местоположение, запуск доступен не будет, поскольку лаунчер просто «потеряет» некоторые файлы. В таком случае необходимо выполнить простую манипуляцию, подразумевающую создание резервной копии файлов с дальнейшим их переносом. Следуйте инструкции, чтобы последовательно разобраться с этим вариантом.
- Для начала давайте разберемся, где сейчас установлена эта игра, а затем скопируем ее файлы. Для этого перейдите в «Библиотеку», найдите игру и нажмите кнопку с тремя точками справа в ее блоке.
- Из появившегося контекстного меню выберите пункт «Управление».
- В новом окне обратите внимание на плитку «Установка», в которой требуется щелкнуть по пиктограмме с папкой, чтобы перейти по пути инсталляции игры.
- Выберите папку с названием этой игры и нажмите по ней правой кнопкой мыши для вызова контекстного меню.
- Из него выберите пункт «Копировать». После этого перейдите в любую другую директорию на вашем компьютере и вставьте в нее эту папку. Она будет выступать резервной копией, которая в будущем еще понадобится.
- Вернитесь к библиотеке с играми, снова вызовите меню этого приложения и нажмите «Удалить».
- При появлении предупреждающего окна подтвердите деинсталляцию. Не переживайте, эти файлы больше нам не понадобятся, поскольку есть резервная копия.
- Ожидайте окончания деинсталляции игры, что может занять несколько минут.
- Как только появится кнопка «Установить», нажмите по ней для запуска инсталляции.
- В пункте «Каталог» щелкните по «Указать», чтобы перейти к выбору новой папки на жестком диске, куда вы и хотите перенести эту игру.
- Создайте пустой каталог или откройте уже существующий и подтвердите свое действие, щелкнув по «Выбор папки».
- Теперь остается только запустить инсталляцию, нажав «Установить».
- Подождите несколько секунд, пока загрузится хотя бы 1 процент файлов. После этого вызовите меню игры и из контекстного меню выберите пункт «Отменить установку».
- Вернитесь к папке с резервной копией приложения, выделите все находящиеся в ней файлы, щелкните в любом месте правой кнопкой мыши и из контекстного меню выберите пункт «Вырезать».
- Перейдите к только что созданной папке для установки новой версии игры и откройте ее.
- Вставьте туда все скопированные файлы.
- Если во время этого процесса появится уведомление о найденных дубликатах, выберите вариант «Заменить».
- Как только копирование будет завершено, вернитесь к установщику в Epic Games и продолжите установку приложения.
- Начнется проверка только что перенесенных файлов, по окончании которой должна появиться кнопка «Запустить». Это означает, что перенос игры в новое место прошел успешно и теперь она доступна для запуска через Epic Games. Из своего изначального пути все файлы были удалены.

Вариант 3: Обнаружение ранее установленных игр
Этот вариант похож на предыдущий даже по методике реализации, однако требуется в совершенно других случаях. Например, у вас на компьютере уже есть установленные игры, для запуска которых использовался Epic Games. После этого вы удалили сам лаунчер и спустя некоторое время снова добавили его на компьютер. Теперь он не видит ни одной из установленных игр и начинает их инсталляцию повторно, загружая на компьютер все файлы. Ситуация исправляется переносом уже существующей библиотеки с дальнейшей проверкой компонентов через библиотеку.
- Для начала перейдите к каталогу с уже установленной игрой и отыщите там папку «.egstore». Если она присутствует, щелкните по ней правой кнопкой мыши из появившегося контекстного меню выберите пункт «Удалить».
- Теперь нужно отыскать эту же игру в библиотеке Epic Games и начать ее установку.
- Выберите любой путь, куда хотите поместить файлы с данной игрой. Запомните его, поскольку сейчас понадобится перейти в корневой каталог. Для подтверждения начала скачивания файлов нажмите «Установить».
- Подождите несколько секунд, затем отмените установку через меню управления загрузками.
- Вырежьте или скопируйте все файлы, находящиеся в папке с уже установленной игрой, после чего перейдите к только что созданному каталогу для установки.
- Нажмите в любой области папки правой кнопкой мыши и выберите вариант «Вставить». Дождитесь переноса файлов и вернитесь к лаунчеру.
- В нем нажмите «Продолжить» для возобновления установки. Сейчас вы увидите, что вместо скачивания файлов началась их проверка. Это означает, что Epic Games обнаружил необходимые компоненты приложения и сейчас определяет, все ли на месте. По окончании проверки используйте стандартную кнопку запуска, чтобы проверить работоспособность игры. Сделайте то же самое со всеми приложениями из библиотеки, которые Epic Games не обнаружил автоматически.

Если после выполнения одного из предыдущих методов игра перестала запускаться, возможно, возникли проблемы с обнаружением необходимых файлов или же появились другие неполадки, мешающие корректному взаимодействию лаунчера с приложениями. Для поиска решения проблем рекомендуем обратиться к другой статье на нашем сайте, перейдя по следующей ссылке.
Подробнее: Почему не запускается Epic Games и как это исправить
Еще статьи по данной теме:
Помогла ли Вам статья?
Всем привет! Сегодня я расскажу вам, как указать путь к игре в стим. В интернете почему-то полно однотипных статей, которые не дают четкого и нормального ответа. Мало того, по их же инструкциям у меня лично ничего не работает. Быть может Steam уже стал другим, но механика совершенно другая. Я примерно минут 20 не мог понять, каким образом Steam работает с папками, но потом кажется до меня начало доходить. Давайте я покажу на примере, чтобы вам было понятно.
Содержание
- Добавление уже скаченной игры
- Как можно добавить дополнительную папку с играми?
- Как добавить стороннюю игру?
- Видео
- Задать вопрос автору статьи
Добавление уже скаченной игры
Прежде чем мы приступим, нужно понять одну очень важную вещь – где вообще находятся игры стим на компьютере? – стандартный путь такой:
Steamsteamappscommon
У меня Steam установлена на диске «D:», у вас же путь может быть другим. Посмотрите, куда именно у вас установлена программа. В последней «common» и находятся папки со всеми играми.
СОВЕТ! Если вы не можете найти место установки программы – нажмите правой кнопкой мыши по ярлыку Steam на рабочем столе, зайдите в «Свойства» и на вкладке «Ярлык» смотрите в строку «Объект».
А теперь очень важный момент, который сократит вам время и нервы. Если у вас уже есть установленная игра Steam, то она должна находится по данному пути:
Steamsteamappscommon
В папке «common». Если вы переустанавливали Винду или переставляли Стим на другой диск – зайдите туда и перенесите папку с игрой в это место.
После того, как игра находится там, делаем следующее:
- Откройте программу.
- Перейдите на вкладку «БИБЛИОТЕКА».
- В списке найдите страницу нужной игры и перейдите на неё.
- Далее жмем по кнопке «УСТАНОВИТЬ».
- Пару слов о той проблеме, о которой никто не говорит. На многих статьях пишут, что, нажав по стрелке, можно выбрать папку с игрой, но сделать это нельзя. Это значит, что Steam работает только с доверенными папками. Например, внизу будет указан путь, например, C:Steam – это значит, что программа будет искать игру именно в той папке Common, про которую я говорил ранее.
ВНИМАНИЕ! Если игра все равно начинает скачивать и не подхватывает папку с уже установленной игрой – смотрите видео в самом конце этой статьи.
- Жмем «Далее» и после этого ждем, пока процедура закончится. Программа проверит игру в папке и добавит её в библиотеку. Может даже докачает какие-то файлы и обновления.
Как можно добавить дополнительную папку с играми?
Как мы помним, в строке «Выберите место установки» можно выбрать только доверенные папки. Итак, как же нам добавить дополнительную папку в Steam. Прежде чем мы начнем, хочу сказать одно – вы не сможете добавить какую-то левую папку. На одном локальном диске может быть только одна папка из библиотеки Steam – то есть если на диске «D:» уже установлен Steam, то на этот же диск нельзя будет создать дополнительную папку.
- Жмем «Steam» переходим в «Настройки».
- Переходим на вкладку «Загрузки» и жмем по кнопке «Папки библиотеки Steam».
- Теперь давайте объясню, что же показано в этом окне. Первый раздел, на котором мы находимся – это папка «SteamApp» на диске с установленной Steam. Для добавления дополнительной папки жмем по плюсику.
- А теперь самая главная проблема: мы не можем указать папку с игрой (или играми) и нажать «Выбрать» – вы сразу же увидите ошибку, так как папка должна быть пустой. Можно попробовать создать папку (название папки не меняем).
- Выбираем её.
- Вы увидите сообщение:
На выбранном диске уже присутствует папка библиотеки Steam. Устанавливаемые игры будут помещены в неё.
- Что это значит? Это как раз про то, что я и говорил в самом начале. На одном локальном диске может быть только одна папка «SteamApp». То есть вы можете создать дополнительную папку на другом диске.
- И еще один важный момент – на диске «C:» по умолчанию также создается эта папка. Перейдите в этот раздел и, нажав по трем точкам, «Откройте папку».
- Откроется дополнительная доверенная папка библиотеки. Можно загружать некоторые игры сюда – выбрать папку можно в момент установки. Для чего это нужно? – например, вы хотите немного улучшить производительность – вы можете устанавливать некоторые игры на диске «C:», если он у вас SSD, а основные программы Steam держать на «D:» (HDD).
Для чего я вам все это рассказывают? Да потому что нигде про этом не написано, а многие инструкции используют старые версии, где можно было выбирать любые папки. Сейчас же это сделать нельзя.
Как добавить стороннюю игру?
Итак, мы уже поняли, куда Стим (Steam) устанавливает игры, теперь давайте еще пару слов, как добавить стороннюю игру или программу, чтобы можно было запускать её через Стим.
- На вкладке «БИБЛИОТЕКА» в левом нижнем углу окна нажмите по кнопке «ДОБАВИТЬ ИГРУ».
- «Добавить стороннюю игру…».
- Далее откроется список всех установленных программ в операционной системе. Можете найти приложение вручную, выбрав его галочкой. Или нажать «Обзор» и найти конкретную папку.
На этом все, дорогие друзья нашего любимого информационного портала WiFiGiD.RU. Я постарался описать все вопросы, но, если у вас возникли дополнительные трудности – пишите в комментариях. Всем добра!
Видео

Оглавление: 1. Когда может возникнуть рассматриваемая проблема 2. Как в Steam указать путь к уже установленной игре
Когда может возникнуть рассматриваемая проблема
Чаще всего проблема, когда игра установлена, но Steam ее не видит, возникает при переустановке игрового сервиса. Например, он перестал работать на компьютере, и пользователю пришлось его удалить, скачать с сайта разработчиков актуальную версию Steam, а после ее установить. Если вы установили Steam на другой диск или в другую папку, то велик риск, что он не найдет ранее установленные на компьютере игры и будет предлагать их устанавливать заново.
Кроме того, Steam может предложить установить игру заново, когда у вас уже есть на компьютере файлы игры, например, загруженные из другого источника.
Как в Steam указать путь к уже установленной игре
Чтобы в Steam указать путь к игре, которая уже есть у вас на компьютере, необходимо первым делом купить эту игру в игровом сервисе. После завершения процесса покупки, игра появится в вашей библиотеке Steam. Нужно выбрать ее и нажать “Установить”.
Появится окно с информацией об установке игры. В строке “Выберите место установки” будет указана папка, куда игры Steam устанавливаются по умолчанию. Если у вас расположена эта игра в другой папке, необходимо нажать на данную строку и выбрать пункт “Создать новую папку библиотеки Steam”.
Обратите внимание
Если на компьютере несколько жестких дисков, можно будет выбрать нужный, несмотря на сообщение о том, что предлагается создать новую папку библиотеки Steam на конкретном диске.
Откроется проводник для поиска папки назначения. Выберите нужный диск, а после найдите папку, где установлена данная игра.
Важно
Указывать путь необходимо к общей папке с игрой, а не к конкретным ее файлам. Например, если папка с игрой находится на диске D в папке GamesSteam, то нужно указать путь именно на эту папку, а не на внутренние папки с играми. После того как вы назначите путь, Steam проведет анализ указанной папки и найдет в ней файлы с игрой, которую вы хотите добавить, а также с другими играми, если они там имеются.
Указав правильно папку с игрой, остается нажать “Далее” и “Готово”, после чего Steam проведет анализ папки и предложит сразу запустить игру, если в ней имеются все необходимые файлы.
Обратите внимание
После указания папки с игрой может потребоваться обновление, например, если игра была установлена давно и с того момента вышло немало апдейтов для нее.
(17 голос., средний: 4,88 из 5)
Загрузка…

Как в стиме указать папку с уже установленной на компьютере игрой?
Многие пользователи популярного игрового сервиса наверняка сталкивались с вопросом, когда в Steam нужно добавить игру, которая уже есть на компьютере, чтобы не тратить время и не качать ее заново.
Так как далеко не каждый знает как это сделать было решено рассказать вам об этом в данной статье.
Забегая вперед, хочется отметить, что это очень легко делается, благо разработчики Steam предусмотрели возможность регистрации в сервисе уже имеющейся на компьютере игры.
Как указать путь уже установленной игры?
Чтобы это сделать нужно открыть Steam и перейти в библиотеку. В ней находим игру, которая уже установлена на вашем компьютере ипуть к которой вы хотите указать.
Вам будет предложено ее установить. Нажимаем на эту кнопку.
Нажимаем кнопку “Установить”
Далее откроется окно, в котором нужно выбрать папку, куда будет установлена игра. По умолчанию это папка с самим Steam. Но, нажав на стрелку справа, вы можете указать папку, в которой лежит уже установленная игра.
Выбираем локальный диск с установленной игрой
Самое интересное, что если у вас установленных игр несколько, то при единоразовом указании на примере одной игры, Steam автоматически определит и остальные, находящиеся в той же папке.
Указываем папку с игрой
Обратите внимание, что если у вас есть общая папка, скажем папка “Games” в которой есть несколько других папок с играми Steam, указывать нужно именно общую папку “Games”, а не папку конкретной игры. В противном случае вы увидите вот такую ошибку:
Ошибка “Папка библиотеки Steam должна быть пустой” при неправильном указании папки с игрой
Правильно указав папку с игрой и нажав “Далее” и затем “Готово” вы запустите процесс проверки содержимого папки с игрой, который довольно таки быстро закончится и кнопка “Установить” сменится кнопкой “Играть”.
Успешное завршение
Кнопка “Установить” сменяется кнопкой “Играть” после проверки содержимого папки с игрой
Лучшая благодарность автору — репост к себе на страничку:
Содержание
- Как в Steam добавить уже установленную игру?
- Как указать путь уже установленной игры?
- Как указать путь к игре в steam игра уже установлена на компьютер
- Где в папке Стим находятся игры
- Как указать стиму путь к игре – несколько способов
- Перенос видеоигр и папки стим
- Как удалить стим и сохранить контент
- Скриншоты и прочие секреты «Стим»
- Как в Steam указать путь к уже установленной игре
- Когда может возникнуть рассматриваемая проблема
- Как в Steam указать путь к уже установленной игре
- Как указать путь к игре в steam игра уже установлена на компьютер
Как в Steam добавить уже установленную игру?
Многие пользователи популярного игрового сервиса наверняка сталкивались с вопросом, когда в Steam нужно добавить игру, которая уже есть на компьютере, чтобы не тратить время и не качать ее заново.
Так как далеко не каждый знает как это сделать было решено рассказать вам об этом в данной статье.
Забегая вперед, хочется отметить, что это очень легко делается, благо разработчики Steam предусмотрели возможность регистрации в сервисе уже имеющейся на компьютере игры.
Как указать путь уже установленной игры?
Чтобы это сделать нужно открыть Steam и перейти в библиотеку. В ней находим игру, которая уже установлена на вашем компьютере ипуть к которой вы хотите указать.
Вам будет предложено ее установить. Нажимаем на эту кнопку.
Нажимаем кнопку “Установить”
Далее откроется окно, в котором нужно выбрать папку, куда будет установлена игра. По умолчанию это папка с самим Steam. Но, нажав на стрелку справа, вы можете указать папку, в которой лежит уже установленная игра.
Выбираем локальный диск с установленной игрой
Самое интересное, что если у вас установленных игр несколько, то при единоразовом указании на примере одной игры, Steam автоматически определит и остальные, находящиеся в той же папке.
Указываем папку с игрой
Обратите внимание, что если у вас есть общая папка, скажем папка “Games” в которой есть несколько других папок с играми Steam, указывать нужно именно общую папку “Games”, а не папку конкретной игры. В противном случае вы увидите вот такую ошибку:
Ошибка “Папка библиотеки Steam должна быть пустой” при неправильном указании папки с игрой
Правильно указав папку с игрой и нажав “Далее” и затем “Готово” вы запустите процесс проверки содержимого папки с игрой, который довольно таки быстро закончится и кнопка “Установить” сменится кнопкой “Играть”.
Кнопка “Установить” сменяется кнопкой “Играть” после проверки содержимого папки с игрой
Источник
Как указать путь к игре в steam игра уже установлена на компьютер
И что мне это даст? Я просто сделаю новую папку стим.
Так в новую папку положи ГТА и стим её увидит.
Из-под командной строки через mklink можешь сделать ссылку. Прочитай help к программе или загугли. Всё делается одной командой.
И что мне это даст?
Таким образом Стиму можно указать несколько каталогов, в которые установлены игры.
Я понимаю, что нужен симлинк. Я и спросил, как его сделать.
И что мне это даст?
Таким образом Стиму можно указать несколько каталогов, в которые установлены игры.
Я понимаю, что нужен симлинк. Я и спросил, как его сделать.
Источник
Где в папке Стим находятся игры
Steam – продукт компании Valve. Разработан для продажи компьютерных игр, программ, прочего софта. О.
Steam – продукт компании Valve. Разработан для продажи компьютерных игр, программ, прочего софта. Отличительная особенности стима – реализация лицензионного контента. Что гарантирует пользователям безопасность от вредоносного ПО, троянов, вирусных утилит. Приложение необходимо для покупки и запуска игр. Большинство из них недоступно в других магазинах и реализуется только в программе. В Steam пользователи обмениваются отзывами об играх, создают сообщества – это своего рода геймерская социальная сеть.
Игроки запускают программы и видеоигры напрямую из клиента. Но часто не знают, где найти папку стим на компьютере. При удалении программы папку с играми копируют на внешний носитель или жесткий диск, чтобы сохранить контент, поскольку приложение удаляется вместе со всей информацией. Также знать, где папка стим, требуется для установки модификаций для программ.
Клиент устанавливает игры и программы на жесткий диск. Путь к папке обычно совпадает на компьютерах пользователей. Стим в обычном режиме сохраняет информацию на диске C, в папке Common, которая лежит в Steamapps. Но юзеры могут менять место установки при загрузке нового контента. Например, определив для установки другой диск, для чего выбирается функция создания новой библиотеки.
Поэтому при сохранении следует запоминать путь, куда загрузится игра. При этом все файлы внутри папки steam, где игры лежат рассортированными по каталогам. Каждому каталогу присвоено название, которое соответствует названию установленной игры. В самой папке видеоигры расположены игровые файлы и установочные программы дополнительных библиотек.
При этом созданные юзером материалы, сохранения к играм расположены по другому адресу – в папке с документами. Учитываем этот факт при переносе контента или удалении видеоигры.
Как указать стиму путь к игре – несколько способов
При блокировке, нагрузке на сеть провайдера, неисправности серверов стима приложение не загружает игровые файлы. Для установки контента при возникновении неполадок требуется знать, как стиму указать путь к игре. Для начала видеоигра скачивается на стороннем ресурсе, добавляется в библиотеку приложения. Клиент не запустит файлы, если игра платная. После скачивания игровые файлы распаковываются и устанавливаются. Предпочтение при выборе на сторонних ресурсах пользователи отдают версиям Steam-Rip.
При этом требуется покупка копии в магазине приложения и добавление игры в SteamLibrary. Иначе сервис не запустит аркаду, соблюдая политику борьбы с пиратскими копиями. Даже установленная версия при первом запуске проверяется в автоматическом режиме.
После приобретения официального варианта указывается, где находится папка steam, по алгоритму. Первый этап – распаковка игры в папку Common – это место, где на компьютере хранятся игры стим. Здесь создается каталог, название которого в полной мере соответствует названию игрушки. Второй этап – копирование всех игровых файлов в созданный подраздел.
В приложении установка игры производится в библиотеке. После запуска процесса установки steam автоматически проверяет файлы, расположенные в созданном одноименном каталоге. При этом приложение докачивает обновления для лицензионных версий. Но объем файлов меньше всей лицензионной игры, поэтому загрузка проходит быстро. И высокая скорость интернета не потребуется.
Перед запуском проверяется целостность кэша файлов. Для этого в «Свойствах игры» во вкладке «Локальные файлы» нажимается кнопка «Проверка целостности». Процесс проходит оперативно, и программа автоматически определяет, необходима ли загрузка недостающих файлов.
Добавление сторонней видеоигры, которая не продается в магазине «Стим», – задача простая. В главном окне магазина выбираем пункт «Игры». В выпадающем списке выбираем соответствующую команду – добавить. Выбираем установленное на десктоп приложение и добавляем его нажатием одной кнопки. Игра попадает в SteamLibrary, и пользователь получает необходимую статистическую информацию: время, затраченное на процесс, вид игры и проч.
Перенос видеоигр и папки стим
Чтобы пользователь безошибочно знал, в какой папке steam находятся игры, программа предлагает самостоятельно определить место их сохранения. Для этого переходим в настройки приложения и далее в «Папки SteamLibrary» в Загрузках. В разделе указан автоматический путь сохранения информации. Нажав кнопку «Добавить папку», создаем новый путь сохранения и установки, который будет использоваться при загрузке новых игр. Чтобы пользоваться одним из адресов по умолчанию, отмечаем его галочкой.
Игры, которые пользователь уже установил на десктоп, перемещаются в новый каталог без удаления. На первом этапе создается резервная копия каталога SteamApps, где находятся игры. Копирование обеспечит сохранность видеоигр в случае ошибки при переносе.
Алгоритм перемещения включает 5 этапов. Первый – выход из клиента. Второй – переход в раздел, где в папке стим находятся игры по умолчанию. Третий этап: удаление в каталоге файлов и папок. Исключение – каталоги «SteamApps & Userdata» и «Steam.exe». на четвертом этапе вся папка Steam вырезается и вставляется в каталог, который выбирает пользователь. По завершении вышеописанных действий выполняется вход в аккаунт приложения.
Когда папка с играми перемещена, программа обновляется, и пользователь попадает в свою учетную запись. Перед запуском игры после перемещения проверяется ее целостность. Теперь весь контент будет сохраняться по новому адресу.
При возникновении проблем с переносом папки, где в стиме игры хранятся, выполняется детальная процедура. Начинается также с выхода из приложения. Далее переходим к папке последней установки клиента и перемещаем SteamApps на рабочий стол десктопа. Затем удаляем стим и устанавливаем программу заново. После установки каталог SteamApps переносим в место новой установки клиента. Тем самым в новое месторасположение копируется вся загруженная информация, настройки пользователя и сохраненные видеоигры. Теперь запускаем клиент, входим в учетную запись, проверяем целостность игровых файлов.
Что касается сохранений в играх, которые не поддерживают Steam Cloud, то при переносе steam на новое место, они остаются на компьютере. Место их расположения – в «Моих документах». Чтобы переместить игры с сохранениями, каталог из My Games также перемещается в раздел со стим.
Как удалить стим и сохранить контент
Удаляя приложение с десктопа, пользователи сталкиваются с проблемой: пропадают все установленные игры. В результате приложения приходится ставить заново, что занимает длительное время. Поэтому при удалении steam необходимо обеспечить сохранность контента.
Для сохранения программ и файлов папку steam, где лежат игры, копируют или перемещают на другой носитель. Чтобы скопировать, переходим в соответствующий каталог. Чтобы облегчить задачу поиска, кликаем по иконке приложения стим и выбираем «Расположение файла».
Перейдя в раздел, где в папке стим находятся игры, копируем именно папку steamapps, а не Common, чтобы не потерять сохранения. Или перемещаем ее в другой каталог, на внешний носитель. После чего программа удаляется. Для удаления используются стандартные инструменты системы или скачанные утилиты. Запуск ряда игр из программы невозможен. Доступны только одиночные аркады, не имеющие жесткой привязки к стиму.
Скриншоты и прочие секреты «Стим»
Сервис позволяет пополнить коллекцию картинок пользователей красивыми скриншотами из игр. При этом не требуется установки утилит, например, «Фрапс», пользоваться которыми неудобно. Функционал клиента располагает опцией создания скриншотов непосредственно в программе. Но новичкам сложно понять принцип действия программы и найти, где находится папка steam с играми и скриншотами.
Снимок экрана в стиме выполняется нажатием «горячей» клавиши F12. Скриншот затем сохраняется на сервер «Valve». Пользователь для просмотра картинки использует любое устройство при наличии Интернет-соединения.
Если названная «горячая» клавиша не подходит, например, препятствует полноценному игровому процессу, ее заменяют. Для чего к функции снимка «прикрепляется» другая клавиша. Замену выполняют по алгоритму:
В указанном разделе доступны опции изменения параметров звука и всплывающих уведомлений в процессе снимка экрана.
После создания скриншота возникает вопрос, где найти папку стим с сохраненной картинкой. Автоматически клиент сохраняет изображения в корневой каталог. Но локацию загрузок может определить пользователь по вышеописанной схеме выбора горячей клавиши.
Быстрый доступ к месту расположения снимка осуществляется выбором команды «Показать на диске». Команда появляется на экране во всплывающем окошке уведомления после того, как сделан снимок. В результате пользователь попадет в папку steam, где игры лежат, а также скриншоты из последней игры. Путь в каталог отображается цифрами или символами – это нормальная ситуация.
Для скачивания созданных в игре снимков переходим настройки профиля и далее в раздел «Скриншоты». Здесь расположены все фотографии, сделанные пользователем. Снимки распределены по группам, легко фильтруются в ручном режиме. Кликнув по выбранному снимку, копируем ссылку и вводим ее в адресную строку интернет-обозревателя. Из браузера скачиваем снимок.
Таким образом, благодаря сервису «Steam» пользователи получают качественный лицензионный контент, пользуются широким функционалом приложения. В том числе скачивают, устанавливают игры и сохранения, зная, где папка стим на компьютере.
Источник
Как в Steam указать путь к уже установленной игре
Активные пользователи Steam наверняка сталкивались с ситуацией, когда игра на компьютере уже установлена, но игровой сервис Steam предлагает скачать ее повторно. В нашей статье о том, как указать в Steam путь к уже установленной игре, если сервис ее не видит и предлагает загружать заново.
Когда может возникнуть рассматриваемая проблема
Чаще всего проблема, когда игра установлена, но Steam ее не видит, возникает при переустановке игрового сервиса. Например, он перестал работать на компьютере, и пользователю пришлось его удалить, скачать с сайта разработчиков актуальную версию Steam, а после ее установить. Если вы установили Steam на другой диск или в другую папку, то велик риск, что он не найдет ранее установленные на компьютере игры и будет предлагать их устанавливать заново.
Кроме того, Steam может предложить установить игру заново, когда у вас уже есть на компьютере файлы игры, например, загруженные из другого источника.
Как в Steam указать путь к уже установленной игре
Чтобы в Steam указать путь к игре, которая уже есть у вас на компьютере, необходимо первым делом купить эту игру в игровом сервисе. После завершения процесса покупки, игра появится в вашей библиотеке Steam. Нужно выбрать ее и нажать “Установить”.
Появится окно с информацией об установке игры. В строке “Выберите место установки” будет указана папка, куда игры Steam устанавливаются по умолчанию. Если у вас расположена эта игра в другой папке, необходимо нажать на данную строку и выбрать пункт “Создать новую папку библиотеки Steam”.
Откроется проводник для поиска папки назначения. Выберите нужный диск, а после найдите папку, где установлена данная игра.
Указав правильно папку с игрой, остается нажать “Далее” и “Готово”, после чего Steam проведет анализ папки и предложит сразу запустить игру, если в ней имеются все необходимые файлы.
Источник
Как указать путь к игре в steam игра уже установлена на компьютер
SteamSteamAppscommon
Все должно быть там. Нету?
Первый был прав. Сначала игра скачивается в папку downloads а после установки переносится в common.
Первый был прав. Сначала игра скачивается в папку downloads а после установки переносится в common.
качай полностью игру и не парся с заменой могут быть касяки
:plane: :plane: :plane: Linux прилетел и оставил здесь эту запись
Стойте, не учёл того, что вы её не установили, следовательно открываться ничего и не будет. Нажмите на установку, пусть скачает пару mb и поставте на паузу. Перекиньте ваш backup в папку и попробуйте проверить целостность игрового кэша и докачать её 🙂
должно получиться
Linux прилетел и оставил здесь эту запись
Стойте, не учёл того, что вы её не установили, следовательно открываться ничего и не будет. Нажмите на установку, пусть скачает пару mb и поставте на паузу. Перекиньте ваш backup в папку и попробуйте проверить целостность игрового кэша и докачать её 🙂
должно получиться
Написано что все файлы успешно прошли проверку.
И никаких обновлений в процессе загрузки. Просто продолжается чёртова загрузка вот и всё.
Правильно файлы обновляются и всё.
Источник