Если вы слышали о файловой системе raw, значит у вас выходил из строя накопитель. Ничего страшного в том, что файловая система тома не распознана, нет. Решить проблему можно одним из 4 способов.
Содержание
- Что такое формат RAW
- Способы восстановление файловой системы из RAW
- Установка имени диска накопителя
- 1 способ. Проверка диска или флешки на ошибки
- 2 способ. Восстановление файловой системы с сохранением файлов
- С помощью программы DMDE
- С помощью программы TestDisk
- 3 способ. Переподключение HDD или флешки в другой разъем
- 4 способ. Восстановление файловой системы на пустом диске
Что такое формат RAW
Определение «raw» используют разработчики в разных сегментах IT индустрии. С английского это слово переводится, как «сырой», «вид сырья».
Когда речь заходит о raw на накопителе, подразумевается, что файловая система не определена. Чтобы работать с таким накопителем придется его переформатировать, например, в NTFS, APFS, ExFAT или FAT.
С диска на файловой системе raw нельзя скачать информацию, он непригоден для записи. До решения проблемы вы сможете узнать только объем тома.
Способы восстановление файловой системы из RAW
То, что файловая система тома не распознана, не всегда означает, что перед вами новое устройство. Иногда это связано с программными или аппаратными повреждениями раздела raw. В последнем случае придется попотеть, чтобы вернуть заблокированные на диске данные.
Перед тем, как пользоваться любым из представленных способов, не забудьте вставить неработающий накопитель в компьютер.
Установка имени диска накопителя
Переда началом работы, убедитесь, чтобы Windows видит подключенную флешку, винчестер или неисправную часть диска. Если у накопителя отсутствует буква, её нужно установить. Для этого:
- Откройте окно Выполнить с помощью Win+R.
- Введите «diskmgmt.msc» и нажмите Enter.
- В нижней панели найдите нужный диск и кликните по нему правой кнопкой мыши.
- В контекстном меню выберите «Изменить букву диска или путь к диску».
- В открывшемся окне нажмите на кнопку «Добавить».
- Кликните по кружку слева от надписи «Назначить букву диска» и выберите любую букву в раскрывающемся списке справа.
1 способ. Проверка диска или флешки на ошибки
Для начала попробуем поискать ошибки и исправить их средствами Microsoft. В итоге целостность файловой системы может восстановиться и накопитель снова заработает.
Нам поможет Check Disk. Чтобы воспользоваться им:
- Кликните в поле для поиска, что правее кнопки меню Пуск.
- Введите «cmd».
- В открывшемся окне выберите «Запуск от имени администратора».
- В командной строке введите «chkdsk XXX: /f». Вместо «XXX» укажите букву неисправного диска.
Если флешка raw или hdd raw – результат несерьезных программных проблем, то способ должен сработать. В обратном случае командная строка выдаст сообщение вида «chkdsk недопустим для дисков raw» или «не удается прочитать первый загрузочный сектор NTFS». Тогда переходите к другим способам.
2 способ. Восстановление файловой системы с сохранением файлов
Попробуем перевести raw в NTFS без потери данных. Тогда получится восстановить внешний жесткий диск без форматирования. Для этого подойдет сразу несколько утилит. Рассмотрим две – DM Disk Editor и TestDisk.
Если вы восстанавливаете данные с логического диска, а не со всего винчестера, не забудьте скопировать важную информацию с других разделов жесткого диска во избежание её утери. Если что-то пойдет не так, вы можете потерять данные со всей флэшки, SSD или HDD диска.
С помощью программы DMDE
Если в процессе эксплуатации инициализированного накопителя появились потерянные разделы, Disk Editor поможет их найти и восстановить. Чтобы скачать утилиту:
- Пройдите по ссылке.
- Выберите GUI версию, соответствующую вашей операционной системе. Мы используем Windows x64, поэтому нажали на кнопку «Скачать DMDE для Windows, 64-bit».
- Распакуйте полученный архив.
Для восстановления файловой системы и перевода её из raw в NTFS:
- Запустите exe-файл программы и выберите язык интерфейса.
- Примите лицензионное соглашение.
- Выберите диск, который хотите починить из списка физических или логических устройств.
- Нажмите ОК.
- В момент перехода к следующему окну программа проведет быстрое сканирование. Если оно прошло успешно, вы найдете в списке новый том со значком, перечёркнутым красным крестиком.
- Если вы не видите в списке перечеркнутого красным крестиком значка, нажмите на кнопку «Полное сканирование». В результате программа должна найти поврежденные элементы.
- Откройте поврежденный том из списка. Убедитесь, что его содержимое соответствует тому, что должно быть на том накопителе, который вы проверяете.
- Если вы обнаружили нужный диск, вернитесь к окну, где проходило сканирование и выделите нужный пункт для восстановления раздела.
- Нажмите на кнопку «Восстановить». Она находится в левой нижней части окна.
После успешного восстановления накопителя перезагрузите компьютер.
Интересно! Программа DMDE продвигается, как платный продукт, но возможностей бесплатной версии хватит для решения рассматриваемой проблемы.
С помощью программы TestDisk
В отличие от предыдущей утилиты эта полностью бесплатна. Переходите по ссылке и качайте архив.
Перед работой с программой определитесь с предпочтительным стилем разделов диска. Для этого:
- Нажмите Win+R.
- Введите «cmd» и нажмите на кнопку ввода.
- Введите команду «diskpart».
- Разрешите приложению вносить изменения на устройстве.
- Введите команду «list disk».
- Смотрите на крайний столбец, который называется «GPT». Если для нужного накопителя или логического диска графа обозначена «*», значит в дальнейшем интересующее вас значение «GPT», в обратном случае – «MBR».
Чтобы решить проблемы с типом файловой системы raw, следуйте инструкциям:
- Распакуйте скачанный архив.
- Запустите «testdisk_win.exe».
- В открывшемся окне выберите пункт «Create». Для навигации используйте стрелки на клавиатуре, для выбора – клавишу ввода.
- Если система попросит выбрать стиль разделов диска, укажите тот, который ранее определили сами – GPT или MBR.
- Поочередно выбирайте и указывайте следующие действия «Analyze» и «Quick Search».
- Найдите и выберите поврежденный накопитель в списке. Ориентируйтесь на объем и файловую систему.
- Если хотите восстановить диск лишь частично, нажмите «P» и определите данные, которые следует оставить и удалить, в таблице файлов. Для этого соответственно используйте клавиши «Р» и «D». Для перехода к следующему окну нажмите Enter.
- Выберите опцию «Write» для запуска восстановления. Подтвердите действие с помощью английской буквы «Y».
Если всё сделано верно, после перезагрузки вы получите рабочий накопитель. Недостаток утилиты в том, что, если вы неверно сформируете структуру поврежденного накопителя на 7 шаге, ничего не получится.
3 способ. Переподключение HDD или флешки в другой разъем
Из-за неисправностей разъемов, чтение винчестера или флешки может окончиться неудачей. Так как в современных устройствах предусмотрено несколько USB-портов и SATA-разъемов, ничего не стоит подключиться в другой.
Если между диском и компьютером присутствуют промежуточные устройства, возможно файловая система тома не распознана из-за их неисправности.
Raw диск может также появиться из-за неисправности разъемов самого накопителя.
К сожалению, не все проблемы удастся выявить и решить без помощи специалистов. С другой стороны, подобные неисправности встречаются крайне редко.
4 способ. Восстановление файловой системы на пустом диске
Если файловая система тома не распознана, но на накопителе нет важных данных или он пуст, можно отформатировать диск. Нам поможет стандартный функционал Microsoft Windows:
- Откройте «Мой компьютер».
- Кликните правой кнопкой мыши по неработающему накопителю.
- Выберите форматировать в контекстном меню.
- Определитесь с файловой системой в соответствующем разделе.
- Нажмите «Начать».
Система оповестит об окончании процесса. Работать с отформатированным накопителем можно сразу – перезагружать компьютер не нужно.
К указанному способу также обращаются, когда невозможно проверить диск другими утилитами и приходится смиряться с утерей данных.
Проблема инициализации диска встречается нечасто, а устранить её можно просто и быстро. Чаще с такой неисправностью сталкиваются в отношении флешек в формате raw.
Читайте, как восстановить файлы после сбоя флэшки или SD/MicroSD карты памяти, с файловой системой RAW. Как восстановить работоспособность такого носителя информации.
Файловая система «USB-флэш» накопителя или «SD», «MicroSD» карты памяти определяется как «RAW» формат? Не знаете, что делать, или ищите способ исправить «RAW» флэшку и восстановить недоступные данные? Карта памяти не форматируется или необходимо конвертировать ее в «NTFS» или «FAT32» без потери данных? Файловая система запоминающего устройства была изменена на «RAW», как можно устранить такую неисправность? На эти и другие вопросы вы сможете найти ответы в этой статье.
Введение
Каждый вид ежедневной деятельности (напрямую связанный с производственным или деловым процессом, направленный на обслуживание досуга или развлечений и т.д.) включает в себя обязательное использование информации в любом ее виде. Она требует мгновенного анализа, обработки и применения с учетом входящих данных. Значительное увеличение информационного потока вынуждает создавать и использовать продвинутые компьютерные устройства, которые, с развитием прогрессивных электронных технологий и передовых методов программирования, вышли по производительности, размерам и внутренним характеристикам, на новый улучшенный уровень.
Наибольшую популярность, для обработки и управления информацией, приобрели стационарные персональные компьютеры и ноутбуки. Применение инновационных разработок при производстве компьютерных устройств и современных видов материалов для их создания, способствует широкому распространению и высокой популярности компьютеров среди пользователей во всем мире.
Высокоинтеллектуальные сверхскоростные процессоры нового поколения, прогрессивная шкала построения внутренней памяти, продвинутые графические ускорители, внутренние емкостные запоминающие устройства, визуализация высокой четкости совместно с высочайшей производительностью устройства в целом, делают компьютеры незаменимыми помощниками для управления информационными массивами данных.
С переводом всей поступающей информации в цифровой режим, ее доступный объем существенно увеличился. И часто, для хранения обработанной информации, а также обмена и перемещения ее между устройствами, внутренних объемов запоминающих хранилищ данных персональных компьютерных и цифровых устройств бывает недостаточно. Сложившаяся ситуация вынуждает пользователей использовать внешние устройства памяти для хранения и переноса информации, в связи с чем, их общее количество необычайно выросло. «USB-флэш» накопители и карты памяти различных форматов («SD», «MicroSD») имеют широкое повседневное применение и занимают лидирующее положение в списке внешних запоминающих устройств. Использование представленных хранилищ увеличивает мобильность информационных данных пользователя, которые можно как просто хранить, так и обмениваться и переносить с устройства на устройство, а также значительно расширяет общий объем доступного пространства для хранения данных, что особенно важно для определенных цифровых устройств (например, современные видеокамеры, зеркальные фотоаппараты, видеорегистраторы и т.д.).
Однако совокупность общих конструктивных особенностей, внутреннего технологического наполнения и воздействия внешних независимых факторов может подвергать флэш накопители и карты памяти риску повреждения или программного сбоя, в результате которого может полностью отсутствовать доступ к устройству хранения, и, как следствие, утрата всех, расположенных на нем, данных.
Одним из частых видов неисправности «USB-флэш» накопителя или карты памяти является определение файловой системы устройства в виде «RAW» формата. Повреждение делает невозможным последующее использование хранилищ данных и исключает доступ ко всей информации, расположенной на устройстве. Как устранить такой вид повреждения и восстановить все файлы после данной неполадки устройств хранения мы расскажем далее в нашей статье.
Что такое формат «RAW» флэшки или карты памяти?
При подключении любого устройства хранения данных к персональному компьютеру, операционная система «Windows», используя собственные драйвера и внутренние настройки, определяет его файловую систему, и подготавливает устройство к полноценной работе. Если по какой-либо причине, «Windows» не может определить файловую систему устройства, то ей присваивается метка «RAW».
Таким образом, «RAW» не является видом файловой системы, в общем ее понимании, а представляет собой обозначение неопределенности конкретной файловой системы устройства. Любая файловая система имеет упорядоченный определяющий способ организации, хранения и обозначения данных на носителях информации, который определяет формат содержимого и задает набор атрибутов используемых файлов. Если драйвера операционной системы «Windows» не в состоянии идентифицировать и соотнести файловую систему устройства памяти с известными ей форматами имен, то такое устройство будет иметь маркировку «RAW». Зачастую, это означает, что «USB-флэш» накопитель или карта памяти получили на уровне файловой системы определенный вид повреждения и не отвечают на запросы операционной системы.
Иногда, устройство памяти может иметь файловую систему, которая не поддерживается операционной системой «Windows», результатом чего также будет отображение накопителя в формате «RAW». Но это не означает, что накопитель испорчен. Всего лишь необходимо его подключить к компьютеру с такой операционной системой, которая обладает возможностью определения данного вида файловой системы хранилища.
Признаки и причины, влияющие на определение накопителя в формате «RAW»
Зачастую, обозначение устройства форматом «RAW» является верным признаком возникновения ошибки или определенной неполадки в работе «USB-флэш» накопителя или карты памяти. В редких случаях такое определение связано с неизвестной файловой системой или абсолютно новым накопителем, не имеющим ни одной файловой разметки. Довольно часто возникает ситуация, когда операционная система после обращения к карте памяти или «USB-флэш» накопителю выдает сообщение: «Чтобы использовать диск в дисководе, сначала отформатируйте его».
Если тогда пользователь откроет окно свойств проблемного накопителя, то обнаружит, что файловая система стала «RAW», а доступное пространство составляет «0 байт».
В результате, пользователи не могут получить доступ к файлам, а также выполнять с ними любые действия, на устройстве памяти «RAW» (например, чтение данных, присвоение метки тома, дефрагментация и т.д.). Однако такое устройство не бесполезно, и можно вернуть его работоспособность и восстановить сохраненные на нем данные, способами, о которых мы расскажем далее в нашей статье.
Пользователи могут определить, что операционная система испытывает определенные трудности при обращении к карте памяти или «USB-флэш» накопителю, основываясь на некоторых признаках, которые являются следствием перехода устройства в «RAW» формат. К основным признакам можно отнести:
- Неправильное определение типа носителя при чтении диска;
- Часто возникающие системные предупреждения операционной системы «Windows» при обращении к накопителю;
- Файловая система в приложениях отображается как «RAW» или не отображается вообще;
- Появляется ошибка «CHKDSK недопустим для дисков RAW»;
- Операционная система «Windows» просит отформатировать диск при его подключении;
- Имена файлов содержат нестандартные символы, не читаемы и заблокировано любое действие с ними;
- Появляется сообщение о невозможности определения расположения или обнаружения сектора;
- Доступ к содержимому накопителя или карты памяти запрещен, ограничен, отсутствует или недоступен.
Причинами, которые могут послужить первоисточником неопределенности файловой системы карты памяти и «USB» накопителя, возникновению различных типов ошибок и потери доступа к устройствам, могут послужить следующие виды:
Общие внешние и внутренние факторы. Скачки напряжения электричества, отсутствие его подачи или прерывание при записи данных на устройство или при чтении, сбой в работе операционной системы или отдельных приложений при использовании устройств, наличие плохих секторов, подвергающих опасности файловую систему накопителя, могут привести к возникновению неопределенности «RAW».
«USB-флэш» накопитель или карта памяти повреждены вирусом. Когда файловая система повреждена вирусом, файлы или весь накопитель могут определяться в формате «RAW» и быть недоступны. Для предотвращения возможной вирусной атаки пользователи должны использовать для защиты системы антивирусную программу и поддерживать обновление базы данных вирусов в актуальном состоянии.
Неверные действия пользователей приводит к повреждению «USB-флэш» накопителя или карты памяти. Перекос устройства или чрезмерное силовое воздействие при его подключении или изъятии из разъема компьютера, отсоединение «USB» накопителя и карты памяти до окончания процесса чтения или записи, прерывание процедуры форматирования устройства до его полного завершения, небезопасное извлечение также приведут к повреждению файловой системы с последующим определением «USB-флэш» накопителя и карты памяти в «RAW» формате.
В редких случаях пользователи могут столкнуться с причинами:
«USB» накопитель защищен паролем. Когда «USB» накопитель защищен паролем, операционная система «Windows» не может его прочитать или осуществлять запись данных. Сначала вы должны разблокировать устройство, прежде чем подключать его к компьютеру, чтобы «Windows» могла с ним взаимодействовать.
Файловая система несовместима с операционной системой персонального компьютера. Иногда пользователи могут случайно отформатировать карту памяти или «USB» накопитель в особом формате, распознать который операционная система не сможет, при подключении к ней такого устройства. Поэтому пользователи должны убедиться, что формат файловой системы накопителя совместим, и поддерживается системой подключенного компьютера.
Восстановление «RAW» флэшки и карты памяти
Не распознавание файловой системы «USB-флэш» накопителя или карты памяти делает невозможным дальнейшее использование устройств для хранения данных, а также создает трудности с доступом к имеющейся информации, ранее сохраненной на таких устройствах. Поэтому для пользователей важно устранить неисправность съемного накопителя, восстановить работоспособность устройства и все данные на нем.
Существует несколько простых способов для восстановления «RAW» флэшки и карты памяти («SD», «MicroSD»).
Использование приложения «CHKDSK»
В операционной системе «Windows» реализованы различные предустановленные инструменты, помогающие выполнять диагностику системы и подключенных к ней устройств, устранять разнообразные виды повреждений системы и отдельных ее элементов. Одним из таких инструментов является приложение «CHKDSK», которое производит проверку любого указанного устройства хранения данных на предмет наличия ошибок с последующим их исправлением, выполняет поиск поврежденных секторов устройства и исключает их из списка доступных для новых записей.
Осуществить запуск приложения «CHKDSK» можно из командной строки, запущенной с правами администратора. Например, нажмите на кнопку «Пуск», расположенную на «Панели задач» в нижнем левом углу рабочего стола, и в строке поиска введите запрос «Командная» или «cmd». В найденных результатах найдите строку «cmd.exe», вызовите всплывающее контекстное меню, щелкнув по ней правой кнопкой мыши, и выберите из списка представленных возможных действий, раздел «Запуск от имени администратора».
В открывшемся окне командной строки с правами администратора введите следующую команду:
chkdsk H: /f /r
Команда запустит исполнение приложения «CHKDSK» для раздела «H:» (в нашем примере), а флаги «/f» и «/r» соответственно зададут параметры действий, направленные на диагностику «USB-флэш» накопителя или карты памяти, поиск существующих ошибок и их автоматическое исправление, а также поиск, идентификацию и маркировку поврежденных секторов с последующим восстановлением их содержимого.
Однако не всегда удается достичь восстановления полной работоспособности «USB-флэш» накопителя и «SD, MicroSD» карты памяти указанным способом. Наличие определенных видов повреждения может приводить к отказу приложения «CHKDSK» производить процедуру поиска и исправления неполадок на устройстве хранения. Например, если информация о файловой системе, которая хранится в таблице разделов главной загрузочной записи «MBR» и загрузочных секторах, будет повреждена или не найдена, то приложение «CHKDSK» не сможет устранить неисправность устройства, о чем выдаст соответствующее сообщение: «CHKDSK недопустим для дисков RAW».
Это означает, что имеющиеся повреждения не позволяют стандартному приложению операционной системы «Windows» устранить их и пользователю придется воспользоваться другим способом.
Измените параметры безопасности «USB-флэш» накопителя или карты памяти
В отдельных случаях неопределенность файловой системы устройства может возникать по причине запрета доступа к нему на системном уровне. Поэтому, исправив отдельные параметры безопасности в настройках приложения «Локальная политика безопасности», можно устранить «RAW» формат и вернуть доступ к накопителю.
Откройте приложение любым, удобным для вас способом. Например, нажмите на «Панели задач» кнопку «Пуск», в списке всех приложений, используя бегунок полосы прокрутки, перейдите к разделу «Администрирование», в котором, из вложенного списка доступных действий, выберите раздел «Локальная политика безопасности».
В левой панели открывшегося окна приложения выберите раздел «Локальные политики», а затем в правой панели дважды щелкните левой кнопкой мыши раздел «Параметры безопасности», или нажмите на нем правой кнопкой мыши, для вызова всплывающего меню, в котором выберите раздел «Открыть».
Теперь в правой панели окна «Локальной политики безопасности» будут представлены параметры безопасности всех доступных политик с заданными внутренними настройками характеристик каждой из них. В списке представленных политик, используя бегунок полосы прокрутки, найдите раздел «Сетевой доступ: модель общего доступа и безопасности для локальных учетных записей». Затем откройте найденный раздел, дважды щелкнув его левой кнопкой мыши, или нажав его правой кнопкой мыши, выберите во всплывающем меню раздел «Свойства».
В окне свойств модели сетевого доступа в панели «Параметр локальной безопасности» откройте вложенное меню и выберите, из предложенных вариантов, раздел «Обычная – локальные пользователи удостоверяются как они сами».
Для сохранения внесенных изменений параметров политики сетевого доступа нажмите кнопки «Применить» и «ОК». Теперь проверьте «USB-флэш» накопитель или карту памяти на предмет доступа к устройству и устранение неопределенности файловой системы «RAW».
Выполните форматирование проблемного устройства
Примечание: Данный способ восстановления «RAW» флэшки и карты памяти «SD» или «MicroSD» подразумевает полную очистку всех данных на устройстве хранения. Поэтому, если данные, сохраненные на устройстве неопределенной системы «RAW» важно не потерять, то перед форматированием устройства необходимо произвести восстановление данных при помощи профессионального программного обеспечения. Подробное описание использования продвинутой программы для восстановления файлов мы представим в следующем разделе.
Часто при попытке открыть «USB» накопитель или карту памяти неопределенного типа файловой системы, операционная система «Windows» предложит отформатировать устройство в любом известном формате для дальнейшего использования. Если съемный накопитель не содержит важных данных, сохранностью которых можно пренебречь, то смело выполняйте форматирование, так как зачастую этот способ полностью устраняет неисправность и подготавливает устройство для работы. Форматирование в операционной системе «Windows» производит полный анализ устройства и выполняет поиск поврежденных секторов, которые маркируются и, в дальнейшем, не используются системой для записи новых данных. Поэтому, если причиной было наличие плохих секторов, ошибка файловой системы, повреждение в результате вирусной атаки и т.п., то выполнив форматирование устройства, пользователи восстановят его для дальнейшего использования. Однако вся информация на устройстве хранения будет стерта.
Форматирование можно выполнить несколькими способами. Например, при обращении к «RAW» устройству, операционная система «Windows» выдаст запрос с требованием произвести форматирование накопителя или карты памяти перед дальнейшим использованием.
Нажмите кнопку «Форматировать диск» для доступа к окну настроек параметров форматирования устройства.
Или откройте проводник файлов «Windows», дважды нажав ярлык «Этот компьютер», расположенный на рабочем столе, найдите в списке доступных локальных дисков свой проблемный накопитель, щелкните по нему правой кнопкой мыши, а затем, в открывшемся всплывающем контекстном меню, выберите раздел «Форматировать».
В обоих случаях будет открыто окно настроек, в котором необходимо указать файловую систему, по выбору пользователя, и ряд других дополнительных параметров, а затем нажать кнопку «Начать» для запуска процесса форматирования.
По окончанию процесса, неопределенность системы «RAW» будет исправлена, и устройство будет полностью готово к работе.
В отдельных случаях может потребоваться выполнить форматирование устройства из приложения «Управление дисками». Откройте диалоговое окно «Выполнить», нажав вместе сочетание клавиш «Windows + R», а затем впишите в строку «Открыть» команду запуска приложения «diskmgmt.msc» и нажмите кнопку «ОК» для исполнения.
Найдите в представленном списке доступных дисков требуемый накопитель и щелкните по нему правой кнопкой мыши. Во всплывающем контекстном меню выберите раздел «Форматировать».
В новом окне задайте настройку файловой системы и нажмите кнопку «ОК» для форматирования устройства.
Восстановление файлов с «RAW» флэшки или карты памяти («SD», «MicroSD»)
«USB-флэш» накопитель или карта памяти часто используются для переноса файлов с одного устройства на другое или для обмена данными. Поэтому, прежде чем приступить к восстановлению файлов с «RAW» устройств, необходимо убедиться, что искомые файлы не сохранены где-либо еще. Это может быть другой накопитель или жесткий диск компьютера, на который уже ранее сохранялись потерянные данные, возможно пользователи обменивались ими по электронной почте, загружали в облачное хранилище данных или создавали резервную копию. Если данные не найдены, то необходимо приступить к восстановлению файлов с «RAW» устройства при помощи профессионального программного обеспечения.
Лучшим программным решением для восстановления файлов с «RAW» флэшки или карты памяти выступает продукт компании «Hetman Software» под названием «Hetman Partition Recovery».
Программа обладает широчайшими возможностями, благодаря которым она с легкостью восстанавливает данные не только с поврежденных, недоступных и нечитаемых накопителей и возвращает, в большинстве случаев, файлы, практически, в полном объеме, но и способна восстановить данные пользователей с отформатированных или удаленных разделов или дисков, даже если файловые таблицы пусты или отсутствуют.
Инновационный прогрессивный алгоритм поиска утраченных файлов извлекает сохранившуюся системную информацию, что позволяет, с высокой точностью, определять начало и конец каждого файла, обрабатывает ее и предъявляет пользователям готовые восстановленные файлы.
Программа «Hetman Partition Recovery» доступна для скачивания на официальном сайте компании «Hetman Software». Загрузите установочный файл и запустите его исполнение. Пошаговый мастер восстановления выполнен в стандартной форме, поэтому установка продукта не занимает много времени и интуитивно понятна даже начинающим пользователям.
По завершению установки запустите «Hetman Partition Recovery», которая выполнит первичное сканирование системы и определит все подключенные устройства хранения данных. Программа имеет понятный простой пользовательский интерфейс, максимально повторяющий вид проводника файлов «Windows» для удобства пользователей. Найдите в списке подключенных устройств «RAW» накопитель или карту памяти и дважды щелкните по ней. Программа активирует помощника восстановления файлов, который предложит пользователю определиться с выбором типа анализа «RAW» устройства.
Нажатие кнопки «Далее» запустит выбранный процесс анализа и восстановления файлов на выбранном накопителе. Реальный отсчет времени, и строка исполнения действий позволят пользователю отслеживать весь процесс в реальном времени до его окончательного завершения.
По исполнению процесса анализа и восстановления, все обнаруженные файлы буду представлены в окне программы. Пользователи смогут ознакомиться с содержимым каждого их файлов для последующего выбора и сохранения. Продвинутая функция предварительного просмотра, предустановленная в «Hetman Partition Recovery» и доступная в любой версии программы, позволит пользователям выбрать лучшие из обнаруженных файлов.
Переместив понравившиеся файлы в раздел «Список восстановления» нажмите кнопку «Восстановить», и выберите в новом окне способы сохранения отмеченных файлов.
В программе доступно на выбор несколько вариантов сохранения файлов: сохранить данные на любой внутренний жесткий диск или внешний накопитель, записать файлы на оптический диск «CD» или «DVD», создать виртуальный образ данных «ISO» или выгрузить файлы в сеть «Интернет» по «FTP-клиенту».
Выбрав понравившийся вариант, пользователю необходимо будет указать путь для сохранения, после чего программа завершит процесс восстановления и сохранения файлов в соответствии с указанными параметрами.
Теперь пользователям необходимо открыть, указанное ранее, место сохранения файлов и проверить восстановленные данные. Затем можно выполнить форматирование «RAW» накопителя или карты памяти способом, описанным в предыдущем разделе.
Также на нашем видеоканале в обзоре «Как исправить флэшку: не видит компьютер, неправильный размер, система «RAW», вставьте диск» можно ознакомиться с методами исправления различных видов ошибок и проблем при использовании «USB-флэшки» или карты памяти (например, при отсутствии доступа, определении устройства в «RAW», безуспешный поиск устройства при подключенном накопителе и т.д.)
Заключение
«USB-флэш» накопители и карты памяти различных форматов получили широкое распространение и повсеместное использование в различных цифровых устройствах, а также применяются для хранения и обмена информацией между компьютерными устройствами.
Однако наличие различных внешних и внутренних факторов, влияющих на работу устройств памяти, могут привести к отображению последних в формате неопределенности «RAW», и последующей утрате доступа к информации, которую они содержат.
В большинстве случаев, работоспособность устройств может быть восстановлена при помощи стандартных способов исправления неполадок, предустановленных в операционной системе «Windows». А в более сложных ситуациях, пользователи всегда смогут восстановить всю утраченную информацию, хранившуюся на проблемном устройстве, посредством применения профессионального программного обеспечения для восстановления файлов «Hetman Partition Recovery».
Если вы хотите поделиться опытом восстановления «RAW» флэшки или «SD»/«MicroSD» карты памяти, или у вас появились вопросы, то оставляйте нам комментарии к статье, и мы обязательно на них ответим.
Полную версию статьи со всеми дополнительными видео уроками читайте в нашем блоге…
Данный материал является частной записью члена сообщества Club.CNews.
Редакция CNews не несет ответственности за его содержание.
Привет, друзья. В этой публикации давайте разберём такой вопрос — как исправить файловую систему RAW на флешке или другом носителе информации. Именно исправить: не отформатировать по новой флешку или иной носитель, а восстановить его файловую систему, чтобы можно было извлечь ценные данные на ней. Ну или в крайнем случае просто извлечь данные. И также мы разберём, собственно, что есть такое файловая система RAW, по каким причинам она появляется на носителях информации. Давайте приступим.
На днях к моему товарищу, работающему в сервисном центре, обратился человек с просьбой восстановить на флешке два важных видеофайла. Буквально накануне приглашённым оператором была произведена видеозапись выписки из роддома жены и новорождённого ребёнка этого человека. Затем малыша с молодой мамой снимали ещё дома, после этого оператор скопировал снятое видео нашему клиенту на флешку и ушёл. В этот же день видео на флешке было просмотрено много раз, а на следующий день флешка определилась на компьютере с файловой системой RAW. Видео никуда не копировали, и оператор себе копии не оставил. Досадная ситуация, аналогичных ей может быть масса – когда восстановить данные нужно во что бы то ни стало.
При попытке зайти на флешку (в нашем случае она значится под буквой H:) получаем сообщение:
«Нет доступа к H:. Файл или папка повреждены. Чтение невозможно».
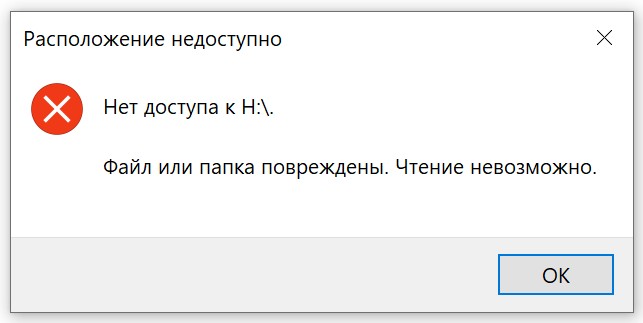
Для исправления RAW в первую очередь необходимо применить Chkdsk – родную системную утилиту Windows, она предназначена как раз таки для исправления ошибок файловой системы. Применяется эта утилита очень просто. Запускаем командную строку (обязательно от имени администратора), вводим:
chkdsk H: /f
Друзья, в этой команде H – это буква носителя информации, флешки в нашем случае. А «/f» – это параметр, предназначенный для исправления ошибок файловой системы в процессе сканирования носителя информации.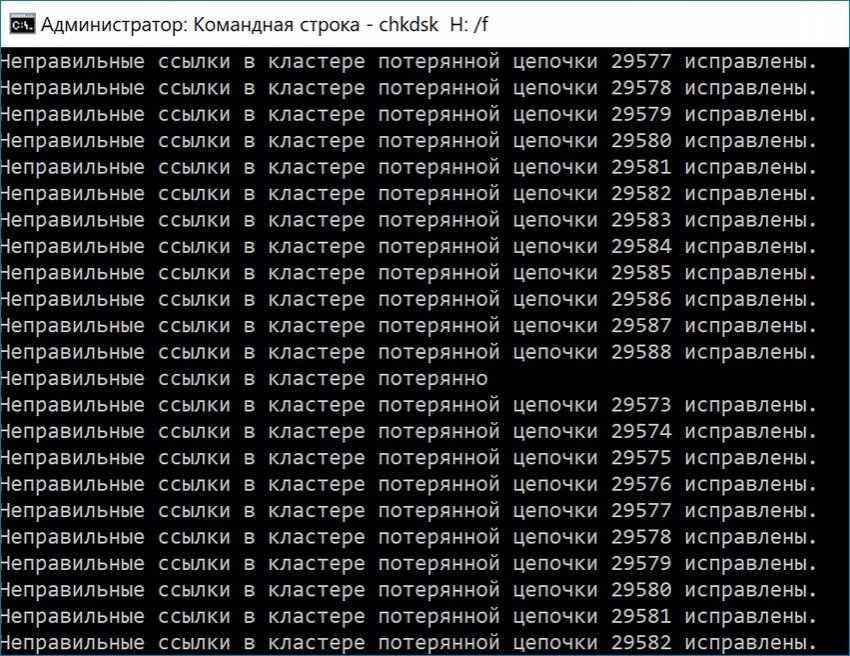
Если утилита chkdsk не сможет решить проблему с RAW, утилита выдаст ошибку:
«Сhkdsk недопустим для дисков RAW»

Итак, друзья, если утилита chkdsk не помогла восстановить файловую систему носителя информации с ценными файлами, прибегаем к софту для восстановления данных. Одна из эффективных программ для этих целей — R-Studio. Выбираем наш накопитель и жмём «Сканировать». 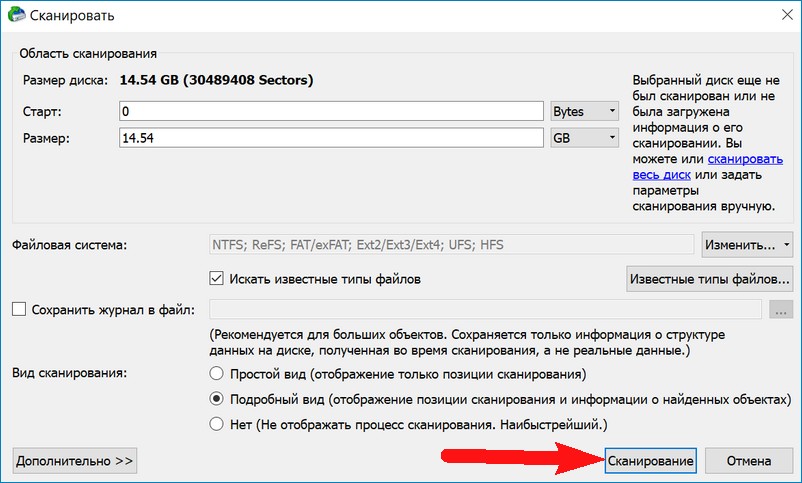
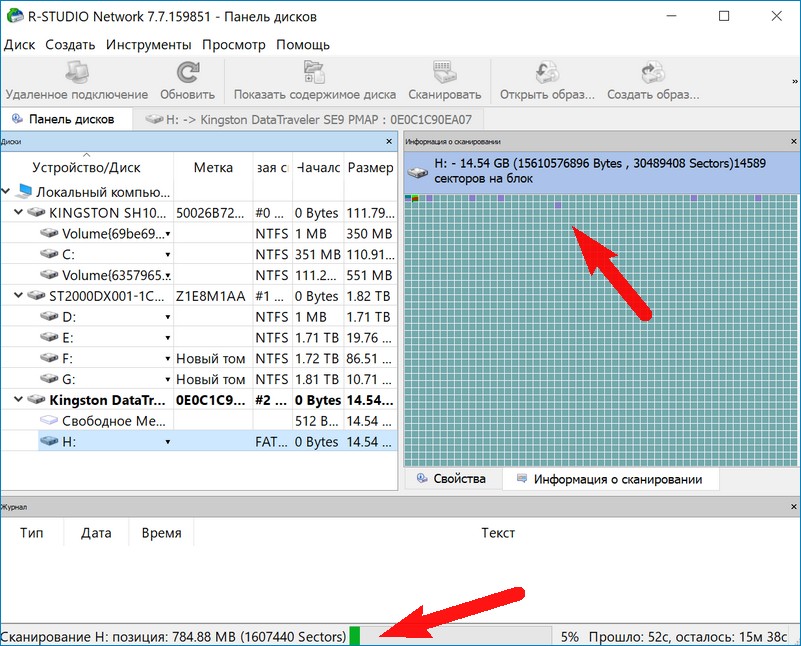
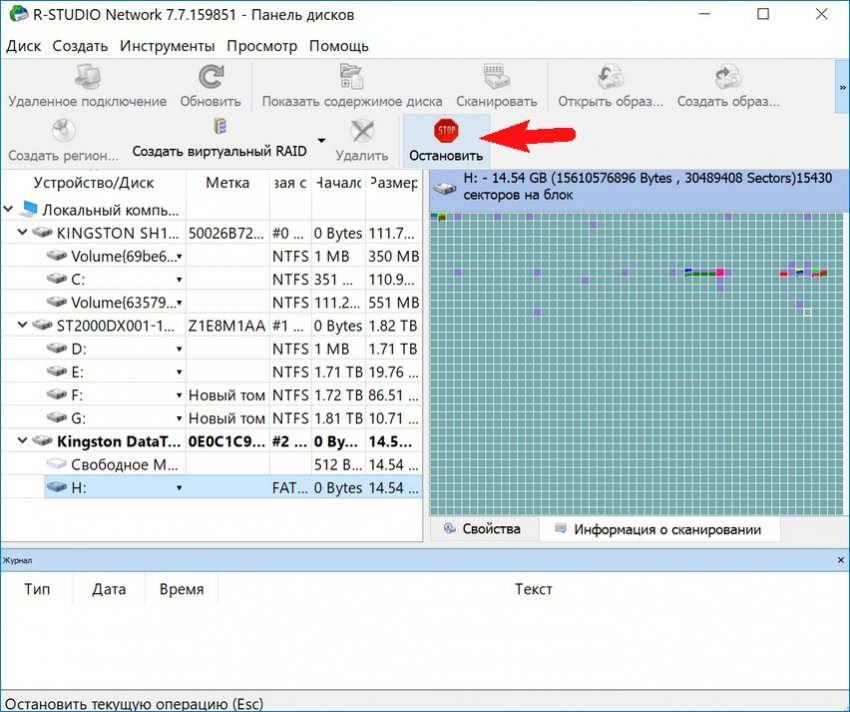
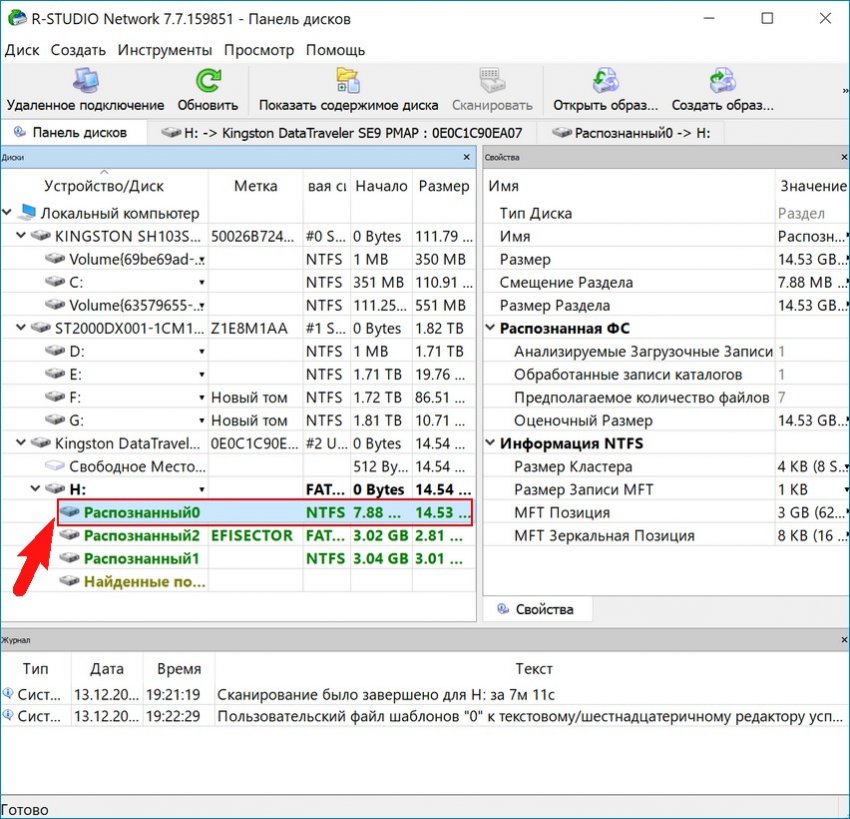
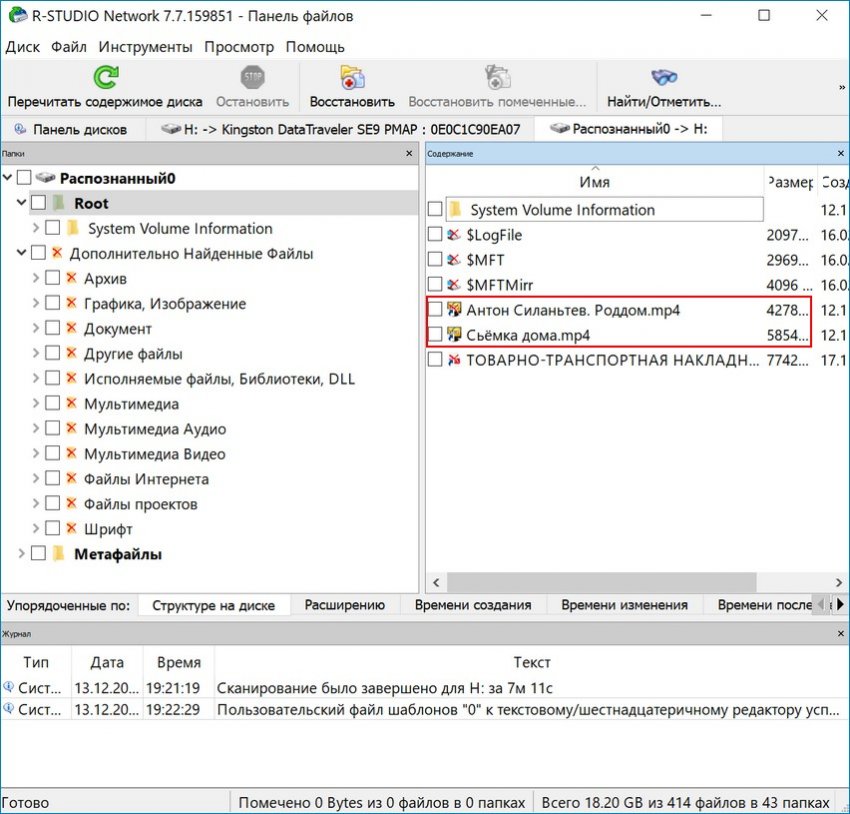
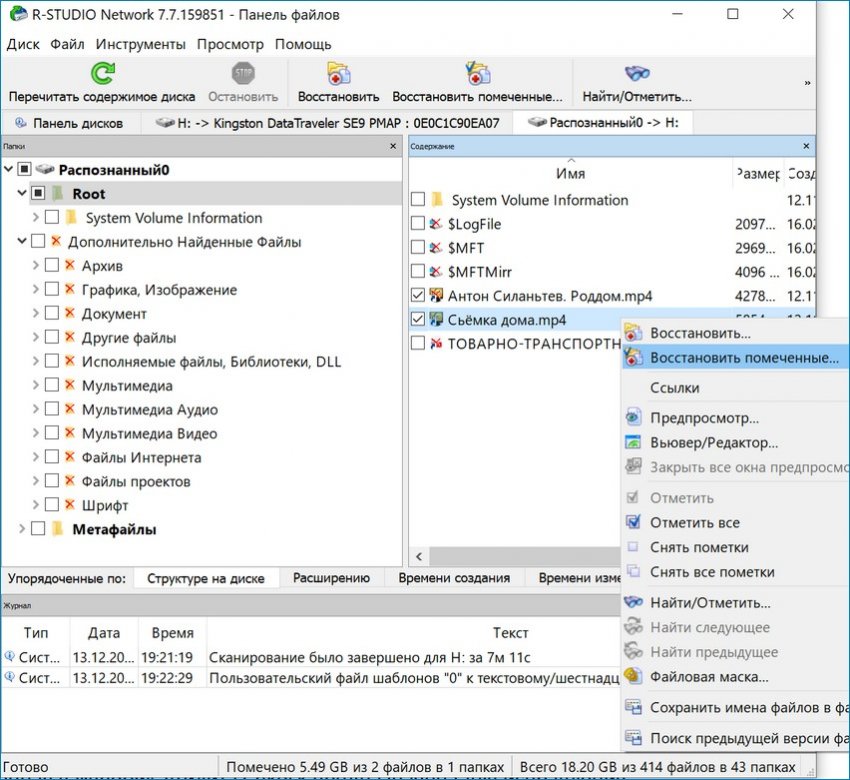

Ну и уже после восстановления данных побороть проблему с файловой системой RAW можно будет обычным форматированием флешки или иного носителя.
Содержание
- Что такое формат RAW
- Способы восстановление файловой системы из RAW
- Установка имени диска накопителя
- Проверка диска или флешки на ошибки
- Восстановление файловой системы с сохранением файлов
- С помощью программы DMDE
- С помощью программы TestDisk
- Переподключение HDD или флешки в другой разъем
- Простое форматирование диска или раздела RAW при отсутствии важных данных на нем
- Исправление флешки, которая приобрела RAW формат
- Что такое RAW-формат флешки
- Почему флешка стала RAW
- Как исправить RAW формат на флешке
- Что делать, если не форматируется флешка в формате RAW
- Как Восстановить Данные с RAW USB за 3 Шага
- Файловая система RAW на флешке: как исправить ситуацию средствами Windows?
- Восстановление RAW в NTFS или FAT32 на USB, SD, HDD без потери данных
- Шаг-1. Восстановление данных носителя с файловой системой RAW
- Шаг-2. Преобразование файловой системы RAW в NTFS и FAT32
- Метод первый. Используем меню Управление дисками
- Метод второй. Восстановление RAW в NTFS/FAT32 при помощи командной строки
- Если у вас файловая система RAW верните NTFS, FAT32 — используя сторонние программы
- Recuva
Что такое формат RAW
Определение «сырой» используется разработчиками в различных сегментах ИТ-индустрии. С английского это слово переводится как «сырье», «вид сырья».
При работе с необработанными файлами на диске предполагается, что файловая система не определена. Для работы с таким диском его потребуется переформатировать, например, в NTFS, APFS, ExFAT или FAT.
Информацию нельзя загрузить с диска в сырую файловую систему, ее нельзя записать. Пока проблема не решена, можно только узнать размер тома.
Способы восстановление файловой системы из RAW
Тот факт, что файловая система тома не распознана, не всегда означает, что перед вами новое устройство. Иногда это происходит из-за программного или аппаратного повреждения необработанного раздела. В последнем случае вам придется попотеть, чтобы восстановить данные, заблокированные на диске.
Перед использованием любого из представленных способов обязательно вставьте нерабочий диск в компьютер.
Установка имени диска накопителя
Перед началом работы убедитесь, что Windows видит подключенную флешку, жесткий диск или неисправную часть накопителя. Если диск не имеет буквы диска, его необходимо установить. За это:
- Откройте окно «Выполнить» с помощью Win+R.
- Введите «diskmgmt.msc» и нажмите Enter.
- В нижней панели найдите нужный диск и щелкните по нему правой кнопкой мыши.
- В контекстном меню выберите «Изменить букву диска или путь к диску».
- В открывшемся окне нажмите кнопку «Добавить».
- Щелкните кружок слева от «Назначить букву диска» и выберите любую букву из выпадающего списка справа.
Проверка диска или флешки на ошибки
Для начала попробуем найти ошибки и исправить их средствами Microsoft. В результате целостность файловой системы может быть восстановлена и накопитель снова заработает.
Check Disk нам поможет. Чтобы использовать его:
- Щелкните поле поиска справа от кнопки меню «Пуск.
- Введите «cmd».
- В открывшемся окне выберите «Запуск от имени администратора».
- В командной строке введите «chkdsk XXX: /f». Замените «XXX» на букву неисправного диска.
Если необработанная флешка или необработанный жесткий диск являются результатом незначительных проблем с программным обеспечением, то метод должен сработать. В противном случае в командной строке будет отображаться сообщение типа «chkdsk недействителен для необработанных дисков» или «невозможно прочитать первый загрузочный сектор NTFS». Затем он переходит в другие формы.
Восстановление файловой системы с сохранением файлов
Попробуем конвертировать raw в NTFS без потери данных. Тогда можно будет восстановить внешний жесткий диск без форматирования. Для этого подойдет сразу несколько утилит. Рассмотрим два: DM Disk Editor и TestDisk.
Если вы восстанавливаете данные с логического диска, а не со всего жесткого диска, не забудьте скопировать важные данные с других разделов жесткого диска, чтобы не потерять их. Если что-то пойдет не так, вы можете потерять данные со всей флешки, SSD или HDD.
С помощью программы DMDE
Если в процессе работы инициализированного диска появляются потерянные разделы, Редактор дисков поможет их найти и восстановить. Чтобы скачать утилиту:
- Перейди по ссылке.
- Выберите версию графического интерфейса, соответствующую вашей операционной системе. Мы используем Windows x64, поэтому нажали кнопку «Скачать DMDE для Windows, 64-бит».
- Разархивируйте полученный файл.
Чтобы восстановить файловую систему и преобразовать ее из необработанной в NTFS:
- Запускаем exe файл программы и выбираем язык интерфейса.
- Примите лицензионное соглашение.
- Выберите диск, который вы хотите восстановить, из списка физических или логических устройств.
- Нажмите «ОК.
- В момент перехода к следующему окну программа выполнит быстрое сканирование. Если вы добились успеха, вы найдете новый том, отмеченный красным значком X.
- Если вы не видите значок с красным крестом в списке, нажмите кнопку «Полная проверка». В результате программа должна найти поврежденные элементы.
- Откройте поврежденный том из списка. Убедитесь, что его содержимое соответствует тому, что должно быть на проверяемом диске.
- Если вы нашли нужный диск, вернитесь в окно, где производилась проверка, и выберите нужный пункт для восстановления раздела.
- Нажмите кнопку «Восстановить». Эта опция находится в левом нижнем углу окна.
Подробнее в статье: 3 способа конвертировать GPT-диск в MBR или наоборот без потери данных
После успешного восстановления диска перезагрузите компьютер.
С помощью программы TestDisk
В отличие от предыдущей утилиты, эта полностью бесплатна. Перейдите по ссылке и скачайте файл.
Перед работой с программой определитесь с предпочтительным стилем разделов диска. За это:
- Нажмите Win+R.
- Введите «cmd» и нажмите кнопку «Ввод.
- Введите команду «diskpart».
- Разрешите приложению вносить изменения в устройство.
- Введите команду «список дисков».
- Посмотрите на последний столбец, который называется «GPT». Если для нужного диска или логического диска столбец отмечен знаком «*», то в дальнейшем интересующее вас значение будет «GPT», иначе — «MBR».
Чтобы устранить проблемы с необработанным типом файловой системы, следуйте инструкциям:
- Разархивируйте загруженный файл.
- Запустите «testdisk_win.exe».
- В открывшемся окне выберите «Создать». Используйте стрелки клавиатуры для навигации и используйте клавишу Enter для выбора.
- Если система попросит вас выбрать стиль раздела диска, укажите тот, который вы ранее определили сами: GPT или MBR.
- Либо выберите и укажите следующие действия «Анализ» и «Быстрый поиск».
- Найдите и выберите поврежденный диск из списка. Сосредоточьтесь на томе и файловой системе.
- Если вы хотите восстановить только часть диска, нажмите «P» и укажите данные для сохранения и удаления в таблице файлов. Для этого соответственно используйте клавиши «P» и «D». Нажмите Enter, чтобы перейти к следующему окну.
- Выберите опцию «Запись», чтобы начать восстановление. Подтвердите действие английской буквой «Y».
Если все сделано правильно, то после перезагрузки у вас будет рабочий диск. Недостаток утилиты в том, что если вы неправильно сформируете структуру поврежденного диска на шаге 7, ничего не получится.
Переподключение HDD или флешки в другой разъем
Из-за неисправности разъема может произойти сбой чтения с жесткого диска или флешки. Поскольку современные устройства имеют несколько портов USB и разъемов SATA, подключиться к другому ничего не стоит.
При наличии промежуточных устройств между диском и компьютером файловая система тома может не распознаваться из-за ее неисправности.
Также сырой диск может появиться из-за неисправности разъемов накопителя.
К сожалению, не все проблемы можно выявить и устранить без помощи специалистов. С другой стороны, такие отказы крайне редки.
Простое форматирование диска или раздела RAW при отсутствии важных данных на нем
Первый случай самый простой — он подходит в ситуациях, когда вы заметили файловую систему RAW на только что купленном диске (это нормально) или если на существующем диске или разделе есть эта файловая система, но нет важных данных, т.е не требуется для восстановления предыдущего формата диска.
В таком случае мы можем просто отформатировать этот диск или раздел, используя стандартные инструменты Windows (на самом деле, мы можем просто принять предложение форматирования в Проводнике «Чтобы использовать диск, сначала отформатируйте его):
- Запустите утилиту управления дисками Windows. Для этого нажмите клавиши Win + R на клавиатуре и введите diskmgmt.msc, затем нажмите Enter.
- Откроется утилита «Управление дисками». В нем щелкните правой кнопкой мыши раздел или диск RAW, а затем выберите «Форматировать». Если действие неактивно и речь идет о новом диске, то щелкните правой кнопкой мыши по его названию (слева) и выберите «Инициализировать диск», а после инициализации также отформатируйте раздел RAW.
- При форматировании нужно только указать метку тома и желаемую файловую систему, обычно NTFS.
Если по каким-либо причинам не удается отформатировать диск таким способом, попробуйте также нажать правой кнопкой мыши на RAW-разделе (диске) сначала на «Удалить том», а затем нажать на нераспределенную область диска и « Создать простой». Том». Мастер создания тома попросит вас установить букву диска и отформатировать его в нужной файловой системе.
Примечание. Во всех методах восстановления раздела или диска RAW используется структура разделов, показанная на следующем снимке экрана: системный диск Windows 10 GPT, загрузочный раздел EFI, среда восстановления, система разделов и раздел E:, который определяется как наличие файловой системы RAW (эта информация, полагаю, поможет лучше разобраться в описанных ниже шагах).
Исправление флешки, которая приобрела RAW формат
Если в какой-то момент вы подключите свой съемный диск с кучей важных данных к компьютеру, вы увидите надпись «Чтобы использовать диск в дисководе n:, сначала отформатируйте его. Хотите отформатировать?», то эта статья для вас.
Восстановление флешки после конвертации в формат RAW.
Что такое RAW-формат флешки
Во-первых, давайте разберемся, что такое RAW. Ведь все привыкли видеть на своих дисках привычные файловые системы, вроде NTFS, FAT32. Они используются как для твердотельных накопителей, так и для жестких дисков и флэш-накопителей.
Файловая система необходима для работы дисков и связи с компьютером. Благодаря ему компьютер переводит информацию в двоичный код, который он понимает и с которым может работать, а пользователь уже видит результат этой работы: фото, текст, видео, аудиозаписи, игры и приложения. Что такое RAW? Если не вдаваться в подробности, RAW — это баг, системная ошибка. Давайте посмотрим, почему возникает эта проблема.
Почему флешка стала RAW
Если файловая система на вашей флешке вдруг стала RAW, значит, при работе с ней или с компьютером произошли различные сбои. Начиная с банальных сбоев системы, заканчивая работой вредоносной программы, так называемого вируса. Если вы уверены, что сбой вызван вирусом (при подключении флешки антивирус сказал вам, что есть угроза, но вы проигнорировали эти предупреждения), то для начала вам необходимо просканировать систему и устранить источник проблема, т.е у вируса, который ее доставил, много проблем.
Вирус мог проникнуть на ваш компьютер и через Интернет, поэтому во избежание заражения в будущем следует более избирательно выбирать сайты в поисках той или иной информации, ориентироваться на проверенные сайты. Физическое повреждение накопителя также очень возможно, например, если его уронили, произошло падение напряжения в компьютере или неправильно извлечена флешка.
Итак, теперь вы знаете, почему возникает эта проблема. Главное, не спешите форматировать флешку, вы потеряете все файлы на ней. Можно попробовать «оживить» его встроенной утилитой Windows или другими сторонними программами, находящимися в открытом доступе в Интернете.
Как исправить RAW формат на флешке
Если вам не нужны данные на флешке, вы можете спокойно отформатировать ее с помощью встроенных инструментов. Но если он содержит ценные данные, вам нужно решить эту проблему. Тут возникает вопрос: как восстановить флешку в формате RAW?
Не нужно отчаиваться, все можно восстановить без потерь, однако не всегда все так просто и безоблачно. Если вы слабо представляете, что делать, если флешка была преобразована в формат RAW, вам все равно нужно обратиться в специализированный сервисный центр, где за определенную плату восстановят все данные. Если вы уверены в себе, то восстановить флешку можно самостоятельно. Существуют специальные программы для решения этой проблемы.
Как исправить формат RAW на флешке? Он должен запускаться со встроенной программы, которая запускается через командную строку. Вам достаточно ввести в поле командной строки команду: chkdsk n: /n, где n — буква, обозначающая диск, который вы хотите «лечить», а вторая /n — функция восстановления файловой системы при сканировании . Если встроенная программа не устранит эту проблему, она выдаст сообщение «Chkdsk недействителен для RAW-дисков». Но не волнуйтесь, есть еще множество сторонних программ, которые помогут в борьбе с этим злополучным RAW.
В случае бессилия встроенной программы на помощь придет относительно бесплатная программа DMDE, которую можно скачать с официального сайта. Запустить и установить эту утилиту несложно, поэтому подробно на этом останавливаться не будем. После установки и запуска приложения вы увидите два окна. Слева выберите «Физ устройство», справа — проблемную флешку. Дважды щелкните по нему. В этот момент будет выполнено быстрое сканирование содержимого флешки.
Перейдите в папку «Найденные», затем в папку «Все найденные + перестроения», затем нажмите «Пересканировать весь том» и подтвердите свои действия. Теперь наберитесь терпения, ведь чем больше объем вашей флешки, тем больше времени займет сканирование. После окончания этой процедуры в окне вы увидите все файлы, которые содержались на флешке до ее выхода из строя, но учтите, что они будут иметь совершенно другие имена. Затем можно приступить к их восстановлению.
Если после всего проделанного у вас ничего не заработало или функционал этой программы не соответствует вашим требованиям, стоит рассмотреть другой вариант, а именно MiniTool Power Data Recovery. Есть бесплатная версия программы, функционал которой ограничен только максимальным весом восстанавливаемого файла (до 1 ГБ).
- После установки и запуска этой утилиты вам необходимо указать диск, с которого вы хотите восстановить данные.
- Выберите флешку. MiniTool Power Data Recovery покажет вам содержащиеся в нем файлы. Вы можете выбрать все или только те, которые вам нужны.
- Чтобы сохранить файлы, нужно нажать кнопку «Сохранить файлы» (находится слева, синего цвета).
- Далее программа попросит вас указать директорию (диск), куда вы хотите сохранить файлы с незадачливой флешки. И это также предупредит вас, чтобы вы не думали о сохранении данных на USB-накопитель, с которого вы их восстанавливаете.
С этого момента начнется процесс копирования, продолжительность может составлять приличное время, которое зависит от размера файлов и вычислительной мощности компьютера. После всех ваших манипуляций дождитесь завершения копирования. Вот и все, осталось только проверить нужные файлы в папке, куда вы их сохранили, читаемы ли они. И действительно начать «воскресать» флешку. То есть просто отформатировать.
Что делать, если не форматируется флешка в формате RAW
Было бы полезно затронуть еще один аспект этой проблемы, а именно: что делать, если флешка не отформатирована в формате RAW? Если вам удалось извлечь файлы с помощью вышеуказанной программы, то теперь вам нужно подумать, как восстановить флешку, которая была преобразована в формат RAW, чтобы вернуть ей былую работоспособность. Зайдите в «Мой компьютер», щелкните правой кнопкой мыши диск и выберите «Форматировать». Если после этого сохраняется тот же злосчастный формат RAW, то все не так радужно и придется немного «попотеть».
В этом случае для восстановления флешки нужно выполнить так называемое низкоуровневое «глубокое» форматирование накопителя. К сожалению, сама Windows не умеет этого делать, но на помощь придет замечательная утилита NDD Low Level Format, которая распространяется условно и бесплатно.
Работать с этой утилитой просто:
- Запустите его в режиме «Продолжить бесплатно», чтобы продолжить использовать его бесплатно. В данном случае нам достаточно функционала бесплатной версии.
- В открывшемся окне выберите диск.
- Далее в открывшемся окне переходим на вкладку «НИЗКОУРОВНЕВОЕ ФОРМАТИРОВАНИЕ», нажимаем «Форматировать это устройство» и подтверждаем данное действие.
После завершения процесса низкоуровневого форматирования, продолжительность которого зависит от вычислительной мощности компьютера и размера флешки, появится сообщение о том, что следует отформатировать флешку с помощью встроенных утилит Windows в чтобы восстановить «нормальную» файловую систему. При форматировании укажите предпочитаемый формат NTFS или FAT32, но помните, что файловая система FAT32 не позволяет хранить отдельные большие файлы, поэтому, если вы скачиваете фильмы, игры и тому подобные «тяжелые» файлы, файловая система NTSF идеально подходит для вас.
Подводя итог всему вышесказанному, хочется сказать, что ничего страшного в этой проблеме нет и все решаемо. Даже если на вашей флешке лежат очень важные файлы, документы и т д., не нужно вешать нос. Если вы все сделаете правильно, вы восстановите все свои файлы без потерь.
Как Восстановить Данные с RAW USB за 3 Шага
Перед восстановлением USB-накопителя RAW необходимо выполнить восстановление RAW USB, чтобы сохранить данные в безопасности. Профессиональное программное обеспечение для восстановления дисков: EaseUS Data Recovery Wizard полностью поддерживает восстановление RAW USB. С его помощью вы сможете легко восстановить все файлы с недоступного USB-накопителя. Вы можете проверить программное обеспечение здесь:
Скачать для ПК Скачать для Mac
- Поддерживает восстановление данных в формате RAW, восстановление удаленных файлов, восстановление отформатированных файлов, восстановление данных из пустой корзины, восстановление потерянных разделов, восстановление после вирусной атаки и другие сложные ситуации восстановления данных
- Восстановление файлов с USB-накопителя, SD-карты, карты памяти, внешнего жесткого диска, цифровой камеры, музыкального проигрывателя, компьютера и т д
- Исправление почти всех типов файлов
Учебник: Восстановление файлов с флешки, перешедшей в режим RAW
1. Скачайте и установите EaseUS Data Recovery Wizard на свой компьютер.
2. Используйте установленную программу для поиска и восстановления потерянных данных. Выберите раздел диска или папку, из которой «исчезли» ваши данные. Затем нажмите кнопку «Сканировать».
3. По завершении сканирования найдите нужные файлы и папки в списке результатов.
Выберите их и нажмите кнопку «Восстановить». Выбирая место для сохранения восстановленных данных, вы не должны использовать тот же диск, который вы сканировали!
Если у вас есть USB-накопитель RAW, вы не можете просто отформатировать его, как просит компьютер. Это приведет к удалению всех существующих файлов на USB-накопителе RAW, и вы можете потерять возможность восстанавливать файлы с USB-накопителя RAW. Вместо этого вам нужно сначала восстановить файлы с USB-накопителя RAW, а затем восстановить проблемное устройство. И, поскольку вы не можете восстановить файлы с USB-накопителя RAW самостоятельно, вам нужно будет использовать сторонний инструмент.
Поскольку это одна из лучших программ для восстановления данных для Windows, мы рекомендуем использовать EaseUS Data Recovery Wizard для восстановления RAW USB.
Файловая система RAW на флешке: как исправить ситуацию средствами Windows?
Для начала можно попробовать выполнить форматирование, вызвав контекстное меню в «Проводнике» и выбрав строку для выполнения данной операции.
При указании дополнительных параметров следует использовать полное форматирование вместо быстрого форматирования, просто очистив оглавление и указав требуемые параметры типа файловой системы. Затем остается нажать кнопку запуска процесса и дождаться его окончания.
В том случае, если нет возможности отформатировать таким способом, проблему, как восстановить файловую систему RAW на флешке, можно решить с помощью раздела управления дисками, который проще вызвать командой diskmgmt.msc в разделе Запустите консоль. Щелчок правой кнопкой мыши на диске вызывает контекстное меню, в котором выбирается строка формата. Если диск в данный момент простаивает, сначала используется команда инициализации, а затем выполняется форматирование.
Восстановление RAW в NTFS или FAT32 на USB, SD, HDD без потери данных
Диск, который по каким-то причинам приобретает статус RAW, далеко не новинка в мире современных технологий, и, к счастью, у нас есть решение этой проблемы. Не сходите с ума преждевременно с мыслью: «У меня есть сломанный USB-накопитель с важной презентацией, готовой для презентации на корпоративном собрании». Решение есть и оно очень простое. Вы можете не только восстановить важные данные с вашего диска, но и реанимировать его без каких-либо потерь.
Шаг-1. Восстановление данных носителя с файловой системой RAW
Прежде всего, вам нужно восстановить все ваши ценные данные с носителя. Чтобы сделать это быстро и качественно, воспользуйтесь приведенной ниже инструкцией.
1. Подключите устройство RAW к компьютеру.
Запустите программу Starus Partition Recovery, укажите диск программе для сканирования и запустите анализ.
2. Приложение выполнит сканирование, чтобы найти удаленный контент. Если вам нужна дополнительная информация, сделайте полный анализ.
3. Вы увидите список всех папок и файлов, которые присутствуют или присутствовали на устройстве с момента последнего форматирования. Вы можете предварительно просмотреть, найти нужную информацию и, если файлов несколько, выделить их, затем нажать кнопку «Восстановить» и экспортировать данные в удобном для вас формате.
После экспорта данных можно переходить к шагу номер два, который поможет вам отформатировать устройство из RAW в NTFS или FAT32.
Шаг-2. Преобразование файловой системы RAW в NTFS и FAT32
Основным способом форматирования диска с изменением файловой системы является встроенная в операционную систему утилита. Следуйте приведенным ниже инструкциям, чтобы отформатировать диск.
Метод первый. Используем меню Управление дисками
1. Щелкните правой кнопкой мыши ярлык «Мой компьютер» или меню «Пуск». Затем нажмите кнопку «Управление.
2. Теперь выберите меню «Управление дисками». В появившемся списке найдите устройство RAW и щелкните по нему правой кнопкой мыши. На нашем ПК все работает нормально, но если у вас есть проблема, о которой идет речь, то RAW будет записан в столбец «Файловая система.
2. Во всплывающем окне выберите «Форматировать», «сбросить имя», «восстановить файловую систему NTFS» и нажать «ОК», чтобы подтвердить операцию.
Обязательно дождитесь завершения процесса форматирования, не прерывая его и не отключая компьютер от сети.
Метод второй. Восстановление RAW в NTFS/FAT32 при помощи командной строки
Командная строка, являясь встроенным инструментом Windows, помогает пользователям операционной системы решать многие проблемы, связанные с их ПК. Одна из проблем, которую он может решить, — это файловая система RAW. Система, которую Windows не может прочитать и поэтому должна быть возвращена к исходному формату: NTFS или FAT32.
- 1) Введите cmd и щелкните правой кнопкой мыши по появившейся программе, запустите утилиту от имени администратора.
- 2) Введите diskpart и нажмите Enter.
- 3) Введите список дисков и нажмите Enter.
- 4) Введите select disk 0 и нажмите Enter (замените на номер, соответствующий вашему RAW-диску).
- 5) Введите clean и нажмите Enter.
- 6) Введите первичный раздел и нажмите Enter.
- 7) Введите формат fs=ntfs или формат fs=fat32 для форматирования в нужную файловую систему, а затем нажмите Enter.
-
Введите assign letter=S (это заменит букву диска, который вы только что отформатировали).
Дождитесь завершения процесса и закройте командную строку. Теперь ваш диск снова можно использовать.
Дополнительная информация, которая поможет защитить ваши диски от файлов RAW.
Если ваше устройство исправно, полностью функционально и вы хотите его отформатировать, внезапное отключение питания может привести к сбою создания логического раздела, что, в свою очередь, изменит систему NTFS/FAT32 на RAW. Избегая ситуаций, описанных выше, вероятность логических сбоев сводится к минимуму.
Если у вас файловая система RAW верните NTFS, FAT32 — используя сторонние программы
Если вы хотите восстановить файловую систему NFTS и FAT32, вам необходимо воспользоваться функционалом специальных программ, которые нам в этом помогут. Я предлагаю такие программы, как Recuva и TestDisk.
Recuva
Одной из популярных программ для восстановления потерянных файлов является Recuva. Загрузите, установите и запустите этот продукт, выберите вариант восстановления всех файлов, выберите проблемный диск, включите параметр глубокого сканирования и нажмите «Пуск».
После завершения сканирования программа выдаст список найденных файлов, отметит их флажками и нажмет «Восстановить».
Программа Рекува
Источники
- https://ITznanie.ru/programmy/iz-raw-v-ntfs-ili-fat32
- https://remontka.pro/raw-disk-windows/
- https://applezone24.ru/fleshka-v-raw-formate-chto-delat/
- https://www.easeus.ru/data-recovery/raw-usb-drive-recovery.html
- https://planshet-info.ru/kompjutery/fleshka-ne-formatiruetsja-fajlovaja-sistema-raw
- https://tablitsa-mendeleeva.ru/lajfhak/kak-ispravit-fleshku-esli-ona-stala-v-raw-formate/
- https://4systems.ru/inf/fleshka-raw-ne-formatiruetsja-zashhishhena-ot/
- https://smart-route.ru/fleshka-v-raw-formate-chto-delat/
- https://don-sputnik71.ru/faylovaya-sistema-raw-na-fleshke-kak-ispravit/
- https://pomogaemkompu.temaretik.com/1112861339718519162/fajlovaya-sistema-raw-i-kak-vernut-ntfs-fat32/
- https://hd01.ru/info/kak-ispravit-fajlovuju-sistemu-raw-na-fleshke/
Жёсткие диски (hard disk drive — HDD), которые по различным причинам не определяются операционной системой, получают статус RAW, и к ним прекращается доступ. При попытке открыть такой диск, Windows советует его отформатировать, но если последовать этой рекомендации, то вся записанная информация исчезнет. Желательно восстановить приемлемый формат: NTFS или FAT32.

Почему диски не распознаются
Источники проблем с HDD могут быть разными, и прежде, чем что-либо предпринять по восстановлению формата, стоит определить их. Вот самые распространённые:
- Сбои в подключении. Например, пользователь некорректно отключил диск либо прекратилась подача электричества и файловая система нарушилась.
- Поломка кабеля, который соединяет диск с платой.
- Вредоносное ПО, нарушающее структуру данных.
- Ошибки, возникшие при переустановке или обновлении ОС.
- В случае с флешкой причиной смены формата на RAW может быть также нарушение работы USB-разъёмов.
- Сбои функционирования материнской платы ПК.
- Ошибки при работе с Acronis Disk Director. Эта программа, кстати, может вызывать странные проблемы с файловой системой, даже если в ней носитель просто отформатировать. Лучше пользоваться штатным форматированием Windows, а для работы с разделами лучше использовать другие программы, например, Paragon Partition Manager или подобные.
Восстановление формата
Чтобы восстановить формат NTFS из RAW, попробуйте следующее:
- Выполните перезагрузку: вполне вероятно, что сбои в работе файловой системы случайны и легко устраняемы.
- Обязательно проверьте надёжность кабелей и разъёмов — это самые уязвимые компоненты соединения. От частого использования они расшатываются и не обеспечивают контакт должным образом.
- Попробуйте запустить командную строку (Win+R, в появившемся окне впишите cmd, затем нажмите Enter) и ввести туда следующее: chkdsk I: /f (вместо I вы впишите буквенное обозначение повреждённого диска). Таким образом, даётся старт проверке файловой системы диска (особенно в случае, если изначально выбран способ упорядочивания информации NTFS) и исправлению возможных ошибок.
- Если не получается открыть командную строку, попробуйте подключить HDD к другому ПК и уже на нём провести проверку. Удобно загрузить систему с внешнего носителя, если такой имеется – так и гораздо удобнее, и эффективнее.
- Проверьте ПК на наличие вредоносного программного обеспечения: установите хороший антивирус или воспользуйтесь портативной версией утилиты — часто именно вирусы «превращают» формат NTFS в RAW.
- И наконец, если на HDD нет существенной информации, с которой жаль расстаться, просто отформатируйте диск. Для этого откройте системный поиск, впишите: diskmgmt.msc + Enter, найдите в появившемся окне свой RAW-диск, кликните правой кнопкой и выберите «Форматировать».
Некоторые не воспринимают утилиту chkdsk всерьёз, полагая, что раз файловая система поменялась, то раздел исчез безвозвратно – «слетел», и в нём ничего нет. Это ошибочное мнение. Это может означать всего лишь то, что в файловой системе возникли ошибки.
Часто это бывает на системном разделе при внезапном выключении компьютера, когда система записывала файлы и в загрузочном секторе не успела сделать изменения по структуре файлов. Тогда рушится файловая система в самом корне, хотя физически она совершенно не пострадала. Бывает такое и при появлении так называемых «битых секторов» — бэдблоков, на поверхности винчестера.
Утилита может легко найти ошибки и исправить их, вернув раздел RAW в первоначальное состояние – NTFS или FAT32. При этом обычно даже все файлы остаются в целости.
С FAT32 это сделать сложнее, в силу слабой устойчивости самого формата к подобным сбоям. NTFS поддаётся такому восстановлению почти всегда, конечно, если причина была в нарушении файловой структуры или в загрузочном секторе.
Восстановление формата с помощью специальных программ
Если при попытке проверить HDD вышеописанным способом, появляется сообщение: «CHKDSK недопустим для дисков RAW», можно использовать программы, позволяющие восстановить формат NTFS из RAW. Рассмотрим наиболее популярные из них.
DMDE
DMDE — это утилита, которая ищет повреждённые разделы в файловой системе и помогает вернуть диску статус NTFS. После скачивания и установки программы нужно сделать следующее:
- Запустите приложение.
- Слева поставьте галочку напротив словосочетаний «Физические устройства» и «Показать разделы».
- Выберите повреждённый диск и нажмите OK. После этого утилита найдёт раздел RAW и обозначит его перечёркнутым значком. Если этого не произошло, проведите полное сканирование (соответствующая кнопочка находится снизу окна).
- Теперь попытайтесь открыть том RAW и нажмите «Восстановить», а потом «Применить параметры».
- После этого, как правило, формат HDD меняется на NTFS.
Окно программы DMDE
ВАЖНО. Если вы пытаетесь вернуть статус NTFS системному диску и делаете это с другого ПК, то по завершении операции и возвращении HDD на место прежний компьютер так и будет отображать его в формате RAW, поэтому целесообразно сначала восстановить загрузчик Windows.
Recuva
Простая и понятная в использовании программа, способная извлечь файлы с поврежденного или отформатированного носителя. Сама по себе она не восстановит файловую систему, но позволит сохранить с флешки или винчестера важные файлы. После этого носитель можно будет просто заново отформатировать, не опасаясь потери информации.
Помните, что найти и спасти важные файлы зачастую можно даже на повреждённом разделе, пользуясь подобными утилитами. Но сделать это можно, если вы больше ничего не делали с этим разделом – не удаляли его вручную, не создавали на его месте новые разделы, не форматировали заново, не меняли размеры, и не записывали туда новые данные. Сами эти утилиты сохраняют информацию только на разрешённый вами диск или флешку, то есть с повреждённым работают, как бы «не касаясь его руками».
- Запустите приложение, выберите «Восстановить все файлы», отметьте повреждённый диск и кликните «Начать».
- Утилита обнаружит файлы с нарушенной структурой и исправит формат на NTFS.
Окно программы Piriform Recuva
TestDisk
Третья утилита, восстанавливающая формат диска. Просто скачайте и запустите её, а затем:
- Выберите «Создать», нажмите Enter.
- Затем кликните по проблемному HDD, потом снова Enter и пункты Analyze и Quick Search.
- После выполнения команды выберите Write для восстановления структуры информации.
Окно программы TestDisk
Если все эти манипуляции ни к чему не привели, скорее всего, диск имеет механические повреждения или его компоненты неправильно взаимодействуют и целесообразнее будет показать его специалисту. Если электроника и механика целы, то есть шанс вернуть ему работоспособность.
Сталкивались ли вы с ситуацией, когда формат диска превращался в RAW? Как вы справлялись с подобной проблемой? Напишите об этом в комментариях.































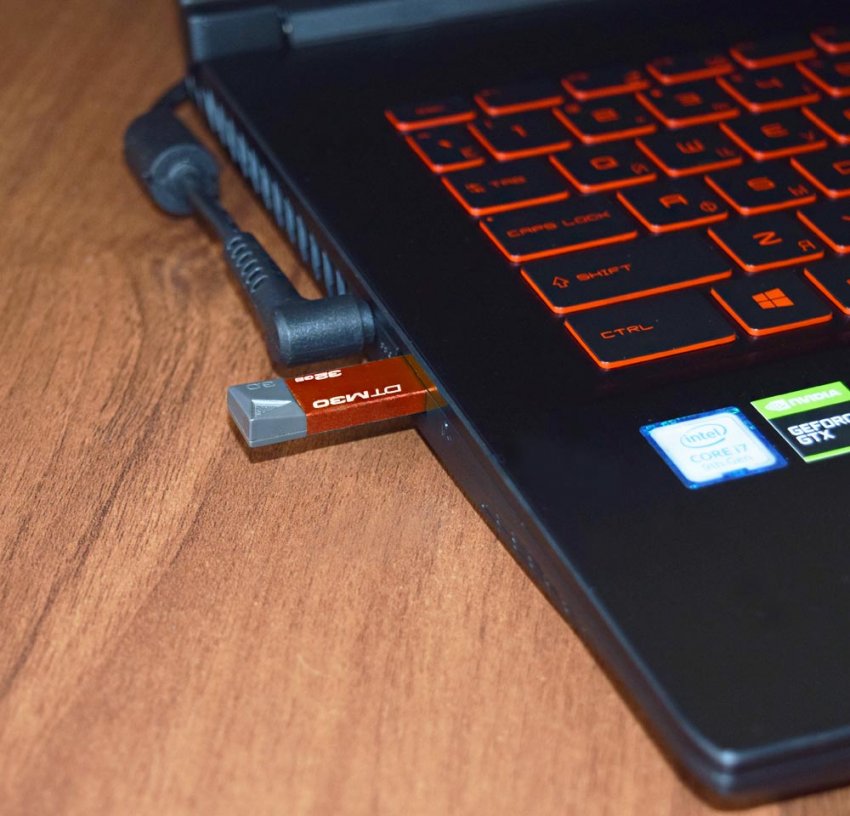
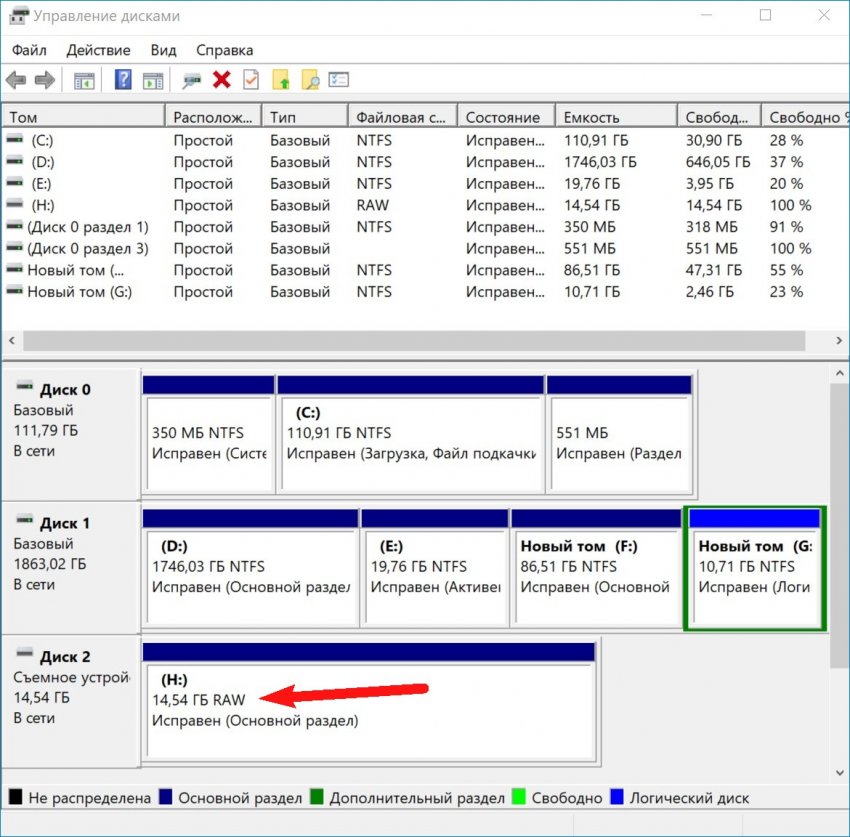
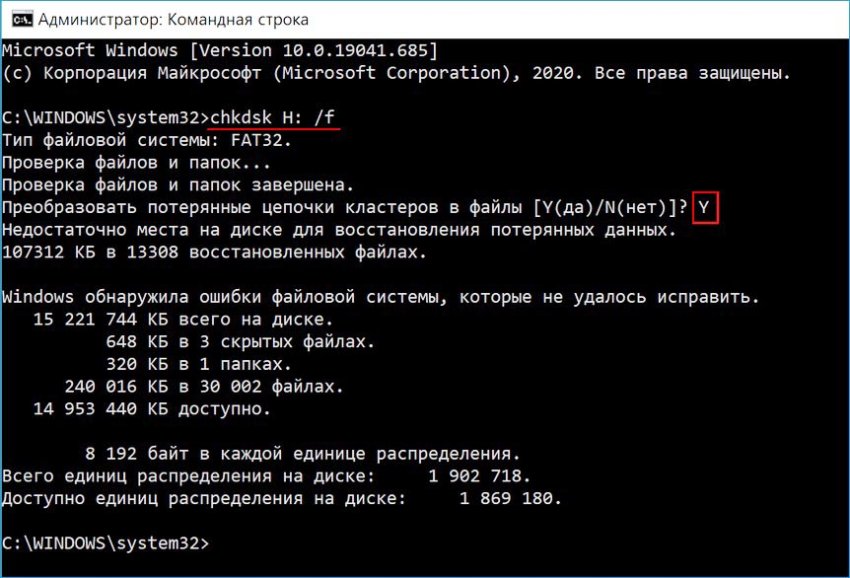
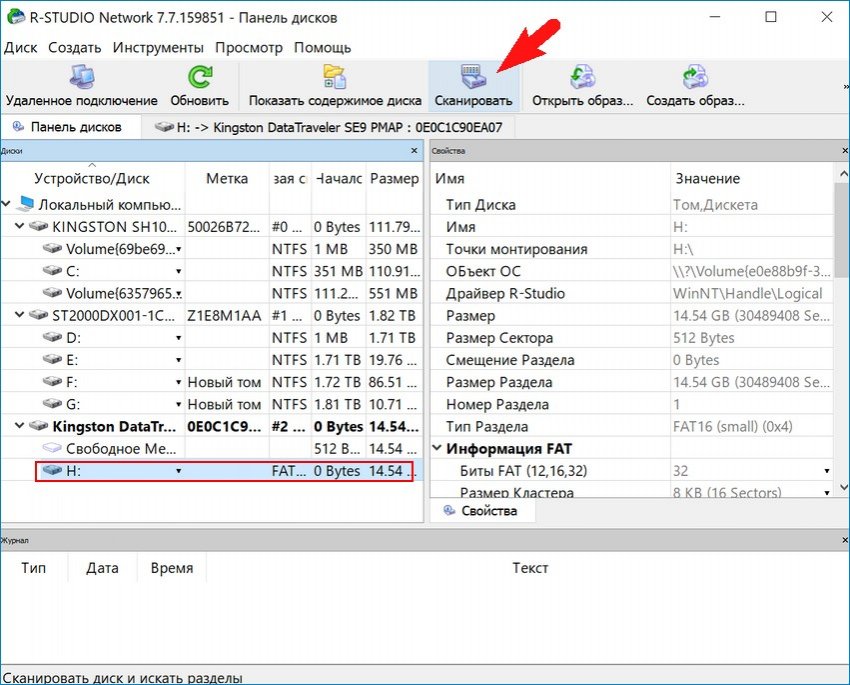
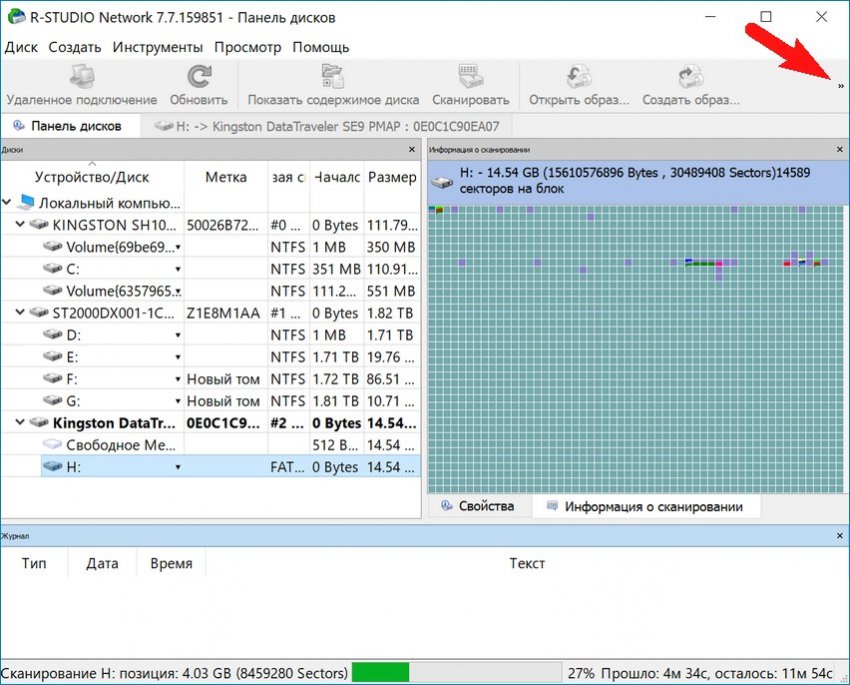
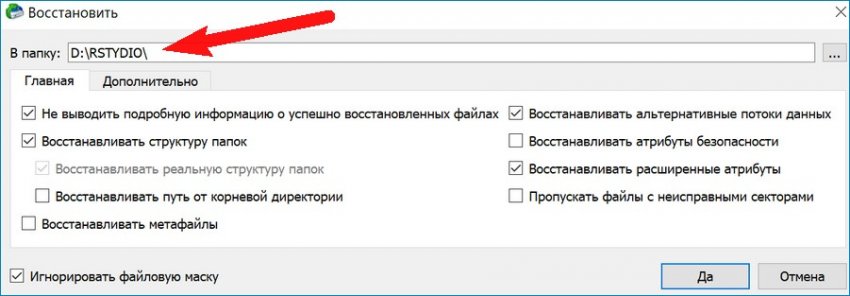

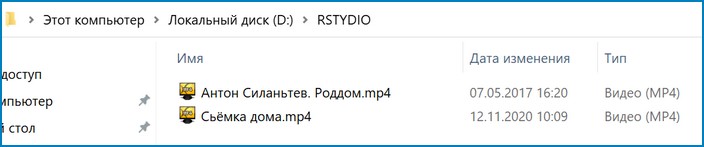











 Введите assign letter=S (это заменит букву диска, который вы только что отформатировали).
Введите assign letter=S (это заменит букву диска, который вы только что отформатировали).




