Updated by
Daisy on Feb 22, 2023
Are you looking for a way to fix the MBR in Windows 10/8/7? On this page, we’ll show you what is MBR, the causes and symptoms of MBR corruption, and how to fix MBR with practical fixes.
Check out the fixes and learn how to repair the corrupted MBR and make your PC boot up normally again:
Note: All the troubleshooting fixes are only available for MBR disk on Windows PC. If your OS disk is with GPT, turn to Repair EFI Bootloader in Windows 10/8/7 for help.
How to repair the damaged MBR? Here we’ll provide a safe and reliable procedure to help you. Just follow the directions below.
| Workable Solutions | Step-by-step Troubleshooting |
|---|---|
| Fix 1. Use MBR rebuild tool |
|
| Fix 2. Rebuild MBR via CMD |
|
What Is the MBR
The MBR, short for Master Boot Record, also known as the «master partition table» or «partition sector», is a boot sector (a region of your hard drive) that holds information about the partitions of your hard drive and acts as a loader for the operating system you’re running.
The Master boot record is created by the MBR generator when you first install Windows on an MBR disk. It’s the first 512 bytes of your hard disk as the image shown here.
The MBR partition contains two important components:
- Master Boot Code
- Disk Partition Table
Both two components work together to transfers program control to the boot sector of that partition so as to continue the boot process and help Windows OS boot up successfully.
Learn More: What Is MBR Disk.
What Happens if MBR Corrupted
In this part, you’ll learn:
- 1. The causes of MBR corruption
- 2. What happens if MBR corrupted
- 3. When do you need to fix and repair MBR
Mostly, MBR corrupted or damaged error is caused by improper unplugging, sudden power failure, virus infection, etc.
What happens if MBR is corrupted? Corrupted or damaged MBR will stop you from entering the operating system, showing error messages like the operating system not found, or simply a black screen without any prompt message.
So what are the signs of MBR corruption?
If you receive the following error messages while booting up PC, it means that the MBR is corrupted on your PC:
- 1.Error loading operating system
- 2.Operating System not found
- 3.Invalid partition table
- 4. No bootable medium found
- 5. Reboot and select proper boot device
If anyone of the above symptoms shows up on your PC, don’t worry.
You can fix corrupted MBR immediately and make your computer boot up normally again with the fixes as shown in the next parts.
Method 1. Fix MBR in Windows 11/10/8/7 with EaseUS Partition Master
Applies to: Windows 11,10, 8.1, 8, 7, XP, Vista; Windows 2000, Windows 2012.
Compared to the manual fixes, EaseUS partition software — Partition Master offers you the easiest resolution to fix MBR. It has a feature called «Rebuild MBR». Once the MBR (Master Boot Record) is damaged, you can simply apply this feature to fix the Master Boot Record without destroying the disk partition table.
To fix MBR, you have two options with the help of EaseUS Partition Master:
1. Connect the MBR hard disk to another working computer for repair; 2. Create a WinPE bootable disk to make your computer bootable.
If you have a spare computer, jump to Step 2 for a guide. Without a second computer, follow the process here to fix corrupted MBR on your own:
Step 1. Create a WinPE bootable disk
- Launch EaseUS Partition Master, and click «Bootable Media» on the toolbar. Select «Create bootable media».
- Click «Next» to finish the process.
Step 2. Boot EaseUS Partition Master Bootable USB
- Connect the bootable USB or CD/DVD to your PC.
- Press F2 or Del when you restart the computer to enter the BIOS screen. Set and boot your computer from «Removable Devices» or «CD-ROM Drive». And then EaseUS Partition Master will run automatically.
Step 3. Rebuild MBR
- Click «Toolkit» and choose «Rebuild MBR».
- Select the disk and the type of MBR. Then, click «Rebuild».
- After that, you can see «MBR has been successfully rebuilt on Disk X».
Do You Need Specialized Services for System Boot Issues?
EaseUS also provides 1-on-1 remote assistance to fix the boot issue. If the solution above does not work for you, please contact our professionals via Email or LiveChat in this page. To ensure our professional assistance work, you are suggested to connect the unbootable system drive to a healthy computer when getting connected with us.
Method 2. Fix MBR Using Command Prompt on Windows 10/8/7/Vista/XP
Applies to: Manually repair corrupted MBR on Windows 10/8/7, Vista, etc.
When MBR is corrupted on Windows PCs, you can apply the possible ways to manually fix MBR on your PC using Command Prompt. As the Windows version differs, the specific steps also vary.
Pick up the right resolution to fix MBR on your Windows PC now:
- #1. Fix MBR on Windows 10
- #2. Fix MBR on Windows 8.1/8
- #3. Fix MBR on Windows 7
- #4. Fix MBR on Windows Vista
- #5. Fix MBR on Windows XP
Fix MBR on Windows 10 via CMD
To help you fix MBR in a more straightforward way, you may follow this video to start from 0:25 so as to repair MBR:
Step-by-step guide to open command Prompt to fix MBR in Windows 10:
Step 1. Boot PC from the original Windows installation DVD (or the recovery USB).
Step 2. At the Install screen, click «Repair your computer».
Step 3. Choose «Troubleshoot» > «Advanced Options» > «Command Prompt».
Step 4. Enter the following lines in Command Prompt and hit Enter each time:
- bootrec /fixmbr
- bootrec /fixboot
- bootrec /scanos
- bootrec /rebuildbcd
Step 5. After this, type exit to close Command Prompt and restart Windows 10.
You should be able to boot Windows 10 successfully now.
Fix MBR in Windows 8.1/8 Using Command Prompt
Step 1. Boot from Windows installation DVD or recovery USB.
Step 2. Select «Repair your computer» at the Install screen.
Step 3. Go to Troubleshoot > Command Prompt.
Step 4. Type the following command lines and hit Enter each time:
- bootrec /fixmbr
- bootrec /fixboot
- bootrec /scanos
- bootrec /rebuildbcd
Step 5. Type exit and restart PC.
Your Windows 8 computer should be able to boot up normally now.
Fix MBR in Windows 7 via CMD
Step 1. Boot Windows 7 from its installation DVD.
Step 2. Press any key to boot from DVD.
Step 3. Select a language, keyboard layout, click «Next».
Step 4. Select «Operating System» and click «Next».
Remember to check «Use recovery tools that can help fix problems starting Windows».
Step 5. Click «Command Prompt» at the System Recovery Options screen.
Step 6. Type the following lines and hit Enter each time:
- bootrec /fixmbr
- bootrec /fixboot
- bootrec /rebuildbcd
Step 7. Type exit to close the window and restart your PC.
Now, you can visit files and applications on your Windows 7 computer again.
Fix MBR on Windows Vista
Step 1. Boot from Windows Vista installation CD or DVD.
Step 2. Select a language, keyboard layout, click «Next».
Step 3. Click «Repair your computer» at the Install screen.
Step 4. Select «Operating System» and click «Next».
Step 5. When the System Recovery Options appears, click «Command Prompt».
Step 6. Type the following lines and hit Enter each time:
- bootrec.exe /fixmbr
- bootrec.exe /fixboot
- bootrec.exe /rebuildbcd
Step 7. Type exit and hit Enter to close the window.
Restart Windows 7 and you can use everything on your computer again.
Fix MBR on Windows XP
Step 1. Boot from Windows XP CD.
Step 2. Open Recovery Console on the Welcome screens.
Step 3. Type 1 and hit Enter.
Step 4. Enter your password and hit Enter.
Step 5. Type fixmbr and hit Enter.
Step 6. Type Y and hit Enter.
Step 7. Type exit and hit Enter.
After this, restart your Windows XP computer, it will boot up normally again.
Conclusion
On this page, we explained what is MBR, what happens if the MBR corrupted, and under what circumstances you will need to fix the MBR. We also collect two practical ways to fix MBR in Windows 10/8/7/Vista, XP.
For the easiest resolution, EaseUS Partition Master worths a try. It’s easy and efficient in fixing MBR, making your PC bootable again.
How to Fix MBR FAQs:
1. What does rebuild MBR mean?
Rebuild MBR is a process to repair corrupted MBR Partition Table and restore the Master Boot Code so as to enable computer load and boot up Windows OS again.
Also, reinstalling Windows can fix this issue. But it’s not convenient and even complex for Windows beginners. To rebuild MBR is easier and time-saving.
EaseUS Partition Master is featured with the function of rebuild MBR, so it will help you solve the MBR corruption issues very easily in a few clicks.
2. Does delete MBR erase data?
If the MBR is deleted, the entire hard drive and data will be inaccessible. Generally, you can’t directly access or see it in Windows File Explorer or in Disk Management. Also, to make the OS bootable, it’s not allowed to edit or make any changes to it.
3. Where is the Master Boot Record MBR located?
The Master boot record is created when you first install Windows, on the first partition you create. The Master Boot Record is the first 512 bytes sector on your hard disk.
4. How to fix MBR error: Bootmgr is missing
Here are some quick fixes that you can try to fix «BOOTMGR is missing» error:
- Restart PC
- Reset all internal data and power cables
- Remove all removable media
- Change the boot order in BIOS
- Copy or recreate BCD file
- Repair corrupted MBR
For more detailed steps, you may refer to Fix BOOTMGR Is Missing in Windows 10/8/7 for help.
5. How to fix MBR error: Operating system not found
Try the listed fixes, you’ll be able to make your PC bootable again from Operating System Not Found error:
- Check BIOS
- Reboot from a bootable disk
- Set BIOS to its default settings
- Rebuild MBR using CMD or partition manager software
- Set correct partition active
For a step-by-step guide, follow Missing Operating System for help.
В этой инструкции о том, что делать, если при чистой установке Windows 10 или 8 (8.1) с флешки или диска на компьютере или ноутбуке, программа сообщает, что установка на данный диск невозможна, так как на выбранном диске находится таблица MBR-разделов. В системах EFI Windows можно установить только на GPT-диск. В теории, такое может произойти и при установке Windows 7 при EFI-загрузке.
Текст ошибки говорит нам о том, что вы загрузились с установочной флешки или диска в режиме EFI (а не Legacy), однако на текущем жестком диске, на который вы хотите установить систему, находится не соответствующая этому типу загрузки таблица разделов — MBR, а не GPT (это может быть по той причине, что раньше на этом компьютере была установлена Windows 7 или XP, а также при замене жесткого диска). Отсюда и ошибка в программе установки «Невозможно установить Windows в раздел на диске». См. также: Установка Windows 10 с флешки
Есть два способа исправить проблему и произвести установку Windows 10, 8 или Windows 7 на компьютер или ноутбук:
- Конвертировать диск из MBR в GPT, после чего установить систему.
- Изменить тип загрузки с EFI на Legacy в БИОС (UEFI) или выбрав его в Boot Menu, в результате чего ошибка о том, что на диске находится таблица MBR-разделов не появится.
В этой инструкции будут рассмотрены оба варианта, однако в современных реалиях я бы рекомендовал воспользоваться первым из них (хотя споры о том, что лучше — GPT или MBR или, вернее, о бесполезности GPT можно услышать, тем не менее, уже сейчас это становится стандартной структурой разделов для жестких дисков и SSD).
Исправление ошибки «В системах EFI Windows можно установить только на GPT-диск» путем конвертации HDD или SSD в GPT
Первый способ предполагает использование EFI-загрузки (а у нее есть преимущества и лучше оставить ее) и простую конвертацию диска в GPT (точнее конвертацию его структуры разделов) и последующую установку Windows 10 или Windows 8. Именно этот способ я рекомендую, а реализовать его можно двумя способами.
- В первом случае все данные с жесткого диска или SSD будут удалены (со всего диска, даже если он разбит на несколько разделов). Зато этот способ быстр и не требует от вас никаких дополнительных средств — это можно сделать прямо в программе установки Windows.
- Второй способ сохраняет данные на диске и в разделах на нем, но потребует использования сторонней бесплатной программы и записи загрузочного диска или флешки с этой программой.
Конвертация диска в GPT с потерей данных
Если этот способ вам подходит, то просто нажмите клавиши Shift + F10 в программе установки Windows 10 или 8, в результате откроется командная строка. Для ноутбуков может потребоваться нажать комбинацию Shift + Fn + F10.
В командной строке по порядку введите команды, нажимая Enter после каждой (ниже также есть скриншот с демонстрацией выполнения всех команд, но часть команд в нём не обязательны):
- diskpart
- list disk (после выполнения этой команды в списке дисков отметьте для себя номер системного диска, на который нужно установить Windows, далее — N).
- select disk N
- clean
- convert gpt
- exit
После выполнения этих команд, закройте командную строку, в окне выбора разделов нажмите «Обновить», а затем выберите незанятое пространство и продолжите установку (а можете предварительно использовать пункт «Создать», чтобы разбить диск на разделы), она должна пройти успешно (в некоторых случаях, если диск не отображается в списке, следует перезагрузить компьютер с загрузочной флешки или диска с Windows снова и повторить процесс установки).
Обновление 2018: а можно и просто в программе установки удалить все без исключения разделы с диска, выбрать незанятое пространство и нажать «Далее» — диск будет автоматически конвертирован в GPT и установка продолжится.
Как преобразовать диск из MBR в GPT без потери данных
Второй способ — на тот случай, если на жестком диске находятся данные, которые вы ни в коем случае не хотите терять при установке системы. В этом случае вы можете использовать сторонние программы, из которых для данной конкретной ситуации я рекомендую «Minitool Partition Wizard Bootable», представляющую из себя загрузочный ISO с бесплатной программой для работы с дисками и разделами, которая, в том числе, может конвертировать диск в GPT без потери данных.
Скачать ISO образ Minitool Partition Wizard Bootable можно бесплатно с официальной страницы http://www.partitionwizard.com/partition-wizard-bootable-cd.html после чего его потребуется записать либо на CD либо сделать загрузочную флешку (для данного образа ISO при использовании EFI загрузки достаточно просто переписать содержимое образа на флешку, предварительно отформатированную в FAT32, чтобы она стала загрузочной. Функция Secure Boot должна быть отключена в БИОС).
После загрузки с накопителя, выберите запуск программы, а после ее запуска проделайте следующие действия:
1. Выберите диск, который нужно конвертировать (не раздел на нем).
2. В меню слева выберите «Convert MBR Disk to GPT Disk».
3. Нажмите Apply, ответьте утвердительно на предупреждение и дождитесь завершения операции конвертирования (в зависимости от объема и занятого пространства на диске, может занять продолжительное время).
Если во втором действии вы получите сообщение об ошибке, что диск является системным и его конвертация невозможна, то можно поступить следующим образом, чтобы обойти это:
1. Выделите раздел с загрузчиком Windows, обычно занимающий 300-500 Мб и находящийся в начале диска.
2. В верхней строке меню нажмите «Delete», а затем примените действие с помощью кнопки Apply (можно также сразу создать на его месте новый раздел под загрузчик, но уже в файловой системе FAT32).
3. Снова выделите действия 1-3 для конвертирования диска в GPT, которые ранее вызывали ошибку.
Вот и все. Теперь вы можете закрыть программу, загрузиться с установочного накопителя Windows и произвести установку, ошибка «установка на данный диск невозможна, так как на выбранном диске находится таблица MBR-разделов. В системах EFI Windows можно установить только на GPT-диск» не появится, а данные будут в сохранности.
Исправление ошибки при установке без конвертации диска
Второй способ избавиться от ошибки В системах EFI Windows можно установить только на GPT-диск в программе установки Windows 10 или 8 — не превращать диск в GPT, а превратить систему не в EFI
Как это сделать:
- Если вы запускаете компьютер с загрузочной флешки, то используйте Boot Menu для этого и выберите при загрузке пункт с вашим USB накопителем без пометки UEFI, тогда загрузка произойдет в режиме Legacy.
- Можно точно так же в настройках БИОС (UEFI) поставить на первое место флешку без пометки EFI или UEFI на первое место.
- Можно в настройках UEFI отключить режим EFI-загрузки, а установить Legacy или CSM (Compatibility Support Mode), в частности, если вы загружаетесь с компакт-диска.
Если в данном случае компьютер отказывается загружаться, убедитесь, что у вас в БИОС отключена функция Secure Boot. Также она может выглядеть в настройках как выбор ОС — Windows или «Не-Windows», вам нужен второй вариант.
Материал взят с сайта remontka.pro
Существует 2 вида разделов – MBR и GPT, и многие пользователи при попытке установки Windows сталкиваются с ошибкой «На диске находится таблица MBR-разделов». Чем вызвана и какие существуют методы решения? Прежде чем приступать к конвертации, нужно понять их отличия. MBR – это более ранняя структура разделов, она была разработана ещё в 1983 году. MBR содержит определённый загрузочный сектор, который позволяет загружать операционную систему.
Почему возникает ошибка
Ошибки MBR могут иметь три разные причины:
- Вирус;
- Сбой диска;
- Перезапись MBR, вызванная программой.
О последствиях заражения ПК вирусом знают все. Многие из них нацелены на основную загрузочную область, так как это самая важная часть вашего винчестера. Сбои HDD также являются основной причиной появления окна «На выбранном диске находится таблица MBR разделов». Если область винчестера с MBR содержит несколько дефектных кластеров, значит загрузочная запись будет нечитаемой. Некоторые программы также иногда случайно перезаписывают часть MBR, вызывая её повреждение.
Как конвертировать MBR в GPT
Этот параметр структуры имеет свои ограничения и действует только с винчестерами размером менее 2 ТБ. Если несколько лет назад это не было серьёзной проблемой, с ростом числа больших HDD неудивительно, что стандарт MBR уже устарел. Используя структуру MBR, можно иметь до четырёх первичных разделов, что для некоторых пользователей является проблемой.
Как преобразовать MBR в GPT-диск в Windows 10
GPT не имеет ограничений своего предшественника, поэтому поддерживает почти бесконечное число разделов. GPT содержит образы разделов и загрузочных файлов в разных местах. Поэтому система более стабильна, и даже если эти файлы будут перезаписаны или повреждены, серьёзных проблем не возникнет. GPT также поддерживает функцию проверки циклического избыточного кода, которая анализирует данные на наличие повреждения. В целом, GPT обеспечивает лучшую производительность. Существует также аппаратное ограничение, и, если использовать BIOS вместо UEFI, загрузиться с GPT будет невозможно. GPT также требует 64-разрядную Виндовс 10, 8, 7 или Vista.
Без сохранения данных
Конвертировать разделы HDD без сохранения данных можно несколькими способами.
С помощью Diskpart
Diskpart – это мощный инструмент, который поможет вам преобразовать MBR-раздел в GPT в Windows 7, 10 и других. Софт удалит все файлы и папки с жёсткого диска, поэтому настоятельно рекомендуется создать резервные копии важных файлов. Для конвертации проделайте следующее:
- Win + X и нажмите «Командная строка» (от имени администратора). Если функция недоступна, можно использовать PowerShell.
- В открывшемся окне введите diskpart и нажмите Enter.
- Введите list disk и нажмите Enter. Появится перечень всех HDD на ПК. Если установлен только один диск, вы не сможете его конвертировать во время входа в Windows.
- Введите select disk X. Замените X на правильный номер HDD, указанный выше. Крайне важно выбрать правильный диск, поэтому будьте осторожны. Если вы выберите не тот диск, все данные будут потеряны, поэтому советуем вам дважды всё взвесить. Один из самых простых способов выбрать правильный HDD – проверить его размер. Если у вас есть два или более жёстких диска, вы сможете легко отличить их по размеру.
- Теперь введите clean и нажмите Enter. После запуска этой команды все файлы с жёсткого будут удалены, поэтому обязательно создайте копии всех важных документов.
- Введите convert gpt и нажмите Enter.
После этого выбранный винчестер будет конвертирован из MBR в GPT. Ещё раз отметим, что Diskpart – это очень мощный инструмент, поэтому имейте в виду, что вы используете его на свой страх и риск.
Diskpart во время установки Windows
Если нужно конвертировать MBR в GPT, это можно легко сделать с помощью Diskpart. Для этого выполните следующие действия:
- Загрузите компьютер с установочного носителя.
- Выберите нужный язык и нажмите «Далее».
- Нажмите «Восстановить компьютер» (Repair your computer) в правом нижнем углу.
- Выберите Устранение неполадок – Дополнительные параметры – Командная строка (Troubleshoot – Advanced options – Command Prompt) и выберите своё имя пользователя. При необходимости введите свой пароль.
- После запуска командной строки выполните шаги из прошлого метода, чтобы начать и использовать Diskpart.
Командную строку можно сразу запустить при установке Windows с помощью сочетания клавиш Shift+F10. Этот метод похож на первое решение, но, запустив Diskpart вне Windows, появляется возможность преобразовать даже раздел с системой. Diskpart удалит все файлы с выбранного HDD, поэтому при использовании этого метода будьте осторожны. Имейте в виду, что для запуска командной строки вне Windows использовать установочный носитель не нужно. Самый простой способ сделать это – открыть меню «Пуск», нажать кнопку «Питание», нажать и удерживать клавишу Shift и выбрать «Перезапустить» из меню. Теперь вам просто нужно перейти к разделу Устранение неполадок – Дополнительные параметры – Командная строка. После этого вы сможете запустить командную строку и без проблем использовать Diskpart.
Преобразование диска при установке Windows
Компьютер может автоматически конвертировать диск из MBR в GPT при установке Windows. Нужно загрузить установочный носитель в режиме UEFI, после чего диск будет автоматически преобразован в GPT. Для этого выполните следующие действия:
- Загрузите установочный носитель в режиме UEFI.
- Вам будет предложено выбрать тип установки. Выберите Пользовательский (Custom).
- Выберите все разделы вашего HDD и нажмите «Удалить». Это приведёт к удалению всех файлов с жёсткого диска, поэтому обязательно создайте их резервные копии. После удаления всех разделов вы увидите одну большую область нераспределённого пространства.
- Выберите нераспределённое пространство и нажмите «Далее» (Next).
- Следуйте инструкциям, чтобы завершить настройку.
Этот метод полезен, если вы устанавливаете Windows на совершенно новый компьютер или хотите переустановить систему и преобразовать основной HDD. Способ довольно прост, но для его использования необходимо иметь поддержку UEFI и загружать установочный носитель в режиме UEFI.
С помощью Управления дисками
Более удобный для обычного пользователя способ конвертировать MBR в GPT-накопитель – с помощью графического интерфейса системы. Для этого нужно запустить Disk Management и конвертировать HDD. Сделать это можно следующим образом:
- Нажмите клавишу Windows + X и выберите «Управление дисками».
- Когда откроется Управление дисками, появится список всех HDD и разделов на ПК. Прежде чем конвертировать диск в GPT, необходимо удалить все файлы и разделы. Для этого щёлкните правой кнопкой мыши нужный раздел и выберите «Удалить». Повторите этот шаг для всех разделов.
- После удаления всех разделов щёлкните правой кнопкой мыши на своём HDD и в меню выберите «Преобразовать в GPT-диск».
Имейте в виду, что метод не может преобразовать системный диск во время работы Windows. Это решение также довольно быстрое и простое, и, если вы предпочитаете использовать графический интерфейс, обязательно его попробуйте. При этом все ваши файлы с жёсткого диска будут удалены, поэтому обязательно заблаговременно создавайте резервные копии.
Без потери данных
Конвертировать разделы жёсткого диска без удаления данных также можно несколькими способами.
С помощью MBR2GPT
В большинстве случаев процесс преобразования удалит с диска все файлы. Windows 10 Creators Update принёс новый инструмент под названием MBR2GPT, который позволяет конвертировать диск без удаления файлов. Чтобы использовать его, выполните следующие действия:
- Перейдите к расширенному запуску. Для этого откройте меню «Пуск», нажмите кнопку «Питание», удерживайте клавишу «Shift» и нажмите «Перезагрузить».
- Откроется список опций. Откройте «Устранение неполадок» – «Дополнительные параметры» – «Командная строка». Выберите свою учётную запись и введите свой пароль.
- В открывшейся командной строке введите mbr2gpt /validate.
- Если не будет ошибок, введите mbr2gpt /convert и нажмите Enter. После выполнения этой команды диск будет преобразован из MBR в GPT.
Использовать данный инструмент не рекомендуется, так как можно столкнуться с различными проблемами. Чтобы использовать его в среде Windows, нужно после каждой команды добавлять /allowFullOS:
- mbr2gpt /validate /allowFullOS
- mbr2gpt /convert /allowFullOS
Здесь же можно сразу указать, какой диск нужно конвертировать – с помощью команды /disk:X. Например, если нужно преобразовать первый жёсткий диск, введите:
mbr2gpt /convert /disk:1.
С помощью MiniTool Partition Wizard
MiniTool Partition Wizard может помочь пользователям конвертировать MBR-диск, содержащий Windows, в GPT. Скачать софт можно с сайта разработчиков.
ВАЖНО. Если вы имеете дело с системным диском, заранее в случае любых аварий после конвертации:
- Создайте загрузочный носитель MiniTool Partition Wizard.
- Создайте системный образ или резервную копию всего жёсткого диска.
Чтобы успешно загрузиться с диска GPT, система должна поддерживать режим UEFI. Запустите программу и следуйте инструкции:
- Выберите MBR-диск, который вы хотите преобразовать.
- Выберите «Преобразовать MBR-диск в GPT-диск»:
- В списке слева выберите «Конвертировать диск».
- Выберите его в раскрывающемся списке меню «Диск» сверху.
- Щёлкните правой кнопкой мыши нужный диск и выберите «Конвертировать» во всплывающем списке.
- Нажмите кнопку «Применить», чтобы выполнить запланированные операции.
- Во всплывающем окне выберите «Да», чтобы начать конвертирование диска из MBR в GPT.
- В конце нажмите «ОК».
Как исправить через режим Legacy
Есть ещё один способ решения проблемы MBR, при которой установка Windows невозможна – через BIOS:
- как только появится приветственное окно с названием материнской платы, быстро нажимайте Del или F2, пока не откроется меню настроек BIOS;
- Стрелками на клавиатуре выберите вкладку Boot;
- Найдите здесь опцию Boot Mode, выберите её и нажмите Enter;
- В открывшемся меню измените тип загрузки с UEFI на Legacy или CSM (Compatibility Support Mode).
Если у вас не устанавливалась Windows 7, 8 или 10 из-за ошибки таблицы MBR, этот способ позволит просто проигнорировать её. Различные версии прошивки материнских плат имеют разные версии BIOS, поэтому в очень редких случаях пункты меню могут отличаться. Если вы не уверены, лучше воспользуйтесь инструкцией к своей материнской плате. Скачать её можно на сайте производителя.
Содержание
- Устраняем ошибку MBR-дисков
- Способ 1: Настройка BIOS
- Способ 2: Конвертирование в GPT
- Способ 3: Загрузочная флешка без UEFI
- Заключение
- Вопросы и ответы
Иногда в процессе инсталляции Виндовс 10, на этапе выбора места установки, появляется ошибка, которая сообщает, что таблица разделов на выбранном томе отформатирована в MBR, поэтому установку не получится продолжить. Проблема встречается достаточно часто, и сегодня мы познакомим вас с методами её устранения.
Читайте также: Решение проблемы с GPT-дисками при установке Windows
Несколько слов о причине проблемы – она появляется вследствие особенностей Windows 10, 64-битную версию которой можно установить только на диски со схемой GPT на современном варианте BIOS UEFI, тогда как более старые версии этой ОС (Виндовс 7 и ниже) используют MBR. Существует несколько методов устранения этой проблемы, самым очевидным из которых является конвертирование MBR в GPT. Также можно попробовать обойти это ограничение, определённым образом настроив БИОС.
Способ 1: Настройка BIOS
Многие производители ноутбуков и материнских плат для ПК оставляют в БИОСе возможность отключения UEFI-режима для загрузки с флешек. В некоторых случаях это может помочь с решением проблемы с MBR во время установки «десятки». Проделать эту операцию просто – воспользуйтесь руководством по ссылке ниже. Впрочем, обратите внимание, что в некоторых вариантах микропрограммы опции для отключения UEFI могут отсутствовать – в этом случае воспользуйтесь следующим способом.
Подробнее: Отключение UEFI в BIOS
Способ 2: Конвертирование в GPT
Самый надёжный метод устранения рассматриваемой проблемы – преобразование разделов MBR в GPT. Сделать это можно системными средствами или посредством стороннего решения.
Приложение для управления дисками
В качестве стороннего решения нам пригодится программа для управления дисковым пространством – например, MiniTools Partition Wizard.
Скачать MiniTool Partition Wizard
- Установите ПО и запустите его. Кликните по плитке «Disk & Partition Management».
- В главном окне найдите MBR-диск, который хотите конвертировать и выделите его. Затем в меню слева найдите раздел «Convert Disk» и щёлкните левой кнопкой мыши по пункту «Convert MBR Disk to GPT Disk».
- Убедитесь, что в блоке «Operation Pending» есть запись «Convert Disk to GPT», после чего нажимайте на кнопку «Apply» в панели инструментов.
- Появится окошко с предупреждением – внимательно прочитайте рекомендации и нажимайте «Yes».
- Подождите, пока программа завершит работу – время проведения операции зависит от объёма диска, и может занять продолжительное время.
Если требуется сменить формат таблицы разделов на системном носителе, проделать это у вас описанным выше методом не получится, но есть небольшая хитрость. На шаге 2 найдите раздел загрузчика на нужном диске – обычно он имеет объём от 100 до 500 Мб и расположен в начале строки с разделами. Выделите пространство загрузчика, затем воспользуйтесь пунктом меню «Partition», в котором выберите опцию «Delete».
Затем подтвердите действие нажатием на кнопку «Apply» и повторите выполнение основной инструкции.
Системное средство
Преобразовать MBR в GPT можно и системными средствами, но только с потерей всех данных на выбранном носителе, поэтому мы рекомендуем задействовать этот метод исключительно для крайних случаев.
В качестве системного средства будем использовать «Командную строку» непосредственно во время инсталляции Виндовс 10 – воспользуйтесь сочетанием клавиш Shift+F10 для вызова нужного элемента.
- После запуска «Командной строки» вызовите утилиту
diskpart– напечатайте её название в строке и нажмите «Enter». - Далее воспользуйтесь командой
list disk, чтобы узнать порядковое число HDD, таблицу разделов которого нужно преобразовать.
После определения нужного накопителя введите команду вида:select disk *число нужного диска*Число диска нужно вводить без звёздочек.
- Введите команду clean для очистки содержимого накопителя и дождитесь её выполнения.
- На этом этапе нужно напечатать оператор преобразования таблицы разделов, который выглядит так:
convert gpt - Затем последовательно выполните такие команды:
create partition primaryassignexit
Внимание! Продолжение выполнения этой инструкции приведёт к удалению всех данных на выбранном диске!
После этого закройте «Командную строку» и продолжайте установку «десятки». На этапе выбора места установки воспользуйтесь кнопкой «Обновить» и выберите незанятое пространство.
Способ 3: Загрузочная флешка без UEFI
Ещё один вариант решения рассматриваемой проблемы заключается в отключении UEFI ещё на этапе создания загрузочной флешки. Лучше всего для этого подходит приложение Rufus. Сама процедура очень проста – перед началом записи образа на флешку в меню «Схема раздела и тип системного реестра» следует выбрать вариант «MBR для компьютеров с BIOS или UEFI».
Подробнее: Как создать загрузочную флешку Windows 10
Заключение
Проблему с MBR-дисками на этапе установки Виндовс 10 можно решить несколькими разными способами.
Еще статьи по данной теме:
Помогла ли Вам статья?
Время на прочтение
4 мин
Количество просмотров 423K
0. Intro.
Ситуация следующая. Есть винт на 160Гб. На нем 2 раздела — 40Гб и 120Гб. С целью установки убунты как второй системы была произведена разбивка 120Гб -> 100+10+2+8.
Далее, с целью отката изменений, были объединены диски (10, 2 и 
Итоги
1. При загрузке системы выводится сообщение MBR helper not found;
2. fdisk показывает один большой 160Гб диск.
Дураку понятно, что это начало веселой ночи.
Далее, под катом, решения вопроса.
1. Восстановление таблицы разделов
1.1. Parted magic
Данный LiveCDUSB дистрибутив, размером в 100Мб несет в себе огромную кучу софта, для работы с дисками. От разбивки, до восстановления.
Из них всех, нам нужны будут gpart, testdisk, fdisk и ms-sys.
1.2. Gpart
gpart — это утилита, сканирующая по-секторно диск на наличие разделов, которые присутствуют на носителе, но отсутствуют в таблице. В своей работе, она игнорирует уже существующую таблицу (если присутствует). Программа разаботана немецким программистом Michail Brzitwa и больше им не поддерживается. Вялотекущая разработка ведется командами Fedora и Debian. Текущая версия — 0.1h.
Утилита позволяет наиболее быстро и легко восстановить таблицу разделов, но она несет в себе несколько недостатков. Во-первых, разработка была давно заброшена, во-вторых, она иногда не совсем корректно определяет разделы.
gpart может работать в 2-х режимах. Это быстрый анализ и подробное сканирование. В некоторых случаях, первого режима достаточно. Мы же будем смотреть на второй.
gpart -if /dev/sda
-i — интерактивный режим. На каждую найденную партицию будет задан вопрос, сохранять ее, либо пропустить.
-f — полный скан диска.
После, довольно продолжительного времени, будет создан отчет с возможными разделами. Его-то и нужно обязательно максимально внимательно просмотреть перед записью.
Пример отчета (не мой):
Begin scan...
Possible partition(DOS FAT), size(1907mb), offset(0mb)
Possible partition(SGI XFS filesystem), size(5730mb), offset(1907mb)
End scan.
Checking partitions...
Partition(DOS or Windows 95 with 32 bit FAT, LBA): primary
Partition(Linux ext2 filesystem): primary
Ok.
Guessed primary partition table:
Primary partition(1)
type: 012(0x0C)(DOS or Windows 95 with 32 bit FAT, LBA)
size: 1907mb #s(3906544) s(16-3906559)
chs: (0/1/1)-(1023/19/16)d (0/1/1)-(12207/19/16)r
Primary partition(2)
type: 131(0x83)(Linux ext2 filesystem)
size: 5730mb #s(11736000) s(3906560-15642559)
chs: (1023/19/16)-(1023/19/16)d (12208/0/1)-(48882/19/16)r
Primary partition(3)
type: 000(0x00)(unused)
size: 0mb #s(0) s(0-0)
chs: (0/0/0)-(0/0/0)d (0/0/0)-(0/0/0)r
Primary partition(4)
type: 000(0x00)(unused)
size: 0mb #s(0) s(0-0)
chs: (0/0/0)-(0/0/0)d (0/0/0)-(0/0/0)r
Если все ОК, то соглашаемся на запись в таблицу разделов, скрещиваем пальцы и перезагружаемся.
В моем случае, программа определила разделы, которые были до разбивки (40 и 120), что не подходило и заставило искать альтернативные способы восстановления.
1.3. testdisk
Note: подробнее эта утилита описана в этом посте, здесь не буду повторяться.
Эта утилита аналогична предыдущей, но имеет ряд плюсов:
1. более свежая и активно поддерживается;
2. субъективно, работает намного быстрее;
3. функциональнее;
4. есть простой консольный интерфейс на базе ncurses.
Поехали!
1. в первом окне выбираем Create a new log file;
2. выбираем нужный диск (/dev/sda) -> Proceed;
3. отмечаем тип разделов как Intel;
4. выбираем Analyse current partition structure and search for lost partitions;
5. если найденные разделы верны, жмем Backup и переходим к пункту 6, есть возможность быстро пересканировать диск, если где-то ошибка (Quick search);
6. здесь уже виден зеленый список с разделами. Если ок, то записываем, иначе запускаем Deep search.;
В моем случае, результат был аналогичен результату gpart, что есть некорректен.
Запустив Deep search, выждав около 40 минут я получил ответ, от которого на душе так нехило отлегло.
Было найдено несколько партиций, которые накладывались одна на другую (это были изначальная (до манипуляций) 120Гб и новая, на 100Гб). Отметив ненужную, как удаленную, я записал таблицу на диск и перезагрузился. К счастью, все обошлось и компьютер вернулся к состоянию, который был изначально, а я мог с чистой совестью лечь спать.
3. Восстановление MBR
Для этой задачи, у нас в арсенале есть тулза ms-sys.
Сперва узнаем, что с нашей MBR.
ms-sys /dev/sda
/dev/sda has an x86 boot sector
it is unknown boot sector
Теперь видно, что на данном диске нет загрузочного сектора.
Утилита может работать с MBR различных операционных систем. Список можно получить, запустив программу без агрументов. В моем случае, необходим был от Windows 7.
Записываем MBR на диск:
ms-sys -7 /dev/sda
Windows 7 master boot record successfully written to /dev/sda
Проверяем:
ms-sys /dev/sda
it is Microsof 7 master boot record, like the one this
program creates with the switch -7 on a hard disk device.
Вот и все, нужная MBR установлена и можно перезагружаться.
3. Outro
Этот пост пример того, как на пустом месте можно создать себе проблему и полночи заниматься не тем, чем надо. Но это дало неоценимый опыт, который я постарался изложить здесь.
Возможно, кому-нибудь он пригодится. Ведь в такую ситуацию попасть очень не сложно, а детального мануала особо-то и нет.


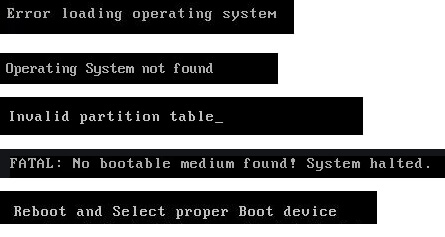








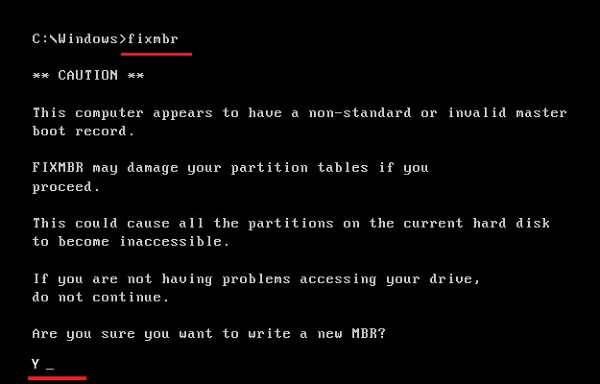

![disk-has-mbr-partition-table-windows-10-8-install[1].png disk-has-mbr-partition-table-windows-10-8-install[1].png](https://keyslab.ru/upload/medialibrary/ac7/x47kb1zx6c97uojtrglk0d00ww2pe58v2.png.pagespeed.ic.Am91pfILod.png)
![convert-disk-to-gpt-windows-install[1].png convert-disk-to-gpt-windows-install[1].png](https://keyslab.ru/upload/medialibrary/948/xfhehsoteoleo7dnzck72t7560vt3hv95.png.pagespeed.ic.iVKUp1OqNS.png)
![convert-disk-to-gpt-minitool-partition[1].png convert-disk-to-gpt-minitool-partition[1].png](https://keyslab.ru/upload/medialibrary/5b6/yi557qtha7u8rt1xsers4l048iaaw26d.png)
![delete-windows-bootloader-partition[1].png delete-windows-bootloader-partition[1].png](https://keyslab.ru/upload/medialibrary/8e5/xl0fx80ks0sydr1ehn76oywqub2jard30.png.pagespeed.ic.-Jfb5p80Kf.png)




































