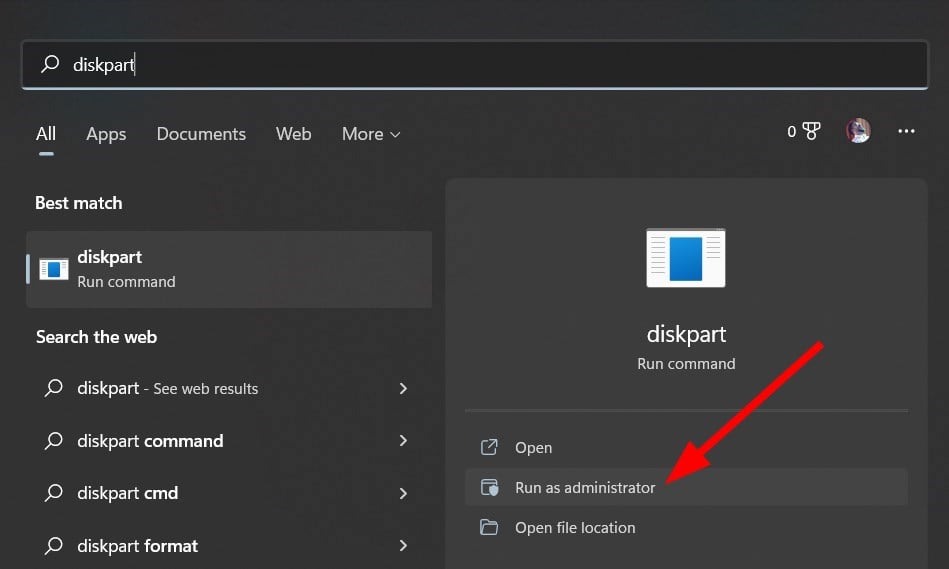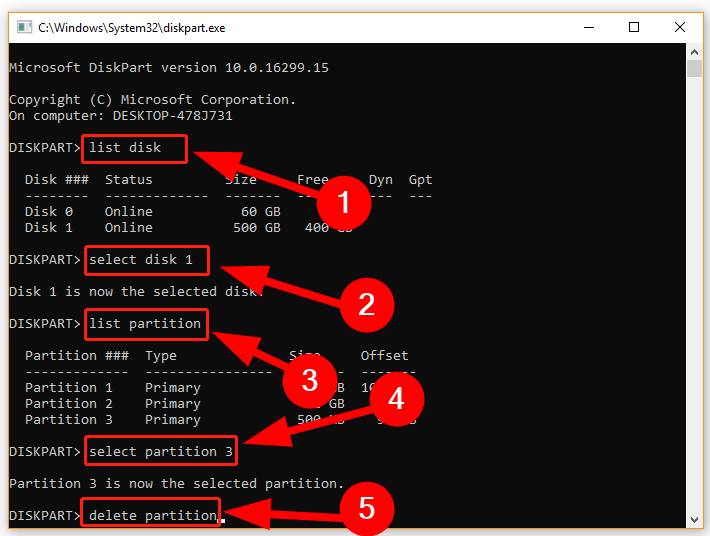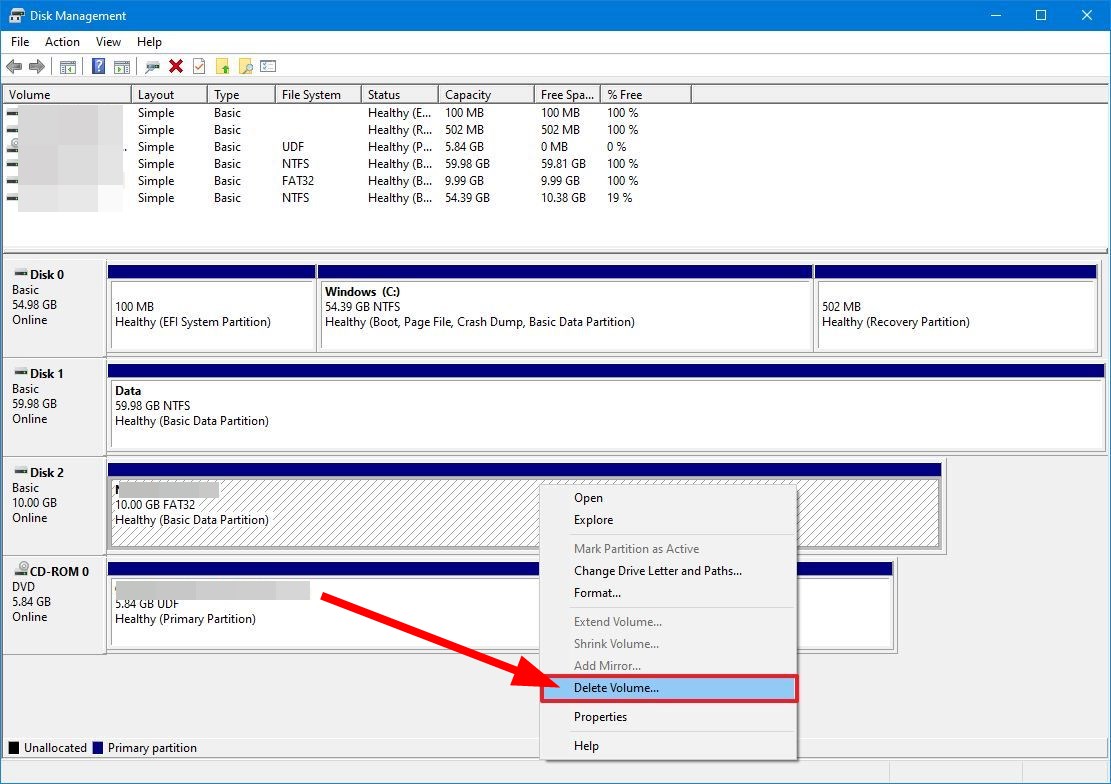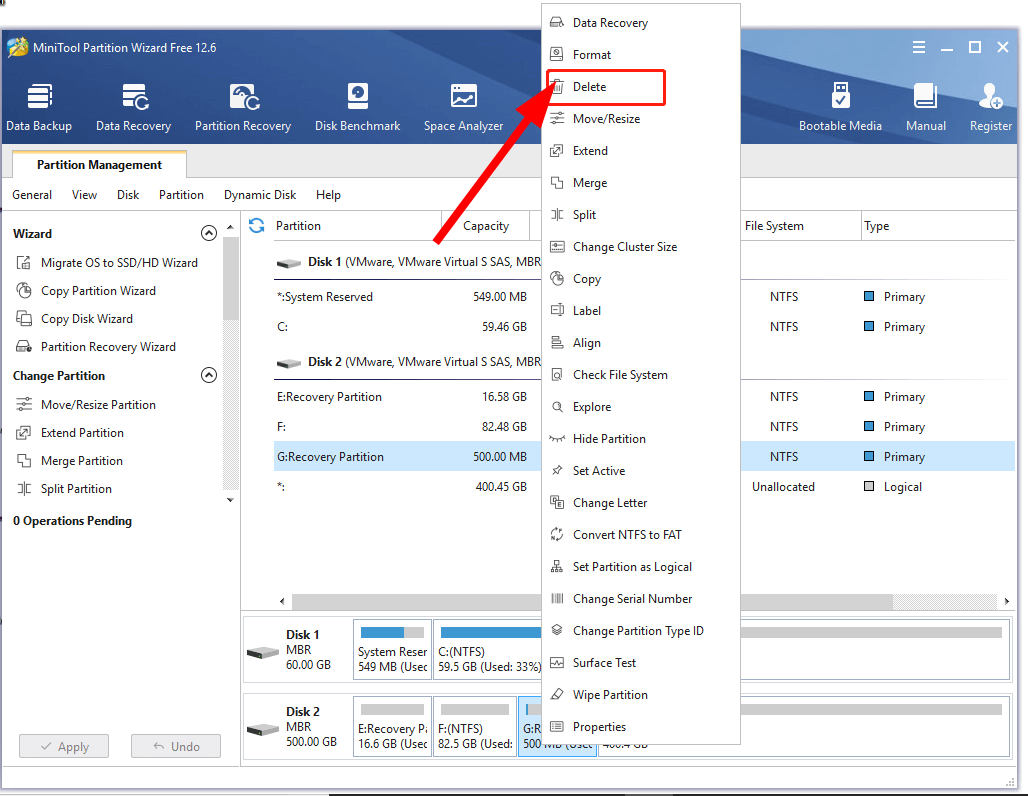На чтение 4 мин. Просмотров 7.3k. Опубликовано 03.09.2019
Если у вас проблемы с компьютером с Windows 10 и все исправления, которые вы пробовали, не сработали, то у вас осталось только одно решение: использовать параметры восстановления операционной системы или раздел восстановления.
Разделы восстановления или восстановления – это выделенные разделы памяти на жестком диске, которые можно использовать для восстановления заводских настроек компьютера. Таким образом, если ваш компьютер продолжает зависать или зависать, вы можете получить доступ к разделу восстановления для восстановления системы.
Но если вы случайно удалили раздел восстановления, вы не сможете этого сделать. Вам необходимо сначала восстановить удаленный раздел. В этой статье мы покажем вам, как именно вы можете это сделать.
Содержание
- Как восстановить удаленный раздел восстановления/загрузки в Windows 10
- 1. Восстановите данные конфигурации загрузки
- 2. Восстановите раздел восстановления с помощью мастера разделов MiniTool
- 3. Переустановите Windows 10
Как восстановить удаленный раздел восстановления/загрузки в Windows 10
- Восстановление данных конфигурации загрузки
- Восстановите раздел восстановления с помощью мастера разделов MiniTool
- Переустановите Windows 10
1. Восстановите данные конфигурации загрузки
Выполнение команды BCD (Boot Configuration Data) в командной строке может помочь вам решить эту проблему. Эта команда позволяет вам перестроить BCD и устранить проблемы с запуском. Вот шаги, чтобы следовать:
- Загрузите компьютер с установочного носителя Windows 10
- Нажмите и удерживайте комбинацию клавиш Shift + F10 и запустите командную строку
-
Введите команду bootrec/fixmbr , чтобы восстановить основную загрузочную запись в случае ее повреждения или повреждения> нажмите Enter
-
Теперь введите следующие две команды и нажмите Enter после каждой:
- bootrec/fixboot
- bootrec/rebuildbcd
- Перезагрузите компьютер> удаленный раздел должен быть восстановлен.
Если вы получаете сообщение об ошибке « Элемент не найден » при запуске первой из перечисленных выше команд, вам нужно пометить соответствующий раздел как активный, иначе вы не сможете правильно запустить два других раздела. команды.
Итак, в командной строке введите следующие команды и нажмите Enter
- DiskPart
- выберите диск 0
- раздел списка
- выберите раздел #
Теперь вы должны выбрать «System Reserved» или раздел ОС Windows и пометить его как активный. Чтобы сделать это, просто введите strong активный ‘в CMD после выбора раздела и нажмите Enter.
- ТАКЖЕ ЧИТАЙТЕ: исправлено: ошибка “Не удалось найти среду восстановления”
2. Восстановите раздел восстановления с помощью мастера разделов MiniTool
MiniTool Partition Wizard – одно из лучших программ для управления разделами, которое вы можете установить на свой компьютер с Windows 10. Вы также можете использовать этот инструмент для восстановления вашего раздела восстановления/загрузки. Стоит отметить, что MiniTool Partition Wizard также поддерживает старые версии Windows.
- Зайдите на сайт PartitionWizard и загрузите MiniTool Partition Wizard
- Следуйте инструкциям на экране для установки программного обеспечения
- Запустите инструмент, и вы увидите список всех ваших разделов
-
Щелкните правой кнопкой мыши диск, на который вы установили удаленный раздел, и выберите «Восстановление раздела».
- Выберите «Полный диск» и «Полная проверка» в качестве параметров сканирования> нажмите «Далее»
- После завершения процесса сканирования инструмент отобразит абсолютно все существующие и удаленные разделы> нажмите кнопку Готово.
-
Вернитесь на панель инструментов> выберите удаленный раздел, который вы хотите восстановить> выделите ему букву, чтобы активировать его> нажмите Применить> ОК
- Удаленный раздел восстановления/загрузки теперь снова будет доступен на вашем компьютере.
Бесплатная версия инструмента позволяет сканировать ваши разделы, но если вы хотите восстановить удаленные разделы, вам необходимо установить премиум-версию.
- Загрузить сейчас версию Minitool Partition Wizard Pro
3. Переустановите Windows 10
Вы также можете восстановить удаленные разделы восстановления/загрузки, переустановив ОС. Перед использованием этого решения не забудьте создать резервную копию всех ваших файлов.
Самый быстрый способ переустановить Windows 10 – использовать параметр «Сброс» на странице настроек. Итак, перейдите на страницу «Настройки»> «Обновление и безопасность»> «Восстановление»> «Сбросить этот компьютер» и нажмите кнопку «Начать».

Конечно, есть и другие способы установки или переустановки Windows 10.У нас уже есть серия статей на эту тему, и мы перечислим две из них ниже:
- Как загрузить и установить обновление для Windows 10 Fall Creators
- Средство обновления Windows переустанавливает Windows без ISO
Итак, мы надеемся, что одно из этих трех решений помогло вам восстановить раздел восстановления. Если у вас есть дополнительные предложения о том, как решить эту проблему, вы можете перечислить их в комментариях ниже.
|
21265 / 8281 / 637 Регистрация: 30.03.2009 Сообщений: 22,645 Записей в блоге: 30 |
|
|
1 |
|
Раздел диска пометился как «раздел восстановления» и стал недоступен26.05.2019, 11:16. Показов 31512. Ответов 27
Ноутбук Samsung 535U3C, Windows 7 Раздел диска (бывший диск D) пометился как «раздел восстановления» и стал недоступен (не виден в проводнике). На скриншоте соответствует разделу размером 346 гигабайт . На 100% не могу сказать, в какой момент это случилось (ноут не мой), но предположительно после того, как было запущена процедура восстановления Windows с использованием родной системы восстановления. Т.е. при загрузке нажимаем F4, а дальше запускается инсталлятор со скрытого раздела диска. Выглядит так же, как по ссылке (правда там модель немного другая): http://cherev.ru/kak-vernut-no… u-samsung/ Если на двух правых по картинке разделах диска (346 и 19 гигов) нажать правой кнопкой мыши, то в меню есть только один пункт «справка», остальных нету (не то чтоб они в недоступном состоянии, их нету вообще). Если на двух левых — то меню полноценное: «открыть», «проводник», «изменить букву» и т.п. Собственно, можно ли вернуть этот раздел к жизни (с сохранением файлов)? Миниатюры
1 |
|
3368 / 779 / 149 Регистрация: 12.04.2015 Сообщений: 1,963 |
|
|
26.05.2019, 11:41 |
2 |
|
РешениеНужно сменить идентификатор раздела. В командной строке от имени администратора выполните: Кликните здесь для просмотра всего текста Windows Batch file diskpart select disk 0 select partition 3 set id=07 exit exit
2 |
|
21265 / 8281 / 637 Регистрация: 30.03.2009 Сообщений: 22,645 Записей в блоге: 30 |
|
|
26.05.2019, 13:11 [ТС] |
3 |
|
После манипуляций диск стал обозначаться как «основной раздел». Я ему назначил букву D. Но теперь у него файловая система помечена как RAW, в проводнике отображается, но зайти нельзя, пишет, что диск нужно отформатировать Миниатюры
0 |
|
Модератор 15221 / 7804 / 734 Регистрация: 03.01.2012 Сообщений: 32,168 |
|
|
26.05.2019, 14:43 |
4 |
|
0 |
|
21265 / 8281 / 637 Регистрация: 30.03.2009 Сообщений: 22,645 Записей в блоге: 30 |
|
|
26.05.2019, 15:00 [ТС] |
5 |
|
Мне не нужно восстанавливать данные, ибо диск не повреждён. У него попросту раздел был каким-то образом помечен самсунговским инсталлятором. Мне нужно просто налепить на раздел нужные пометки, чтобы он стал виден как нормальный отформатированный диск
0 |
|
3368 / 779 / 149 Регистрация: 12.04.2015 Сообщений: 1,963 |
|
|
26.05.2019, 15:40 |
6 |
|
Вот это да, простейшая операция вызвала такой сбой. Дайте посмотреть скрин выполнения команд Windows Batch file diskpart select disk 0 select partition 3 detail partition и чтобы время зря не терять, из DMDE скриншот бы посмотреть, про который gecata ссылку даёт.
0 |
|
21265 / 8281 / 637 Регистрация: 30.03.2009 Сообщений: 22,645 Записей в блоге: 30 |
|
|
26.05.2019, 17:15 [ТС] |
7 |
|
Играет ли какую-то роль, что на сам деле у меня номер раздела 4 (т.е. не в порядковой нумерации)?
0 |
|
3368 / 779 / 149 Регистрация: 12.04.2015 Сообщений: 1,963 |
|
|
26.05.2019, 18:50 |
8 |
|
РешениеНомер не в порядковой нумерации, т.к. записи 3 и 4 разделов в таблице разделов попутаны местами. На работу винды это не влияет, но, скорее всего из-за этого и произошло у вас первоначальное «Раздел восстановления» и последующая беда со сменой идентификатора. Я про эти две строчки в таблице разделов говорю: Кликните здесь для просмотра всего текста
Теперь о том, как исправить RAW. ygffg8, приветствую, лучше подскажи, в правильном направлении иду или я барашка. D: Добавлено через 8 минут
Хотя на скриншоте то чётко видно что он есть и что он раньше был логическим. Потому что он последний в таблице разделов? Когда писал сообщение, то ещё не видел твоего сообщения про логический.
2 |
|
21265 / 8281 / 637 Регистрация: 30.03.2009 Сообщений: 22,645 Записей в блоге: 30 |
|
|
26.05.2019, 20:18 [ТС] |
9 |
|
Я про эти две строчки в таблице разделов говорю: Вложение не открывается (но наверное это не важно)
Теперь о том, как исправить RAW Скажем так, выборочно файлы извлёк, вроде бы нормальные. Пока беру таймаут. Сначала разберёмся, что там наиболее ценное, их спасём в пофайловом режиме (который для бесплатной версии). А потом вернусь для:
то останется только восстановить тот самый «Noname05 найден» раздел Добавлено через 9 минут
то останется только восстановить тот самый «Noname05 найден» раздел никак не попортит диск? В том смысле, что можно не корячиться с восстановлением файлов в пофайловом режиме? Добавлено через 1 час 2 минуты
0 |
|
3368 / 779 / 149 Регистрация: 12.04.2015 Сообщений: 1,963 |
|
|
26.05.2019, 20:49 |
10 |
|
Решение Восстанавливайте раздел целиком.
1 |
|
21265 / 8281 / 637 Регистрация: 30.03.2009 Сообщений: 22,645 Записей в блоге: 30 |
|
|
26.05.2019, 21:23 [ТС] |
11 |
|
Огромное спасибо за помощь! На тот случай, если кто-то попытается всё повторить, то последовательность действий из поста #12 была немного другая. Логически с тем же смыслом, но если кому-то нужно описание чётко по шагам, то будет немного отличаться Правда в DMDE на скриншоте что-то сереньким подсвечено. Нормально ли это? Миниатюры
0 |
|
3368 / 779 / 149 Регистрация: 12.04.2015 Сообщений: 1,963 |
|
|
26.05.2019, 22:24 |
12 |
|
Сереньким подсвечено — это нормально, а вот знак вопроса — не нормально.
1 |
|
21265 / 8281 / 637 Регистрация: 30.03.2009 Сообщений: 22,645 Записей в блоге: 30 |
|
|
26.05.2019, 22:26 [ТС] |
13 |
|
Дело в том, что ваш последний рековери раздел был в нерабочем, нечитаемом состоянии (скрин 3 седьмого сообщения) и остался нерабочим А что на этом скрине не так? Вообще я восстанавливал ноут к заводскому состоянию уже после того, как пропал диск D, но до того, как с этой проблемой пришёл на форум. Т.е. перед всеми этими манипуляциями раздел восстановления ещё был рабочим. В принципе, можно и сейчас проверить, что он рабочий. Правда после этого опять может пропасть диск D А нахлёст, судя по всему, это уже на картинке из поста #11?
Выделите серый раздел «Samsung_REC найден» и откройте том, вытащите файлы с него и посмотрите, живые ли они? Там по сути одни бинарники, как понять, что они живы? Нашёл какой-то *.ini файл, восстановил, в текстовом редакторе он во всяком случае открылся
Дайте заодно скрин дерева папок с этого раздела из DMDE В аттаче Вообще по текущему состоянию уже можно без геморрой весь диск D скопировать на внешний диск, после чего его можно грохнуть и создать заново. Т.е. здесь сойдут и кардинальные меры Миниатюры
0 |
|
3368 / 779 / 149 Регистрация: 12.04.2015 Сообщений: 1,963 |
|
|
26.05.2019, 22:42 |
14 |
|
На скрине не так — знак вопроса и отсутствующие буквы BF в индикаторах.
1 |
|
21265 / 8281 / 637 Регистрация: 30.03.2009 Сообщений: 22,645 Записей в блоге: 30 |
|
|
26.05.2019, 23:02 [ТС] |
15 |
|
Что-то я с первого захода не понял. Давай лучше завтра, пока дров не наломал перед сном Я так понимаю, что все указанные действия применяются только в конце. Если их не подтвердить, то на диске никаких изменений делаться не будет?
0 |
|
3368 / 779 / 149 Регистрация: 12.04.2015 Сообщений: 1,963 |
|
|
26.05.2019, 23:04 |
16 |
|
Да, сохраняется новая разметка после подтверждения.
1 |
|
21265 / 8281 / 637 Регистрация: 30.03.2009 Сообщений: 22,645 Записей в блоге: 30 |
|
|
26.05.2019, 23:07 [ТС] |
17 |
|
Там 346 Гб раздел заканчивается в секторе 936011768 вижу
а следующий раздел начинается с 936011766 не вижу. Хз, который из них «следующий», но они начинаются на 936011775 и 936011776, а не …766
0 |
|
3368 / 779 / 149 Регистрация: 12.04.2015 Сообщений: 1,963 |
|
|
26.05.2019, 23:16 |
18 |
|
не вижу. Хз, который из них «следующий», но они начинаются на 936011775 и 936011776, а не …766 Сорри, уже глаз замылился, ничего не вижу. Точно, предыдущий заканчивается 936011768, а следующий начинается с 936011776 и нет никакого нахлёста. Перепутал на десяток, извиняюсь, но по-прежнему склоняюсь, что раздел восстановления не работает и неплохо бы его удалить, а восстановить на его место «Samsung_REC найден».
1 |
|
21265 / 8281 / 637 Регистрация: 30.03.2009 Сообщений: 22,645 Записей в блоге: 30 |
|
|
26.05.2019, 23:25 [ТС] |
19 |
|
но по-прежнему склоняюсь, что раздел восстановления не работает и неплохо бы его удалить, а восстановить на его место «Samsung_REC найден» Я не совсем понимаю, что ты подразумеваешь под «раздел восстановления»? Это то, на чьём месте должен быть «Samsung_REC»? И что значит «не работает»? Я могу загрузить ноут в режиме восстановления да проверить, запустится оно или нет. Или это не то? Или этого делать нельзя в условиях неопределённости?
Интересно, файлы с раздела «Основной неизв (27)» открываются? Это тоже не совсем понял. Из-под винды же он не виден. Это скрытый раздел с образом винды и всяким самодеятельным софтом от самсунга
0 |
|
3368 / 779 / 149 Регистрация: 12.04.2015 Сообщений: 1,963 |
|
|
26.05.2019, 23:31 |
20 |
|
Раздел восстановления это последний раздел на HDD, с которого должна восстанавливаться заводская система.Неплохо бы запустить ноут в режиме восстановления и отменить операцию. Главное узнать, запустится или нет.
1 |
Мало кто из обычных пользователей ПК знает о наличии скрытых разделов на системном диске, которые могут занимать достаточно много дискового пространства, вплоть до 15 ГБ. Но большинству известно, что при появлении проблем с работоспособностью операционной системы имеется возможность её восстановления. Именно для этих целей в Windows имеется соответствующий раздел, содержащий файлы, требуемые для выполнения подобной процедуры. Сегодня мы рассмотрим, что это за раздел, насколько он нужен и как его удалить или создать – необходимость в этих операциях может возникнуть в отношении любого из этих вариантов.
Для чего нужен раздел восстановления
В «десятке» объём этого раздела, находящегося на системном диске, составляет порядка 500 МБ. Он находится в каталоге Recovery, а сам образ восстановления – это файл с именем Winre.wim, расположенный в одном из подкаталогов. Из соображений безопасности раздел имеет статус скрытого, чтобы его случайно не удалили. Кроме раздела восстановления, на системном диске имеется ещё 2 скрытых раздела, занимающих ещё порядка 250 МБ.
Каталог Recovery предназначен для тех случаев, когда операционная система работает со сбоями или вообще не загружается, а у пользователя отсутствует возможность использования установочного диска/флешки. Это самый простой и быстрый способ решить возникшие проблемы.
Но если установочный носитель имеется, то вопрос «Зачем нужен раздел восстановления?» уже не может трактоваться однозначно, особенно если имеется потребность освободить занимаемое им пространство. Другими словами, его можно безболезненно удалить или просто скрыть, но в любом случае нужно понимать, что подобные действия вы будете осуществлять на свой страх и риск.
Как скрыть раздел восстановления
Как мы уже знаем, по умолчанию каталог Recovery является скрытым. В некоторых случаях это правило может быть нарушено, чаще всего – при переносе операционной системы на другой диск или после очередного обновления Windows 10. В подобных случаях в проводнике может появиться новый диск, именуемый «Восстановление» (иногда – без имени, просто «Локальный диск»). Ориентиром должен служить его размер, около 580 МБ. Если у вас системный диск только один, то раздел восстановления удалять не нужно, но скрыть от посторонних глаз – настоятельно рекомендуется.
Пошаговый алгоритм:
ВНИМАНИЕ. Если в результате переноса ОС каталог Recovery оказался не на системном диске, его можно смело удалить, поскольку он является всего лишь дублем настоящего скрытого раздела.
Удаление раздела восстановления Windows 10/8/7
Самый «правильный», эффективный, но требующий особенной внимательности метод – это использование командной строки, которую нужно запускать с правами администратора.
Но перед тем как удалить раздел восстановления на жёстком диске, нужно позаботиться о создании диска восстановления на внешнем носителе, флешке или DVD-диске. Это можно сделать встроенными средствами Windows, например, через «Панель управления», используя инструмент «Восстановление» и вкладку «Создать диск восстановления» (Create a recovery drive).
Теперь у вас будет возможность решать проблемы с функционированием Windows, используя этот носитель, предварительно изменив порядок загрузки в BIOS.
А теперь рассмотрим, как убрать раздел восстановления через командную строку, для чего в консоли поиска набираем cmd, щёлкаем ПКМ по строке с результатом поиска и выбираем запуск от имени администратора. Набираем последовательность команд, каждая из которых завершается нажатием Enter:
- diskpart
- list disk
- select disk 0 (выбираем системный диск)
- list partition
- select partition Х (здесь Х – номер раздела восстановления размером около 580 МБ);
- del partition override
Если удаление производится с целью освобождения занимаемого пространства, проще всего это сделать с помощью утилиты AOMEI, а сам процесс будет описан ниже.
В Windows 10/8 этот процесс выполняется намного проще. Когда мы кликаем по вкладке «Создать диск восстановления», необходимо поставить галочку в нижней части окна, чтобы загрузить на флешку и системные файлы, но в этом случае объём носителя должен быть большим (не менее 64 ГБ), а время, необходимое для создания диска, существенно увеличится.
Зато в конце утилита автоматически предложит удалить раздел восстановления и сама освободит занимаемое им пространство.
Присоединение освободившегося места к диску С
Напомним, эту процедуру необходимо выполнять, если у вас Windows 7 или вы не проставили галочку напротив параметра «Back up system files…».
Скачиваем утилиту AOMEI Partition Assistant с официального сайта, запускаем. В главном окне выбираем диск, к которому нужно присоединить освободившееся место.
В левом меню («Операции над разделом») выбираем пункт «Изменение раздела». Откроется новое окно, в котором ставим галочку напротив строки «I need to move this partition» («Мне нужно переместить этот раздел») и перетаскиваем ползунок право до упора. При этом параметр «Unallocated space before» («Незанятое место перед») должен обнулиться.
Осталось дважды подтвердить перемещение раздела восстановления, после чего появится новое окно. Кликаем по кнопке «Перейти», подтверждаем и ожидаем окончания процесса.
Как создать раздел восстановления
Удаление каталога Recovery по ряду причин нежелательно. Главным образом потому что диск восстановления – это не слишком надёжный носитель. Современные ПК выпускают без оптического дисковода. Это означает, что в качестве такого накопителя будет использоваться флешка, содержимое которой можно случайно удалить. В этом случае проблемы с работоспособностью Windows удастся решить только с применением дистрибутива операционной системы, на котором тоже содержится каталог Recovery.
Если вас не устраивает такой сценарий, а раздел восстановления на системном диске оказался удалённым, это поправимо.
И снова проще всего это сделать с помощью ПО от стороннего производителя, например, утилиты AOMEI OneKey Recovery (ссылка на страничку скачивания с официального сайта — https://www.aomeitech.com/onekey-recovery.html).
СОВЕТ. Желательно создание раздела восстановления Windows производить на чистой ОС с установленными драйверами и программами. В противном случае в раздел восстановления попадёт весь тот «мусор», который накопился в Windows на данный момент, что нехорошо само по себе и к тому же увеличит объём раздела.
Сама процедура весьма проста: запускаем утилиту, жмём кнопку «Создать раздел восстановления». Отметим, что диск должен иметь как минимум столько же свободного места, сколько на данный момент занято системой. Утилита приступит к формированию резервной копии системы и по окончании процесса пометит раздел как скрытый.
В результате в меню загрузки Windows вы увидите новый пункт — AOMEI OneKey Recovery, который и нужно использовать, если возникнут проблемы в работе операционной системы.
Теперь вы знаете, как создать или удалить раздел восстановления на диске в Windows 10. А если вы уже проводили данные операции на своём компьютере, то просим поделиться своим опытом в комментариях.
Windows 10: как удалить раздел восстановления
Чтобы удалить раздел восстановления, выполните следующие действия:
- Одновременно нажмите клавиши [Win] и [R], чтобы открылось командное окно «Выполнить».
- Введите здесь «diskmgmt.msc» и нажмите «OK». Запустится меню «Управление дисками».
- Найдите раздел восстановления и посмотрите, на каком диске он находится. Как правило, это «Диск 0».
- Нажмите [Win] и [R] еще раз и введите «diskpart». Снова подтвердите нажатием «OK».
- Используйте команду «select disk 0», если этот раздел находится на диске 0.
- Затем введите «list partition» и в списке найдите раздел восстановления.
- Теперь напишите следующую команду: «select partition N», где N — это номер раздела например, 1. Измените число в формулировке команды, в зависимости от расположения раздела в вашей системе.
- Затем введите «delete partition override». Раздел восстановления будет удален.
В «Управлении дисками» также можно присоединить новое свободное пространство другому разделу.
Можно ли удалять раздел восстановления Windows?
Раздел восстановления содержит наиболее важные файлы для системы. Если Windows больше не может загрузиться должным образом, система попытается восстановить себя с помощью этого раздела.
Раздел восстановления имеет объем от 450 до 499 Мбайт, в зависимости от версии Windows. Если вам нужно больше места на накопителе или если раздел оказался источником проблемы в управлении жестким диском, вы можете смело его удалить. Однако чтобы быть готовым к ситуации, в которой Windows может потребоваться восстановиться, после удаления рекомендуем вам заново создать диск для восстановления системы.
Читайте также:
- Скрытые инструменты Microsoft: лучшие утилиты для Windows 10=«content_internal_link»>
- Почем терабайт? Сравниваем стоимость у разных типов накопителей=«content_internal_link»>
Check out the safe methods to delete the extra recovery partition
by Sagar Naresh
Sagar is a web developer and technology journalist. Currently associated with WindowsReport and SamMobile. When not writing, he is either at the gym sweating it out or playing… read more
Updated on March 12, 2023
Reviewed by
Vlad Turiceanu
Passionate about technology, Windows, and everything that has a power button, he spent most of his time developing new skills and learning more about the tech world. Coming… read more
- A recovery partition lets you roll back your PC to the default settings in case things go south.
- However, several users have reported their Windows 11 PC showing 2 recovery partitions.
- In this guide, we have explained 5 methods that you can follow to remove the extra recovery partition from your PC.
XINSTALL BY CLICKING THE DOWNLOAD FILE
This tool repairs common computer errors by replacing the problematic system files with the initial working versions. It also keeps you away from system errors, BSoDs, and repairs damages made by malware and viruses. Fix PC issues and remove viruses damage now in 3 easy steps:
- Download and Install Fortect on your PC
- Launch the tool and Start scanning to find broken files that are causing the problems
- Right-click on Start Repair to fix issues affecting your computer’s security and performance
- Fortect has been downloaded by 0 readers this month.
A lot of users have noticed and complained that they are seeing multiple recovery partitions on their Windows 11 PCs when they open Disk Management.
Windows 11 2 recovery partition is not a new problem and has existed since the likes of Windows 10 and earlier versions of the OS.
But the question arises: Why do they have 2 recovery partitions on their Windows 11 PCs? Is it safe to delete one of the recovery partitions? How that can be removed safely without ruining your PC?
If you are also coming across Windows 11 2 recovery partitions issue on your PC, and are looking for solutions, then you have landed in the right place.
Because in this guide, we will give you 5 of the best solutions that you can apply to easily and safely delete recovery partitions.
The recovery partition is a system drive that stores important files that will help to restore the system to factory settings. So, when dealing with it, it requires you to be extra cautious and tweak it only when you know what you are doing.
In this guide, we will show you the safe methods that will help you get rid of Windows 11 2 recovery partitions issues, and keep your PC sorted. Let us get right into it.
What are recovery partitions in Windows 11?
The main purpose of a recovery partition on a Windows OS is to facilitate the computer system, and restore back to its original image if things go south.
In simple terms, the recovery partition saves the default state of your system and helps get back important files if they go missing or corrupt.
The Windows recovery partition is available as a WIM file. It can only be accessed or opened through the recovery interface.
Recovery partition also enables the service of recovering your PC back to the original state, because otherwise, you would need to reinstall the entire OS in order to bring it back to a working state if some important file goes missing.
How many partitions should Windows 11 have?
The answer to this question totally depends on the size of the hard disk you have installed on your Windows 11 PC.
Some PC issues are hard to tackle, especially when it comes to missing or corrupted system files and repositories of your Windows.
Be sure to use a dedicated tool, such as Fortect, which will scan and replace your broken files with their fresh versions from its repository.
However, if you were to take our advice, we would suggest you have at least 3 disk drive partitions on your hard drive.
This is because one would be reserved for your operating system, one would be available for saving your private files, and another one would be available for your documents, etc.
In case you have a 256GB hard drive, then you should avoid having multiple partitions. Because it is recommended to install the operating system on a drive that has at least 120GB of capacity.
Quick tip:
Aomei Partition Assistant’s intelligent migration process can effortlessly migrate operating systems to another hard drive, including SSD and HDD.
You also get all of the necessary information about the partition, its format, and which partition is the intruder here. Resize, merge, split and move partitions without losing data to maximize disk space use.
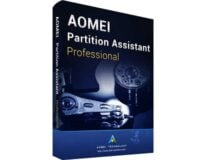
Aomei Partition Assistant
Recover lost or damaged partitions, rebuild the master boot record and run from a bootable CD.
How do I delete multiple recovery partitions?
1. Delete using Diskpart
- Open the Start menu.
- Type diskpart and right-click on the Diskpart app.
- Select Run as administrator.
- Execute the below commands and press Enter, one by one.
list diskselect disk n(Here make sure to change the letter n with the disk number that contains 2 recovery partitions on your Windows 11 PC.)list partitionselect partition n(replace n with the partition number of the unused recovery partition)delete partition
After you have finished executing the above commands as mentioned, one by one, you should see that the extra partition on your Windows 11 PC is now gone.
2. Delete using Disk Management
- Right-click on the Start menu.
- Click on Disk Management to open it.
- Select the drive with the recovery partition that you wish to remove.
- Right-click on the partition.
- Select the Delete Volume option.
- To confirm the process, click Yes.
- Restart your PC.
- Gpscript.exe: What Is It & How to Remove It
- How to send organizational messages in Windows 11
3. Delete using PowerShell
- Open the Start menu.
- Search for Windows PowerShell and open it as an administrator.
- Execute the below command and press Enter.
Get-Volume - Execute the following command and press Enter.
Remove-Partition -DriveLetter PARTITION-LETTERMake sure to change the PARTITION-LETTER with the drive letter of the recovery partition that you wish to remove. For example to remove the E drive the command will look likeRemove-Partition -DriveLetter E - Type Y to confirm the process and hit Enter.
4. Delete using MiniTool Partition Wizard
- Download the MiniTool Partition Wizard.
- Install the program on your PC.
- Launch MiniTool Partition Wizard.
- In the interface, right-click on the partition that you wish to remove and select Delete.
- Allocate the free space to another partition by selecting Extend Partition option from the left action panel.
- Select the drive you want to extend.
- Click OK.
- Click on Apply to execute the process.
We have used the MiniTool Partition Wizard tool in order to delete the extra recovery partition and get rid of the Windows 11 2 recovery partition problem.
However, if you are interested in testing out other partition tools, then you can check out our dedicated guide that lists some of the best partition tools that you can use on your Windows 11 or 10 PC.
5. Delete using the volume command
- Open Start.
- Open the Command Prompt as an administrator.
- Execute the below command and press Enter.
diskpart - Type the below command and press Enter.
list volume - Run the below command.
select volume VOLUME-NUMBER(Make sure to replace the VOLUME-NUMBER with the number of the drive you wish to remove.) - Type the below command to delete the partition.
delete volume
Is it safe to delete recovery partitions in Windows 11?
Yes. It is totally safe to delete the recovery partition in Windows 11. They aren’t required by Windows to boot up, so they can be removed from your PC using the above methods safely.
However, do note that in doing so, you won’t be able to go back to factory settings. And the only alternative left would be to reinstall the entire OS again using a bootable disk or USB.
It is not recommended to remove a recovery partition because it only eats up a small amount of space. But you can delete the partition in case there are 2 partitions on your Windows 11 PC as in our case.
That is it from us in this guide. Let us know in the comments below which of the above methods you used to delete the extra Windows 11 recovery partition on your PC.





 Сообщение было отмечено Evg как решение
Сообщение было отмечено Evg как решение