Далеко не каждый смартфон поддерживает электронную или оптическую стабилизацию изображения, что снижает воздействие тряски в процессе съемки фото. Поэтому в статье мы рассмотрим наиболее эффективные инструменты, что помогут исправить размытое изображения.
Мобильный редактор — Snapseed
Изображения со слабым размытием легко исправляются в мобильных редакторах непосредственно на смартфоне. Для такой цели подойдут фото редакторы с функцией резкости. В качестве примера рассмотрим программу Snapseed.
Приложение разработано компанией Google, что распространяет утилиту без рекламы и встроенных платежей. Программа работает на устройствах с версией Android 4.4 и выше.
Инструкция:
1. Скачайте/запустите приложение.
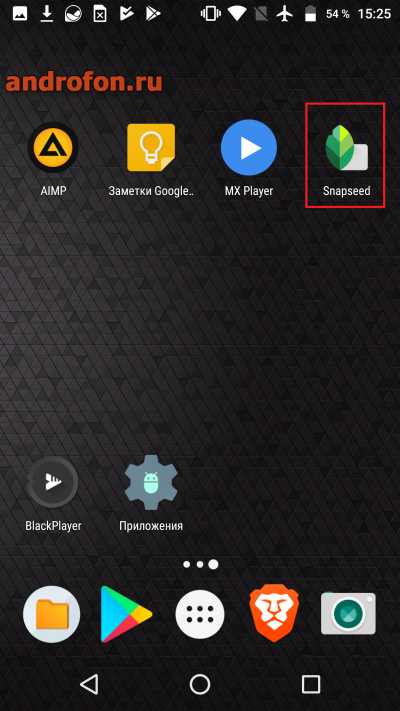
2. В окне программы нажмите на кнопку «ОТКРЫТЬ».
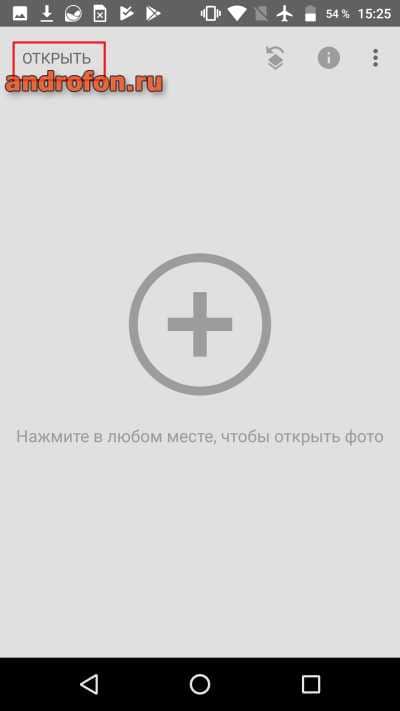
3. При первом запуске предоставьте доступ на чтение файлов.

4. Выберите снимок.
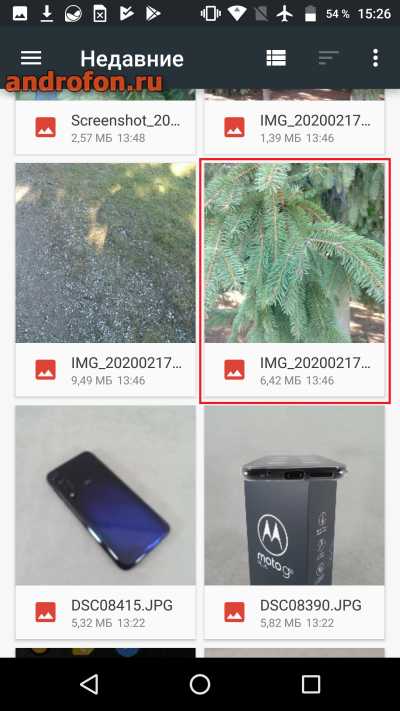
5. После загрузки фотографии нажмите на кнопку «ИНСТРУМЕНТ».
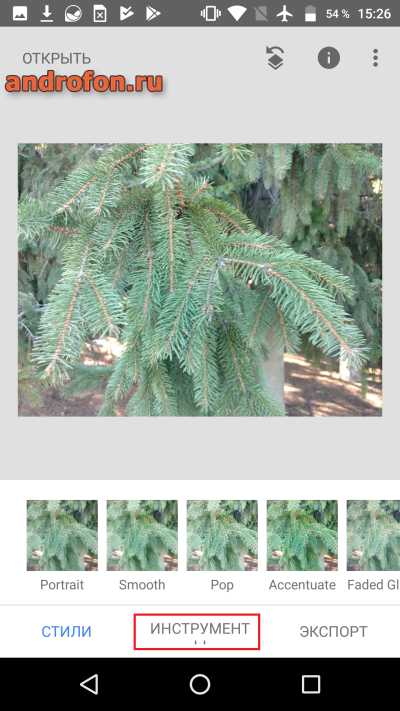
6. В развернутом списке выберите инструмент «Резкость».
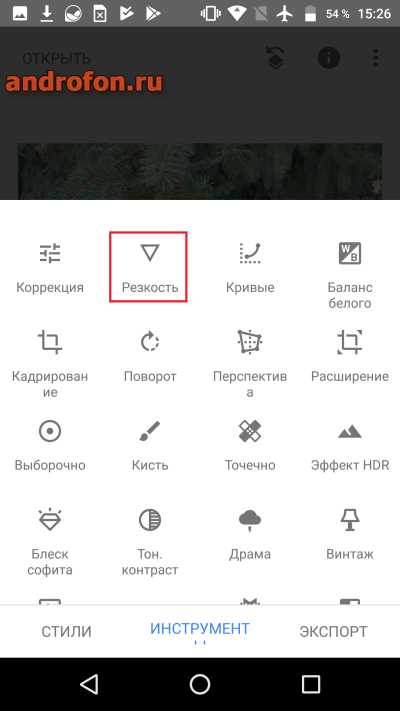
7. В нижней части экрана нажмите на кнопку регулировки.
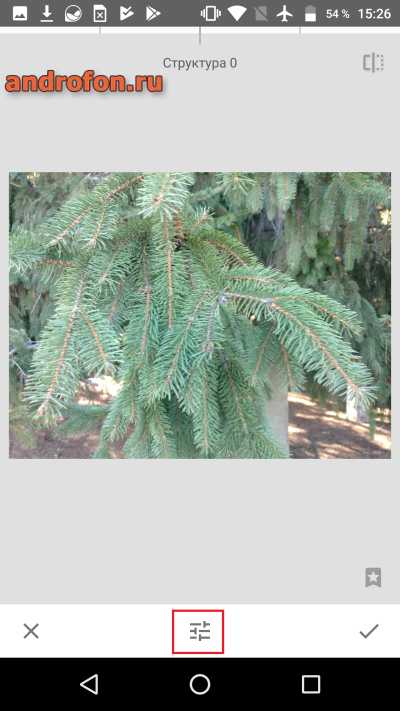
8. Выберите регулятор «Резкость».
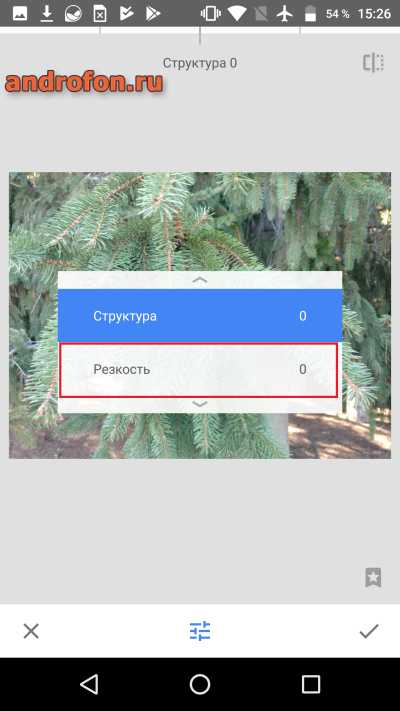
9. Пользуясь жестом «Щипок» увеличьте снимок при необходимости.

10. Чтобы прибавить или убавить резкость проведите пальцем от левой части экрана к правой части и наоборот. Для применения изменений нажмите на соответствующую кнопку справа.

11. Что бы сохранить снимок нажмите на кнопку «Экспорт».

12. На следующей странице выберите варианты сохранения фотографии.
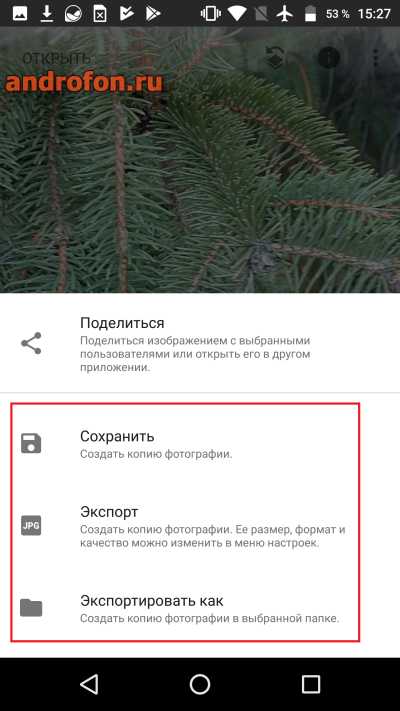

Настольный редактор — Photoshop
Исправление размытых фотографий с помощью настольных редакторов позволяет достичь лучших результатов. В качестве примера рассмотрим программу Photoshop CS5. Метод актуален и для более поздних версий.
Инструкция:
Загрузите изображение в редактор.
Сверху нажмите на категорию «Фильтр».
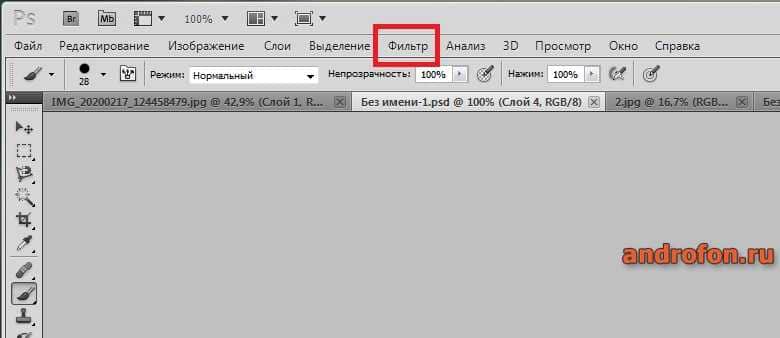
В появившемся списке «Усиление резкости».
Затем «Умная резкость».
Подберите наилучшие параметры, руководствуясь предварительным просмотром. Передвигайте регуляторы «Эффект», «Радиус» и т.д.
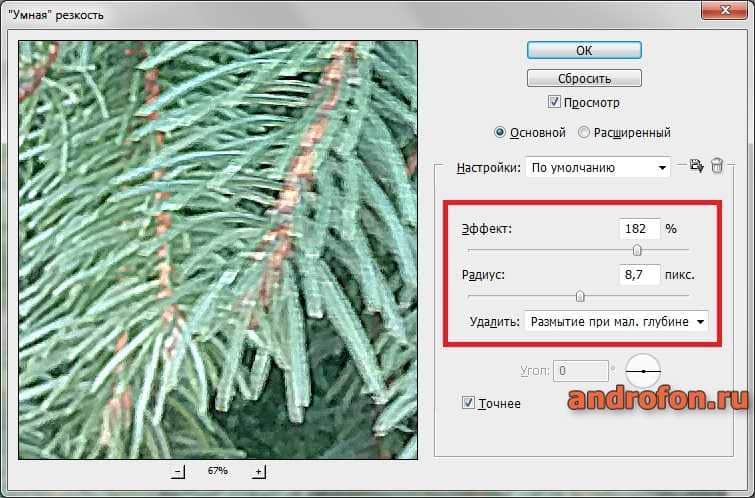
При подборке оптимальных параметров нажмите на кнопку «ОК». Затем сохраните отредактированное изображение.

Онлайн редактор – fotor
Официальная страница
Данный вариант стоит рассмотреть как альтернативу мобильному и настольному приложению. В качестве примера рассмотрим сервис fotor.
Инструкция:
На станице сервиса выберите «Редактировать фото».

Добавьте фотографию.
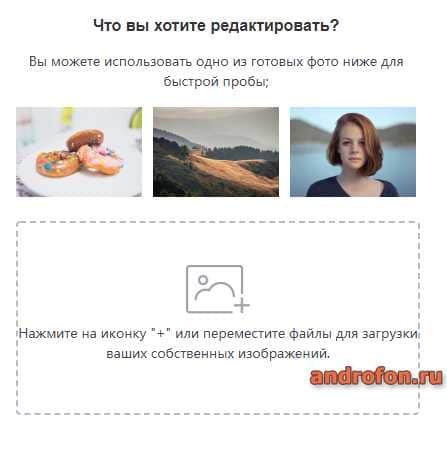
Нажмите на вкладку базовое регулирование.
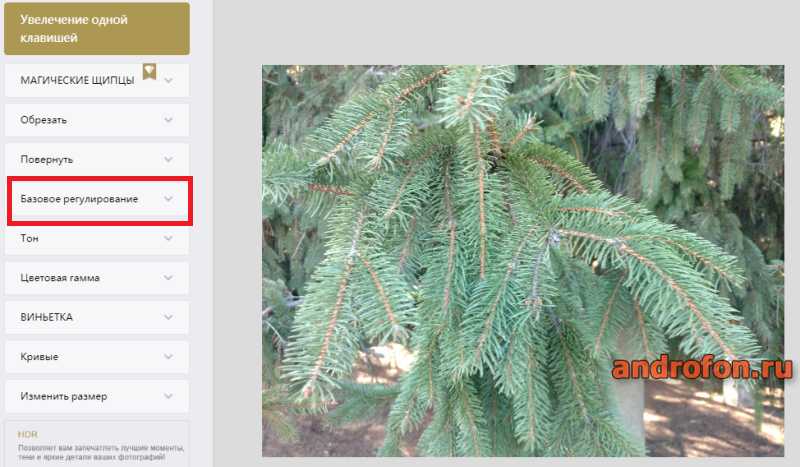
Перетяните ползунок «Четкость» вправо.
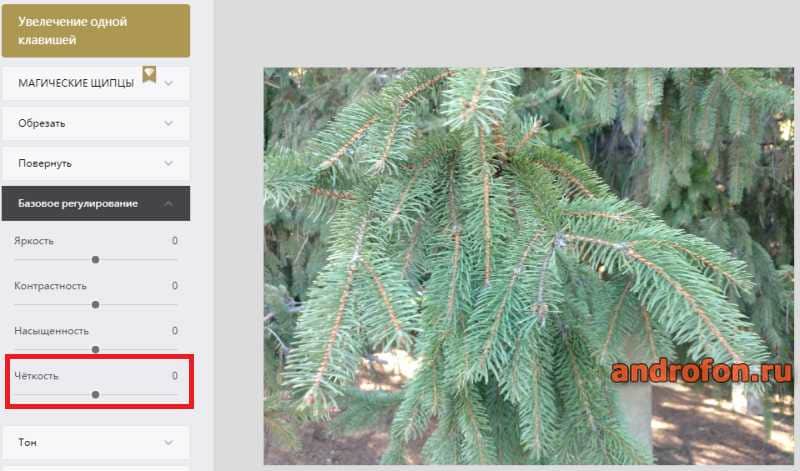
После выбора оптимального параметра, сверху нажмите на кнопку «Сохранить».
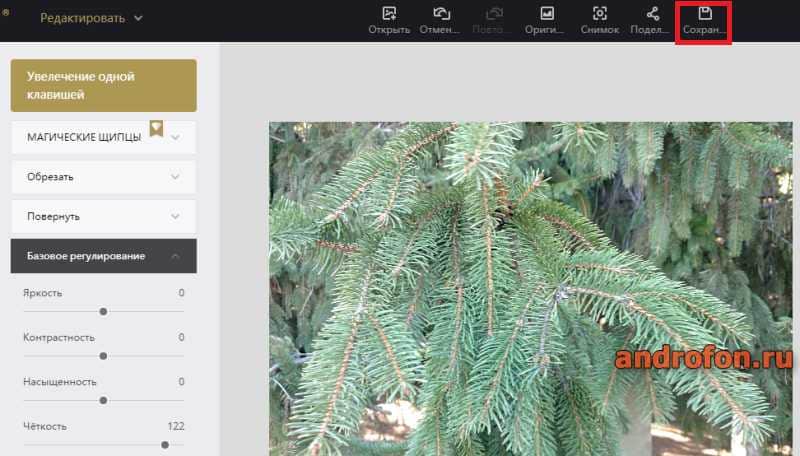
Далее укажите предпочтительные параметры перед сохранением. А затем нажмите на кнопку «Скачать».
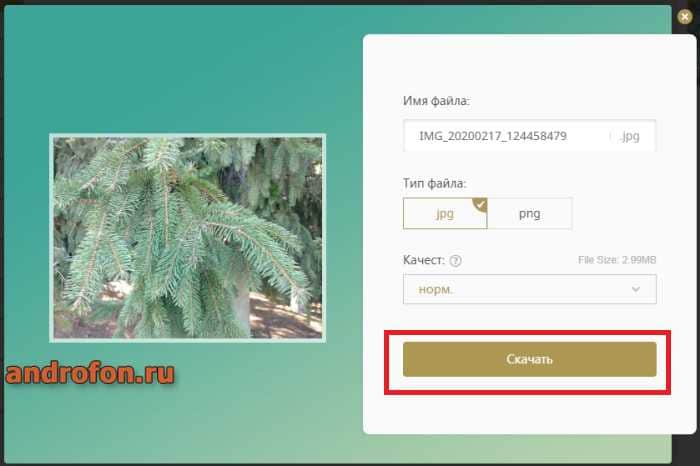
Вывод
В статье подробно описано, как исправить размытое изображение на андроиде. Большинство слабо размытых снимков исправляются непосредственно на смартфоне при помощи мобильных редакторов изображений. Так же в качестве альтернативы подойдет и онлайн редактор. Наилучшие результаты достигаются в настольных приложениях, где доступно исправление размытия всего снимка или только определенного участка. При этом сильно размытее снимки исправить не получится без потери качества и детализации.
А какие вы знаете способы исправления размытых фотографий? Делитесь опытом в комментариях под статьей.
Бесплатные карточки-шпаргалки по мобильной фотографии
Иногда вы проверяете фотографии, сделанные на смартфоне, и видите, что они очень размыты. Вот тогда-то и пригодится приложение для исправления размытых фотографий.
В сегодняшней статье мы расскажем вам о наших любимых приложениях и их трюках, которые помогут вам исправить любые размытые изображения.
12. Snapseed
Snapseed – это замечательное бесплатное приложение для редактирования, разработанное компанией Google. Его 29 инструментов и фильтров просты в использовании.
Открыв фотографию в приложении, вы можете либо выбрать “Взгляд” (он же фильтр) для применения к изображению, либо отредактировать его с помощью инструментов.
Инструменты включают в себя несколько основных, таких как “Обрезать” или “Настроить изображение”. Также есть более сложные параметры редактирования, такие как “кривая тона” или “баланс белого”.
Чтобы повысить резкость фотографии, нужно выбрать пункт Детали в меню Инструменты.


Затем вы сможете выбрать “Структура” или “Резкость”. Для этого нажмите на значок корректировки в нижней части экрана.

Я рекомендую начать с увеличения Резкости, чтобы улучшить края изображения. Это можно сделать, проведя пальцем вправо в любом месте изображения.

Затем переключитесь на ползунок структуры и увеличьте его значение таким же образом. Ползунок “Структура” – это версия инструмента “Четкость” в Snapseed.
Возможно, вам придется немного поиграть с этими двумя ползунками, пока вы не добьетесь желаемого результата.
11. Photo Editor & Collage Maker от BeFunky
Это приложение – одно из самых забавных и простых в использовании для редактирования фотографий. В нем есть мощные инструменты редактирования, 32 фотоэффекта, коллажмейкер, забавные шрифты и фоторамки. В приложении также есть хорошая коллекция накладок и стикеров.
Это настолько увлекательно, что вы можете часами играть со своими фотографиями.
Чтобы повысить резкость изображения, нужно выбрать опцию “Фоторедактор” и открыть изображение, которое нужно исправить.

Нажмите “Edits” и найдите два варианта повышения резкости: Sharpen и Smart Sharpen.


Инструмент “Sharpen” увеличивает контраст по краям изображения. Для этого передвиньте ползунок вправо.

Это довольно сильный эффект, поэтому, если вы хотите сохранить естественный вид, я рекомендую не переусердствовать.
Умная резкость усиливает в основном средние тона. Она повышает резкость без чрезмерного усиления.
10. PIXLR
PIXRL – это отличное приложение для редактирования, чтобы исправить размытость фотографии. Как и в других приложениях, в нем есть эффекты, наложения, фильтры и коллажи. Вы даже можете сделать двойную экспозицию!

Чтобы убрать размытие изображение, вам нужно начать с выбора инструментов редактирования. Вы найдете их под иконкой чемодана.

Чтобы убрать размытие изображения, найдите инструмент “Резкость”. Когда мы повышаем резкость изображения, мы фактически делаем его более четким, подчеркивая края объектов.

Слишком сильное повышение резкости создает неестественный вид. Важно применить правильную степень повышения резкости. Это можно контролировать с помощью ползунка Amount в PIXLR, который находится в диапазоне от 1 до 100.

В PIXLR есть еще один ползунок, называемый радиусом, который вы не найдете во многих приложениях. С помощью этого параметра можно контролировать размер резкости по краям.
Больший радиус означает более толстые края. Но будьте осторожны с этим ползунком, потому что небольшие изменения могут сильно повлиять на изображение.
Комбинируя эффекты этих двух ползунков, вы можете значительно улучшить свои изображения.

Еще одна замечательная функция – вы можете выбрать инструмент “кисть” и “рисовать” пальцами в тех областях изображения, которые вы хотите сделать более резкими.

Если вы допустили ошибку, вы можете исправить ее с помощью инструмента “Ластик”.

9. FOTOR
Fotor предлагает инструменты для редактирования. Но у него также есть сообщество, с которым можно делиться фотографиями, искать вдохновение и изучать учебники. Чтобы получить все преимущества сообщества, необходимо зарегистрироваться.
Если вас интересуют только возможности этого приложения по удалению размытия, вы можете получить доступ к инструментам редактирования без необходимости регистрироваться.

Вы можете улучшить свои размытые изображения с помощью инструмента “Резкость”. Вы найдете его в разделе “Корректировка”.


Когда вы откроете его, вы увидите значение 0. Отрицательные значения размывают изображение. Положительные значения сделают его более резким, а это именно то, что вам нужно!
Это мощный инструмент, поэтому при небольших изменениях вы уже увидите эффект. Если вы дойдете до +100, ваша фотография может выглядеть неестественно.
В Fotor есть еще один инструмент, который помогает убрать размытость с ваших снимков. Он называется “Структура” и позволяет выделить область, не затрагивая края изображения.

Этот инструмент имеет две опции: Детализация и Градация. Чтобы размыть фотографию, необходимо увеличить детализацию.
Это может привести к затемнению изображения. Также может потребоваться увеличить яркость (находится в разделе Adjusts).

8. Lightroom
Lightroom – это мощное приложение для редактирования. Хотя оно простое в использовании, оно не настолько интуитивно понятное, как другие, упомянутые в этом списке. Чтобы пользоваться им, необходимо войти в систему либо с помощью учетной записи Adobe, либо с помощью учетной записи Google.
Замечательная особенность этого приложения, которую я не видел в других, заключается в том, что вы можете импортировать фотографии в приложение и организовать их в альбомы. Таким образом, вам больше не придется листать галерею в поисках своих снимков!

Большая часть приложения бесплатна, но есть некоторые функции, за которые нужно платить. К счастью, нужная вам функция удаления размытия с фотографий не входит в их число!
После того как вы поместили фотографию в Lightroom, найдите значок Detail в полосе снизу.

Этот инструмент имеет несколько ползунков. Три первых ползунка похожи на те, которые мы видели в других приложениях: “Резкость”, “Радиус” и “Детализация”.

Но в Lightroom есть кое-что уникальное. Это ползунок “Маскировка”. С его помощью вы можете контролировать, к каким областям изображения будет применен эффект повышения резкости.
Работая со слайдером, нажмите на изображение, и вы увидите черную маску, покрывающую его. За то время, пока вы перемещаете ползунок, Lightroom покажет вам части, на которые воздействует инструмент повышения резкости, белым цветом.
Маскирование действительно полезно, чтобы избежать неестественного вида из-за чрезмерной резкости.


7. Enhance Photo Quality
Если вы ищете простое и удобное приложение для исправления размытых фотографий, Enhance Photo Quality – это то, что вам нужно.
Откройте приложение и в выпадающем меню вы увидите значок “Резкость”.

Когда вы нажмете на него, вы не увидите типичного ползунка. В этом приложении ползунки преобразованы в циферблаты. Чтобы увеличить резкость, двигайте циферблат в направлении знака +.
Он даже будет издавать небольшой шум и вибрацию, имитируя ощущения от использования настоящей камеры.

В этом приложении эффект увеличения резкости очень сильный. Медленно перемещайте диск, пока не найдете точку, которая вам нравится, и нажмите кнопку “Применить”.
Вы можете увидеть “до и после” вашей фотографии, нажав на значок A/B.

6. Lumii
Lumii – это бесплатное приложение с платной версией “Pro”. Оно в основном предназначено для создания пресетов путем наложения эффектов и редактирования поверх вашего изображения.
С помощью этого приложения можно создавать креативные, художественные эффекты. В Lumii вы в основном делаете глобальные изменения. Чтобы исправить размытое изображение, вы можете поднять уровень “зернистости” с уровнем “резкости” и повысить контрастность. Все эти правки находятся в меню Adjust.
Приложение также позволяет вносить изменения в кривую изображения, что я считаю полезным. Единственный минус, который я обнаружил, – это отсутствие возможности работать с частью изображения.

5. Photo Director
Photo Director – это элегантное приложение для редактирования изображений. Оно подчеркивает простоту использования и предлагает широкий выбор инструментов и эффектов.

Его инструмент повышения резкости относительно прост. Вы можете настроить его только глобально. В сочетании с другими инструментами, такими как Dehaze, HSL и HDR, вы сможете серьезно улучшить размытые фотографии.

Если на вашем снимке размыто всего несколько неважных участков, вы можете избавиться от них с помощью инструмента удаления/клонирования.
Photo Director также предлагает широкий выбор пресетов. Среди них такие спецэффекты, как наложение, цветовые заливки и многие другие.
Однако будьте внимательны, поскольку некоторые пресеты и эффекты требуют оплаты.
4. Photo Editor Pro
Photo Editor Pro – еще одно бесплатное приложение с платной опцией “Pro”. Оно имеет очень элегантный внешний вид и множество эффектов. Среди них – добавление световых бликов и модификаций фотографии.

Photo Editor предлагает очень красивый и универсальный инструмент размытия. В приложении есть инструмент повышения резкости для исправления размытых фотографий. Это хорошо работает со слегка размытыми изображениями.

Эффект инструмента повышения резкости можно улучшить, настроив контрастность.
Самая большая проблема приложения заключается в том, что в нем очень много инструментов. Чтобы упорядочить их, они размещены в подменю.
Около пятнадцати минут работы с приложением будет достаточно, чтобы освоиться и познакомиться с ним.
3. Fotogenic
Fotogenic – это бесплатное приложение в базовой версии, которое предлагает несколько хороших инструментов для редактирования. Платная версия предлагает обширный список инструментов, но мы сосредоточимся на бесплатной версии.

Приложение имеет очень простой и дружелюбный интерфейс. После того, как вы выбрали фотографию, которую хотите отредактировать, все, что вам нужно сделать, это нажать кнопку Detail. Затем вы можете выбрать эффект, который хотите добавить.

Чтобы размыть изображение, выберите “Детализация”. Теперь вам нужно лишь провести пальцем по области, которую вы хотите сделать четче.

Вы можете увеличить масштаб, проведя двумя пальцами по экрану. Размер, жесткость и непрозрачность кисти можно настроить в меню настроек внизу.

Инструментом является кисть. Вы можете работать над определенными областями. Мне очень нравится эта опция. Но сделать глобальные изменения довольно сложно.
После завершения редактирования нажмите на галочку и фотография будет сохранена.
2. PhotoSuite 4 Free
PhotoSuite 4 Free предлагает основные эффекты редактирования Photoshop. К ним относятся регулировка экспозиции, контраста, бликов и теней и, конечно же, повышение резкости.
Интерфейс приложения не самый интуитивный и требует привыкания. Например, инструменты повышения резкости и выделения теней находятся в разделе “Эффекты”. Другие инструменты, такие как контраст, находятся в разделе “Регулировки”.

Качество эффектов достаточно хорошее, чтобы потратить время и освоиться в приложении. Вы сможете довольно заметно улучшить свои изображения.

Приложение выполняет глобальные корректировки, но вы можете настраивать слои и маски. Это дает вам возможность обойти это ограничение и создать локализованные эффекты.
PhotoSuite 4 Free бесплатен в своей базовой версии. Однако за покупку можно приобрести более продвинутые эффекты и инструменты, такие как кисти Heal и clone, а также различные пресеты.
1. PhotoSoft
PhotoSoft – это бесплатный фоторедактор для камеры. Его можно использовать как приложение для камеры, а также как редактор изображений.

В качестве приложения для редактирования он предлагает действительно хорошие инструменты, включая средство удаления шума, средство сглаживания кожи, инструмент повышения резкости и инструмент HD-эффектов. Последний позволяет регулировать детали и интенсивность цвета, чтобы придать фотографии вид HDR.

Приложение довольно интуитивно понятно и просто в работе. Однако оно имеет несколько сбоев и иногда подтормаживает при использовании более сложных инструментов, таких как эффект фокусировки.

Если вы готовы cмириться с некоторыми задержками, это приложение может быть полезным.
Заключение
Существует широкий спектр приложений, которые можно использовать для исправления размытых фотографий. Но всегда существует ограничение. Если фотография полностью размыта, вы не сможете ее исправить. Важно приложить максимум усилий при съемке фотографии.
Старайтесь делать самые четкие и резкие снимки. Если позже вы обнаружите небольшую размытость, вы можете исправить ее с помощью одного из приложений, описанных в этой статье.
Вам также может быть интересно
Вопросы по фотографии
Аксессуары

бесплатные карточки шпаргалки по мобильной фотографии
Довольно много современных смартфонов поставляются с OIS или EIS. У большинства пользователей трясутся руки, а OIS помогает в значительной степени уменьшить побочные эффекты. Однако телефоны без OIS часто дают размытые изображения. Хотя дрожание рук во время фотосъемки является обычным явлением, некоторые люди страдают от тремор рук. Другой причиной может быть отсутствие фокусировки на объекте при нажатии кнопки. В любом случае, размытое изображение не годится.
Если ваш телефон не поддерживает оптическую стабилизацию изображения (OIS)/электронную стабилизацию изображения (EIS) или не справляется со своей задачей, вы можете использовать одно из приведенных ниже приложений, чтобы до определенной степени исправить размытые изображения на вашем iPhone. Это продвинутые приложения для редактирования фотографий, используемые и предпочитаемые как любителями, так и профессиональными фотографами.
Давай начнем.
Примечание:
Как можно удалить размытие
Вы должны понимать, что, хотя эти мобильные приложения являются мощными, у них есть предел. Вы можете удалить размытие изображения только до определенной степени. Если изображение полностью размыто, и на нем трудно разглядеть объект, вы не сможете исправить это с удовлетворительными результатами с помощью мобильных приложений. Вы лучше понимаете эту часть, когда мы пытаемся удалить размытие с изображения.
1. Снапсид
Вот исходное изображение, которое мы постараемся сделать более сфокусированным, максимально убрав размытие.
Откройте изображение в Snapseed и нажмите кнопку «Инструменты». Здесь находятся все инструменты редактирования. Выберите параметр «Подробности».
Есть два инструмента, которые мы можем использовать, чтобы максимально убрать размытие. Один из них — структура, а другой — резкость. Я бы порекомендовал вам сначала использовать Sharpening, чтобы улучшить края и детали. Используйте свой палец в любом месте, чтобы провести слева направо, чтобы увеличить резкость. Теперь коснитесь значка меню, чтобы выбрать «Структура», чтобы вернуть детали.
Вам нужно немного поиграть с этими значениями, чтобы понять, как они влияют на различные аспекты изображения. Когда вы будете удовлетворены, нажмите кнопку «галочка», чтобы сохранить. Проверьте обе фотографии рядом.
Черты лица стали более заметными, и цвет немного вернулся. Вы также можете попробовать увеличить контраст, чтобы немного выделить особенности.
Скачать снапсид
2. ВСКО
Нажмите значок «+», чтобы импортировать все или любое изображение в VSCO, которое вы хотите размыть, а затем нажмите значок меню внизу, чтобы начать редактирование.
Некоторые приложения для редактирования фотографий, такие как VSCO, называют структуру четкостью. Другое имя, аналогичная функция. Прокрутите немного, чтобы найти инструмент «Резкость» и начните регулировать ползунок для редактирования изображения.
Нажмите на значок «галочка», когда закончите, и повторите тот же процесс, используя инструмент «Четкость».
Мне кажется, или VSCO лучше справилась с удалением размытия с изображения, чем Snapseed? В любом случае, теперь лицо выглядит лучше.
Скачать VSCO
3. Adobe Лайтрум
Photoshop, вероятно, является самым популярным и используемым приложением для редактирования фотографий в мире. Lightroom — мощный фоторедактор, который также доступен на iPhone. Откройте изображение в приложении и нажмите на вкладку «Эффекты», чтобы найти параметр «Четкость и устранение дымки». Сейчас мы будем использовать только Clarity. После этого вы должны использовать инструмент Sharpening на вкладке Detail.
Теперь вернитесь к Эффектам и попробуйте Dehaze. Как следует из названия, он удалит атмосферную дымку с изображения. Больше подходит для снимков, сделанных на открытом воздухе, чтобы удалить нежелательную дымку, такую как туман или загрязнение. Тем не менее, это также может помочь с размытыми изображениями, нажатыми внутри.
Скачать Адоб Лайтрум
Prisma — это первый фоторедактор на базе искусственного интеллекта, который делает редактирование изображений простым и увлекательным. Не обращая внимания на другие функции и фильтры Prisma, давайте откроем приложение и посмотрим, что мы можем сделать. Когда изображение открыто в Prisma, прокрутите немного, чтобы найти инструмент «Резкость». Переместите ползунок вправо.
В Prisma нет инструментов «Структура» или «Четкость», но я немного использовал «Контраст», чтобы выделить особенности и убрать лишний свет. Выглядит лучше?
Скачать Призму
Получите все в фокусе
Как вы, должно быть, заметили, удалить размытие с фотографий на iPhone очень просто. Однако, если у вас есть размытие фотографий, как в примере, который я использовал в этом руководстве, то не ожидайте волшебства ни от одного из приложений.
Сказав это, настольные фоторедакторы, такие как Photoshop и Lightroom, могут гораздо лучше справляться с размытием изображений. Лучший совет, который я могу дать, — избегать размытия, держать руки ровно или использовать штатив. И если изображение все еще размыто, вы можете попробовать упомянутые выше приложения, чтобы исправить это размытие.
Далее: Хотите узнать больше о некоторых из лучших фоторедакторов для iOS? Нажмите на ссылку ниже, чтобы узнать больше.
Post Views: 716
Размытые кадры могут получиться даже у профессиональных фотографов. Это не зависит от того, на какую камеру вы делаете снимок. Среди причин появления блюра — неверный выбор параметров съемки, плохие погодные условия или обыкновенное дрожание рук. Устранить дефект можно на готовом снимке. Как это сделать и какие инструменты выбрать, читайте в статье.
Оглавление
- Как убрать размытость на фото на компьютере
- Как убрать размытость на фото на телефоне
- Как на фото убрать размытость при помощи онлайн сервиса
- Итоги
Как убрать размытость на фото на компьютере
Размытыми могут быть как отдельные участки, так и снимок целиком. Удобно, когда в арсенале есть несколько способов устранения блюра. Предлагаем познакомиться с самыми эффективными.
ФотоМАСТЕР
Хороший вариант для новичков и пользователей, которым важна быстрота. Софт разработан в РФ и доступен для скачивания на официальном сайте.
Есть три способа, как убрать блюр с фото в этом редакторе:
- В разделе «Улучшения» найдите параметр «Четкость». Двигайте бегунок вправо до тех пор, пока не получите желаемый результат.
- Перейдите во вкладку «Резкость» и настройте силу, порог и радиус.
- Если нужно отредактировать конкретную область, откройте раздел «Ретушь» и выберите инструмент «Корректор». Закрасьте фрагмент фото для обработки, после перейдите во вкладку «Резкость» и выставьте нужные настройки.

Paint.NET
Бесплатная программа, в которой можно повысить четкость всего изображения. Делается это просто: откройте фото, перейдите в меню «Эффекты» -> «Для фотографий» -> «Резкость». Появится новое окно. Выставьте в нем нужные параметры, нажмите «ОК» и сохраните результат.
GIMP
Аналог Фотошопа, который может показаться сложным новичкам. Как и другие программы выше, позволяет за пару кликов увеличить четкость снимка. Чтобы это сделать, откройте фотографию в программе и перейдите в меню «Фильтры» -> «Повысить резкость (Нерезкая маска)». Настройте параметры, ориентируясь на результат в окне просмотра.
8 советов, как избежать размытости на фото
Добиться идеальных условий съемки практически невозможно. Например, бывает недостаточно освещения или объекты движутся слишком быстро. Поэтому приходится корректировать резкость в фоторедакторе. Но можно избежать размытости фотографий еще во время съемки. Делимся советами, как это сделать.
1. Соблюдайте базовые правила
Чтобы фото получилось четким, не стоит спешить. Убедитесь, что в кадре желаемое изображение, и не убирайте камеру слишком резко. Также попробуйте найти надежную опору. Прислонитесь к мебели, стене или дереву в зависимости от места съемки.
2. Следите за фокусом
В режиме автофокуса следите за тем, чтобы точка фокусировки находилась на главном объекте. Если делаете портрет, акцентируйте внимание на глазах. А в случаях, когда фон имеет низкую контрастность, рекомендуем вообще отказаться от автофокуса. Например, если фотографируете городское здание, установите фокус вручную на одной из стен, тогда прохожие не будут смещать внимание камеры на себя.
3. Выбирайте оптимальную выдержку
Движущиеся объекты часто получаются размытыми. Причина в неверном времени выдержки. Если ваше устройство позволяет это регулировать, то устанавливайте длинную выдержку только для статичных объектов. А если хотите, например, сделать фото проезжающих авто, выбирайте короткую выдержку до нескольких долей секунды.
4. Используйте пульт или таймер
Любое воздействие на камеру может привести ее в движение. Это происходит и когда вы нажимаете на кнопку съемки. Чтобы не прикасаться к фотоаппарату, используйте пульт или установите таймер на спуск затвора. Если ваш фотоаппарат поддерживает wi-fi, управляйте съемкой со смартфона.
5. Делайте серию снимков
Серийная съемка — это способ остановить момент. Особенно актуально, когда вы снимаете объекты в движении. В серии тоже могут получиться размытые фото. Но вы сможете выбрать из большого количества кадры с высокой резкостью.
6. Установите фотоаппарат на штатив
Он удерживает камеру неподвижно в стабильном положении, а это залог четких снимков без блюра. Удобно использовать штатив, когда вы делаете композиционные фото или серию снимков из предыдущего совета.
7. Подсвечивайте объекты для съемки в темноте
Фото на закате часто получаются размытыми из-за проблем с фокусом. Избежать блюра в этом случае поможет регулировка освещения. Включите подсветку автофокуса. А если ее нет, используйте то, что есть под рукой. Обыкновенным фонарем можно подсветить лицо человека в кадре. После установки фокуса фонарь можно погасить.
8. Следите за чистотой объектива
Предыдущие советы окажутся неэффективными, если на стекле объектива будут загрязнения. Даже мелкие частички пыли могут привести к появлению блюра. Поэтому регулярно используйте средства для очищения оптики.
Как убрать размытость на фото на телефоне
Современные устройства позволяют не только сделать фото, но и полноценно отредактировать его. Изображение не нужно никуда переносить. Устанавливаете редактор и улучшаете ваши снимки. Рассказываем, как убрать блюр с фото при помощи мобильного приложения InShot — бесплатный редактор для Android и iOS.
Этап 1. Загрузить фото с устройства
Запустите приложение и выберите значок «Фото». Здесь можно начать обработку изображения. После клика по кнопке «Новый» вы попадете в библиотеку устройства. Выберите нужное фото и кликните по нему для подтверждения.
Этап 2. Перейти к регулировке резкости
На передвижной панели кнопок под выбранным фото найдите значок «Регулировка». Нажмите на него, а затем снова сдвиньте нижнюю панель вправо и нажмите на значок «Резкость». Теперь можно настроить этот параметр.
Этап 3. Настроить четкость изображения
Плавно сдвигайте точку регулировки вправо, усиливая резкость снимка. Наблюдайте, как повышается четкость изображения, остановитесь по достижении желаемого эффекта. Необязательно, что это будет максимальное значение. Для удобства настройки можно увеличить масштаб фотографии.
Как на фото убрать размытость при помощи онлайн-сервиса
Еще один вариант, как убрать блюр с фото — воспользоваться онлайн-сервисом. В этом случае не понадобится установка специального софта. Предлагаем два проверенных веб-сервиса по обработке изображений.
Fotor
Онлайн-редактор, который доступен для работы на ПК и мобильных устройствах. Во втором случае можно использовать браузер смартфона или скачать и установить приложение. Совместим с устройствами на базе Android и iOS.
Fotor предполагает 2 варианта устранения блюра: простую настройку резкости и повышение четкости снимка. Первый вариант находится во вкладке «Зернистость», а второй можно найти в «Основной регулировке». Допустимо применить один инструмент или совместить.
iPiccy
Бесплатный веб-редактор для детальной обработки снимков. Позволяет загружать файлы с ПК, сайтов или делать снимки на веб-камеру и сразу улучшать их.
После выбора пункта «Резкость» в меню iPiccy доступна настройка резкости, прозрачности и насыщенности. Для коррекции нужно перемещать бегунок и наблюдать за изменениями. Оценить эффект можно после нажатия кнопки сравнения рядом с основным меню.

Итоги
Теперь вы знаете, как можно убрать блюр с фото. Дефект встречается часто, но хорошо поддается коррекции. Для устранения размытости на смартфоне вы можете использовать приложения и некоторые онлайн-сервисы. Обработка происходит быстро, но есть ограничения. Например, нельзя проработать отдельную область, не затрагивая весь снимок.
Если требуется более высокая четкость снимков, вы можете использовать софт для ПК. Он позволяет обработать фото с любых носителей, а по легкости использования не уступает мобильным приложениям.
Не так давно размытые фотографии с камеры телефона были лучшим, на что можно было надеяться. Сегодня все ожидают кристально чистых снимков, не уступающих по качеству фотографиям, сделанным специальной цифровой камерой.
Возможно, вы ломаете голову над размытыми фотографиями, которые неожиданно выдает ваш телефон, или вы просто не можете настроить фокус прямо в видоискателе, прежде чем сфотографируете свою кошку, которая делает что-то веселое для социальных сетей. Попробуйте воспользоваться некоторыми из этих советов по устранению неполадок, чтобы устранить проблему.
1. Очистите объектив камеры
Грязный объектив камеры — самая очевидная причина размытых фотографий на телефоне. Грязь, размазанная по линзе, может не только вызвать размытие или искажение, но и помешать работе функции автофокусировки вашего телефона.
Используйте чистую ткань из микрофибры для линз фотоаппаратов или очков, чтобы протереть линзы. Не распыляйте чистящие средства на объектив или ткань, поскольку внешнее стекло объектива камеры телефона может иметь покрытие, плохо реагирующее на определенные химические вещества.
Если у вас водостойкий телефон, вы можете осторожно промыть внешнее стекло объектива камеры небольшим количеством чистой пресной воды, чтобы удалить минеральные загрязнения, такие как мелкие частицы песка. Хотя современное стекло объектива внешней камеры изготовлено из прочных твердых материалов, таких как сапфир, твердые минералы, застрявшие между тканью и стеклом, все же могут его поцарапать.
2. Используйте правильный режим
Ваше приложение камеры, вероятно, имеет много разных режимов съемки. Если вы случайно активировали специальный режим, например портретный или макрорежим, может оказаться невозможным сфокусировать объект на обычном снимке. В качестве альтернативы вам может потребоваться включить один из этих режимов, например режим макросъемки, когда ваш объект находится слишком близко к камере, чтобы быть в фокусе.
3. Снимите защитную пленку или защитную пленку с экрана.
Давайте начнем с чего-то, что может показаться немного глупым, но если вы видите слегка нечеткое изображение в видоискателе вашего приложения, возможно, на вашем экране есть что-то, что искажает изображение.
Если вы только что достали новый телефон из коробки, убедитесь, что на экране не осталась защитная пленка. Внимательно прочитайте краткое руководство, поскольку некоторые телефоны (например, Samsung Galaxy S21 Ultra) имеют заводскую защитную пленку, которую нельзя снимать, если она не повреждена.
Некоторые защитные пленки негативно влияют на четкость вашего дисплея, из-за чего все кажется нечетким. Вы можете легко проверить это, открыв приложение без камеры и проверив элементы экрана, такие как текст. Если все на экране кажется слегка размытым, подумайте о том, чтобы снять защитную пленку с экрана или заменить ее на защитную пленку с лучшим рейтингом четкости.
4. Очистите экран
Тщательно протрите телефон чистой тканью из микрофибры, чтобы исключить жирную пленку на экране, из-за которой изображение будет нечетким.
5. Проверьте объектив на наличие конденсата
Если ваш телефон подвергался воздействию воды или высокой влажности, это может привести к образованию конденсата между объективом и внешним стеклом камеры. Несмотря на то, что камера может быть защищена от проникновения жидкости, ей все же необходимо пропускать воздух, чтобы уравнять давление внутри камеры в сборе с внешней атмосферой. Вот почему жидкость может конденсироваться на внутренней стороне стекла, если вы используете телефон в условиях, более близких к джунглям Амазонки, чем к комфортной влажности.
Если вы видите конденсат внутри камеры, единственное, что вы можете сделать, это дождаться его испарения. Держите телефон при комнатной температуре и нормальной влажности, чтобы ускорить этот процесс. Если проблема не исчезает или продолжает возвращаться, возможно, ваш телефон пострадал от воды, и вам необходимо обратиться к специалисту для его оценки.
6. Снимите чехол для телефона
Большинство чехлов для телефонов имеют достаточно вырезов для камер на вашем телефоне, но некоторые модели могут иметь слишком много перекрытий, особенно если вы используете камеру с самым широким углом на своем телефоне. Для телефонов, в которых используются специальные датчики для измерения расстояния для фокусировки, чехол может частично закрывать этот датчик, даже если он не закрывает часть объектива.
Хотя это маловероятно, но если вы подозреваете, что дело в вашем чехле, хорошей идеей будет быстро снять его и сделать несколько тестовых фотографий, чтобы исключить такую возможность.
7. Нажмите для фокусировки
Иногда функция автофокуса на вашем телефоне дает сбои. В большинстве случаев вы можете исправить это, коснувшись объекта, на котором хотите сфокусироваться, в видоискателе приложения камеры.
В приложении камеры iPhone вы можете нажать в любом месте кадра, чтобы сместить фокус, но, поскольку приложения камеры телефона Android не стандартизированы, точный метод настройки фокуса может отличаться в зависимости от марки телефона. Если нажатие для фокусировки не работает на вашем телефоне Android, обратитесь к файлу справки приложения камеры для получения инструкций.
8. Переключиться на другую камеру
Большинство современных смартфонов оснащены несколькими независимыми камерами. Если ваше изображение размыто, попробуйте переключиться на камеру с более подходящим фокусным расстоянием. Даже если вы используете правильную камеру для снимка, который хотите сделать, иногда переключение на другую камеру, а затем обратное переключение может сбросить любой временный сбой, вызывающий проблемы. Основная камера обычно имеет наилучшую четкость благодаря датчику изображения с большим количеством мегапикселей.
Если все ваши задние камеры размыты или переключение между ними не устраняет проблему, вы также можете попробовать переключиться на селфи-камеру, а затем вернуться к задним камерам. Мы видели, как некоторые пользователи сообщают, что это помогло им.
9. Используйте ручной режим
По умолчанию ваше приложение камеры в основном автоматизировано. Он пытается выбрать для вас наилучшие настройки фокусировки и экспозиции, поэтому вам нужно беспокоиться о кадрировании и времени снимка только в том случае, если вы делаете снимок объекта, с которым функция автофокуса не может справиться должным образом.
Некоторые приложения для камеры Android-телефона поставляются с ручным или «профессиональным» режимом, что делает его более похожим на работу с цифровой зеркальной камерой. Например, на телефоне Samsung Galaxy вы можете выбрать режим Pro и вручную настроить параметры камеры с помощью колесика фокусировки на экране.
Хотя стоит проверить наш руководство по настройке камерывот несколько быстрых и грязных вещей, которые вы можете сделать в ручном режиме, чтобы устранить размытие и размытие:
- Используйте короткую скорость затвора, которая помогает уменьшить размытость изображения при движении.
- Отрегулируйте ISO для сцен с низким освещением.
Многие ручные режимы имеют визуальную подсказку по фокусировке, где части изображения, находящиеся в фокусе, будут выделены цветом, чтобы вы знали, что в фокусе находятся нужные объекты.
10. Попробуйте стороннее приложение камеры
К сожалению для пользователей iPhone, приложение Apple по умолчанию не включает аналогичный ручной режим, как и некоторые марки телефонов Android. Лучше всего использовать стороннее приложение для камеры, которое разблокирует ручное управление вашими камерами.
На iPhone мы предлагаем ПроКамерахотя это несколько дорого — 15 долларов. Камера+ хорошая альтернатива почти в два раза дешевле. Если вы используете Android, на наш взгляд, лучшим выбором будет Камера ФВ-5 за 4,99 доллара. Некоторые телефоны Android плохо работают с этим приложением, поэтому либо протестируйте его в окне возврата в Google Play, либо попробуйте ФВ-5 Лайт сначала приложение, но есть много приложений для камеры Android на выбор.
11. Принудительно закройте приложение или перезагрузите телефон.
Приложения камеры смартфона не так надежны, как прошивка, которую вы найдете в специальной камере. Ведь на смартфоне так много запущенных процессов, и постоянно вносятся или обнаруживаются программные баги. Если ваше приложение камеры просто ни на чем не фокусируется, возможно, это временная проблема с приложением.
Первое, что нужно сделать, это принудительно закрыть приложение. В iOS проведите пальцем вверх от нижней части экрана к середине, чтобы открыть карусель приложений. Проведите пальцем влево или вправо, пока не появится приложение камеры, затем проведите пальцем вверх, чтобы закрыть его.
На Android нажмите системную кнопку Android в крайнем левом углу (три вертикальные линии), и откроется карусель приложений. Проведите пальцем влево или вправо, чтобы найти приложение камеры, и проведите пальцем вверх и за пределы экрана, чтобы закрыть его.
Если закрытие и повторное открытие приложения не работает, полностью перезагрузите телефон и повторите попытку.
12. Проверьте наличие обновлений приложения камеры
Если проблемы с фокусировкой вашей камеры вызваны ошибкой, стоит проверить, доступна ли для загрузки обновленная версия приложения. Обновления приложения камеры могут происходить либо как отдельное обновление, либо как часть основного обновления операционной системы.
Это особенно вероятно, если ваша камера хорошо работает со сторонним приложением, но не со стандартным приложением, поскольку оно предполагает, что с вашей камерой все в порядке.
13. Похлопайте телефоном по ладони
Этот последний совет может показаться немного странным, но хлопанье телефона по ладони может решить некоторые проблемы с камерой. Это связано с тем, что в сборке камеры есть крошечные движущиеся части, которые могут застрять в определенном положении, не позволяя камере смещать фокус.
Включив камеру, сильно, но осторожно хлопните задней панелью телефона по ладони. Если повезет, это вернет электромеханические компоненты в правильное положение.
Если вы перепробовали все из этого списка и по-прежнему не получаете ничего, кроме размытых изображений, возможно, пришло время профессионально взглянуть на камеру вашего телефона, поскольку сам модуль может нуждаться в замене.




























