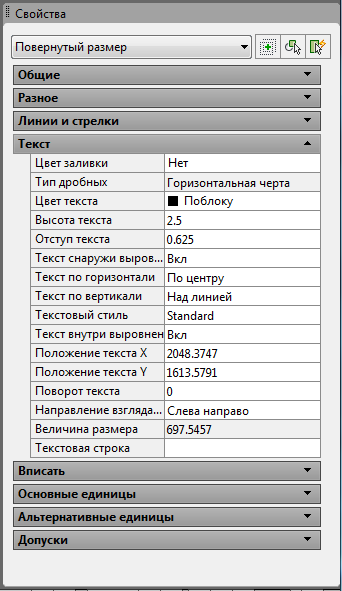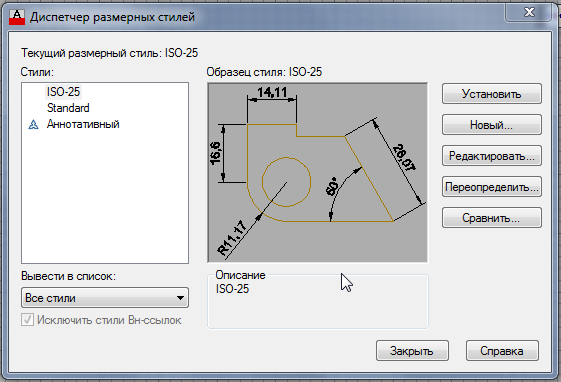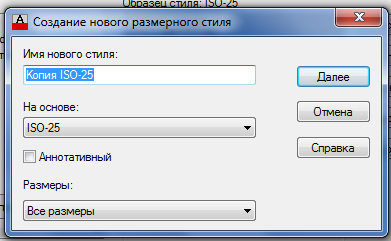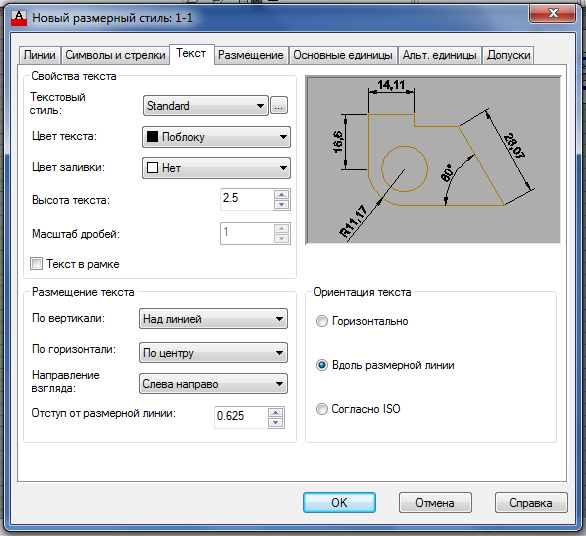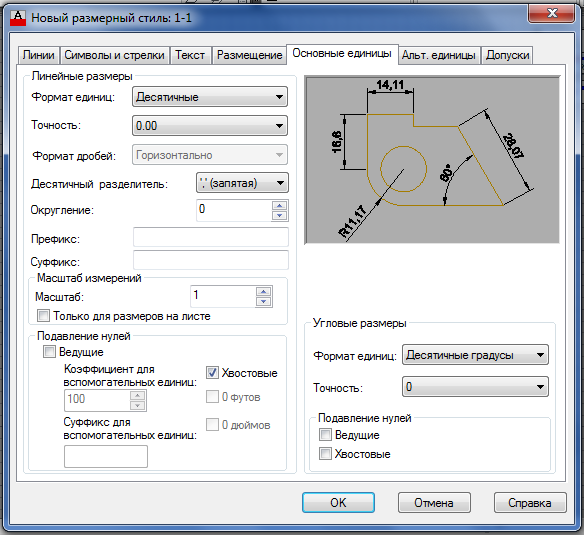Как сделать размеры в Автокаде? В предыдущей статье мы рассмотрели, как задать размер в Автокаде. Теперь самое время поговорить о том, как настраивать размеры, чтобы их внешний вид соответствовал необходимым требованиям к чертежу.
Речь идет не только о размере текста, но и о его ориентации и местоположении, точности числовых значений (т.е. количестве знаков после запятой), внешнем виде стрелок (засечки, точки и т.п.), настройке выносных/размерных линий (цвет, тип, вес и т.п.).
Как настроить размеры в Автокаде?
За внешнее отображение размеров на чертеже отвечает Размерный стиль. Достаточно один раз выполнить его настройку, сохранить чертеж как шаблон и в дальнейшем применять его в работе.
В AutoCAD изменить размер можно в Диспетчере размерных стилей. Есть несколько способов, чтобы вызвать данное диалогового окно:
- на вкладке «Главная» — на панели «Аннотации» раскрыть ниспадающий список и нажать на небольшую иконку с изображением размера, как показано на рис. 1.
- на вкладке «Аннотации» на панели «Размеры» нажать на небольшую стрелку в правом нижнем углу панели, как показано на рис. 2.
- прописать в командной строке «_dimstyle».
Откроется диалоговое окно «Диспетчер размерных стилей» (см. рис. 3), в котором можно редактировать или создавать новые стили.
Настройки сгруппированы и объединены на соответствующих вкладках «Линии», «Символы и стрелки», «Текст» и т.д.
СОВЕТ: Чтобы быстро изучить все настройки, которые есть в Диспетчере размерных стилей, достаточно последовательно пройтись по всем пунктам, изменяя тот или иной параметр. Изменения будут отображаться на примере, который вам наглядно покажет, что за что отвечает.
Настройка размеров в Автокаде. Пример
Описывать каждый параметр – нецелесообразно. Разумно создавать новые стили и задавать им названия, которые будут их характеризовать.
Сначала нужно вызвать «Диспетчер размерных стилей». Задать имя нового стиля «ГОСТ_3.5К» на основе «ISO-25»:
1. Вкладка «Линии»:
Цвет и тип линий → По слою.
Вес линии → 0.18 мм.
Шаг в базовых размерах → 10 мм.
Цвет, тип выносной линии 1 и 2 → «По слою».
Отступ от объекта → 0 мм.
2. Вкладка «Символы и стрелки»:
Стрелки → Первая, Вторая → Наклон.
Стрелки → Выноска → Закрашенная замкнутая.
Цвет и тип линий → По слою.
Размер стрелки → 3.
Маркер центра → Линия (значение 2.5).
Символ длины дуги → «Над текстовым размером».
Все остальные параметры – по умолчанию.
3. Вкладка «Текст»:
Текстовый стиль → Выбрать ранее созданный или создать новый (читайте подробнее про настройку текста). Вот небольшой пример: для создания нового стиля перейти в редактор стилей текста, создать новый на основе «ГОСТ_3.5К» → задать имя «Размерный_3.5» → Имя шрифта «Simplex.shx». Шрифт с расширение *.shx может использовать значение веса линии. Применить → Закрыть → Выбрать вновь созданный стиль.
Цвет текста → По слою.
Цвет заливки → Без заливки (значение «нет»).
Все остальные параметры – по умолчанию.
4. Вкладка «Основные единицы»:
Точность → 0 (все остальные параметры оставить по умолчанию).
5. Все остальные вкладки – по умолчанию.
После всех настроек размеры на чертеже могут выглядеть следующим образом (рис. 4).
Размерный стиль со знаком «диаметр».
Рассмотрим еще один пример, как в AutoCAD изменить размер. Чтобы поставить размер со знаком диаметра ∅, нужно перейти на вкладку «Аннотации» → Панель «Размеры» → «Диспетчер размерных стилей» → Новый… → на основе «ГОСТ_3.5К» → Имя «ГОСТ_3.5К_диаметр». На вкладке «Основные единицы» установить значение префикса → %%с (значение спецсимвола на латинице). Читать подробнее про знак диаметра в Автокаде.
Теперь вы знаете, как редактировать размеры в Автокаде и настраивать размерный стиль под соответствующие требования к чертежу. Если данной информации недостаточно, то советую ознакомиться с видеокурсом «Оформление проектов AutoCAD по ГОСТ» , где я детально разбираю эту тему и рассказываю, как пользоваться аннотативными размерами.
Установка шкалы общих размеров
- Выполните одно из следующих действий: …
- В Диспетчере размерных стилей в списке «Стили» выберите стиль, который нужно изменить.
- Щелкните Изменить.
- В диалоговом окне «Изменить размерный стиль» на вкладке «Подогнать» в разделе «Масштаб для размерных элементов»:…
- Нажмите кнопку ОК.
- Нажмите «Закрыть», чтобы выйти из Диспетчера размерных стилей.
Как вручную изменить размеры в AutoCAD?
Размещение размерного текста вручную
- Выберите вкладку «Главная» панель «Аннотации» «Размерный стиль». …
- В Диспетчере размерных стилей выберите стиль, который хотите изменить. …
- В диалоговом окне «Изменить размерный стиль» на вкладке «По размеру» в разделе «Точная настройка» выберите «Размещать текст вручную при нанесении размеров».
- Нажмите кнопку ОК.
Можно ли изменить размеры в AutoCAD?
Вы можете используйте палитру свойств или контекстное меню, чтобы изменить размерный стиль, назначенный одному или нескольким размерам.
Как разблокировать размеры в AutoCAD?
Чтобы заблокировать размер:
- Щелкните правой кнопкой мыши фитинг и выберите «Редактировать». …
- На вкладке Размеры выберите размер, который всегда будет одинаковым, и введите размер в поле Значение, как показано ниже.
- Заблокируйте или разблокируйте измерение, щелкнув значок разблокировки или блокировки.
Как масштабировать и сохранять размеры в AutoCAD?
Опция 1
- Выберите все элементы, которые вы хотите масштабировать (элементы чертежа + размер и т. д.)
- Преобразуйте его в блок (введите B (введите), укажите имя и выберите базовую точку)
- теперь вы можете масштабировать чертеж, и значение размера остается прежним (но размер размера также будет масштабироваться)
Как переопределить размер в AutoCAD?
AutoCAD 2020: переопределить размер.
- На вкладке «Аннотации» щелкните стрелку запуска диалогового окна панели «Размеры» (стрелка в правом конце строки заголовка панели). …
- В Диспетчере размерных стилей выберите стиль, который вы хотите переопределить, и нажмите «Переопределить» (в этом примере выбран размерный стиль ISO-25).
Как изменить размеры в AutoCAD 2021?
Перейдите на вкладку «Чертеж» > панель «Размер» > «Размерный стиль».. В Диспетчере размерных стилей выберите стиль, который хотите изменить. Щелкните Параметры Изменить. В диалоговом окне «Изменить размерный стиль» на вкладке «По размеру» в разделе «Масштаб для элементов-размеров» введите значение общего масштаба.
Как изменить коэффициент масштабирования в AutoCAD?
Масштабирование объекта с помощью коэффициента масштабирования
- Выберите вкладку «Главная» панель «Редактирование» «Масштаб». Находить.
- Выберите объект для масштабирования.
- Укажите базовую точку.
- Введите коэффициент масштабирования или перетащите и щелкните, чтобы указать новый масштаб.
Как изменить размеры на дюймы в AutoCAD?
Решение:
- Откройте Диспетчер размерных стилей с помощью DIMSTY.
- Выберите используемый размерный стиль.
- Выберите Изменить.
- Перейдите на вкладку Основные единицы.
- Установите формат единиц измерения на десятичный.
- Установите отображаемую точность. Для целых дюймов установите Точность на 0.
- В поле «Суффикс» добавьте символ дюйма («).
- Нажмите OK.
Как откалибровать расстояние в AutoCAD?
Измерение или калибровка расстояний
- Откройте лист/модель Измерить.
- Щелкните Расстояние.
- Выберите начальную и конечную точки измеряемого расстояния. При измерении между двумя объектами в модели выберите точку на каждом объекте.
- Выберите Restart, чтобы начать другое измерение.
В этой статье мы поговорим о правильной работе с размерами в программе Автокад. Вот какие нюансы я рассмотрю:
– Как поставить, сделать размеры в AutoCAD
– Как изменять размеры в Автокад
– Как проставить легко размерную цепь в Автокаде
– Как масштабировать размерные числа
– Как настроить стиль размеров
– Что такое аннотативный размер в Автокад
– Как добавить к размерному число значок диаметра
Приятного просмотра 🙂
Видео версия урока:
Пройдите базовый курс “AutoCAD за 40 минут” от автора, который Вы найдете по этой ссылке.
Текстовая версия урока:
Для того чтобы проставить обычный линейный размер (это размер, параллельный либо оси Х, либо оси Y), нужно выбрать соответственную команду на Ленте команд Автокада, во вкладке “Главная”, в блоке ленты “Аннотации”. Команда-кнопка так и называется – “Линейный размер”. Смотри картинку:
Причем в Автокаде размер автоматически привязывается к некоторым типам объектов, например, к Полилиниям, к отрезкам.
К примеру, Вам надо уменьшить образмеренный участок детали (верхняя горизонтальная поверхность). Если у Вас контур детали выполнен Полилинией, то достаточно сделать вот что:
- Выделить полилинию
- Взяться за прямоугольную синюю “ручку” в месте, указанном на рисунке ниже. Для этого щелкаем левой кнопкой мыши один раз по этой ручке.
- Повести курсор влево (для уменьшения длины участка), и снова щелкнуть левой кнопкой.
В итоге, как мы увидим, размер автоматически обновится – уменьшится:
Теперь поговорим о настройках размерного стиля в AutoCAD – самой важной теме, пожалуй. Ведь в настройках стиля мы можем сделать тексты по ГОСТ, засечки вместо стрелок (для строительных чертежей), настроить точность размерных чисел – количество знаков после запятой.
Для того чтобы зайти в настройки стиля, нужно развернуть блок ленты “Аннотации” (см. рисунок ниже), нажать по кнопке “Размерный стиль”. Далее во всплывшем окне надо слева выбрать название настраиваемого стиля (Размерный стиль в Автокаде – это набор настроек, объединенных одним названием), и нажать справа кнопку “Редактировать”:
Теперь давайте научимся быстро выполнять размерную цепь в Автокаде.
Для этого есть очень волшебная и простая функция – “Быстрый размер” (или “Экспресс-размер”). Для его вызова нужно зайти на вкладку “Аннотации” нашей Ленты команд, далее найти и нажать по команде с соответствующим названием (смотри картинку ниже).
Далее просто выбираем нашу Полилинию, которой выполнен контур детали, и отводим курсор для указания положения линий нашей размерной цепи:
Также иногда новичков волнует вопрос –
как проставить значок диаметра или градуса в размерах в Автокаде?
Здесь тоже нет на самом деле ничего сложного. Просто выделяете нужный размерный текст, дважды щелкнув левой кнопкой мыши по нему, далее в преобразившейся ленте жмете справа по большой кнопке “Обозначение”. После этого из списка выбираете нужное обозначение – будь то диаметр или градус (либо что-либо другое):
Аннотативность размеров – спасатель при мелких размерах на крупных строительных чертежах!
Строители, которые чертят в Автокаде, сталкивались с тем, что если чертить здание в масштабе 1:1 (а так кстати и положено работать, см. урок по масштабам чертежей в Автокаде) то размеры вообще не видно, как и не видно засечек и стрелочек.
На самом деле всё очень даже логично – Ваш чертеж измеряется метрами, а размерные числа и засечки – всего лишь миллиметрами, то есть в 1000 раз меньше. Поэтому их и не заметно на чертеже, но они есть 🙂
Тут то нас и спасает Аннотативность размеров и текстов, которая визуально увеличивает аннотации – размеры, тексты и другие поясняющие элементы чертежа. Нужно сделать 2 главные настройки в размерном стиле для этого:
Еще один великий плюс аннотативных размеров и текстов.
При оформлении чертежей на Листах в Автокаде , какой бы Вы не задали масштаб чертежу, размеры и тексты всегда будут иметь одну и ту же высоту, и не будут масштабироваться.
Обязательно получите мой более развернутый базовый Видео-курс “AutoCAD за 40 минут”, нажав по картинке ниже:
Поделиться с друзьями этой статьей

Настройка размеров в Автокаде — не частая, но полезная и творческая работа, чтобы лучше чувствовать программу
Задача, как в Автокаде настроить размеры, носит двойственный характер. Можно настроить уже ранее установленный размер — не устраивает его величина или геометрические характеристики; или создать новый стиль размеров и использовать его в будущем, как своеобразную библиотеку размеров самого разного характера.
Имеем в виду также ещё один нюанс, учёт которого очень может помочь в реальной работе. Дело в том, что ситуаций встречается великое множество и не все удаётся предусмотреть. Другими словами, не всё можно включить в используемый стиль размеров. Поэтому разработчик должен быть готов при необходимости создать размер «вручную» — все инструменты для этого AutoCAD предоставляет — есть и линии, и стрелки, и текстовые инструменты, и возможность применения специальных символов (нередко возникают проблемы с постановкой по требованиям наших ГОСТов диаметров и радиусов).
Кроме того, не забудем, что при выборе величины программа ориентируется на реальные размеры, соответствующие выбранным пределам чертежа. Другими словами, настройка размеров в Автокаде обязательно идёт после перехода в меню «Формат» / «Пределы чертежа» («Format» / «Drawing Limits»). Это принципиально важно для Автокада — вся работа и отображение происходит с реальными размерами, разработчик освобождается от необходимости сначала произвести замер, затем пересчитать его в точки на экране, а дальше уже ввести в параметр изображаемого объекта. Такая работа «по старинке» давно ушла в прошлое.
Настройка созданного размера
Когда установлен размер, он точно соответствует общим параметрам, заданным в текущем рабочем стиле для заданного типа размера. Но не всегда общие настройки отражают желаемые параметры размера, для их изменения можно через контекстное меню размера вызвать его свойства (в окне меню — «Properties»).
Окно свойств можно вызвать также через главное меню по команде «Изменения» / «Свойства» («Modify» / «Properties»), с помощью инструмента «Свойства» («Properties») на главной панели инструментов или с помощью комбинации горячих клавиш — «Ctrl+1».
Окно свойств в Автокаде
Среди множества возможных локальных изменений, которые можно сделать (появляются немедленно после изменения):
- Color — изменение цвета, по умолчанию выбирается цвет, назначенный для слоя;
- Layer — перенести размер на другой слой; вообще полезно все размеры размещать на отдельном слое, но если вы с данным ошиблись, то есть возможность перенести;
- Dim style — изменить стиль, которому принадлежит размер;
- Lines & Arrows — группа «мелких» настроек геометрии линий, всех возможных отступов и вида стрелок;
- Text — группа настроек текста — формата, положения, отступов. Обращаем внимание, что по умолчанию AutoCAD устанавливает реальный размер по пределам чертежа (указывается бледным цветом в параметре Measurement), но это значение можно при необходимости поменять (в конце концов, если создаётся эскиз, главное, чтобы были правильно проставлены размеры, а соответствие им графики совсем не обязательно). Изменить измеренное значение можно с помощью параметра, входящего в данную группу — Text override. На практике — это одна из самых часто выполняемых задач настроек.
- Fit — группа вариантов взаимного расположения линий, стрелок и текста, если измеряемый объект не позволяют установить размер стандартным образом — ещё одна группа часто используемых настроек.
Работа со стилями размеров
Собственно говоря, когда говорят о настройке размеров в Автокаде, имеют ввиду размерный стиль — библиотеку размеров разного типа, созданных по требованиям, например, одного стандарта.
Изначально программа использует один встроенный стиль по умолчанию — ISO-25 (указывается в ниспадающем списке «Dim Style Control», находящемся на панели инструментов «Dimension»). Данная панель по умолчанию не выводится на экран, поэтому пользователю необходимо будет это сделать уже самому (команда «View» / «Toolbars»).
Панель инструментов «Dimension»
Обращаем внимание, что пользователю предоставляется возможность по мере необходимости сначала создать размер в одном стиле, а затем выбором в списке стилей поменять его — таким образом получится, что все размеры чертежа в одном стиле, а один — в другом, это обычная ситуация.
Работа со стилями производится по команде «Dimension Style», которая по умолчанию расположена справа от списка (здесь, как и в любой программе, пользователь имеет право поменять как наличие команды в панели, так и её расположение).
Диспетчер размерных стилей в Автокаде
При входе в работу со стилями в вашем распоряжении:
- Styles — список доступных стилей;
- List — выбор варианта формирования списка — все стили или только используемые;
- Set Current — установка выбранного в списке стиля как текущего рабочего;
- New — создание нового стиля на основе выбранного в списке;
- Modify — изменение стиля;
- Override — переопределение стиля;
- Compare — сравнение двух стилей (очень полезная команда, когда приходится работать с незнакомым чертежом).
При создании нового стиля предлагается предварительно выбрать не только исходный стиль, но и типы размеров, которые будут создаваться. По умолчанию предлагается настраивать все типы, но среди выбора только линейные, радиусы, диаметры, угловые, выноски.
Создание нового размерного стиля в Автокаде
После сделанного выбора, при нажатии на клавишу «Continue» («Продолжить») в распоряжении разработчика окно с шестью закладками, которые предусматривают все возможные параметры настроек. Если какой-либо из параметров не совсем понятен, у пользователя никогда не возникнет проблем с его пониманием — все изменения немедленно отражаются в окне предварительного просмотра.
Среди наиболее значимых настроек:
- Dimension Lines — параметры размерных линий;
- Extension Lines — параметры выносных линий (включая даже расстояние от линий до измеряемого объекта, что в российских стандартах всегда равно нулю);
- Arrowheads — выбор стиля завершения размерных линий – стрелки, точки, чёрточки и множество других; стиль можно настроить для каждой из двух «стрелок» независимо;
- Text — все мыслимые параметры настроек текста, от его размера и расстояния до размерной линии до расположения относительно измеряемого объекта;
Настройка текста размера в Автокаде
- Fit — группа настроек размера, если он не помещается в геометрию измеряемого объекта (если у вас английская версия AutoCAD’a, то тут придётся «помучиться» с языком, на данной закладке много вполне доходчивого комментария, но всё на английском);
- Primary Units — настройка числового представления размера — выбор разделителя целой и дробной частей, точности (количества цифр в дробной части); обращаем внимание, здесь можно выбрать также текст префикса (до размера) и суффикса (после) устанавливаемого размера — иногда очень полезная возможность, например, если речь идёт о диаметрах и радиусах;
Основные единицы размерного стиля в Автокаде
- Alternate Units — группа настроек альтернативных единиц измерения — они будут показываться в скобках рядом с основной единицей, необходимо только установить переключатель необходимость этих измерений;
- Tolerance — группа настроек стиля вывода допусков — предлагается четыре готовых базовых стиля (или вообще допуски не выводить), в пределах которых и можно производить изменения; обращаем внимание, допуски могут иметь разные параметры для основных (обычно, миллиметры) и альтернативных единиц.
Если в вашем распоряжении версия Автокада 2015–2017 годов, то ниспадающий список размерных стилей здесь размещается на панели «Аннотация».
Как видите, настройка размеров довольно хлопотливое дело — несколько десятков всевозможных параметров — но с другой стороны и увлекательное, всё организовано очень удобно, назначение каждого или описано, или немедленно отражается на примере после использования.
Нельзя сказать, что создавать новые размерные стили приходится часто, обычно вполне хватает предлагаемого по умолчанию — ISO-25, но в особенно «тонких» ситуациях без настроек размеров не обойтись, и о них нужно обязательно помнить.
Как масштабировать размеры в Автокаде? Данный вопрос весьма распространен среди пользователей программы, особенно новичков. Все дело в том, что при образмеривании объекта вам может показаться, что в Автокаде не ставятся размеры, т.е. вроде как выносная линия появляется, но само значение размера отсутствует (см. рис.). Поэтому данную статью я посвятил теме, как в Автокаде поставить размеры нужного масштаба.

При простановке размеров в Автокаде они могут отображаться некорректно.
ПРИМЕЧАНИЕ:
Если вы до этого не работали с размерами, то сначала ознакомьтесь со статей, в которой рассматривается, как ставить размеры в Автокаде, какие они бывают, а также из каких составных элементов состоят.
Как быстро настроить масштаб размеров AutoCAD?
Итак, если в Автокаде маленькие размеры на чертеже, то самый быстрый способ исправить это – вызвать панель «Свойства» (Ctrl+1) и изменить два параметра: высота текста и величина стрелок. Учтите, что при этом сам размер должен быть выделен. При увеличении числовых значений в соответствующих ячейках размеры на чертеже будут отображаться корректно (см. рис.).

Как масштабировать размеры в Автокаде через панель Свойства.
Описанный способ достаточно быстрый, но применим лишь в единичных случаях. Проделывать все эти действия для каждого размера на чертеже не рационально. Поэтому рассмотрим и другие варианты.
Как в Автокаде поставить размеры нужного масштаба на всем чертеже?
Изменить масштаб размеров в Автокаде можно в Размерном стиле. Пожалуй, это самый правильный подход (читать подробнее про настройку размерных стилей (информация ниже)). Все дело в том, что здесь вы не только сможете задать нужные размеры для всех элементов, т.е. высоту текста, размер стрелок и др. параметры, но и установить непосредственно сам масштаб, в котором будут отображаться размерные элементы (см. рис.).

Редактирование Размерного стиля.
ПРИМЕЧАНИЕ:
На вкладке «Основные единицы» можно управлять масштабом измерений (см. рис.). Поэтому при работе со сторонними чертежами проверяйте это значение.

Масштаб измерений для размерного текста в AutoCAD.
Аннотативные размеры в Автокаде.
Аннотативность – это свойство объекта менять свои размеры при изменение масштаба аннотаций. Свойство аннотативности нужно присвоить объектам. Это можно сделать для текста, размеров, мультивыносок и блоков.
Чтобы присвоить аннотативность размерному стилю необходимо перейти в Диспетчер размерных стилей, выбрать «Редактировать» и во вкладке «Размещение» установить галочку напротив «Аннотативный» (см. рис.).

Аннотативные размеры в Автокаде.
Прежде чем задавать масштаб аннотаций, следует перейти на Лист и определится, в каком масштабе объект будет на Листе (см. как ниже). Аннотативные размеры на листе отображаются только в том масштабе, который им присвоен.
Данный материал сугубо практический. Там я показываю, как присвоить масштаб аннотациям, разбираю основные инструменты для работы с ними и рассматриваю несколько примеров на практике.
Что же, подведем итог. Теперь вы знаете, как уменьшить размер в Автокаде или наоборот увеличить. Достаточно воспользоваться настройкой Размерного стиля. Что касается свойств аннотативности, то более подробную информацию по работе с аннотативными размерами можно найти в курсе «Оформление проектов AutoCAD по ГОСТ». Теперь, я надеюсь, новички знают, как показать размеры в Автокаде адекватной величины.
Изменение масштаба в Автокаде
В этой статье речь пойдет о том, как масштабировать в Автокаде не отдельный объект, а сразу весь чертеж. Поэтому, если перед вами стоит вопрос изменения масштаба конкретного элемента, то ознакомтесь со статьей «Команда AutoCAD — Масштаб».
Работая в Автокаде следует придерживаться правила: в пространстве Модели построение чертежа всегда и при любых обстоятельствах выполнять в размере 1:1. Поэтому убедитесь, что на вкладке «Модель» в Автокад масштаб 1 1 (см. рис.)

Как в Автокаде сделать масштаб 1:1
ПРИМЕЧАНИЕ:
Бывает такая ситуация, что при построении объекта больших размеров он не вписывается в экран, а прокрутка колесика мыши не выполняет масштабирование. Чтобы это исправить, достаточно дважды щелкнуть по колесику мыши. Автоматически выполнится команда «Показать до границ» и все объекты будут в поле видимости, а прокрутка мыши будет работать корректно.
Как поменять масштаб в Автокаде
В AutoCAD масштаб чертежа задается в правом нижнем углу в строке состояния (см. рис.). Как видите, в Автокаде масштаб 1:100 или 2:1 выбирается из общего списка.

Как задать масштаб в Автокаде
Однако, чтобы не нарушать вышеприведенное правило, рассмотрим, как изменять масштаб в Автокаде в пространстве Листа. Данная тема ранее была затронута. Читайте, как в Автокаде сделать масштаб отличный от стандартного, т.е. пользовательский и как его применять к видовым экранам на Листах.
Масштаб Автокад. Доп. материал
Особого внимания заслуживает масштаб размеров в Автокаде. В курсе «Оформление проектов по ГОСТ» про масштаб чертежа Автокад и простановку размеров при оформлении идет отдельная речь, а главное рассказывается, как пользоваться аннотативностью.
Про то, как уменьшить масштаб в Автокаде отдельного объекта или, наоборот, увеличить с помощью нестандартного способа изучите «Масштаб AutoCAD c помощью быстрого калькулятора».
Таким образом, изучив данный материал, вы будете с легкостью настраивать как масштаб в Автокаде 2012, так и в 2015 версии.