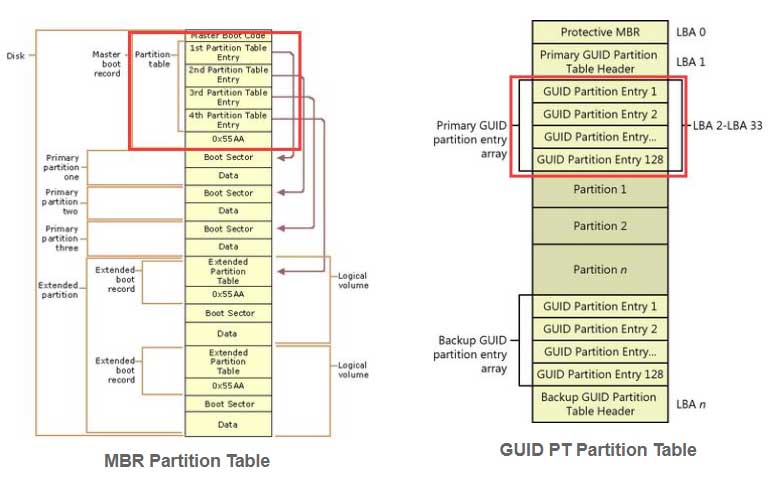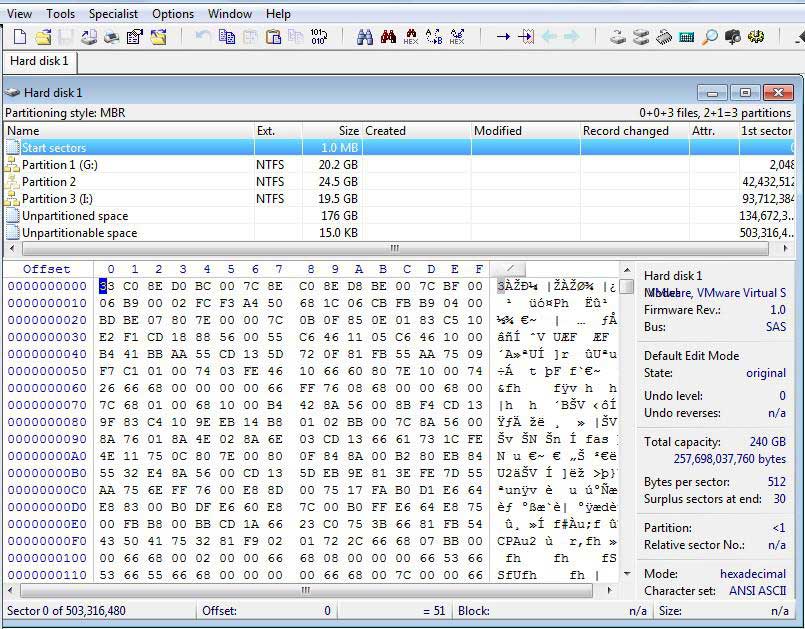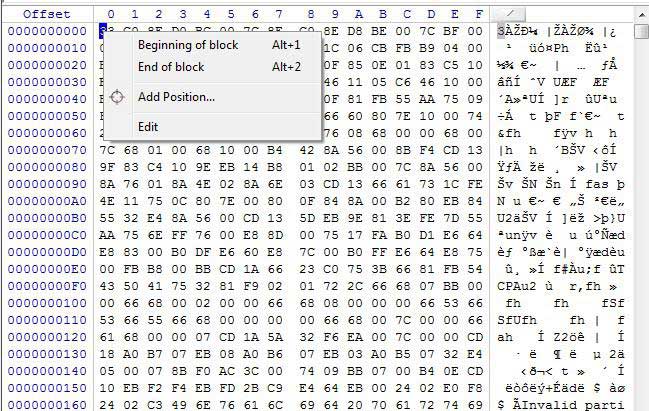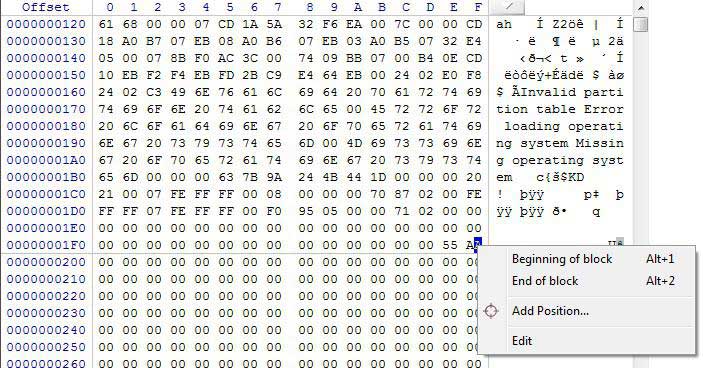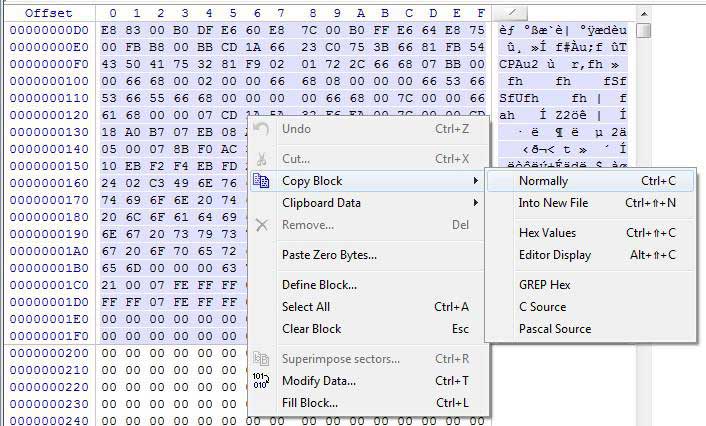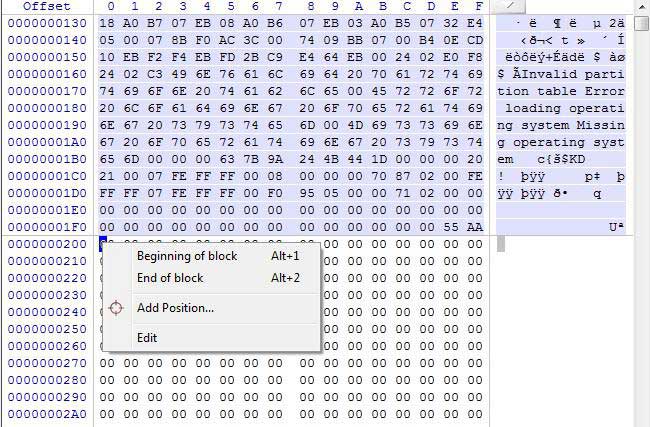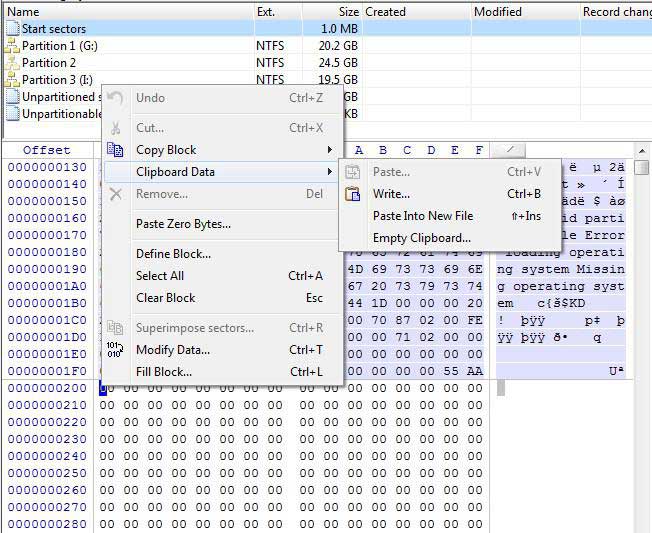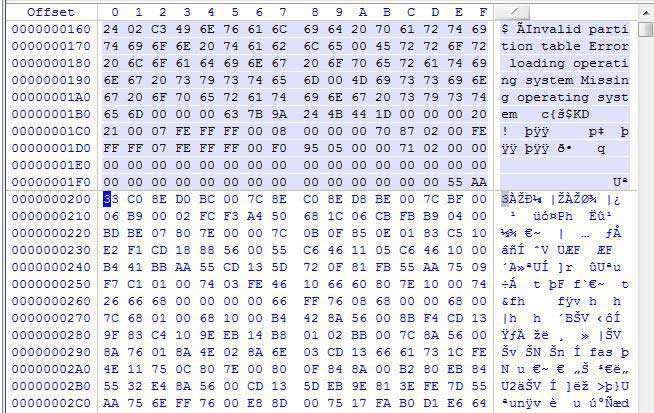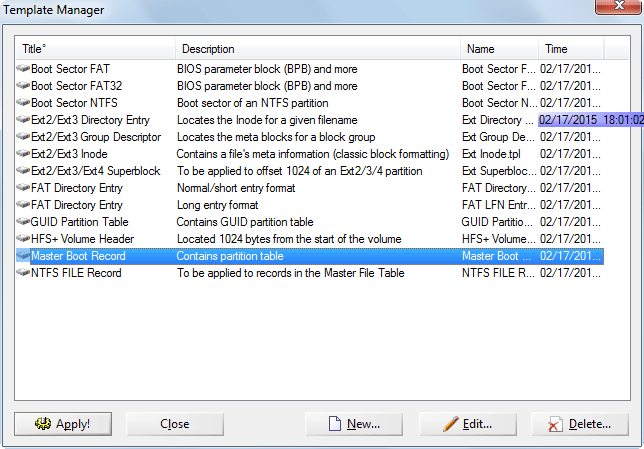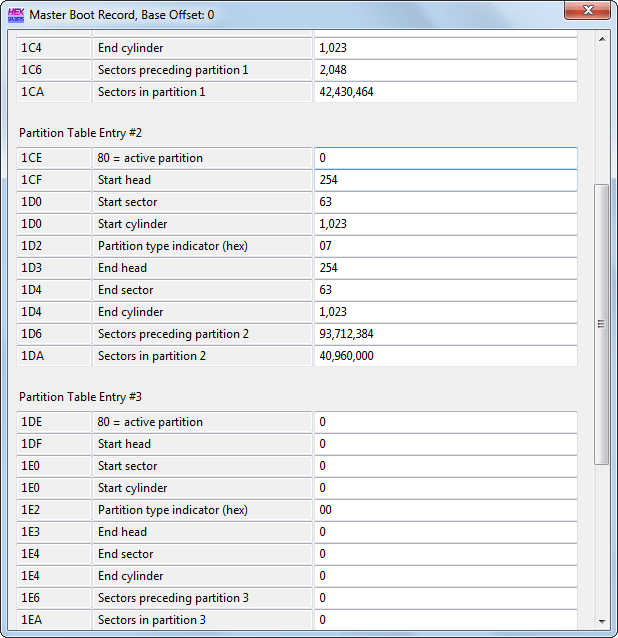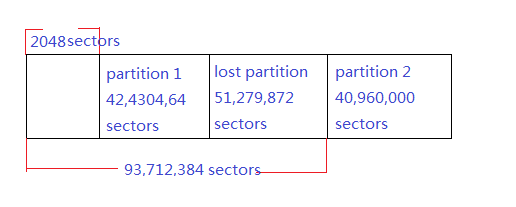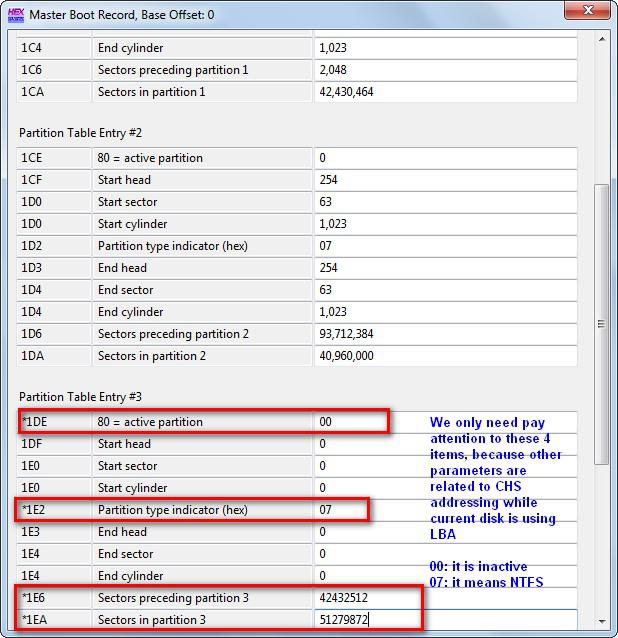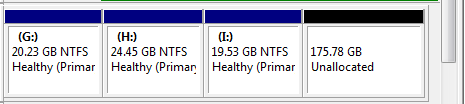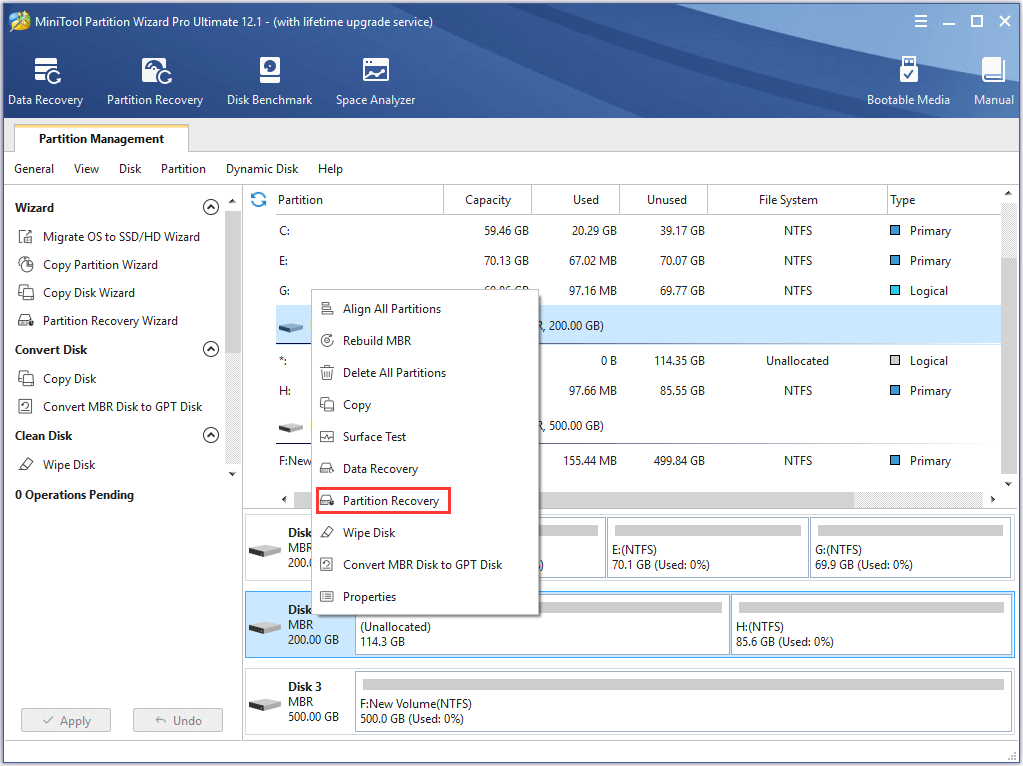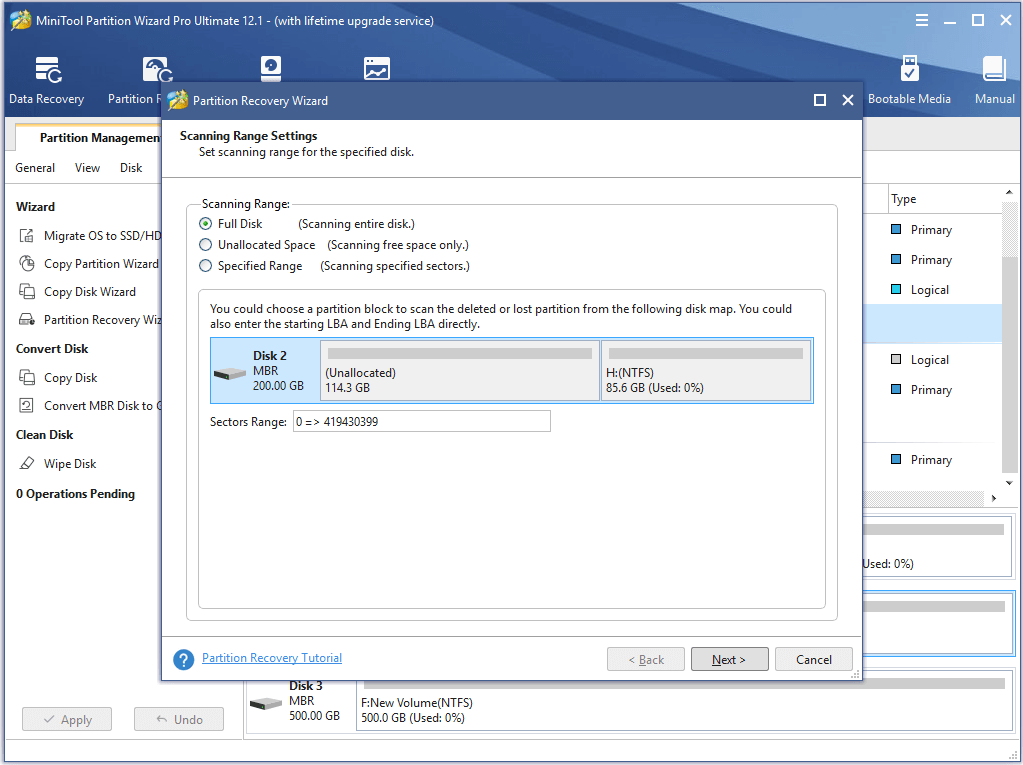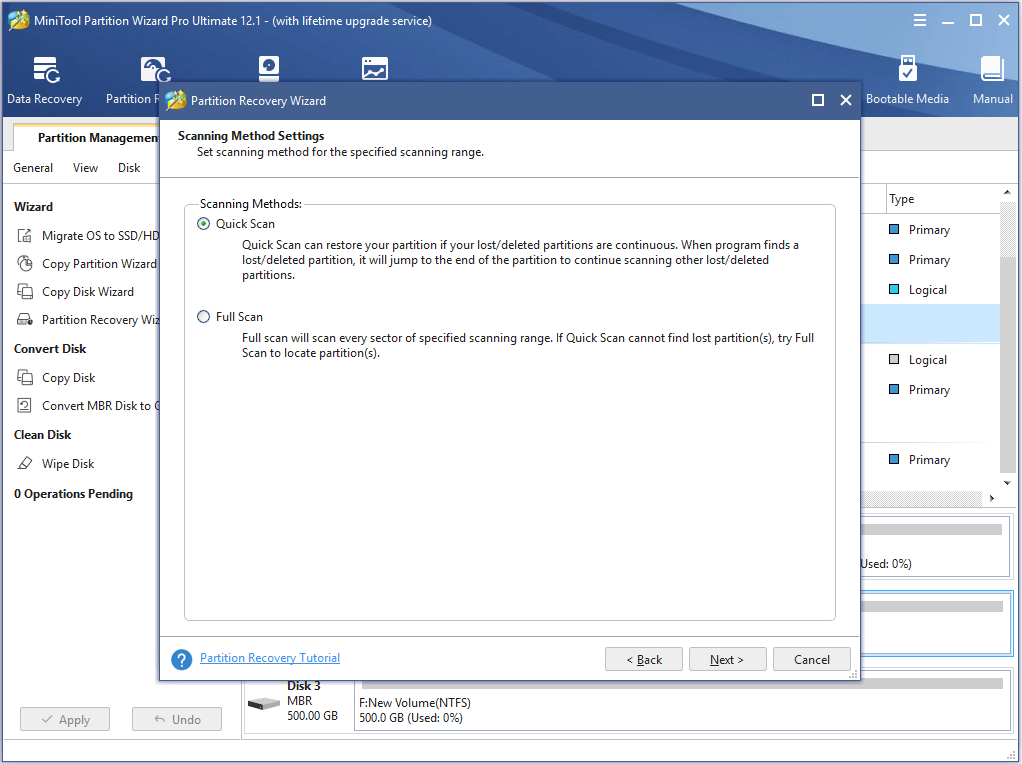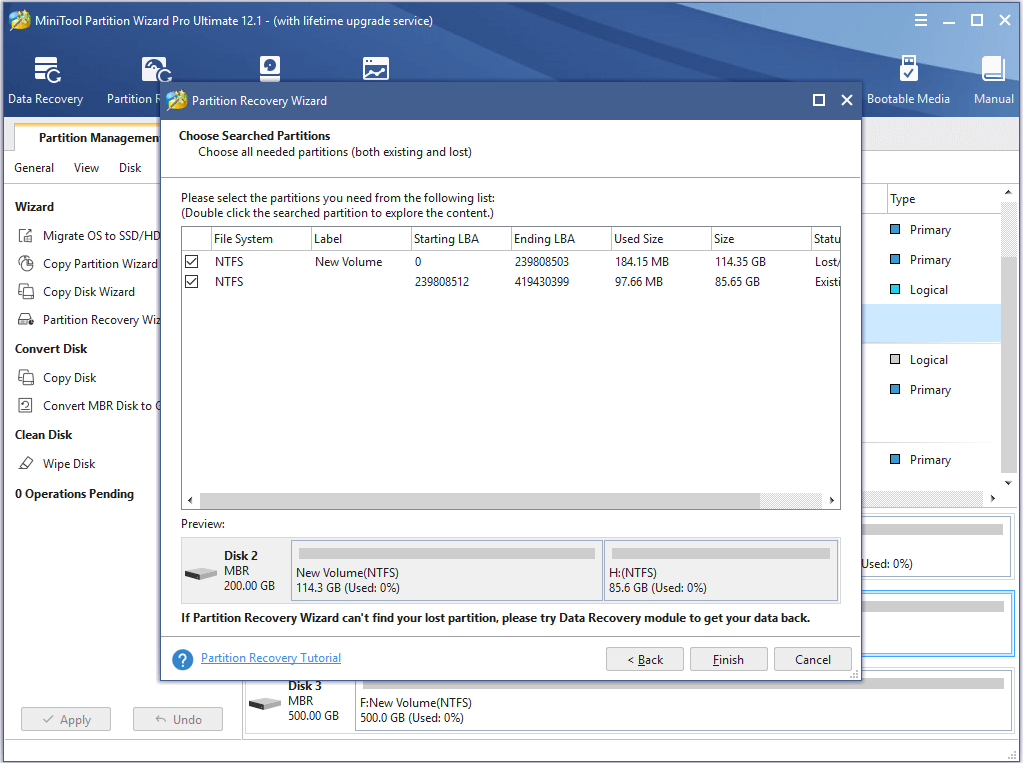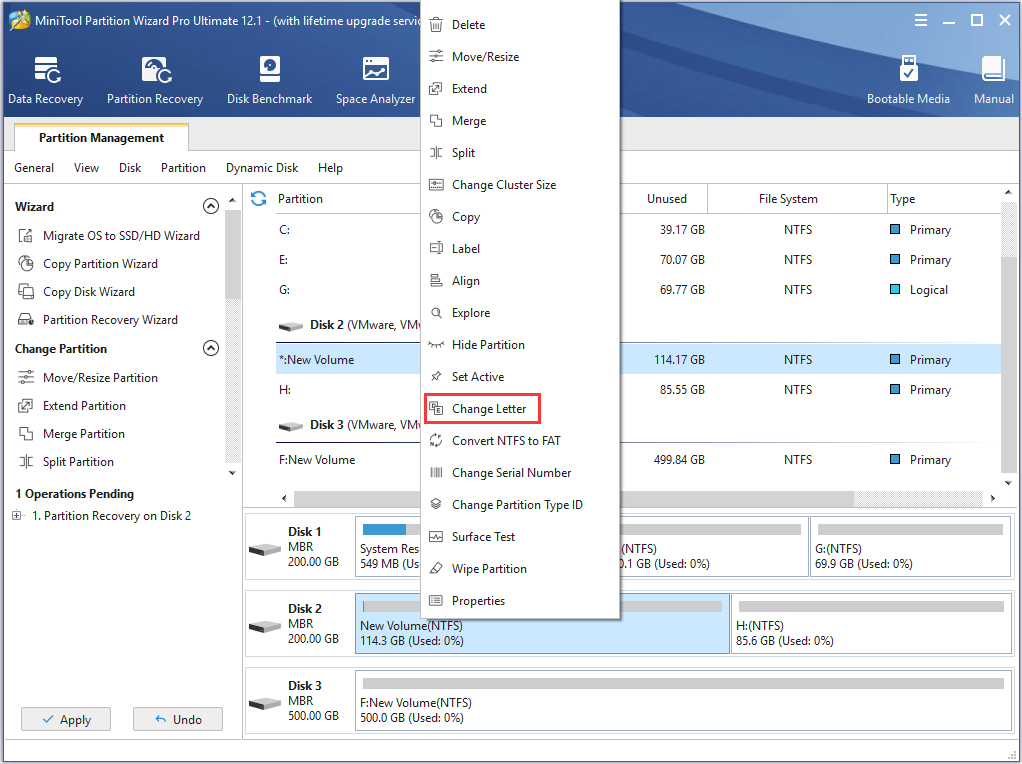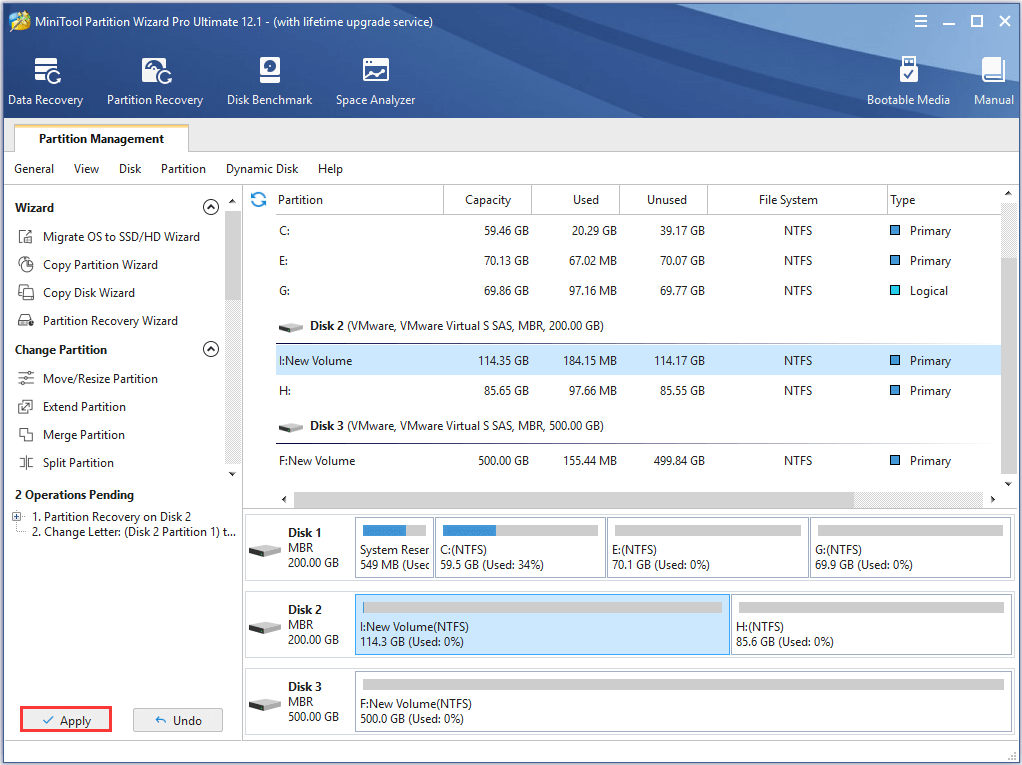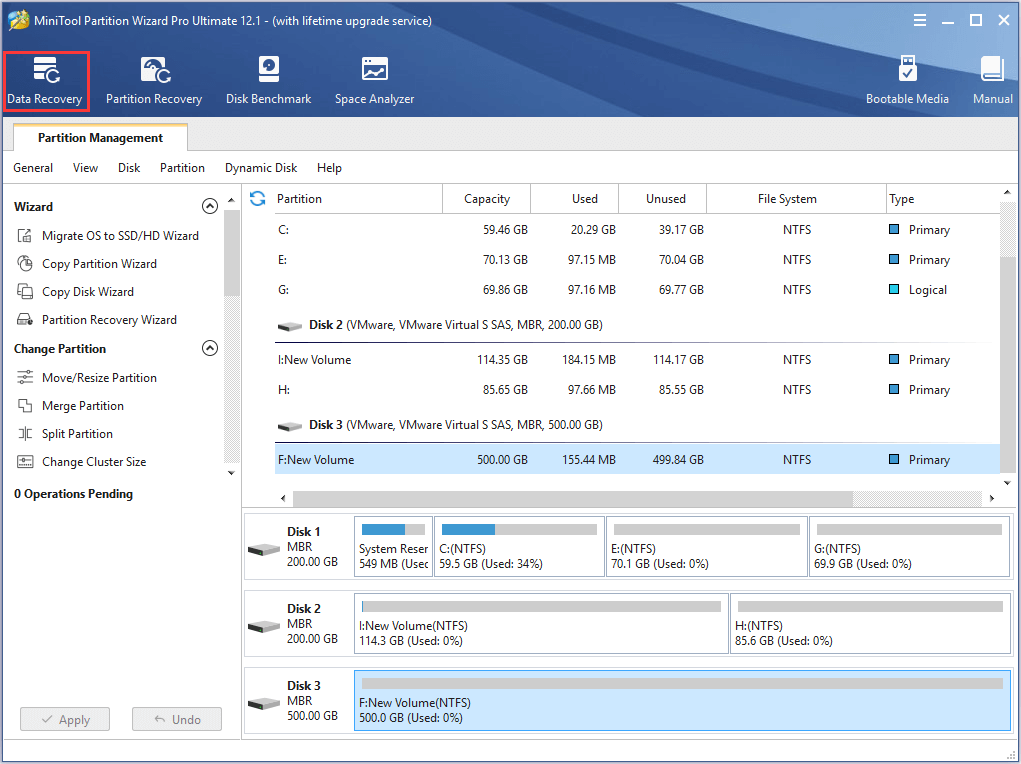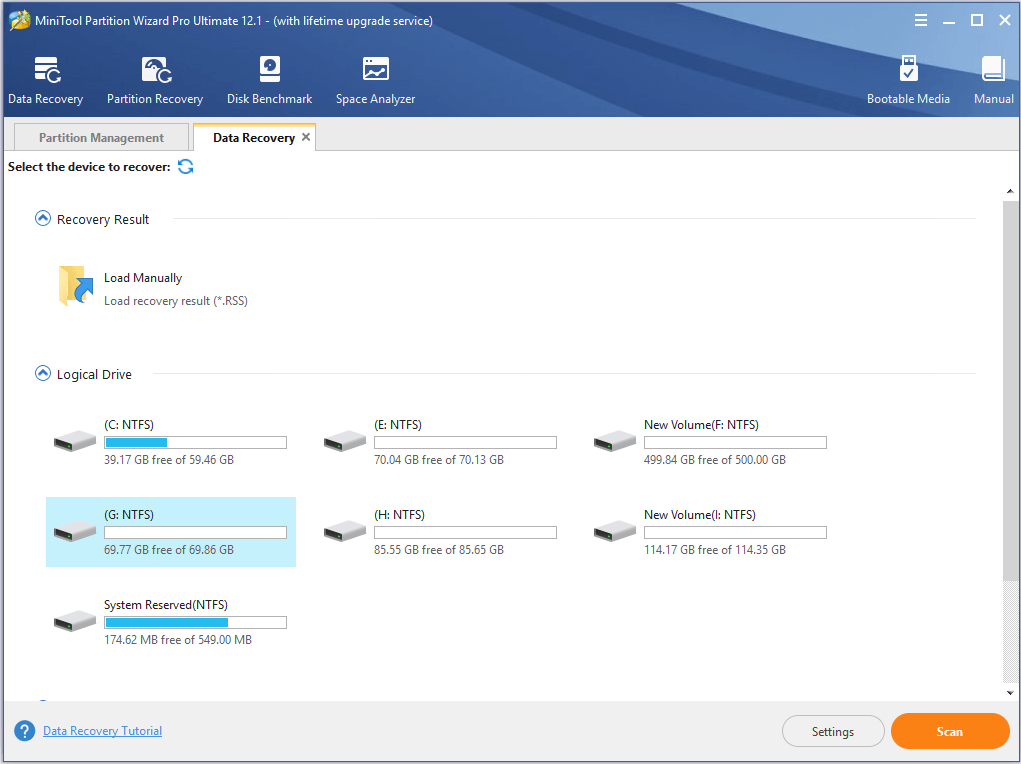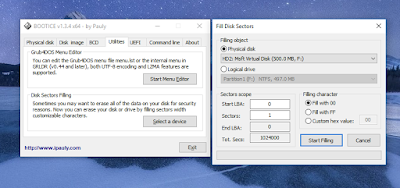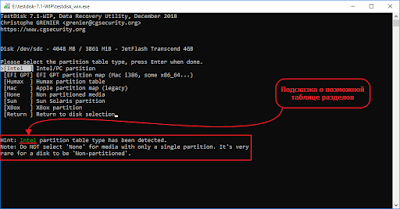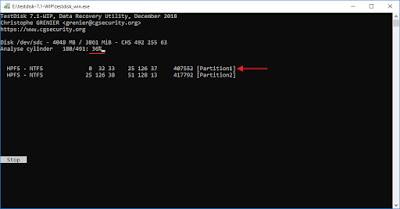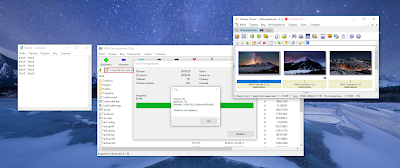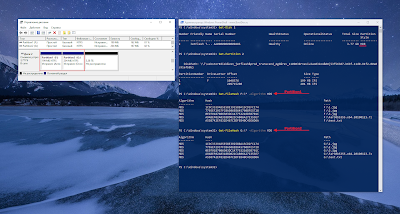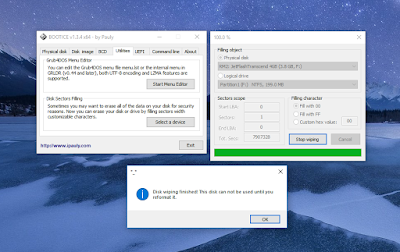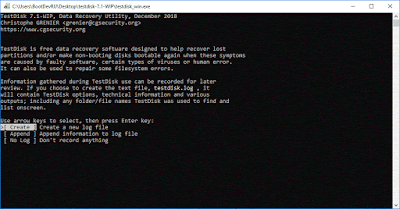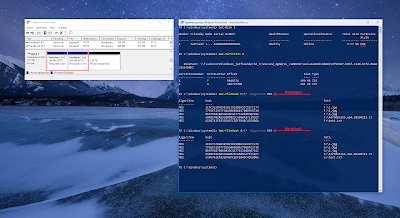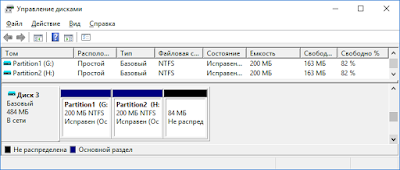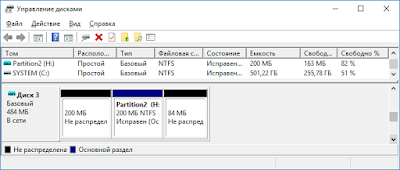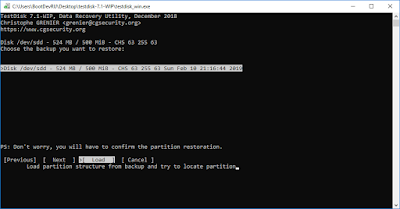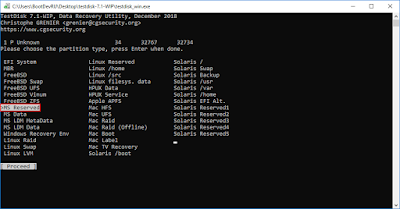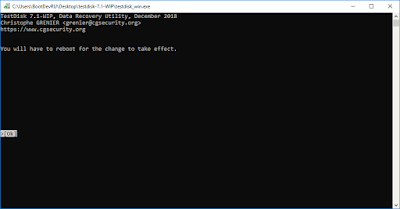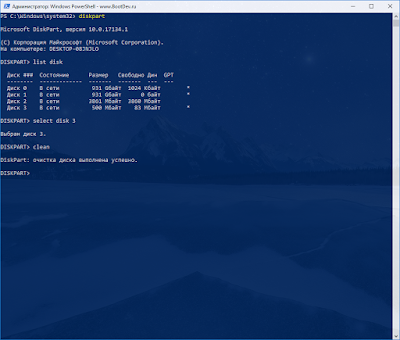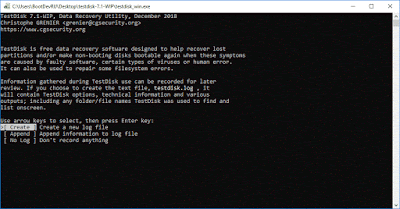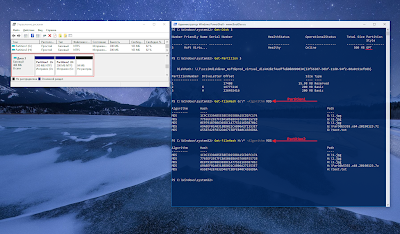Самые распространенные причины потери разделов диска и как их восстановить
Время на прочтение
7 мин
Количество просмотров 52K
В нашей статье мы перечислили самые распространенные причины сбоя работы разделов жестких дисков и как не допустить их. Также, расскажем что делать если вы все-таки попали в такую ситуацию, как вернуть критически важные файлы и папки.
При переустановке или переходе на новую ОС, банальное удаление логического тома, неумелое использование утилит работы с дисками, физическое повреждение носителей, появление битых секторов и так далее. Все это только небольшой перечень возможных причин, вследствии которого разделы диска могут стать не читаемыми. Самая распространенная проблема – логическая ошибка таблицы разделов.
Таблица разделов – это специальный файл с настройками, в нем прописаны данные о всех логических разделах конкретного жесткого диска, включая: размер томов, название, файловую систему, а также указатели на начало и конец каждого раздела. Если раздел становится недоступным, то это не всегда означает что все хранящиеся файлы стерты. При удалении информации с диска, данные остаются невредимыми, они просто помечаются операционной системой как удаленные и находятся на том же месте где и были. В любом случае, даже если ОС успела уже переписать какие-то данные, все равно остается шанс восстановить хоть часть файлов.
Что не следует делать
Допустим, вы попали в ситуацию, когда один или несколько разделов перестали отображаться операционной системой, она предлагает их отформатировать или вообще, место которое они занимали стало «неразмеченным пространством». В этом случае, если нужно вернуть какие-то файлы с этих логических дисков, вам не стоит делать того что говорит ОС.
Не нужно создавать новые разделы поверх старых, и ни в коем случае не стоит записывать новые данные. Первым делом, желательно вообще прекратить любые операции с диском, чтобы избежать дальнейших ошибок. Нужно разобраться что послужило причиной такой ситуации. Иначе, дальнейшая работа может привести к полной перезаписи файлов на диске.
Причины сбоя разделов носителей
1. Ошибка таблицы разделов
Для нормального использования носителя, его для начала нужно разметить, чтобы ОС могла понять в которые именно области можно записывать информацию. Поскольку накопители имеют большой объём их обычно разбивают на несколько логических разделов, каждому из которых присваивается своя буква. После разметки диска на него записывается таблица разделов, которая помогает операционной системе его распознать. Если она каким-либо образом будет повреждена или потеряна, это приведет к потере раздела. После чего вы не сможете записывать и читать данные с него.
Существует несколько структур разбиения диска – MBR, которая применялась еще чуть ли не с момента появления жестких дисков, и современная система – GPT. Некоторые ОС используют свою структуру, к примеру, в MacOs можно использовать таблицу APM (Карта разделов Apple). Поэтому, если взять накопитель с таблицей разделов одной ОС и подсоединить к ПК с другой то информация скорей всего будет недоступной. Чтобы прочитать информацию вам понадобится сторонний софт.
Hetman Partition Recovery без труда справится с подобной задачей. Программа автоматически определит файловую систему логического тома, проведет сканирование и вы сможете просмотреть содержимое диска и сохранить нужные файлы на другой носитель.
Также изменение схемы разделов без переформатирования диска невозможно. В такой ситуации вся информация конечно же будет утеряна, восстановить ее становится гораздо сложнее но все еще возможно.
2. Файловая система на поддерживается ОС
Существует довольно много разных файловых систем, они отличаются друг от друга внутренней структурой. Есть универсальные файловые системы, большинство ОС распознают их без проблем. А также существуют уникальные файловые системы, разработанные под определенные ОС. К примеру, если отформатировать накопитель с файловой системой Ext4 в Linux записать на него данные, а затем подключить к ПК c Windows, он не распознает диск, и предложит его инициализировать, в результате чего информация будет утеряна. Если вы случайно согласились на инициализацию, при подключении диска назад к ОС Linux вы ничего на нем не увидите накопитель будет пустой.
Открыв такой накопитель с помощью Partition Recovery и проанализировав, вы сможете достать из него найденную информацию.
3. Случайное удаление раздела
Нельзя исключать и человеческий фактор. Каждому свойственно ошибаться и в некоторой степени эти ошибки неизбежны.
После загрузки операционная система вывела сообщение об необходимости отформатировать раздел для возможности дальнейшего использования. Вы согласились, после форматирования вся информация на диске оказалась стерта. То есть, при управлении жестким диском можно по ошибке удалить раздел, использовать команду diskpart чтобы очистить «не тот» носитель, или выполнить другие операции, которые могут привести к подобным проблемам. В этой ситуации без специальной утилиты восстановить данные невозможно.
После загрузки операционная система вывела сообщение об необходимости отформатировать раздел для возможности дальнейшего использования. Вы согласились, после форматирования вся информация на диске оказалась стерта. То есть, при управлении жестким диском можно по ошибке удалить раздел, использовать команду diskpart чтобы очистить «не тот» носитель, или выполнить другие операции, которые могут привести к подобным проблемам. В этой ситуации без специальной утилиты восстановить данные невозможно.
4. Неправильная работа с дисковыми утилитами
Во процессе работы с Partition Manager или любой другой подобной программой, был отмечен не тот диск. Случайное удаление одного раздела привело к сбою остальных, в итоге логические тома всего накопителя стали недоступны. При проведении операций расширения или объединения разделов пропало электричество (питание) или зависла операционная система, в результате весь жестких диск оказался недоступен. При разбиении на разделы, ОС записывает определенную информацию в начале диска: размер, название, файловая система, по какому смещению находится его начало, размещение логических томов и т.д. Если несколько секторов где находится эта информация будет повреждена, то ОС получит доступ к информации, следовательно, не сможет отобразить разделы носителя. В итоге, все файлы и папки останутся на прежнем месте, но ОС не сможет их прочитать.
Еще, некоторые дисковые утилиты могут не поддерживать некоторые файловые системы. Следовательно, если продолжить с ним работу в этом менеджере, программа может затереть его таблицу, после чего вернуть информацию будет не просто. Hetman Partition Recovery с легкостью справится с любой из этих проблем, прочитает диск, найдет утерянные разделы и вернет с него всю оставшуюся информацию.
5. Форматирование или изменения файловой системы
Существует два вида: полное или быстрое. Быстрое форматирование – это перезапись (сброс) загрузочного сектора и таблицы ФС. Все пространство на диске просто отмечается как «пустое», но все данные остаются на своих местах, только больше не отображается ОС.
Полное форматирование – все пространство перезаписывается нулями, соответственно старая информация перезаписывается и восстановить ее уже не получится.
При разбиении носителя на логические тома, в первом разделе может быть записана критически важная информация об остальных разделах. Если выполнить полное форматирование первого тома, то данные об остальных может быть стерта, следовательно они могут стать недоступны. Еще при конвертации ФС, к примеру, с FAT в NTFS, служебные данные могут получить повреждения.
Даже выполняя конвертацию «без потери файлов» с помощью командной строки, нельзя точно быть уверенным что после этих действий не пострадает второй раздел накопителя.
6. Создание или удаление томов.
При выполнении операций: создание, удаление, объединение логических дисков, или разделении существующих, тоже может произойти потеря нужных разделов. Так как, все информация остается невредимой, то ее можно все еще можно восстановить с помощью программ для восстановления данных.
7. Битые сектора и физические повреждения
Обычный жесткий диск делиться на дорожки, каждая из которых разделена на определенные сектора. Если ОС не может «прочитать» конкретный сектор или записать в него данные как обычно, то он отмечается как поврежденный или «битый». Если количество «битых» секторов превысит определенное значение, весь диск может полностью выйти из строя, запись и чтения из такого носителя будет невозможным.
Однако, если поврежден один или несколько секторов, информацию можно прочесть. Но если на них лежала критически важная информация о разделах, система может больше не отображать диск в проводнике. В таком случае без стороннего софта не обойтись.
8. Сбой питания или операционной системы
Что касается внешних накопителей если произойдет сбой или аварийное отключение питания в момент записи информации, разметки или форматировании накопителя. В этом случае жестких диск могут появиться логические ошибки, система попросит отформатировать том для дальнейшего использования. Может записаться только часть информации, следовательно «прочитать» и нормально использовать такие файлы не получиться. Чтобы их прочитать нужно будет восстанавливать структуру, которая может закончиться потерей всех файлов без вариантов восстановления.
Чтобы предотвратить повреждение съемного носителя после записи стоит воспользоваться «безопасным извлечением», особенно для внешнего накопителя. Потому что, для внешнего жесткого диска очень важно сохранить питание до полной «парковки» считывающих головок, чтобы они не оставили царапин на зеркальной поверхности диска при переноске.
9. Не присвоена буква диска
Такая проблема присутствует в ОС Windows, она не может назначить «букву» для внешнего ЖД или флешкам. Если буква не присвоена, то весь том будет скрыт от ОС, или если «буква диска» изменилась, то обращение к нему по старому адресу вызовет ошибку.
Если буква не присвоена автоматически, то вам придется выполнить эту операцию вручную. Открываем «Управление дисками», находим нужный том, нажмите правой кнопкой мыши и в меню выбираем «Изменить букву или путь к диску», далее нажимаем «Добавить», выбираем нужную букву из открывающегося списка, подтверждаем операцию.
Восстанавливаем данные с поврежденного раздела
Утилита Hetman Partition Recovery поможет восстановить информацию с нерабочего или поврежденного раздела, независимо от описанных выше причин. Программа прочитает всю поверхность тома, даже при поврежденной таблице. Глубокий анализ – поиск данных по сигнатурам, поможет найти и восстановить файлы и папки даже после серьезных физических или логических ошибок. Она автоматически просканирует диск и отобразит все оставшиеся данные, вам лишь останется ее восстановить.
Если в результате быстрого сканирования программе не удалось ничего найти выполните полный анализ. Отметьте файлы, которые нужно вернуть и нажмите «Восстановить», укажите место куда их сохранить и еще раз «Восстановить». По завершении они будут лежать в указанной папке.
При повреждении таблицы файловой системы накопителя если программе не удалось автоматически найти утерянные разделы воспользуйтесь функцией поиска дисков.
Запустите программу, откройте вкладку «Менеджер дисков», нажимаем ПКМ по нужному носителю, который содержит утерянные логические диски, далее кликаем по «Найти диски». В открывшемся диалоге укажите тип файловой системы, или несколько, если накопитель содержал несколько разделов с разными ФС. После чего нажимаем кнопку «Найти».
По завершении процесса программа отобразит все удаленные разделы в этом окне, и они появятся в менеджере. Осталось только просканировать и восстановить нужные файлы.
Заключение
Разбивка носителя на логические тома помогает лучше хранить файлы и управлять ими. Но прежде чем выполнять какие-либо действия с дисками, не забудьте создать бэкап критически важных файлов, чтобы уберечь себя от их потери. И помните даже в самой безнадежной, казалось бы, ситуации, всегда можно найти решение проблемы. Главное точно знать, что делать и правильно подобрать инструменты.
Полную версию статьи со всеми дополнительными видео уроками смотрите в источнике.
Если таблица разделов жесткого диска была повреждена, как правило, данные еще можно спасти. Мы покажем, как это сделать.При повреждении таблицы разделов данные, как правило, можно спасти Ваш накопитель легко может остаться без работающей таблицы разделов — если слишком рано отключить внешний диск от питания, если вирус пытается угнездиться на защищенном участке жесткого диска или если секторы, в которых записана таблица, просто стали нечитаемыми. После этого вы обязательно получите сообщение от Windows: «Прежде чем использовать диск в дисководе Х:, его нужно отформатировать. Отформатировать?». Спасаем данные и чистим жесткий диск Разумеется, в абсолютном большинстве случаев вы совсем не хотите форматировать накопитель, ведь на нем находятся ваши данные. Но без таблицы разделов система не сможет получить доступ к жесткому диску. Вам необходимо найти способ как-то иначе извлечь информацию с испорченного носителя. Прежде всего, вам потребуется достаточное количество памяти на диске, чтобы разместить там спасенные данные. Для восстановления таблицы разделов диска вы можете воспользоваться бесплатной утилитой TestDisk. Ее можно скачать с сайта производителя cgsecurity.org или взять с CHIP DVD. Также понадобится инструмент DiskPart. Начиная с версии Vista эта программа идет в комплекте с Windows, однако пользователям XP ее придется загрузить с сайта microsoft.ru. Утилита TestDisk необходима для обнаружения данных без таблицы разделов и их копирования. После этого DiskPart очистит жесткий диск, благодаря чему в итоге можно будет создать работающие разделы с помощью собственного средства Windows «Управление дисками», которое доступно в разделе «Управление компьютером». Не стоит бояться командной строки Конечно, программы TestDisk и DiskPart — это мощные инструменты, при работе с которыми можно столкнуться с определенными трудностями. Но не стоит бояться: внимательно читайте каждое сообщение, просматривайте каждый экран и старайтесь максимально придерживаться нашей инструкции. Если на вашем компьютере используется несколько HDD и/или твердотельных накопителей, особенно важно следить за буквами дисков и обозначениями. Нет ничего обиднее, чем удалить разделы совершенно непричастного исправного носителя. Кстати, после процедуры вы сможете спокойно использовать жесткий диск с когда-то испорченной таблицей разделов. Даже если источником проблемы стали неисправные секторы на HDD, не стоит опасаться, что это снова произойдет. Собственное средство диска для управления секторами отмечает их как дефектные, чтобы впредь они не задействовались. Даже если на данный момент проблем с жестким диском нет, сохраните эту инструкцию, и, когда возникнет чрезвычайная ситуация, вы будете во всеоружии. ПРИМЕЧАНИЕ CHIP не несет ответственности за повреждение ваших аппаратных средств или потерю данных, которые могут возникнуть при выполнении приведенных в статье рекомендаций. Как это сделать? 1. РАСПОЗНАЕМ ПРОБЛЕМУ Если Windows предупреждает, что ваш жесткий диск не отформатирован, это необязательно соответствует истине. Проверить, так ли это, можно запустив встроенный инструмент Windows «Управление дисками». 2.ПРОВЕРЯЕМ ЖЕСТКИЙ ДИСК При отсутствии неполадок в средстве «Управление дисками» («Панель управления | Администрирование | Управление компьютером») диск будет обозначен как «RAW» или иметь статус «Исправен». 3.ПЕРВАЯ ПОПЫТКА ВОССТАНОВЛЕНИЯ Используйте собственную утилиту Windows chkdsk в редакторе командной строки cmd, который необходимо вызывать от имени администратора. Запустите команду «chkdsk x: /f», где вместо «x» подставьте букву вашего диска. 4. ЗАПУСКАЕМ ПРОГРАММУ ДЛЯ АНАЛИЗА Если предыдущая процедура не принесла успеха, запустите TestDisk. Клавишей «Enter» подтвердите настройку «Create». На следующем этапе выберите свой жесткий диск и запустите тестирование последовательностью «Proceed | Intel | Analyse | Quicksearch». 5. ПЕРЕЗАПИСЫВАЕМ ТАБЛИЦУ РАЗДЕЛОВ Выберите свой раздел, нажмите на «Continue» и создайте новую таблицу разделов с помощью функции «Write». Если раздел не отобразится, повторите процесс, используя «Deeper search». 6. СОХРАНЯЕМ ИСЧЕЗНУВШИЕ ФАЙЛЫ Если процесс прошел неудачно, повторите действия этапа 4, однако после «Continue» выберите «List files». Для копирования файлов следуйте указаниям внизу окна. 7. ВОЗВРАЩАЕМ ЖЕСТКИЙ ДИСК В РАБОЧЕЕ СОСТОЯНИЕ После успешного копирования запустите программу DiskPart от имени администратора. С помощью функции «List disk» отобразите все жесткие диски, выберите нужный командой «Select disk x» и очистите его («Clean»). 8. ФОРМАТИРУЕМ И РАЗБИВАЕМ НА РАЗДЕЛЫ В «Управлении дисками» инициализируйте и, если требуется, разбейте на разделы данный диск, а затем верните на него данные.
Самые распространенные причины потери разделов диска и как их восстановить
В нашей статье мы перечислили самые распространенные причины сбоя работы разделов жестких дисков и как не допустить их. Также, расскажем что делать если вы все-таки попали в такую ситуацию, как вернуть критически важные файлы и папки.
При переустановке или переходе на новую ОС, банальное удаление логического тома, неумелое использование утилит работы с дисками, физическое повреждение носителей, появление битых секторов и так далее. Все это только небольшой перечень возможных причин, вследствии которого разделы диска могут стать не читаемыми. Самая распространенная проблема – логическая ошибка таблицы разделов.
Таблица разделов – это специальный файл с настройками, в нем прописаны данные о всех логических разделах конкретного жесткого диска, включая: размер томов, название, файловую систему, а также указатели на начало и конец каждого раздела. Если раздел становится недоступным, то это не всегда означает что все хранящиеся файлы стерты. При удалении информации с диска, данные остаются невредимыми, они просто помечаются операционной системой как удаленные и находятся на том же месте где и были. В любом случае, даже если ОС успела уже переписать какие-то данные, все равно остается шанс восстановить хоть часть файлов.
Что не следует делать
Допустим, вы попали в ситуацию, когда один или несколько разделов перестали отображаться операционной системой, она предлагает их отформатировать или вообще, место которое они занимали стало «неразмеченным пространством». В этом случае, если нужно вернуть какие-то файлы с этих логических дисков, вам не стоит делать того что говорит ОС.
Не нужно создавать новые разделы поверх старых, и ни в коем случае не стоит записывать новые данные. Первым делом, желательно вообще прекратить любые операции с диском, чтобы избежать дальнейших ошибок. Нужно разобраться что послужило причиной такой ситуации. Иначе, дальнейшая работа может привести к полной перезаписи файлов на диске.
Причины сбоя разделов носителей
1. Ошибка таблицы разделов
Для нормального использования носителя, его для начала нужно разметить, чтобы ОС могла понять в которые именно области можно записывать информацию. Поскольку накопители имеют большой объём их обычно разбивают на несколько логических разделов, каждому из которых присваивается своя буква. После разметки диска на него записывается таблица разделов, которая помогает операционной системе его распознать. Если она каким-либо образом будет повреждена или потеряна, это приведет к потере раздела. После чего вы не сможете записывать и читать данные с него.
Существует несколько структур разбиения диска – MBR, которая применялась еще чуть ли не с момента появления жестких дисков, и современная система – GPT. Некоторые ОС используют свою структуру, к примеру, в MacOs можно использовать таблицу APM (Карта разделов Apple). Поэтому, если взять накопитель с таблицей разделов одной ОС и подсоединить к ПК с другой то информация скорей всего будет недоступной. Чтобы прочитать информацию вам понадобится сторонний софт.
Hetman Partition Recovery без труда справится с подобной задачей. Программа автоматически определит файловую систему логического тома, проведет сканирование и вы сможете просмотреть содержимое диска и сохранить нужные файлы на другой носитель.
Также изменение схемы разделов без переформатирования диска невозможно. В такой ситуации вся информация конечно же будет утеряна, восстановить ее становится гораздо сложнее но все еще возможно.
2. Файловая система на поддерживается ОС
Существует довольно много разных файловых систем, они отличаются друг от друга внутренней структурой. Есть универсальные файловые системы, большинство ОС распознают их без проблем. А также существуют уникальные файловые системы, разработанные под определенные ОС. К примеру, если отформатировать накопитель с файловой системой Ext4 в Linux записать на него данные, а затем подключить к ПК c Windows, он не распознает диск, и предложит его инициализировать, в результате чего информация будет утеряна. Если вы случайно согласились на инициализацию, при подключении диска назад к ОС Linux вы ничего на нем не увидите накопитель будет пустой.
Открыв такой накопитель с помощью Partition Recovery и проанализировав, вы сможете достать из него найденную информацию.
3. Случайное удаление раздела
Нельзя исключать и человеческий фактор. Каждому свойственно ошибаться и в некоторой степени эти ошибки неизбежны.
После загрузки операционная система вывела сообщение об необходимости отформатировать раздел для возможности дальнейшего использования. Вы согласились, после форматирования вся информация на диске оказалась стерта. То есть, при управлении жестким диском можно по ошибке удалить раздел, использовать команду diskpart чтобы очистить «не тот» носитель, или выполнить другие операции, которые могут привести к подобным проблемам. В этой ситуации без специальной утилиты восстановить данные невозможно.
После загрузки операционная система вывела сообщение об необходимости отформатировать раздел для возможности дальнейшего использования. Вы согласились, после форматирования вся информация на диске оказалась стерта. То есть, при управлении жестким диском можно по ошибке удалить раздел, использовать команду diskpart чтобы очистить «не тот» носитель, или выполнить другие операции, которые могут привести к подобным проблемам. В этой ситуации без специальной утилиты восстановить данные невозможно.
4. Неправильная работа с дисковыми утилитами
Во процессе работы с Partition Manager или любой другой подобной программой, был отмечен не тот диск. Случайное удаление одного раздела привело к сбою остальных, в итоге логические тома всего накопителя стали недоступны. При проведении операций расширения или объединения разделов пропало электричество (питание) или зависла операционная система, в результате весь жестких диск оказался недоступен. При разбиении на разделы, ОС записывает определенную информацию в начале диска: размер, название, файловая система, по какому смещению находится его начало, размещение логических томов и т.д. Если несколько секторов где находится эта информация будет повреждена, то ОС получит доступ к информации, следовательно, не сможет отобразить разделы носителя. В итоге, все файлы и папки останутся на прежнем месте, но ОС не сможет их прочитать.
Еще, некоторые дисковые утилиты могут не поддерживать некоторые файловые системы. Следовательно, если продолжить с ним работу в этом менеджере, программа может затереть его таблицу, после чего вернуть информацию будет не просто. Hetman Partition Recovery с легкостью справится с любой из этих проблем, прочитает диск, найдет утерянные разделы и вернет с него всю оставшуюся информацию.
5. Форматирование или изменения файловой системы
Существует два вида: полное или быстрое. Быстрое форматирование – это перезапись (сброс) загрузочного сектора и таблицы ФС. Все пространство на диске просто отмечается как «пустое», но все данные остаются на своих местах, только больше не отображается ОС.
Полное форматирование – все пространство перезаписывается нулями, соответственно старая информация перезаписывается и восстановить ее уже не получится.
При разбиении носителя на логические тома, в первом разделе может быть записана критически важная информация об остальных разделах. Если выполнить полное форматирование первого тома, то данные об остальных может быть стерта, следовательно они могут стать недоступны. Еще при конвертации ФС, к примеру, с FAT в NTFS, служебные данные могут получить повреждения.
Даже выполняя конвертацию «без потери файлов» с помощью командной строки, нельзя точно быть уверенным что после этих действий не пострадает второй раздел накопителя.
6. Создание или удаление томов.
При выполнении операций: создание, удаление, объединение логических дисков, или разделении существующих, тоже может произойти потеря нужных разделов. Так как, все информация остается невредимой, то ее можно все еще можно восстановить с помощью программ для восстановления данных.
7. Битые сектора и физические повреждения
Обычный жесткий диск делиться на дорожки, каждая из которых разделена на определенные сектора. Если ОС не может «прочитать» конкретный сектор или записать в него данные как обычно, то он отмечается как поврежденный или «битый». Если количество «битых» секторов превысит определенное значение, весь диск может полностью выйти из строя, запись и чтения из такого носителя будет невозможным.
Однако, если поврежден один или несколько секторов, информацию можно прочесть. Но если на них лежала критически важная информация о разделах, система может больше не отображать диск в проводнике. В таком случае без стороннего софта не обойтись.
8. Сбой питания или операционной системы
Что касается внешних накопителей если произойдет сбой или аварийное отключение питания в момент записи информации, разметки или форматировании накопителя. В этом случае жестких диск могут появиться логические ошибки, система попросит отформатировать том для дальнейшего использования. Может записаться только часть информации, следовательно «прочитать» и нормально использовать такие файлы не получиться. Чтобы их прочитать нужно будет восстанавливать структуру, которая может закончиться потерей всех файлов без вариантов восстановления.
Чтобы предотвратить повреждение съемного носителя после записи стоит воспользоваться «безопасным извлечением», особенно для внешнего накопителя. Потому что, для внешнего жесткого диска очень важно сохранить питание до полной «парковки» считывающих головок, чтобы они не оставили царапин на зеркальной поверхности диска при переноске.
9. Не присвоена буква диска
Такая проблема присутствует в ОС Windows, она не может назначить «букву» для внешнего ЖД или флешкам. Если буква не присвоена, то весь том будет скрыт от ОС, или если «буква диска» изменилась, то обращение к нему по старому адресу вызовет ошибку.
Если буква не присвоена автоматически, то вам придется выполнить эту операцию вручную. Открываем «Управление дисками», находим нужный том, нажмите правой кнопкой мыши и в меню выбираем «Изменить букву или путь к диску», далее нажимаем «Добавить», выбираем нужную букву из открывающегося списка, подтверждаем операцию.
Восстанавливаем данные с поврежденного раздела
Утилита Hetman Partition Recovery поможет восстановить информацию с нерабочего или поврежденного раздела, независимо от описанных выше причин. Программа прочитает всю поверхность тома, даже при поврежденной таблице. Глубокий анализ – поиск данных по сигнатурам, поможет найти и восстановить файлы и папки даже после серьезных физических или логических ошибок. Она автоматически просканирует диск и отобразит все оставшиеся данные, вам лишь останется ее восстановить.
Если в результате быстрого сканирования программе не удалось ничего найти выполните полный анализ. Отметьте файлы, которые нужно вернуть и нажмите «Восстановить», укажите место куда их сохранить и еще раз «Восстановить». По завершении они будут лежать в указанной папке.
При повреждении таблицы файловой системы накопителя если программе не удалось автоматически найти утерянные разделы воспользуйтесь функцией поиска дисков.
Запустите программу, откройте вкладку «Менеджер дисков», нажимаем ПКМ по нужному носителю, который содержит утерянные логические диски, далее кликаем по «Найти диски». В открывшемся диалоге укажите тип файловой системы, или несколько, если накопитель содержал несколько разделов с разными ФС. После чего нажимаем кнопку «Найти».
По завершении процесса программа отобразит все удаленные разделы в этом окне, и они появятся в менеджере. Осталось только просканировать и восстановить нужные файлы.
Заключение
Разбивка носителя на логические тома помогает лучше хранить файлы и управлять ими. Но прежде чем выполнять какие-либо действия с дисками, не забудьте создать бэкап критически важных файлов, чтобы уберечь себя от их потери. И помните даже в самой безнадежной, казалось бы, ситуации, всегда можно найти решение проблемы. Главное точно знать, что делать и правильно подобрать инструменты.
Полную версию статьи со всеми дополнительными видео уроками смотрите в источнике.
Как восстановить удаленный раздел диска в Windows 10, 8.1 и Windows 7
Если вы осознанно или случайно удалили раздел с жесткого диска в Windows 10, 8.1 или Windows 7 в командной строке, «Управлении дисками» или с помощью сторонних программ, при этом не успели создать новые разделы в тех же областях и записать на них данные, есть большая вероятность, что при необходимости вы сможете восстановить удаленный раздел в целости и сохранности со всеми данными.
В этой инструкции о простых способах восстановления удаленного раздела жесткого диска или SSD (в последнем случае из-за особенностей работы твердотельных накопителей результат гарантировать нельзя) с помощью специальных программ для этих целей.
Восстановление удаленного раздела диска в DMDE
Программа DMDE не является бесплатной, но даже бесплатная пробная версия позволяет выполнить успешное восстановление удаленного раздела, если в дальнейшем структура разделов изменилась не слишком значительно. Для теста я удалил с диска два раздела NTFS и FAT32, отмеченных на изображении ниже, каждый раздел содержал по тестовой папке и файлу.
В результате, вместо этих разделов на диске обширное незанятое пространство. Шаги для восстановления раздела с помощью DMDE будут следующими:
- Загрузите DMDE с официального сайта https://dmde.ru/ и распакуйте архив в удобное вам место и запустите DMDE.
- После принятия лицензионного соглашения, в разделе «Физические устройства» выберите диск, на котором находился раздел, который нужно восстановить, нажмите «Ок».
- Если программа найдет удаленные разделы, вы увидите их в списке. Они могут отображаться следующим образом — с желтой отметкой, как на скриншоте ниже.
- Или как перечеркнутые разделы, как на следующем изображении.
- Выделите нужный раздел и слева внизу нажмите кнопку «Вставить» (в первом случае) или «Восстановить» (во втором). Укажите тип раздела (обычно нужный тип выбран по умолчанию).
- Нажмите кнопку «Применить» или нажмите по «Измененная разметка» и «Применить разметку».
- Подтвердите сохранение изменений на диске (при необходимости сохраните данные для отката изменений).
- Закройте DMDE и перезагрузите компьютер. Если в процессе будут сообщения об ошибках диска, дайте системе выполнить проверку.
- После перезагрузки разделы появятся на своих местах со всеми данными, во всяком случае, если кроме удаления разделов ничего дополнительного со структурой разделов на диске не производилось.
Другие программы для восстановления разделов Windows
Существуют и другие программы, позволяющие сравнительно легко восстановить удаленные разделы на жестком диске. Одна из них — TestDisk полностью бесплатная и очень эффективна, но не имеет графического интерфейса пользователя, все действия производятся в режиме консоли. На скриншоте ниже — найденные удаленные разделы (те же, что мы восстанавливали и в предыдущем примере).
В целом, несмотря на режим командной строки, восстановление раздела в этой программе не такое и сложное и на эту тему у меня есть отдельная подробная инструкция: Восстановление раздела жесткого диска или флешки в TestDisk.
Еще одна программа с хорошими результатами восстановления — Active Partition Recovery. В отличие от предыдущих, она не бесплатная, графический интерфейс присутствует.
Но имеет и преимущество: программа доступна в том числе и в виде загрузочного образа ISO, то есть мы можем записать загрузочную флешку или диск с Active Partition Recovery и использовать ее, например, для восстановления удаленного системного раздела диска, когда ОС не запускается.
Видео инструкция
Подводя итог, при простом удалении разделов их восстановление как правило возможно и не представляет серьезных сложностей. Однако, если кроме удаления над разделами производились и другие операции (добавление новой структуры разделов, запись данных на диск), вероятность успешного восстановления раздела вместе с данными снижается. Тем не менее, в этих случаях, если требуются именно файлы, которые хранились на этих разделах, могут помочь специальные программы для восстановления данных.
Как восстановить удаленный раздел диска (или что делать, если случайно «запорол» разметку)
Вопрос от пользователя
Здравствуйте.
Помогите с одной проблемой. В общем, я первый раз сам переустановил Windows (до этого мне всё настраивали в магазине). С системным диском (он у меня на SSD) — все в порядке, новая система работает. Но вот с данными на HDD что-то случилось, диск не отображается (Windows предлагает мне его отформатировать).
Видимо при переустановке я удалил что-то лишнее. Скажите, есть ли способ восстановить данные с него?
Автор вопроса (судя по неск. письмам в моем ящике 😉) уже благополучно восстановил все данные (при помощи одной порекомендованной утилиты). Дело было в том, что он видимо удалил все разделы на обоих 2-х дисках при установке ОС (хорошо хоть не отформатировал их. ).
Если у вас произошло что-то подобное с жестким диском, флешкой и пр. устройствами — не отчаивайтесь (и не спешите!). Как правило, большинство данных удается «вытащить» с таких накопителей (если, конечно, вы не натворите «лишних» дел. ).
👉 На всякий случай!
Несмотря на то, что данная операция восстановления не очень сложная — тем не менее, в каждом случае могут быть нюансы, и, кстати, нередко пользователи вносят «свои три копейки».
Поэтому, всё, что вы делаете по этой заметке — вы делаете на свой страх и риск.
Восстановление «старого» раздела (и данных на нем)
👉 Важно: для начала ничего не предпринимайте с этим «проблемным» диском. Его нельзя форматировать, записывать на него какие-то данные, соглашаться на сканирование и проверки ошибок (Windows может предлагать это) и т.д.
Если проблема возникла с системным диском (с которого загружена текущая Windows, в которой вы работает) — то крайне желательно воспользоваться 👉 LiveCD-флешкой (либо диск подключить к др. ПК).
Дополнение : в качестве примера я взял обычную USB-флешку, на которой был удален раздел с данными ( прим. : работа по восстановлению раздела что с HDD, что с флешкой будет одинакова) . В управление дисками данная область помечена как «не распределенная». 👇
На флешке был раздел с данными, а сейчас его нет (удален)
Вариант 1: с помощью утилиты DMDE
Для восстановления раздела нам понадобиться утилита DMDE (👉 офиц. сайт). В чем ее преимущества:
- она очень быстро сканирует накопитель (вам не придется часами ждать этой операции, как в др. ее аналогах);
- позволяет 2-3 кликами мышки восстанавливать потерянные разделы;
- есть возможность посмотреть данные на восстанавливаемом разделе (папки, файлы, структуру и пр.);
- она «видит» русскоязычное название файлов и папок, и не создает «крякозабр»;
- не нуждается в установке, и бесплатной версии хватает для разовой работы. 👌
👉 Теперь о том, как в ней работать:
1) после запуска утилиты — выбираем «Физ. устройства» и указываем нужный накопитель (на котором пропала разметка/раздел). Нажимаем OK.
Запускаем DMDE и открываем в нем флешку
2) Дожидаемся завершения сканирования и смотрим все разделы, которые найдет программа. Обратите внимание, что в результатах поиска может быть несколько разделов — нам нужно выбрать тот, на котором были данные (обычно, нужно обращать внимание на файловую систему и название раздела).
В моем случае: «Ventoy-othe», «exFAT» — именно эту строку я и выбрал, и нажал «Вставить» («Восстановить»). 👉 Что делать, если у вас раздел не появился
Выбираем найденную разметку
3) После утилита обычно автоматически определяет тип раздела MBR/GPT (останется согласиться, если все корректно. Кстати, это окно 👇 появл. не для всех накопителей!).
4) Ну и последнее — нажать на кнопку «Применить» . Программа попросит вас поставить два флажка, разрешающие восстанавливать старую разметку (и предупредит о опасности потерять данные на этом диске!).
5) Далее в управлении дисками вы заметите, что на накопителе был восстановлен раздел (на котором есть какие-то данные). Обратите внимание, что в моем случае этому разделу автоматически была назначена буква «D:» (👇) — если в вашем случае буква назначена не будет — назначьте ее вручную!
Раздел появился (с данными)
6) Собственно, открыв проводник, можно увидеть, что на этой флешке появились все файлы, что были! Можно пользоваться! 👌
Данные на месте!
Про полное сканирование
В некоторых случаях при помощи быстрого сканирования не удается найти «потерянный» раздел. Это не очень хороший знак, но тем не менее, я бы порекомендовал для начала сделать полное сканирование (также в утилите DMDE). См. пример ниже. 👇
Далее (после сканирования) в списке найденных результатов у вас может быть несколько разделов. Какой из них выбрать?
Нужно поочередно открывать тома и смотреть, какие файлы на них будут. 👇
Окно просмотра файлов напоминает классический проводник. Для того, чтобы вернуться к результатам сканирования — нажмите кнопку с «синим треугольником».
Переключаемся и смотрим файлы
Восстанавливать (как правило) нужно тот раздел, на котором вы найдете свои файлы.
Вариант 2: с помощью утилиты Paragon Hard Disk Manager
Еще одной достаточно мощной утилитой для восстановления файлов и потерянных разделов явл. 👉 Paragon Hard Disk Manager (лучше воспользоваться 👉 LiveCD, на котором она есть / раздел «Жесткие диски»).
Как ей пользоваться:
1) И так, сначала запускаем программу (ее полную версию). 👇
Paragon Hard Disk Manager — запускаем утилиту
2) Далее в верхнем меню в разделе «Операции с разделами» нужно выбрать пункт «Восстановление удаленного раздела» . 👇
Восстановление удаленного раздела
3) В следующем шаге потребуется указать диск (флешку), на котором будет производиться поиск потерянного раздела.
Выбор диска (флешки)
4) Для начала я бы порекомендовал выбрать быстрый тип поиска (чтобы не терять время).
5) По завершению анализа диска — у вас должно появиться 1-2-3 раздела (если нет — попробуйте нажать «назад» и использовать «глубокий» анализ).
Среди найденных разделов выберите нужный (ориентируйтесь по вкладкам «файловая система» и «занято места») и нажмите «далее» . 👇
Найден 1 раздел
6) Чтобы программа восстановила раздел — в верхнем меню нужно нажать по «Применить» .
Применить введенные параметры
7) После успешного завершения операции — зайдите 👉 в управление дисками и проверьте, что нужный раздел у вас стал отображаться и ему присвоена буква (в моем случае «O:»).
Windows диск увидела, букву присвоила

Файлы на восстановленном разделе открываются!
Вариант 3: если предыдущее не помогло — восстанавливаем сами файлы (а не раздел)
В ряде случаев может так стать, что восстановить удаленную разметку уже не удастся (например, после полного форматирования накопителя и записи каких-то файлов).
Однако, при помощи специальных утилит можно попробовать «вытащить» некоторые документы и файлы (они вполне могут быть «живыми»). Т.е. мы будем восстанавливать не сам раздел, а по отдельности файлы, которые ранее на нем хранились (те, которые еще целые)!
Тема эта несколько выходит за форматы текущей (но не отметить ее сегодня я не мог), поэтому пару инструкций ниже на всякий случай привожу. 👌
👉 В помощь!
1) Как восстановить фото с MicroSD карты памяти, USB-флешки или диска — пошаговая инструкция
2) Как восстановить удаленные файлы (после очистки корзины или форматирования диска)
Несколько вариантов восстановления // R.Saver — спец. утилита
Дополнения по теме, конечно же, приветствуются!
Даже не знаю как благодарить Вас! Спасли диск на 1 ТБ (почти под завязку был с файлами). Помог 1-й вариант, буквально за 5 мин.! Большое спасибо, на Китикет отправил!
(до этого сканировал другими утилитами — прошло 5 часов — ничего не смог восстановить. Думал уже всё, капец. ).
Бывает (благодарю за поддержку)
Дурацкий заголовок сетевого вещателя, особо не разбирающегося в подобных темах! Я больше 20 лет занимаюсь ремонтом ПК, и даже не представляю, как можно СЛУЧАЙНО удалить диск или раздел! Тем более «запороть разметку».
1. Негоже сразу с негатива начинать, гордыня не лучшее качество. Кстати, вы проверяли хоть написанное? А совет-то часто помогает
2. Есть десятки вариантов, как это может произойти «случайно»: чаще всего происходит при переустановке Windows, при попытке отформатировать (изменить) раздел, при переносе инф. с одного диска на другой. Не все же пользователи по 20 лет ремонтируют ПК, и не все знают свободно англ. (да и «странную» работу утилит никто не отменял. ).
3. По разбираемой теме сказать нечего? Поделитесь пожалуйста своим опытом, как лучше решить текущую проблему (чтобы и по времени, и по кошельку не «ударило». ).
Святые вы люди! Будьте здоровы! Получилось Огромное спасибо!
А то долго лежал у меня SSD без дела, потом вставил, а пишет в управлении дисками, что память не распределена. Думал, что всё. потерял.
Здравия желаю! Ребята, Александр.
Пожалуйста. У меня подобный антиутопический случай произошёл: от банального нажатия по одному параметру (опции) в «Управлении дисками». Т.е, моя эта ситуация – достаточно-прозаична, но над которой хотелось, смеясь в приступе истерики, рыдать, – из-за такой, на ровном-месте, тупости, – по своей же глупости:
— ткнул в «Управлении дисками» по «Сделать раздел активным», − в контекстном меню на Основном (Системном) разделе 2-х-терабайтового Харда (на котором ещё 4-ре раздела было). ФС − NTFS; и СР − MBR (старенький БИОС у меня («AMI» v.1402, 2009 г.; «P5K SE» − Мать), − без малейшего намёка, хотя бы на BIOS−EFI-гибридность).
Плачевные последствия.
Понятное дело, что BIOS перестал видеть систему при последующих загрузках. Финита ля комедия!
После неких безуспешных в результатах танцев с бубном, стал замечать, что пропадают разделы, один за другим («C»-раздел оставался до-последнего, почему-то).
Acronis Disk Director Suite − с помощью этого ПО пытался я вернуть конвертацией прежний статус «Флага» (там так это называется). Но всё было четно в результатах.
Так как все эти «эксперименты» выполнял я из-под загрузочного диска с WinXP-sp3 (2008 г.), на котором, собственно, и оказалась эта программа (2008 года).
Александр, ответь, пожалуйста:
— мне сперва действовать по сценарию, который изложен тобою здесь? А потом, если что-то не заладится с этим сценарием (сценариям), пойти по сценарию другой твоей статьи − «Диск с Файловой системой RAW: как восстановить файлы без долгого сканирования…», скажем? Или, в моём этом случае, нужно что-то другое юзать мне, совсем другое?
PS
БИОС этот у меня («AMI» v.1402, 2009 г.) видит, вроде бы, этот Хард, как исправное устройство.
Доброго времени Олег.
1. Ваше сообщение я (насколько мог) подредактировал, упростил (тяжело читать в таком формате, много эмоций).
2. Дать совет вам сейчас мне тяжело, т.к. (судя по описанию) вы уже столько операций с диском провели, что непонятно его состояние.
3. Лично я бы сделал так (не рекомендация к действию!):
— загрузился бы с LiveCD-флешки;
— посмотрел бы, что есть на диске и скопировал бы все документы, которые на нем нужны, на другой диск (диск для бэкапа крайне желательно иметь);
— если через проводник на диске ничего не видно (разделы отформатированы, например) — с помощью спец. программ просканировал бы диск на предмет удаленных файлов и восстановил их на другой HDD;
— после этого, когда все нужные данные сохранены, можно было бы попробовать «поколдовать» над разделами (при помощи разных утилит и заметок);
— если удалось бы восстановить работу ОС — хорошо, не удалось бы — переустановил бы систему, и перенес на нее документы с резервного диска.
На мой взгляд, это в вашем случае был бы оптимальный вариант, с наименьшими рисками для дальнейшей потери файлов (если они вам нужны, конечно).
Единственный минус: придется потратить время, т.к. не все из перечисленных операций делаются быстро. Но тут уж выбирать самостоятельно.
Partition loss can be caused by various reasons. But do you know how to recover lost partition with ease and would not bring any damage to the original data? As a matter of fact, MiniTool Partition Wizard would be a good tool to recover missing partition.
Partition Loss
After opening Windows Explorer we may find one of the partitions disappeared and became unallocated space in Disk Management, which we called partition loss. When we try opening a certain partition, Windows asks us to format it or says it does not contain a recognized file system. At this time, we say the partition has been logically damaged. Partition loss and partition damage are 2 kinds of partition errors we often meet. In this post, we will make a brief introduction to these partition errors as well as show some solutions.
Factors Which May Result in Partition Loss
There are lots of reasons which can cause a partition lost, including:
- We delete the partition(s) by mistake when managing partitions in Disk Management or Diskpart.
- Virus-like boot sector virus deletes the partition(s) maliciously.
- Sudden power outage damages partition(s).
- Mistakenly clone a partition to the entire hard disk or restore the image to entire disk.
- Poor partitioning software brings damage to partition(s).
The Essence of Partition Loss
Actually, though a partition is missing from both Windows Explorer and Disk Management, it still exists before new partitions are created. At this time, we believe some users would feel confused: why a missing partition exists. To get rid of this puzzle, let’s see something about partition table.
On the screenshots above, areas boxed by red line are master partition table areas (the first partition table). Master partition table on MBR disk is different from that on GPT disk:
Master partition table on MBR disk: MBR boot sector is the first sector (absolute 0 sector) of hard disk and consist of 3 parts, including 446 bytes bootstrap code area, 64 bytes master partition table, and 2 bytes boot signature. MBR master partition table describes information of all primary partitions, including the partition file system, partition type, starting sector, ending sector, total sectors in a partition (partition size), and so on.
If there is an extended partition (a special primary partition which will be introduced later), there will be an entry point to an extended partition. However, since there are only 64 bytes for master partition table and every entry of primary partition takes up 16 bytes, there are 4 entries in total. That is to say, we are only allowed to create 4 primary partitions or 3 primary partitions and one extended partition on MBR-formatted hard disks at most.
Actually, apart from master partition table, there are extended partition tables on MBR disk. In order to create more than 4 partitions, Microsoft introduces extended partition. An extended partition is a special primary partition where multiple logical partitions can be created. Every logical partition has an extended boot record (EBR) which functions like MBR and contains an extended partition table. And every partition table ends with 55AA signature no matter it is master partition table or extended partition table.
Master partition table on GPT disk: a GUID partition table can range from LBA 2 to LBA 33 (logical block addressing) and contains up to 128 partition entries, which shows users can create up to 128 partitions on a GPT formatted hard disk. And there is a master partition table backup at the end of the disk, which functions when the source failed. Each entry also records partition type, first LBA, last LAB, partition attributes, partition name, etc. GPT master partition table records attributes of all partitions.
Actually, every partition has its own partition table, not limited to master partition table. Partition table of the first partition records information of the first partition, and at the same time gives information to figure out parameters of the second partition, which makes it possible to recover lost partitions.
Commonly, what we or viruses operate is partition table rather than the real partition. When information which can locate a partition is modified or cleaned in partition table, Windows will be unable to find it so that we cannot see it. At this time, we say this partition is missing. Under this situation, as long as we fix or restore partition table to its original state with partition recovery tools, lost partitions can be recovered. In this post, we mainly introduce 2 programs, namely Winhex and MiniTool Partition Wizard.
How to Recover Lost Partition with Winhex?
This is my current partitions (the disk is formatted with MBR):
And I decide to delete partition H and then use Winhex to recover it by fixing partition table in MBR sector.
Firstly, we need to download or purchase Winhex tool, and then install it on computer in accordance with prompts. After that, run it to get its main interface:
Next, choose a specified disk to open, and then the following window will appear:
From the left bottom of the window we know there are 503,316,480 sectors in this drive, and we are in the absolute 0 sector (sector 1) now, which is the sector where master boot record, and master partition table resides. In my demonstration, I’m going to fix master partition table to restore lost partitions. Since any minor damage to MBR may cause Windows unbootable, we had better back it up.
Steps to Back up MBR Sector
Step 1: Right click the offset first byte of sector 0 and choose Beginning of block.
Step 2: Go to the last byte of the 0 sector. Then, right click it and choose End of block.
Note: All sectors are separated by a line. AA is the last byte of sector 0, and the byte after 55 AA is the first byte of sector 1.
Step 3: After these operations, all bytes in sector 0 will be selected. At this time, right click the selected area and choose Copy Block > Normally command.
Step 4: Go to any sector which is empty, and here we choose sector 1. Right-click the offset first byte of sector 1 and choose Edit.
Step 5: Choose Clipboard Data > Write command.
Step 6: Now we can see sector 0 has been copied to sector 1:
After that, we can go to the MBR sector namely sector 0 to repair master partition table.
Steps to Fix Master Partition Table
Step 1: We need to click View icon on the top and choose Template Manager in the MBR sector namely absolute 0 sector.
Step 2: Please select Master Boot Record and click Apply to get the following window:
Now we can see all parameters in the third partition entry is modified to 0, which shows this partition gets lost. At this time, as long as we restore these parameters, the lost partition can be recovered. Well then, how can we know the original partition parameters? Actually, we can figure them out via other partitions’ information.
From the first partition entry, we know there are 2048 sectors before partition 1, and partition 1 contains 42,430,464 sectors. That is to say the lost partition starts from 42,432,512 (42,430,464 + 2048) sector. From the second partition entry, we know there are 93,712,384 sectors before partition 2, so there are 51,279,872 (93,712,384 — 42,432,512) sectors between partition 1 and partition 2, and these are sectors occupied by partition 3, namely the lost partition. If you are confused, please see the following chart:
Step 3: After getting these data, we can restore the third party entry:
Step 4: After that, close this window and confirm the changes to MBR. At last, shut down Winhex and confirm operations. After these operations, we can see the missing partition is recovered:
Note: If Windows fails to boot due to the loss of system partition or boot partition, users have to take out the disk and do partition recovery in another computer or make a bootable Winhex. As for how to burn an image, please see Burn a CD or DVD from an iso File.
However, though the lost partition can be recovered via repairing partition table, operations are so complex that common users have big difficulties in mastering it. In addition, if both master partition table and other partition tables are damaged, partition recovery will be much more difficult, because they need to repair every damaged partition table respectively. Moreover, Actually, the partition recovery software MiniTool Partition Wizard can make it quite easy to fix partition table, and users only need to click the mouse for several times.
MiniTool Partition Wizard is a professional partition manager that is designed to optimize partition and disk usage with its powerful features.
It can help you to deal with various partition and disk matters, such as migrating OS to SSD without data loss, disk benchmark and so on.
So in order to recover lost partition, MiniTool Partition Wizard is also competent. And you can purchase this program from the following button.
Buy Now
And in the following part, we will show you how to perform partition recovery in Windows step by step.
Note: If the partition is lost, please note that do not create a partition on the unallocated space. If you have created a new partition, please recover data first with the Data Recovery feature of MiniTool Partition Wizard Pro Ultimate. And if the partition is shown as unformatted or other, you also need to recover data first.
Now, it is time to recovering lost partition.
Step 1: Install the partition recovery software and launch it to enter its main interface.
Step 2: Select the disk which has lost partition and choose Partition Recovery from the context menu to continue.
Step 3: In the popup window, we need to set the scanning range and click Next to continue.
Step 4: Then we need to choose a scanning method and click Next to continue.
Step 5: We can see the searched partitions are listed here and then check the partitions including the existing and lost, then click Finish to continue.
Step 6: Then right-click the recovered partition and choose Change Letter from the context menu to assign a letter to this partition.
Step 7: Then preview the changes and click Apply to confirm the changes.
When all steps are finished, we can successfully recover lost partition.
Now let’s look at another partition error – logical partition damage.
Partition Damage
When we try opening a partition or external device, like USB flash drive, CF card, and SD card, Windows may ask us to format it. Or a certain device is shown as RAW. Or we cannot access a device though it exists. When your device is under such circumstances, we say it is logically damaged. Actually, it is the damage of the file system most of the time.
This issue may be caused by various reasons, such as:
- Plug external devices or hard disk when it is working.
- Accidental shutdown.
- Virus attack.
- Mistaken operation.
To fix these issues, we only need to repair the file system, and formatting command can solve the problem. However, formatting a device will make all files saved in the partition or device lost. So is there a way to fix the damaged partition without losing any data? That is to recover lost data before formatting.
How to Recover Lost Data from Damaged Partition?
To recover lost data, we can use the Data Recovery feature of MiniTool Partition Wizard Pro Ultimate.
Buy Now
Now, we will show you how to recover lost data step by step.
Step 1: Launch the partition recovery software and enter its main interface. And choose Data Recovery feature from the tools bar to continue.
Step 2: Choose the partition which is damages and click Scan to continue.
Step 3: When the scanning process is finished, you can see that all files are listed here. And you can check them to save to other locations.
Step 4: After you have recovered all files, you can start to perform partition recovery in Windows 10 with the above methods.
Related article: Simple Tips for Data Recovery from Partition Table Issues
Click to Tweet
Bottom Line
In conclusion, we have introduced two ways to recover lost partition. In my opinion, MiniTool Partition Wizard is more convenient to recover missing partition.
And if you have any better solution to recover damaged partition, please share it on the comment zone.
And if you have any problem of MiniTool Partition Wizard, please feel free to contact us via the email [email protected].
Повреждение таблицы разделов случается очень редко, и как правило, в самый неподходящий момент. Восстановить утраченные разделы, а так же данные с этих разделов, могут большинство различных программ. В основном, они имеют ограничения в своем использовании, и предлагают полную функциональность лишь в полных, платных версиях. Мы же поговорим о бесплатной, кроссплатформенной программе TestDisk.
Вычислим контрольные суммы MD5 для файлов.
| Algorithm | Hash | Path |
|---|---|---|
| MD5 | 1C9C3339AB5E58E392588A15CD2FC174 | 1.jpg |
| MD5 | 7765EF2937FC8A506EB6457608FE5728 | 2.jpg |
| MD5 | 0E979187086303DC147753216D3B701C | 3.jpg |
| MD5 | A9ABEF02A0318BD021CAB06A272353E7 | Far30b5355.x64.20190123.7z |
| MD5 | A558742EF832D467C5DFEB40C43E6D6A | text.txt |
Портим Таблицу Разделов
Определившись с методикой тестирования, и с тестовыми файлами, разберем варианты разрушения таблицы разделов.
Вариант 1. Удаляем конкретный раздел. Раздел будет удаляться с помощью стандартных средств управления дисками операционной системы Windows.
Вариант 2. Выполняем очистку диска от всей таблицы разделов. Удаление таблицы разделов будет осуществляться с помощью команды diskpart clean.
Вариант 3. Затираем таблицу разделов программой dd или BOOTICE. Для MBR диска это первый сектор (512 байт), а для GPT диска, это первые 34 сектора (34 * 512 = 17408 байт).
# MBR
dd if=/dev/zero of=/dev/sdX bs=512 count=1
# GPT
dd if=/dev/zero of=/dev/sdX bs=512 count=34Учитывая, что для тестов будут использоваться две таблицы разделов MBR и GPT, всего получается 6 тестов. Причем перед каждым новым тестом, диск будет полностью затираться нулями.
Теперь по поводу самих разделов. Всего их будет два.
Оба раздела будут содержать один и тот же набор тестовых файлов.
Восстанавливаем Таблицу Разделов
Теперь, когда все готово к проведению процедуры восстановления, приступим к воспроизведению тестовых сценариев. Каждый сценарий будет рассмотрен для обоих видов таблиц разделов, MBR и GPT.
Важно! Если восстанавливаемый диск содержит ценные для вас данные, не поленитесь создать его посекторную копию.
MBR
Флешка, или далее по тексту Тестовый Диск, инициализирована таблицей разделов MBR, и содержит два раздела объемом приблизительно в 200 МБ, расположенных в начале диска.
Восстанавливаем Удаленный Раздел
На тестовом MBR-диске удален первый раздел Partition1. Попробуем восстановить данный раздел.
Запускаем TestDisk.
Откроется консольное окно программы, с интерактивным режимом управления. Первый экран программы, это выбор режима логирования. Всего три варианта: Создать лог (Creare), Дописать существующий лог (Append), Без логирования (No Log).
Выбираем вариант по желанию. В моем случае, во всех последующих запусках будет выбран режим No Log.
Следующий экран, это выбор диска. Выбираем целевой диск и нажимаем ENTER.
На следующем экране нужно выбрать тип таблицы разделов. Причем замечу, что программа подсказывает (зеленым отмечен предполагаемый тип) возможный тип текущей таблицы разделов, и выставляет на него фокус.
По логике нам подходит тип intel, так как используется таблица разделов MBR. Попробуем использовать его. Встаем на пункт intel и нажимаем на пункт ENTER.
Выбрав таблицу разделов, перед нами откроется основное меню работы с программой. Меню состоит из следующих пунктов:
[Analyse] — Analyse current partition structure and search for lost partitions (Анализ текущей структуры разделов и поиск потерянных разделов)
[Advanced] — Filesystem Utils (Утилиты для работы с файловой системой)
[Geometry] — Change disk geometry (Изменить геометрию диска)
[Options] — Modify options (Опции программы)
[MBR Code] — Write TestDisk MBR code to first sector (Запись MBR кода программы TestDisk в первый сектор диска)
[Delete] — Delete all data in the partition table (Удалить все данные диска)
[Quit] — Return to disk selection (Вернуться к выбору диска)
Интересующий нас пункт это Analyse. Выбираем его и нажимаем клавишу ENTER.
На экране анализа есть два варианта выбора дальнейших действий, Quick Search и Backup. Первый отвечает за быстрый анализ диска, на наличие утраченных разделов. Второй, то же что и первый, но с предварительным сохранение информации о текущей таблице разделов в файл backup.log.
Кроме кнопок выполнения поиска, выше, можно увидеть текущие разделы диска. В данном случае присутствует лишь раздел Partition2.
Выбираем пункт Quick Search и нажимаем ENTER.
С самого начала поиска, сразу будет обнаружен раздел Partition1. В данной ситуации можно остановить поиск, либо дождаться до конца поиска.
По окончании сканирования программа предоставит список найденных разделов.
В результатах поиска можно обнаружить, что удаленный раздел Partition1 найден, а так же найден раздел Partition2. Нажимаем клавишу ENTER.
Вернувшись на экран выполнения анализа, можно увидеть, что список разделов содержит все необходимые нам разделы. Кроме этого, в нижнем меню появились кнопки Deeper Search, выполняющую более глубокий поиск, и Write, выполняющую запись найденных разделов на диск.
Так как утраченный раздел найден, выбираем пункт Write и нажимаем ENTER.
Программа запросит подтверждение. Нажимаем на клавишу Y.
Программа сообщит, что внесенные изменения вступят в силу после перезагрузки. Это целесообразно лишь при восстановлении системного раздела с операционной системой. В данном случае достаточно нажать на кнопку Ok.
Проверим содержимое диска после восстановления раздела.
Раздел Partition1 успешно восстановлен. Файлы на обоих разделах имеют корректную контрольную сумму, что говорит об их целостности.
Восстанавливаем Все Удаленные Разделы
На тестовом MBR-диске удалены все разделы, с помощью команды diskpart clean.
Попробуем восстановить удаленные разделы.
Так как все действия выполняемые далее, полностью идентичны действиям выполненным в предыдущем разделе, я не буду подробно расписывать каждый шаг. Вместо этого будет представлен скринкаст.
Разделы успешно восстановлены. Контрольные суммы файлов на обоих разделах корректны.
Если внимательно просмотреть скринкаст, то можно заметить, что на этапе выбора типа таблицы разделов, программа уже не может подсказать ее возможный тип. Так как мне заранее было известно, что на диске использовалась таблица разделов MBR, я уверенно выбрал пункт intel. А что делать если вы не знаете какая была использована таблица разделов? В данной ситуации, учитывая что в основном используются таблицы разделов MBR или GPT, то верным решением будет дойти до экрана анализа наличия разделов, и обратить внимание на сообщение программы.
Если к примеру вы выбрали таблицу разделов EFI GPT, и экран анализа показывает сообщение о неверной сигнатуре диска, то возможно корректной будет таблица разделов intel.
Кроме этого, вы можете выполнить анализ диска, и посмотреть на названия и размер найденных разделов. По структуре найденных разделов предположить какой тип таблицы используется, и если выбран не корректный тип, то выйти из режима анализа диска без сохранения, и выбрать корректный тип.
Восстанавливаем Поврежденную Таблицу Разделов
На тестовом MBR-диске, выполнено затирание первого сектора диска программой BOOTICE.
Выполним восстановление разделов. Подробное рассмотрение шагов, смотрите в предыдущих разделах. Данные шаги идентичны, поэтому их рассмотрение опущено.
Разделы успешно восстановлены. Контрольные суммы файлов на обоих разделах корректны.
GPT
В качестве тестового диска для тестирования возможности восстановления GPT-разделов, был использован виртуальный жесткий диск размером в 500 МБ. Сделано это ввиду очень медленного сканирования таблицы разделов GPT. Диск был полностью затерт нулями программой BOOTICE. После чего, на нем была создана таблица разделов GPT с двумя разделами, приблизительным объемом в 200 МБ.
Восстанавливаем Удаленный Раздел
На тестовом GPT-диске удален раздел Partition1. Попробуем его восстановить.
Запускаем TestDisk. Выбираем режим логирования No Log.
Выбираем целевой диск.
Программа определит тип используемой таблицы разделов, в данном случае это EFI GPT, и выставит фокус на соответствующий пункт. Соглашаемся с выбором программы, так как выбор правильный, и переходим дальше.
В основном меню работы с диском, выбираем пункт Analyse.
Перейдя на экран анализа, обращаем внимание на количество разделов. Обращаем внимание на наличие еще одного раздела, кроме известного Partiton2. Это раздел MSR раздел. Необходим он исключительно операционной системе Windows.
Сохраняем, на всякий случай текущую таблицу разделов, выбрав в качестве опции сканирования вариант Backup.
Начнется сканирование, в результате которого, будут найдены разделы Partition1 и Partition2. Но раздела MSR в списке нет. Так как, был выбран режим сканирования с предварительным сохранением сведений о разделах, попробуем их загрузить. Нажимаем на клавишу L.
Программа отобразит список сделанных бэкапов, из которых нужно выбрать сделанный ранее. Так как бэкап один, загружаем его перейдя по пункту Load.
Список найденных разделов дополнится загруженными из бэкапа, они будут выделены зеленым цветом. Зеленый цвет означает, что данный раздел выбран для последующего восстановления на диске.
Выбранные разделы программой имеют тип Unknow. Восстанавливать разделы неопределенного типа нельзя, потому что они не восстановятся. Вариантов развития дальнейших событий два, либо задать тип подгруженных разделов вручную, либо выбрать найденные, с определившемся типом, и для оставшегося, неопределенного раздела, задать тип вручную.
Пойдем по второму пути. Сначала выберем найденные программой разделы Partition1 и Partition2. Пометить, или снять пометку с разделов, можно с помощью стрелок ← (снять отметку) или → (пометить).
А для первого раздела, зададим тип вручную. Для этого выбираем его, и нажимаем на клавишу T. Из предложенного списка выбираем тип MS Reserved и нажимаем на клавишу ENTER.
Программа предложит выбрать тип файловой системы. Выбираем Unknown и нажимаем на клавишу ENTER.
Мы снова вернемся на экран выбора найденных разделов. Так как все необходимые разделы уже выбраны, и все выбранные разделы имеют определенный тип, то просто нажимаем на клавишу ENTER, чтобы перейти далее.
Получив итоговый список разделов, сохраняем их перейдя по пункту Write, в нижнем меню.
Подтверждаем выполнение записи нажатием на клавишу Y.
Программа сообщит, что эффект от проделанных действий будет заметен после перезагрузки. Перезагрузка актуальна лишь при восстановлении системного раздела. Поэтому просто нажимаем Ok и выходим с программы.
Проверим, восстановился ли удаленный раздел.
Как можно заметить, уделенный раздел успешно восстановился, со всем его содержимым. Контрольные суммы файлов на обоих разделах корректны.
Восстанавливаем Все Удаленные Разделы
На тестовом GPT-диске удалены все разделы, с помощью команды diskpart clean.
Попробуем восстановить все удаленные разделы.
Нижеследующие действия, идентичны тем, что описывались в предыдущих разделах, поэтому вместо подробного описания, будет представлен скринкаст.
Из особенностей можно отметить, что восстановить раздел MSR не удалось. Он не был найден. Так как данный раздел не несет никакой полезной нагрузки для пользователя, данный факт нельзя считать недостатком.
Целевые разделы, были успешно восстановлены.
Контрольные суммы файлов на обоих разделах корректны.
Восстанавливаем Поврежденную Таблицу Разделов
На тестовом GPT-диске, выполнено затирание первых 34 секторов диска программой BOOTICE.
Попробуем восстановить удаленные разделы. Подробное описание опущено, так как все действия, схожи с проделанными в предыдущих разделах.
Несмотря что таблица разделов была полностью затерта, программа успешно определила ее резервную копию с конца диска. Это особенность таблицы разделов GPT.
Все разделы удалось успешно восстановить.
Контрольные суммы файлов обоих разделов, как и прежде, корректны.
Итог
Программы восстановления утраченных разделов, в основной массе платные. Даже если вам удалось найти, условно бесплатное ПО подобного рода, то максимум что вам позволят, это просканировать диск. За сохранение найденных разделов потребуется заплатить.
TestDisk, в свою очередь, полностью бесплатен. При этом, программа поддерживает большое количество таблиц разделов, и не ограничивается таблицами разделов MBR и GPT. Консольный интерфейс программы, так же не является проблемой. Программа предлагает интерактивный, псевдографический интерфейс, которым легко пользоваться. И самое главное, результаты восстановления. Программа с легкостью восстановила все разделы в трех тестовых ситуациях.
Замечу, что функционал программы не ограничивается только восстановлением разделов. TestDisk может восстанавливать утраченную файловую таблицу, и восстанавливать удаленные файлы. Так что это не последняя статья об этой программе.
В статье было рассмотрено: Как восстановить удаленный раздел с помощью программы TestDisk? Как восстановить все удаленные разделы с помощью программы TestDisk? Как восстановить поврежденную талицу разделов с помощью программы TestDisk?