В этом руководстве мы покажем вам различные способы устранения проблемы с неработающим редактором реестра на вашем ПК с Windows 11. Это системное приложение является частью ОС Windows и позволяет создавать, редактировать, изменять и удалять различные файлы реестра. Раньше он использовался исключительно техническими энтузиастами, но теперь даже обычные пользователи используют его для включения определенных скрытых функций. От настройки контекстного меню до внесения изменений в панель задач или даже скрытия элементов в меню «Настройки» — есть на что рассчитывать.
Тем не менее, некоторые пользователи испытывают трудности с доступом к нему. От пользователей Windows поступило множество жалоб, в которых они выразили обеспокоенность тем, что редактор реестра не работает на их ПК. В то время как некоторые не могут даже запустить его, другие сталкиваются с проблемами при создании файлов DWord или строковых файлов. Точно так же некоторые заявили, что не могут изменить значения данных определенного реестра. Если вы тоже находитесь в одной лодке, то это руководство познакомит вас с несколькими изящными обходными путями для решения этих проблем. Следуйте вместе.
Рекомендуется попробовать каждый из перечисленных ниже обходных путей, а затем посмотреть, какой из них принесет вам успех. Итак, имея это в виду, давайте начнем.
ИСПРАВЛЕНИЕ 1. Запустите редактор реестра от имени администратора
Для начала вам следует рассмотреть возможность запуска локальной политики безопасности с повышенным набором разрешений. Вот как это можно сделать-
- Вызовите Диспетчер задач с помощью сочетания клавиш Ctrl + Shift + Esc.
- Затем нажмите «Файл»> «Выполнить новую задачу» и введите значение regedit ниже.
- Включите «Создать эту задачу с правами администратора» и нажмите «ОК».
- Проверьте, устраняет ли это проблему с неработающим редактором реестра на вашем ПК с Windows 11.
ИСПРАВЛЕНИЕ 2. Включите редактор реестра с помощью редактора локальной групповой политики.
Следующим вашим действием должно быть отключение, а затем повторное включение редактора реестра через редактор локальной групповой политики. [LGPE]. Обратите внимание, что LGPE доступен только в версиях Windows Pro, Enterprise и Education. Если вы используете Home Edition, сначала включите LGPE, следуя инструкциям, приведенным здесь — Как включить редактор групповой политики в Windows 11 Home. Как только это будет сделано, вы можете приступить к следующим шагам:
- Вызовите «Выполнить» с помощью сочетаний клавиш Windows R и введите приведенную ниже команду-gpedit.msc.
- Откроется редактор локальной групповой политики. Перейдите в указанное ниже место с левой стороны. Конфигурация пользователя> Административные шаблоны> Система.
- Теперь откройте политику «Запретить доступ к инструментам редактирования реестра» с правой стороны.
- Затем выберите «Отключено», а затем «ОК». Наконец, перезагрузите компьютер, чтобы изменения были сохранены.
- Проверьте, устраняет ли это проблему с неработающим редактором реестра на вашем ПК с Windows 11.
ИСПРАВЛЕНИЕ 3: Включить редактор реестра с помощью CMD
Если вы не хотите включать LGPE в своей домашней сборке Windows или если настройка LGPE не привела к успеху, вы также можете выполнить эту задачу через командную строку. Вот как-
- Запустите CMD от имени администратора из меню «Пуск».
- Затем скопируйте и вставьте приведенную ниже команду и нажмите EnterREG, добавьте HKCUSoftwareMicrosoftWindowsCurrentVersionPoliciesSystem/vDisableRegistryTools /t REG_DWORD /d 0 /f
- Наконец, перезагрузите компьютер, чтобы изменения были сохранены.
- Теперь проверьте, устраняет ли это проблему с неработающим редактором реестра на вашем ПК с Windows 11.
ИСПРАВЛЕНИЕ 4. Удаление временных файлов
В некоторых случаях временно сохраненные файлы могут привести к конфликтам с правильным функционированием вашего ПК. Поэтому вам следует рассмотреть возможность удаления этих кэшированных файлов, а затем проверить результаты.
- Запустите «Выполнить» с помощью сочетания клавиш Windows + R.
- Затем скопируйте и вставьте приведенную ниже команду и нажмите Enter. Это приведет вас к временной папке.%temp%
- Используйте сочетание клавиш Ctrl + A, чтобы выбрать все файлы, и нажмите клавишу Del, чтобы удалить их.
- Проверьте, устраняет ли это проблему с неработающим редактором реестра на вашем ПК с Windows 11.
ИСПРАВЛЕНИЕ 5. Используйте средство устранения неполадок Windows
В Windows встроено довольно много приложений для устранения неполадок, которые сканируют проблемы и выявляют соответствующие исправления. Что касается текущей проблемы, мы будем использовать средства «Обслуживание системы» и «Устранение неполадок оборудования и устройств», поскольку они лучше всего подходят для устранения этой ошибки.
- Откройте диалоговое окно «Выполнить» с помощью сочетаний клавиш Windows R.
- Затем введите приведенную ниже команду и нажмите Entermsdt.exe -id MaintenanceDiagnostic.
- Это запустит средство устранения неполадок обслуживания системы, нажмите «Далее», чтобы продолжить.
- Теперь он будет сканировать основные проблемы и предлагать соответствующие исправления.
- Просто выберите исправление для реализации, а затем проверьте, устранена ли проблема или нет.
- Если он все еще там, включите средство устранения неполадок оборудования и устройств на вашем ПК.
- Затем запустите его, нажмите «Далее» и дайте ему выполнить поиск проблем. Затем примените исправления, которые он вызывает.
- Проверьте, устраняет ли это проблему с неработающим редактором реестра на вашем ПК с Windows 11.
ИСПРАВЛЕНИЕ 6. Загрузитесь в безопасном режиме
В некоторых случаях стороннее приложение также может конфликтовать с функциональностью ОС. Лучший способ проверить и, следовательно, исправить эту проблему — загрузить компьютер в безопасном режиме. Это отключит все сторонние приложения и даст вам стандартную среду только с системными приложениями. Если вы можете выбрать несколько файлов в этом режиме, виновником является приложение или программное обеспечение. Поэтому вам следует подумать об удалении недавно установленных приложений, после которых впервые возникла проблема. Вот как:
- Откройте диалоговое окно «Выполнить» с помощью сочетания клавиш Windows + R.
- Затем введите приведенную ниже команду и нажмите Enter, чтобы открыть менюmsconfig конфигурации системы.
- Теперь перейдите на вкладку «Загрузка» и установите флажок «Безопасный режим» в разделе «Параметры загрузки».
- Наконец, нажмите «ОК», а затем «Перезагрузить» в диалоговом окне подтверждения.
- Теперь ваш компьютер загрузится в среду восстановления Windows.
- Перейдите в раздел «Устранение неполадок»> «Дополнительные параметры»> «Параметры запуска»> «Перезагрузить»> «Нажмите 4», чтобы загрузиться в безопасном режиме.
- Проверьте, устраняет ли это проблему с неработающим редактором реестра на вашем ПК с Windows 11.
ИСПРАВЛЕНИЕ 7: Отключить стороннюю службу
Сторонний сервис также может создать несколько препятствий для работы этой функции. Поэтому вам следует подумать об отключении всех служб, не связанных с Microsoft, а затем проверить результаты. Вот как это можно сделать
- Перейдите в меню «Пуск», найдите «Конфигурация системы» и откройте его.
- Затем перейдите на вкладку «Службы», установите флажок «Скрыть все службы Microsoft» и нажмите кнопку «Отключить все».
- Затем перейдите на вкладку «Автозагрузка» и нажмите «Открыть диспетчер задач».
- Теперь выберите процесс из списка и нажмите «Отключить». Сделайте это для всех запущенных служб.
- После этого перезагрузите компьютер, а затем проверьте, устраняет ли он проблему с неработающим редактором реестра на вашем ПК с Windows 11.
ИСПРАВЛЕНИЕ 8: Используйте команды SFC и DISM
Средство проверки системных файлов и система обслуживания и управления образами развертывания — это два служебных инструмента командной строки, которые сканируют поврежденные файлы Windows, а затем заменяют их рабочими аналогами. Основное различие между ними заключается в том, что SFC заменяет поврежденные файлы рабочими из кэшированного каталога на вашем ПК, а DISM делает это, загружая рабочие файлы с онлайн-серверов Microsoft. И на данный момент мы будем использовать оба этих инструмента для решения основной проблемы.
- Перейдите в меню «Пуск», найдите командную строку и запустите ее от имени администратора.
- Затем скопируйте и вставьте приведенную ниже команду, чтобы открыть инструмент SFC: sfc /scannow
- После завершения сканирования SFC пришло время использовать инструмент DISM. Поэтому скопируйте и вставьте следующую команду: DISM/Online/Cleanup-Image/RestoreHealth.
- После того, как DISM завершит сканирование, рекомендуется перезагрузить компьютер.
- Теперь проверьте, устраняет ли это проблему с неработающим редактором реестра на вашем ПК с Windows 11.
ИСПРАВЛЕНИЕ 9: Запустите команду CHKDSK
Если на вашем диске есть плохие сектора или повреждены некоторые системные файлы, это может привести к основной проблеме, с которой мы сейчас сталкиваемся. В таких случаях вы можете использовать инструмент командной строки Check Disk и исправить эти проблемы. Вот как
- Запустите командную строку от имени администратора из меню «Пуск».
- Затем скопируйте и вставьте приведенную ниже команду и нажмите Enterchkdsk C: /f
- Теперь дождитесь завершения сканирования. После этого перезагрузите компьютер.
- Проверьте, устраняет ли это проблему с неработающим редактором реестра на вашем ПК с Windows 11.
ИСПРАВЛЕНИЕ 10. Используйте точку восстановления
Если ни один из вышеупомянутых методов не увенчался успехом, вам следует подумать о восстановлении вашей системы до более ранней точки, когда в ней не было этой проблемы. Вот как это можно сделать
- Для начала откройте страницу настроек с помощью сочетания клавиш Windows+I.
- Затем перейдите на вкладку «Система» в левой строке меню, прокрутите до конца и нажмите «О программе».
- После этого щелкните параметр «Защита системы», присутствующий на вкладке «Связанные ссылки».
- Это запустит диалоговое окно «Свойства системы». Перейдите на вкладку «Защита системы» и нажмите «Восстановление системы».
- Теперь Windows откроет резервную копию в разделе «Рекомендуемое восстановление». Это резервная копия, которую он считает наиболее подходящей в соответствии с текущим состоянием вашего ПК.
- Если вас это устраивает, включите параметр «Рекомендуемое восстановление» и нажмите «Далее».
- Однако, если вы хотите выбрать любую другую пользовательскую резервную копию, выберите «Выбрать другую точку восстановления» и нажмите «Далее».
- Теперь выберите нужную точку восстановления и нажмите «Далее».
- Теперь Windows откроет окончательный экран, показывающий все ваши варианты. Вы можете щелкнуть параметр «Сканировать на наличие уязвимых программ» и получить список всех программ, которые будут удалены/переустановлены после этого восстановления.
- Если все соответствует вашим требованиям, нажмите кнопку «Готово» и дождитесь завершения восстановления.
- После этого ваш компьютер автоматически загрузится с этой точкой восстановления системы, при этом основная ошибка будет устранена.
Итак, на этом мы завершаем руководство о том, как решить проблему с неработающим редактором реестра на вашем ПК с Windows 11. Мы перечислили десять различных методов для одного и того же. Дайте нам знать в разделе комментариев, какой из них принес вам успех. Кроме того, все ваши вопросы приветствуются в комментариях ниже.
Редактирование реестра запрещено администратором системы — как исправить?

В этой инструкции подробно о том, что делать, если редактор реестра не запускается с сообщением «редактирование реестра запрещено» и нескольких сравнительно простых способах исправить проблему — в редакторе локальной групповой политики, с помощью командной строки, .reg и .bat файлов. Однако, есть одно обязательное требование для того, чтобы описанные шаги были возможны: ваш пользователь должен иметь права администратора в системе.
Разрешение редактирования реестра с помощью редактора локальной групповой политики
Самый простой и быстрый способ отключить запрет на редактирование реестра — использовать редактор локальной групповой политики, однако он доступен только в Профессиональной и Корпоративной редакциях Windows 10 и 8.1, также в Windows 7 максимальная. Для Домашней редакции используйте один из следующих 3-х методов включить редактор реестра.
Для того, чтобы разблокировать редактирование реестра в regedit с помощью редактора локальной групповой политики, выполните следующие шаги:
- Нажмите кнопки Win + R и введите gpedit.msc в окне «Выполнить» и нажмите Enter.
- Зайдите в Конфигурация пользователя — Административные шаблоны — Система.
- В рабочей области справа выберите пункт «Запретить доступ к средствам редактирования реестрам», дважды нажмите по нему, либо кликните правой кнопкой мыши и выберите «Изменить».
- Выберите пункт «Отключено» и примените сделанные изменения.
Разблокировка редактора реестра
Обычно этого достаточно, чтобы редактор реестра Windows стал доступен. Однако, если этого не произошло, перезагрузите компьютер: редактирование реестра станет доступным.
Как включить редактор реестра с помощью командной строки или bat файла
Этот способ подойдет для любой редакции Windows, при условии, что командная строка также не заблокирована (а такое случается, в этом случае пробуем следующие варианты).
Запустите командную строку от имени администратора (см. Все способы запустить командную строку от Администратора):
- В Windows 10 — начните набирать «Командная строка» в поиске на панели задач, а когда результат будет найден, нажмите по нему правой кнопкой мыши и выберите «Запуск от имени администратора».
- В Windows 7 — найдите в Пуск — Программы — Стандартные «Командная строка», кликните по ней правой кнопкой мыши и нажмите «Запустить от имени Администратора»
- В Windows 8.1 и 8, на рабочем столе нажмите клавиши Win + X и выберите в меню «Командная строка (Администратор)».
В командной строке введите команду:
reg add "HKCUSoftwareMicrosoftWindowsCurrentVersionPoliciesSystem" /t Reg_dword /v DisableRegistryTools /f /d 0
и нажмите Enter. После выполнения команды вы должны получить сообщение о том, что операция успешно завершена, а редактор реестра будет разблокирован.
Может случиться так, что использование командной строки также отключено, в этом случае можно поступить несколько иначе:
- Скопируйте код, написанный выше
- В блокноте создайте новый документ, вставьте код и сохраните файл с расширением .bat (подробнее: Как создать .bat файл в Windows)
- Кликните правой кнопкой мыши по файлу и запустите его от имени Администратора.
- На мгновение появится окно командной строки, после чего исчезнет — это означает, что команда была выполнена успешно.
Использование файла реестра для снятия запрета на редактирование реестра
Ещё один метод, на случай, если .bat файлы и командная строка не работают — создать .reg файл реестра с параметрами, которые разблокируют редактирование, и добавление этих параметров в реестр. Шаги будут следующими:
- Запустите Блокнот (находится в стандартных программах, также можно использовать поиск на панели задач).
- В блокнот вставьте код, который будет указан далее.
- В меню выберите Файл — Сохранить, в поле «Тип файла» укажите «Все файлы», а затем укажите любое имя файла с обязательным расширением .reg
- «Запустите» этот файл и подтвердите добавление сведений в реестр.
Код .reg файла для использования:
Windows Registry Editor Version 5.00 [HKEY_CURRENT_USERSOFTWAREMicrosoftWindowsCurrentVersionPoliciesSystem] "DisableRegistryTools"=dword:00000000
Обычно, для того, чтобы изменения начали действовать, перезагрузка компьютера не требуется.
Включение редактора реестра с помощью UnHookExec.inf от компании Symantec
Производитель антивирусного программного обеспечения, компания Symantec, предлагает скачать небольшой inf файл, который позволяет снять запрет на редактирование реестра парой кликов мыши. Многие трояны, вирусы, шпионское ПО и другие вредоносные программы изменяют системные настройки, которые могут повлиять в том числе и на запуск редактора реестра. Данный файл позволяет сбросить эти настройки к стандартным для Windows значениям.
Для того, чтобы воспользоваться этим способом — скачайте и сохраните себе на компьютер файл UnHookExec.inf, после чего установите его, кликнув правой кнопкой мыши и выбрав «Установить» в контекстном меню. Во время установки не будет появляться никаких окон или сообщений.
Также, средства включения редактора реестра вы можете встретить в сторонних бесплатных утилитах для исправления ошибок Windows 10, например, такая возможность есть в разделе System Tools в программе FixWin for Windows 10.
На этом все: надеюсь, один из способов позволит вам успешно решить проблему. Если же включить доступ к редактированию реестра не удается, опишите ситуацию в комментариях — я постараюсь помочь.
Редактор реестра не работает в Windows 11? Ну да, этот критический вопрос требует вашего срочного внимания. Приложение «Редактор реестра Windows» представляет собой иерархическую базу данных, в которой хранятся параметры конфигурации Windows, связанные с профилем пользователя, функциями загрузки, драйверами устройств и многим другим. Таким образом, редактор реестра используется для внесения изменений в ОС на уровне администратора или корневого уровня.
Чтобы открыть приложение «Редактор реестра» в Windows, нажмите комбинацию клавиш Windows + R, введите «Regedit» и нажмите Enter. Однако, если приложение «Реестр» не может открыть ваше устройство или продолжает давать сбой, вы можете использовать перечисленные ниже методы для решения проблемы.
В этом посте мы перечислили несколько решений, которые вы можете использовать для устранения проблемы «Редактор реестра не работает», выполнив простые действия по устранению неполадок.
Давайте начнем.
Решение 1. Запустите команды SFC и DISM
SFC (System File Checker) — это встроенная утилита Windows, которая сканирует и восстанавливает поврежденные системные файлы на вашем устройстве. Инструмент SFC защищает системные файлы и заменяет поврежденные файлы кешированной версией. Чтобы запустить команду SFC в Windows 11, вам нужно сделать следующее:
Нажмите на значок поиска, расположенный на панели задач, и введите «Командная строка». Выберите опцию «Запуск от имени администратора», чтобы запустить командную строку в режиме администратора.
В окне терминала выполните следующую команду:
sfc/scannow
Подождите немного, пока не будет выполнена команда SFC. После того, как инструмент SFC выполнит свою работу, запустите команду DISM на своем устройстве. DISM (Обслуживание образов развертывания и управление ими) — это еще один инструмент командной строки, используемый для обслуживания образов Windows. Чтобы запустить команду DISM, введите следующую команду в окне терминала и нажмите Enter:
DISM /Online /Cleanup-Image /ScanHealth
После выполнения команд DISM и SFC на ПК с Windows 11 перезагрузите устройство и перезапустите приложение «Редактор реестра», чтобы проверить, устранена ли проблема.
Решение 2. Используйте средство устранения неполадок обслуживания системы
Коснитесь значка поиска на панели задач, введите «Панель управления» и нажмите Enter.
Теперь на экране появится окно панели управления. Нажмите на опцию «Просмотр большими значками», расположенную в правом верхнем углу. Выберите «Устранение неполадок».
Нажмите на опцию «Выполнить задачи обслуживания», расположенную в категории «Система и безопасность».
Следуйте инструкциям на экране и запустите средство устранения неполадок обслуживания системы на ПК с Windows.
Решение 3. Включите приложение редактора реестра вручную
Нажмите комбинацию клавиш Windows + R, чтобы открыть диалоговое окно «Выполнить». Введите «Gpedit.msc» в текстовое поле и нажмите Enter, чтобы запустить редактор локальной групповой политики.
В приложении групповой политики перейдите в следующую папку:
Конфигурация пользователя > Административные шаблоны > Система.
В папке «Система» выберите «Запретить доступ к инструментам редактирования реестра». Дважды нажмите на него, чтобы открыть свойства.
Выберите вариант «Не настроено» или «Отключено». Нажмите на кнопки OK и Appy, чтобы сохранить последние изменения. Перезагрузите компьютер и запустите приложение «Редактор реестра», чтобы проверить, решена ли проблема.
Решение 4. Замените файл Regedit.exe
В нашем следующем обходном пути для устранения проблемы «Редактор реестра не работает» мы попытаемся заменить поврежденный исполняемый файл редактора реестра новым. Вот что вам нужно сделать:
Запустите приложение командной строки в режиме администратора. В окне терминала выполните следующую команду:
takeown /f “C:Windowsregedit.exe”
После выполнения этой команды выполните после нее следующую команду:
icacls “C:Windowsregedit.exe” /grant “%username%”:F
Вот и следующий шаг. После того, как вы выполнили обе перечисленные выше команды, запустите приложение File Explorer на вашем ПК с Windows.
Перейдите к Этот компьютер> C:> Windows.
Теперь прокрутите вниз и найдите «Regedit». Щелкните его правой кнопкой мыши и выберите «Переименовать». Переименуйте файл Regedit.exe в «RegeditOLD.exe».
Внесите эти изменения и перезапустите приложение «Реестр», чтобы проверить, сохраняется ли проблема.
Решение 5. Выполните восстановление системы
Нажмите на значок поиска на панели задач и введите «Создать точку восстановления». Нажмите Enter.
Теперь на экране появится окно восстановления системы. Нажмите «Восстановление системы».
Выберите самую последнюю точку восстановления из списка и нажмите кнопку «Далее».
Просмотрите детали и нажмите кнопку «Готово», чтобы восстановить устройство.
С помощью функции восстановления системы вы можете легко откатить свое устройство до предыдущей контрольной точки, чтобы отменить последние изменения.
Вывод
Вот несколько простых способов исправить проблему «Редактор реестра не работает в Windows 11». Приложение «Редактор реестра» часто используется для устранения неполадок или внесения изменений на системном уровне на вашем устройстве. Вы можете использовать любое из перечисленных выше решений, чтобы быстро запустить и снова запустить приложение «Редактор реестра».
Post Views: 214
Редактор реестра хранит важную информацию, параметры, настройки и сведения о Windows. Иногда вам может потребоваться изменить эти файлы реестра для устранения различных проблем или внесения общесистемных изменений. Однако работа с файлами реестра может быть затруднена, если редактор реестра перестает отвечать на запросы или перестает работать.
Если Windows постоянно зависает каждый раз, когда вы открываете или используете редактор реестра, ниже приведены несколько советов по устранению неполадок, которые помогут.
1. Запустите сканирование SFC и DISM
Проблемы с системными файлами на вашем ПК могут привести к сбоям в работе Windows и ее программ. Сканирование SFC (System File Checker) может автоматически обнаруживать и заменять поврежденные или отсутствующие системные файлы их кешированной версией. Вот как это сделать.
Шаг 1: Щелкните правой кнопкой мыши значок «Пуск» и выберите «Терминал (администратор)» из списка.
Шаг 2: В консоли вставьте следующую команду и нажмите Enter.
sfc/scannow
После завершения сканирования вы увидите сообщение, если есть какие-либо ошибки. Вы также получите инструкции по исправлению ошибок, если возникнут проблемы.
После этого запустите сканирование DISM (система обслуживания образов развертывания и управления ими).
Снова запустите Терминал Windows с правами администратора, выполните следующие команды и нажмите Enter после каждой из них:
DISM/Online/Cleanup-Image/CheckHealth DISM/Online/Cleanup-Image/ScanHealth DISM/Online/Cleanup-Image/RestoreHealth
DISM подключится к Центру обновления Windows онлайн для загрузки системных файлов, если это необходимо. Перезагрузите компьютер после выполнения вышеуказанных команд и посмотрите, сможете ли вы использовать редактор реестра.
2. Замените сломанный Regedit.exe
Если исполняемый файл редактора реестра поврежден, у вас возникнут проблемы с доступом к нему в Windows 11. Вы можете попробовать заменить поврежденный файл редактора реестра новым, чтобы посмотреть, поможет ли это.
Шаг 1: Щелкните значок поиска на панели задач, введите командная строкаи выберите Запуск от имени администратора.
Шаг 2: Запустите следующие команды и нажмите Enter после каждой:
takeown /f «C:Windowsregedit.exe» icacls «C:Windowsregedit.exe» /grant «%username%»:F
После выполнения вышеуказанных команд нажмите клавишу Windows + E, чтобы открыть проводник и перейти к следующей папке.
C:виндовс
Переименовать regedit.exe файл в regeditOLD.exe и перезагрузите компьютер.
3. Запустите средство устранения неполадок обслуживания системы.
Средство устранения неполадок обслуживания системы в Windows может автоматически обнаруживать и исправлять любые нарушения с ярлыками на рабочем столе, объемом диска, путями к файлам и т. д. Если вы не можете получить доступ к редактору реестра в Windows, воспользуйтесь средством устранения неполадок обслуживания. Вот как.
Шаг 1: Нажмите клавишу Windows + S, чтобы открыть поиск Windows, введите панель управленияи нажмите Enter.
Шаг 2: В окне «Панель управления» переключите тип представления на «Крупные значки» и перейдите к разделу «Устранение неполадок».
Шаг 3. В разделе «Система и безопасность» нажмите «Выполнить задачи обслуживания».
Оттуда следуйте инструкциям на экране, чтобы завершить процесс устранения неполадок. Затем посмотрите, сохраняется ли проблема.
4. Включить редактор реестра из групповой политики
Другая причина, по которой редактор реестра может не работать, заключается в том, что доступ отключен в групповой политике. Вы можете использовать следующие шаги, чтобы восстановить доступ.
Обратите внимание, что редактор групповой политики доступен только в выпусках Windows Pro, Enterprise и Education. Таким образом, этот метод не будет работать для вас, если вы используете версию Windows Home.
Шаг 1: Нажмите клавишу Windows + R, чтобы открыть диалоговое окно «Выполнить». Тип gpedit.msc в поле Открыть и нажмите Enter.
Шаг 2. В разделе «Конфигурация пользователя» дважды щелкните «Административные шаблоны», чтобы развернуть его. Затем перейдите в папку «Система».
Шаг 3. Дважды щелкните политику «Запретить доступ к инструментам редактирования реестра» справа от вас.
Шаг 4: Выберите параметр «Отключено» или «Не настроено» в следующем окне. Затем нажмите «Применить», а затем «ОК».
После перезагрузки компьютера редактор реестра должен работать нормально.
Если вышеуказанные решения не работают, вы можете использовать Восстановление системы, чтобы восстановить Windows до более раннего состояния, прежде чем проблема впервые появилась. Вот как вы можете это сделать.
Шаг 1: Откройте меню поиска, введите создать точку восстановленияи выберите первый появившийся результат.
Шаг 2: На вкладке «Защита системы» нажмите кнопку «Восстановление системы».
Шаг 3: Нажмите «Далее».
Шаг 4: Выберите точку восстановления до появления проблемы.
Шаг 5. Просмотрите сведения о точке восстановления, прежде чем нажать «Готово».
Ваш компьютер перезагрузится и вернется к указанной точке восстановления. После этого редактор реестра должен работать нормально.
Действовать с осторожностью
Вы можете прибегнуть к редактору реестра во время устранения серьезных неполадок или внесения изменений на системном уровне. И когда редактор реестра не открывается, вы часто запутываетесь. Приведенные выше решения по устранению неполадок могут помочь вам решить проблему, когда редактор реестра не работает в Windows 11.
Post Views: 90
The registry is handy for fixing problems, but sometimes it has issues for itself. Here’s how to fix an unresponsive registry editor on Windows.
The Registry Editor is a reliable tool that you can always use for tweaking Windows system settings. But then it’s quite frustrating when this tool suddenly becomes unresponsive.
If the Registry Editor on your device is failing, you’re likely seeing an error message that reads, “The Registry editor has stopped working.” In some instances, the error message might read, “Registry editing has been disabled by your administrator.”
Now, let’s take a look at how you can fix an unresponsive Registry Editor.
1. Enable the Registry Editor Using the Local Group Policy Editor
The Registry Editor might be unresponsive simply because it’s disabled in the system settings. One of the best ways to enable this tool is by using the Local Group Policy Editor (LGPE.)
However, you should note that the Local Group Policy Editor is only available on the Windows Pro, Enterprise, and Education editions. But if you’re using Windows Home, you can apply a few tricks to access the LGPE.
Now, here’s how you can enable the Registry Editor via the LGPE:
- Press Win + R to launch the Run command dialog box.
- Type gpedit.msc and press OK to open the Local Group Policy Editor.
- Navigate to User Configuration > Administrative Templates > System.
- Double-click the Prevent access to registry editing tools option on the right-hand side pane.
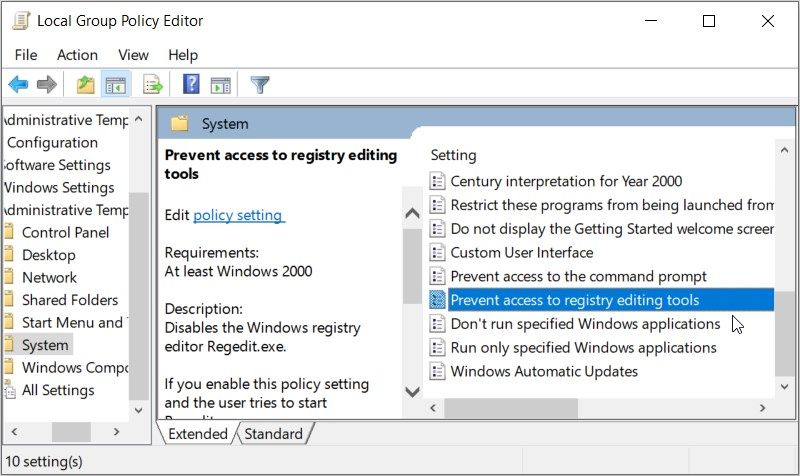
In the next window, select the Disabled or Not configured option. Finally, click Apply, click OK, and then restart your device to save these changes.
2. Enable the Registry Editor Manually Using a Registry Key
You might run into issues while trying to enable the Registry Editor via the LGPE—especially if the LGPE also has its own issues. In such an instance, we’ll explore how you can use a simple Registry key to repair an unresponsive Registry Editor.
- To get started, press Win + R to open the Run command dialog box.
- Type CMD and press Ctrl + Shift + Enter to open an elevated Command Prompt.
- Type the following command and press Enter to enable the Registry Editor:
REG add HKCUSoftwareMicrosoftWindowsCurrentVersionPoliciesSystem/ vDisableRegistryTools /t REG_DWORD /d 0 /f
When the process is complete, close the Command Prompt and restart your device.
3. Get Rid of Corrupted System Files

The Registry Editor often fails and won’t load if your PC has bugs and corrupted system files. So, you could resolve the problem by taking care of those unwanted system files.
An easy way out is to use the DISM and SFC tools. These are some of Windows’ incredible features that help repair or replace corrupted system files.
Now, let’s start by checking out how you can run the DISM tool:
- Type Command Prompt in the Start Menu search bar.
- Right-click on the Command Prompt option and select Run as administrator.
- Type the following command and press Enter to run a DISM scan:
DISM /Online /Cleanup-Image /ScanHealth
Wait for this scan to complete. From there, type the following command and then press Enter:
DISM /Online /Cleanup-Image /RestoreHealth
Wait a couple of minutes for the process to complete. From there, restart your device to apply the fixes.
Next, run the SFC tool by applying these easy steps:
- Open the Command Prompt by following the previous steps.
- Type the following command and press Enter to run an SFC scan:
sfc /scannow
Finally, close the Command Prompt and restart your device.
4. Remove Suspicious Third-Party Apps
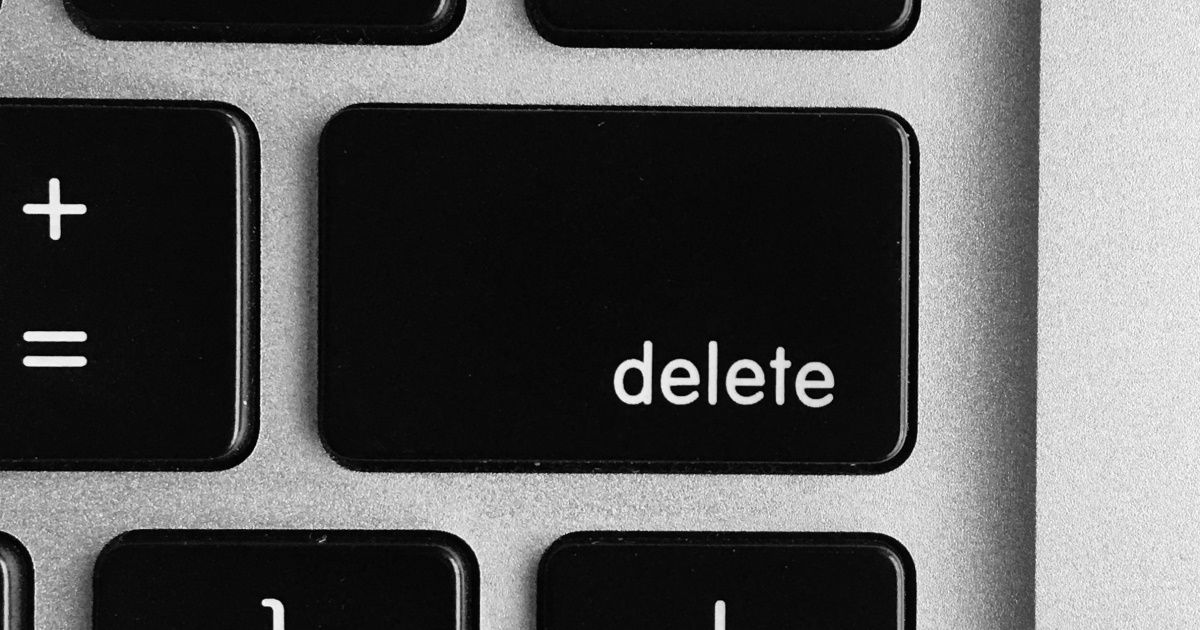
The Registry Editor issue might also be caused by corrupted third-party apps. So, if you’ve recently downloaded some software programs, one of them might be the culprit.
To resolve the issue, you’d need to look for any suspicious program and then start doing something about it. For example, you could update the app or completely remove it.
And if you decide to delete the suspicious program, do that using a reliable third-party uninstaller. This approach will help remove any residual Registry files and junk data that could remain and cause other system problems.
If you’re having trouble identifying a suspicious third-party app, try performing a clean boot.
5. Restore Your Device to Its Previous State
Registry Editor issues are sometimes caused by the way you’ve configured some system settings. However, if you’ve configured some settings unknowingly, then it becomes hard to resolve this problem. Simply put, you won’t know which settings to tweak to fix the Registry.
Now, that’s where the System Restore tool comes in. This feature helps get rid of issues by restoring your device to its previous state.
So, here’s how you can use the System Restore tool to fix an unresponsive Registry Editor:
- Type Win + S to open the Start Menu search bar.
- Type Create a Restore Point and then select the Best match.
- Click the System Protection tab, select System Restore, and then press Next.
- Select the Show more restore points option in the pop-up window.
- Choose a restore point and then click Next. Finally, click Finish and follow the on-screen steps.

6. Restore Windows to Its Factory Settings
By now, the Registry Editor issue should be resolved. But if the tool is still unresponsive, then you could consider restoring your device to its factory settings.
Before you apply this method, back up your data first just in case things don’t go accordingly.
Now, here’s how you can restore Windows to its factory settings:
- Press Win + I to open the System Settings.
- Select Update & Security from the menu items.
- Next, select Recovery on the left-hand side.
- Locate the Reset this PC option on the right and then click the Get started button below it. Finally, follow the on-screen steps to finalize the process.

7. Install the Latest Windows Updates
As a last resort, you could consider updating your device to resolve the Registry Editor issue. Installing the latest Windows updates will tackle system bugs that might be interfering with the Registry Editor.
Now, here’s how you can install the latest Windows updates:
- Type Settings in the Start Menu search bar and select the Best match.
- Select Update & Security and then click Windows Update on the left-hand side.
- Finally, click the Check for updates button on the right and follow the on-screen steps.

Fix Windows System Issues With the Registry Editor
You can fix most Windows issues easily by tweaking some settings in the Registry Editor. However, always ensure that you handle the Registry keys with caution. But if your Registry Editor won’t work, then try any of the fixes we’ve covered.







































