Обновлено: 08.11.2022 15:56:52
Смазанное, размытое изображение на мониторе не только ухудшает рабочий процесс, но и негативно влияет на зрение. Поэтому от таких «дефектов картинки» нужно избавляться, причём чем быстрее – тем лучше. Благо настроить чёткость монитора несложно – достаточно просто установить подходящее разрешение и запустить ClearType в настройках операционной системы Windows.
Под «чёткостью монитора» понимается в первую очередь резкость и детализация изображения. Кроме того, важное значение имеет качество отображения шрифтов, ведь работающим за компьютером людям приходится очень много читать и писать.
Поэтому «настроить чёткость монитора» означает выставить адекватные резкость, контрастность, уровень детализации, а также улучшить отображение шрифтов. Стоит отметить, что старые ЭЛТ-дисплеи (если они ещё где-то остались) отрегулировать крайне сложно – и делается это в параметрах самого «кинескопа».
Разберёмся, как настроить чёткость монитора буквально в несколько кликов.
Установка оптимального разрешения экрана

Каждый ЖК-монитор имеет своё фактическое разрешение – его матрица оснащается определённым количеством пикселей. И при несоответствии фактического и установленного числа пикселей в картинке по горизонтали и вертикали качество изображения может страдать.
Узнать фактическое разрешение монитора можно из технических характеристик устройства – из инструкции, с коробки, или просто погуглив модель. Под него нужно подогнать установленное. Только в этом случае каждая программная точка будет соответствовать физическому пикселю – и изображение станет достаточно резким и чётким.
Инструкция:
- Узнайте фактическое разрешение вашего дисплея. Эти сведения можно получить из инструкции, с коробки или поискав в интернете характеристики используемой модели. В некоторых случаях эта справочная характеристика указывается в настроечном меню самого экрана;
- Кликните правой кнопкой мыши в любом свободном месте рабочего стола и в появившемся меню выберите пункт «Параметры экрана». Или наберите в меню «Пуск» «разрешения дисплея».
- Выберите рекомендуемое разрешение или установите значение которое соответствует фактическому.
Если какой-либо пункт в списке доступных соотношений количества пикселей будет отмечен как «Рекомендуется» — стоит выбрать его. Windows способа самостоятельно подбирать оптимальные параметры отображения.
Также стоит отметить, что данная инструкция написана для операционной системы Windows 10. В более старых версиях, впрочем, необходимые параметры находятся в тех же местах, разве что могут называться немного по-другому.
Если после установки оптимального разрешения изображение стало слишком уж мелким, то в этом же «окошке» «Дисплей», которое открылось после выполнения второго пункта вышеприведённой инструкции стоит пролистать до раздела «Масштабирование» и выбрать 125%.
Настройка ClearType
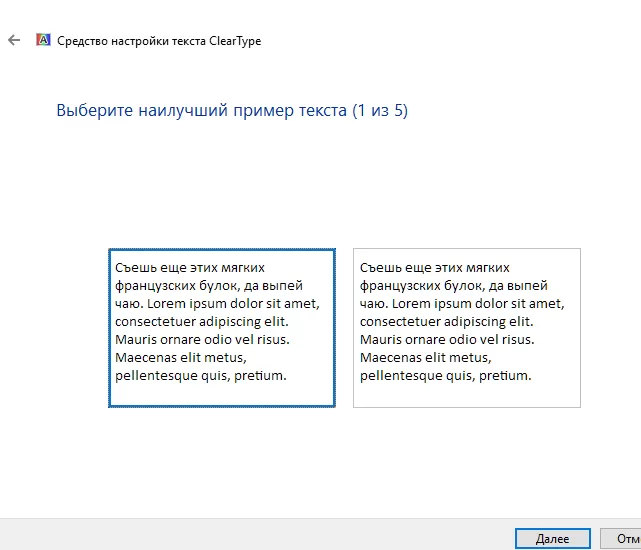
ClearType – специальная система сглаживания шрифтов, которая позволяет установить наиболее оптимальное отображение текста на дисплеях с высокой плотностью пикселей. Впрочем, на экранах со средней или даже низкой плотностью она также может оказаться весьма полезной. Во всяком случае, она способна значительно повысить чёткость – а именно этого мы и добиваемся в данной инструкции.
Инструкция:
- Откройте «Пуск» и начинайте набирать на клавиатуре «ClearType». Скорее всего, уже после нескольких первых букв будет предложен нужный вариант – «Настройка текста ClearType». Смело кликайте по нему левой кнопкой мыши;
- В появившемся окне поставьте галочку около пункта «Включить ClearType» и нажмите «Далее»;
- Если для выбранного экрана установлено неподходящее разрешение, Windows уведомит об этом на следующем этапе настройки. Если подходящее – тоже сообщит, но изменить не разрешит. Смело нажимайте «Далее» — и делайте так после каждого этапа;
- Далее будет пять этапов настройки качества отображения текста. Выбирайте наилучший, на ваш взгляд, вариант;
- Нажмите «Готово». Отображение текста на мониторе немного изменится в соответствии с выбранными вами пунктами.
Этот этап позволяет быстро и аккуратно настроить чёткость монитора, поскольку затрагивает не только тексты, но и некоторые элементы системного интерфейса.
Настройка чёткости через меню самого монитора
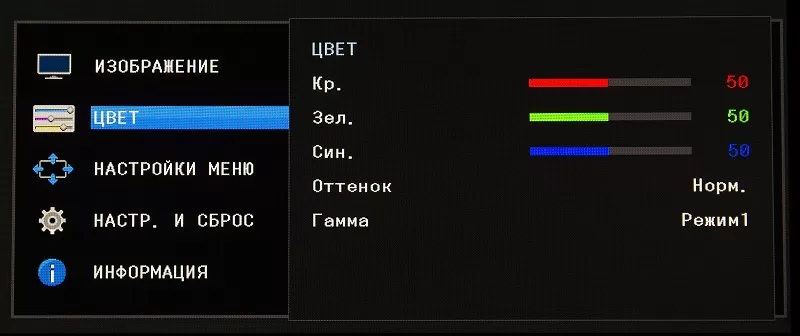
Некоторые модели дисплеев позволяют настроить чёткость непосредственно через меню самого устройства. Но далеко не все, что стоит учесть перед тем, как начать искать соответствующие кнопки.
Порядок действий:
- Найдите клавиши «Меню» и управления. Они находятся обычно на нижней панели монитора либо слева снизу. Эта панель потребуется при дальнейшей установке параметров работы;
- Нажмите собственно «Меню» и пролистайте его в поисках пункта «Чёткость». Затем кнопками «Вверх-вниз» либо «Вперёд-назад» установите желаемое либо наиболее комфортное значение.
- В этих же параметрах можно «поиграть» с другими настройками отображения. Установить контрастность, гамму, яркость, насыщенность и сдвиг при необходимости. Повысить или понизить чёткость можно и посредством установки иных характеристик – так что можете смело пробовать, пока работа с дисплеем не станет наиболее комфортной.
Оцените статью |
|
|
Всего голосов: 34, рейтинг: 2.5 |
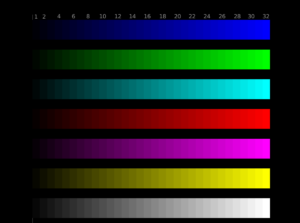
Оптимизация изображения
Внутренняя оптимизация изображения способствует повышению резкости, без применения дополнительных, механических ухищрений. Под оптимизацией принято понимать настройку:
- Яркости. Яркость сможет спрятать естественную размытость, позволяет фокусировать внимание на общих планах. Также, грамотная (корректная) оптимизация яркости сможет подчеркнуть положительное действие от контрастности и цветопередачи.
Контрастности. Контрастность может компенсировать некую «зубчатость и размытость» картинки, путём засвета или затемнения переходов между объектами на изображении. В основе этого эффекта лежит природное явление, которое принято называть «рефлексией» — способность лучей света (огибать предметы) рассеиваться в воздухе. Повышение или понижение контрастности сможет «оптимизировать» изображение и сделает его чётче и приятнее взору.
- Цветопередачи. Цветопередача — один из самых важных параметров оптимизации. С её помощь можно «насытить» внутреннюю составляющую предметов в кадре и визуально уменьшить переход между ними, что сможет повысить чёткость картинки.
На современных мониторах могут присутствовать и другие параметры, которые помогут общей оптимизации. Используя их, вы сможете снизить «нагрузку» на глаза, а также — улучшить изображение, без внутри программных способов. При работе с ними, рекомендуется строго следовать правилам от компании — производителя. Такая рекомендация поможет вам достичь быстрой настройки и станет оптимальной для любого пользователя и типа монитора.
Как настроить резкость на мониторе компьютера?
После того как была осуществлена оптимизация, можно приступать к самой настройке через операционную систему. Рассмотрим на примере операционной системы Виндовс — алгоритм действий таков:
- Пуск.
- Панель управления.
- Экран.
- Резкость.
ВАЖНО. Порядок действий может отличаться в некоторых версиях операционной системы Виндовс. Связанно это с высокой частотой обновлений, однако — вы всегда можете уточнить информацию о настройке на официальной сайте Майкрософт или в сети интернет.
Перед пользователем откроется контекстное окно с возможностью изменять резкость. Просто меняя положение ползунка, можно изменить характеристики изображения.
На выбор пользователя будет доступно три стандартных режима, с возможностью дополнительной настройки резкости — это значения:
- 0;
- 50;
- 100.
Выбрав оптимальное значение, активируйте вкладку «дополнительная настройка», можно будет внести желаемые изменения, сделав картинку чётче или размытее. После этого, необходимо сохранить внесённые изменения и монитор готов к использованию.
Не лишним будет общая перезагрузка системы, что позволит системе произвести некоторые внутренние изменения алгоритмов построения графики и изображения.
Как настроить резкость на мониторе
Резкость, как и яркость, контрастность или цветопередача, является наиболее важным параметром работы монитора, который к тому же непосредственно влияет на его стоимость. Именно резкость монитора в большей мере определяет четкость изображения. Соответственно, настроена она должна быть так, чтобы изображение было одинаково четким как по краям, так и в центре экрана.

Инструкция
Попробуйте настроить резкость при помощи внутреннего меню монитора. Для этого войдите в меню и выберите раздел Sharpness, в случае, если меню не русифицировано, или «Резкость». И в нем вы можете настроить резкость своего монитора «под себя».
Если же манипуляции с внутренним меню не привели к желаемому результату, можно также попробовать настроить его через меню «Панели Управления». Войдите в меню «Пуск», во всплывшем окне выберите раздел «Настройка», далее «Панель управления» и выберите из списка раздел «Экран». Более простой вариант заключается в следующем: кликните правой кнопкой мыши по рабочему столу, в появившемся окне выберите меню «Свойства».
И в том и в другом случае откроется окно с 5 вкладками. Пред тем, как настраивать резкость монитора, внимательно изучите сопроводительные документы к нему. Настройка резкости монитора во многом зависит от его модели. У LCD-мониторов в документах должно быть указано его оптимальное разрешение. Запомните эти цифры.
Затем в открытом ранее окне, выберите в нем вкладку «Параметры». Слева будет раздел «Разрешение экрана», если установленное там разрешение выше или ниже того, которое вы запомнили, необходимо поменять его на оптимальное, т.е запомненное вами. В случае если среди предложенных вариантов нет тех цифр, выставите максимально близкое к ним.
Кроме того, во вкладке «Оформление» при нажатии на кнопку «Эффекты» можно увеличить или уменьшить значки рабочего стола, что также отразиться на вашем восприятии картинки.
Если у вас старый ЭЛТ-монитор и вы уверены, что ухудшение резкости не зависит от срока его эксплуатации, попробуйте проделать с ним те же манипуляции. Если же причина кроется именно в сроке службы, специалисты рекомендуют заменить его на новый, т.к. попытка настроить резкость вряд ли приведет к повышению уровня резкости.
Войти на сайт
или
Забыли пароль?
Еще не зарегистрированы?
This site is protected by reCAPTCHA and the Google Privacy Policy and Terms of Service apply.
Как настроить резкость на мониторе
Резкость , как и яркость, контрастность либо цветопередача, является особенно главным параметром работы монитора, тот, что к тому же непринужденно влияет на его стоимость. Именно резкость монитора в большей мере определяет четкость изображения. Соответственно, настроена она должна быть так, дабы изображение было идентично отчетливым как по краям, так и в центре экрана.
Инструкция
1. Испробуйте настроить резкость при помощи внутреннего меню монитора. Для этого войдите в меню и выберите раздел Sharpness, в случае, если меню не русифицировано, либо «Резкость ». И в нем вы можете настроить резкость своего монитора «под себя».
2. Если же манипуляции с внутренним меню не привели к желаемому итогу, дозволено также испробовать настроить его через меню «Панели Управления». Войдите в меню «Пуск», во всплывшем окне выберите раздел «Настройка», дальше «Панель управления» и выберите из списка раздел «Экран». Больше легкой вариант заключается в дальнейшем: кликните правой кнопкой мыши по рабочему столу, в появившемся окне выберите меню «Свойства».
3. И в том и в ином случае откроется окно с 5 вкладками. Пред тем, как настраивать резкость монитора, наблюдательно изучите сопроводительные документы к нему. Настройка резкости монитора во многом зависит от его модели. У LCD-мониторов в документах должно быть указано его оптимальное разрешение. Запомните эти цифры.
4. После этого в открытом ранее окне, выберите в нем вкладку «Параметры». Слева будет раздел «Разрешение экрана», если установленное там разрешение выше либо ниже того, которое вы запомнили, нужно поменять его на оптимальное, т.е запомненное вами. В случае если среди предложенных вариантов нет тех цифр, выставите максимально близкое к ним.
5. Помимо того, во вкладке «Оформление» при нажатии на кнопку «Результаты» дозволено увеличить либо уменьшить значки рабочего стола, что также отразиться на вашем воспринятии картинки.
6. Если у вас ветхий ЭЛТ-монитор и вы уверены, что ухудшение резкости не зависит от срока его эксплуатации, испробуйте проделать с ним те же манипуляции. Если же повод кроется именно в сроке службы, эксперты рекомендуют заменить его на новейший, т.к. попытка настроить резкость вряд ли приведет к возрастанию яруса резкости.
Вопрос от пользователя
Здравствуйте.
Подскажите пожалуйста, что делать с изображением на мониторе: после переустановки Windows оно стало каким-то размытым (такой же эффект, как будто на газету плеснули воды и некоторые буквы поплыли…).
Остальная часть вопроса вырезана как не информативная…
Доброго времени!
Вообще, подобная «штука» чаще всего бывает при неправильно выставленном разрешении экрана (так же нередко причина кроется в видеодрайверах (точнее их отсутствии)).
Сложно сказать точно, не имея более конкретных данных о ПК. Тем не менее, в этой заметке постараюсь пройтись по основным причинам появления размытости и их устранению (в любом случае, прежде чем нести ПК в сервис — стоит проверить базовые вещи самостоятельно ✌).
*
На что обратить внимание, если изображение стало размытым и мутным
❶
Настройки разрешения (масштабирования), яркости, частоты обновления
Как уже сказал выше, в подавляющем большинстве случаев нечеткое изображение на экране монитора связано с неправильно-выставленным разрешением или масштабированием (тем более, современная Windows 10/11 эти параметры задает автоматически и не редко ошибается).
Для того, чтобы просмотреть (или изменить) эти параметры — необходимо открыть настройки экрана/дисплея (видеодрайвера). Чтобы перейти в них* — просто щелкните правой кнопкой мышки в любом месте рабочего стола: в появившемся меню выберите «Параметры экрана» (как на скрине ниже). 👇
Примечание: также можно нажать сочетание кнопок Win+R, ввести команду desk.cpl и кликнуть по OK. Это универсальный способ для всех ОС*.
Правый клик в любом месте рабочего стола
Далее обратите внимание на две строки:
- разрешение (цифра-2 на скрине ниже) — для наиболее четкого изображения должно быть выставлено рекомендуемое разрешение* (при условии, что у вас установлены актуальные версии драйверов, но об этом чуть ниже…);
- параметры масштабирования (в Windows 10/11) — эта опция актуальна больше для ноутбуков (при помощи нее можно сделать изображение крупнее, если из-за высокого разрешения некоторые мелкие элементы невидны).
Разрешение и масштабирование в Windows 10
В общем-то, дать конкретные значения этих параметров (кому и что установить) — невозможно (зависит от модели и диагонали экрана вашего монитора).
📌 В помощь!
Как узнать и поменять разрешение экрана (если изображение слишком большое/маленькое, не четкое и пр.) — https://ocomp.info/razreshenie-ekrana.html
❷
Пару слов о интерфейсах
Сейчас наиболее популярны следующие интерфейсы подключения: VGA, HDMI, DVI, Display Port. От интерфейса может зависеть очень многое, например, качество передаваемой картинки, макс. разрешение, возможность одновременной передачи аудио- и видео-сигналов.
Например, «старый» интерфейс VGA хоть еще и достаточно популярен сегодня, но заметно проигрывает DVI и HDMI. И, кстати, именно с VGA размытость встречается чаще…
Интерфейсы подключения монитора к ПК
Разговор про интерфейс идет вот к чему: проверьте, как подключен ваш монитор к системному блоку. Если у вас используется VGA интерфейс — проверьте, нет ли возможности использовать другой (как правило, на большинстве мониторов и видеокарт есть 2-3 интерфейса).
📌 В помощь!
Разъемы мониторов (VGA, DVI, HDMI, Display Port). Какой кабель и переходник нужен для подключения монитора к ноутбуку или ПК — https://ocomp.info/razemyi-monitorov-dvi-display-port.html
*
Заметка!
Кстати, не могу не отметить еще одну частую причину различных «неточностей» на экране ПК (особенно связано с VGA) — переплетение кабеля с другими проводами, устройствами (которые и дают «помехи», например, это может быть близ-лежащий мобильный телефон), повреждение кабеля (разъемов) и т.д.
Проверьте, все ли в порядке с кабелем, не пережат ли он мебелью, попробуйте пере-подключить штекер в видео-разъем. В ряде случае такое «шаманство» помогает устранить проблему.
❸
Видеодрайвера и их настройки
В настройках видеодрайверов (для ПК / у ноутбуков подобные штуки не должны оказывать никакого значения) есть спец. опции масштабирования. Они нужны для того, чтобы по краям вашего монитора не было черных полосок (при этом, эта «регулировка» может сказаться на четкости «картинки» на экране!).
*
Есть три способа, открыть настройки видеодрайвера:
- просто кликнуть правой кнопкой мышки в любом свободном месте рабочего стола — в появившемся меню перейти по ссылке «AMD Radeon Settings» (или «NVIDIA Settings»);
- в системном трее (рядом с часами) также есть значок для быстрого входа в настройки видеодрайвера (см. скриншот ниже);
- зайти в панель управления Windows, в разделе «Оборудование и звук» должна быть ссылка на панель управления видеодрайвером.
*
📌 В помощь!
Нет значка видеодрайвера Intel HD, nVidia или AMD Radeon в трее рядом с часами и на рабочем столе. Что делать — https://ocomp.info/net-znachka-videodrayvera.html
2 способа открыть настройки AMD Radeon видеокарты / кликабельно
Отмечу, что если ни один из предложенных выше способов не позволил вам войти в настройки (нет ссылки на панель управления видеодрайвера) — скорее всего, у вас просто не обновлены драйвера. О том, как это сделать, рассказано в одной моей прошлой статье, ссылка ниже.
📌 Примечание!
Как обновить драйвер на видеокарту AMD, nVidia и Intel HD: от А до Я — https://ocomp.info/kak-obnovit-drayver-na-videokartu.html
Среди параметров видеодрайвера обратите внимание на раздел «Настройки масштабирования» (в качестве примера, ниже приведены скриншоты из панелей управления видеокарт AMD и NVIDIA).
Попробуйте передвинуть ползунок, отвечающий за масштабирование — очень может быть, что вы сразу же заметите как изображение на мониторе стало четче!
AMD Radeon — настройки масштабирования
AMD Vega — настройки масштабирования (дисплей) / Кликабельно
Обратите внимание, что в панели управления NVIDIA регулировать масштаб изображения можно во вкладке «Дисплей/Регулировка размера и положения рабочего стола».
❹
Настройка сглаживания шрифтов (и еще пару слов про исправление масштабирования)
В Windows есть специальный инструмент ClearType. Он предназначен для того, чтобы текст на вашем мониторе выглядел максимально четко. Достигается это при помощи калибровки — т.е. поэтапного отсеивания разных вариантов отображения (и это оправдано, т.к. мониторы у всех разные, и один и тот же текст у каждого может отображаться по-разному…).
Вообще, я бы порекомендовал всем попробовать воспользоваться ClearType (особенно, тем, кто заметил, что текст на его экране размыт, например).
Для того, чтобы запустить ClearType:
- нажмите сочетание кнопок Win+R (должно появиться окно «выполнить»);
- далее введите команду cttune и нажмите OK.
cttune — запуск оптимизации текста ClearType
В Windows 10/11 можно воспользоваться поиском (кнопка «лупы» рядом с ПУСК’ом) — достаточно ввести слово «clear» и система найдет ссылку на искомый инструмент (пример на скрине ниже).
Настройки текста ClearType
После запуска ClearType — у вас на экране начнут появляться небольшие текстовые блоки. Ваша задача посмотреть на блоки с текстом и выбрать тот, который четче отображается.
В конце калибровки Windows «до-настроит» отображение текста (и картинка на экране может стать значительно лучше).
Кстати, есть еще один момент, на который стоит обратить внимание (для пользователей Windows 10).
В параметрах Windows (чтобы войти в них — используйте сочетание Win+i) в разделе «Дисплей» есть вкладка «Дополнительные параметры масштабирования». В ней есть спец. настройка, которая позволяет ОС Windows исправлять размытость и нечеткость в запускаемых приложениях. Рекомендую попробовать включить (выключить) данную опцию (скрины ниже).
Дисплей (параметры Windows 10)
Разрешить Windows исправлять размытости в приложениях
❺
Про режимы работы монитора
Почти у всех современных мониторов есть несколько режимов работы, например, очень популярен режим «кино» — предназначен для фильмов, «текст» — для чтения и т.д. Разумеется, изображение на мониторе при использовании разных режимов — может сильно меняться (и не только в плане яркости).
Вообще, при проблеме размытости я бы порекомендовал сбросить текущие настройки в дефолтные (как правило, в параметрах монитора нужно найти раздел «Reset»).
Сброс настроек монитора / В качестве примера
Кроме этого, в настройках монитора могут быть такие полезные штуки, как центрирование изображение, регулировка ширины и высоты и пр. Все это также может влиять на четкость картинки (рекомендую вручную по-регулировать эти параметры и сравнить работу монитора при использовании разных режимов).
Настройка расположения изображения
❻
Что касается размытости в играх и видео
В каждой запускаемой игре также как и в Windows есть графические настройки (разрешение, различные эффекты, размер шрифта и пр., в зависимости от конкретной игры).
Разумеется, от задания этих параметров зависит очень многое: четкость изображения, FPS (кол-во кадров в сек.), качество отображения да и количество разных элементов и т.д.
Screen Resolution (разрешение в игре)
Конечно, сейчас в этой статье я не смогу дать универсальный список параметров… Однако, если изображение у вас «плывет» только в одной конкретной игре — то обратите внимание, в первую очередь, как раз на ее граф. требования и настройки (в этом могут оказать неоценимую помощь форумы на официальном сайте игры).
📌 В помощь!
Частично вопрос оптимизации настроек игры и видеодрайверов разобран в этой заметке: https://ocomp.info/pochemu-tormozyat-igryi.html
*
📌 Кстати!
В настройках видеодрайвера также можно установить приоритет:
- на качество: изображение в играх/видео будет более прорисованным, четче, «живее». Однако, количество FPS при выставлении макс. качества может заметно падать;
- на производительность: игра будет идти плавнее (FPS вырастет), динамичнее, количество тормозов может стать гораздо меньше (однако, изображение может стать размытым, не четким, с не прорисованными некоторыми элементами).
В общем-то, здесь нужно найти «баланс».
Настройки видеодрайвера
Обратите внимание, что задать приоритет можно как в панели управления AMD, NVIDIA, так и даже в IntelHD (см. скрин ниже, стрелка-5).
Настройки 3D — IntelHD (на данном скриншоте выставлен приоритет на производительность)
Что касается видео — то здесь все несколько сложнее… Чаще всего размытость и неточность изображения в домашнем видео связана с отсутствием стабилизации при записи (впрочем, это в большинстве случаев можно поправить с помощью видеоредактора, ниже приведена ссылка на один из способов).
📌 В помощь!
Как улучшить качество видео: убираем шум, неточность, делаем ярче и темнее. Всё на примерах — [см. инструкцию]
До стабилизации (слева) и после (справа) / Пример исправления «качества картинки» с помощью видеоредактора
Также определенную размытость могут «давать» видеопроигрыватели, особенно те, в которые встроены собственные кодеки. В этом плане можно порекомендовать попробовать открыть видео в нескольких разных проигрывателях и сравнить результат.
*
Дополнения как всегда приветствуются!
Удачи!
👋
Первая публикация: 29.03.2019
Корректировка: 15.02.2022


Полезный софт:
-
- Видео-Монтаж
Отличное ПО для создания своих первых видеороликов (все действия идут по шагам!).
Видео сделает даже новичок!
-
- Ускоритель компьютера
Программа для очистки Windows от «мусора» (удаляет временные файлы, ускоряет систему, оптимизирует реестр).

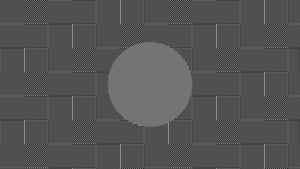 Контрастности. Контрастность может компенсировать некую «зубчатость и размытость» картинки, путём засвета или затемнения переходов между объектами на изображении. В основе этого эффекта лежит природное явление, которое принято называть «рефлексией» — способность лучей света (огибать предметы) рассеиваться в воздухе. Повышение или понижение контрастности сможет «оптимизировать» изображение и сделает его чётче и приятнее взору.
Контрастности. Контрастность может компенсировать некую «зубчатость и размытость» картинки, путём засвета или затемнения переходов между объектами на изображении. В основе этого эффекта лежит природное явление, которое принято называть «рефлексией» — способность лучей света (огибать предметы) рассеиваться в воздухе. Повышение или понижение контрастности сможет «оптимизировать» изображение и сделает его чётче и приятнее взору.























