В этом руководстве мы покажем вам множество способов исправить проблемы со шрифтами на вашем Mac. Немногие пользователи выразили обеспокоенность по поводу того, что шрифты в их macOS перепутались, а вместо обычных символов в полях появляются вопросительные знаки или буква A. Так почему это происходит? Ну, причин может быть довольно много,
К ним относятся, например, повреждение базы данных шрифтов или отсутствие некоторых из ее системных файлов. Кроме того, сторонний стиль шрифта или шрифт, не являющийся частью каталога ~/Library/Fonts, также может вызвать проблемы. В этом руководстве мы рассмотрим все эти проблемы, которые, в свою очередь, помогут вам устранить основную проблему. Итак, без лишних слов, приступим.
Рекомендуется попробовать каждый из перечисленных ниже обходных путей, а затем посмотреть, какой из них принесет вам успех. Итак, имея это в виду, давайте начнем.
ИСПРАВЛЕНИЕ 1. Проверка шрифтов
Ваш первый курс действий должен заключаться в проверке и отладке затронутого шрифта, чтобы мы могли добраться до основной причины проблемы и, следовательно, исправить ее соответствующим образом. Вот как это можно сделать:
- Перейдите в Finder > Приложения и откройте книгу шрифтов.
- Затем щелкните правой кнопкой мыши соответствующий шрифт и выберите «Проверить».
- Теперь проверьте результат. Если вы видите зеленый значок, обратитесь к ИСПРАВЛЕНИЮ 3 и далее.
- Однако если вы получили красное или желтое предупреждение, обратитесь к ИСПРАВЛЕНИЮ 2.
ИСПРАВЛЕНИЕ 2. Переустановите шрифт
Желтый значок в результатах проверки шрифта указывает на предупреждение о том, что «может быть» что-то не так. В то время как красная иконка подтверждает тот факт, что шрифт не прошел тест и его нужно немедленно исправить. В обоих этих случаях лучше всего удалить этот шрифт с вашего Mac, а затем переустановить его. Вот как это можно сделать:
- Перейдите в Finder > Приложения и откройте книгу шрифтов.
- Затем щелкните правой кнопкой мыши соответствующий шрифт и выберите «Удалить».
- Теперь щелкните значок загрузки рядом с удаленным шрифтом, чтобы повторно загрузить его.
- После этого проверьте, устраняет ли это проблемы со шрифтами на вашем Mac.
ИСПРАВЛЕНИЕ 3. Удаление повторяющихся шрифтов
Если у вас есть более одного экземпляра шрифта, они могут конфликтовать друг с другом, что приведет к невозможности правильной работы обоих стилей шрифта. Поэтому вам следует удалить повторяющийся экземпляр шрифта и оставить только оригинальный. Вот как это можно сделать:
- Перейдите в Finder > Приложения и откройте книгу шрифтов.
- Затем нажмите «Файл»> «Разрешить дубликаты» в верхней строке меню.
- После этого выберите «Разрешить автоматически» и дождитесь завершения процесса.
- После этого проверьте, устраняет ли это проблемы со шрифтами на вашем Mac.
ИСПРАВЛЕНИЕ 4: очистить базу данных шрифтов
Вы также можете столкнуться с этой проблемой, если база данных шрифтов будет повреждена. Поэтому вам следует подумать об удалении этой базы данных и позволить macOS повторно заполнить новый экземпляр с нуля. Вот как это можно сделать:
- Перейдите в Launchpad > Другие > Открыть терминал.
- Затем выполните приведенную ниже команду и введите свой пароль sudo atsutil databases -remove
- После этого перезагрузите Mac, чтобы база данных шрифтов была повторно заполнена.
- Теперь проверьте, устраняет ли это проблемы со шрифтами на вашем Mac.
ИСПРАВЛЕНИЕ 5: сброс шрифтов
Если ни один из вышеупомянутых шагов не привел к успеху, то вашим последним действием должен быть сброс шрифта до заводского состояния по умолчанию. Вот как это можно сделать:
- Перейдите в Finder > Приложения и откройте книгу шрифтов.
- Затем перейдите в «Книга шрифтов» > «Настройки» > «Дополнительно».
- Теперь нажмите «Сбросить шрифты» в левом нижнем углу.
- Это должно исправить основные проблемы со шрифтами.
Вот и все. Это были различные способы устранения проблем со шрифтами на вашем Mac. Если у вас есть какие-либо вопросы относительно вышеупомянутых шагов, сообщите нам об этом в комментариях. Мы вернемся к вам с решением в ближайшее время.
О главном редакторе
Apple macOS Mojave по умолчанию отключает субпиксельное сглаживание, также известное как сглаживание шрифтов. Любой MacBook, Mac Mini или же Hackintosh, подключенный к дисплею без Retina, сделает шрифты в Mojave ощутимо хуже.
Мы нашли лучший метод, который на самом деле повторно включает субпиксельное сглаживание, а не просто полагается на сглаживание шрифтов.
Откройте «Терминал» и выполните следующую команду:
defaults write -g CGFontRenderingFontSmoothingDisabled -bool NO
Перезагрузите компьютер, чтобы изменения вступили в силу.
Субпиксельное сглаживание – это уловка, разработанная для улучшения внешнего вида шрифтов на дисплеях с низким разрешением. Если эта функция не включена по умолчанию, macOS Mojave делает текст более тонким и размытым на дисплеях без Retina.
Хотя субпиксельное сглаживание шрифтов по умолчанию отключено, вы можете включить его с помощью команды терминала.
Существует четыре возможных настройки: 0 (отключено), 1 (легкое сглаживание), 2 (среднее сглаживание) и 3 (сильное сглаживание).
Как включить субпиксельное сглаживание
Чтобы изменить настройки сглаживания субпикселей, вы должны выполнить команду терминала. Нажмите Ctrl + Пробел, чтобы открыть поиск Spotlight, введите «Терминал» и нажмите Enter. Вы также можете открыть окно Finder и перейти в Приложения > Утилиты > Терминал.
Лёгкое сглаживание – 1:
defaults -currentHost write -globalDomain AppleFontSmoothing -int 1
Среднее сглаживание – 2:
defaults -currentHost write -globalDomain AppleFontSmoothing -int 2
Сильное сглаживание – 3:
defaults -currentHost write -globalDomain AppleFontSmoothing -int 3
Без сглаживания шрифтов – 0:
defaults -currentHost write -globalDomain AppleFontSmoothing -int 0
Перезагрузите компьютер, чтобы изменения вступили в силу.
Good Hack
В редких случаях в Мак-приложениях и OS X в целом могут возникать проблемы со шрифтами: они могут или искажаться, или не отображаться вовсе. Даже если вам еще не «повезло» столкнуться с подобной неприятностью, решение проблемы стоит взять на заметку.
В редких случаях в Мак-приложениях и OS X в целом могут возникать проблемы со шрифтами: они могут или искажаться, или не отображаться вовсе. Даже если вам еще не «повезло» столкнуться с подобной неприятностью, решение проблемы стоит взять на заметку.
Обычно подобные вещи случаются, если проблемный шрифт был изменен после его установки, или его установили за пределами стандартной папки ~/Library/Fonts. Однако если вы ничего такого не делали, а со шрифтом все равно стряслась беда, вот два простых шага по устранению проблемы.
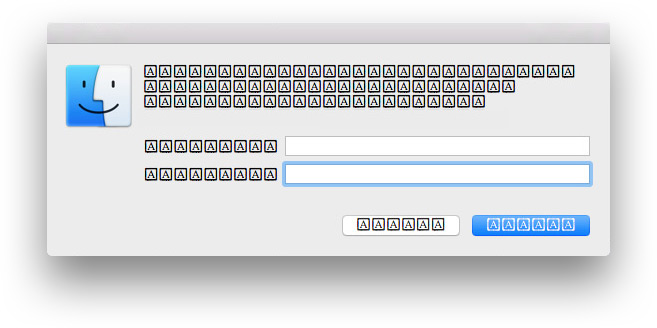
Во-первых, необходимо выполнить сброс шрифтовых баз данных и кэша. в программе «Терминал» введите команду sudo atsutil databases -remove и нажмите клавишу ввода. Потребуется пароль администратора. Введенная команда удалит все данные об установленных на компьютере Apple Mac шрифтах.
Теперь стоит проверить диск на наличие ошибок в правах доступа, заданных для каждого файла, в том числе и для ваших шрифтов. Для этого введите в «Терминале» команду sudo diskutil repairPermissions / и нажмите ввод (здесь также понадобится пароль администратора).
После того, как проверка и исправление прав доступа завершено, перезагрузите Мак и проверьте: проблема с отображением шрифтов должна быть устранена.
Читать дальше…
Excel 2016 для Mac Word 2016 для Mac Outlook 2016 для Mac PowerPoint 2016 для Mac OneNote 2016 для Mac Office 2016 для Mac Еще…Меньше
Последнее обновление: 15 мая 2018 г.
ПРОБЛЕМА
Пользователи могут столкнуться с проблемами, связанными со шрифтами, при использовании версии 16.9 приложений Microsoft Word, Excel, Outlook, OneNote и PowerPoint для macOS.
Признаки
-
Текст искажен или отличается шрифтом.
-
Некоторые шрифты, включая Times New Roman, отсутствуют или недоступны в средстве выбора шрифтов.
-
Некоторые шрифты заменяются другими.
-
Может появиться сообщение «Не удалось загрузить все шрифты. Возможно, некоторые шрифты отсутствуют».
СОСТОЯНИЕ: ВРЕМЕННОЕ РЕШЕНИЕ
Мы рекомендуем выполнить указанные ниже действия.
-
Проверьте установленные версии шрифта. Если у вас их несколько, убедитесь в том, что активна последняя версия шрифта.
-
Если у вас одна версия, проверьте тип шрифта. Если отображается тип PostScript-Type1, мы рекомендуем обновить шрифт до более нового типа OpenType.
-
Если на вашем компьютере установлено большое количество шрифтов, Microsoft Office приложения не смогут загрузить все шрифты. В результате некоторые шрифты не будут отображаться в окте «Выбор шрифта». Чтобы обойти эту задачу, можно установить шрифты, которые не должны отображаться в качестве шрифтов с приоритетом.
-
Если программа «Шрифты» уже открыта, закройте ее.
-
Запустите программу Шрифты. Для этого в Finder откройте папку «Программы», а затем найдите и запустите Font book.app.
-
Выберите Все шрифты на панели слева.
-
Нажмите кнопку сведений о шрифтах (значок «i») на верхней панели или нажмите клавиши Command + I . На панели справа появятся сведения о шрифтах.
-
Найдите на центральной панели шрифт, который вызывает у вас сомнения, и разверните его. Вы увидите дублирующиеся записи шрифтов, причем некоторые из них будут помечены как отключенные.
-
Щелкните правой кнопкой мыши каждый шрифт, помеченный как отключенный, и нажмитеВключить. Затем на панели справа вы увидите предупреждения о наличии нескольких копий установленных шрифтов.
-
Выберите Устранить дубликаты, а затем во всплывающем окне выберите последнюю версию, которую следует использовать в качестве активной копии.
-
Запустите программу Шрифты. Для этого в Finder откройте папку «Программы», а затем найдите и запустите Font book.app.
-
Нажмите кнопку сведений о шрифтах (значок i) на верхней панели или нажмите клавиши Command + I. На панели справа появятся сведения о шрифтах.
-
Найдите шрифт в поле поиска, выберите его на центральной панели и разверните.
-
Если у вас несколько версий шрифта, вы увидите дублирующиеся записи шрифтов, причем некоторые из них будут помечены как отключенные.
-
На правой панели посмотрите версию и тип шрифта.
-
Найдите названия шрифтов, для которых нужно уставить приоритет.
Примечание: Названия шрифтов отличаются от названий шрифтов, и каждый стиль будет иметь свое название, поэтому для приоритета всего семейства шрифтов может потребоваться добавить несколько имен.
-
Запустите программу Шрифты. Для этого в Finder откройте папку «Программы», а затем найдите и запустите Font book.app.
-
Выберите нужный шрифт в центральной области
-
Убедитесь, что в левой верхней части окна выбрана область Сведения о шрифте, и найдите поле PostScript Имя в правой области и скопируйте его.
-
-
Выход из всех Office приложений
-
Запуск Terminal.app
-
Введите команду «defaults write com.microsoft.office PrioritizedFonts -array «postscript name 1» «postscript name 2» «etc.» и нажмите return, чтобы запустить ее. В этом примере имена в постписных текстах должны в точности соответствовать Book.app шрифтам . Можно указать до 50 имен.
Например, по умолчанию для записи com.microsoft.office PrioritizedFonts -array «Helvetica-Light» «Helvetica-LightOblique» «TimesNewRomanPSMT» -
Запустите Office приложений. Одно из загруженных приложений запустите Microsoft Office и повторно перезапустите их, чтобы увидеть список обновленных шрифтов.
Примечание: Шрифты с приоритетом поддерживаются только в Word и PowerPoint для macOS. Чтобы удалить список шрифтов с приоритетом, закройте все Office, запустите Terminal.app и запустите следующую команду: «Defaults delete com.microsoft.office PrioritizedFonts«.
Оставьте отзыв
Нам важно ваше мнение!
Вы можете использовать средство 
Узнайте, как предоставить отзыв.
Дополнительные ресурсы
Общение с экспертами
Обращайтесь к экспертам, обсуждайте последние новости, обновления и рекомендации для Outlook, а также читайте наш блог.
Сообщество Outlook Tech Community
Поддержка сообщества
Задавайте вопросы агентам поддержки, MVP, инженерам и другим пользователям Outlook и находите решения.
Форум Outlook на сайте Answers
Предложение новых функций
Мы будем рады вашим отзывам и предложениям. Вам наверняка есть, что сказать. Поделитесь с нами своими мыслями.
Отправка отзывов
См. также
Устранение и обходные пути решения недавних проблем в Word для Mac
Исправления и временные решения недавних проблем в Excel для Mac
Исправления и временные решения недавних проблем в Outlook для Mac
Устранение и обходные пути решения недавних проблем в OneNote для Mac
Устранение и обходные пути решения недавних проблем в PowerPoint для Mac
Нужна дополнительная помощь?
Нужны дополнительные параметры?
Изучите преимущества подписки, просмотрите учебные курсы, узнайте, как защитить свое устройство и т. д.
В сообществах можно задавать вопросы и отвечать на них, отправлять отзывы и консультироваться с экспертами разных профилей.
Погуглил маленько, немного потошнил от этой статьи и ей подобных:
macdaily.me/howto/font-smoothing-in-mac-os-x
впервые сев за Mac сразу ловишь себя на мысли: «Чёрт! Какие здесь ахренительные шрифты!» Возвращаясь обратно к Windows, понимаешь, что у Microsoft со шрифтами что-то не так.
Дальше описывается как через терминал с помощью команд настраивать сглаживание. Я первый раз сел за мак и крайне удивлен насколько все плохо со шрифтами — на сайтах во всех браузерах они мыльные, и как ни странно нет нормальной юзер-френдли настройки сглаживания, приходится лезть в гугл, а потом терминал… И разницы особо нет от этой команды:
defaults -currentHost write -globalDomain AppleFontSmoothing -integer X(где Х — целое число от 0 до 3)
Что еще можно попробовать? МакОсь крутится на виртуальной машине, версия 10.11.6. Речь о шрифтах не только интерфейсных, но и тех, которые рендерит браузер на странице.



