Содержание
- 1 Почему изменился шрифт в браузере Яндекс
- 2 Как поменять шрифт в веб-обозревателе от Яндекса
- 2.1 Как изменить размер шрифта в Yandex браузере
- 2.2 Смена цвета шрифта в Яндекс веб-обозревателе
- 3 Как добавить нестандартный шрифт в браузер Яндекс
- 4 Как убрать нечёткий шрифт в Яндекс браузере
- 5 Что ещё можем сделать, если изменился шрифт в браузере Яндекс
- 5.1 Как изменить шрифт в Яндекс браузере на компьютере
- 5.2 Как изменить шрифт в браузере Яндекс
- 5.3 Как в Яндекс.Браузере изменить размер и тип шрифта
- 5.4 Как увеличить масштаб страницы в Яндекс.Браузере
- 6 Причины изменения стандартных шрифтов в браузерах
- 6.1 Способ 1: Google Chrome и Яндекс.Браузер
- 6.2 Способ 2: Opera
- 6.3 Способ 3: Mozilla Firefox
- 6.4 Способ 4: Internet Explorer
- 6.5 Помогла ли вам эта статья?
Почему изменился шрифт в браузере Яндекс
Многие пользователи считают, что бесполезно знать причины, по которым изменился шрифт в браузере Яндекс. Это не так. Если в настройки вмешивается другая программа, вернуть их в первоначальное состояние окажется только половиной дела. Стороннее приложение со временем снова повредит параметры. Этот цикл может повторяться до бесконечности. Единственный способ разорвать порочный круг – найти и изменить настройки программы.
Почему поменялся шрифт в браузере Yandex:
- Сторонний пользователь без предупреждения вручную внёс изменения в настройки;
- В процессе инсталляции приложения в систему слетели шрифты в Windows, соответственно, и в браузере Яндекс;
- Неправильно установленные шрифты привели к сбою в этом разделе;
- Неисправность появилась после вирусного заражения в системе;
- Какие-то расширения вмешались в настройки веб-обозревателя;
- Windows столкнулась со случайным сбоем системы;
- Неисправное или с ошибками установленное обновление браузера. Обычно несложно заметить, что в Яндекс браузере шрифты слетели после обновления;
- Случайно изменили настройки операционной системы.
Как поменять шрифт в веб-обозревателе от Яндекса
Есть один простой и рабочий способ настроить шрифт в Яндекс браузере. В меню веб-обозревателя есть специальный раздел, отвечающий за настройки начертания текста. Всё что нужно сделать – установить название желаемого шрифта.
Как изменить шрифт в Yandex browser:
- Нажимаем на стек полос в правом верхнем углу.
- Жмём на элемент «Настройки».
- Листаем до блока под названием «Сайты».
- Ищем раздел «Размер шрифта» и кликаем на кнопку «Настройки шрифтов».
- Устанавливаем желаемый шрифт (по умолчанию используется Times New Roman).
Важно! Если хотим поставить шрифт не из стандартного набора Windows, нужно предварительно добавить начертание текста в систему.
Стандартные настройки шрифтов:
- «Стандартный шрифт» изначально стоит Times New Roman. Снизу есть строка, в которой сразу отображается внешний вид текста с данным шрифтом;
- «Шрифт с засечками» в заводских настройках установлен такой же, как и в прошлом пункте;
- В разделе «Шрифт без засечек» обычно установлен Arial;
- В качестве «Моноширинного шрифта» по умолчанию стоит Consolas.
Рекомендуем:
Как изменить размер шрифта в Yandex браузере
Величину шрифта всегда нужно подбирать индивидуально. При выборе размера следует учитывать 3 основных фактора:
- Во-первых, диагональ экрана: чем она больше, тем меньше можно ставить шрифт, его все равно проще разглядеть на крупном устройстве;
- Во-вторых, разрешение монитора: по мере увеличения разрешения элементы рабочего стола и браузера уменьшаются. На 4k мониторах лучше ставить крупный или самый крупный шрифт, а на FullHD – средний или крупный;
- В-третьих, качество зрения. Людям с плохим зрением лучше увеличить шрифт, чтобы не приходилось присматриваться во время чтения.
Как заменить размер шрифта в Yandex browser:
- Перейти в меню «Настройки» в графу «Сайты».
- Под строкой «Размер шрифта» нажимаем на выпадающий список.
- Выбираем подходящую величину текста: от очень маленького до очень крупного.
Полезно! При желании можем настроить размер шрифта в Яндекс браузере гораздо точнее. Для этого нужно перейти в «Настройки шрифтов». Снизу от «Размер шрифта» можем установить любую величину перетаскиванием ползунка влево или вправо. Ещё здесь есть пункт «Минимальный размер шрифта». С его помощью, можем установить минимальную величину начертания во всех разделах браузера и на сайтах.
Смена цвета шрифта в Яндекс веб-обозревателе
Сразу отметим, что поменять цвет шрифта во всём Яндекс браузере невозможно. Единственное исключение – если на сайте реализована смена цвета отдельно. Довольно часто форумы позволяют писать разными цветами.
Как написать сообщение другим цветом на форуме с поддержкой BB кода:
- Обрамить текст тегами color с английскими названиями цветов. Как это выглядит: [color=Red] Содержимое красного цвета [/color];
- Указать HEX-код цвета. Далеко не все цвета имеют названия, но с помощью HEX-кода легко задать абсолютно любой цвет. Пример, [color= #FF0000] Красный текст [/color]. Посмотреть коды цветов можем здесь.
Ещё BB-код позволяет устанавливать фон тексту с помощью тега [bg=gray] Серый фон текста [/bg].
На любом сайте несложно изменить цвет текста через панель разработчика, но все изменения действуют только до обновления страницы. Во время повторной загрузки сайта браузер вернёт значения по умолчанию.
Пошаговая инструкция:
</ul>
- Нажимаем сочетание клавиш Ctrl + Shift + I.
- В появившемся справа окне (или снизу) жмём на изображение квадрата со стрелкой, что находится в левом верхнем углу панели разработчика.
- Выделяем нужный элемент.
- Обращаем внимание на блок снизу страницы с вкладкой «Styles».
- Один раз нажимаем на «element.style».
- Вписываем CSS-код «color:red;» — без кавычек. Цвета можем указывать в виде английского названия (red), HEX-кода (#FF0000) или RGB-кода, имеет следующую запись — rgb(255, 0, 0).
Как добавить нестандартный шрифт в браузер Яндекс
Изменение шрифта в Яндекс веб-обозревателе на нестандартный происходит практически по тому же принципу, что и установка обычного начертания. Единственная разница в том, что нам нужно заранее установить шрифт в систему.
Установка выполняется в несколько этапов:
- Скачиваем понравившиеся начертания с тематических сайтов. Для примера прилагаем набор из практически 180 шрифтов. (папка fonts в архиве)
- Дважды нажимаем на файл с расширением ttf.
- Смотрим примеры написания с данным шрифтом, если нравится – кликаем на кнопку «Установить».
Сама процедура замены шрифта в браузере уже описана в прошлых пунктах, нужно всего лишь найти название только что установленного начертания и применить его к веб-обозревателю.
Как убрать нечёткий шрифт в Яндекс браузере
Если поменялся шрифт в Яндекс браузере на некрасивый или плохо различимый, высока вероятность, что проблема кроется в настройках системы. Кривой шрифт в веб-обозревателе от Яндекса можем исправить отключением отдельных функций системы, видеодрайвера и выключением программ.
Что делать, если испортился шрифт в браузере Yandex:
- Отключаем сглаживание шрифтов в Яндекс браузере. Инструкция ниже:
- Нажимаем ПКМ на «Пуск» и переходим в «Панель управления».
- Выбираем элемент «Система», а затем – «Дополнительные параметры системы».
- На первоначальной вкладке жмём на кнопку «Параметры» в разделе «Быстродействие».
- Снимаем выделение с опции «Сглаживание неровностей экранных шрифтов».
- Жмём на кнопку «Применить».
- Убираем программу Gdipp, из-за неё может быть размытый шрифт в Яндекс веб-обозревателе. Приложение изменяет традиционный подход к рендерингу шрифтов в Windows, но всё ещё работает небезупречно.
- Переходим в «Панель управления Windows».
- Делаем клик по разделу «Программы и компоненты».
- Находим утилиту Gdipp и удаляем её.
- Выключаем сглаживание FXAA. Если шрифт в Yandex браузере стал нечётким после обновления видеодрайвера или изменения его настроек, скорее всего FXAA-сглаживание работает неправильно. Алгоритм действий:
- Делаем правый клик мышью по рабочему столу и выбираем «Панель управления NVIDIA» (или аналогичная утилита для Radeon).
- В разделе «Параметры 3D» жмём на строку «Управление параметрами 3D».
- На вкладке «Глобальные настройки» выбираем «Сглаживание – FXAA» и указываем «Выключить».
- Делаем правый клик мышью по рабочему столу и выбираем «Панель управления NVIDIA» (или аналогичная утилита для Radeon).
Что ещё можем сделать, если изменился шрифт в браузере Яндекс
Напоследок опишем ещё пару «костылей» для решения проблемы со шрифтами:
</ol></ol></ol>
- Увеличение масштаба. Если проблема только в том, что мелкое начертание и сложно разглядеть текст, причиной может послужить изменение масштаба. Для приближения зажимаем кнопку Ctrl и прокручиваем колёсико мыши вверх;
- Сброс настроек браузера. Метод помогает сбросить необычный шрифт и вернуть нормальный, но вместе с этим возвращает все настройки к заводскому состоянию. Придётся заново устанавливать расширения, и задавать настройки отображения. Если это не пугает, можем сбросить параметры через страницу «Настройки» раздел «Системные». Жмём на кнопку «Очистить все настройки», а затем – «Сбросить».
Теперь мы знаем, как заменить странный шрифт в браузере Яндекс на привычный, а также, как менять цвет, размер начертания. Дополнительно получили знания о добавлении новых шрифтов в Windows 10 и способах исправления кривых начертаний.
</ul>Помогла ли вам эта статья?
В последних версиях программы нужный раздел находится во вкладке «Сайты». Можно перейти в нее из навигационной колонки слева. Для этого необходимо кликнуть по нужной вкладке. Также пользователь может пролистать до нужного раздела колесиком мыши.
Первое, что пользователь может сделать в этих настройках, – это уменьшить или увеличить шрифт в Яндексе браузере. По умолчанию стоит средний. Нажав на пункт «Размер шрифта», программа предложит сделать его меньше или больше.
Для проверки можно зайти на любой сайт и увидеть, что произошло увеличение или уменьшение размера букв. Пример использования очень крупного шрифта:
И очень мелкого:
Поэкспериментировав с выбором, можно подобрать для себя идеальный размер шрифта. Кроме того, пользователь в любой момент может изменить масштаб страницы. Это поможет отобразить на экране больше информации. Сменить масштаб страницы можно несколькими способами.
1.В настройках программы.
Для этого необходимо кликнуть по соответствующему пункту и выбрать нужное процентное значение.
После этого сайты будут открываться в новом масштабе.
По краям экрана появятся ползунки для перемещения по странице.
В том же разделе настроек пользователь может выбрать другой вид шрифта. Для этого выбирают пункт «Настройки шрифтов».
Откроется страница, вверху которой находятся два ползунка. Перемещая их, можно сменить стандартный и минимальный размер букв на экране.
Ниже пользователь может изменить вид шрифта. В браузере представлено 4 варианта, под каждым из которых выводится пример того, как он будет выглядеть на страницах сайтов.
«Стандартный» используется для отображения большинства информации на экране. По умолчанию стоит Times New Roman. Для выбора другого нужно нажать на него и подобрать тот, что понравится больше всего.
Далее идут пункты с засечками и без них. Дело в том, что на сайтах используют разные виды шрифтов. Сами по себе засечки – это тоненькие линии на концах букв. Смена в этих пунктах происходит описанным выше способом.
Моноширинный используется на сайтах в новостных колонках и для подписей к изображениям.
При работе с браузером могут возникнуть проблемы со шрифтом. Он может стать нечетким и даже совсем нечитаемым. Буквы наезжают друг на друга, появляются непонятные символы. Разберем самые частые проблемы и способы их устранения.
Если шрифт стал плохо разборчивым, как показано на рисунке, то, скорее всего, проблема в обновлении браузера.
Если во время установки новой версии программы произошел какой-то сбой, то вполне возможно появление таких букв на экране. Чтобы избежать таких ситуаций лучше всего использовать автоматическое обновление браузера. Вручную это можно сделать следующим образом:
1.Выбрать в настройках вкладку «Дополнительно», а затем «О браузере».
2.В открывшемся окне будет указана информация о вашей версии программы. Есть появится новое обновление, можно будет нажать кнопку «Обновить браузер».
Причиной того, что буквы становятся размытые, может быть и проблема в операционной системе компьютера. Возможно, вы меняли драйвер для одного из элементов ПК, и он внес некорректные изменения в систему.
Настроить сглаживание букв в Windows можно в Clear Type.
Система будет предлагать пользователю, какой шрифт выбрать. На основе предпочтений будет подобран вариант. Он может отличаться от стандартного, будет более жирный и насыщенный или наклонный и с засечками.
Изменяя размеры и виды шрифтов в Яндекс браузере, пользователь сможет подобрать для себя идеальное сочетание и комфортно работать с программой.
Еще можете почитать:Как установить стартовую страницу в Яндекс Браузере?
Видео по теме:
-
Как изменить шрифт в Яндекс браузере на компьютере
Как изменить шрифт в Яндекс браузере на компьютере
Подробнее: http://youpk.ru/kak-izmenit-shrift-v-yandex-brauzere/ -
Как изменить шрифт в браузере Яндекс
Более подробно о том, как изменить шрифт в браузере Яндекс читайте на нашем сайте — https://pc-consultant.ru
-
Как в Яндекс.Браузере изменить размер и тип шрифта
1. Откройте «Главное меню»;
2. Выберите пункт меню «Настройки» — «Показать дополнительные настройки»;
3. В разделе «Веб-содержимое» напротив строки «Размер шрифта» из открывающегося списка выберите нужный вам размер.
Чтобы изменить не только размер, но и тип шрифта нажмите «Настроить шрифты». Используя ползунок, вы легко отрегулировать шрифт до нужного вам значения. -
Как увеличить масштаб страницы в Яндекс.Браузере
Показывается как можно увеличивать масштаб страницы в браузере Яндекс.
Текстовая версия урока доступна у нас на сайте: http://userologia.ru/kak-uvelichit-masshtab-stranicy-v-yandeks-brauzere.html
Причины изменения стандартных шрифтов в браузерах
Если вы ранее не меняли стандартные шрифты в браузере, то они могли измениться по следующим причинам:
- Другой пользователь редактировал настройки, но при этом вас не предупредил;
- На компьютер попал вирус, который пытается изменить настройки программ под свои нужды;
- Во время установки какой-либо программы вы не сняли галочки, которые могли отвечать за изменения стандартных настроек браузеров;
- Произошёл системный сбой.
Способ 1: Google Chrome и Яндекс.Браузер
Если у вас сбились настройки шрифтов в Яндекс.Браузере или Google Chrome (интерфейс и функционал обоих браузеров очень схож между собой), то вы сможете их восстановить, используя данную инструкцию:
- Нажмите на иконку в виде трёх полос в верхнем правом углу окна. Откроется контекстное меню, где вам нужно выбрать пункт «Настройки».
Долистайте страницу с основными параметрами до конца и используйте кнопку или текстовую ссылку (зависит от браузера) «Показать дополнительные настройки».</li>
Найдите блок «Веб-содержимое». Там нажмите на кнопку «Настроить шрифты».</li>
Теперь нужно расставить параметры, которые были в браузере стандартными. Сперва выставьте напротив «Стандартный шрифт» Times New Roman. Размер установите такой, как вам удобно. Применение изменений происходит в реальном времени.</li>Напротив «Шрифт с засечками» также выставляем Times New Roman.</li>В «Шрифт без засечек» выбираем Arial.</li>Для параметра «Моноширинный шрифт» выставьте Consolas.</li>«Минимальный размер шрифта». Здесь нужно бегунок подвести к самому минимуму. Сверьте свои настройки с теми, что видите на скриншоте ниже.</li>
Данная инструкция больше всего подходит для Яндекс.Браузера, но может быть использована и для Google Chrome, правда, в этом случае вы можете столкнуться с некоторыми незначительными отличиями в интерфейсе.
Способ 2: Opera
Для тех, кто пользуется Оперой, как основным браузером, инструкция будет выглядеть немного по-другому:
- Если вы используете последнюю версию Opera, то тогда нажмите на логотип браузера в верхнем левом углу окошка. В контекстном меню выберите «Настройки». Также можно воспользоваться удобной комбинацией клавиш Alt+P.
Теперь в левой части, в самом низу, поставьте галочку напротив пункта «Показать дополнительные настройки».</li>В этой же левой панели перейдите по ссылке «Сайты».</li>Обратите внимание на блок «Отображение». Там нужно использовать кнопку «Настроить шрифты».</li>
Расстановка параметров в открывшемся окне полностью аналогична расстановки из предыдущей инструкции. Пример того, как должны выглядеть стандартные настройки в Opera, можно видеть на скриншоте ниже.</li>
Способ 3: Mozilla Firefox
В случае с Firefox инструкция по возврату стандартных шрифтовых настроек будет выглядеть следующим образом:
- Чтобы открыть настройки, нажмите по иконке в виде трёх полос, которая расположена прямо под крестиком закрытия браузера. Должно всплыть небольшое окно, где нужно выбрать иконку шестерёнки.
Пролистните страницу немного ниже, пока не дойдёте до заголовка «Язык и внешний вид». Там вам нужно обратить внимание на блок «Шрифты и цвета», где будет кнопка «Дополнительно». Используйте её.</li>
В «Шрифты для набора символов» поставьте «Кириллица».</li>Напротив «Пропорциональный» укажите «С засечками». «Размер» поставьте 16 пикселей.</li>«С засечками» выставьте Times New Roman.</li>«Без засечек» — Arial.</li>В «Моноширинный» поставьте Courier New. «Размер» укажите 13 пикселей.</li>Напротив «Наименьший размер шрифта» поставьте «Нет».</li>Для применения настроек нажмите «Ок». Сверьте свои настройки с теми, которые видите на скриншоте.</li>
Способ 4: Internet Explorer
Если вы предпочитаете использовать в качестве основного браузера Internet Explorer, то восстановить шрифты в нём можно следующим образом:
- Для начала зайдите в «Свойства браузера». Чтобы это сделать, воспользуйтесь иконкой шестерёнки в верхнем правом углу.
Откроется небольшое окошко с основными параметрами браузера, где нужно нажать на кнопку «Шрифты». Вы найдёте её в нижней части окошка.</li>
Появится ещё одно окно со шрифтовыми настройками. Напротив «Набор знаков» выберите «Кириллица».</li>В поле «Шрифт на веб-странице» найдите и примените Times New Roman.</li>В соседнем поле «Шрифт обычного текста» укажите Courier New. Здесь список доступных шрифтов небольшой, если сравнивать с предыдущим пунктом.</li>Для применения нажмите «ОК».</li>
Если у вас в браузере по каким-то причинам сбились все шрифты, то вернуть их к стандартным значениям совсем несложно, и для этого необязательно переустанавливать текущий браузер. Однако если настройки веб-обозревателя часто слетают, то это повод лишний раз проверить свой компьютер на наличие вирусов.
Читайте также: Лучшие сканеры на вирусыМы рады, что смогли помочь Вам в решении проблемы.
Опишите, что у вас не получилось. Наши специалисты постараются ответить максимально быстро.
Помогла ли вам эта статья?
Используемые источники:
- https://guidecomp.ru/pochemu-pomenyalsya-i-kak-izmenit-tip-razmer-tsvet-shrifta-v-yandex-brauzere.html
- https://brauzerok.ru/yandeks/kak-nastroit-shrift
- https://lumpics.ru/the-font-in-the-browser-has-changed-how-to-return-the-old-one/
Главная » Браузеры » Почему изменился и как поменять и настроить шрифт в Яндекс браузере
На чтение 7 мин Просмотров 4.1к. Опубликовано 27.02.2019
Текст является основным содержимым практически любого веб-сайта, из него мы получаем ценные советы, подсказки и другую полезную информацию. Процесс изучения контента может сильно усложнить плохой шрифт в браузере Яндекс, который лучше изменить, установив стандартный и легко читаемый шрифт. В силу различных системных сбоев и ошибок в веб-обозревателе Yandex шрифт может становиться нечётким, мелким или даже непонятным для чтения. Подробнее о причинах и способах исправления проблем со шрифтами мы расскажем в данной статье.
Содержание
- Почему изменился шрифт в браузере Яндекс
- Как поменять шрифт в веб-обозревателе от Яндекса
- Как изменить размер шрифта в Yandex браузере
- Смена цвета шрифта в Яндекс веб-обозревателе
- Как добавить нестандартный шрифт в браузер Яндекс
- Как убрать нечёткий шрифт в Яндекс браузере
- Что ещё можем сделать, если изменился шрифт в браузере Яндекс
Почему изменился шрифт в браузере Яндекс
Многие пользователи считают, что бесполезно знать причины, по которым изменился шрифт в браузере Яндекс. Это не так. Если в настройки вмешивается другая программа, вернуть их в первоначальное состояние окажется только половиной дела. Стороннее приложение со временем снова повредит параметры. Этот цикл может повторяться до бесконечности. Единственный способ разорвать порочный круг – найти и изменить настройки программы.
Почему поменялся шрифт в браузере Yandex:
- Сторонний пользователь без предупреждения вручную внёс изменения в настройки;
- В процессе инсталляции приложения в систему слетели шрифты в Windows, соответственно, и в браузере Яндекс;
- Неправильно установленные шрифты привели к сбою в этом разделе;
- Неисправность появилась после вирусного заражения в системе;
- Какие-то расширения вмешались в настройки веб-обозревателя;
- Windows столкнулась со случайным сбоем системы;
- Неисправное или с ошибками установленное обновление браузера. Обычно несложно заметить, что в Яндекс браузере шрифты слетели после обновления;
- Случайно изменили настройки операционной системы.
Как поменять шрифт в веб-обозревателе от Яндекса
Есть один простой и рабочий способ настроить шрифт в Яндекс браузере. В меню веб-обозревателя есть специальный раздел, отвечающий за настройки начертания текста. Всё что нужно сделать – установить название желаемого шрифта.
Как изменить шрифт в Yandex browser:
- Нажимаем на стек полос в правом верхнем углу.
- Жмём на элемент «Настройки».
- Листаем до блока под названием «Сайты».
- Ищем раздел «Размер шрифта» и кликаем на кнопку «Настройки шрифтов».
- Устанавливаем желаемый шрифт (по умолчанию используется Times New Roman).
Важно! Если хотим поставить шрифт не из стандартного набора Windows, нужно предварительно добавить начертание текста в систему.
Стандартные настройки шрифтов:
- «Стандартный шрифт» изначально стоит Times New Roman. Снизу есть строка, в которой сразу отображается внешний вид текста с данным шрифтом;
- «Шрифт с засечками» в заводских настройках установлен такой же, как и в прошлом пункте;
- В разделе «Шрифт без засечек» обычно установлен Arial;
- В качестве «Моноширинного шрифта» по умолчанию стоит Consolas.
Как изменить размер шрифта в Yandex браузере
Величину шрифта всегда нужно подбирать индивидуально. При выборе размера следует учитывать 3 основных фактора:
- Во-первых, диагональ экрана: чем она больше, тем меньше можно ставить шрифт, его все равно проще разглядеть на крупном устройстве;
- Во-вторых, разрешение монитора: по мере увеличения разрешения элементы рабочего стола и браузера уменьшаются. На 4k мониторах лучше ставить крупный или самый крупный шрифт, а на FullHD – средний или крупный;
- В-третьих, качество зрения. Людям с плохим зрением лучше увеличить шрифт, чтобы не приходилось присматриваться во время чтения.
Как заменить размер шрифта в Yandex browser:
- Перейти в меню «Настройки» в графу «Сайты».
- Под строкой «Размер шрифта» нажимаем на выпадающий список.
- Выбираем подходящую величину текста: от очень маленького до очень крупного.
Полезно! При желании можем настроить размер шрифта в Яндекс браузере гораздо точнее. Для этого нужно перейти в «Настройки шрифтов». Снизу от «Размер шрифта» можем установить любую величину перетаскиванием ползунка влево или вправо. Ещё здесь есть пункт «Минимальный размер шрифта». С его помощью, можем установить минимальную величину начертания во всех разделах браузера и на сайтах.
Смена цвета шрифта в Яндекс веб-обозревателе
Сразу отметим, что поменять цвет шрифта во всём Яндекс браузере невозможно. Единственное исключение – если на сайте реализована смена цвета отдельно. Довольно часто форумы позволяют писать разными цветами.
Как написать сообщение другим цветом на форуме с поддержкой BB кода:
- Обрамить текст тегами color с английскими названиями цветов. Как это выглядит: [color=Red] Содержимое красного цвета [/color];
- Указать HEX-код цвета. Далеко не все цвета имеют названия, но с помощью HEX-кода легко задать абсолютно любой цвет. Пример, [color= #FF0000] Красный текст [/color]. Посмотреть коды цветов можем здесь.
Ещё BB-код позволяет устанавливать фон тексту с помощью тега [bg=gray] Серый фон текста [/bg].
На любом сайте несложно изменить цвет текста через панель разработчика, но все изменения действуют только до обновления страницы. Во время повторной загрузки сайта браузер вернёт значения по умолчанию.
Пошаговая инструкция:
- Нажимаем сочетание клавиш Ctrl + Shift + I.
- В появившемся справа окне (или снизу) жмём на изображение квадрата со стрелкой, что находится в левом верхнем углу панели разработчика.
- Выделяем нужный элемент.
- Обращаем внимание на блок снизу страницы с вкладкой «Styles».
- Один раз нажимаем на «element.style».
- Вписываем CSS-код «color:red;» — без кавычек. Цвета можем указывать в виде английского названия (red), HEX-кода (#FF0000) или RGB-кода, имеет следующую запись — rgb(255, 0, 0).
Как добавить нестандартный шрифт в браузер Яндекс
Изменение шрифта в Яндекс веб-обозревателе на нестандартный происходит практически по тому же принципу, что и установка обычного начертания. Единственная разница в том, что нам нужно заранее установить шрифт в систему.
Установка выполняется в несколько этапов:
- Скачиваем понравившиеся начертания с тематических сайтов. Для примера прилагаем набор из практически 180 шрифтов. (папка fonts в архиве)
- Дважды нажимаем на файл с расширением ttf.
- Смотрим примеры написания с данным шрифтом, если нравится – кликаем на кнопку «Установить».
Сама процедура замены шрифта в браузере уже описана в прошлых пунктах, нужно всего лишь найти название только что установленного начертания и применить его к веб-обозревателю.
Как убрать нечёткий шрифт в Яндекс браузере
Если поменялся шрифт в Яндекс браузере на некрасивый или плохо различимый, высока вероятность, что проблема кроется в настройках системы. Кривой шрифт в веб-обозревателе от Яндекса можем исправить отключением отдельных функций системы, видеодрайвера и выключением программ.
Что делать, если испортился шрифт в браузере Yandex:
- Отключаем сглаживание шрифтов в Яндекс браузере. Инструкция ниже:
- Нажимаем ПКМ на «Пуск» и переходим в «Панель управления».
- Выбираем элемент «Система», а затем – «Дополнительные параметры системы».
- На первоначальной вкладке жмём на кнопку «Параметры» в разделе «Быстродействие».
- Снимаем выделение с опции «Сглаживание неровностей экранных шрифтов».
- Жмём на кнопку «Применить».
- Убираем программу Gdipp, из-за неё может быть размытый шрифт в Яндекс веб-обозревателе. Приложение изменяет традиционный подход к рендерингу шрифтов в Windows, но всё ещё работает небезупречно.
- Переходим в «Панель управления Windows».
- Делаем клик по разделу «Программы и компоненты».
- Находим утилиту Gdipp и удаляем её.
- Выключаем сглаживание FXAA. Если шрифт в Yandex браузере стал нечётким после обновления видеодрайвера или изменения его настроек, скорее всего FXAA-сглаживание работает неправильно. Алгоритм действий:
- Делаем правый клик мышью по рабочему столу и выбираем «Панель управления NVIDIA» (или аналогичная утилита для Radeon).
- В разделе «Параметры 3D» жмём на строку «Управление параметрами 3D».
- На вкладке «Глобальные настройки» выбираем «Сглаживание – FXAA» и указываем «Выключить».
- Делаем правый клик мышью по рабочему столу и выбираем «Панель управления NVIDIA» (или аналогичная утилита для Radeon).
Что ещё можем сделать, если изменился шрифт в браузере Яндекс
Напоследок опишем ещё пару «костылей» для решения проблемы со шрифтами:
- Увеличение масштаба. Если проблема только в том, что мелкое начертание и сложно разглядеть текст, причиной может послужить изменение масштаба. Для приближения зажимаем кнопку Ctrl и прокручиваем колёсико мыши вверх;
- Сброс настроек браузера. Метод помогает сбросить необычный шрифт и вернуть нормальный, но вместе с этим возвращает все настройки к заводскому состоянию. Придётся заново устанавливать расширения, и задавать настройки отображения. Если это не пугает, можем сбросить параметры через страницу «Настройки» раздел «Системные». Жмём на кнопку «Очистить все настройки», а затем – «Сбросить».
Теперь мы знаем, как заменить странный шрифт в браузере Яндекс на привычный, а также, как менять цвет, размер начертания. Дополнительно получили знания о добавлении новых шрифтов в Windows 10 и способах исправления кривых начертаний.
- Zoom
- Font
- Text encoding
Note. You might accidentally change the page zoom. For example, by pressing Ctrl as you scroll the mouse wheel. To return to normal, click 
-
Click .
-
In the Page zoom section, select the desired page zoom from the list.
-
Click
.
-
In the menu that opens, click a button:
— Zoom out.
— Zoom in.
— Full screen.
-
Click .
-
In the Page zoom section, click Sites advanced settings.
-
Select the desired sites.
-
At the bottom of the screen, click Remove.
Zoom for all pages
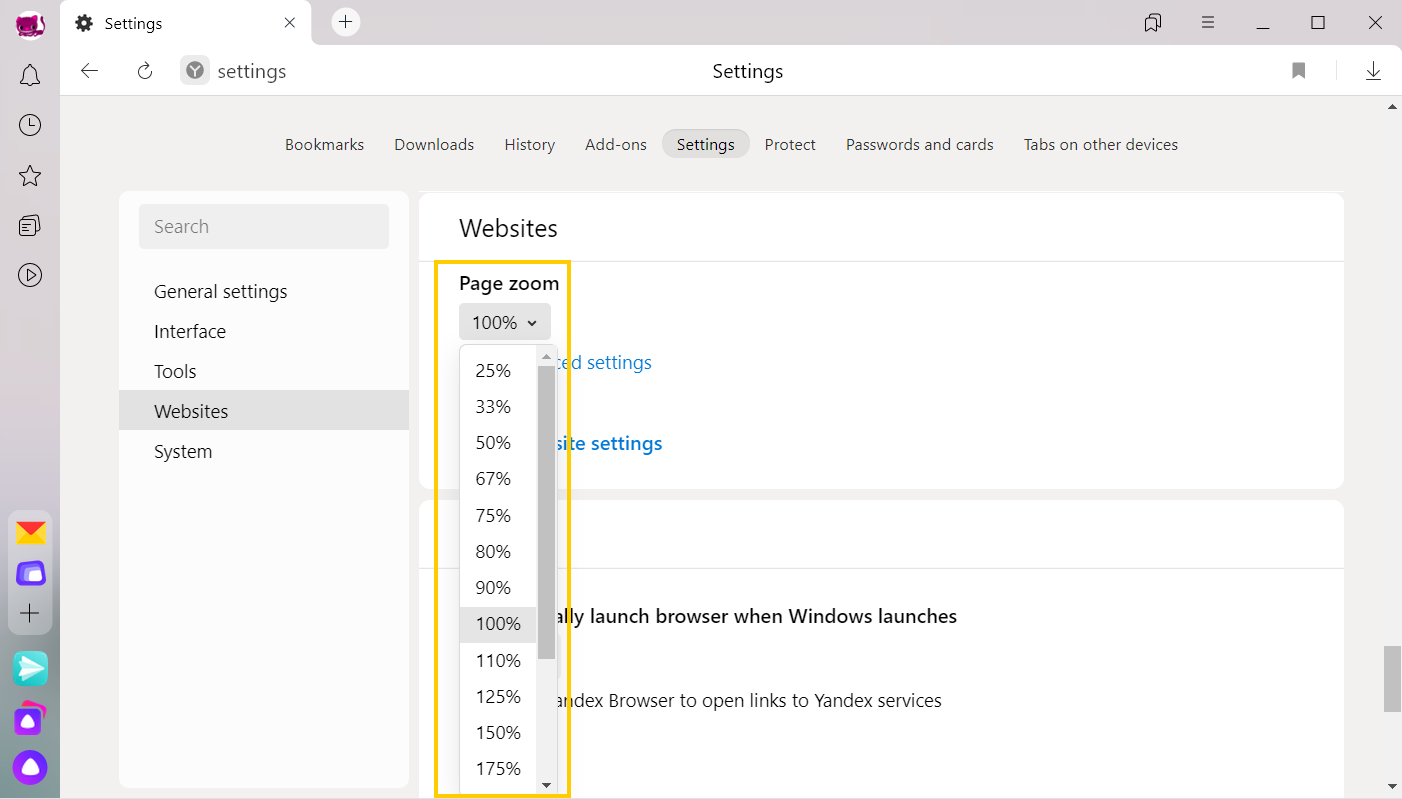
Zoom for a specific page
The data about the zoom you set is saved in Yandex Browser. The next time you open the page, it uses your selected zoom level.
To clear zoom settings for specific pages:
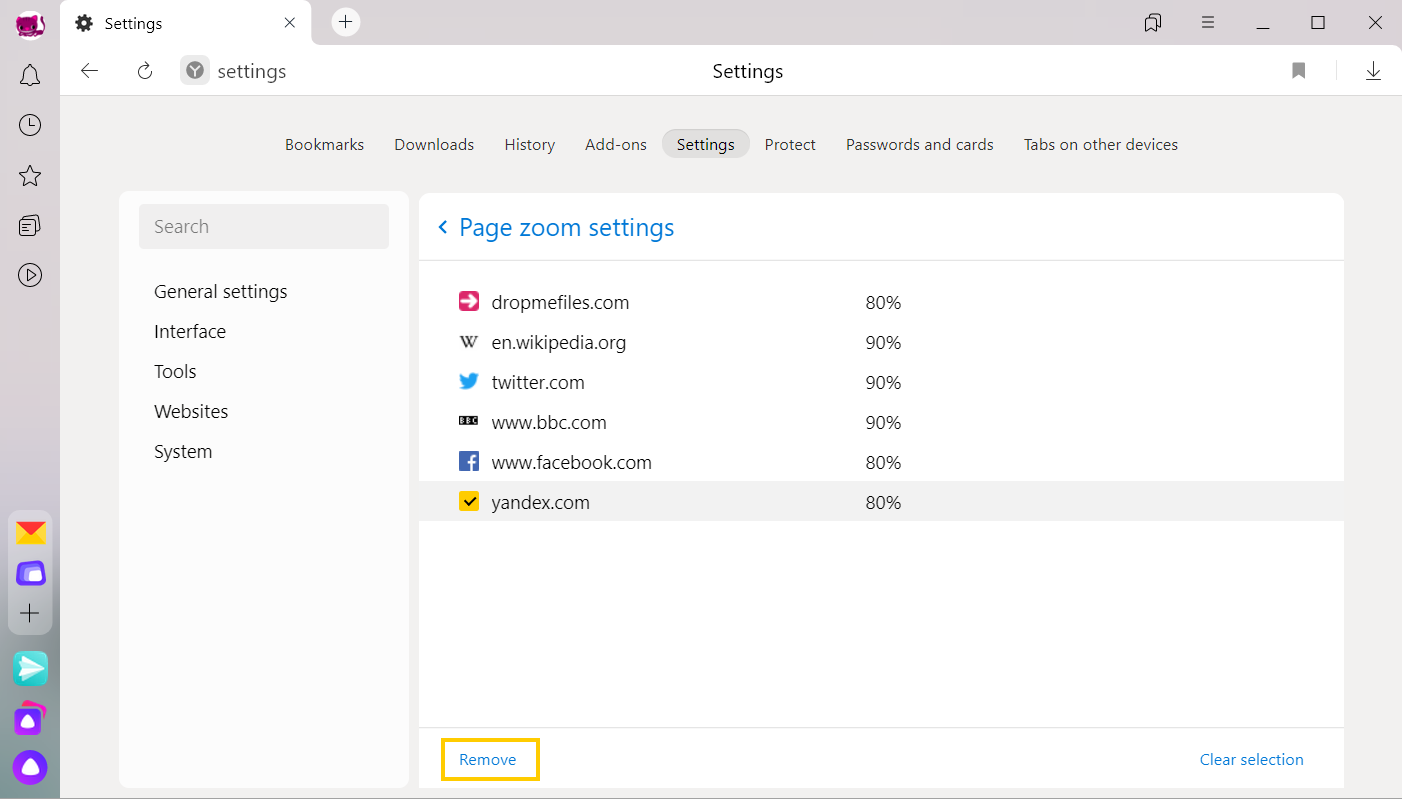
Keyboard shortcuts and mouse gestures for changing the page zoom
| Keyboard shortcuts | |
|---|---|
| Increase zoom level |
Ctrl + Plus |
| Decrease page zoom |
Ctrl + Minus |
| Set page zoom at 100% |
Ctrl + 0 |
| Mouse wheel | |
| Increase zoom level |
Press and hold Ctrl and scroll the mouse wheel forward. |
| Decrease page zoom |
Press and hold Ctrl and scroll the mouse wheel back. |
Attention. If you are using a one-button mouse in Mac OS, you need to perform all gestures by holding down the Ctrl key and the mouse button.
| Keyboard shortcuts | |
|---|---|
| Increase zoom level |
⌘ + Plus |
| Decrease page zoom |
⌘ + Minus |
| Set page zoom at 100% |
⌘ + 0 |
| Mouse wheel | |
| Increase zoom level |
Press and hold Ctrl and scroll the mouse wheel forward. |
| Decrease page zoom |
Press and hold Ctrl and scroll the mouse wheel back. |
To set the same font for all pages:
-
Click .
-
In the Font size section, click Font settings.
-
Select which fonts and text size you want to use.
To increase the font size:
-
Click .
-
In the Font size section, click Font settings.
-
On the Font settings page, move the Font size slider to the right.
-
Open the Windows Control panel.
-
Choose System and type Adjust ClearType text in the search bar.
-
Disable the option.
-
In the Windows notification area, launch the video card manager.
-
Go to the 3D graphics management section.
-
Disable the FXAA smoothing.
-
Open the Windows Control panel.
-
Open Fonts using the search bar.
-
Select the Roboto font and click Delete above the list of fonts.
Disable ClearType
Disable ClearType anti-aliasing in Windows settings.
Turn off GDIPP
If you have GDIPP installed, disable it temporarily and check how fonts are displayed.
Disable FXAA
Disable the global FXAA smoothing function in the video card settings:
For more specific recommendations, see Instructions for your video card.
Delete the Roboto font
In browsers based on the Chromium engine, fonts sometimes fade. In this case, try removing the Roboto font:
If the text on a page is not displayed correctly, use encoding auto detection, or try changing the page encoding manually.
-
Click .
-
Set the page encoding that you believe is correct, or select Automatically from the list.
Attention. Displaying text in uncommon languages requires installing additional fonts on your computer.
Содержание
- Вариант 1: ПК-версия
- Способ 1: Настройки браузера
- Способ 2: Установка расширения
- Вариант 2: Мобильное приложение
- Вопросы и ответы
Вариант 1: ПК-версия
Полноформатная версия Яндекс.Браузера, хоть и позволяет настроить размер и название шрифта, отображаться такое изменение будет только с одним условием: если на сайте не подключены внешние шрифты. При их наличии настройки веб-обозревателя уходят на второй план, поэтому менять параметр имеет смысл только в том случае, когда есть проблемы с размером букв или с каким-то сайтом индивидуально. Если же пользователю важно изменить любой шрифт, унифицировав его на всех веб-страницах, в этом поможет только установка специального расширения. От типа поставленной задачи и отталкивайтесь при выборе способа.
Читайте также: Изменение масштаба одной или всех страниц в Яндекс.Браузере
Способ 1: Настройки браузера
Как и многие параметры браузера, шрифт меняется в настройках сразу для всех сайтов.
- Через «Меню» переместитесь в «Настройки».
- На панели слева выберите раздел «Сайты». В центральной области найдите блок «Размер шрифта» — тут вы сразу же можете подобрать другое значение, уменьшив или увеличив его. Для более тонкой настройки кликните по ссылке «Настройки шрифтов».
- Задайте текущий размер литер и минимально допустимый, а также выберите, какой шрифт будет отображаться на сайте. Как уже сказано ранее, указанный вами вариант будет виден только если к сайту не подключены особые шрифты (например, на Википедии). Кроме того, конкретное семейство (с засечками, моноширинный и т. д.) используется только при условии, что в исходном коде сайта прописано именно оно. То есть если при верстке страницы был задан обычный шрифт без засечек, моноширинный или с засечками попросту не отобразится.
- Единственное изменение, которое касается абсолютно любых текстов — размер шрифта. Его изменение видно и в самом Яндекс.Браузере, и на страницах.
Способ 2: Установка расширения
При необходимости менять любой шрифт может помочь исключительно расширение. Оно устанавливает выбранный пользователем вариант даже поверх подключенных к сайту внешних шрифтов — подход помогает добиться единого стиля на всех страницах. Для этой цели мы воспользуемся дополнением Пользовательский Font Changer, вы же можете выбрать любой другой его аналог в интернет-магазине Chrome: их установка возможна и в Яндекс.Браузер.
Перейти на страницу расширения Пользовательский Font Changer в интернет-магазине Google
- На странице дополнения нажмите «Установить».
- Подтвердите добавление.
- Теперь откройте любой сайт с текстом и щелкните по кнопке расширения. Из-за обилия выбора оно будет ощутимо подтормаживать при прогрузке позиций, поэтому стоит запастись терпением. Как вы видите, здесь также меняются 4 разных семейства по аналогии со стандартными настройками веб-обозревателя: обычный (standard), без засечек (sans-serif), с засечками (serif), моноширинный (monospace).
- Чуть ниже выбирается цвет. Вариантов тут, правда, не очень много — предлагаются только яркие читабельные цвета.
- Многие шрифты, к сожалению, не поддерживают кириллицу. Это значит, что при выборе они будут работать только на цифрах и английских словах. Поэтому если нет конкретных предпочтений, придется искать подходящий вариант путем перебора (в выпадающем списке название шрифта отражает его внешний вид, ориентируйтесь по нему).
- Вариант, поддерживающий кириллицу, изменит практически все текстовые блоки на сайте.
- Однако у некоторых шрифтов все же будут различаться написания кириллицы и латиницы.

Вариант 2: Мобильное приложение
У Yandex для смартфонов ограниченная возможность настройки. Менять сами шрифты нельзя, позволяется лишь управлять размером.
- Нажмите по сервисной кнопке «Меню».
- Перейдите в раздел «Настройки».
- В блоке «Общие» тапните по пункту «Масштаб и перенос текста».
- Здесь при помощи регулятора можно настроить размер букв.


Еще статьи по данной теме:
Помогла ли Вам статья?
Браузер Хром сегодня является одним из самых используемых веб-обозревателей на всех мобильных и компьютерных операционных системах. Пользователи выбирают его за широкий список опций, удобный функционал и качество работы. Но иногда пользователи отмечают, что сталкиваются с нечетким шрифтом в Google Chrome. Если такая ситуация произошла и у вас, не спешите расстраиваться и искать проблему в мониторе или экране телефона. Из этой статьи вы узнаете, как решить эту проблему.
Почему изменился шрифт в браузере Яндекс
Многие пользователи считают, что бесполезно знать причины, по которым изменился шрифт в браузере Яндекс. Это не так. Если в настройки вмешивается другая программа, вернуть их в первоначальное состояние окажется только половиной дела. Стороннее приложение со временем снова повредит параметры. Этот цикл может повторяться до бесконечности. Единственный способ разорвать порочный круг – найти и изменить настройки программы.
Почему поменялся шрифт в браузере Yandex:
- Сторонний пользователь без предупреждения вручную внёс изменения в настройки;
- В процессе инсталляции приложения в систему слетели шрифты в Windows, соответственно, и в браузере Яндекс;
- Неправильно установленные шрифты привели к сбою в этом разделе;
- Неисправность появилась после вирусного заражения в системе;
- Какие-то расширения вмешались в настройки веб-обозревателя;
- Windows столкнулась со случайным сбоем системы;
- Неисправное или с ошибками установленное обновление браузера. Обычно несложно заметить, что в Яндекс браузере шрифты слетели после обновления;
- Случайно изменили настройки операционной системы.
Настройка ClearType
Бывают случаи, когда после накопительных обновлений в Windows 10 шрифт стал размытым, причиной может быть сброс параметров ClearType – технология сглаживания текста. Чтобы его настроить повторно, откройте меню поиска ( Win+S ), введите запрос ClearType и выберите Настройка текста ClearType .
Откроется Средство настройки текста, где предложат включить функцию ClearType и выбрать среди предложенных вариантов отображения текста для калибровки функции.
По завершению проверьте четкость текста в приложениях, использующие системные шрифты — размытие должно пройти.
Как поменять шрифт в веб-обозревателе от Яндекса
Есть один простой и рабочий способ настроить шрифт в Яндекс браузере. В меню веб-обозревателя есть специальный раздел, отвечающий за настройки начертания текста. Всё что нужно сделать – установить название желаемого шрифта.
Как изменить шрифт в Yandex browser:
- Нажимаем на стек полос в правом верхнем углу.
- Жмём на элемент «Настройки».
- Листаем до блока под названием «Сайты».
- Ищем раздел «Размер шрифта» и кликаем на кнопку «Настройки шрифтов».
- Устанавливаем желаемый шрифт (по умолчанию используется Times New Roman).
Важно! Если хотим поставить шрифт не из стандартного набора Windows, нужно предварительно добавить начертание текста в систему.
Стандартные настройки шрифтов:
- «Стандартный шрифт» изначально стоит Times New Roman. Снизу есть строка, в которой сразу отображается внешний вид текста с данным шрифтом;
- «Шрифт с засечками» в заводских настройках установлен такой же, как и в прошлом пункте;
- В разделе «Шрифт без засечек» обычно установлен Arial;
- В качестве «Моноширинного шрифта» по умолчанию стоит Consolas.
Рекомендуем:
- Как уменьшить масштаб экрана в браузере Яндекс
Как изменить размер шрифта в Yandex браузере
Величину шрифта всегда нужно подбирать индивидуально. При выборе размера следует учитывать 3 основных фактора:
- Во-первых, диагональ экрана: чем она больше, тем меньше можно ставить шрифт, его все равно проще разглядеть на крупном устройстве;
- Во-вторых, разрешение монитора: по мере увеличения разрешения элементы рабочего стола и браузера уменьшаются. На 4k мониторах лучше ставить крупный или самый крупный шрифт, а на FullHD – средний или крупный;
- В-третьих, качество зрения. Людям с плохим зрением лучше увеличить шрифт, чтобы не приходилось присматриваться во время чтения.
Как заменить размер шрифта в Yandex browser:
- Перейти в меню «Настройки» в графу «Сайты».
- Под строкой «Размер шрифта» нажимаем на выпадающий список.
- Выбираем подходящую величину текста: от очень маленького до очень крупного.
Полезно! При желании можем настроить размер шрифта в Яндекс браузере гораздо точнее. Для этого нужно перейти в «Настройки шрифтов». Снизу от «Размер шрифта» можем установить любую величину перетаскиванием ползунка влево или вправо. Ещё здесь есть пункт «Минимальный размер шрифта». С его помощью, можем установить минимальную величину начертания во всех разделах браузера и на сайтах.
Смена цвета шрифта в Яндекс веб-обозревателе
Сразу отметим, что поменять цвет шрифта во всём Яндекс браузере невозможно. Единственное исключение – если на сайте реализована смена цвета отдельно. Довольно часто форумы позволяют писать разными цветами.
Как написать сообщение другим цветом на форуме с поддержкой BB кода:
- Обрамить текст тегами color с английскими названиями цветов. Как это выглядит: ;
- Указать HEX-код цвета. Далеко не все цвета имеют названия, но с помощью HEX-кода легко задать абсолютно любой цвет. Пример, . Посмотреть коды цветов можем здесь.
Ещё BB-код позволяет устанавливать фон тексту с помощью тега .
На любом сайте несложно изменить цвет текста через панель разработчика, но все изменения действуют только до обновления страницы. Во время повторной загрузки сайта браузер вернёт значения по умолчанию.
Пошаговая инструкция:
- Нажимаем сочетание клавиш Ctrl + Shift + I.
- В появившемся справа окне (или снизу) жмём на изображение квадрата со стрелкой, что находится в левом верхнем углу панели разработчика.
- Выделяем нужный элемент.
- Обращаем внимание на блок снизу страницы с вкладкой «Styles».
- Один раз нажимаем на «element.style».
- Вписываем CSS-код «color:red;» — без кавычек. Цвета можем указывать в виде английского названия (red), HEX-кода (#FF0000) или RGB-кода, имеет следующую запись — rgb(255, 0, 0).
Как исправить ошибку
Рассмотрим несколько действенных способов, которые помогут в случае, если расплывается текст на мониторе или попросту отображается мелкий текст. Windows 10 имеет ряд возможностей, благодаря которым без особых проблем можно справиться с поставленной целью и наконец привести настройки текста и установить изображение в корректное состояние. Microsoft действительно позаботились об этом.
back to menu ↑
№1 Устанавливаем правильное разрешение
Самое первое, что надо сделать – проверить, правильно ли масштабировали свой экран. Делается это очень просто, ведь операционная система автоматическим образом делает это за вас.
Делаем следующие шаги:
1 Нажимаем правую кнопку мыши на рабочем столе
2 Открывается маленькое окошко, где нужно выбрать пункт Параметры экрана
3 Открывается новое меню, где можно выбрать яркость, включить ночной режим и воспользоваться другими функциями. Нас интересует раздел Масштаб и разметка, нужно чуть-чуть прокрутить страницу вниз.
4 В разделе Масштаб и разметка ищем пункт Разрешение экрана. Там находятся настройки разрешения. По умолчанию должна стоять нужная отметка. Если эту отметку не меняли, то все нормально. У каждого экрана разрешение отличается. Нажимаем на ползунок в указанном разделе
5 Открывается новое маленькое меню, где нужно выбрать правильное масштабирование. Благо, наша операционка на ПК в этом нам помогает. Рядом с правильным масштабом экрана стоит надпись Рекомендуется. Система автоматически найдет этот параметр для вас. Именно это нам нужно выбрать
6 Если стоит некорректное значение, переопределите текущие настройки на рекомендуемые. Сохраняем выбранное значение, после чего все встает на свои места
7 В этом же разделе видим надпись Изменение размера текста, приложений и других элементов. Делаем те же шаги для этого, то есть выбираем рекомендуемый процент и подтверждаем действие. По умолчанию на многих мониторах стоит значение в 125%
8 Все, если ошибка была в масштабировании, то больше ее не будет
back to menu ↑
№2 Автоматическое устранение проблемы
Очередной способ с помощью встроенного инструмента, если в Windows 10 размытые шрифты в приложениях. Исправление очень легкое и занимает буквально минуту времени.
Делаем следующее:
1 Нажимаем правую кнопку мыши на свободное место рабочего стола, после чего открывается маленькое меню
2 В меню выбираем пункт Параметры экрана, открывается новая страница
3 Прокручиваем немного вниз, где можно найти раздел Масштаб и разметка
4 Прямо под значением масштаба и разметки есть параметр Дополнительны параметры масштабирования
5 Нажимаем на эту надпись, после чего открывается новая страница
6 Видим Исправление масштабирования для приложений, а под этим есть надпись Разрешить Windows исправлять размытость в приложениях. Как можно понять, в этом случае операционная система автоматически определяет и исправляет ошибку. При этом, тут есть два варианта
7 Если ползунок активирован, но ошибка не решена – просто деактивируем, делаем перегрузку Windows на компьютере/ноутбуке и проверяем, исправлена ли ошибка
8 Если ползунок не активирован, то просто активируем и проверяем, все ли правильно работает и расплывается текст на мониторе Windows 10 или нет. Если нет – снова надо перезагрузить компьютерра
9 Все, проблема должна быть решена автоматически. Таким легким образом устраняем размытость, делая сброс настроек шрифтов. Теперь они визуально будут выглядеть лучше, ибо заданы правильные установки Windows
back to menu ↑
№3 Настройки ClearType
Нельзя и отрицать того, что кроме настроек масштабирования ошибка может возникнуть из-за ClearType. Эта функция Майкрософт использует уже довольно давно. Если говорить максимально просто, ClearType – встроенная системная функция для сглаживания шрифтов. Однако, в некоторых случаях настройки ClearType могут стать причиной возникновения ошибки.
Рассмотрим инструкцию, как можно изменить настройки вашего монитора, используя настройки текста Cleartype.
1 Сначала откройте средство настройки Cleartype (Settings). Для этого в панели Пуск, то есть в поиске нужно набрать ClearType. Для запуска панели Пуск достаточно прожать клавишу Win (Минимайз). Никакие комбинации клавиш не требуются. Для запуска также можно воспользоваться диспетчером задач, достаточно ввести название в диспетчере и активировать
2 Открывается окошко на экране монитора, где есть специальное поле для вкл/выкл системы ClearType. Это переключатель, где достаточно поставить или убрать галочку, чтобы задать нужное значение
3 Если галочка стоит, просто переключите и сохраните эти настройки. Посмотрите, помогло ли отключение ClearType и правильно ли отображается четкость текста. В определенных ситуациях, для некоторых мониторов и систем отключение действительно может помочь
4 После нажатия на кнопку Далее система автоматически проводит несколько проверок. Проверки не занимают много времени, и если все подключено правильно – вам предложат несколько примеров шрифтов. Выбираете тот стиль, который для вас выглядит лучше, и снова нажимаете на Далее. Это очень удобно, ибо можно выбрать тот шрифт, который смотрится для вас более четко. Просто введите нужное значение
5 Если изменение этой настройки не помогло, поменяйте все обратно, читайте статью и попробуйте другие пользовательские способы устранения сглаживания неровностей экранных шрифтов
Для того, чтобы поменять настройки ClearType, нужно иметь права администратора. Если на вашем компьютере несколько учетных записей, не забудьте войти конкретно в ту, где есть права администратора, иначе ничего не получится. Найдите нужную учетную запись, посмотрите есть ли доступ, зайдите в настройки, следуйте инструкции и сделайте регулировку текста, если столкнулись с проблемами ClearType. Проделанное может помочь избавиться от этой неприятной проблемы.
back to menu ↑
№4 Исправление размытых шрифтов/изображений в сторонних программах
Однако, не все программы используют автоматическое масштабирование операционной системы. Это значит, что в отдельных программах могут возникнуть проблемы. К примеру, если в отдельных программах Windows 10 размытое изображение, но в целом все отлично работает – значит дело не в самой операционке.
Для подобной проблемы тоже есть очень легкое исправление, которое делается за минимальное количество времени:
1 Находим иконку нужного ошибочного приложения и нажимаем правую кнопку мыши
2 Открывается маленькое меню, где в самом конце есть кнопка Свойства. Туда и нужно нажать
3 Открывается раздел со свойствами приложения. Сверху есть раздел со свойствами, где нужно выбрать Совместимость, вследствие чего откроется совершенно новый раздел
4 В новом открытом меню нужно найти надпись Параметры, где находится нужная нам функция
5 Находим надпись Отключить масштабирование изображения при высоком разрешении экрана
6 Если рядом с этой надписью не стоит галочка – поставьте, нажмите на Применить и просто перезапустите программу
7 Если все же птичка стоит, отключаем и снова запускаем программу, а если ошибка не исчезла – нужно снова подключить и применить
Все, проблема нечеткого шрифта в Windows 10 исправлена!
back to menu ↑
№5 Используем Windows 10 DPI Blurry Fix
Если все же ни один из вышеуказанных способов не помогает, что довольно маловероятно, то можно уже воспользоваться сторонними программами для максимального эффекта. Из подобных программ можно выделить одну наиболее популярную – Windows 10 DPI Blurry Fix. Программа использует старые алгоритмы масштабирования, возвращает старый метод масштабирования и помогает избавиться от проблемы с размытыми изображениями и текстами в Виндовс 10.
По сути, ничего сложного в программе нет – все максимально понятно и просто. Интерфейс крайне простой и удобный, и особых знаний для использования DPI Blurry Fix не надо, нужно лишь выставить правильные значения, а это делается одним кликом. DPI Blurry Fix актуальна даже сейчас, в 2020 году, и для использования пройти регистрацию не надо, файл же весит максимально мало.
Делаем следующее:
1 Скачиваем, делаем установку и запускаем программу (можно скачать с официального сайта, ничего сложного нет, да и регистрация не требуется, просто нажимаем на значок, настроить программу не надо)
2 Открывается новое меню, где можно выбрать несколько значений: Use Windows 10 default DPI или Use Windows1 DPI Scaling. Если выбрать первый вариант, то программа просто воспользуется встроенными функциями десятой Виндоус для исправления проблем с размытием, а второй вариант будет использовать именно методы Windows 8.1
3 Выбираем второй вариант: Use Windows1 DPI Scaling
4 Ставим значение DPI Scale (100-125% по умолчанию, пробуем эти 2 варианта)
5 Нажимаем на Apply
6 Перезапускаем компьютер/ноутбук и ждем результатов. Плюс программы в том, что обновления требуются очень редко, так что можно единожды скачать и забыть. Рекомендуем запустить от имени администратора, дабы получить полный доступ к настройкам монитора.
На разных версиях Windows могут быть самые разные решения, и с каждой новой версией исправление данной проблемы становится все легче и легче. Настройки экрана напрямую помогли многим людям с решением этой ошибки. Исправление неровностей, оптимизация и сглаживание шрифтом в целом – максимально легкий процесс, и мы с вами убедились в этом.
back to menu ↑
ВИДЕО: Windows 10 — Шрифты: масштаб и размытость
Как добавить нестандартный шрифт в браузер Яндекс
Изменение шрифта в Яндекс веб-обозревателе на нестандартный происходит практически по тому же принципу, что и установка обычного начертания. Единственная разница в том, что нам нужно заранее установить шрифт в систему.
Установка выполняется в несколько этапов:
- Скачиваем понравившиеся начертания с тематических сайтов. Для примера прилагаем набор из практически 180 шрифтов. (папка fonts в архиве)
- Дважды нажимаем на файл с расширением ttf.
- Смотрим примеры написания с данным шрифтом, если нравится – кликаем на кнопку «Установить».
Сама процедура замены шрифта в браузере уже описана в прошлых пунктах, нужно всего лишь найти название только что установленного начертания и применить его к веб-обозревателю.
Как изменить не читаемые шрифты
Создатели Google Chrome решили убрать возможность проведения персональной настройки внешнего вида шрифта при помощи экспериментального параметра «Отключить DirectWrite Windows», что и являлся настоящим спасательным кругом для пользователей, страдающих от нечеткого шрифта. Сейчас же его убрали.
Как можно объяснить подобный шаг-совершенно непонятно, однако на форумах, тоже касается и официального форума Google, можно найти большое число отрицательных рецензий, в которых не то что просят, а требуют вернуть все как было. Но похоже разработчики оставят все как есть.
Как убрать нечёткий шрифт в Яндекс браузере
Если поменялся шрифт в Яндекс браузере на некрасивый или плохо различимый, высока вероятность, что проблема кроется в настройках системы. Кривой шрифт в веб-обозревателе от Яндекса можем исправить отключением отдельных функций системы, видеодрайвера и выключением программ.
Что делать, если испортился шрифт в браузере Yandex:
- Отключаем сглаживание шрифтов в Яндекс браузере. Инструкция ниже: Нажимаем ПКМ на «Пуск» и переходим в «Панель управления».
- Выбираем элемент «Система», а затем – «Дополнительные параметры системы».
- На первоначальной вкладке жмём на кнопку «Параметры» в разделе «Быстродействие».
- Снимаем выделение с опции «Сглаживание неровностей экранных шрифтов».
- Жмём на кнопку «Применить».
- Переходим в «Панель управления Windows».
- Делаем правый клик мышью по рабочему столу и выбираем «Панель управления NVIDIA» (или аналогичная утилита для Radeon).
Как убрать размытый шрифт на Windows 10
Основной причиной размытости было некорректное масштабирование. Для того чтобы поменять его и выставить корректное, нужно пройти в Параметры — Система
Затем выбрать Дисплей и в пункте Масштаб и разметка будет отображен пункт Изменения размера текста, приложений и других элементов. Выставьте Масштаб на рекомендуемое значение и выполните выход из учетной записи пользователя для того, чтобы изменения вступили в силу.
При стандартных размерах экранов (HD, Full HD) масштабирование избыточно, при 2К и 4К экранах масштабирование может включаться автоматически, потому что все элементы интерфейса будут крайне малы.
Также убедитесь, что у Вас установлено корректное разрешение экрана. При выставлении некорректного разрешения экрана (например, монитор с разрешением 1920х1080, а выставлено 1280х1024) Вы можете заметись искажение изображения – размытость, пикселизацию, неровные края и др.
За корректное отображение, а также разрешение и масштабирование отвечает драйвер видеоадаптера. Если такая ситуация произошла после установки, обновления системы или сбоя, попробуйте обновить драйвер видеокарты.
Откройте диспетчер устройств (ПКМ по кнопке пуск):
Откройте вкладку Видеоадаптеры и выберите нужную видеокарту, нажмите ПКМ и выберите Обновить драйвер.
Или воспользоваться альтернативным способом и загрузить драйвера с сайта производителя.
После всех обновлений, попробуйте выставить рекомендуемое масштабирование и разрешение экрана, в большинстве случаев, проблема будет решена.
Что ещё можем сделать, если изменился шрифт в браузере Яндекс
Напоследок опишем ещё пару «костылей» для решения проблемы со шрифтами:
- Увеличение масштаба. Если проблема только в том, что мелкое начертание и сложно разглядеть текст, причиной может послужить изменение масштаба. Для приближения зажимаем кнопку Ctrl и прокручиваем колёсико мыши вверх;
- Сброс настроек браузера. Метод помогает сбросить необычный шрифт и вернуть нормальный, но вместе с этим возвращает все настройки к заводскому состоянию. Придётся заново устанавливать расширения, и задавать настройки отображения. Если это не пугает, можем сбросить параметры через страницу «Настройки» раздел «Системные». Жмём на кнопку «Очистить все настройки», а затем – «Сбросить».
Теперь мы знаем, как заменить странный шрифт в браузере Яндекс на привычный, а также, как менять цвет, размер начертания. Дополнительно получили знания о добавлении новых шрифтов в Windows 10 и способах исправления кривых начертаний.
Откат на предыдущую версию Chrome
Для того, чтобы это сделать, нужно следовать такой схеме:
- Удалить установленную на вашем компьютере версию Google Chrome. Для этого нужно отыскать Хром в перечне установленных утилит, нажать на него правой кнопкой мыши и в открывшемся списке действий выберите «Удалить».
- Найдите в интернете на различных сайтах предыдущую версию Google Chrome и скачайте ее.
- Установите браузер и забудьте о проблемах с отображением шрифтов.
Прежде чем провести удаление браузера, необходимо сделать синхронизацию всей нужной информации с аккаунтом Google Chrome, чтобы не потерять их. Для этого потребуется набрать в адресном окне вашего браузера chrome://settings/syncSetup, после чего нажать ввод. После этого откроется окно, где пометьте нужные вам пункты, а лучше просто выберите опцию «Синхронизировать всё». Теперь нужно немного времени подождать пока не завершится синхронизация, особенно если до этого момента данная опция была в отключенном состоянии.
После того, как проведете установку предыдущей, нормально работающей версии Google Chrome, при помощи опять же синхронизации нужно поменять все настройки браузера на ранее используемые, обязательно перед этим выключив автоматическое обновление до новой версии, иначе Хром вернет все как было, а вы потратите только зря свое время.
Как включить сглаживание шрифтов (ClearType)
В случае отсутствия вышеперечисленных проблем, настройте сглаживание, чтобы шрифты отображались наиболее гладко. Для этого:
Нажмите Win+R.
Введите команду cttune.
Нажмите Enter:
Установите флажок Включить ClearType.
Нажмите Далее:
Выберите наиболее приятные для чтения варианты сглаживания. В конце нажмите Готово:
Размытый текст в приложениях
Бывает, что в виндовс 10 размытый шрифт только в программах, в системных приложениях всё в порядке. В данном случае на это также может влиять масштабирование, чтобы включитьотключить для конкретного приложения нужно выполнить следующие рекомендации:
- Нажать ПКМ по ярлыку приложения и открыть Свойства
- Пройти во вкладку Совместимость
- Для версий 1507, 1511 или 1607 нужно поставить галочку на «Отключить масштабирование изображения при высоком разрешении экрана»
- Для Windows 10 версий 1703, 1709 и старше нужно поставить галочку на «Переопределить режим масштабирования высокого разрешения» и выбрать один из режимов Приложение, Система или Система (Расширенная)
Дополнительно
Ручная настройка масштабирования
Может помочь с выставлением удобного отображения элементов системы, а также исправить проблему размытого шрифта. Настройка находится, в Параметры – Система – Дисплей – Настраиваемое масштабирование. Задать масштаб можно в диапазоне от 100% до 500%.
Windows 10 DPI Fix
Если ни один из предложенных вариантов Вам не помог, попробуйте воспользоваться утилитой Windows 10 DPI Fix .
Запустите программу и выберите нужный способ масштабирования: Старый (Windows 8.1) или новый (Windows 10), а также задайте процентное соотношение масштаба.
Есть несколько особенностей работы данного приложения:
- Не отключайте его из автозагрузки
- В браузере Edge некоторые элементы Adobe Flash Player могут отображаться меньше положенного. В других браузерах (Chrome, Yandex, IE, Opera или FireFox) отображение выполняется корректно.
Если предложенные варианты Вам не помогли, то напишите в комментарии, с какой проблемой Вы столкнулись, постараемся Вам ответить и помочь.
В Windows 7 сглаживание шрифтов по умолчанию включено и настроено автоматически, согласно техническим характеристикам вашего монитора. Если автоматические настройки вас не устраивают, то вы можете вручную отрегулировать параметры ClearType. Подготовка к настройке ClearType
Способ 4 — Устранение размытых шрифтов в Windows 10 путем изменения способа масштабирования.
Windows 10 Можно вернуть способ масштабирования, который используется для Windows 8 RTM и Windows 7. У многих пользователей, это обеспечивает гораздо лучшие результаты, чем по умолчанию. Чтобы активировать старый метод масштабирования, выполните следующие действия :
1. Откройте редактор реестра. 2. Перейти к следующему разделу реестра: HKEY_CURRENT_USERControlDesktop 3. Установите параметр DpiScalingVer — 0x00001018, как показано ниже:
Чтобы сэкономить ваше время, ниже — Ссылка на готовые файлы правки реестра, вы можете включить и отключить этот способ масштабирования одним щелчком мыши.
«ON_DPI.reg» файл, позволит включить масштабирование.
Чтобы отменить изменения, запустите «Default_DPI.reg». Не забудьте перезагрузить компьютер.
Способ 5 — Проблему размытых шрифтов можно решить и с помощью бесплатного и простого инструмента для Windows 10 DPI Fix .
Похоже, Microsoft наконец, исправила размытые шрифты, для многих пользователей. Но мы по-прежнему получаем электронные письма от людей, которые заявили, что обновление Creators не устраняет размытые шрифты. Поэтому, если у вас все еще есть размытые шрифты после обновления, вы можете использовать DPI Fix, чтобы сделать их более четкими.
После запуска утилиты, необходимо выбрать параметр «Use Windows 8.1 DPI scaling», и нажать «Apply» все проблема размытости шрифтов уже решена.
Если вы решили использовать Windows 10 DPI Fix вы должны знать:
- Программа должна находиться в автозагрузке. Соответственно она будет запускаться вместе с ОС. После регулировки DPI утилита автоматически закрывается.
- В Microsoft Edge Flash — элементы выглядят чуть меньше.
Скачать Windows 10 DPI Fix c сайта softpedia.















































 .
. — Zoom out.
— Zoom out. — Zoom in.
— Zoom in. — Full screen.
— Full screen.























































