Разбираемся в основных причинах непонятного шума и способах от него избавиться. Итак, в чем может быть дело?
Пыль в корпусе
Это самая распространенная причина возникновения шума. Если дома живет собака или кошка, к пыли добавляется еще и шерсть. Мусор забивает вентиляционные отверстия, оседает на лопастях кулера, из-за чего эффективность работы системы охлаждения падает. Компоненты начинают греться, и система пытается компенсировать это, повышая обороты вентиляторов.
Что делать? Самый простой вариант — пропылесосить устройство через вентиляционные отверстия. Если не поможет, стоит разобрать корпус и избавиться от пыли с помощью пылесоса и кисточки.
Разбирать ноутбук самостоятельно нужно очень аккуратно, чтобы не сломать защелки и не повредить элементы корпуса. Плюс понадобятся специальные отвертки для ноутбука. В сервисном центре в Москве чистка ноутбука с полной разборкой обойдется примерно в 2 000 рублей.
Высокая нагрузка
Любой ноутбук при запуске игр и требовательных программ (для монтажа или обработки фотографий) начинает сильнее шуметь. Всё просто: сильнее нагревается процессор, быстрее вращается вентилятор системы охлаждения — отсюда гул.
Что делать? Ничего, это штатная ситуация. Просто следите за тем, чтобы вентиляционные отверстия не перекрывались пледом или подушкой, когда работаете на диване.
Если на вашем ноутбуке вентиляционные решетки расположены на нижней части корпуса, а не сбоку, улучшить охлаждение можно за счет специальных подставок.
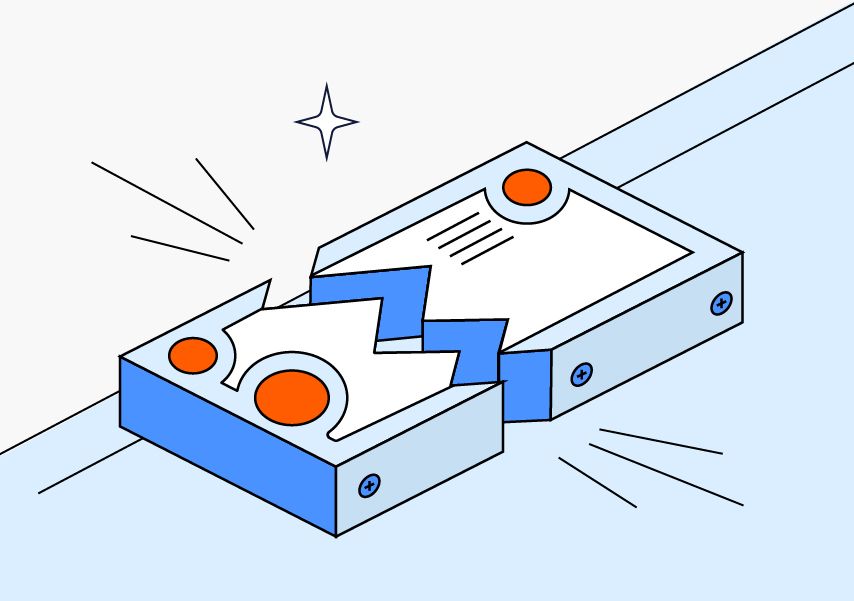
Проблемы с жестким диском
Жесткий диск типа HDD — это механическое устройство. Если какие-то из его компонентов приходят в негодность, уровень шума повышается. Износившиеся подшипники электропривода издают высокочастотный звук, похожий на визг. Стуки или щелчки свидетельствуют о проблемах с головками чтения-записи.
Что делать? Первым делом создайте резервную копию диска или хотя бы самых важных файлов, чтобы не потерять данные.
Существуют способы диагностики HDD, например с помощью бесплатной программы Victoria. Но если накопитель стал громко трещать, с большой вероятностью его жизненный цикл подходит к концу. Подумайте о замене.
Износ подшипников кулеров
Из-за постоянных высоких нагрузок подшипник, на котором вращается ось вентилятора, может разболтаться. Понять, что проблема в подшипнике, легко по шуму кулера: при работе он будет издавать сильный равномерный гул, визг или писк.
Что делать? Проще всего заменить кулер: он стоит недорого — до 1000 рублей. Смазывать подшипник не стоит — эта процедура сложнее, чем замена кулера, и дает только временный эффект.
Неисправные дроссели процессора или видеокарты
В этом случае вы слышите скорее писк, а не шум. Он появляется из-за вибрации дросселя под напряжением.
Что делать? Попробуйте обновить драйверы устройств. Если не сработало, обратитесь в сервисный центр.
Эта проблема иногда возникает из-за бракованной материнской платы. Если вы покупали ноутбук недавно и гарантия еще действует, вам могут ее заменить.
В предложенной статье узнаете, что делать если сильно шумит ноутбук, отчего не только комфортность работы понижается, но и возникает тревожное ощущение, что с компьютером что-то не так.
В ней приведены все возможные причины, по которым кулер ноутбука начинает активней вращаться, их признаки и возможные варианты устранения источников неполадки.
Совет. Под понятием «шумит» скрывается повышенное шумовыделение вентилятора, охлаждающего центральный процессор. Шум жесткого диска не рассматривается.
Если устройству несколько лет со дня покупки, и его работа сопровождается повышенной генерацией шумов, которые возникают вследствие ускоренного вращения кулера, это повод призадуматься.
Во время длительной работы при значительной нагрузке повышенные обороты вентилятора являются нормой.
Процессор обрабатывает большие массивы данных (трехмерные игры), отчего больше греется, а чтобы он не перегревался, система автоматически повышает частоту вращения вентилятора.
Кстати, если вы столкнулись с проблемой «cpu fan error» у нас есть отдельный материал по ее решению.
Так что, если смотрите фильмы в высоком качестве или играете в игры, появление сильных шумов отчасти является нормой, особенно после нескольких часов работы устройства.
Другое дело, когда проблема появляется сразу или же спустя несколько минут после запуска устройства.
Высокая громкость кулера – это плохо?
Помимо чувства дискомфорта и мыслей о том, что с ноутбуком что-то не так, повышенный шум от охлаждающего центральный процессор вентилятора является признаком изрядного нагрева или перегрева ЦП.
А функционирование любых компонентов при повышенной температуре, на работу при которой они не созданы или рассчитаны на кратковременное пребывание в таких условиях, вызывает более быстрый их износ.
И это в лучшем случае. В худшем – вычислительное устройство попросту перегреется и выйдет из строя.
В современных ноутбуках внедрен механизм защиты ПК от подобных случаев – при достижении критической температуры устройство попросту отключается в аварийном режиме.
Причины сильного гула вентилятора
Фактически единым источником проблемы является повышенная рабочая температура центрального процессора. А уж первопричин его перегрева может быть множество.
Основная – засорение теплоотводящих металлических трубок (радиатора) пылью и прочими мелкими частицами (ворсом, волосами, шерстью).
Из-за того, что воздушные пути, по которым проходит воздух, частично перекрываются посторонними предметами (назовем пыль и прочий мелкий мусор так), горячий, отводящийся от центрального процессора, воздушный поток частично рассеивается, ударяясь о сетку радиатора.
Решений в проблемы есть несколько:
- повышение частоты вращения кулера;
- продувка или чистка системы охлаждения;
- замена термопасты, смазка и/или замена вентилятора.
Как решить проблему в случае каждого из вариантов разберемся ниже.
Высокая температура
Признаки того, что виновником сильного шума является высокая температура
В принципе, повышенная температура процессора – основной виновник шума. И этому есть несколько явных и косвенных подтверждений.
- Приложения, отображающие данные с датчиков компьютера – SpeedFan, HWMonitor. В них можно узнать текущую и максимально зафиксированную за время активности приложения температуру и сравнить ее с данными насчет режимов работы процессора на сайте его производителя.
- Шум появляется спустя какое-то время после запуска игры или воспроизведения фильма (выполнения иной ресурсоемкой задачи).
- Очень горячий корпус в области расположения ЦП и выхода потока горячего воздуха от него.
- Устройство медленнее работает, подвисает, тормозит, а порой самовольно выключается или перезапускается.
Изменяем частоту вращения вентилятора
Рассмотрим, что делать если сильно шумит ноутбук в случаях обработки больших объемов информации, например, конвертирование видео, упаковка/распаковка чего-то, установка или работа игр, просмотр фильмов в HD и тому подобные случаи.
Делается это как через UEFI (в некоторых старых BIOS также подобная функция присутствует), так и посредством специального программного обеспечения, к примеру, SpeedFan.
Преимуществом утилиты является возможность управлять оборотами вентиляторов, установленных на графическом процессоре и отображение динамики температур ключевых аппаратных компонентов.
Путем ручного изменения начальной скорости вращения вентиляторов с шагом в 5% её можно как понижать, если устройство сильно гудит без нагрузки и перегрева, так и повышать, когда температура ЦП близка к критической или просто повышена.
Рис. 1 Регулировка скорости кулера в SpeedFan
К сожалению, приложение нечасто обновляется, отчего может не поддерживаться некоторыми новинками на рынке портативных компьютеров, а также не совместимо с незначительным процентом компьютеров из-за специфичности их аппаратной оболочки.
Управление быстротой вращения кулера в BIOS/UEFI осуществляется не менее просто, но в каждой версии прошивки у каждого производителя этот параметр может называться по-разному и находиться в различных подменю.
Здесь поможет руководство по эксплуатации или собственная сообразительность.
Продув системы охлаждения
Если первый вариант не решает проблему, точнее она вызвана пылью и мелкими соринками, прилипшими к лопастям кулера и сетке радиатора, тогда переходим к варианту с продувкой системы охлаждения.
Это делается в нескольких случаях:
- когда девайс все еще находится на гарантии, и аннулировать ее, разобрав корпус для чистки, не целесообразно;
- пользователь не владеет навыками разборки ноутбуков или опасается это сделать, а поход в сервисный центр не является выходом из положения.
В таком случае понадобится специальный баллончик, заполненный сжатым воздухом (продается в специализированных магазинах) или мощный пылесос, желательно включен на выдув (реверс).
В крайнем случае и фен подойдет, но его эффективность будет крайне низкой.
Выносим устройство с баллончиком или пылесосом на балкон или в иное помещение, которое не жалко будет запачкать пылью.
Делать это следует в безветренную сухую погоду, если процедура проводится на незастекленном балконе или во дворе. После нескольких продувок струей воздуха ноутбук можно включать и тестировать.
Бывает, что продув не приносит почти никакой пользы или через несколько месяцев после него ноутбук начинает все так же сильно гудеть.
Тогда его придется раскрутить и тщательно почистить как саму систему охлаждения, так и избавиться от пыли под задней крышкой корпуса.
Как просто и быстро почистить ноутбук от пыли пылесосом?
Рассмотрим бытовой простой способ чистки ноутбука с помощью пылесоса, так сказать в домашних условиях. Также рассмотрим, почему важно чистить ноутбук и как определить, стоит ли его чистить.
Удаление пыли
Браться за это следует, когда уверены, что удачно разберете корпус ноутбука, не сломав его креплений, осторожно проделаете все приведенные ниже рекомендации, а разбор корпуса не приведет к аннуляции гарантии (она уже истекла).
Для удаления мелких частиц пыли понадобятся:
- отвертка для отвинчивания болтиков;
- желательно набор для вскрытия ноутбуков и прочей техники (в случае его отсутствия можно воспользоваться подручными инструментами);
- пара салфеток, кусок ткани, ватные палочки или что-либо им подобное;
- пылесос, баллон сжатого воздуха или фен (необязательно).
Последовательность действий для удаления пыли будет следующей.
Отключаем портативный компьютер от сети и вытаскиваем из него аккумуляторную батарею.

Рис. 2 — Удаляем аккумулятор
Отсоединяем все провода и внешние устройства.
Отвинчиваем болтики задней крышки.
Совет. Здесь следует быть внимательным: болтики могут находиться под наклейками, резиновыми ножками.
Рис. 3 – Снимаем заднюю крышку
Снимаем всю заднюю крышку или тот ее сегмент, где находится процессор со всей системой охлаждения.
Совет. При отсутствии инструментов для разборки планшетов/ноутбуков найдите им замену и осторожно, дабы не повредить разного рода защелки, разберите корпус.
При помощи ткани, ваты или просто вручную устраняем большие куски мусора, нередко спрессованные, спаянные.
Рис. 4 – Удаляем пыль с лопастей
Совет. Остатки пыли можно сдуть при помощи баллона с воздухом или пылесоса. Когда таких аппаратов нет, аккуратно удаляем их при помощи салфетки или ватной палочки. Если появится желание сдуть пыль, делайте это на улице или подсобном помещении.
Если пылью забиты мизерные воздуховоды в радиаторной сетке, кулер с радиатором можно отвинтить и тщательно прочистить поодиночке.

Рис. 5 – Снимаем систему охлаждения
Аккуратно собираем ноутбук, выполняя все действия в обратной последовательности.
Обслуживание кулера
В месте контакта радиатора с поверхностью процессора наносится специальная субстанция – термопаста – с высокой теплопроводностью.
Она отводит излишки тепла от ЦП к радиатору, а тот уже охлаждается при помощи вентилятора путем вывода горячего воздуха за пределы корпуса.
Термопаста со временем утрачивает свои свойства и хуже справляется с положенными на нее функциями, и ее приходится заменять.
Сделать это можно самостоятельно.
Как и в случае с удалением пыли, разбираем ноутбук, дав ему немного поработать или разогрев область процессора феном, дабы термопаста стала более вязкой.
Снимаем кулер и аккуратно отсоединяем радиатор от процессора, при необходимости подогревая место их контакта.

Рис. 6 – Снимаем охлаждение
Осторожно очищаем контактную площадку от остатков термопасты.

Рис. 7 – Удаление остатков термопасты
Обезжириваем поверхности спиртосодержащим веществом (одеколон) и даем им полностью высохнуть.
Наносим нетолстый слой новой пасты с тюбика, при помощи шприца или пластика/картона.

Рис. 8 – Нанесение термопасты
Ставим обратно радиатор с кулером.
Собираем корпус обратно.
Вероятность того, что проблема устранится полностью здесь небольшая, но периодическая замена термопасты раз в год или два года необходима.
Как заменить термопасту процессора и видеокарты на ноутбуке?
Если вас интересует как заменить термопасту процессора и видеокарты на ноутбуке — то это видео для вас. В нём я, вкратце, минуя очевидные и понятныве каждому этапы, объяснил как это сделать после разборки ноута.
Ремонт/замена вентилятора
Последнее, что может помочь пользователю, это замена или восстановление кулера. Со временем в нем могут износиться шарикоподшипники или исчерпаться смазка, в которой они перемещаются.
Попробуйте снять заднюю крышку корпуса, дабы добраться до кулера, и капните в его центр (обычно приходится сдирать наклейку) густой смазывающей жидкости: солидола или литола.
Если же и это не помогает, возможным вариантом развития событий будет приобретение и установка нового кулера. На необходимость его замены могут указывать:
- скрежет вентилятора на протяжении всего срока его работы;
- кулер не вращается от легчайшего касания его пальцем;
- устройство шатается или люфтит.
Совет. Если не уверены в своих силах и способностях, за помощью в очистке ноутбука от пыли, замене термопасты, кулера или его ремонта обращайтесь в специализированный центр.
И напоследок рекомендация: для улучшения охлаждения ноутбука можете приобрести специальный столик-подставку с вмонтированным кулером, который не только сделает работу более удобной, но и будет снизу обдувать корпус холодным воздухом.
Греется, тормозит и отключается ноутбук? Как разобрать и почистить ноутбук от пыли?
В этом видео мы рассказываем из-за чего перегревается ноутбук, начинает тормозить и вообще выключается. Вся проблема в одном — система охлаждения забиты пылью. От этого сильно греется ноутбук, то есть его процессор и видеокарта, а чтобы не случилось сбоя в работе, то процессора и видеокарты опускают частоты, дабы не греться ещё больше. И, конечно же, тут мы рассказываем как почистить ноутбук, поменять термопасту, да и в целом как его разобрать.
Источник
Играете ли вы, просматриваете веб-страницы или выполняете серьезную работу, есть ноутбук с достаточной вычислительной мощностью, чтобы справиться практически со всем. К сожалению, при этом он может стать очень громким. Но есть способы обуздать этот шум.
1. Очистите вентиляционные отверстия и вентиляторы и используйте твердые поверхности.
Если ваш ноутбук теперь громче, чем в прошлом с тем же программным обеспечением, есть вероятность, что ваши вентиляторы и вентиляционные отверстия забиты пылью. Это означает, что компьютер увеличивает скорость вращения вентилятора, чтобы компенсировать это. Ответ заключается в том, чтобы вычистить пыль из вашего ноутбука.
Если ваши вентиляционные отверстия не забиты пылью, возможно, вы блокируете их каким-то другим способом. Убедитесь, что вы используете свой ноутбук только на твердой поверхности, например, на столе для ноутбука.
Лучший выбор
LapGear Рабочий стол для домашнего офиса
LapGear предлагает удобное решение для работы с вашим ноутбуком в любом месте, где вы можете найти место, чтобы сесть.
2. Измените настройки вентилятора
Самый быстрый способ уменьшить шум вентиляторов — выключить вентиляторы. Это легко сказать, но не всегда очевидно, как вы должны это сделать.
Есть три места, где можно найти элементы управления вентилятором на вашем ноутбуке. Во-первых, посмотрите на свою клавиатуру, чтобы увидеть, есть ли какие-либо физические элементы управления вентилятором. Обычно вам нужно удерживать клавишу «Fn» на клавиатуре, а затем нажимать функциональную клавишу, которая переключает различные режимы вентилятора. Одним из которых может быть более тихий режим с меньшей максимальной производительностью.
Во-вторых, проверьте все утилиты, которые были установлены на вашем ноутбуке. Это более характерно для игровых ноутбуков с утилитами производителя, которые позволяют управлять RGB-подсветкой и профилями вентиляторов. Если на вашем ноутбуке нет официальной утилиты управления вентилятором, вы можете использовать стороннее приложение, такое как SpeedFan, но вы делаете это на свой страх и риск.
Наконец, вы можете проверить меню BIOS/UEFI, где некоторые ноутбуки имеют настройки профиля вентилятора, которые можно настроить. Обратитесь к руководству вашего ноутбука, чтобы определить, как получить доступ к меню BIOS / UEFI и есть ли там настройки, которые в первую очередь влияют на профили вентиляторов.
3. Измените настройки питания
Большинство операционных систем позволяют настраивать схему питания вашего ноутбука, чтобы найти правильный баланс производительности, шума и времени автономной работы. Если вы готовы жить с чуть меньшей производительностью, чем способен ваш ноутбук, в обмен на меньший уровень шума, вы можете изменить эту схему питания на что-то, что выделяет меньше тепла и, следовательно, требует меньшего охлаждения.
В Windows вы можете щелкнуть правой кнопкой мыши значок батареи в области уведомлений и выбрать «Настройки питания и сна».
Затем измените «Power Mode» на «Best Power Efficiency», что в придачу должно уменьшить шум вентилятора.
4. Используйте функции графического процессора, которые уменьшают шум вентилятора
В ноутбуках с выделенными графическими процессорами у графического процессора есть собственный охлаждающий вентилятор, который способствует общему уровню шума. Основные производители графических процессоров предлагают специальные функции в своем служебном программном обеспечении для ограничения шума вентилятора. Это происходит за счет производительности, но графический процессор часто работает для обеспечения производительности, которая вам на самом деле не нужна.
Для пользователей NVIDIA эта функция известна как Whisper Mode и может быть активирована в GeForce Experience. Эта функция для пользователей AMD известна как Radeon Chill, настроенная в Radeon Software.
Когда эти режимы активированы, ваш графический процессор будет рендерить только до указанного предела частоты кадров, снижая температуру и шум в менее требовательных играх. Эти специальные режимы выходят за рамки простых ограничений частоты кадров, управляя графическим процессором с более низкими целевыми показателями энергопотребления и агрессивно преодолевая границу между максимально безопасными температурами и скоростью вращения вентилятора.
5. Используйте ограничители кадров в играх
Многие современные видеоигры позволяют установить максимальную частоту кадров в меню настроек дисплея или графики. Снижение этой частоты кадров до 30 кадров в секунду значительно уменьшит количество тепла и шума вентилятора во время игры.
Вы также можете ограничить частоту кадров в игре, включив Vsync в игровом меню, что ограничивает частоту кадров только частотой обновления дисплея. Большинство дисплеев ноутбуков не работают ниже 60 Гц, так что это грубый тип метода ограничения частоты кадров.
6. Отодвиньте свой ноутбук подальше
Если вы используете свой ноутбук в качестве настольной системы, подключенной к внешнему дисплею, один из эффективных способов уменьшить шум вентилятора — отодвинуть ноутбук подальше от себя. Интенсивность звука подчиняется закону обратных квадратов, что означает, что интенсивность звука резко падает с увеличением расстояния.
Например, вы можете использовать беспроводную мышь и клавиатуру в сочетании с длинным кабелем дисплея и располагать шумные вентиляционные отверстия ноутбука подальше от ушей. Это простое исправление делает его намного менее шумным без ущерба для производительности или температуры.
Если вы все равно используете наушники со своим ноутбуком, вы можете полностью устранить шум вентилятора, используя наушники с шумоподавлением хорошего качества.
Лучшие Bluetooth-наушники Nintendo Switch с шумоподавлением
Сони WH-1000XM4
В Sony WH-1000XM4 есть технология ANC, качество звука и невероятный комфорт.
Даже бюджетные модели в высшей степени способны подавлять монотонные гудящие шумы, такие как шум вентилятора. Это, безусловно, одно из самых эффективных решений, хотя и требует определенных затрат.
Сегодняшний вопрос
Добрый день.
Подскажите, у меня есть проблема с новым ноутбуком (ему 1 мес.). Ночью отчетливо слышу легкий гул, когда запускаешь игру WOT (танки) — громкость гула нарастает, и со временем ноутбук гудит уже как трактор! Меня это очень сильно напрягает, т.к. бывает, что близкие уже спят (а я получается им мешаю…).
Можно ли, как-то уменьшить шум? По гарантии ноутбук сдать уже не могу, прошло более 2-х недель после покупки устройства (так получилось, что не проверил устройство полностью, т.к. уезжал).
Алексей, Москва.
Здравствуйте.
Алексей, сразу хочу сказать, что шум-шуму рознь. Тем более, что, если ранее шума не было, а сейчас появился — это может сигнализировать о появлении аппаратных проблем с устройством.
В вашем случае, скорее всего, при покупке вы просто не обратили внимание на особенности работы ноутбука. Тем не менее, кое-что можно все-таки сделать. 👌
В этой статье затрону основные причины, из-за которых ноутбук может шуметь, и что можно с этим сделать…
*
Содержание статьи
- 1 Что может шуметь в ноутбуке: устраняем причины
- 1.1 Причина №1: забита система охлаждения (если тарахтит кулер)
- 1.2 Причина №2: высокая температура и нагрузка на ноутбук
- 1.3 Причина №3: гул, потрескивания и пощелкивания от жесткого диска
- 1.4 Причина №4: забыли вынуть CD/DVD диск из привода
- 1.5 Причина №5: не оптимальная работа BIOS и драйверов
→ Задать вопрос | дополнить
Что может шуметь в ноутбуке: устраняем причины
Сразу хочу сказать, что в ноутбуке гораздо меньше механических устройств нежели в ПК, от которых может быть шум. С одной стороны, сей факт помогает быстрее определиться с источником, с другой — ввиду компактности устройства не всегда легко устранить причину…
*
👉 Кулер
Наверное, самый большой источник шума, который есть в большинстве классических ноутбуков.
Как правило, если вы не нагружаете сильно устройство (т.е. не запускаете на нем игры, просмотр высококачественного видео и похожие задачи) — то его работа практически бесшумна. Хотя на некоторых ноутбуках слышен небольшой гул, если приблизиться к боковым вентиляционным отверстиям на корпусе устройства.
*
👉 Жесткий диск
Самый коварный источник шума. Во-первых, некоторые модели могут легко-пощелкивать и потрескивать при работе (некоторые модели делают это при нагрузке). Услышать этот шум можно только в полной тишине (т.е. ночью в тишине 100% будет раздражать).
Во-вторых, это не является гарантийным случаем, и в замене устройства по этой причине вам откажут.
Также при высокой нагрузке на диск — может быть слышен едва заметный гул, наподобие от шума кулера.
*
👉 CD/DVD привод
Издает достаточно сильный шум при работе: идет как гул от вращения диска, так и легкие потрескивания. Кстати, многие пользователи забывают просто вынимать из него диски, а ноутбук из-за этого часто раскручивает диск в лотке и появляется шум.
*
Причина №1: забита система охлаждения (если тарахтит кулер)
Пожалуй, самая основная причина по которой начинает сильно гудеть (или как многие говорят «тарахтеть») кулер — это большое скопление пыли, которая закрывает вентиляционные отверстия, скапливается на крыльчатке и мешает нормальной циркуляции воздуха.
Из-за пыли система охлаждения не справляется с нагрузкой, кулер начинает работать быстрее, и как следствие, шум возрастает.
Сложность чистки ноутбука от пыли зависит от его конфигурации. Некоторые ноутбуки не составит труда почистить самостоятельно даже для совсем начинающего пользователя, другие же — чтобы добраться до кулера нужно будет разобрать полностью всё устройство!
Поэтому, здесь смотрите сами: либо в сервис, либо попытка попробовать сделать всё своими силами. Свои мыли и рекомендации, как это делать, привел в одной из статей (ссылка ниже 👇).
📌 В помощь!
Подробно о том, как почистить ноутбук от пыли своими силами
Вообще, 1-2 раза в год крайне желательно поводить чистку устройства и удалять лишнюю пыль. Не лишним при этой процедуре будет смазать кулер.
Если шумит крыльчатка, периодически задевая о корпус (например, ее можно повредить при неаккуратной чистке) — то легче заменить кулер полностью.
чистка крыльчатки с помощью ватной палочки
*
Причина №2: высокая температура и нагрузка на ноутбук
Пожалуй, эта причина отчасти пересекается с первой. Дело в том, что кулер ноутбука работает динамически — т.е. вращается в разные моменты времени с разной скоростью.
Чем выше поднимается температура процессора и выше на него нагрузка — тем быстрее начинает вращаться кулер, чтобы сильнее охлаждать и успевать отводить тепло. А такая работа кулера в свою очередь приводит к появлению гула и шума от ноутбука…
Кстати, во время этого гула, когда кулер работает на пределе, как правило сбоку из вентиляционных отверстий ноутбука начинает выходить горячий воздух. Клавиатура также может стать теплой, работать может стать не комфортно (особенно этим грешат ноутбуки Acer на AMD-процессорах).
Итак, как узнать температуру процессора, видеокарты в ноутбуке?
Самый простой способ — воспользоваться специальной утилитой AIDA64 (ссылка на сборник утилит). Чтобы в AIDA64 просмотреть температуру всех компонентов (ЦП, видеокарты, жесткого диска и пр.) — зайдите во вкладку «Компьютер/Датчики».
📌 В помощь!
Лучшие утилиты для просмотра характеристик компьютера (в том числе AIDA64).
На скриншоте представлена температура: ЦП (48°C), Видеокарты (43°C), Жесткого диска (35°C).
📌 Кстати!
Свое скромное мнение о том, какую температуру считаю нормальной, а при какой нужно что-то делать, рассказал в этой статье
Для снижения температуры, рекомендую следующее:
- использовать ноутбук только на ровных, сухих, твердых и чистых поверхностях (а то многие используют ноутбук лежа на диване — а из-за этого могут перекрываться вентиляционные отверстия, что ведет к перегреву);
- регулярно (1-2 раза в год) проводить 👉 чистку устройства от пыли;
- если любите играть в игры, а также балуетесь тяжелыми приложениями: видео- и графические редакторы, и пр. — приобретите для ноутбука охлаждающую подставку. Она способа снизить температуру на 5-10 градусов (правда обратите внимание, часть из них сами шумят ✌);
- посмотрите, не связана ли большая нагрузка на ЦП с чем-то еще, а не только с запущенной игрой (рекомендую ознакомиться вот с этой статьей: https://ocomp.info/protsessor-zagruzhen-na-100-i-tormozit.html);
- можно также в ручном режиме настроить скорость вращения кулера (осторожно! делайте это по шагам, не торопясь и следя за температурой) — https://ocomp.info/kak-nastroit-skorost-kulera.html
- есть возможность отключить Turbo Boost и провести Undervolting. Это позволяет снизить температуру ЦП на 10-20°C. О том, как это сделать тут: https://ocomp.info/snizit-t-cpu-tonkie-nastroiki.html
- если у вас за окном очень жарко — постарайтесь не использовать ноутбук на солнце, по возможности загружайте его в утренние, вечерние часы, когда температура становится ниже.
*
Причина №3: гул, потрескивания и пощелкивания от жесткого диска
Некоторые модели жестких дисков при своей работе издают механический шум: треск и пощелкивания. Если в комнате очень тихо — то эти щелчки очень сильно раздражают. Происходит подобное из-за быстрого перемещения блока с магнитными головками. Забегая вперед скажу, что скорость перемещения можно уменьшить, благодаря чему уменьшится шум…
Как снизить уровень шума от диска:
- заменить диск на другой (который не шумит). Лучший вариант: установка SSD-диска (купить по дешевке их можно тут) — он априори бесшумный, т.к. в нем нет механики, к тому же такие диски гораздо быстрее! Сравнение SSD-диска и классического HDD, представлено в этой статье: https://ocomp.info/kak-proverit-skorost-diska-ssd-hdd.html
- проверьте в диспетчере задач (чтобы его вызвать — нажмите сочетание Ctrl+Alt+Del) — нет ли приложения сильно нагружающего ваш диск (чаще всего это торренты, p2p-программы для загрузки файлов);
- снизить скорость позиционирования головок с помощью утилит quietHDD и HDDScan. О том, как это сделать, см. в этой статье — https://ocomp.info/pochemu-shumit-i-treshhit-hdd.html
- если у вас раньше жесткий диск не шумел, а теперь начал — это тревожный симптом, рекомендую проверить HDD на ошибки и бэд-блоки.
*
Причина №4: забыли вынуть CD/DVD диск из привода
CD/DVD привод есть во многих классических компьютерах и ноутбуках (хотя в некоторых новых его вовсе не ставят). Т.к. это механическое устройство (как и HDD) — то при раскрутке диска (особенно на максимальные скорости) он начинает сильно гудеть. Шум от него сильнее, чем от активно работающего кулера.
Если вы забудете вынуть диск из него — то при каждом открытие проводника (папки), привод будет раскручивать диск, пытаясь вам предоставить информацию. Как результат, будет появляться шум, и на 1-2 сек. компьютер будет подвисать…
Приведу ниже, что можно сделать и причины, почему привод CD/DVD-ROM издает шум:
- проверьте, нет ли на носителе (диске) царапин, сколов, ровный ли он? Покоробленные диски шумят гораздо сильнее;
- можете попробовать установить спец. утилиты, которые могут ограничивать скорость вращения диска, например, Nero Drive Speed;
- попробуйте вставить разные диски: CD-R, CD-RW, DVD-R и пр. Также рекомендую попробовать использовать лицензионные диски известной марки, а не купленные в переходе в неизвестном прилавке;
- если на диске есть этикетка — то возможно причина в ней, она может быть неровно нанесена (некоторые толстые этикетки также могут влиять на уровень шума привода);
- шум в приводе может появиться из-за посторонних предметов, например, кусочка отколотого диска (не было ли у вас такого, не попадало ли чего в привод?).
*
Причина №5: не оптимальная работа BIOS и драйверов
Многие недооценивают работу BIOS и драйверов, между тем, они могут оказывать большое влияние на работу ноутбука. Что касается шума — то как вы, наверное, уже заметили, кулер в устройстве работает динамически, т.е. чем выше нагрузка и температура, тем быстрее он вращается. Подобный режим включен по умолчанию в BIOS ноутбука (иногда его можно настроить, иногда — нет). Называется он, как правило, так: Q-Fan, CPU Fan Control, Fan Monitor, Fan Optimize и др.
В некоторых версиях BIOS этот режим регулировки кулера работает «из рук вон плохо» — т.е. кулер работает гораздо быстрее, чем от него требуется в данный момент времени. В следствии чего, есть постоянный шум и гул от него (вне зависимости от нагрузки).
Здесь есть пару выходов: попробовать 👉 обновить BIOS (осторожно! при обновлении — можно легко испортить работоспособность устройства) на более новую версию (если она есть на сайте производителя).
📌 В помощь!
Также рекомендую проверить и обновить драйвера. Лучшие программы для автоматического поиска, скачивания и установки драйверов представлены здесь
Второй выход: отключить режим автоматики в BIOS и настроить работу кулера самостоятельно с помощью спец. утилит. Посмотреть пример, как это делается, можете в этой статье: https://ocomp.info/kak-nastroit-skorost-kulera.html
*
Надеюсь, мои скромные советы помогли избавиться от «громкого» шума и успокоить нервы 👌.
За дополнения к статье — отдельное мерси.
На сим всё, удачи!
👋
Первая публикация: 12.08.2017
Корректировка: 14.05.2022


Полезный софт:
-
- Видео-Монтаж
Отличное ПО для создания своих первых видеороликов (все действия идут по шагам!).
Видео сделает даже новичок!
-
- Ускоритель компьютера
Программа для очистки Windows от «мусора» (удаляет временные файлы, ускоряет систему, оптимизирует реестр).

Хотя шум вентилятора ноутбука может быть признаком потенциальных проблем, их можно устранить и решить за считанные минуты. Если вы когда-нибудь спрашивали: «Почему мой компьютерный вентилятор такой громкий?» тогда эта статья для вас. Ниже мы собрали пять наиболее распространенных причин громкого вентилятора ноутбука, включая решение для каждой проблемы.
«>
Давайте посмотрим, как вернуть вентилятор вашего ноутбука в идеальное рабочее состояние.
1. Удалите пыль с вентилятора
Компьютеры состоят из множества движущихся частей, и конструкция такова, что вы вообще не должны слышать шум вентилятора, особенно скрежещущего.
Шумный вентилятор ноутбука не только раздражает, но и указывает на более серьезные проблемы.
Обычно чрезмерный шум вентилятора связан с пылью или перегревом — то же самое можно сказать и о вентиляторах PS4, которые часто становятся шумными из-за скопления пыли.
Пыль и перегрев работают против вентилятора и заставляют его потреблять больше энергии, создавая больше шума.
Внутри ноутбука лучше всего собирается пыль.
Это потому, что в большинстве ноутбуков используется принудительная вентиляция, которая в качестве побочного продукта засасывает пыль во внутренние отсеки.
Накопление пыли может вызвать ряд потенциальных проблем.
Главная проблема заключается в том, что пыль блокирует вентиляционные отверстия и изоляционные детали.
Вентилятор вынужден работать сильнее, чтобы циркулировал воздух внутри ноутбука, чем это требовалось бы в противном случае.
Хотя компьютер обычно выделяет некоторое количество тепла, чрезмерная запыленность может привести к перегреву, что также сокращает срок службы устройства.
Сжатый воздух
К счастью, пыль легко удалить.
Лучше всего это сделать со сжатым воздухом, который обычно стоит от 5 до 10 долларов.
В зависимости от того, как часто и сколько вы его используете, продукт прослужит более года.
После покупки баллона со сжатым воздухом первым делом необходимо выключить компьютер.
Откройте нижние крышки и аккуратно распылите пыль сжатым воздухом.
Главный совет: пыль может быть повсюду, поэтому рекомендуется делать это в том месте, где вы не против испачкаться, например, в гараже или в подвале.
Продолжая распылять на внутреннюю часть ноутбука, держите баллончик вертикально.
Такое расположение обеспечивает наиболее концентрированный поток воздуха.
Если вы наклонитесь, перевернете банку на бок или даже вверх дном, воздушный поток остановится.
Он также может распылять влагу, что вредно для вашего компьютера.
После завершения очистки установите нижнюю крышку на место и наслаждайтесь более тихим ноутбуком.
Хотя сжатый воздух является эффективным очистителем, он не обязательно является экологически чистым.
Каждая банка состоит из пластика и металлов, что затрудняет переработку.
К счастью, есть альтернативы, все, что вам нужно, это крестовая отвертка и ткань.
Использование ткани
Отвинтив основание, крепко удерживайте вентилятор на месте, чтобы он не двигался.
Не снимайте вентилятор! Это может привести к повреждению теплоотводов ноутбука или процессора.
Осторожно проведите чистой тканью по лопастям вентилятора.
Вы должны позволить каждому штриху начинаться в центре и двигаться к кончику каждой лопасти.
Поскольку ткань накапливает пыль и грязь, замените ткань на другой участок или полностью замените на новую ткань.
Перед тем, как установить крышку на место, протрите вентиляционные отверстия и аккуратно подуйте на вентилятор, чтобы удалить оставшуюся пыль или мусор.
Что бы вы ни делали, не используйте щетку или пылесос для удаления пыли.
Каждое из этих устройств может накапливаться статическим электричеством, которое может разрядиться в ноутбук.
В худшем случае статическое электричество может разрушить интегральные схемы, что помешает вам использовать компьютер в будущем.
2. Остановите ненужные компьютерные процессы
Если вы испытываете чрезмерный шум вентилятора ноутбука, это может быть результатом перегрузки устройства.
Например, компьютерный вентилятор будет напрягаться, отвечая на требования к оборудованию от графики и центрального процессора.
Такой напряженный ввод обычно является результатом одновременного выполнения нескольких процессов.
Лучше всего убить процессы.
Один из способов сделать это — использовать «Activity Monitor» для Mac или «Диспетчер задач» для Windows.
Когда вы открываете системы, они будут отображать список приложений и системных процессов, которые выполняются в данный момент.
«Начните с завершения самого энергоемкого процесса. Вы не только уменьшите шум вентилятора, но и продлите срок службы батареи».
Вы сможете организовать список по различным категориям, таким как память, энергия, диск, сеть и процессор.
Эти факторы позволяют понять, какие процессы требуют больше всего энергии и вызывают шум вентилятора.
После устранения неполадок в параметрах вы можете остановить процессы и посмотреть, сколько усилий сэкономит ноутбук.
Цель здесь — закрыть ненужные приложения.
Начните с того, что сначала завершите наиболее энергоемкий процесс.
Вы не только уменьшите шум вентилятора, но и продлите срок службы батареи.
3. Поднимите ноутбук со стола, чтобы было прохладнее
Чрезмерно громкий вентилятор часто является признаком перегрева.
Поскольку компьютеры становятся все меньше и компактнее, перегрев становится серьезной проблемой.
Более быстрые процессоры, работающие в более тесных корпусах, выделяют больше тепла.
Однако перегрев опасен не только для вашего вентилятора.
Sony отозвала несколько тысяч своих компьютеров, потому что они работали при достаточно высокой температуре, чтобы вызвать ожоги.
Также во всем мире ходили слухи, что перегрев ноутбуков может привести к мужскому бесплодию.
Кроме того, под угрозой находятся внутренние компоненты ноутбука.
Слишком сильный нагрев может вызвать выход из строя таких компонентов, как материнские платы, жесткие диски и видеокарты.
Это также может значительно сократить срок службы устройства.
Хотя шумный вентилятор является очевидным признаком перегрева, есть несколько других симптомов.
Например, компьютер может работать медленно, когда вы пытаетесь выполнить базовые задачи, такие как открытие документа Word.
Вы также можете столкнуться с зависанием, выключением ноутбука, загадочными сообщениями об ошибках или случайным отображением строк на экране.
Хотя перерыв — это наиболее простое решение, вам может потребоваться использовать ноутбук в течение длительного времени, что делает этот вариант менее осуществимым.
Если это так, вы должны минимизировать засорение вентилятора.
Например, когда ноутбук лежит у вас на коленях, ваша нога закрывает вентилятор снизу.
Простое решение — поставить ноутбук на твердую плоскую поверхность.
Подушечки в нижней части компьютера должны препятствовать тому, чтобы основание прилегало заподлицо с поверхностью.
Добавленного места обычно достаточно для решения проблем с перегревом.
Если вы обнаружите, что это не решает проблему, попробуйте подставку для ноутбука.
Доступно множество различных видов, которые легко адаптируются к вашим эстетическим и функциональным предпочтениям.
Если вы больше любите делать вещи своими руками, есть много альтернативных решений.
Независимо от того, какой маршрут вы выберете, цель должна заключаться в том, чтобы у вентилятора было достаточно места для циркуляции воздуха без каких-либо препятствий.
Чтобы воздух циркулировал, вы можете использовать настольный вентилятор, чтобы отводить тепло и охлаждать процессор.
Убедитесь, что это тихий вентилятор, иначе ваша проблема с шумом все равно будет существовать только в другой форме!
4. Используйте внешнее охлаждающее устройство для ноутбука
Мы уже говорили о подставке как о способе охлаждения ноутбука, но есть и другие варианты.
Охлаждающие корпуса снижают температуру вашего ноутбука, что снижает давление на вентилятор и помогает снизить любой потенциальный шум.
Havit
Один из наших любимых корпусов охлаждения — «Havit HV-F2056».
Хотя Havit производит корпуса разных размеров, этот подходит для ноутбуков шириной от 15,6 до 17 дюймов.
Чехол представляет собой идеальное сочетание тонкого и портативного устройства, обладающего достаточной прочностью, чтобы предотвратить износ нижней части ноутбука.
Лучше всего то, что его три вентилятора почти бесшумны, поэтому пользователи могут наслаждаться бесшумным рабочим местом.
OPOLAR
Другой вариант — иметь портативный кулер для ноутбука, который всасывает горячий воздух из компьютера.
Примером этого является охлаждающий вентилятор OPOLAR Lap.
Всего за 30 долларов это изящное маленькое устройство может «снизить как поверхностную, так и внутреннюю температуру на 18–50 градусов по Фаренгейту за считанные минуты»
.
Охладители «OPOLAR Lap Fan Cooler» работают, потому что они поглощают избыточное тепло, выделяемое ноутбуком.
Все, что вам нужно сделать, это подключить устройство к компьютеру, чтобы запустить его.
Охладитель «OPOLAR Lap Fan Cooler» также оснащен дисплеем температуры, 13 различными скоростями вращения вентилятора и функцией быстрого охлаждения.
Kootek
И последнее, но не менее важное, это охлаждающие подставки.
Поместите свой ноутбук на одну из них и позвольте ей творить чудеса охлаждения.
Один из лучших вариантов — это коврик для охлаждения «Kootek Cool Pad Chill Mat 5», который удобно подходит для ширины от одного фута до 17 дюймов.
«Kootek Cool Pad Chill Mat 5» это как глоток воздуха, но он намного эффективнее своих конкурентов.
Согласно «Lap Top Mag», он охладит внутреннюю температуру более чем на 30 градусов, а поверхность — на 11 градусов.
Он также относительно тихий, всего 54 децибела, он предлагает углы от 0 до 25 градусов и имеет трехлетнюю гарантию.
Также вы можете использовать другие модели, которые есть в вашем городе.
5. (Осторожно) используйте программное обеспечение для уменьшения скорости вращения вентилятора
Загрузка программного обеспечения для снижения шума вентилятора ноутбука — нетрадиционное, но жизнеспособное решение, которое может работать.
Если вы пользователь Mac, «Macs Fan Control» дает вам возможность контролировать и управлять различными аспектами вентилятора.
Когда вы откроете приложение, вы сможете увидеть список вентиляторов на одной панели и датчики температуры на другой.
На панели вентиляторов есть заголовок, который указывает минимальную, текущую и максимальную рабочую скорость вашего вентилятора.
Эти показания позволят вам быстро диагностировать потенциальную проблему.
Например, если на рабочем месте 80 градусов, а вентиляторы не работают, есть проблема.
То же самое происходит, когда температура составляет 40 градусов, и вентиляторы работают на максимальной мощности.
Будьте осторожны!
Использование программного обеспечения для регулировки скорости вращения вентилятора ноутбука может увеличить вероятность его перегрева, что может привести к его повреждению.
Используйте этот тип программного обеспечения только в том случае, если это ваш ноутбук, и вы уверены, что знаете, что делаете.
Для запуска дополнительных программ требуется больше энергии от вашего компьютера.
Однако использование программного обеспечения для управления скоростью вращения вентилятора может снизить уровень шума и снизить температуру.
Пользователям Windows следует рассмотреть возможность использования «SpeedFan», который позволяет легко отслеживать охлаждение ноутбука и состояние оборудования.
Приложение использует цифровые датчики внутри компьютера для контроля температуры.
После сканирования системы приложение предоставляет подробный отчет и может предпринять необходимые меры для предотвращения перегрева.
Например, «SpeedFan» автоматически регулирует скорость центрального процессора, если монитор показывает, что он слишком горячий или слишком холодный.
Приложение поддерживает ряд датчиков и микросхем для мониторинга оборудования и, что самое главное, бесплатное.
Пользователи Windows могут также рассмотреть возможность использования другого программного обеспечения для уменьшения шума вентилятора ноутбука и повышения температуры, например «HWMonitor».
Последние мысли
Если ваш ноутбук издает скрежет, можно рассмотреть несколько решений.
Один из самых простых способов — использовать сжатый воздух, чтобы удалить излишки пыли внутри ноутбука.
Вы также можете использовать ткань, чтобы аккуратно удалить пыль, если у вас нет под рукой сжатого воздуха.
Если это не сработает, следующий шаг — минимизировать рабочую нагрузку на машину, остановив процессы.
Это также означает размещение его в более прохладном месте, где вентилятор может беспрепятственно циркулировать воздух, что вызывает ненужную нагрузку на устройство.
Это должны быть ваши основные методы устранения шума вентилятора, поскольку они работают для непосредственного решения проблемы, а не для ее маскировки.
Пользователи могут даже загрузить программное обеспечение или приобрести охлаждающие устройства, которые устраняют шум вентилятора ноутбука.
Такие приложения, как «Macs Fan Control» и «SpeedFan», позволяют пользователям точно контролировать уровень энергии своих вентиляторов и вносить соответствующие изменения.
Люди также могут приобрести подставки для ноутбуков, охлаждающие кожухи и внешние вентиляторы, чтобы вентилятор их ноутбука работал тихо и в идеальном состоянии.






















