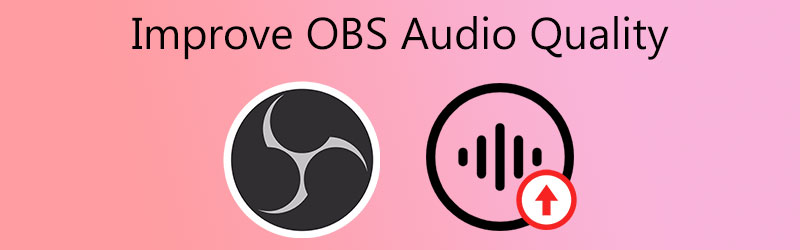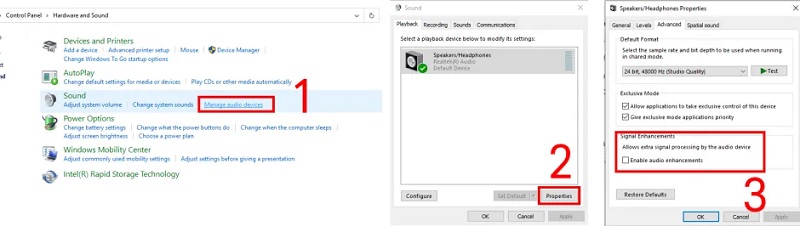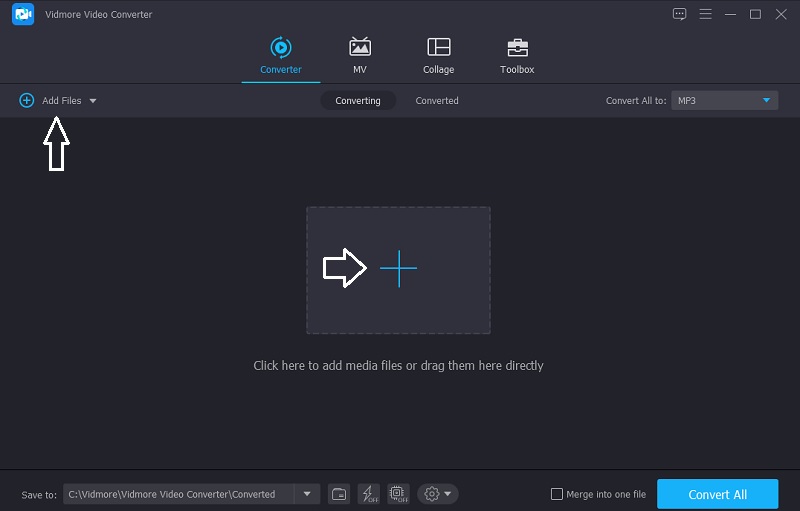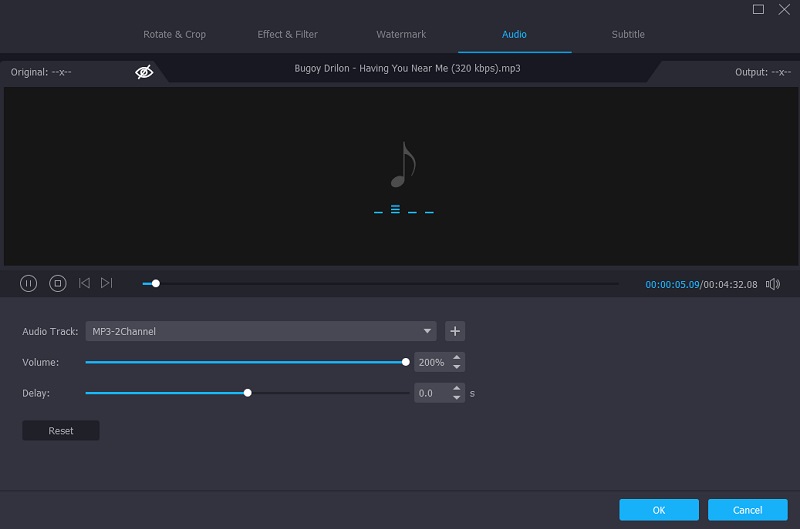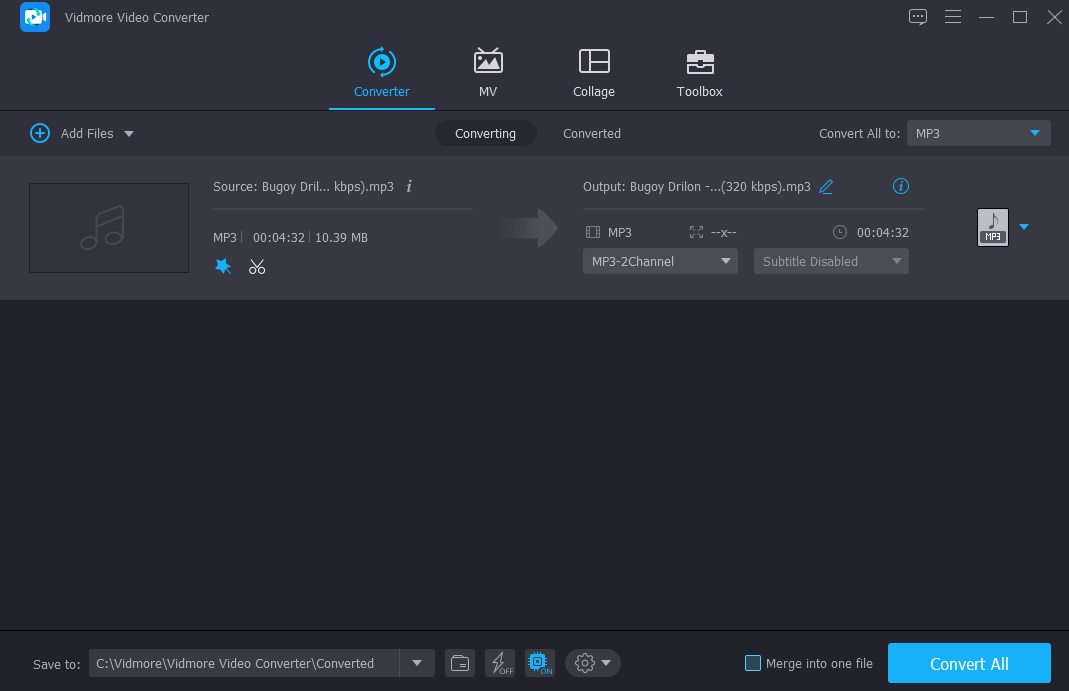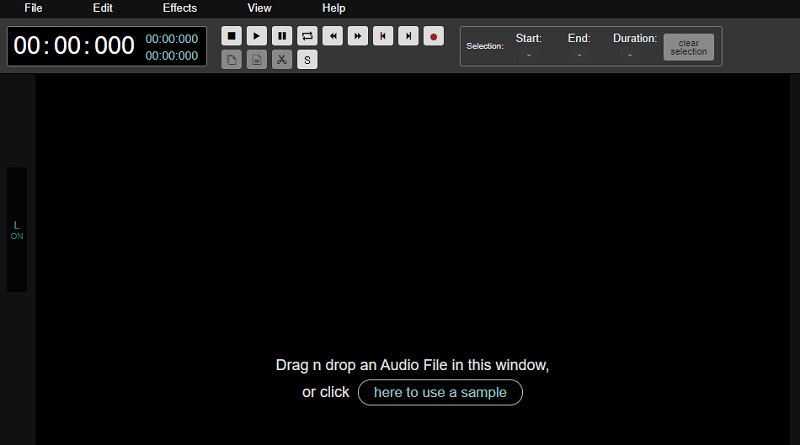Содержание
- Способ 1: Фильтр «Шумоподавление»
- Способ 2: Фильтр «Пропускной уровень шума»
- Способ 3: Krisp
- Способ 4: Общие методы устранения шумов
- Вопросы и ответы
Способ 1: Фильтр «Шумоподавление»
В OBS есть два фильтра, предназначенных для подавления шумов микрофона. Первый — «Шумоподавление» — работает в автоматическом режиме и предлагает пользователю только одну настройку при выборе профиля низкой нагрузки на процессор. Его мы и рассмотрим в первую очередь, поскольку отсутствие необходимости дополнительного выбора параметров — главный плюс этого фильтра для начинающих пользователей.
- Запустите свой профиль в OBS и в окне «Микшер аудио» щелкните по значку шестеренки напротив устройства записи.
- Появится меню с функциями, где нужно выбрать «Фильтры».
- Для устройств записи и воспроизведения в OBS есть целый ряд шаблонных фильтров, добавляются которые кликом по значку в виде плюса.
- В списке фильтров отыщите «Шумоподавление».
- Можете переименовать его или оставить название по умолчанию.
- Автоматически выбирается способ «RNNoise», подразумевающий высокое качество подавления шумов. При активности этого режима слегка повышается нагрузка на процессор.
- Измените способ на «Speex», если хотите уменьшить нагрузку и самостоятельно редактировать уровень подавления, отталкиваясь от того, какие звуки захватывает микрофон.
- Если устройств записи подключено несколько, вызовите то же всплывающее меню с настройками и нажмите «Копировать фильтры». Затем выберите второй микрофон и щелкните на «Вставить фильтры». Это избавит вас от необходимости повторно настраивать каждый фильтр.

Недостаток этого фильтра — отсутствие параметров порога захватываемых шумов и задержки при их подавлении, поэтому подходит вариант только юзерам, которых удовлетворяет встроенный алгоритм такой функции. В противном случае обратите внимание на более продвинутые инструменты из следующих способов.
Способ 2: Фильтр «Пропускной уровень шума»
Настраиваемый фильтр «Пропускной уровень шума» пригодится при желании уделить время настройке этого инструмента, обеспечив хорошую передачу звука с практически полным отсечением внешних шумов.
- Для добавления снова перейдите в меню работы с фильтрами, нажмите кнопку в виде плюса и из списка выберите «Пропускной уровень шума».
- Измените название для фильтра или оставьте его в состоянии по умолчанию, а затем нажмите Enter для подтверждения.
- Первые два ползунка отвечают за настройку порога захватываемых шумов. Здесь необходимо ориентироваться на то, в каком диапазоне находятся ненужные звуки, а уже потом редактировать данные параметры.
- Длительность атаки, задержки и затухания необходима для указания алгоритмам фильтра времени работы. Эта продолжительность напрямую зависит от типа шума, насколько часто он появляется, с какой силой, или шум вообще захватывается микрофоном непрерывно. Мы не можем дать конкретный совет по конфигурированию этих параметров, поэтому вам предстоит самостоятельно распознать уровень шума и путем проб разных настроек добиваться требуемого результата.

После успешной настройки копируйте фильтр на другой источник захвата звука, если такой подключен и имеет идентичные параметры. Сохраните изменения в своем профиле, завершите настройку сцены и начинайте поток, обезопасив себя от появления неприятных шумов.
Способ 3: Krisp
Рассмотрим более простой метод устранения шумов микрофона, но требующий загрузки дополнительной программы под названием Krisp. Ее основное предназначение как раз и заключается в том, чтобы автоматически заглушать любые нежелательные звуки при подключении утилиты к OBS.
Перейти к скачиванию Krisp с официального сайта
- Krisp распространяется платно, но есть бесплатная версия без каких-либо ограничений в плане функциональности, позволяющая каждую неделю на протяжении двух часов использовать инструментарий программы. Для ее загрузки нажмите по ссылке выше и щелкните «Get Krisp for Free» после перехода на официальный сайт.
- Обязательно пройдите процедуру регистрации, поскольку лицензия будет привязана к созданной учетной записи.
- Скачивание начнется автоматически после входа в профиль, а вам остается дождаться завершения и запустить полученный исполняемый файл.
- Следуйте простой инструкции по установке, а затем запустите саму программу.
- В ней подтвердите авторизацию в созданном ранее профиле и нажмите «Start Setup».
- Настройка оборудования занимает несколько секунд, после чего на экране появляется небольшое окно управления софтом, где вы увидите, что отключение шумов для микрофона уже включено.
- Не закрывайте Krisp и перейдите к параметрам OBS, снова открыв свой личный профиль.
- Откройте раздел «Аудио» и установите Krisp в качестве используемого микрофона.

После применения изменений Krisp автоматически начнет удалять шумы при использовании микрофона в OBS и никаких дополнительных действий от вас не требуется.
Способ 4: Общие методы устранения шумов
Завершим нашу статью описанием общих методов устранения шумов микрофона, к которым относится использование других программ, настройка драйвера или операционной системы. Эти варианты не всегда подходят для достижения желаемого эффекта, но в определенных ситуациях могут оказаться полезными. Детальное описание каждого из них ищите в отдельных статьях на нашем сайте, переходя по следующим ссылкам.
Подробнее:
Убираем фоновые шумы микрофона в Windows
Программы для настройки шумоподавления микрофона
Еще статьи по данной теме:
Помогла ли Вам статья?
Убираем шум в микрофоне ОБС Студио
На своем ПК для стрима я использую конденсаторный микрофон M-Audio Vocal Studio и он, если прислушаться, шумит, а также улавливает звук из колонок и даже шум вентилятора БП.
Я вместе с командой запустил сервисы для стримеров на Twitch.tv:
- Stream-Up.ru — бесплатное продвижение канала по зрителям и фолловерам.
- Stream-Alert.ru — автопостинг о начале стрима ВК и Телеграм.
Для того чтобы микрофон не улавливал низкие частоты, нужно подключить к нему фильтр «Шумоподавление«.
Нажмите на значок шестеренки, находящийся рядом с вашим устройством, и выберите пункт «Фильтры«.
Откроется окно «Фильтры для Mic/Aux«. Нажмите правой кнопкой мыши на поле «Фильтры аудио» и выберите фильтр «Шумоподваление«.
«Уровень подавления (Дб)» установите на -60. По умолчанию вообще стоит -30, но я выставил на максимум и вам советую.
Я сам стримлю через OBS Studio, ну а для тех, кто до сих пор использует OBS Classic, есть специальный плагин Microphone DSP.
Также есть плагин для старых версии ОБС Студио, где еще нет данного фильтра. Чем устанавливать плагин, лучше обновиться.
Читайте также:
- Настройка OBS Studio для Твича (Twitch). Как настроить ОБС Студио для стрима игр и записи на Твиче
- Как сделать рестрим на Twitch, YouTube и GoodGame. Restream — обзор и настройка
- Компьютер для стрима игр на Твиче (Twitch), настройка и характеристики. Какой нужен ПК для стримов
- Команды для чаты на Твиче (Twitch). Команды Твича для управления и мониторинга чата
- Как сделать рестрим на Twitch, YouTube и GoodGame. Restream — обзор и настройка
- Команды для чаты на Твиче (Twitch). Команды Твича для управления и мониторинга чата
- Регистрация на Twitch.tv, настройка и оформление профиля (аккаунта)
- Оповещение о донате на Твиче (Twitch). Виджет оповещения о пожертвованиях на экране с графикой и звуком
- Синтаксис языка разметки Markdown при оформление канала на Twitch.tv
Noise Suppression
| Windows | macOS | Linux |
|---|---|---|
| ✅ Available | ✅ Available | ✅ Available |
Description
The Noise Suppression filter can be used to remove mild background noise or white noise that may be in any of your audio sources. While this is generally not effective at large amounts of background noise (i.e. in a loud room) it can be quite effective at reducing things like PC fan noise or other environmental noises.
NVIDIA Noise Removal
The NVIDIA Broadcast SDK redistributable is required for the NVIDIA Noise Removal filter. Once installed, the NVIDIA Noise Removal option will appear as part of the «Noise Suppression» filter, alongside RNNoise and Speex.
Properties
| Property | Description | Default |
|---|---|---|
| Method | Specifies the method used for noise compression. RNNoise is higher quality but at the cost of greater CPU usage; Speex is configurable. NVIDIA Noise Removal requires the Broadcast SDK, linked above. | RNNoise |
| Suppression Level | If Method is set to Speex, specifies the level of suppression. 0 is off. The further you move the slider to the left, the ‘stronger’ the filter will be, and the more sounds it will filter out. Keep in mind that this can distort other sounds (like your voice) | -30 dB |
В программе OBS стоит в шумоподавлении режим RNNoise — в целом вопросов нет и действительно срезает все лишнее. НО — когда я начинаю говорить и на фоне воет PS4Pro, то к моему голосу цепляется неприятный металлический гул. Если я молчу — то гул PS4Pro не попадает на запись в микрофон, фактически происходит микширование звуков когда я начинаю говорить. Не мог выяснить откуда вообще проблема, так как в начале стрима, когда PS4Pro еще не воет — то со звуком голоса все ок. Возможно есть какие еще решения, фильтры, программы для динамической обработке? Эффект одинаковый и на дешевой гарнитуре и на микрофоне BOYA BY-M1 Pro (что в целом конечно тоже не топ) — но есть ощущение что дело не только в микрофоне.
Одним из используемых сегодня профессиональных редакторов программного обеспечения является Open Broadcast Software или OBS. Это бесплатное решение с открытым исходным кодом для автономной записи видео и потоковой передачи в реальном времени, доступное на Mac и Windows. Этот инструмент подходит для опытных пользователей. Вот почему иногда у новичков возникают проблемы с навигацией по инструментам редактирования. И предположим, что вы новичок в использовании аудиоредактора и хотите улучшить плохое качество звука в OBS. В этом случае вы можете использовать этот инструмент в качестве справки. Взгляните на приведенную ниже информацию о руководстве по как улучшить качество звука в OBS.
- Часть 1. Как улучшить качество звука в OBS
- Часть 2. Как улучшить качество звука с помощью альтернативы OBS
- Часть 3. Сравнительная таблица
- Часть 4. Часто задаваемые вопросы об улучшении качества звука в OBS
Часть 1. Как улучшить качество звука в OBS
Если на вашем устройстве установлено программное обеспечение Open Broadcast, и вы столкнулись с проблемами, связанными с аудио, вы можете использовать этот инструмент. Это может помочь вам улучшить плохое качество ваших самых любимых звуковых дорожек. Вот простой пошаговый процесс, которому вы можете следовать.
Шаг 1: Перейти к Оборудование а также Звук область вашего Панель управления. Затем выберите Управление аудиоустройствами из раскрывающегося меню в разделе «Звук». Он откроется на новой странице.
Шаг 2: Выберите Колонки / Наушники аудиоустройство на Воспроизведение вкладку, затем щелкните Свойства кнопка. Затем нажмите кнопку Продвинутый вариант в Колонки / Наушники меню.
Шаг 3: Внизу вы увидите значок Улучшение сигнала опция, которая позволяет аудиоустройству выполнять дальнейшую обработку сигнала. Наконец, снимите этот флажок, и все, что нужно сделать.
Часть 2. Как улучшить качество звука с помощью альтернативы OBS
Предположим, вам все еще трудно ориентироваться в программном обеспечении Open Broadcast Software; у нас есть две лучшие альтернативные программы, которые помогут вам улучшить качество звука. Пожалуйста, взгляните на них и посмотрите, как они делают ваши звуковые дорожки в хорошем состоянии.
1. Видеоконвертер Vidmore
Видео конвертер Vidmore это самый популярный и простой в использовании редактор аудио и видео, на который вы можете положиться. Если вы ищете профессиональную программу, которая поможет вам легко улучшить ваш самый любимый файл, этот инструмент стоит первым в списке. Vidmore совместим с Windows и Mac. Поэтому у пользователей не возникает проблем с его совместимостью. Этот инструмент содержит множество функций редактирования аудио и видео. Некоторые из них — это вырезка, обрезка, объединение и извлечение файлов. С Vidmore Video Converter вы можете быстро улучшить качество звука. Вы добьетесь желаемых изменений в ваших любимых файлах всего за несколько щелчков. Наконец, он поддерживает более 200 форматов файлов.
Если вы заинтересованы в улучшении качества звука в этой программе, вы можете следовать этим инструкциям.
Шаг 1. Сначала установите альтернативу OBS
Прежде чем куда-либо отправиться, выберите один из Скачать значки ниже, чтобы получить Vidmore Video Converter. Начните установку и открытие на вашем Windows или Mac после его получения.
Шаг 2. Добавьте звук, необходимый для повышения качества
После этого вы увидите основной интерфейс при запуске программного обеспечения. Выберите звук на своем Папка нажав на Добавить файлы символ в верхнем левом углу экрана или Плюс значок посередине.
Шаг 3: Увеличьте громкость
После добавления нужной звуковой дорожки вы можете перейти в раздел редактирования Vidmore. Щелкните значок Звезда значок в левой части звуковой дорожки. Затем он направит вас к Аудио таб. Чтобы увеличить громкость, переместите Объем ползунок вправо. Как только вы достигнете желаемой громкости, нажмите кнопку в порядке кнопка.
Шаг 4: конвертируйте улучшенное аудио
После внесения всех изменений в звуковую дорожку вы можете преобразовать ее. Щелкните значок Конвертировать все кнопка, и все готово!
2. Аудиомасс
Вы также можете использовать AudioMass, если хотите редактировать аудиодорожки онлайн. Эта веб-программа позволяет записывать свой голос и обрезать, изменять, обрезать и применять эффекты к существующей записи. Пользователи легко поймут интерфейс инструмента, потому что он включает классический javascript. Ознакомьтесь с шагами, описанными ниже, чтобы лучше понять, как использовать эту программу.
Шаг 1: Для начала перетащите файл, над которым вы хотите получить контроль, затем выберите раздел, который нужно отредактировать.
Шаг 2: После того, как вы выбрали место, которое хотите улучшить, перейдите в Последствия панель в правом верхнем углу экрана и выберите модификацию, которую вы хотите применить.
Шаг 3: После того, как вы внесли необходимые изменения в свой файл, перейдите в файл область и выберите Экспорт меню для его загрузки.
Часть 3. Сравнительная таблица
Взгляните на эту простую сравнительную таблицу о сильных и слабых сторонах инструментов аудиоредактора, перечисленных выше.
- Ключевая особенность
- Совместимость с Windows и Mac
- Богатый набор инструментов для редактирования аудио
- Удобный интерфейс
- Может редактировать как аудио, так и видео
| ОТКРЫТОЕ ПРОГРАММНОЕ ОБЕСПЕЧЕНИЕ ВЕЩАНИЯ | VIDMORE ВИДЕО КОНВЕРТЕР | АУДИОМАССА |
Часть 4. Часто задаваемые вопросы об улучшении качества звука в OBS
Как мне очистить звук в OBS?
Откройте OBS, щелкните правой кнопкой мыши свой источник звука в Audio Mixer, выберите Filters, щелкните значок плюса в нижнем левом углу нового окна Filters, выберите фильтр Noise Suppression, назовите его, щелкните новый фильтр в списке, разверните меню «Метод» и выберите «Удаление шума NVIDIA».
Почему OBS записывает аудио в некачественном формате?
Это означает, что вы записываете с очень низким битрейтом. Лучшим шансом для вас будет изменение контроля скорости на CRF и выбор качества примерно 20-25. Этот параметр пытается сохранить постоянное качество на протяжении всей записи.
Как я могу использовать звуковые фильтры в OBS?
Щелкните Фильтры после нажатия на значок шестеренки рядом с микрофоном, который вы используете для записи голоса. Затем вы можете добавить новый предустановленный фильтр, щелкнув знак плюса. Вы будете применять каждый фильтр по порядку; следовательно, заряд существенен.
Вывод
С этого момента плохое качество звука никогда не будет проблемой. Благодаря этому вы теперь знаете, как улучшить качество звука в OBS. Но поскольку программное обеспечение Open Broadcast Software предназначено для опытных пользователей, вы можете обратиться к альтернативному аудиоредактору для Windows и Mac, Vidmore Video Converter. Начните исправлять плохое качество звука сегодня же!