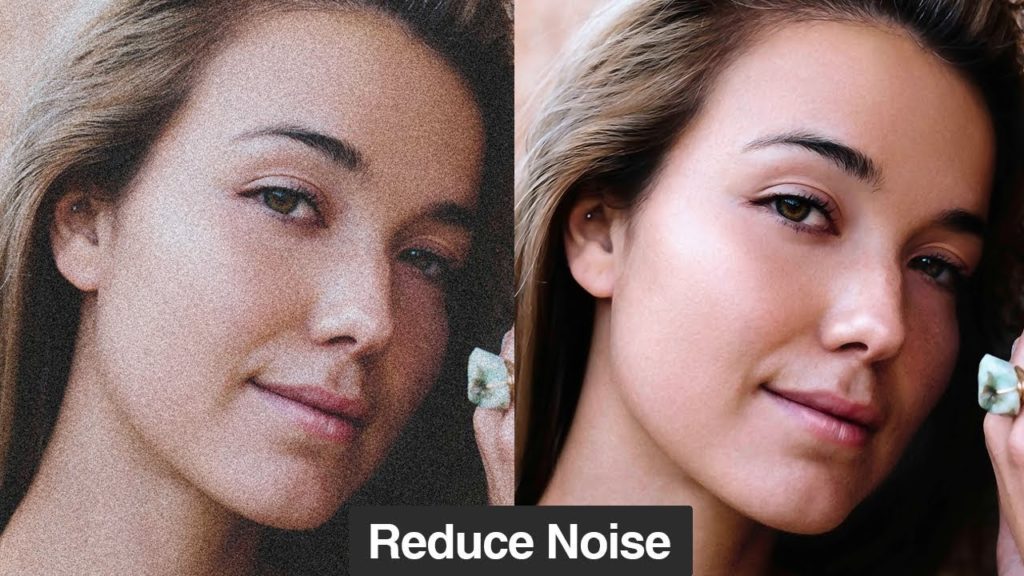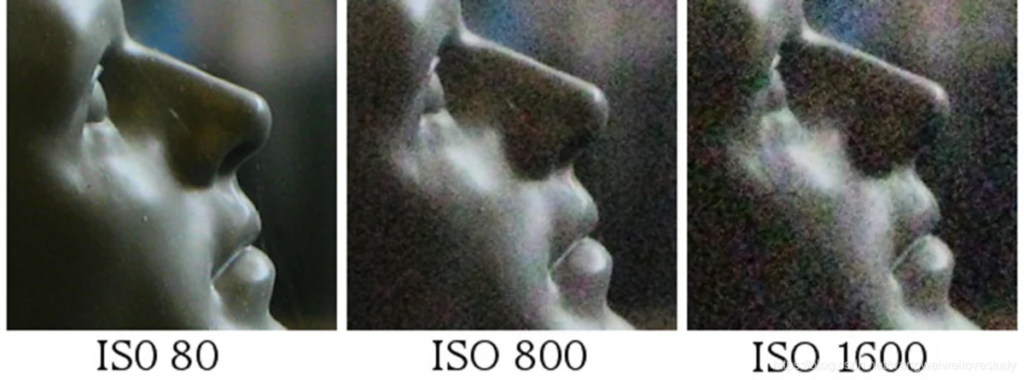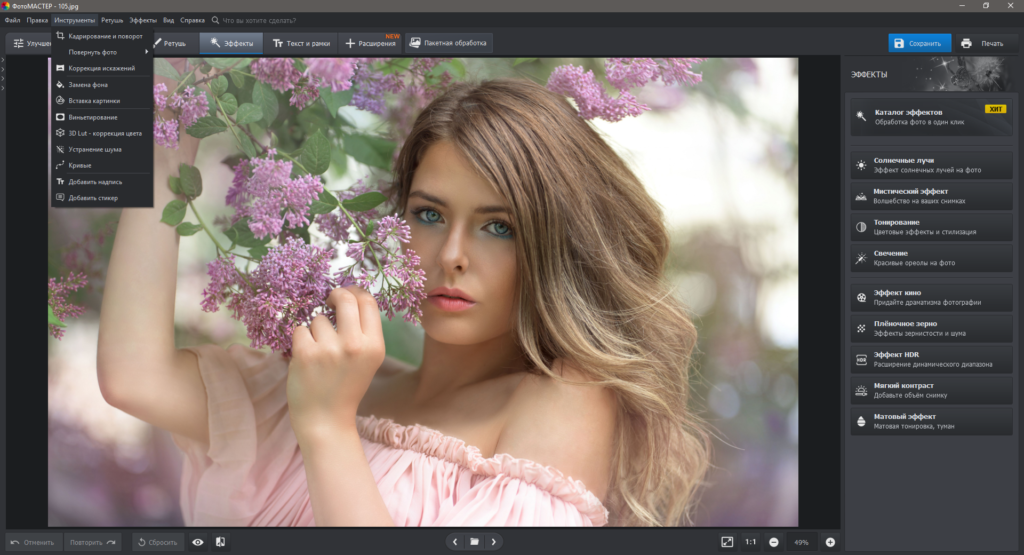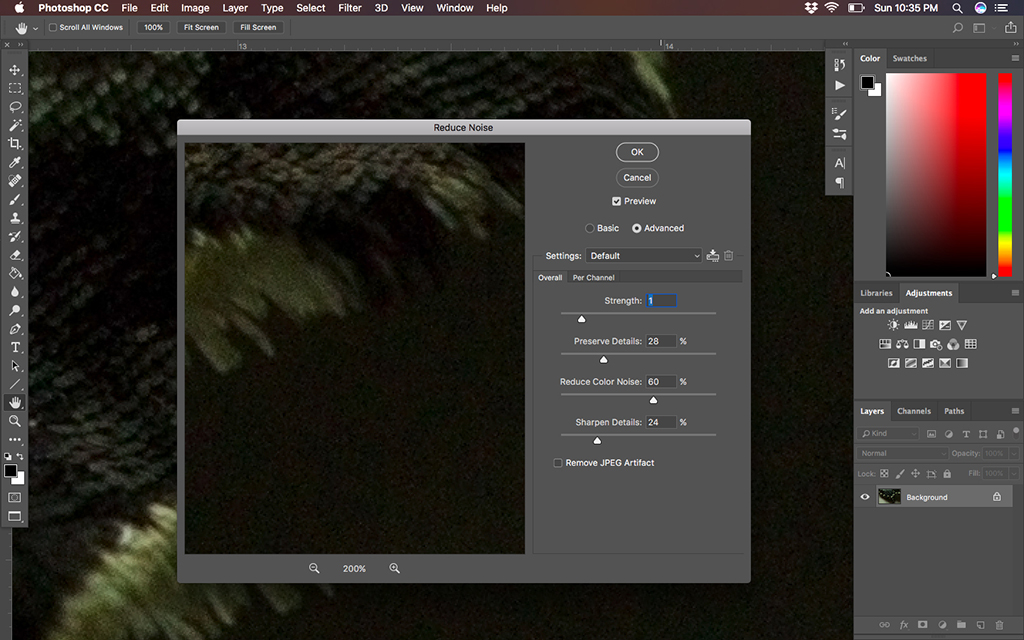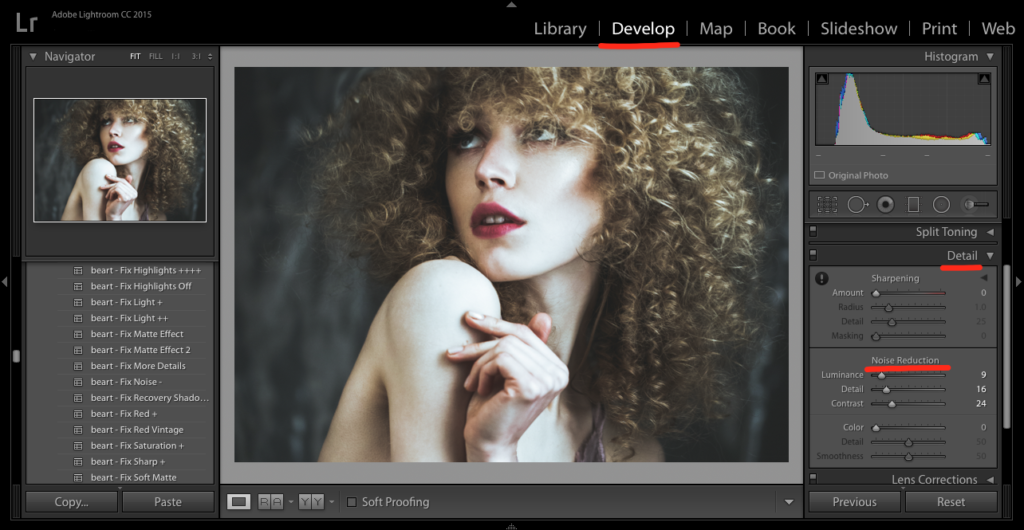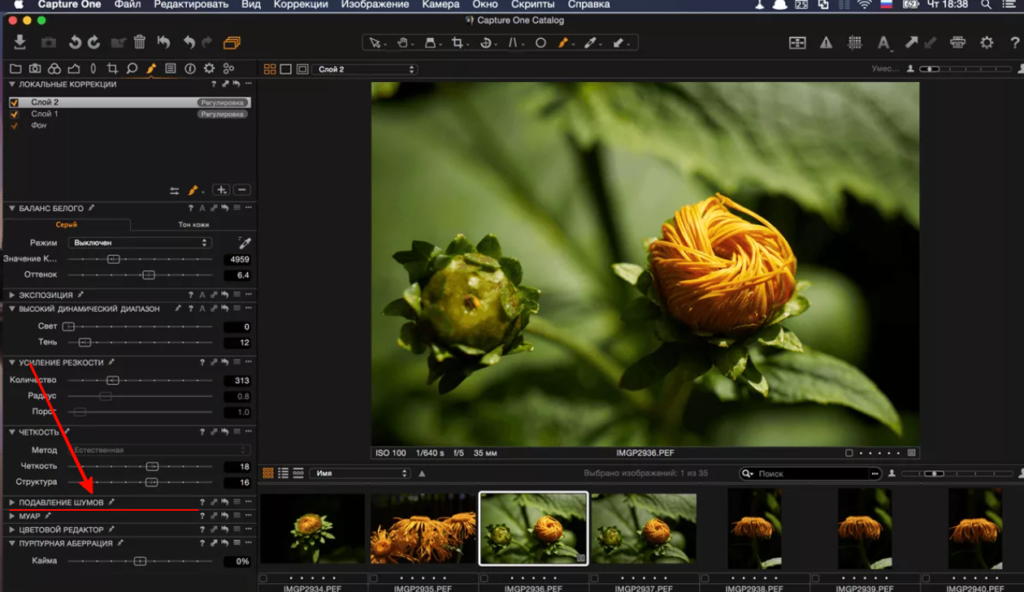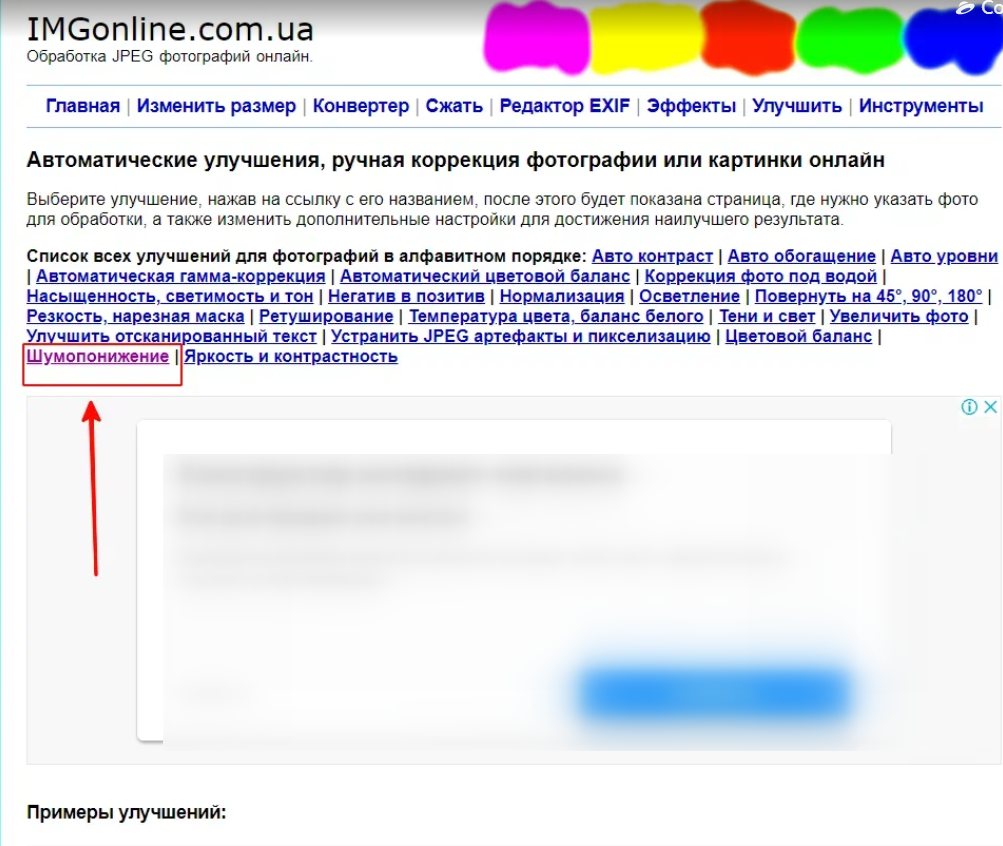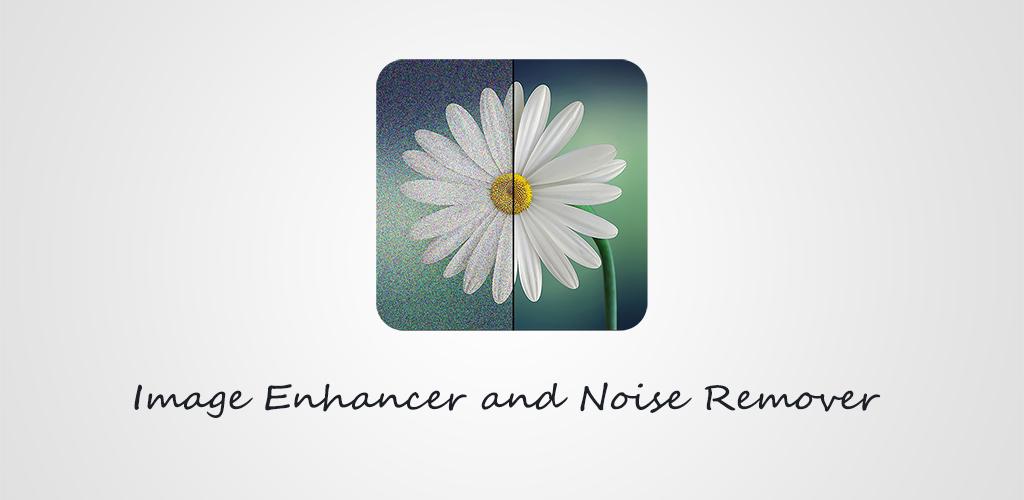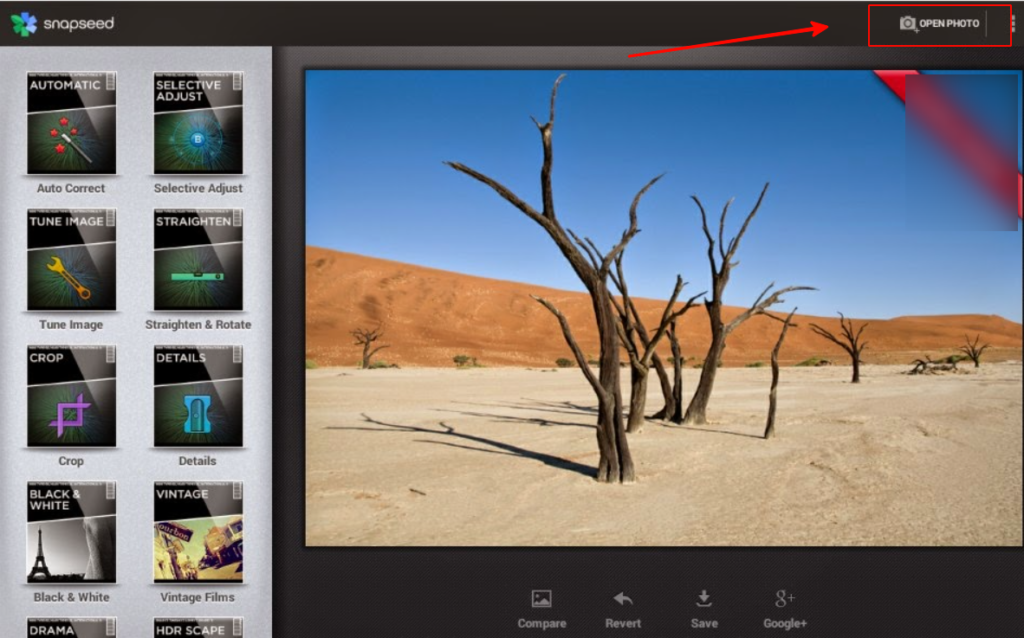Как убрать зернистость на фото:
советы начинающему фотографу
Думаете, как убрать шум на фото? В этой статье мы рассмотрим несколько универсальных способов шумоподавления в разного рода редакторах: специальных компьютерных программах, онлайн сервисе и мобильном приложении.
Установите редактор и уберите шум с фотографий прямо сейчас:
Оглавление:
Как легко и быстро убрать зернистость на фото
● ФотоМАСТЕР
● Онлайн-сервис imgonline.com
● Snapseed
Как убрать шум в Photoshop
● Встроенные фильтры
● Используем плагин
Как уменьшить шум в Lightroom
Заключение
Как легко и быстро убрать зернистость на фото
Если ваши снимки портят артефакты и помехи, уберите их одним из приведенных способов.
В ФотоМАСТЕРе
Избавиться от шума просто в редакторе ФотоМАСТЕР. Для начала работы откройте снимок в программе. Лучше сразу масштабировать фото – так огрехи будут виднее. Затем переключитесь во вкладку «Инструменты», пункт «Устранение шума на фото».
Используйте функционал для устранения шума в программе ФотоМАСТЕР
Потяните за ползунок вправо. Значение силы фильтра подбирается опытным путем, в большинстве случаев эта цифра колеблется между 20 и 25. После того как результат вас удовлетворит, нажмите кнопку «Применить». Шум успешно подавлен.
Настройте параметр шумности с помощью ползунка
Если после процедуры вы заметили, что снимок выглядит слишком размытым, то попробуйте вернуть ему резкость. Обратитесь к разделу «Улучшения» и повысьте четкость, задействовав специальный ползунок на одноименной шкале.
Настройте параметр шумности с помощью ползунка
Сравните итоговую работу с исходником, отметьте насколько финальная картинка стала выглядеть лучше. Теперь сохраните работу, нажав на кнопку с изображением синей дискеты в правом верхнем углу экрана. Вот и все.
Посмотрите подробный видеоурок как убрать шумы на фото в программе:
ФотоМАСТЕРКак уменьшить шумность фотографии
Установите редактор и уберите зернистость со снимка прямо сейчас:
Понизить шум на фотографии онлайн
Обработать картинку можно в онлайн-сервисе imgonline.com.ua. Здесь все происходит автоматически. Все что нужно сделать – перейти в «Улучшить», выбрать «Шумопонижение», загрузить файл в систему. Все остальные настройки разработчики советуют оставить по умолчанию.
Шумоподавление происходит за счет уменьшения размера, то есть сжатия картинки. Обратите внимание, ресурс не обрабатывает картинки больше 40 мегапикселей. После корректуры можно открыть файл для предпросмотра или сразу скачать изображение на ПК.
Выберите изображение с форматом JPEG
В приложении Snapseed
Откройте фотоснимок в приложении Snapseed через иконку с плюсиком. Нам нужна вкладка «Инструменты», а в ней инструмент «Резкость».
Для того чтобы уменьшить шум, воспользуйтесь параметром «Структура». Сдвигайте его значение влево до тех пор, пока картинка не станет выглядеть хорошо. Если изображение стало нечетким, увеличьте «Резкость». Но будьте аккуратнее, иначе опять вернете шум.
Используйте инструмент для понижения резкости в приложении Snapseed
Лучшие способы, как убрать шум в Photoshop
Рассмотрим два способа, при помощи которых можно удалить зернистость в Photoshop.
Метод 1. Встроенные фильтры
Загрузите снимок, требующий коррекции, в программу. Пройдите по пути «Фильтр» – «Шум» – «Уменьшить шум» («Filter» – «Noise» – «Reduce Noise»).
Уменьшение шума в Photoshop
Первый параметр «Интенсивность» отвечает за подавление шума. Второй – «Сохранить детали» – позволяет сберечь детализацию изображения. Его значение не должно быть слишком велико, иначе это будет мешать шумоподавлению.
С помощью функции «Уменьшить шумы цветов» мы избавляемся от хроматического шума. А «Детали резкости» помогают усилить четкость снимка в целом.
Подробная настройка параметров шумности
У фильтра «Noise» есть еще один отличный инструмент, который вы можете применить, чтобы убрать шум в Фотошопе. Это «Пыль и царапины».
Удаление пыли и царапин фотографии
Но им нужно пользоваться очень осторожно, потому что «Радиус» сильно размывает картинку. Его силу можно контролировать через значение «Порога». Поднимать значение радиуса не рекомендуется больше чем на 1-2 единицы. Чаще всего этого достаточно.
Аккуратно используйте фильтры, чтобы не размыть фото
Метод 2. Используем плагин
Для следующего способа понадобится модуль «Камера RAW», который в Photoshop CC стоит по умолчанию. В фотошопе CS6 его нет, поэтому встраивать плагин придется дополнительно. Без него работать с RAW-файлами не получится.
Файл формата JPG также можно открыть в этом модуле. Если у вас версия программы CS6, нужно пройти по пути «Файл» — «Обзор в Bridge», затем кликнуть по нужной картинке правой кнопкой мыши и выбрать пункт «Открыть в камера RAW».
Программа поддерживает множество форматов, в том числе RAW
Открываем закладку «Детализация». Второй подраздел – «Уменьшение шума», то что нужно. В основном работать будем с двумя ползунками: «Светимость» и «Цветность». Поднимаем их значения до тех пор, пока с картинки не пропадет шум. Далее по мере необходимости корректируем резкость.
Корректировка снимка в настройках детализации
Теперь вы знаете как убрать зернистость на фото в Фотошопе различными способами.
Уменьшаем шум на фотографиях в Lightroom
Теперь давайте посмотрим как убрать пиксели в программе Lightroom. Сначала необходимо импортировать снимок в программу, пройдя по пути «Library» – «Import».
Импортируйте снимок в программу для редактирования фото
Перейдите в модуль «Develop». Справа найдите вкладку «Detail».
Перейдите в детальные настройки изменений
Здесь нам нужен подраздел «Noise Reduction». Именно он отвечает за подавление зернистости и цветового шума, т.е. приводит пиксели к цветовой однородности.
В первом случае мы будем работать с ползунками из группы «Luminance», во втором – с «Color». Подвиньте слайдеры на шкалах, добиваясь максимально эффективного результата и следя за тем, чтобы картинка не размылась.
После окончания работы экспортируйте файл через ПКМ – «Export». Готово.
Сохраните обработанную фотографию
Заключение
Выбирая редактор, помните: совсем избавиться от шума не получится. Кроме того, чрезмерное увлечение фильтрами, устраняющими зернистость, приводит к потере качества изображения. Поэтому пользуйтесь подобными инструментами с умом.
Часто задаваемые вопросы
Как убрать шум на фото с телефона?
Функция шумоподавления включена в меню большинства мобильных приложений: Pixlr, Snapseed, Photoshop Express, Lightroom, Remini и во многих других. Как правило, нужно просто потянуть за один ползунок и проблема будет решена. В Remini, например, зернистость удаляется автоматически, благодаря общему улучшению кадра. Просто выбираете опцию «Улучшить», загружаете фото и ждете. На выходе вас ожидает качественный снимок с боле высоким разрешением впридачу.
Как убрать зернистость со старой фотографии?
Ретро-снимки обрабатывать сложнее всего. После сканирования изображения теряют четкость, на них активнее проступают царапины и потертости, бывает видна пыль, скопившаяся на стекле сканера. Такие карточки лучше ретушировать в специальных программах-реставраторах, например ФотоВИНТАЖ. В таком редакторе вы не только избавитесь от шума, но и удалите более крупные дефекты специальными инструментами.
Вам также может быть интересно:
Фотография кажется грязной и нечёткой? Ощущение, будто снимок заполнен помехами, но детали при этом не разглядеть? Появляется эффект старой плёнки, который вы не планировали? Скорей всего, речь идёт о дефекте, который называется шум.
Разбираемся, что это такое, почему возникает шум на фото и — главное — как его убрать.

Что такое шум и почему он возникает
Шум — это дефект фотографии. Он проявляется в том, что на снимке появляются небольшие хаотично разбросанные пиксели. Из-за этого там, где поверхность должна быть гладкой, однотонной, либо и вовсе должна быть пустота (например, ночное небо), возникает ощущение «шершавости», нечёткости. Особо хорошо он проявляется тогда, когда изначально тёмный кадр сильно осветляют на постобработке.
Шум бывает двух типов:
1. Цветной. В этом случае пиксели, разбросанные по снимку, окрашены в разные цвета.

Такой шум убрать проще всего — достаточно за пару секунд обесцветить его специальным образом в графическом редакторе.
2. Яркостной.

Если уменьшить этот шум на фото, она неизбежно потеряет в резкости. Это связано с тем, что яркостные шумы убираются с помощью размытия снимка. Поэтому считается, что такой шум убрать сложнее, а иногда и вовсе невозможно. Естественно, если вы не хотите при этом потерять качество.
Иногда проблему проще не допустить, чем потом её устранять. Если знать, почему появляются шумы, можно принять меры заранее и уменьшить шанс их появления. Разбираем самые распространённые причины.
Почему возникают шумы на фотографии
- Слишком высокое значение ISO.
Шумы возникают там, где недостаточно света. В таком случае фотограф попадает в ловушку — ему нужен кадр светлее, но, если он поднимет ISO, упадёт качество. С этим стоит либо смириться, либо присмотреть себе светосильный объектив.
- Состояние матрицы фотоаппарата.
Матрица может быть физически повреждена. Например, у неё могут быть битые пиксели. Так называют «сломанные» пиксели, которые не передают цвет или всегда светят каким-то одним цветом — красным, зелёным, синим.
- Размер пикселя матрицы.
Чем он больше, тем лучше. Часто в характеристиках камеры указано это значение, если нет — в этом тексте мы подробно рассказываем, как самому рассчитать физический размер пикселя.
- Камера и объективы, рассчитанные на любителей.
Как правило, чем дороже камера, тем больше размер пикселя, а также тем выше параметр ISO, который позволяет ставить камера. Там, где любительская камера неуверенно чувствует себя при ISO 800, другая спокойно снимает при ISO 1200-1600 без шумов и потери качества.
Профессиональные объективы также выдают более качественную картинку, чем их бюджетные аналоги. Это тот самый случай, когда вы переплачиваете не за маркетинг, а за более совершенную технологию. Кроме того, только в более дорогих моделях можно встретить по-настоящему светосильные стёкла c f/2.8 и ниже. Чем меньше это число, тем в более тёмных условиях вы можете снимать, не задирая ISO.
- Неправильная постобработка.

Шум может появиться, если в графическом редакторе:
- слишком сильно поднять экспозицию;
- радикально высветлить тёмные участки;
- поднять резкость;
- поднять насыщенность — это выделяет цветные шумы;
- при правке баланса белого. Например, вы хотите убрать холодный синий с фотографии и закономерно добавляете для этого жёлтый. При этом жёлтые шумы, которые были на снимке, усилятся.
Как убрать шум на фото
Мы рассмотрим самые простые и быстрые способы убрать шум на фотографии с помощью графических редакторов. Но помните о двух вещах:
- не всегда шум можно убрать полностью;
- готовьтесь, что подавление яркостного шума «убьёт» резкость снимка.
Как убрать шум на фото в Photoshop
1. Откройте фотографию и сделайте дубликат исходного слоя. Для этого нажмите правой кнопкой мыши и найдите команду Дублировать слой / Duplicate layer (горячие клавиши Ctrl + J).
2. Встаньте на дубликат слоя, кликнув по нему. Зайдите в меню Фильтр / Filter — Camera RAW фильтр / Camera Raw Filter (горячие клавиши Shift + Ctrl + A).

3. Найдите вкладку Детализация / Detail и две группы ползунков в ней: Удаление шумов / ND и Удаление цветных шумов / Color ND. Первая группа отвечает за яркостный шум, который создает зернистость, а вторая — за цветной шум.

В обеих группах есть три ползунка:
1. Удаление шумов / ND и Удаление цветных шумов / Color ND.
Яркостные шумы удаляются за счёт размытия, а цветные — за счёт обесцвечивания и размытия цвета. Это главный ползунок для удаления шумов.
2. Детализация / Detail.
Пытается сохранить резкость, которую убрал предыдущий ползунок. Чем больше значение ползунка, тем больше шума вернётся на снимок.
В группе Удаление цветных шумов / Color ND этот ползунок защищает цветовые переходы. Это нужно, чтобы обесцвечивание касалось только шумов и не переползало на модель, одежду, интерьер.
3. Контраст / Contrast.
Чем значение выше, тем выше контрастность снимка, которую первый ползунок мог убрать. Высокие значения могут проявить на картинке грязь — пятна, зернистость.
Как убрать шумы в Lightroom
Удаление шума в Lightroom очень похоже на тот же алгоритм в Photoshop. Дело в том, что Lightroom — это полный аналог Adobe Camera Raw, но только со слегка изменённым интерфейсом.

1. Откройте снимок и перейдите во вкладку Разработка / Develop.
2. На панели настроек справа найдите вкладку Детализация / Detail.
3. Во вкладке Детализация найдите графу Подавление шумов / Noise Reduction.
Ползунок Яркость / Luminance отвечает за яркостные шумы, а Цвет / Color — за цветные. Это основные инструменты для шумоподавления.
Ползунки Детализация / Detail, как и в Photoshop, определяют порог эффекта, возвращая назад детализацию и — часто — шумы тоже.
Ползунок Контраст / Contrast возвращает контрастность снимку, а Гладкость / Smoothness для цветных шумов задаёт плавность перехода между цветами, не позволяет инструменту обесцвечивать сторонние, кроме шумов, объекты.
Как делать фото без шумов — 5 советов

1. Вместо ISO увеличивайте выдержку и снимайте со штатива.
2. Используйте дополнительный свет, если есть такая возможность. Даже самая дешёвая внешняя вспышка на репортаже поднимет качество снимков и уменьшит шумы.
3. Держите в своём арсенале светосильный объектив (с f/2.8 и меньше) на случай съёмки с плохим светом. Например, в концертных залах, театрах использовать вспышку запрещено, чтобы не отвлекать артистов.
4. Выбирая фотоаппарат, отдайте предпочтение тому, у которого матрица с пикселями большего размера. Например, фотоаппарат Nikon D610 с размером матрицы 35.9 x 24 мм или беззеркалка Canon EOS R6 с матрицей 35.9 x 23.9 мм.
5. Фотографируйте в RAW-формате, а не JPEG. На постобработке будет легче «вытянуть» снимок без потери качества.
Что такое шум на фотографии
Шум на фото — это визуальный дефект, вносимый сенсором цифровой фотокамеры. Небольшие частицы, заполняющие значительные области, могут использоваться как дополнительная стилизация, но в большинстве случаев искажают восприятие снимка.
Выделяют 2 типа шумов на изображении:
- яркостный шум — напоминает зерно фотопленки, частицы окрашены в разные цвета
- хроматический — мелкие элементы разных тонов одного цвета
Чтобы не убирать шум на фото в Фотошопе, лучше предотвратить его появление еще при фотосъёмке. Существует множество способов предотвратить появление шума на изображениях, выбор метода зависит от причины его появления.
Причины появления шума на изображении
Причина появления шума на фото, которую нельзя полностью устранить, — это шумность матрицы. Стоимость этой детали фотоаппарата влияет на цену оборудования. Чем дешевле аппарат, тем больше шума будет на снимках.
Вторым условием является длительная работа устройства — съемка на длинных выдержках, тайм-лапсы, большое количество кадров в минуту.
Высокое значение светочувствительности также влияет на появление шума. При таких настройках возрастает количество битых пикселей, как и общий засвет кадра.
Как предотвратить образование шума на фотографии
Советы, которые помогут снизить шумы на фотографиях:
- Используйте дорогое оборудование с высококачественной матрицей, автоматическими системами шумоподавления и стабилизации
- Ведите съемку в формате RAW — оптимальный формат, сохраняющий больше информации для постобработки
- Выставляйте минимально возможные значения ISO. Для вечернего и ночного времени рекомендуют использовать светочувствительность, равную 100. Специальные объективы, предназначенные для работы при слабом освещении, сгладят дефекты
- Старайтесь уберечь камеру от перегрева — использование козырьков от солнца предохраняет аппарат от воздействия ультрафиолета
- Делайте перерывы в работе — особенно если снимаете таймлапсы или в режиме LiveView
- Выбирайте оптимальные условия для съемки — избегайте открытых пространств, высокой влажности и ветра
- Пользуйтесь встроенной стабилизацией
- Устанавливайте камеру на штативы с возможностью поворота в трех плоскостях
- Пробные снимки помогают оценить шумность фотографии и внести коррективы
- Функция гистограммы показывает, какие участки засвечены, а какие затемнены. При просмотре этой информации можно исправить ошибки
- Компонуйте кадр заранее — подобная работа может снизить дефекты в постобработке, когда придется удалять важные участки снимка с шумными областями
Если вам не удалось избежать ошибок и кадр получился шумным, проблему исправит последующая обработка. Существует много рекомендаций по устранению шума в Photoshop и других графических редакторах.
Далее я опишу 8 самых действенных способов удаления шума на фото или картинках.
Как удалить шум на фотографии
Битые пиксели шума можно как устранить на этапе постобработки, так и прибавить для винтажной стилизации. В первом случае необходимо выбрать удобный способ из представленных далее.
Компьютерные программы для удаления шума
Софт для постобработки кадров можно использовать в любое удобное время, без подключения к интернету. Наиболее популярные и качественные программы представлены ниже.
Фотомастер
Зернистость на снимке корректируется в несколько этапов:
- Кадр нужно открыть в программе
- Найти на панели инструментов вкладку «Устранение шума на фото»
- Применить опцию, регулируя коррекцию визуально
- По окончании процесса стоит повысить резкость, чтобы убрать эффект размытия
Фотомастер обладает простым функционалом, позволяет устранить проблему шума в несколько кликов, но не подходит для профессиональной ретуши.
Photoshop
Adobe Photoshop предназначен для коррекции профессионального уровня.
Устранение шумов на фото в Фотошопе проходит по следующему алгоритму:
- Откройте кадр в редакторе
- В папке «Фильтры» найдите вкладку «Уменьшить шум»
- Включите режим превью для визуальной корректировки применения эффекта
- Выставите нужные параметры
Пикселизацию можно снизить через плагин Camera RAW. Фильтр применяется автоматически после конвертации и имеет множество преимуществ: выбранный эффект можно применить к серии фото; чистка пикселей проходит точечно, без влияния на качество изображения; Adobe Camera Raw обладает быстрым откликом.
Adobe Photoshop Lightroom
«Лайтрум» позволяет делать быстрые пресеты с корректировкой параметров для целой серии снимков, что облегчает задачу при обработке пакета шумных фотографий.
Чтобы создать пресет, уменьшающий пикселизацию (шум), в Lightroom стоит:
- Открыть снимок
- Перейти к разделу «Детали» в правой части экрана
- Найти вкладку «Снижение уровня шума»
- Изменить значение с помощью ползунков
Программа «Лайтрум» отличается простым интерфейсом, отлично подходит для новичков в ретуши. Удобное превью позволяет отследить степень изменений.
Capture One
Программа избавляет снимок от шума автоматически при загрузке. Алгоритмы софта позволяет настраивать шумоподавление интеллектуально, в зависимости от его интенсивности. Удаляются цветные и монохромные артефакты, добавляется резкость.
Онлайн-сервисы для устранения шума
Коррекция шумов с помощью специальных интернет-сервисов — простой способ справиться с проблемой. Большинство сайтов бесплатны для пользователей и помогут исправить дефект в несколько кликов.
IMGonline
Улучшить снимок на сайте IMGonline можно по нескольким параметрам. Для шумоподавления загрузите кадр в выпадающее окно, выберите нужную вкладку, установите оптимальные значения, сохраните фотографию.
Al Image Denoiser
Алгоритмы сайта созданы именно для устранения пикселизации. Для удаления шума в Al Image Denoiser достаточно перетащить кадр в специальное поле, нажать кнопку «Улучшить», скачать скорректированный снимок.
Мобильные приложения для шумоподавления
Мобильные приложения для ретуши отлично подойдут любителям социальных сетей. Устранить шум и откорректировать кадр можно в любом месте с помощью мобильного фотошопа.
Image Noise Remover
Приложение удаляет артефакты любого типа — монохромные и цветные. Интерфейс представлен на английском, но порядок действий понятен любому пользователю смартфона.
Чтобы убрать зернистость и шум, в Image Noise Remover нужно:
- Разрешить доступ к галерее снимков
- Открыть фото
- Установить уровень шума
- Сохранить результат
Софт откликается быстро, постоянно обновляется, оптимизирован специально для решения проблем с зернистостью.
Snapseed
Обработка фото в приложении осуществляется по разным направлениям — есть кисти выборочной коррекции, фильтры, кадрирование, цветовая коррекция. Софт оптимизирован для работы с кадрами формата RAW.
Для шумоподавления Snapseed нужно:
- Открыть доступ к галерее
- Выбрать кадр
- Перейти во вкладку «Инструменты»
- Нажать раздел «Резкость»
- Изменить положение ползунка «Структура» до появления оптимального уровня шума
Приложение позволяет ретушировать снимки в высоком качестве, обладает большим ассортиментом инструментов и методов устранения артефактов.
Выводы
Устранение шума на фото методом постобработки кадров в Фотошопе отлично подходит для новичков, которые не наработали достаточно опыта и знаний в ремесле. Опытные фотографы уделяют больше внимания предварительной работе над композицией и визуальным эффектом от снимка, используют дорогостоящее оборудование с мощной матрицей. Стоит помнить, что удаление артефактов в редакторах влияет на глубину резкости фотографии. Этот параметр стоит также редактировать в процессе ретуши.
- Руководство пользователя Photoshop
- Введение в Photoshop
- Мечтайте об этом. Сделайте это.
- Новые возможности Photoshop
- Редактирование первой фотографии
- Создание документов
- Photoshop | Часто задаваемые вопросы
- Системные требования Photoshop
- Перенос наборов настроек, операций и настроек
- Знакомство с Photoshop
- Photoshop и другие продукты и услуги Adobe
- Работа с графическим объектом Illustrator в Photoshop
- Работа с файлами Photoshop в InDesign
- Материалы Substance 3D для Photoshop
- Photoshop и Adobe Stock
- Работа со встроенным расширением Capture в Photoshop
- Библиотеки Creative Cloud Libraries
- Библиотеки Creative Cloud в Photoshop
- Работа в Photoshop с использованием Touch Bar
- Сетка и направляющие
- Создание операций
- Отмена и история операций
- Photoshop на iPad
- Photoshop на iPad | Общие вопросы
- Знакомство с рабочей средой
- Системные требования | Photoshop на iPad
- Создание, открытие и экспорт документов
- Добавление фотографий
- Работа со слоями
- Рисование и раскрашивание кистями
- Выделение участков и добавление масок
- Ретуширование композиций
- Работа с корректирующими слоями
- Настройка тональности композиции с помощью слоя «Кривые»
- Применение операций трансформирования
- Обрезка и поворот композиций
- Поворот, панорамирование, масштабирование и восстановление холста
- Работа с текстовыми слоями
- Работа с Photoshop и Lightroom
- Получение отсутствующих шрифтов в Photoshop на iPad
- Японский текст в Photoshop на iPad
- Управление параметрами приложения
- Сенсорные ярлыки и жесты
- Комбинации клавиш
- Изменение размера изображения
- Прямая трансляция творческого процесса в Photoshop на iPad
- Исправление недостатков с помощью восстанавливающей кисти
- Создание кистей в Capture и их использование в Photoshop
- Работа с файлами Camera Raw
- Создание и использование смарт-объектов
- Коррекция экспозиции изображений с помощью инструментов «Осветлитель» и «Затемнитель»
- Бета-версия веб-приложения Photoshop
- Часто задаваемые вопросы | Бета-версия веб-приложения Photoshop
- Общие сведения о рабочей среде
- Системные требования | Бета-версия веб-приложения Photoshop
- Комбинации клавиш | Бета-версия веб-приложения Photoshop
- Поддерживаемые форматы файлов | Бета-вервия веб-приложения Photoshop
- Открытие облачных документов и работа с ними
- Ограниченные возможности редактирования облачных документов
- Совместная работа с заинтересованными сторонами
- Облачные документы
- Облачные документы Photoshop | Часто задаваемые вопросы
- Облачные документы Photoshop | Вопросы о рабочем процессе
- Работа с облачными документами и управление ими в Photoshop
- Обновление облачного хранилища для Photoshop
- Не удается создать или сохранить облачный документ
- Устранение ошибок с облачными документами Photoshop
- Сбор журналов синхронизации облачных документов
- Общий доступ к облачным документам и их редактирование
- Общий доступ к файлам и комментирование в приложении
- Рабочая среда
- Основные сведения о рабочей среде
- Установки
- Более быстрое обучение благодаря панели «Новые возможности» в Photoshop
- Создание документов
- Помещение файлов
- Комбинации клавиш по умолчанию
- Настройка комбинаций клавиш
- Галерея инструментов
- Установки производительности
- Использование инструментов
- Наборы настроек
- Сетка и направляющие
- Сенсорные жесты
- Работа в Photoshop с использованием Touch Bar
- Возможности работы с сенсорными жестами и настраиваемые рабочие среды
- Обзорные версии технологии
- Метаданные и комментарии
- Возможности работы с сенсорными жестами и настраиваемые рабочие среды
- Помещение изображений Photoshop в другие приложения
- Линейки
- Отображение или скрытие непечатных вспомогательных элементов
- Указание колонок для изображения
- Отмена и история операций
- Панели и меню
- Позиционирование элементов с привязкой
- Позиционирование с помощью инструмента «Линейка»
- Разработка содержимого для Интернета, экрана и приложений
- Photoshop для дизайна
- Монтажные области
- Просмотр на устройстве
- Копирование CSS из слоев
- Разделение веб-страниц на фрагменты
- Параметры HTML для фрагментов
- Изменение компоновки фрагментов
- Работа с веб-графикой
- Создание веб-фотогалерей
- Основные сведения об изображениях и работе с цветом
- Изменение размера изображений
- Работа с растровыми и векторными изображениями
- Размер и разрешение изображения
- Импорт изображений из камер и сканеров
- Создание, открытие и импорт изображений
- Просмотр изображений
- Ошибка «Недопустимый маркер JPEG» | Открытие изображений
- Просмотр нескольких изображений
- Настройка палитр цветов и образцов цвета
- HDR-изображения
- Подбор цветов на изображении
- Преобразование между цветовыми режимами
- Цветовые режимы
- Стирание фрагментов изображения
- Режимы наложения
- Выбор цветов
- Внесение изменений в таблицы индексированных цветов
- Информация об изображениях
- Фильтры искажения недоступны
- Сведения о цвете
- Цветные и монохромные коррекции с помощью каналов
- Выбор цветов на панелях «Цвет» и «Образцы»
- Образец
- Цветовой режим (или режим изображения)
- Цветовой оттенок
- Добавление изменения цветового режима в операцию
- Добавление образцов из CSS- и SVG-файлов HTML
- Битовая глубина и установки
- Слои
- Основные сведения о слоях
- Обратимое редактирование
- Создание слоев и групп и управление ими
- Выделение, группировка и связывание слоев
- Помещение изображений в кадры
- Непрозрачность и наложение слоев
- Слои-маски
- Применение смарт-фильтров
- Композиции слоев
- Перемещение, упорядочение и блокировка слоев
- Маскирование слоев при помощи векторных масок
- Управление слоями и группами
- Эффекты и стили слоев
- Редактирование слоев-масок
- Извлечение ресурсов
- Отображение слоев с помощью обтравочных масок
- Формирование графических ресурсов из слоев
- Работа со смарт-объектами
- Режимы наложения
- Объединение нескольких фрагментов в одно изображение
- Объединение изображений с помощью функции «Автоналожение слоев»
- Выравнивание и распределение слоев
- Копирование CSS из слоев
- Загрузка выделенных областей на основе границ слоя или слоя-маски
- Просвечивание для отображения содержимого других слоев
- Выделенные области
- Начало работы с выделенными областями
- Выделение областей в композициях
- Рабочая среда «Выделение и маска»
- Выделение при помощи инструментов группы «Область»
- Выделение при помощи инструментов группы «Лассо»
- Настройка выделения пикселей
- Перемещение, копирование и удаление выделенных пикселей
- Создание временной быстрой маски
- Выбор цветового диапазона в изображении
- Преобразование между контурами и границами выделенной области
- Основы работы с каналами
- Сохранение выделенных областей и масок альфа-каналов
- Выбор областей фокусировки в изображении
- Дублирование, разделение и объединение каналов
- Вычисление каналов
- Коррекция изображений
- Замена цветов объекта
- Деформация перспективы
- Уменьшение размытия в результате движения камеры
- Примеры использования инструмента «Восстанавливающая кисть»
- Экспорт таблиц поиска цвета
- Корректировка резкости и размытия изображения
- Общие сведения о цветокоррекции
- Применение настройки «Яркость/Контрастность»
- Коррекция деталей в тенях и на светлых участках
- Корректировка «Уровни»
- Коррекция тона и насыщенности
- Коррекция сочности
- Настройка насыщенности цвета в областях изображения
- Быстрая коррекция тона
- Применение специальных цветовых эффектов к изображениям
- Улучшение изображения при помощи корректировки цветового баланса
- HDR-изображения
- Просмотр гистограмм и значений пикселей
- Подбор цветов на изображении
- Кадрирование и выравнивание фотографий
- Преобразование цветного изображения в черно-белое
- Корректирующие слои и слои-заливки
- Корректировка «Кривые»
- Режимы наложения
- Целевая подготовка изображений для печатной машины
- Коррекция цвета и тона с помощью пипеток «Уровни» и «Кривые»
- Коррекция экспозиции и тонирования HDR
- Осветление или затемнение областей изображения
- Избирательная корректировка цвета
- Adobe Camera Raw
- Системные требования Camera Raw
- Новые возможности Camera Raw
- Введение в Camera Raw
- Создание панорам
- Поддерживаемые объективы
- Виньетирование, зернистость и удаление дымки в Camera Raw
- Комбинации клавиш по умолчанию
- Автоматическая коррекция перспективы в Camera Raw
- Инструмент «Радиальный фильтр» в Camera Raw
- Управление настройками Camera Raw
- Обработка, сохранение и открытие изображений в Camera Raw
- Совершенствование изображений с улучшенным инструментом «Удаление точек» в Camera Raw
- Поворот, обрезка и изменение изображений
- Корректировка цветопередачи в Camera Raw
- Версии обработки в Camera Raw
- Внесение локальных корректировок в Camera Raw
- Исправление и восстановление изображений
- Удаление объектов с фотографий с помощью функции «Заливка с учетом содержимого»
- Заплатка и перемещение с учетом содержимого
- Ретуширование и исправление фотографий
- Коррекция искажений изображения и шума
- Основные этапы устранения неполадок для решения большинства проблем
- Улучшение и преобразование изображения
- Замена неба на изображениях
- Трансформирование объектов
- Настройка кадрирования, поворотов и холста
- Кадрирование и выпрямление фотографий
- Создание и редактирование панорамных изображений
- Деформация изображений, фигур и контуров
- Перспектива
- Масштаб с учетом содержимого
- Трансформирование изображений, фигур и контуров
- Рисование и живопись
- Рисование симметричных орнаментов
- Варианты рисования прямоугольника и изменения обводки
- Сведения о рисовании
- Рисование и редактирование фигур
- Инструменты рисования красками
- Создание и изменение кистей
- Режимы наложения
- Добавление цвета в контуры
- Редактирование контуров
- Рисование с помощью микс-кисти
- Наборы настроек кистей
- Градиенты
- Градиентная интерполяция
- Заливка и обводка выделенных областей, слоев и контуров
- Рисование с помощью группы инструментов «Перо»
- Создание узоров
- Создание узора с помощью фильтра «Конструктор узоров»
- Управление контурами
- Управление библиотеками узоров и наборами настроек
- Рисование при помощи графического планшета
- Создание текстурированных кистей
- Добавление динамических элементов к кистям
- Градиент
- Рисование стилизованных обводок с помощью архивной художественной кисти
- Рисование с помощью узора
- Синхронизация наборов настроек на нескольких устройствах
- Текст
- Добавление и редактирование текста
- Универсальный текстовый редактор
- Работа со шрифтами OpenType SVG
- Форматирование символов
- Форматирование абзацев
- Создание эффектов текста
- Редактирование текста
- Интерлиньяж и межбуквенные интервалы
- Шрифт для арабского языка и иврита
- Шрифты
- Поиск и устранение неполадок, связанных со шрифтами
- Азиатский текст
- Создание текста
- Фильтры и эффекты
- Использование фильтра «Пластика»
- Использование эффектов группы «Галерея размытия»
- Основные сведения о фильтрах
- Справочник по эффектам фильтров
- Добавление эффектов освещения
- Использование фильтра «Адаптивный широкий угол»
- Фильтр «Масляная краска»
- Использование фильтра «Пластика»
- Эффекты и стили слоев
- Применение определенных фильтров
- Растушевка областей изображения
- Сохранение и экспорт
- Сохранение файлов в Photoshop
- Экспорт файлов в Photoshop
- Поддерживаемые форматы файлов
- Сохранение файлов в других графических форматах
- Перемещение проектов между Photoshop и Illustrator
- Сохранение и экспорт видео и анимации
- Сохранение файлов PDF
- Защита авторских прав Digimarc
- Управление цветом
- Основные сведения об управлении цветом
- Обеспечение точной цветопередачи
- Настройки цвета
- Дуплексы
- Работа с цветовыми профилями
- Управление цветом документов для просмотра в Интернете
- Управление цветом при печати документов
- Управление цветом импортированных изображений
- Выполнение цветопробы
- Разработка содержимого для Интернета, экрана и приложений
- Photoshop для дизайна
- Монтажные области
- Просмотр на устройстве
- Копирование CSS из слоев
- Разделение веб-страниц на фрагменты
- Параметры HTML для фрагментов
- Изменение компоновки фрагментов
- Работа с веб-графикой
- Создание веб-фотогалерей
- Видео и анимация
- Видеомонтаж в Photoshop
- Редактирование слоев видео и анимации
- Общие сведения о видео и анимации
- Предварительный просмотр видео и анимации
- Рисование кадров в видеослоях
- Импорт видеофайлов и последовательностей изображений
- Создание анимации кадров
- 3D-анимация Creative Cloud (предварительная версия)
- Создание анимаций по временной шкале
- Создание изображений для видео
- Печать
- Печать 3D-объектов
- Печать через Photoshop
- Печать и управление цветом
- Контрольные листы и PDF-презентации
- Печать фотографий в новом макете раскладки изображений
- Печать плашечных цветов
- Печать изображений на печатной машине
- Улучшение цветной печати в Photoshop
- Устранение неполадок при печати | Photoshop
- Автоматизация
- Создание операций
- Создание изображений, управляемых данными
- Сценарии
- Обработка пакета файлов
- Воспроизведение операций и управление ими
- Добавление условных операций
- Сведения об операциях и панели «Операции»
- Запись инструментов в операциях
- Добавление изменения цветового режима в операцию
- Набор средств разработки пользовательского интерфейса Photoshop для внешних модулей и сценариев
- Подлинность контента
- Подробнее об учетных данных для содержимого
- Идентичность и происхождение токенов NFT
- Подключение учетных записей для творческой атрибуции
- Photoshop 3D
- 3D в Photoshop | Распространенные вопросы об упраздненных 3D-функциях
Сведения об оптических искажениях
Бочкообразное искажение — это оптическое искажение, при котором прямые линии выгибаются в направлении края изображения. Подушкообразное искажение — обратный эффект, при котором прямые линии вогнуты вовнутрь.
Виньетирование — это дефект, который затемняет углы изображения из-за рассеивания света по периметру объектива. Хроматическая аберрация выглядит, как цветная кайма по контуру объектов. Этот эффект вызван несовпадением фокальных плоскостей линзы для лучей света с различной длиной волны.
Некоторые объективы обнаруживают различные дефекты при установке определенного фокусного расстояния или деления диафрагмы. С помощью фильтра «Коррекция дисторсии» можно задать комбинацию настроек, использованных во время съемки.
Исправление оптических искажений и коррекция перспективы
Фильтр «Коррекция дисторсии» исправляет такие распространенные оптические дефекты, как бочкообразное и подушкообразное искажения, виньетирование и хроматическая аберрация. Этот фильтр поддерживает только 8- и 16-битные изображения в режиме RGB или «Градации серого».
Кроме того, с помощью этого фильтра можно поворачивать изображение или исправлять искажение перспективы, вызванное горизонтальным или вертикальным наклоном фотоаппарата при съемке. Сетка изображения для настройки этого фильтра позволяет упростить эти исправления и сделать их аккуратнее, чем при использовании команды «Трансформирование».
Автоматическое исправление перспективы изображения и оптических дефектов
При использовании профилей объективов параметр «Автокоррекция» позволяет быстро и точно устранить дисторсию. Для правильной автокоррекции программе Photoshop требуются метаданные Exif, которые идентифицируют камеру и объектив, с помощью которых снято изображение, а также соответствующий профиль объектива в системе.
-
Выберите «Фильтр» > «Коррекция дисторсии».
-
Определите значения для следующих параметров.
Коррекция
Выберите проблемы, которые требуется исправить. Если коррекция нежелательным образом расширяет или сжимает изображение относительно исходных размеров, установите флажок «Автоматическое масштабирование изображения».
В меню «Край» задается обработка пустых областей изображения, которые возникают после исправления подушкообразного искажения, поворота или перспективы. Пустые области можно оставить прозрачными, заполнить их цветом либо растянуть на них крайние пикселы изображения.
Критерии поиска
Фильтрует список «Профили объектива». По умолчанию первыми отображаются профили на основе размера датчика изображения. Чтобы первыми отображались профили RAW, щелкните по раскрывающемуся меню
и выберите «Предпочитать профили формата RAW».
Профили объектива
Выберите соответствующий профиль. По умолчанию Photoshop отображает только профили, которые соответствуют камере и объективу, использованным при съемке. (Модель камеры не должна точно соответствовать.) Photoshop также автоматически выбирает подходящий подпрофиль для выбранного объектива на основе фокусного расстояния, деления диафрагмы и длины фокуса. Чтобы изменить автоматический выбор, щелкните правой кнопкой по текущему профилю объектива и выберите другой подпрофиль.
Если подходящего профиля объектива нет, нажмите кнопку «Поиск в Интернете», чтобы получить дополнительные профили, созданные сообществом пользователей Photoshop. Чтобы сохранить профили из Интернет для использования в дальнейшем, щелкните раскрывающееся меню
и выберите «Сохранить онлайн-профиль на жестком диске».
Ручное исправление перспективы изображения и оптических дефектов
Можно применить ручную коррекцию самостоятельно или для уточнения автоматической коррекции дисторсии.
-
Выберите «Фильтр» > «Коррекция дисторсии».
-
В правом верхнем углу диалогового окна выберите вкладку «Заказная».
-
(Необязательно) В меню «Настройка» выберите заданный список настроек. Набор параметров «Линза по умолчанию» содержит предварительно сохраненные значения параметров для фотоаппарата, линзы, фокусного расстояния и диафрагмы объектива, которые использовались при создании изображения. Набор «Предыдущее исправление» содержит настройки, которые использовались при последней коррекции дисторсии. Все сохраненные наборы групповых или пользовательских параметров перечислены в нижней части списка. (См. раздел Сохранение настроек и установка значений камеры и объектива по умолчанию.)
-
Из приведенных ниже способов коррекции фотографии выберите нужные.
Удаление искажения
Устранение бочкообразного или подушкообразного искажения. Перемещением движка настраивается выпрямление вертикальных и горизонтальных линий, вогнутых или выгнутых относительно центра изображения. Кроме того, такую коррекцию можно выполнить с помощью инструмента «Удаление искажения»
Бочкообразное искажение исправляется перетаскиванием в центр изображения, а подушкообразное — перетаскиванием в направлении краев. Для компенсации краев пустого изображения, которые могут возникнуть, настройте параметр «Край» на вкладке «Автоматическая коррекция».
Параметры исправления каймы
Компенсируйте эффект окаймления путем настройки значения одного канала цвета относительно другого.
В области предварительного просмотра увеличьте изображение, чтобы цветную кайму было видно в процессе исправления.
Размер виньетирования
Определяет количество добавляемого освещения или затемнения по краям изображения. Исправление затемнения углов изображения, вызванного оптическими дефектами или неправильным затенением объектива.
Также можно применить виньетирование как художественный эффект.
Средняя точка виньетирования
Ширина области, на которую воздействует перемещение ползунка «Эффект». Чем меньше значение этого параметра, тем шире обрабатываемая область изображения. Чем больше значение, тем ближе зона обработки к краям изображения.
Перспектива по вертикали
Исправление перспективы изображения, вызванной наклоном фотоаппарата вверх или вниз. Вертикальные линии изображения делаются параллельными.
Перспектива по горизонтали
Исправление перспективы изображения. Горизонтальные линии делаются параллельными.
Угол
Поворот изображения, позволяющий исправить наклон фотоаппарата или внести коррективы после исправления перспективы. Кроме того, данный вид коррекции можно выполнить с помощью инструмента «Выпрямление»
. Перетащите курсор вдоль линии, которую нужно сделать горизонтальной или вертикальной.
Во избежание нежелательного масштабирования при коррекции перспективы или угла, снимите флажок «Автоматическое масштабирование изображения» на вкладке «Автокоррекция».
Масштаб
Увеличение или уменьшение масштабирования. Размеры изображения в пикселах остаются прежними. Эта функция используется главным образом для удаления пустых областей изображения, которые возникают при исправлении подушкообразного искажения, поворота или перспективы. Фактически, увеличение масштаба — это кадрирование изображения с интерполяцией до исходных размеров в пикселах.
Настройка предварительного просмотра и сетки фильтра «Коррекция дисторсии»
Настройте увеличение и линии сетки предварительного просмотра, чтобы лучше оценить необходимый эффект коррекции.
- Масштаб просматриваемого изображения изменяется с помощью инструмента «Масштаб» или на панель управления масштабом в левом нижнем углу области предварительного просмотра.
- Чтобы переместить изображение в окне предварительного просмотра, выберите инструмент «Рука» и перетащите изображение.
- Чтобы отобразить сетку, установите флажок «Показать сетку» в нижней части диалогового окна. Размер ячеек сетки настраивается с помощью элемента управления «Размер», а цвет линий — с помощью элемента управления «Цвет». Чтобы совместить сетку с линиями изображения, ее можно передвинуть с помощью инструмента «Перемещение сетки»
.
Сохранение настроек и установка значений камеры и объектива по умолчанию
Параметры, заданные в диалоговом окне «Коррекции дисторсии», можно сохранить для повторного использования при обработке других изображений, сделанных тем же фотоаппаратом, объективом и с тем же фокусным расстоянием. Photoshop сохраняет и настройки автокоррекции и заказные настройки для дисторсии, хроматической аберрации и виньетирования. Параметры коррекции перспективы не сохраняются, так как для каждого изображения обычно требуются индивидуальные настройки.
Сохранять и повторно использовать эти параметры можно двумя способами.
-
Сохранение и загрузка параметров вручную. Установите значения параметров в данном диалоговом окне, а затем в меню «Коррекция»
выберите «Сохранить установки». Для использования сохраненных параметров их нужно выбрать в меню «Параметры». (Если настройки сохраняются не в папке по умолчанию, они не отображаются в меню. В этом случае используйте команду «Загрузить настройки».)
-
Настройка линзы по умолчанию. Если изображение содержит метаданные EXIF для фотоаппарата, объектива, фокусного расстояния и диафрагмы объектива, то текущие параметры можно сохранить в качестве линзы по умолчанию. Для сохранения параметров нажмите кнопку «Установить по умолчанию». При обработке изображений, сделанных тем же фотоаппаратом с тем же объективом, фокусным расстоянием и диафрагмой, пункт «Линза по умолчанию» становится доступным в меню «Коррекция». Если изображение не содержит метаданных EXIF, то данный способ недоступен.
Снижение шума изображения и артефактов JPEG
Шум изображения выглядит как редкие посторонние пикселы, которые не являются частью элементов изображения. Причиной шума может быть съемка цифровой камерой при высокой чувствительности ISO, недостаточной выдержке или при съемке в темноте с долгой выдержкой. Как правило, камеры любительского класса «шумят» больше, чем профессиональные. Шум отсканированных изображений может быть вызван сенсором сканера. Часто на сканированных изображениях проявляется зерно пленки.
Шум изображения бывает двух видов: шум светимости (в оттенках серого), с которым изображение выглядит зернистым или пятнистым, и цветовой шум при котором изображение содержит цветные артефакты.
Шум светимости может быть более выражен в каком-то одном канале изображения, как правило, в синем. Дополнительный режим позволяет корректировать шум в каждом канале отдельно. Перед открытием фильтра следует проверить каналы по отдельности, чтобы выяснить, в каком из них преобладает шум. Устранение шума в одном канале позволяет сохранить больше деталей изображения по сравнению с общей коррекцией по всем каналам.
-
Выберите «Фильтр» > «Шум» > «Уменьшить шум».
-
В области предварительного просмотра увеличьте масштаб изображения, чтобы отчетливее видеть шум.
-
Интенсивность
Степень снижения шума светимости по всем каналам изображения.
Сохранить детализацию
Сохранение контуров и детализацию изображения, например волос или текстурных объектов. При значении 100 сохраняется наибольшая детализация изображения, но понижение шума светимости при этом минимальное. Тонкая настройка понижения шума достигается балансом между элементами управления «Интенсивность» и «Сохранить детали».
Уменьшить цветовой шум
Удаление случайных цветных пикселов. Чем больше значение, тем сильнее понижение цветового шума.
Повысить резкость деталей
Повышение резкости изображения. При уменьшении шума изображение становится менее резким. Восстановить резкость можно позднее с помощью управляющего элемента резкости в диалоговом окне, либо с помощью одного из фильтров резкости Photoshop.
Удалить артефакт JPEG
Удаление пятнообразных артефактов и ореола, который возникает при сохранении изображения в формате JPEG в невысоком качестве.
-
Если шум светимости преобладает в одном или двух цветовых каналах, нажмите кнопку «Дополнительно» и выберите нужный цветовой канал в меню «Канал». Степень уменьшения шума в данном канале регулируется с помощью элементов управления «Интенсивность» и «Сохранить детали».
Как понять, что такое шумы на фотографии, ели мы привыкли их слышать, но не видеть. В колонке или наушниках часто появляются помехи разного рода. Звуковой шум появляется из-за сбоя передачи волны. На снимке или на дисплее камеры можно увидеть цветовые искажения, они выглядят как мелкозернистая пыль темного цвета, если это монохромный, или как разноцветные точки, если шумы цветные. В небольших количествах такие эффекты могут даже приукрасить снимок, если будут выглядеть как задумка автора. Но чаще всего они являются результатом неправильных настроек камеры и недостатка освещения при съемке.
Таким образом, шум — неотъемлемая часть фотографии, без него не бывает снимков вообще. Избавиться от шумов полностью невозможно. Важен его уровень и количество. Получается шум при недостаточном освещении на некоторых участках фотографии. При повышении уровня светопоглощения, то есть показателя ISO, шум снижается, но вместе с ним моте «уйти» и резкость. Получается, что изменения взаимосвязаны. Если выбирать между ними, то лучше добавить на снимок шумы, чем потерять резкость снимка.
Нерезкие кадры пойдут однозначно в мусор, с ними сложно будет что-то сделать, а пиксельный «мусор» вполне можно убрать или снизить о приемлемого вида с помощью специальных программ, плагинов и графических редакторов.
Существует 2 принципиально разных вида шума на фотографии – монохромный и цветной.
- Монохромный напрямую связан с резкостью и проявляется светлыми и темными участками на снимке.
- Цветной шум связать с насыщенностью цветов и контрастностью, а проявляется в виде разноцветных пятен, ореолов вокруг объектов.
Как не допустить шумы на фотографии
Борьба за качество снимка состоит из поиска баланса между количеством шумов и резкостью изображения. Оптимальным вариантом считается не допускать излишки в процессе съемок. Для этого существует ряд советов и мероприятий.
- Для работы выбирайте камеру с высококачественной матрицей, системой стабилизации, шумоподавлением и высокой светочувствительностью. Убрать шумы полностью не получится, но снизить их интенсивность в разы достаточно просто.
Современные камеры и матрицы направлены на минимизацию разрушающих действий помех. Светочувствительные объективы помогут сделать качественные снимки в условиях низкой освещенности. Тут даже высокие значения ISO будут достойно выглядеть вплоть до широкоформатной печати.
- Снимайте в RAW формате. У каждого производителя камер существует собственный формат для сохранения кадров в процессе съемки. Но именно такой формат позволяет в процессе постобработки «вытаскивать» на свет небитые пиксели и не подверженные шуму участки. Для каждой точки сохраняется достаточно информации, позволяющей редактировать изображение по многим параметрам.
Снятое в формате JPEG фото с шумами исправить практически невозможно. Программы помогут слегка затереть участки, но сделать их качественными будет достаточно сложно. Нерезкое изображение независимо от формата поправить нельзя.
- Используйте минимально возможные значения ISO. При повышении параметра светопоглощения увеличивается и количество помех, поступающих на матрицу, особенно в условиях недостаточного освещения. Хорошая камера или светочувствительный объектив могут сгладить подобный эффект, но убрать его полностью не получится. Снимайте с минимально возможными значениями ISO, ночью или в вечернее время – оптимальный показатель 100.
- Избегайте перегрева камеры. В летнее время или в процессе длительной съемки все элементы камеры нагреваются, и помехи усиливаются. Делайте перерывы, снимайте из-под козырьков от солнца, чаще давайте камере остынуть. На длительных выдержках и в режиме LiveView матрица нагревается немного сильнее, учитывайте это при планировании съемки. Тогда шумы будут меньше проявляться на снимках.
- Температура – далеко не самый важный параметр в момент съемки, но при прочих равных условиях даст заметную разницу в результате. Также плохо на качество изображений влияют влажность, прямые солнечные лучи.
- Используйте штатив для съемки. Стабилизация камеры уменьшает количество помехи на матрице, следовательно, снижает и цифровой шум. В условиях недостаточно видимости, при повышенных значениях ISO или на длительной выдержке происходит появление зернистости, темных или засвеченных участков. Штатив нужно выбирать под вес камеры с запасом, с возможностью поворота в 3 плоскостях, как минимум.
- Делайте пробные снимки перед работой. Статичные объекты можно отснимать неограниченное время, сделайте пробные снимки и оцените степень шума. Такой подход позволит заранее заметить недостатки и помехи, и исправить их до начала фотосессии.
- Используйте гистограмму. Современные камеры оснащены функцией – выводом гистограммы на дисплей во время работы. Отслеживайте пики, отмечайте пересвеченные или излишне темные участки уже на стадии съемок, чтобы можно было подкорректировать настройки до момента конвертирования и постобработки.
- Заранее продумывайте компоновку кадра. Некоторые проблемы с изображением выходят на свет только при увеличении формата картинки, обрезки и кадрировании. Чтобы избежать проблемы, нужно проверять композиции в кадре заранее. Тогда не придется его обрезать в редакторе.
Настройки камеры и ее технические характеристики позволят избежать появления излишних яркостных и цветовых шумов. Но избавиться от них полностью невозможно без потери качества и резкости. Для снижения интенсивности шумов можно использовать специальные программы.
Программы дя шумоподавления
Фотографы, давно занимающиеся обработкой фотографий, имеют в арсенале и инструменты для ретуши и обработки «сырых» снимков. Таких программ, приложений или плагинов десятки, популярных 4-5 штук. Ими пользуются более 95% пользователей.
Здесь несомненное первенство держит программа от Adobe System – Photoshop, за ней следует ее собрат – Lightroom. Есть еще два популярных конвертера, имеющих отличный алгоритм снижения шумов любого типа – Capture One Digital Photo Professional от Canon.
- Adobe Photoshop. Несомненно самая популярная программа для любителей фотографии и профессиональных фотографов. В Фотошопе можно убрать шум на этапе конвертации или в процессе постобработки. На программу накладывается плагин – Adobe Camera RAW для конвертирования снимков с камеры для непосредственной работы в Photoshop. Даже если вы сохраняли кадры в формате JPEG, данная программа поможет «переписать» их в RAW.
- Adobe Lightroom. Еще одна программа от создателя Фотошопа, изначально она была создана для архивации, систематизации и хранения снимков на ПК. Затем в ее функции добавили первичную обработку. Все новые версия оснащаются все большим функционалам, на сегодняшний день она не сильно уступает другим программам для редактирования фотографий.
- Capture One. Функция подавления шума встроена в программу, она автоматически чистит изображение при конвертации с камеры. Особенность работы Capture One заключается в интеллектуальной работе, в зависимости от степени шума настраивается и интенсивность обработки. При хороших показателях резкости и помех вмешательство алгоритма программы минимальная. Обработке подвергаются и яркостные, и цветные шумы, последние мягко убираются без образования ореолов вокруг объектов.
- Digital Photo Professional от Canon. Программа для конвертации изображений RAW-формата с камеры на ПК. Попутно убираются хроматические и яркостные шумы, если они имеются. При необходимости его можно отключить в настройках программы.
Последние 2 программы имеют узкую направленность и не пригодны для художественной обработки, они созданы для конвертации снимков из RAW-формата камеры. Для подобных целей создавали и Lightroom, и Adobe Camera RAW, но затем их функционал значительно расширился.
Подробнее о Lightroom
Программа Lightroom – незаменимый помощник для фотографа, в его возможности входит работа с изображениями: конвертирование из RAW, настройка резкости, контрастности, регулировка баланса белого, корректировка цветов и яркости. В функционале программы если вкладка Noise Reduction, в ней шумы делятся на 2 типа и каждый можно подтянуть отдельно. Luminance отвечает за яркостные помехи, а Color – за цветовые. Таким образом вы можете привести в порядок пиксели до загрузки в Фотошоп для художественной обработки.
Каждый из инструментов включает по 3 слайдера, у Luminance: Яркость, Детализация и Контраст; у Color: Цвет, Детализацию и Переходы. Двигая бегунки, можно убрать яркость, интенсивность и выраженность зернистости, а также повысить резкость отдельных элементов.
Если требуется поработать с областью изображения, а не со всем снимком, то используются следующие инструменты:
- Radial Filter;
Gradient Filter;
Adjustment Brush.
Представляя собой слайдеры, данные инструменты позволяют мягко настроить резкость и уровень шумов на выбранном участке, не изменяя картины в целом. Если применение параметров отрицательно отразилось на резкости, то можно поправить ситуацию инструментом Sharpening. Движение ползунка изменяет резкость снимка, а чтобы не вернулся шум применяем «Masking». Маска позволяет сохранить резким границы объектов, избавляясь от помех.
Как убрать шум в Фотошопе
Самый популярный графический редактор справляется с шумом не так профессионально, как менее раскручены программы. Все потому что данная функция не является основной для Фотошопа.
За «шумы» отвечает» фильтр «Reduce Noise», где можно выбрать базовый уровень или продвинутый. Первый делает манипуляции на всех каналах одновременно, снижая интенсивность шумов при относительной стабильности резкости. В продвинутом режиме можно вручную производить изменения по каждому из каналов отдельно. Изменять можно параметры:
- Яркость или интенсивность шума (Strenght);
Детализацию элементов изображения (Preserve Details);
Интенсивность цветного шума (Reduce Color Noise);
Резкость деталей (Sharpen Details).
Для более профессиональной и тонкой работы с шумами на фотографии можно использовать плагин Adobe Camera RAW. Он устанавливается на Photoshop и выполняет функции конвертера с дополнительным шумоподавлением в процессе обработки. По функционалу плагин значительно обходит встроенный фильтр, из ощутимых преимуществ можно выделить:
- Возможность применять полученные результаты к схожим снимкам, к примеру, с одной фотосессии;
- Более тонкая и точечная чистка пикселей без нарушения качества изображения;
- Быстродействие плагина, так как для его работы не требуется загрузка самого редактора.
Плагин Adobe Camera Raw создан для фотографов, продуман достаточно хорошо и быстро осваивается даже с начальными знаниями Фотошопа и редактирования.
Как убрать шум с фотографии. Подводим итоги
Все программы с функцией шумоподавления выполняют схожие действия в процессе снижения интенсивности помех и шума на изображении. Для каждой фотографии в разное время может подойти любая из перечисленных программ. С их помощью убираются яркостный (светлые или темные пиксели) и цветной (яркие пиксели контрастных цветов) шумы.
Работать с ними достаточно просто: можно довериться разработкам производителей и их алгоритмам, а можно провести ручную чистку снимка. Любая из этих манипуляций требует, как минимум, понимания процесса, как максимум все тонкости влияния каждого пункта из настроек.
Как правило, опытные фотографы уже давно пользуются одной из программ и вряд ли променяют удобство на новомодные примочки, а новичкам не принципиально, на какой программе изучать редактирование. Каждая из программ имеет преимущества в какой-то области, а также недостатки. Но развитие цифровой фотографии идет огромными скачками, предлагая каждые полгода очередное «открытие».
Производители выпускают новые версии уже известных программ, разрабатывают принципиально новые инструменты, камеры становятся все умнее, а матрицы все сложнее. В таком случае, цифровой шум скоро станет диковинкой и будет считаться художественным эффектом и задумкой автора.