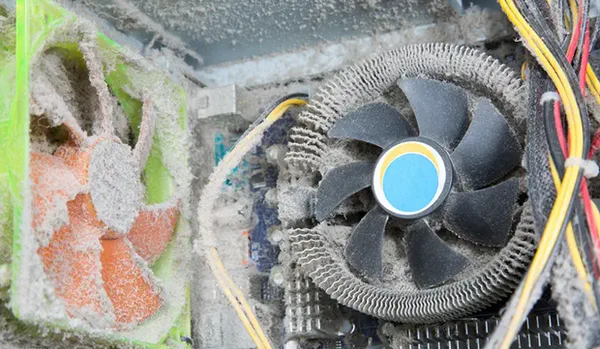Вопрос от пользователя
Здравствуйте.
У меня есть проблема с ПК: из колонок и наушников идет какой-то посторонний шум (напоминает треск). Провода тыркал — не помогло; входы тоже переставлял — проблема не ушла. Кстати, если щелкаешь мышкой — то этот шум немного усиливается. Что делать?
Звуковая карта встроенная, Realtek (точную модель не знаю). Наушники новые, колонки самые обычные, правда уже довольно стары (лет 7-8).
Доброго дня!
Вообще, шумов, встречаемых в колонках и наушниках, может быть великое множество: например, шум колесика от мышки, различный треск, свист, прерывистые и дрожащие шумы и пр. Появляться они могут от самых разных причин.
Описанная выше проблема пользователя со звуком — довольно типична (к сожалению), и далеко не всегда ее так просто и быстро устранить.
Тем не менее, в этой статье постараюсь привести все самые важные моменты, на которые нужно обратить внимание в первую очередь. Устранив их, с большой долей вероятности, вы сделаете свой звук качественнее и чище.
Итак…
*
📌 В помощь!
Если у вас слишком тихий звук — см. эту инструкцию.
Если у вас совсем нет звука — рекомендую ознакомиться с этим.
*
Содержание статьи
- 1 Причины и устранение постороннего звука в колонках и наушниках
- 1.1 Кабель для подключения колонок/наушников
- 1.2 Некорректные настройки звука в Windows
- 1.3 Отсутствие актуального звукового драйвера/настройка драйвера
- 1.4 Проверка колонок на другом ПК
- 1.5 Причина может быть в заземлении
- 1.6 Шум от прокручивания колесика мышки
- 1.7 Мобильные телефоны и гаджеты
- 1.8 Высокая громкость на некачественных колонках
- 1.9 Низкое электропитание (экономный режим)
- 1.10 Установка внешней звуковой карты
→ Задать вопрос | дополнить
Причины и устранение постороннего звука в колонках и наушниках
Кабель для подключения колонок/наушников
1) Цел ли кабель
Первое, на что сразу же рекомендую обратить внимание — это на состояние кабеля. Необходимо проверить не был ли он поврежден или перебит. Если есть возможность — попробуйте подключить с помощью него другие колонки. ☝
Многие не придают этому значения (якобы, что с ним будет?), а кабель, кстати, можно повредить и случайно: при неаккуратном передвижении мебели, перегнув, наступив каблуком.
Кроме этого, у многих в доме есть домашние животные. В общем-то, причин хватает и без вашего прямого вмешательства… 👀
На фото ниже представлен поврежденный аудио-кабель…
2) Разбитые аудио-разъемы
Со временем любые аудио-разъемы начинают «ослабевать» (чаще всего от интенсивного использования) — и штекер в них зажимается не плотно, иногда даже наблюдается небольшой люфт (зазор).
Если в этом случае попробовать вставить/вынуть штекер, покрутить его в гнезде — вы можете заметить, как появится шумы в колонках и как они пропадут.
Таким образом можно подобрать такое положение штекера, при котором шумов не будет. Кабель в таком «идеальном» положении можно закрепить скотчем.
А вообще, если проблема с разбитыми гнездами — замените их в комп. сервисе, вопрос не слишком «дорогой».
3) Длина кабеля
Так же хочу обратить внимание на длину кабеля. Если компьютерные колонки находятся в 2-х метрах от системного блока — то использовать кабели длиной 10 метров — неразумно (тем более, если есть какие-то переходники, удлинители).
Всё это может стать причиной «искаженного» звука, своего рода помех. Вообще, кабели длиной более 2-5 метров (в самых обычных ситуациях, для домашнего хозяйства) — не рекомендую использовать.
4) Зафиксирован ли кабель
Еще одна причина, с которой пришлось столкнуться была в следующем: кабель от системного блока к колонкам был на «весу», длиной около 2 метров. Естественно, если окно в помещении было открыто — то сквозняк заставлял «болтаться» этот кабель и наблюдались посторонние шумы.
Избавиться от проблемы было очень просто: с помощью обычного скотча прикрепили кабель в 2-3 местах к столу и шумы исчезли.
Кстати, кабель так же могут задевать проходящие люди (если у вас не очень удобно стоит ПК), домашние животные, даже ваши собственные ноги (если кабель проходит под столом). Поэтому мой совет: закрепите (зафиксируйте) или проложите кабель так, чтобы его никто не задевал случайно.
На фото ниже👇 представлены специальные держатели/фиксаторы, которые исключают «запутывание» кабелей и исключают, что какие-то провода «будут» болтаться.
Такие держатели на липучках можно расставить с задней стороны стола и закрепить все провода и кабели. Вместо них, кстати, можно использовать обычный скотч.
5) Передние и задние аудио-разъемы
Еще один важный момент: если у ноутбуков только один аудио-разъем (обычно на боковой панельке), то у системного блока их 2 (чаще всего): на задней стороне блока, и спереди.
Многим пользователям удобнее подключать наушники (иногда колонки) к передней стороне блока — и часто в этом случае звук не такой качественный, как если бы вы подключили к аудио-разъемам на задней стенке системного блока.
Связано это с переходниками, удлинителями и пр. моментами с подключением передней панельки (с сзади же системного блока — аудиовыходы идут «напрямую» с звуковой карты).
В общем, мотив этого совета простой: попробуйте подключить наушники/колонки к аудиовыходам на задней стенке системного блока.
6) Не переплетен ли кабель с другими шнурами
Так же фонить и появляться посторонние шумы в колонках могут из-за того, что аудио-кабель будет слишком «тесно» переплетаться с другими проводами. Попробуйте его аккуратно расположить так, чтобы он был подальше от остальных. Кстати, этот совет пересекается с фиксацией кабеля (см. чуть выше).
📌 И еще один совет!
Если у вас наблюдается шипение и шум в колонках — попробуйте подключить вместо них наушники (или наоборот).
Это не решит проблему, но поможет найти и диагностировать причину. Если шума в наушниках не будет, то наверняка причина кроется вне системного блока (что уже что-то…).
*
Некорректные настройки звука в Windows
Часто посторонние шумы в колонках связаны с не совсем «корректными» настройками звука в Windows. Поэтому рекомендую попробовать изменить их…
Для этого откройте панель управления Windows по адресу: Панель управленияОборудование и звук. Далее откройте вкладку «Звук».
Оборудование и звук- мышь (панель управления Windows)
В ней будет отображено несколько ваших звуковых устройств. Откройте свойства того, через которое идет звук по умолчанию (такое устройство помечено зеленой галочкой).
Прим.: кстати, если устройство по умолчанию для воспроизведения звука будет выбрано неправильно — то у вас не будет слышен звук.
Устройство воспроизведения по умолчанию
Когда откроете свойства динамиков (устройства воспроизведения по умолчанию) — посмотрите вкладку «Уровни» (см. скриншот ниже).
В этой вкладке убавьте все посторонние источники до минимума: PC Beer, Компакт диск, Микрофон, Линейный вход и пр. (их кол-во и наличие зависит от вашей конфигурации компьютера).
Далее рекомендую открыть вкладку «улучшения» и посмотреть включена ли «Тонкомпенсация» (кстати, в некоторых версиях Windows она называется, как «Дополнительные возможности/выравнивание громкости»).
Сохраните настройки, и проверьте, изменился ли звук, стал ли он чище.
*
Отсутствие актуального звукового драйвера/настройка драйвера
Вообще, обычно, при проблемах с драйверами — звука нет совсем. Но современные версии Windows (8, 8.1, 10) устанавливают драйвера автоматически. В этом нет ничего плохого, наоборот, упрощают жизнь начинающим пользователям…
Но есть одно большое «НО» — устанавливаемые ими драйвера, обычно, нельзя настроить, т.е. нет никакой доп. панельки, где задаются важные параметры для вашего оборудования.
В следствии этого, могут возникать определенные искажения звука.
📌 В помощь!
1) Чтобы не повторяться о том, как проверить, есть ли аудио-драйвер в системе, как его найти и обновить (и пр. вопросы) — рекомендую ознакомиться с моей предыдущей заметкой на эту тему.
2) Так же возможно вам пригодятся программы для автоматического обновления драйверов в системе. О них я рассказывал в этой статье.
Будем считать, что с поиском и обновлением драйверов разобрались 👌…
Рекомендую так же обратить внимание на настройку самого драйвера. Чтобы открыть настройки аудио-драйверов: зайдите в 👉 панель управления Windows в раздел «Оборудование и звук».
Далее внизу окна, обычно, всегда есть ссылка на настройку: в моем случае — это «B&O Play Audio Control « (в вашем, например, это может быть Realtek Audio).
📌 В помощь!
Нет значка от диспетчера Realtek HD! Как войти в панель управления Realtek, а то никак не могу настроить звук.
B&O Play Audio Control — панель управления
В настройках аудио-драйвера проверьте громкость основных устройств («поиграйтесь» с ней), отключите различные «непонятные» улучшения, фильтры и пр. Очень часто они являются причиной всевозможных проблем со звуком.
B&O — Play Audio Control
*
Проверка колонок на другом ПК
Если приведенные выше рекомендации эффекта не дали, очень рекомендую подключить ваши колонки или наушники к другому устройству: ноутбуку, телевизору, ПК и т.д. Сделать это нужно для того, чтобы определить источник постороннего звука:
- либо это «виноваты» колонки (если на других устройствах звук будет с шумом);
- либо «виноват» сам системный блок (если колонки будут нормально себя вести, при подключении к другим источникам звука).
Аудио-разъем на колонках для подключения наушников
Кстати, рекомендую так же подключить другие наушники (которые хорошо и без «помех» работают на другом ноутбуке, плеере и пр. устройствах) к системному блоку, где есть проблема со звуком.
*
Причина может быть в заземлении
Заземление (иногда называют занулением) в обычных жилых зданиях, чаще всего, делают в подвале. Все розетки в здании подключают к этому заземлению. Если всё оборудование (в том числе и колонки) подключены к одной розетке — то проблемы с помехами из-за заземления, обычно, никогда не возникают.
Проблема возникает, когда компьютер и колонки (или другое акустическое оборудование) подключено к разным сетям питания (к разным розеткам).
Из-за неравности сопротивлений в образованном контуре, между ними начинает протекать «паразитный» ток, который и создает фон, в некоторых случаях это довольно громкие помехи: треск, шум, шипение, свист и т.д.
Если причина шумов связана с заземлением, то самый простой способ избавиться от этого — это подключить все оборудование к сети через одну общую сетевую розетку. Еще лучше, если к розетке будет подключен сетевой фильтр (не китайский, а норм. качества, или UPS), к которому будет подключен ПК и колонки.
На фото ниже представлен сетевой фильтр на 5 розеток. Хватит для большинства обычных домашних ПК, можно подключить: монитор, системный блок, колонки, принтер, да еще и для зарядника телефона останется…
Важно!
При отсутствии заземления, некоторые авторы рекомендую соединить корпус системного блока с обычной батареей. Я не советую этого делать категорически (при определенном построении сети — вас может ударить током)!
Вообще, вопрос с заземлением — лучше решать с электриком.
*
Шум от прокручивания колесика мышки
Иногда шум от прокручивания колесика от мышки «попадает» в аудио-помехи и слышен в колонках. Порой такой шум может быть достаточно сильным и слушать музыку при работе просто невозможно.
Если в колонках слышится звук от мышки, то я рекомендую предпринять следующий ряд мер:
- попробовать заменить мышку на новую;
- если используете мышку с PS/2 разъемом — замените ее на USB (или наоборот);
- так же можно использовать переходники PS/2 на USB. Например, подключив мышку с PS/2 разъемом к USB-порту;
- попробовать использовать 👉 беспроводную мышку.
На фото ниже представлены: мышка с PS/2 штекером, USB-мышка, и переходники с PS/2 на USB.
*
Мобильные телефоны и гаджеты
Если ваш мобильный телефон лежит слишком близко к колонкам — то при звонке на него (или прихода SMS-ки), нередко слышно сильный треск и помехи.
Можно, конечно, попробовать экранировать звуковой кабель, но в домашних условиях, на мой взгляд, всё это лишняя трата денег, времени и сил.
Расстояние между телефоном и колонками
Самый лучший выход, найти место для мобильного телефона не на компьютерном столе, или по крайней мере, разнести по разным углам телефон и колонки. Благодаря этому, треск и шум существенно снизятся.
👉 Кстати, подобное может наблюдаться от раций, радиотелефонов и других подобных гаджетов (например, тех же приставок).
Всё что имеет антенну и радио сигналы — может быть потенциально источником сильнейших колебаний, отражающихся в ваших колонках.
В некоторых случаях, даже обычный принтер/сканер/копир, «необычная» настольная лампа могут вызвать появление шума в колонках. Поэтому, хотя бы на время диагностики, я рекомендую поочередно отключать посторонние приборы, находящиеся вблизи колонок, и смотреть за состоянием и чистотой звука.
Думаю, здесь больше комментировать нечего…
*
Высокая громкость на некачественных колонках
Громкость выше 50% на недорогих некачественных колонках (и наушниках) вполне может быть причиной появления шума (говорят, что колонки начинают «фонить»).
Вообще, фонят все колонки и наушники. Правда, более качественные колонки (и, как правило, более дорогие), выдают более чистый звук даже на высокой громкости, и фонят только уже на максимуме. В то время как дешевые — когда громкость доходит до средних величин…
Обратите внимание на уровень громкости (Volume)
Так же обратите внимание на микрофон. Если у вас громко включены колонки и работает микрофон — то может наблюдаться эффект замкнутого «кольца».
*
Низкое электропитание (экономный режим)
Этот совет больше относится к пользователям ноутбуков…
Дело в том, что в ноутбуках есть несколько режимов работы: экономный режим, сбалансированный, и высокая производительность. Делают это производители для того, чтобы более экономно расходовать заряд аккумуляторной батареи.
В некоторых случаях, пониженное энергопотребление не позволяет выдавать качественный звук.
Поэтому рекомендую зайти в 👉 панель управления Windows во вкладку:
Панель управленияОборудование и звукЭлектропитание
Затем включить высокую производительность и сохранить настройки (см. скриншот ниже).
Кстати, обратите внимание, что у некоторых моделей ноутбуков могут быть доп. центры управления питанием (например, у Sony, Lenovo, MSI и пр.).
Высокая производительность — Sony
*
Установка внешней звуковой карты
Многие почему-то думают, что внешняя звуковая карта — это какое-то большое устройство, дорогое и т.д. Всё это в прошлом, сейчас есть современные звуковые карты, размер которых чуть более USB-флешки (да и выглядят они практически так же).
Да, к такой звуковой карте не подключишь какое-то специфическое оборудование, но к ней можно подключить обычные классические наушники и колонки, микрофон, что более чем достаточно для многих пользователей «средней руки».
📌 В помощь!
Купить внешнюю звуковую карту можно на AliExpress (и др. онлайн-китайских магазинах).
Рис. Внешняя аудио USB-карта
К тому же внешняя звуковая карта может просто выручить и помочь избавиться от постороннего шума, когда остальные варианты не позволили решить проблему.
Тем более, что стоимость многих моделей более, чем доступна (самые дешевые варианты стоят не более нескольких сотен рублей).
На фото ниже представлена USB-звуковая карта. 👇 Такая небольшая «малютка» способна выдавать довольно качественный звук, которому позавидуют часть встроенных звуковых карт.
И в принципе, подойдет большинству пользователей, кого устроит самый «обычный» звук.
Внешняя аудио-карта
*
На этом у меня всё…
Дополнения по теме — приветствуются…
Удачи!
👋
Первая публикация: 23.02.2017
Корректировка:20.05.2022


Полезный софт:
-
- Видео-Монтаж
Отличное ПО для создания своих первых видеороликов (все действия идут по шагам!).
Видео сделает даже новичок!
-
- Ускоритель компьютера
Программа для очистки Windows от «мусора» (удаляет временные файлы, ускоряет систему, оптимизирует реестр).
Что делать, если сильно шумит компьютер
Выполните эти простые действия, и сможете снова наслаждаться тишиной во время работы.
1. Постарайтесь не перегружать устройство
Обычно гудение компьютера усиливается, когда вы запускаете игры или другие программы, которым нужна высокая вычислительная мощность. Нагрузка на комплектующие повышает их температуру. В результате вентилятор автоматически увеличивает скорость, что создаёт дополнительный шум.
Этот процесс абсолютно нормален. Конечно, можно снизить скорость вентилятора в настройках системы. Но этот шаг, скорее всего, приведёт к перегреву устройства. Поэтому, если компьютер очищен от пыли и гудение усиливается только во время работы с ресурсоёмкими программами, лучше вообще ничего не предпринимать.
В то же время старайтесь не злоупотреблять длительными игровыми сеансами, если ПК сильно греется. Делайте паузы, чтобы он остывал.
2. Установите системный блок на ровную поверхность
Если во время работы компьютер издаёт гул, больше похожий на вибрацию, — проверьте, насколько устойчиво положение системного блока и не качается ли он. Убедитесь, что все резиновые ножки на месте и при необходимости установите отсутствующие. Ещё можно попробовать подложить под системник мягкий коврик.
3. Проверьте качество сборки
Иногда шум возникает потому, что элементы корпуса или его внутренности плохо закреплены относительно друг друга. Вращение вентиляторов и дисков в таком случае приводит к тряске. В результате появляется неприятный вибрирующий или дребезжащий звук.
Для решения этой проблемы отключите питание и другие кабели от компьютера и снимите боковую крышку, выкрутив два или три винта со стороны задней панели. Внимательно осмотрите системный блок внутри и проверьте наличие всего необходимого крепежа, а также его фиксацию. Недостающие болтики нужно найти и установить, а также закрутить потуже те, что есть.
Также обратите внимание, не касается ли лопастей одного из вентиляторов какой‑нибудь из проводов: это чревато своеобразным стрекотом от трения. Закрепите все болтающиеся кабели с помощью стяжек.
4. Удалите пыль
Если компьютер стал шуметь недавно и раньше такого не наблюдалось даже во время игр, то дело может быть в пыли. Она копится на лопастях и вызывает дополнительное трение, препятствуя нормальной работе вентилятора. В результате раздаётся характерный гудящий звук.
Более того, слой пыли на греющихся элементах ПК мешает их охлаждению — это повышает общую температуру внутри корпуса. Вентилятор начинает крутиться быстрее и, следовательно, сильнее гудеть.
Неправильная разборка и чистка могут повредить компьютер. Если не уверены в своих силах, не рискуйте. И помните: вскрытие корпуса приведёт к потере гарантии.
Чтобы снизить уровень шума, пыль придётся убрать. Делать это лучше всего на балконе. С помощью сухой мягкой кисточки аккуратно смахните пыль со всех внутренних компонентов, включая радиаторы и вентиляторы. Затем выдуйте её сжатым воздухом или очень осторожно соберите пылесосом. При продувке вентиляторы желательно придерживать рукой, не давая им вращаться.
5. Смажьте вентиляторы
Даже после очистки кулеры всё равно могут шуметь. Обычно это связано с отсутствием смазки или износом. При желании можно сразу заменить элементы новыми, но всё же есть смысл для начала попытаться смазать вентиляторы. Процедуру стоит повторять примерно раз в год.
Отключите кабель кулера от материнской платы или блока питания. С помощью отвёртки выкрутите крепёжные винты и снимите вентилятор. Переверните его крыльчаткой вниз и аккуратно отлепите круглую наклейку. Под ней может быть резиновый уплотнитель, который тоже нужно извлечь, поддев иголкой.
Перед вами окажется небольшое углубление с валом крыльчатки и стопорным кольцом. Если там совершенно сухо — кулер точно нуждается в смазке. Возьмите машинное масло или универсальную смазку для хозяйственных нужд и нанесите на вал три‑четыре капли. Несколько раз проверните крыльчатку вдоль оси, чтобы распределить вещество внутри подшипника.
Поставьте на место резиновый уплотнитель, если он был, обезжирьте спиртом пластик вокруг. Дайте вентилятору просохнуть и вновь закрепите наклейку. Если она не держится, можно заменить её кусочком хорошего скотча. Установите собранный кулер на место и подключите его.
6. Замените жёсткий диск
Источником шума в компьютере также может выступать жёсткий диск. Иногда от этого компонента исходит треск, слышны щелчки или другие подобные звуки. Они говорят о проблемах в работе винчестера и могут предвещать его скорый выход из строя. Избавиться от звуков можно, лишь заменив жёсткий диск. Лучше всего установить бесшумный и быстрый SSD.
Читайте также 💿⚙️💻
- Как установить SSD в ноутбук или стационарный ПК
- Как узнать температуру процессора, видеокарты и других частей компьютера
- Как разогнать процессор и не навредить компьютеру
- Что делать, если компьютер включается и сразу выключается
- Что делать, если тормозит компьютер с Windows
В данном обзоре расскажу почему шумит компьютер и как устранить неисправности при помощи
чистки, смазки и регулировки программ.
После ознакомления материала вы сможете самостоятельно
диагностировать отдельные элементы системного блока, способные создавать шум
внутри компьютера.
Первоначальные действия
Прежде
чем нести компьютер в мастерскую, попробуйте прежде разобраться в
наиболее вероятных причинах шума. Если у вас современный дорогостоящий
системный блок, то дребезжание может появиться от
загрязнения пыли, неровной поверхности под установкой системника или
неудачного расположения близлежащих предметов, попадающих под воздействие
вибрации.
При
наличии более дешёвого или устаревшего компьютера, источники шума будут
вызваны совсем другими факторами – это работа различных вентиляторов, жёсткого
диска и системы охлаждения процессора. Поэтому, чтобы сделать бесшумный ПК,
придётся модернизировать отдельные его элементы. Нужно понимать, что абсолютно
бесшумным он не станет, но будет гудеть «в разы» тише.
Если
позволяют финансы, можно использовать пассивное или водяное охлаждение,
избавившись разом от всех вентиляторов, издающих всевозможные шумы. Но при
таком решении вопроса, нецелесообразно возиться «со старьём», а проще купить современный СБ, так как итоговая стоимость между данными
вариантами будет приблизительно одинаковой.
Почему шумит компьютер при охлаждении системного блока
Невозможно
произвести эффективную модернизацию чего-либо, не понимая основные механизмы
рабочего процесса и его устройства. Поскольку основная часть ПК, содержащая все
шумные компоненты, располагается внутри системного блока, то необходимо
рассмотреть общий принцип работы охлаждения СБ.
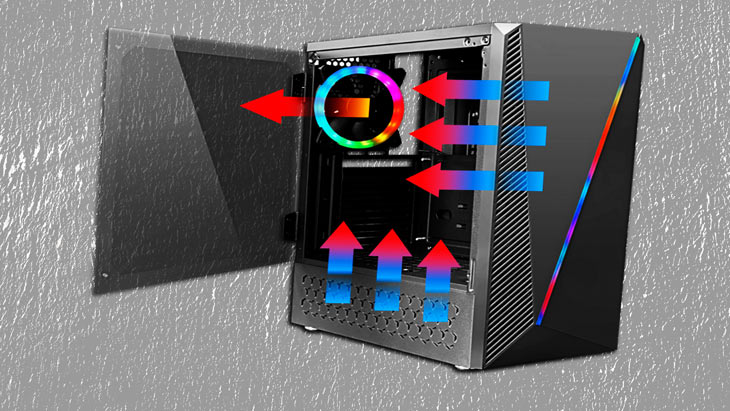
Функция системы охлаждения корпуса (СОК) включает в себя двойную задачу.
Во-первых, вывести за пределы СБ тепло, которое образуется в результате работы
установленных в компьютере устройств, а во-вторых, обеспечить подачу прохладного
воздуха в корпус для охлаждения этих устройств.
Если поставленная цель не будет выполняться, то системы охлаждения,
установленные на процессоре и видеокарте, перестанут функционировать, что
приведёт к их более шумной работе и перегреву всех механизмов. Поэтому в состав
СОК обязательно входит вентилятор, который выдувает тёплый воздух из корпуса.
Их количество зависит от конфигурации компьютера.
Если ПК непроизводительный и не выделяет много тепла, то достаточно одного
вентилятора, а если производительный, т. е. игровой, тогда предпочтительней
установить на выдув сразу несколько кулеров. При недостатке данного количества
придётся добавить ещё дополнительные вентиляторы, которые будут обеспечивать
лучшую подачу холодного воздуха в корпус.
Такие кулеры обычно устанавливаются на передней панели корпуса, на боковой
крышке, поэтому, кроме подачи воздуха, они ещё помогают охлаждать близлежащие устройства.
К примеру, если вентилятор находится спереди, то он параллельно будет охлаждать
жёсткие диски, размещённые поблизости.
Но лишние
вентиляторы приводят к большему образованию пыли, а она — главный враг любой
системы охлаждения.
Расположение блока питания в корпусе может быть верхним и нижним. Когда БП
находится внизу, то для его охлаждения используется прохладный воздух, который
поступает через нижнюю панель корпуса, соответственно, он слабее нагревается и
его вентилятор, работая с меньшими оборотами, создаёт меньше шума. К тому же
имеется возможность перед БП дополнительно установить фильтры против
пыли.
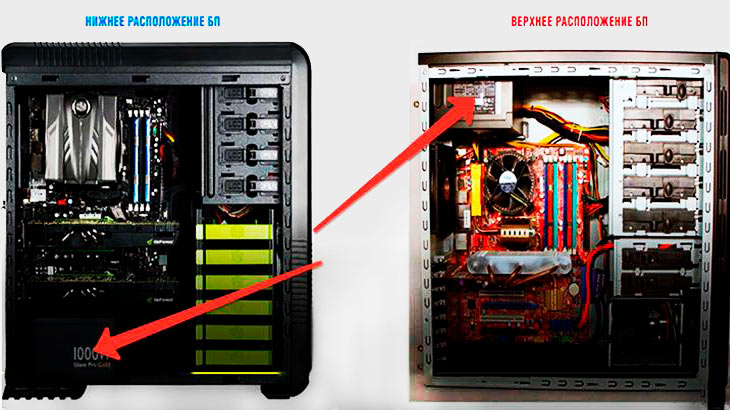
Если блок питания размещается вверху, то для охлаждения применяется тёплый
воздух, находящийся внутри системного блока. В результате чего БП хуже
охлаждается, сильнее нагревается, кулер крутится на более высоких оборотах,
издавая больше шума. К тому же вся пыль внутрисистемного блока, поступая вглубь
блока питания, оседает на вентиляторах и элементах, тем самым ухудшая
охлаждение.
Кратко резюмируя всё
вышесказанное о функции системы охлаждения корпуса, можно порекомендовать
следующее:
- Изначально по возможности устанавливайте
кулеры, работающие на выдувание, а уже потом, при необходимости, дополняйте
вентиляторами на приток прохладного воздуха. - Покупайте корпус с нижним расположением блока питания, так как это лучше для самого БП.
- Обязательно против пыли используйте фильтры.
Как найти и устранить причины
шума в ПК
Источники шума в компьютере невозможно определить «на глазок», поэтому
необходимо знать устройства, которые являются основными «виновниками» всякого
рода звуков. Прежде всего, это вентиляторы (кулеры), жёсткие диски и
DVD-приводы.
Поскольку привод выполняет лишь кратковременную работу при записи и чтении
дисков, то ощутимые шумы являются непродолжительными. К тому
же большинство современных ПК и ноутбуков производятся без дисководов.
Это связано с развитием флеш-накопителей и облачных хранилищ.
Поэтому нецелесообразно уделять данному источнику шума серьёзное
внимание.
Как исправить шумы кулера в компьютере
Помимо кулеров, предназначенных
для охлаждения системного блока, имеются и другие вентиляторы, т. е. установленные
на системе охлаждения процессора, видеокарты, внутри блока питания и системах
охлаждения жёсткого диска.
Шуметь вентиляторы могут по
разным причинам:
- работа на высоких оборотах;
для устранения шума необходимо установить
кулеры, работающие на более низких оборотах, либо же понизить сами обороты.
- конструкция вентилятора;
в зависимости от используемой конструкции,
т. е. лопастей вентиляторов и подшипников, одни из них издают меньше шума, а другие,
при одинаковых оборотах, больше. Поэтому данная проблема решается просто – замена
кулера на более тихий или уменьшение оборотов.
- перегрев устройств;
вентиляторы, которые используются
в системах охлаждения процессора, видеокарты и блока питания, как правило, работают
на минимальных оборотах и практически бесшумно. Но стоит только нагрузить эти устройства,
как они начинают сильно нагреваться. А поскольку кулеры должны отводить тепло,
то им приходится увеличивать количество оборотов.
Чтобы они функционировали на
более низких оборотах, нужно обеспечить лучшее охлаждение системного блока, о
чём уже частично говорилось в предыдущем разделе.
Шумит
жёсткий диск
Движущие элементы в жёстком диске
могут издавать определённые шумы: потрескивания и щелчки. Если диск работает
тихо, то менять ничего не нужно, а если имеются проблемы, то, желательно, их
устранить. У каждой конструкции дисков, при работе имеются свои особенности,
поэтому способы устранения шумов различны:
- Использование пассивного
охлаждения, так как это снижает температуру жёсткого диска и уменьшает шумы. - Частично уменьшить шум поможет безвинтовое крепление жёсткого диска, т. е. специальные рамки, одевающиеся на жёсткий диск и устанавливающиеся в данном отсеке.
- Применение твердотельного диска для операционной системы. Таким образом, вы добиваетесь тихой работы всех дисков и параллельно увеличиваете производительность компьютера за счёт скорости, поскольку твердотельный диск работает намного быстрее жёсткого.
Чистка пыли внутрисистемного
блока
Пыль
гораздо коварнее, чем может показаться на первый взгляд. Она оседает на всех
элементах внутрисистемного блока, но больше всего накапливается в тех местах,
где используются вентиляторы, особенно на системах охлаждения, процессора и
видеокарты. Является причиной двух источников шума, так как откладывается на
радиаторе системы охлаждения и самом вентиляторе.
Когда пыль скапливается на
радиаторе, то он начинает менее эффективно отводить тепло от процессора, поскольку
процессор сильнее нагревается и вентилятор, работая на более высоких оборотах, инициирует
создание ещё больших шумов. Так же, как и многослойная пыль, осевшая на самом вентиляторе,
способствует появлению различных дополнительных звуков.

Поэтому, услышав новые непонятные шумы внутри системного блока, сразу обратите внимание на состояние вентиляторов. Если на них есть пыль, то необходимо почистить не только вентиляторы, но и радиаторы тоже.
Как отрегулировать шумы с помощью программ
Даже если вы точно определили
вентиляторы или систему охлаждения, издающих самые громкие шумы, тем не менее
не спешите сразу заменять их на новые, а попробуйте сначала уменьшить обороты
кулеров и сравнить полученный результат. Для этого существует доступный способ
регулирования с помощью специальных программ.
Регулировка оборотов вентиляторов
в SPEEDFAN
К сожалению, такой способ
подходит не для всех кулеров, так как возможность регулирования оборотов
вентиляторов зависит в первую очередь от материнской платы, а именно от имеющихся
на ней разъёмов, предназначенных для подключения вентиляторов. Есть два типа
разъёмов – это трёх и четырёх контактные.
Регулировать обороты вентиляторов
можно в тех случаях, когда кулер подключён к четырёх контактному разъёму, причём
сам вентилятор может быть как с трёх, так и с четырёх контактным разъёмом. На
каждой материнской плате используется разное количество различных комбинаций подобных
разъёмов. К примеру, один 4-х и два 3-х контактных или четыре 4-х контактных.
Разъёмы на «материнке» часто подписываются
как: CPU_FAN, SYS_FAN, PWR_FAN, но встречаются и другие
варианты. Можно посмотреть руководство к материнской плате. При наличии нескольких
4-х контактных разъёмов, смело подключайте к ним корпусные вентиляторы,
поскольку при таком раскладе, вы сможете также дополнительно регулировать обороты
вентилятора на системе охлаждения процессора.
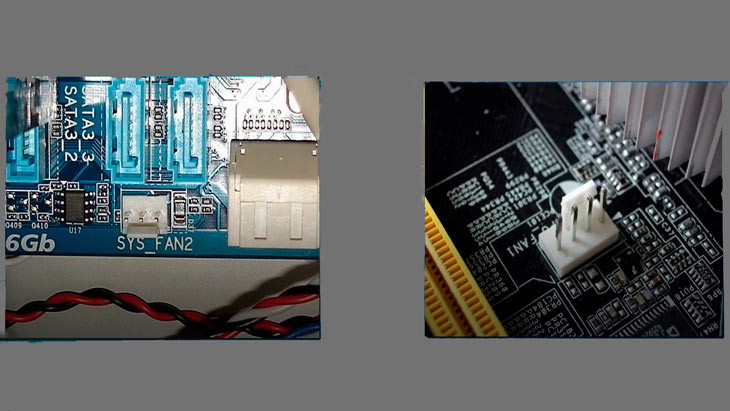
После всех подключений и запуска
программы необходимо настроить нужные функции. В интернете имеется множество подробных
текстовых и видео инструкций по настройке и работе с данной программой, поэтому
каких-либо сложностей у вас возникнуть не должно.
Регулировка шума видеокарты в MSI AFTERBURNER
Программа MSI AFTERBURNER способна регулировать обороты вентиляторов
системы охлаждения видеокарт. Для этого заходите на сайт и читаете
«руководство по разгону». Далее скачиваете нужную вам версию приложения и
приступаете к работе. Программа бесплатная, поэтому найти её можно на многих
проверенных и любимых вами ресурсах, так же, как и пошаговую видеоинструкцию.
Уменьшение шумов жёсткого
диска в CRYSTALDISKINFO
Хотя сейчас не 2005 год и шумы от работы жёсткого диска, по сути, не
актуальны для современных ПК, тем не менее данная проблема ещё встречается. Решить
её можно, используя программу CRYSTALDISKINFO.
Из-за патентных ограничений была ликвидирована такая замечательная функция,
как AUTOMATIC ACOUSTIC MANAGEMENT, сокращённо AAM (автоматическое управление
шумом), хотя в некоторых современных дисках она ещё встречается.
С её помощью имеется возможность немного снизить производительность
жёсткого диска и, соответственно, уменьшить шум, который появляется в
результате работы. По умолчанию, чаще всего, функция является отключённой,
поэтому её необходимо подключить. О том, как это сделать подробно рассказано в
Википедии.
Если данный метод не поможет, тогда переходите к более продвинутым
способам. Скачивать программу CRYSTALDISKINFO лучше с официального сайта.
Что делать,
если предыдущие способы не помогли устранить шумы
Если у вас получилось уменьшить обороты вентиляторов с помощью
рассмотренных программ, тогда необходимо проверить поведение тех устройств, на
системах охлаждения которых были уменьшены обороты кулеров, т. е. процессоре и
видеокарте. Здесь скрывается одна маленькая тонкость.
Для видеокарты настраивается автоматический режим. До определённой
температуры вентиляторы работают на минимальной скорости, а после её повышения
обороты увеличиваются. Таким образом, видеокарта под нагрузкой будет хорошо
охлаждаться.
Для процессора, с помощью программы SPEEDFAN уменьшаются
только обороты кулера и его системы охлаждения. При увеличении же температуры
обороты вентилятора не меняются, следовательно под нагрузкой процессор будет
сильно нагреваться.
Нужно запустить тест (бенчмарк) и
SPEEDFAN, нагрузить процессор и посмотреть, до какого уровня поднимется его
температура. Если под нагрузкой она окажется высокой, то данный способ
устранения шума системы охлаждения процессора вам не подойдёт.
Всё зависит непосредственно от
процессора — если он производительный и высокочастотный, то может нагреваться
сильно, а если не производительный и с заниженной частотой, то значительно меньше.
Следовательно, данный метод устранения шума, вполне пригоден для второго
варианта.
Для первого же варианта необходимо
установить систему охлаждения большей производительности с массивным радиатором,
сильнее и лучше отводящим тепло. А на радиатор поставить вентилятор, работающий
на более низких оборотах. Возможно, этих действий окажется достаточно.
У каждого процессора имеется своя
критическая температура, до которой он может нагреваться. В среднем считается,
что максимальная температура внутри процессора составляет 100 градусов.
В программе SPEEDFAN отображается именно этот
показатель, хотя в характеристиках также может указываться температура крышки
процессора, находящаяся в пределах 60-70 градусов. Не стоит путать эти
температуры, но в любом случае, чем она ниже, тем лучше для процессора.
У способа регулирования оборотов
с помощью программ SPEEDFAN
и MSI AFTERBURNER есть свои плюсы и минусы. Плюсом является то, что этот
способ абсолютно бесплатный, а минусом:
- Не всегда подходит для
уменьшения шума в системах охлаждения процессора, в результате чего он может
сильно нагреваться. - Для того чтобы уменьшать обороты вентиляторов нужно постоянно запускать программу SPEEDFAN, поскольку обороты здесь всегда установлены на максимуме.
С программой MSI AFTERBURNER дела обстоят гораздо лучше, поскольку она
настраивается единожды, причём при старте операционной системы. После загрузки
компьютера больше нет необходимости в неё заходить и настраивать обороты
вентиляторов системы охлаждения видеокарты.
Основные выводы
Надеюсь, что после прочтения заметки у вас появилось представление
о том, почему шумит компьютер, причинах шума и способах устранения неисправностей.
Не спешите паниковать и расстраиваться, если неожиданно услышали, что гудит
и шумит компьютер, а постарайтесь, в первую очередь:
- проверить поверхность, на которой установлен системный блок и
расположение близлежащих предметов, способных вызвать вибрацию;
- почистить пыль на всех элементах внутрисистемного блока: системах
охлаждения, процессора и видеокарты;
- сопоставить производительность вашего ПК с возложенной на него нагрузкой;
- обратить внимание на корпус и расположение блока питания: верхнее или
нижнее.
Вполне
возможно, вышеперечисленных действий окажется достаточно, чтобы понять причину
шума и самостоятельно от него избавиться.
Если
вам понравилась заметка, подписывайтесь на мои обновления, чтобы иметь
возможность получать их одними из первых. И, конечно же, делитесь своими
отзывами, мнениями и историями!
Друзья
мои, всегда рада видеть вас на страницах своего блога, у себя «дома». Ваша Л.Г.
Шум от вентиляторов — норма. Но если вы слышите дребезг и вибрацию, с этим уже стоит бороться. Разберем причины и методы борьбы с такими явлениями.
Что дребезжит в системном блоке
Ответ простой: всё, что движется. Таких компонентов в ПК, на самом деле, не много — это жесткие диски и вентиляторы системы охлаждения. Дребезг возникает, когда их крепления к корпусу ослабевают. Найти виновника просто: снимите боковую крышку корпуса и аккуратно дотроньтесь пальцем до каждого HDD и вентилятора. Если деталь вибрирует — проблема в ней.
Как избавиться от дребезга HDD
Гарантированный, но радикальный способ — заменить жесткий диск на SSD. В нем нет механических частей, поэтому он работает бесшумно. Стоят SSD от 1500 рублей.

Внутри HDD (слева) крутится магнитный диск и движется считывающая головка, в SSD (справа) подвижных частей нет
Второй вариант — создать амортизирующую прокладку между жестким диском и корпусом ПК. Для этого используют антивибрационные крепления — толстые резиновые подушки с резьбовыми элементами типа «папа» и «мама». Один конец вкручивается в отверстие корпуса жесткого диска, в другой вворачивается болт, который крепит всю эту конструкцию к корзине.

Максимальный эффект вы получите, если разместите диск поверх антивибрационного крепления. Но если таких креплений нет, можно обойтись подручными средствами. Например, использовать сантехнические прокладки: нужно только подобрать болты подходящей длины.

Другой вариант — подложка из поролона. Только имейте в виду, что шасси HDD используется и для теплообмена, так что не стоит заворачивать жесткий диск в поролон целиком: достаточно нарезать небольшие полосы и разместить между корзиной и диском.
Как избавиться от дребезжания вентиляторов
Вентиляторы работают на разных скоростях в зависимости от нагрузки. И дребезг может быть постоянным или появляться на определенной скорости. Методы «лечения» примерно те же, что и с HDD.
Для начала стоит проверить затяжку болтов. Вентилятор не должен шататься, когда вы нажимаете на любой из его углов. Если весь крепеж хорошо затянут, попробуйте использовать проставки из резины между вентилятором и корпусом ПК. Здесь снова помогут сантехнические прокладки.
У дорогих вентиляторов резиновые вставки предусмотрены конструкцией, как, например, у Zalman ZM-RFD120A.
Если ваша система работает правильно, то вы слышите шум циркулирующего воздуха. Жужжание и дребезг — это отклонение от нормы, их можно устранить заменой некоторых комплектующих или установкой прокладок.
Читайте также: Почему шумит ноутбук и как это исправить
Компьютеры будут издавать некоторый шум во время работы, но он не должен быть достаточно громким, чтобы отвлекать вас или вызывать раздражение. Если ваш компьютер издает слышимый жужжащий звук, это может означать, что что-то не так с внутренним оборудованием.
Жужжание компьютера возникает из-за закупоренных корпусных вентиляторов, ослабленных винтов и кабелей, поврежденного DVD/CD-ROM, неисправных дисков HDD, перегрузки процессора, свиста катушки или перегруженного блока питания. В первую очередь, выясните, откуда он исходит, и исправьте проблему соответствующим образом, чтобы уменьшить шум.
В этой статье я составил подробный список из семи наиболее распространенных причин, по которым ваш компьютер или ноутбук гудит. И не беспокойтесь, так как я также включил потенциальные исправления, которые вы можете применить для устранения каждой из возможных причин.
7 причин, по которым компьютер гудит и как это исправить
Жужжащий шум, исходящий от вашего компьютера, обычно является признаком аппаратной неисправности. Но узнать, какой именно аппаратный компонент неисправен, может быть непросто.
Часто вы можете определить, откуда исходит жужжащий шум, просто внимательно прислушавшись. Приблизьте ухо к компьютеру и попытайтесь выяснить, какой компонент шумит.
Как правило, это проще сделать на настольных компьютерах, чем на ноутбуках, где все части плотно упакованы.
При этом, даже если вы не можете понять, какая именно часть вызывает проблему, не волнуйтесь. Я составил следующий список, в котором перечислены семь причин, почему они могут создавать гудящий шум и как его их исправить.
-
Пыльные или закрытые вентиляторы корпуса
Грязные корпусные вентиляторы являются наиболее распространенной причиной компьютерного шума. К сожалению, вентиляторы со временем пылятся, и со временем вентиляторам становится всё труднее охлаждать ваш компьютер или ноутбук.
Вентиляторы начинают вращаться быстрее, чтобы компенсировать проблемы с охлаждением, и создают мягкое жужжание или гудение.
Точно так же, если в корпусе ПК или ноутбуке отсутствует достаточный поток воздуха, это приведет к чрезмерной работе и шуму вентиляторов. Чаще всего это происходит, когда вы кладете ноутбук прямо на кровать или подушку.
То же самое происходит, когда корпуса ПК располагаются в глухом пространстве, особенно если блокируются вентиляционные отверстия.
Как исправить
Лучший способ очистить пыльные вентиляторы – просто провести по ним пылесосом или протереть тряпкой.
Избегайте использования фена (если он не имеет режима «холодный»), потому что горячий воздух может повредить внутреннее оборудование.
Кроме того, если вы достаточно технически подкованы, вы можете извлечь систему охлаждения и вручную стереть пыль.
Лучше всего это делать с помощью салфетки из микрофибры и легкого давления. Вентиляторы изготовлены из пластика и могут легко погнуться или сломаться.
Помимо этого, также рекомендуется предоставить вентиляторам достаточно места для потока чистого воздуха. Для этого используйте подставку для ноутбука, а не ставьте его на кровать или подушку.
Обязательно оставляйте зазор не менее 10 см между вентиляционными отверстиями корпуса ПК и любой поверхностью, например, стеной или столом.
Обратите внимание на корпусные вентиляторы вашего компьютера. Независимо от того, слышите ли вы гудящие звуки, вы должны содержать их в чистоте.
Грязь и пыль внутри вашего ПК могут привести к гораздо более серьёзным проблемам, если оставить их на долгое время.
Если вентилятор всё ещё шумит после хорошей очистки, вам необходимо заменить его новым.
-
Ослабленные винты и провода
Ослабленные винты и провода/кабели, как правило, чаще встречаются на настольных компьютерах. Эта проблема обычно не возникает в ноутбуках, если только они не были недавно разобраны для обновления или ремонта.
Иногда свободный кабель подходит к одному из вентиляторов. Затем по нему начинают ударять лопасти вентилятора, создавая жужжание или быстрые щелчки.
Аналогичным образом, ослабленный винт может привести к смещению конструкции корпуса, что, в свою очередь, может привести к небольшому смещению вентиляторов.
Как исправить
Чтобы исправить проблему ослабленных кабелей, откройте компьютер, отодвиньте кабели от вентиляторов и закрепите их, чтобы они не упали обратно.
Чтобы починить ослабленные винты, достаточно их просто затянуть. При необходимости заранее выровняйте корпус.
Примечательно, что сделать это сравнительно проще на настольных компьютерах, чем на ноутбуках. Кроме того, самостоятельное вмешательство во внутренние компоненты ноутбука может привести к аннулированию гарантии.
По этим причинам я рекомендую проверить ноутбук у специалиста, если вы считаете, что внутри есть свободный провод.
-
Поврежденный DVD/CD-ROM
Дисководы DVD/CD-ROM издают слабое жужжание во время использования. Происходит это из-за того, что помещенный внутрь компакт-диск или DVD-диск вращается с высокой скоростью по мере его считывания устройством.
Как правило, этот шум не слишком громкий или раздражающий. Однако, если устройство повреждено, это может привести к очень заметному гудению и потрескиванию.
Помимо этого, DVD/CD-ROM также может начать урчать, если внутрь попадают частицы пыли или если вставлен треснувший или сильно поцарапанный DVD/CD.
Как исправить
Вот как исправить поврежденный DVD/CD-ROM:
- Откройте DVD/CD-ROM и очистите его пылесосом.
- Выньте все DVD или компакт-диски, которые были внутри, и проверьте их на наличие царапин или трещин. Если они присутствуют, прекратите использование и выбросьте диск. Если он не повреждён, используйте ткань из микрофибры, чтобы очистить диск и удалить частицы пыли.
- Снова вставьте очищенный диск обратно в устройство, чтобы проверить, продолжает ли он издавать звуки. Если да, скорее всего, устройство повреждено и потребуется ремонт или замена.
Тем не менее, следует отметить, что если вы заметили жужжание, исходящее от устройства, когда диск не был вставлен, лучше всего вызвать специалиста.
-
Неисправные жёсткие диски
Нормально работающий жёсткий диск (HDD) может издавать низкий гул или щелчки. Это связано с тем, что внутри жесткого диска находится множество компонентов, движущихся с высокой скоростью.
Однако, если эти компоненты изнашиваются или соприкасаются друг с другом, может быть слышно жужжание, свист или скрежет. Вы можете даже услышать периодические удары.
Эти звуки, по сути, являются предупреждающими признаками отказа жесткого диска, что может произойти через несколько минут или нескольких месяцев.
Поскольку трудно точно сказать, когда это может произойти, настоятельно рекомендуется сделать резервную копию данных и заменить диск.
Как исправить
Если ваш жёсткий диск выходит из строя, вы мало что можете сделать, чтобы это исправить.
Единственным вариантом является резервное копирование данных на новый исправный жесткий диск или, что предпочтительнее, на SSD (твердотельный накопитель), который не имеет движущихся частей и гораздо быстрее, чем диски HDD.
Но, как определить, поврежден ли жёсткий диск? Неисправный жёсткий диск также приводит к другим проблемам, таким как низкая скорость чтения и записи. Вы также можете заметить, что некоторые файлы на вашем диске повреждены (не открываются).
-
Перегрузка центрального процессора
Если вы замечаете громкое жужжание только при запуске игр с интенсивным использованием графики или при редактировании видео 4K, то это, вероятно, связано с перегрузкой процессора.
Совет. Убедитесь, что у вас установлен качественный процессорный кулер, а термопаста относительно свежая, чтобы вы могли быть уверены, что перегрев процессора не является результатом неподходящего кулера или старой термопасты.
ЦП нагревается, когда выполняет задачи, интенсивно использующие ЦП, что приводит к перегрузке вентиляторов для охлаждения системы. В результате высокоскоростные вентиляторы издают слышимый жужжащий шум. Это может раздражать, но это совершенно естественно.
Вы также можете заметить шум при открытии определенной программы, хотя и мало ресурсоемкой. В этом случае виновата ошибка или вирус в конкретном приложении, вызывающий высокую загрузку ЦП.
Как исправить
Чтобы определить, является ли шум результатом высокой загрузки ЦП, а затем устранить его, выполните следующие действия.
- Откройте диспетчер задач в Windows, нажав Ctrl + Shift + Esc;
- Просмотрите список всех запущенных приложений и процессов в вашей системе, чтобы узнать, не загружает ли конкретное приложение или процесс ваш ЦП. Если да, то вы нашли виновника.
- Если это не то, что вы используете, просто закройте приложение. Однако, если вы используете приложение, убедитесь, что другие программы не запущены, когда оно используется. Таким образом, вы освободите ресурсы ЦП и посвятите их одному приложению, что снизит общую нагрузку.
Ещё одна вещь, которую следует помнить, это то, что некоторые вредоносные программы могут вызывать высокую загрузку ЦП. Если вы подозреваете, что система заражена, используйте антивирусное программное обеспечение, чтобы найти и удалить вредоносное ПО.
-
Свист катушки
Свист катушки относится к электромагнитному явлению, когда катушки внутри определенных электронных компонентов начинают вибрировать с нужной частотой, создавая слышимый и раздражающий скулящий шум – отсюда и название.
В компьютерах свист катушки, в основном, связан с видеокартой, когда она испытывают сильную нагрузку либо в требовательных играх, либо при редактировании видео с высоким разрешением.
Ещё одним распространенным источником шума катушки являются адаптеры питания, используемые для зарядки ноутбуков или подачи питания на большие мониторы. Это чаще всего встречается со старыми устройствами, в которых используются блоки питания.
Как исправить
К сожалению, вы мало что можете сделать со свистом катушки. Кроме того, большинство производителей не дают гарантии на отсутствие свиста катушки, поэтому видеокарту также нельзя заменить.
Если вы заметили, что шум исходит от вашей видеокарты, я рекомендую постараться не слишком зацикливаться на этом. Пока вы играете в игры с интенсивной графикой, наденьте гарнитуру ANC (активное шумоподавление), чтобы заглушить шум.
Если свист катушки исходит от адаптера питания, отодвиньте его как можно дальше от устройства, чтобы уменьшить шум.
Не накрывайте адаптер питания, так как это может привести к перегреву и даже к взрыву.
Поскольку нет никакого решения для устранения свиста катушки, лучший способ избежать этого – купить компоненты, нечувствительные к нему. Поэтому перед покупкой нового оборудования обязательно читайте отзывы пользователей, чтобы узнать, жалуются ли другие пользователи на уровень шума.
-
Перегруженный блок питания
Блоки питания отвечает за подачу питания на различные компоненты вашего настольного ПК. Ноутбуки не имеют блоков питания и не сталкиваются с проблемами, связанными с ними.
Если процессору или видеокарте требуется больше энергии, блоку питания придётся работать усерднее, что может привести к избыточному выделению тепла.
Вот почему все современные блоки питания оснащены специальными вентиляторами для охлаждения устройства.
Эти вентиляторы могут издавать слышимый жужжащий шум, если блок питания находится под нагрузкой. То же самое может произойти, если вентиляторы запылятся или если путь для воздушного потока будет затруднён.
Как исправить
Первое, что нужно сделать, это убедиться, что блок питания имеет достаточно высокую номинальную мощность, чтобы удовлетворить потребности в мощности различных компонентов вашего ПК, включая процессор, видеокарту, хранилища данных и т.д.
Если нет, лучше приобрести новый блок питания с более высокой номинальной мощностью.
Кроме того, вентиляторы блока питания со временем будут собирать пыль, поэтому вам следует запланировать их чистку не реже двух раз в год.
Наконец, избегайте размещения ПК так, чтобы вентиляторы блока питания не имели места для воздушного потока. Вместо этого держите его на расстоянии не менее нескольких 7 см от любой поверхности.
Основные выводы
Гудение компьютера может быть вызвано пыльными вентиляторами корпуса, незакрепленными кабелями, ударяющими о другие части, поврежденными DVD/CD-ROM, неисправными жёсткими дисками, свистом катушек, высокой загрузкой ЦП, а также перегруженными блоками питания.
Чтобы уменьшить этот шум, держите вентиляторы в чистоте и не препятствуйте потоку воздуха. Кроме того, уменьшите нагрузку на ЦП, удалив нежелательные приложения и проверив компьютер на наличие вредоносных программ.
Используйте блок питания с достаточно высокой мощностью, подходящей для вашего ПК.
Однако, если после применения этих исправлений вы по-прежнему замечаете жужжание, возможно, некоторые компоненты повреждены или неисправны, и вам необходимо отремонтировать или заменить их.