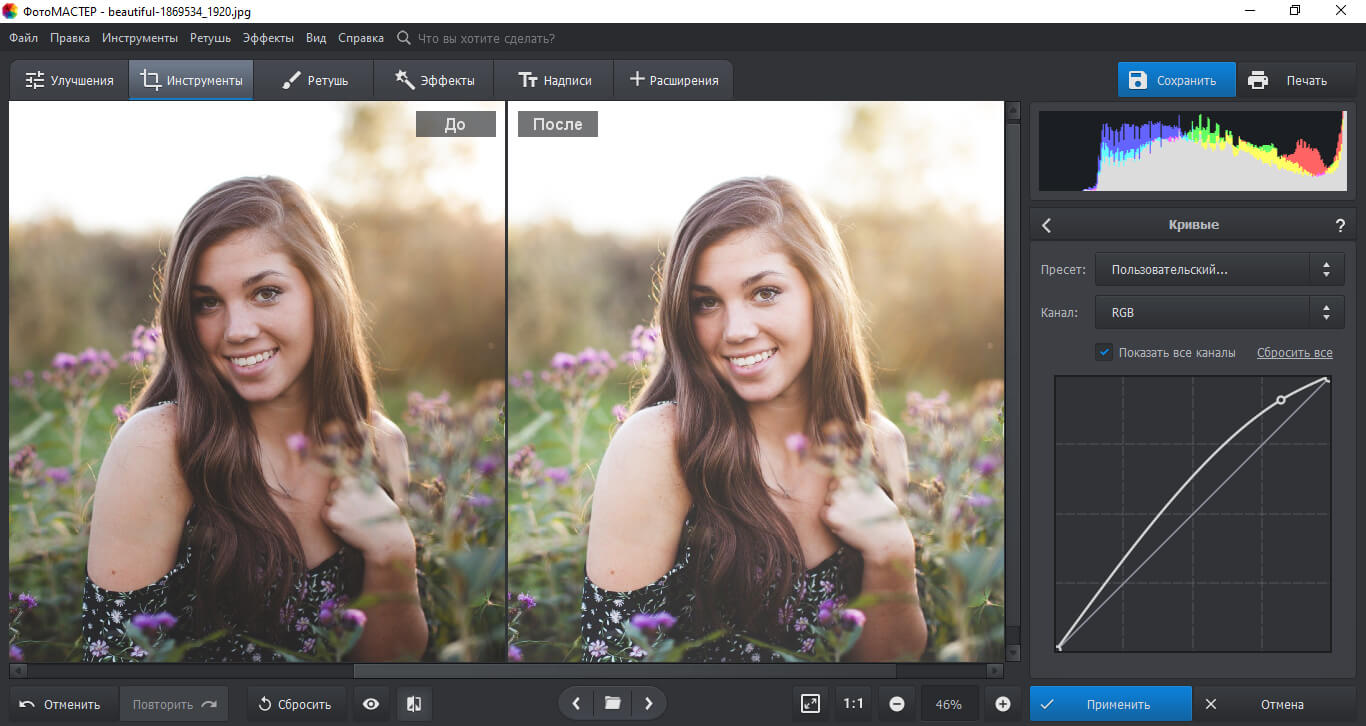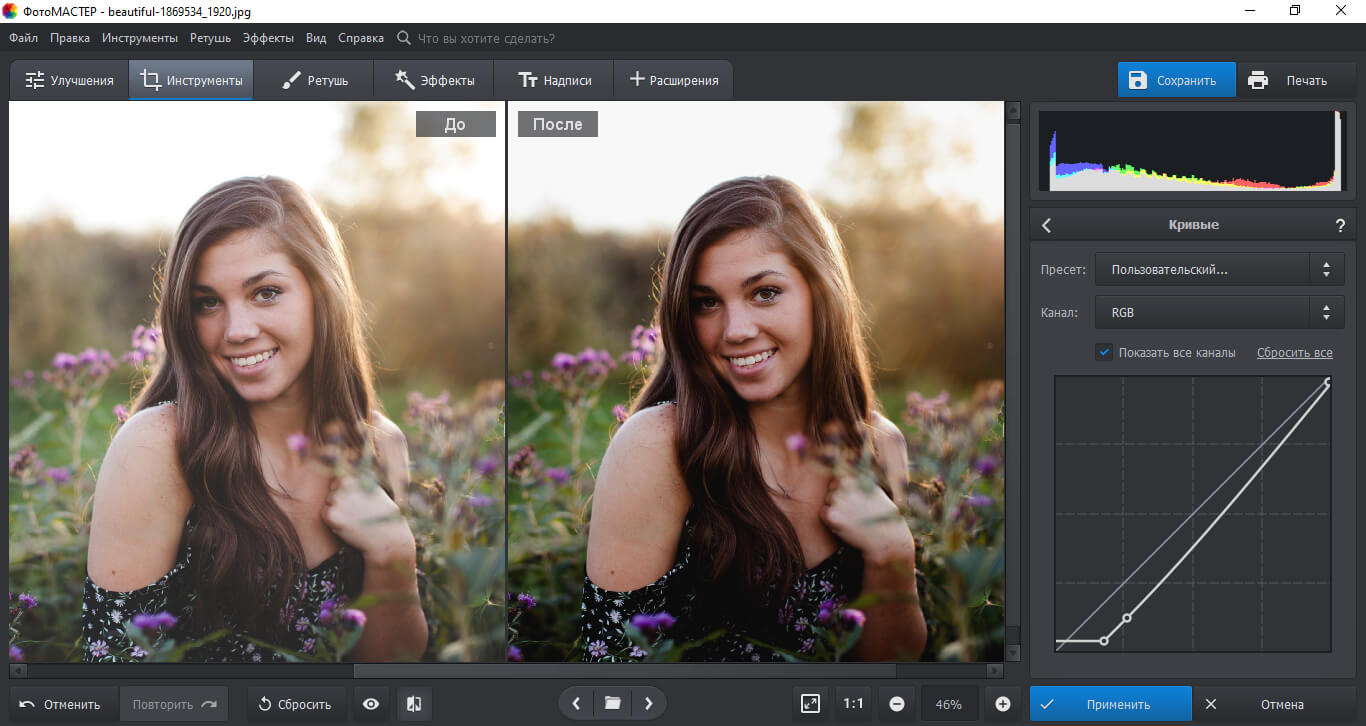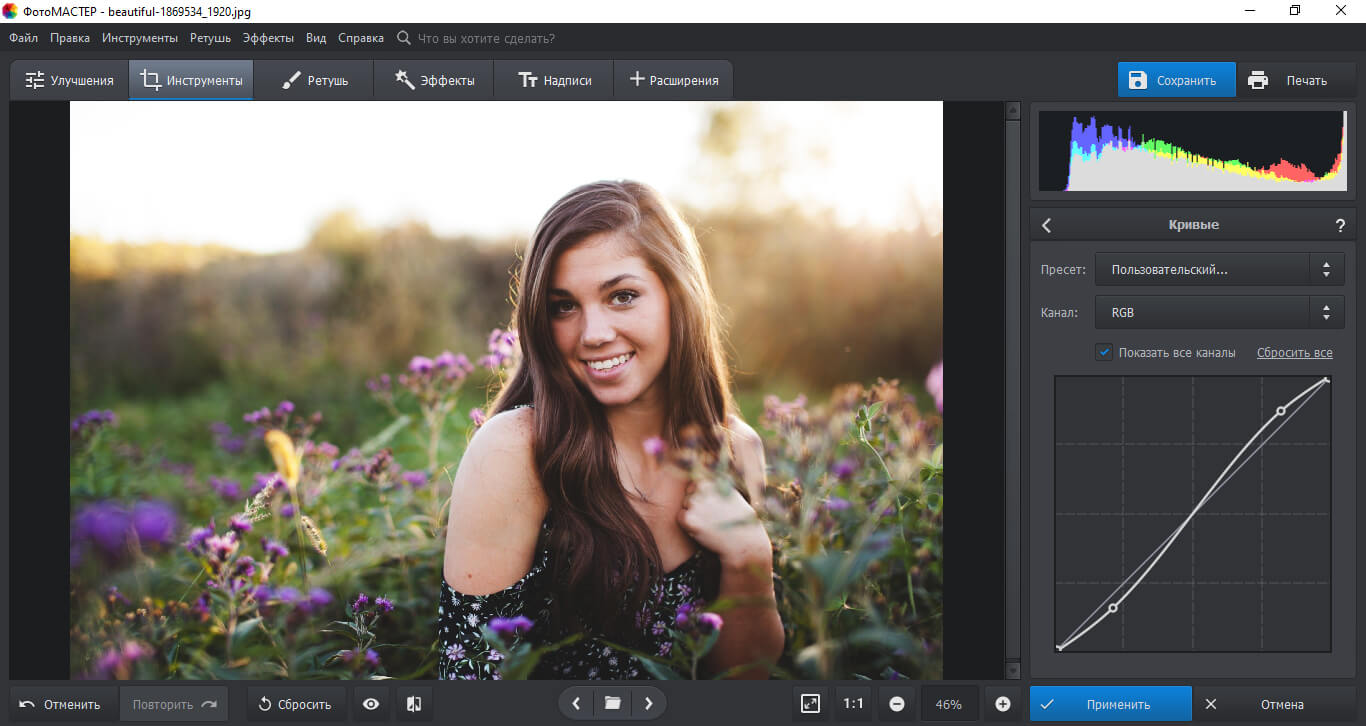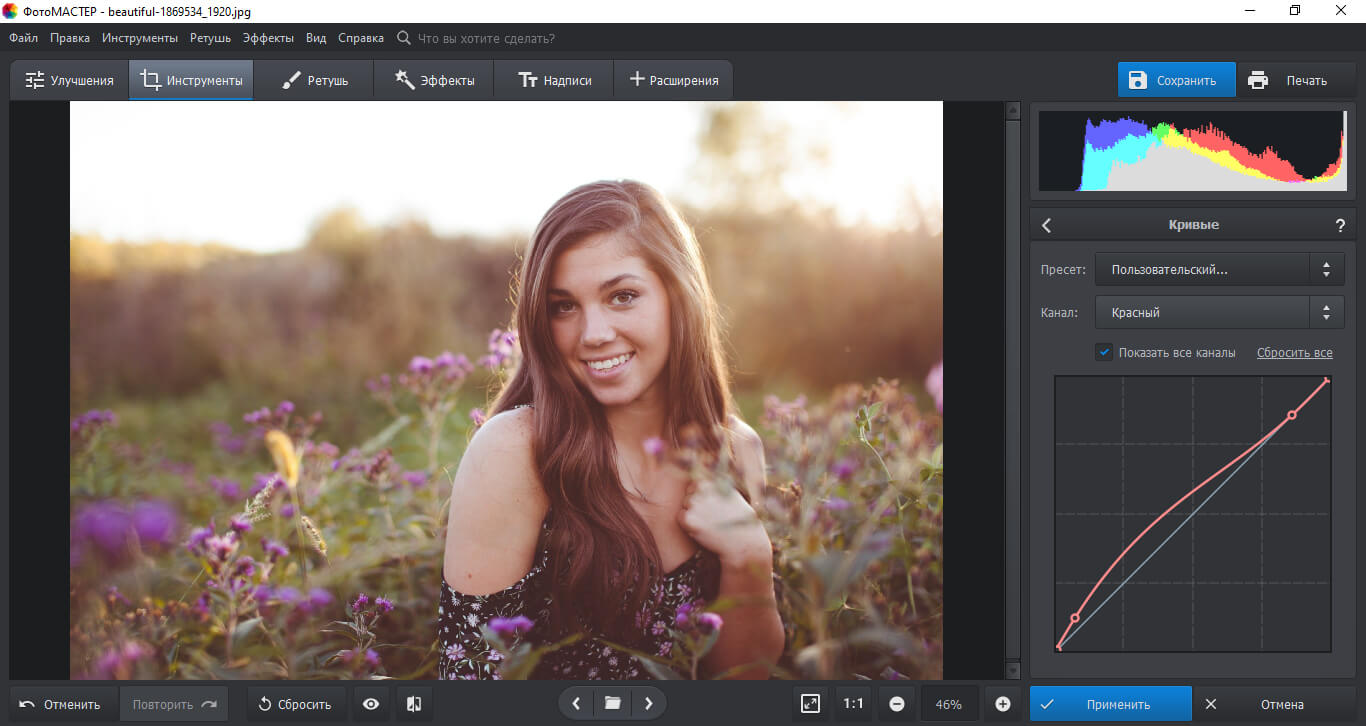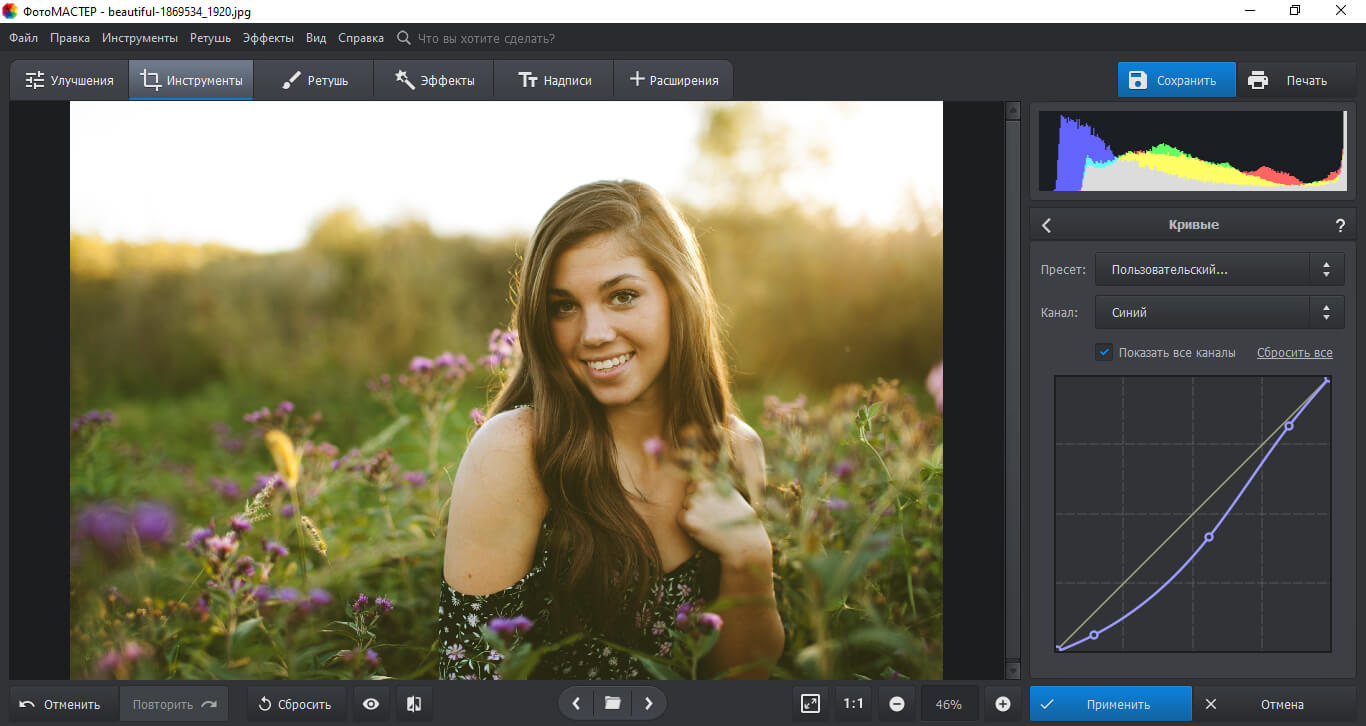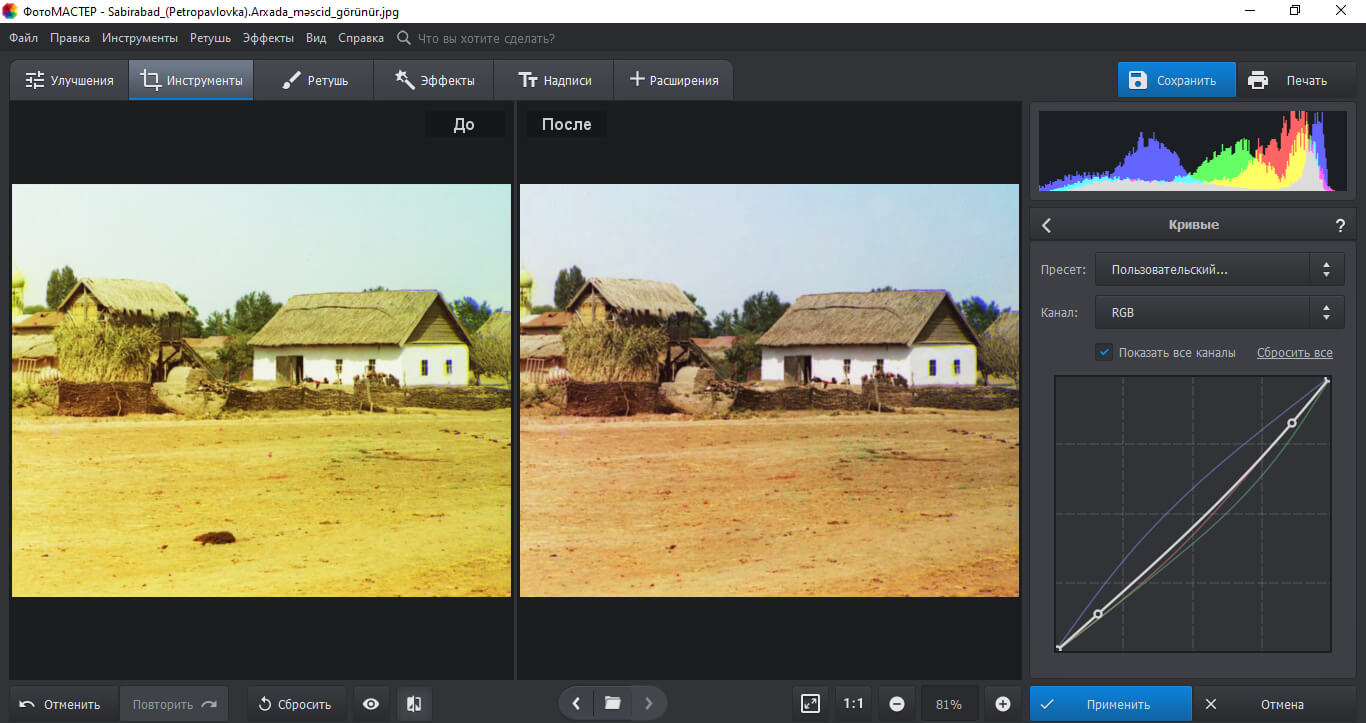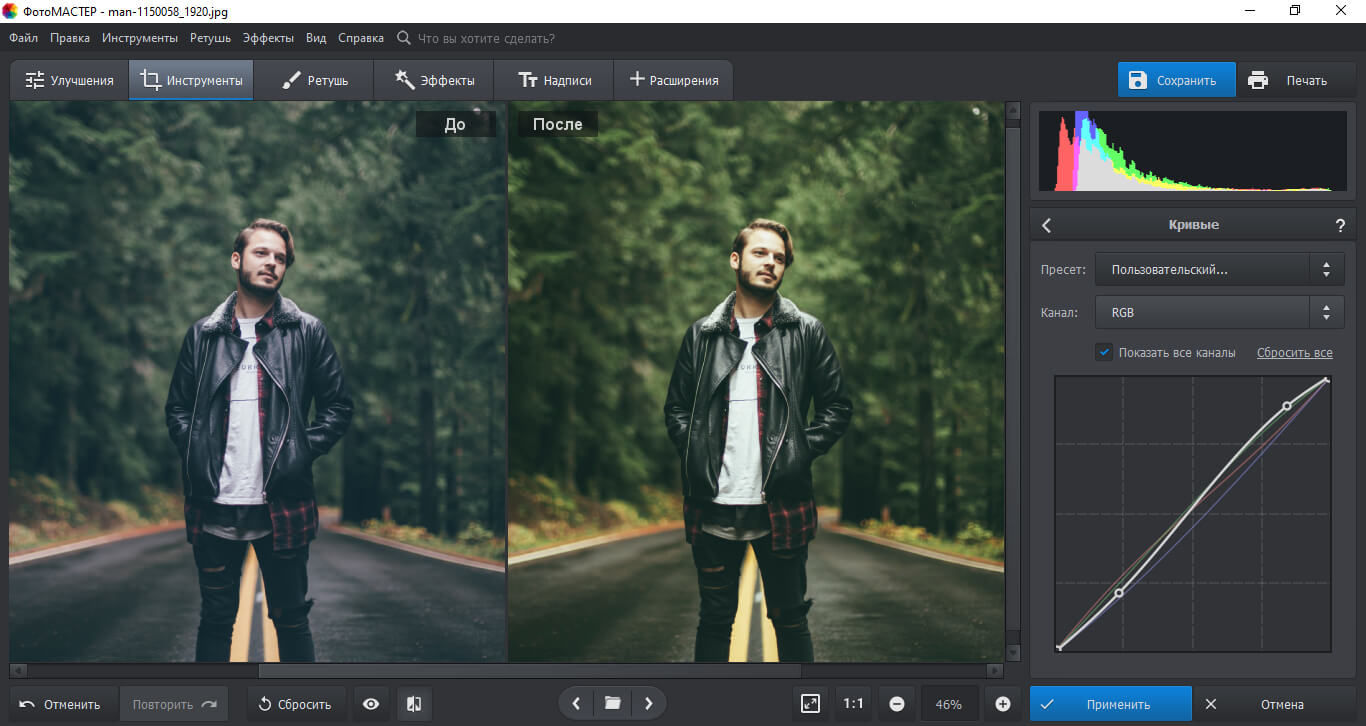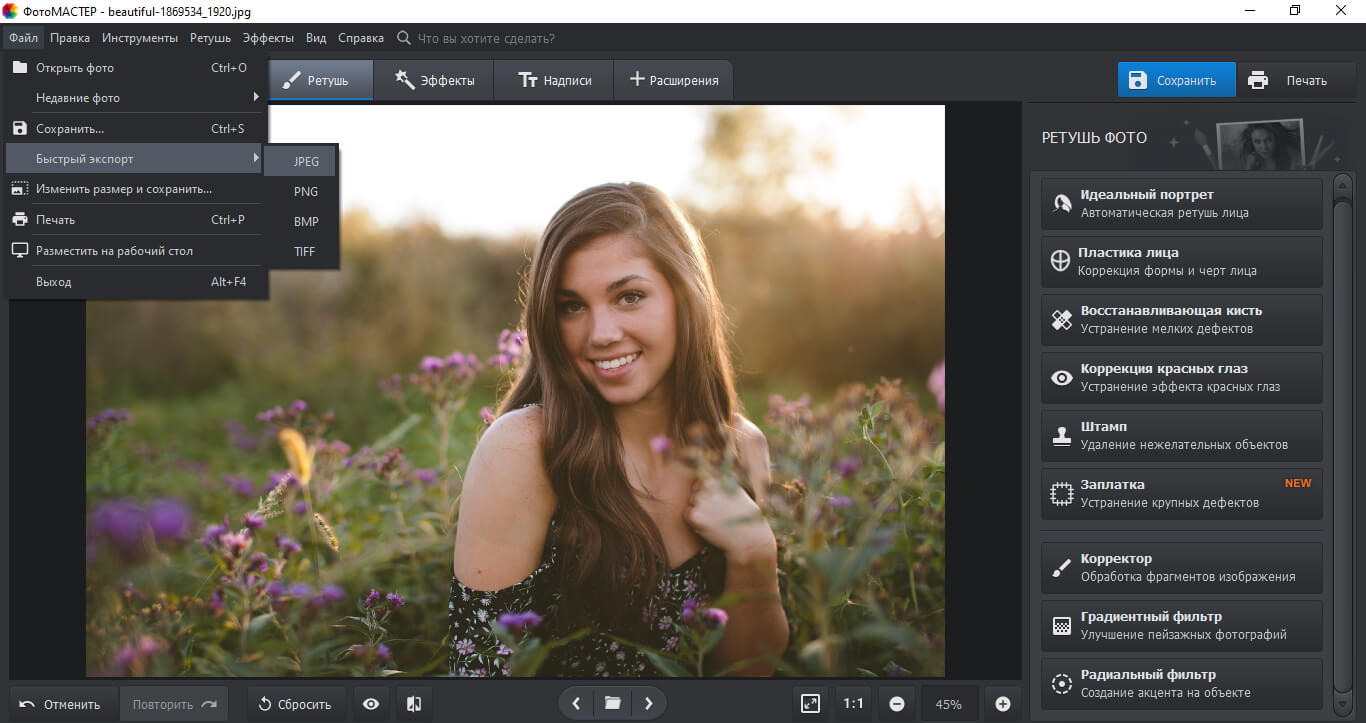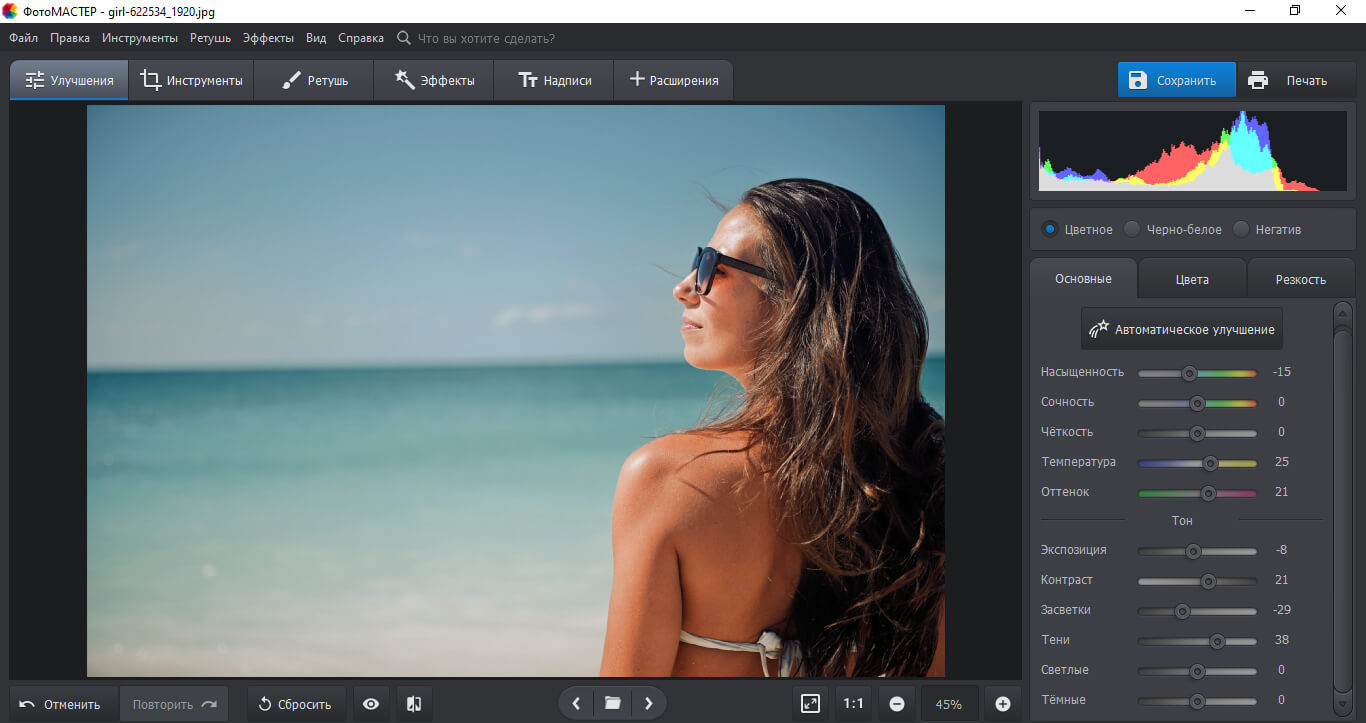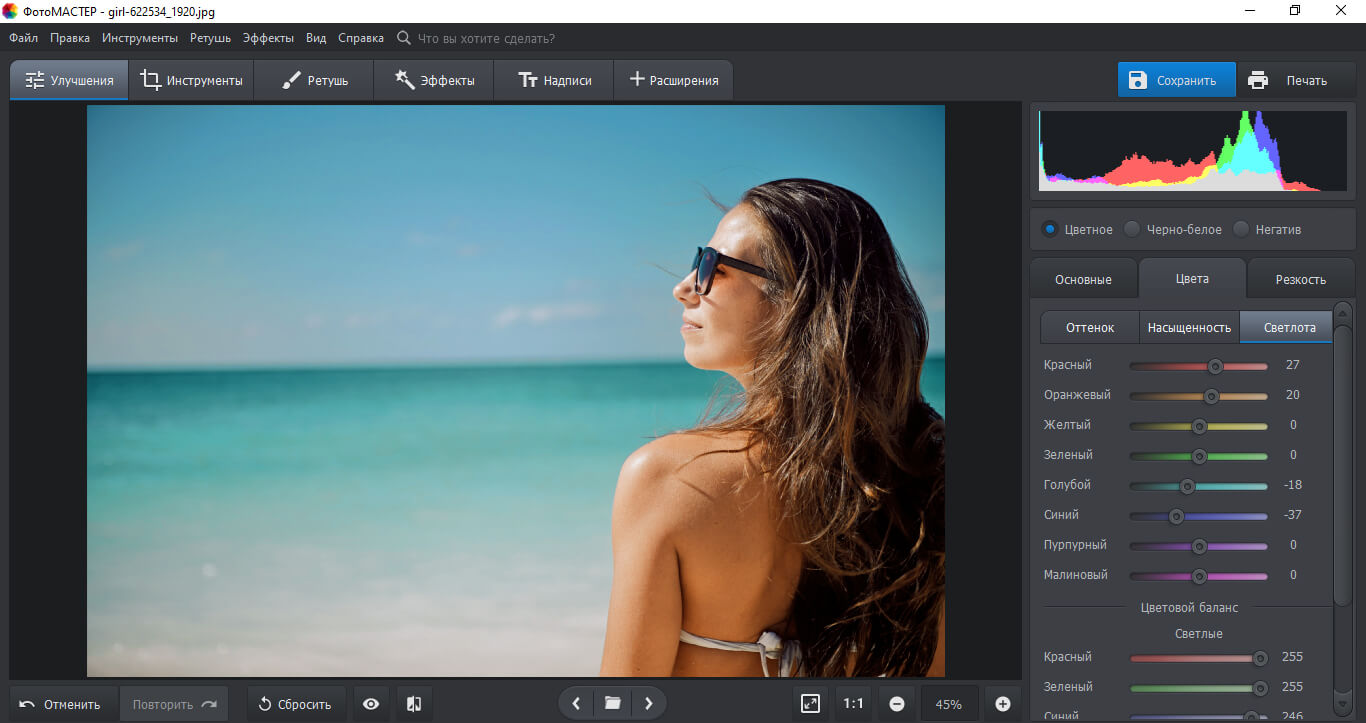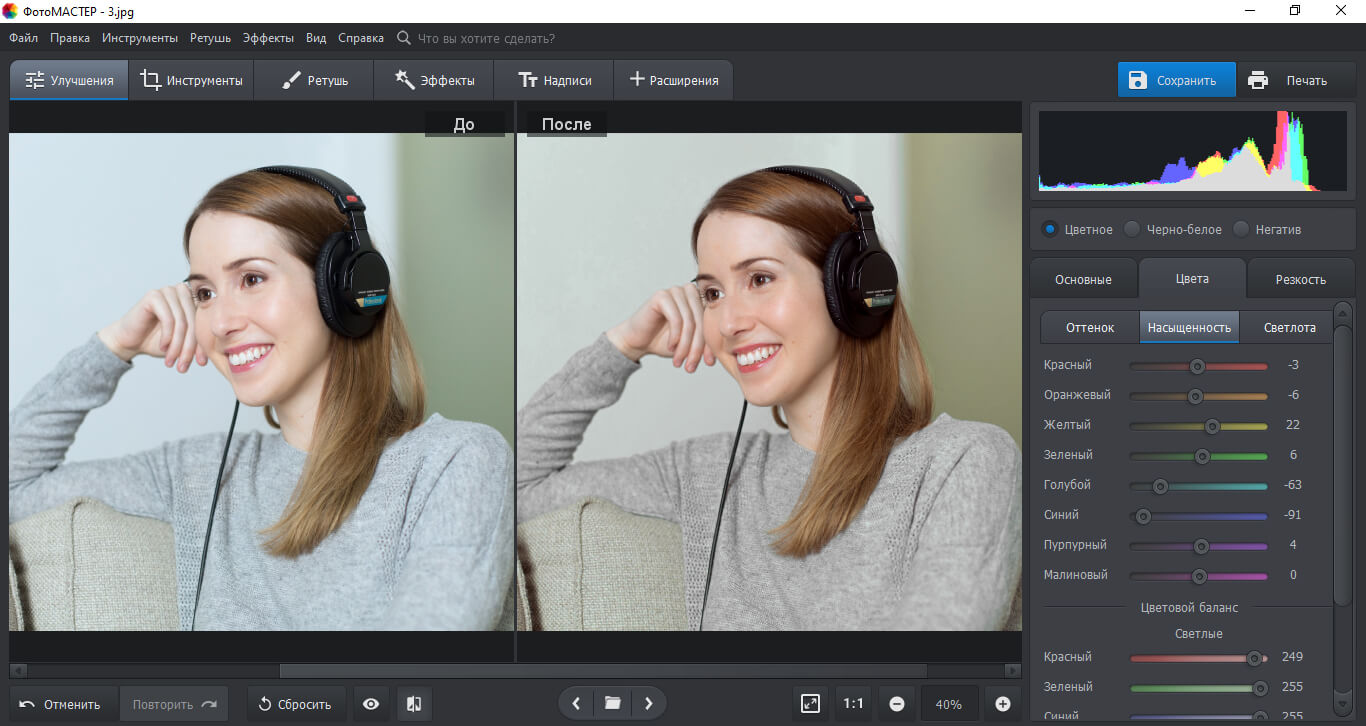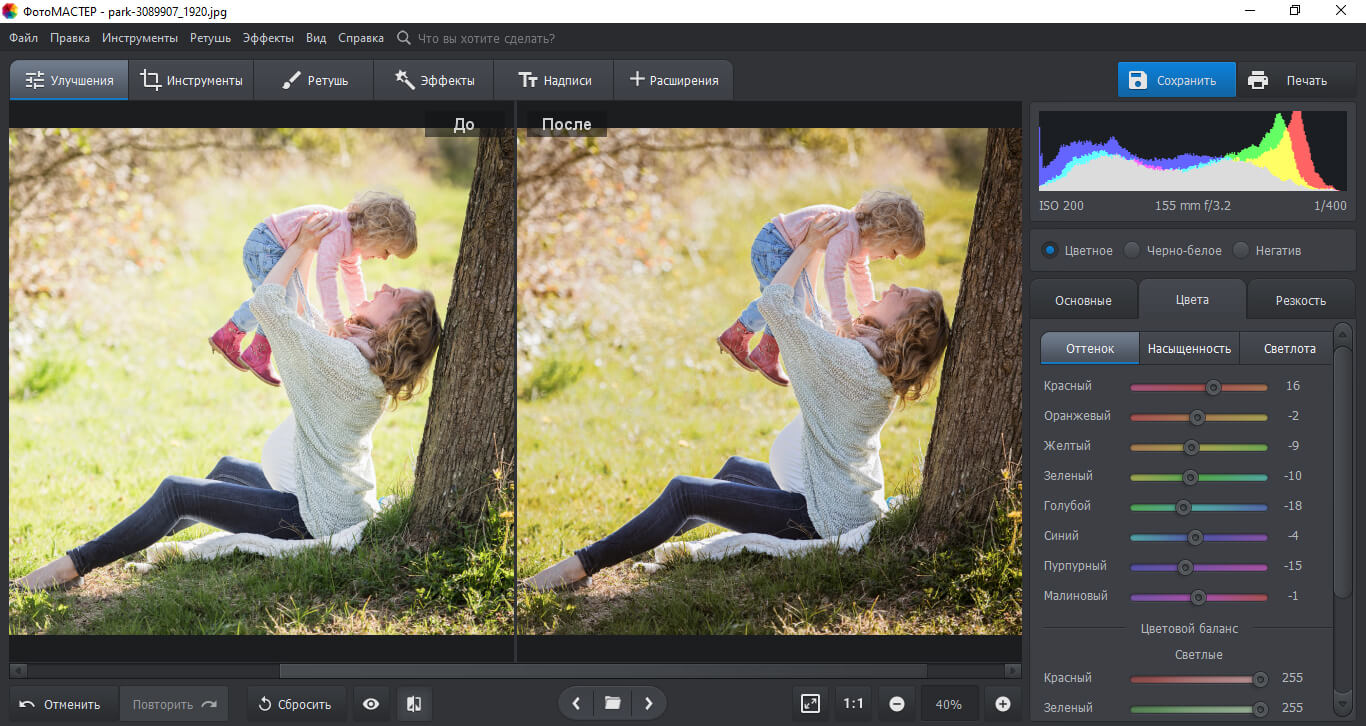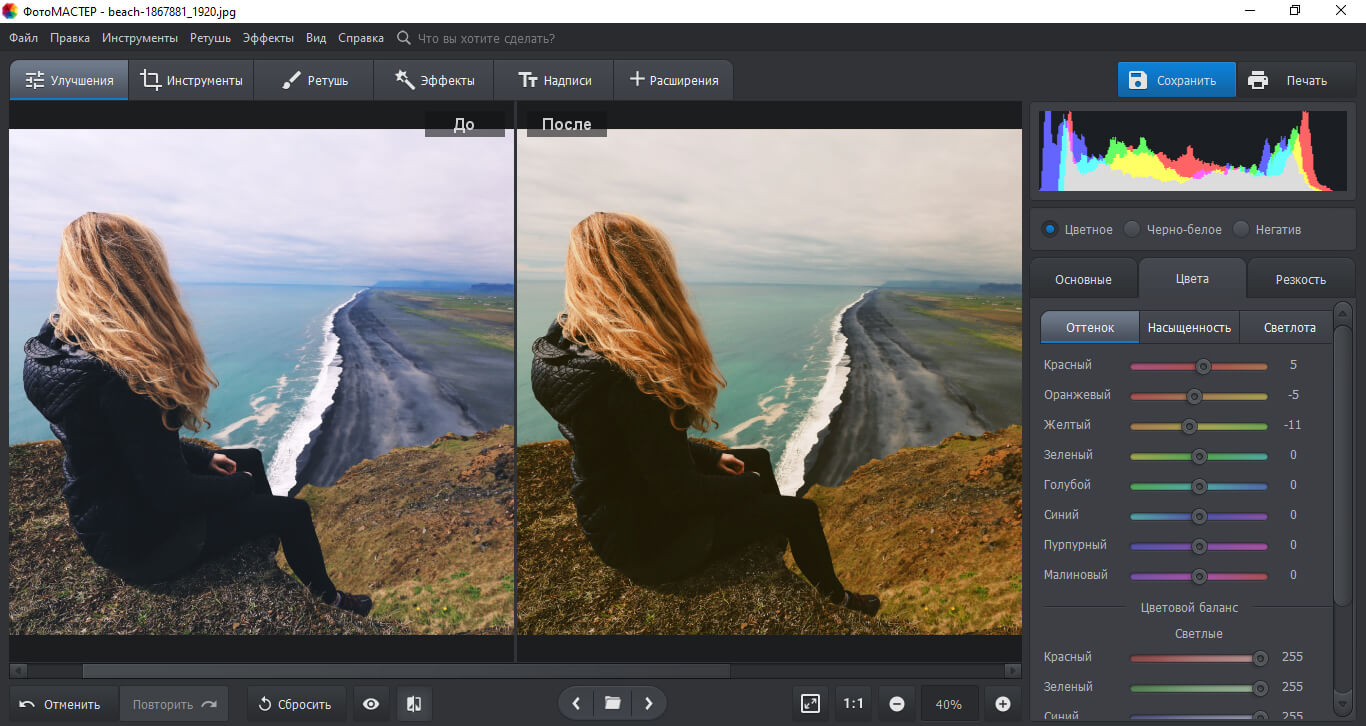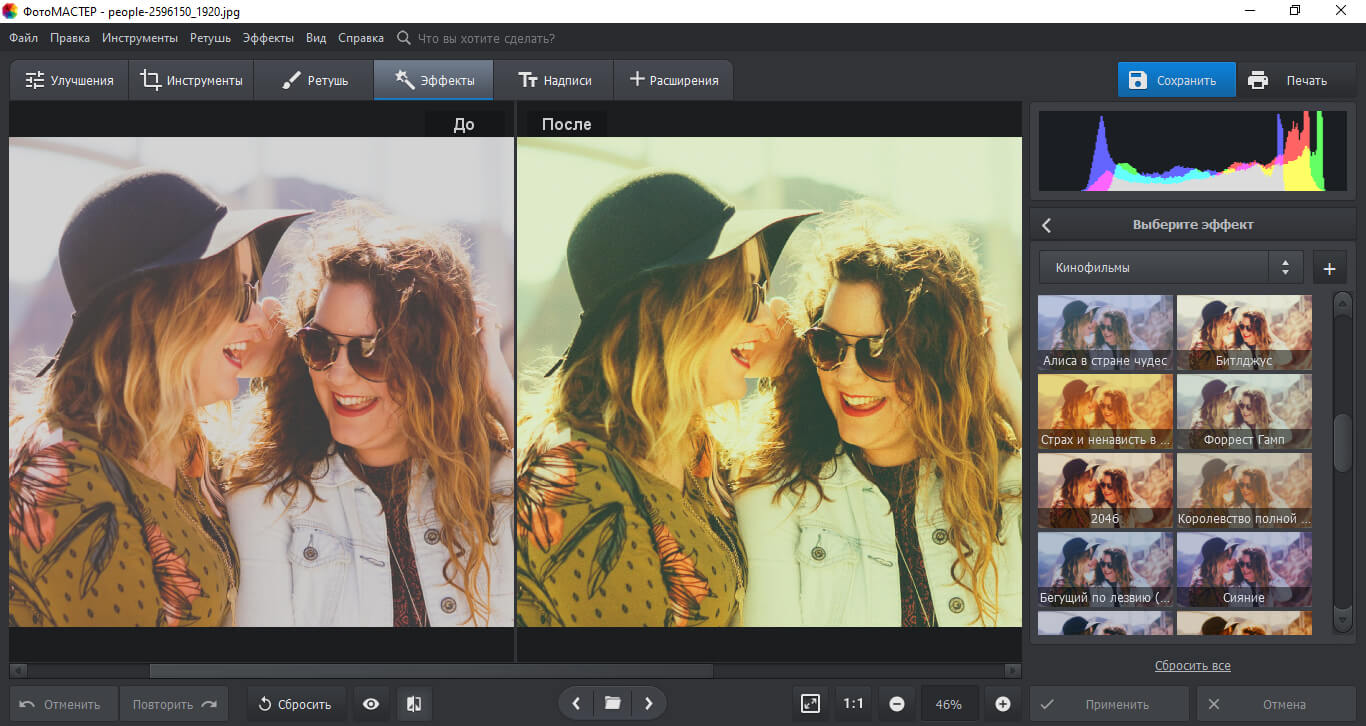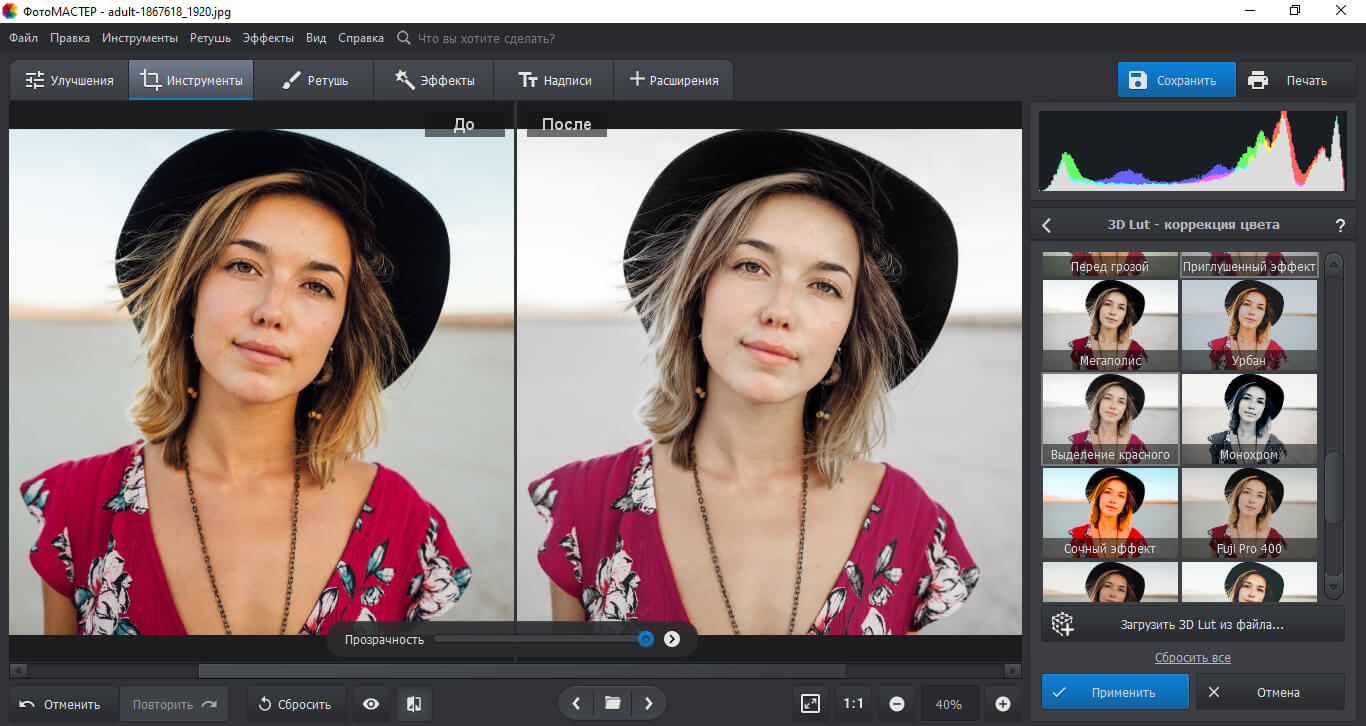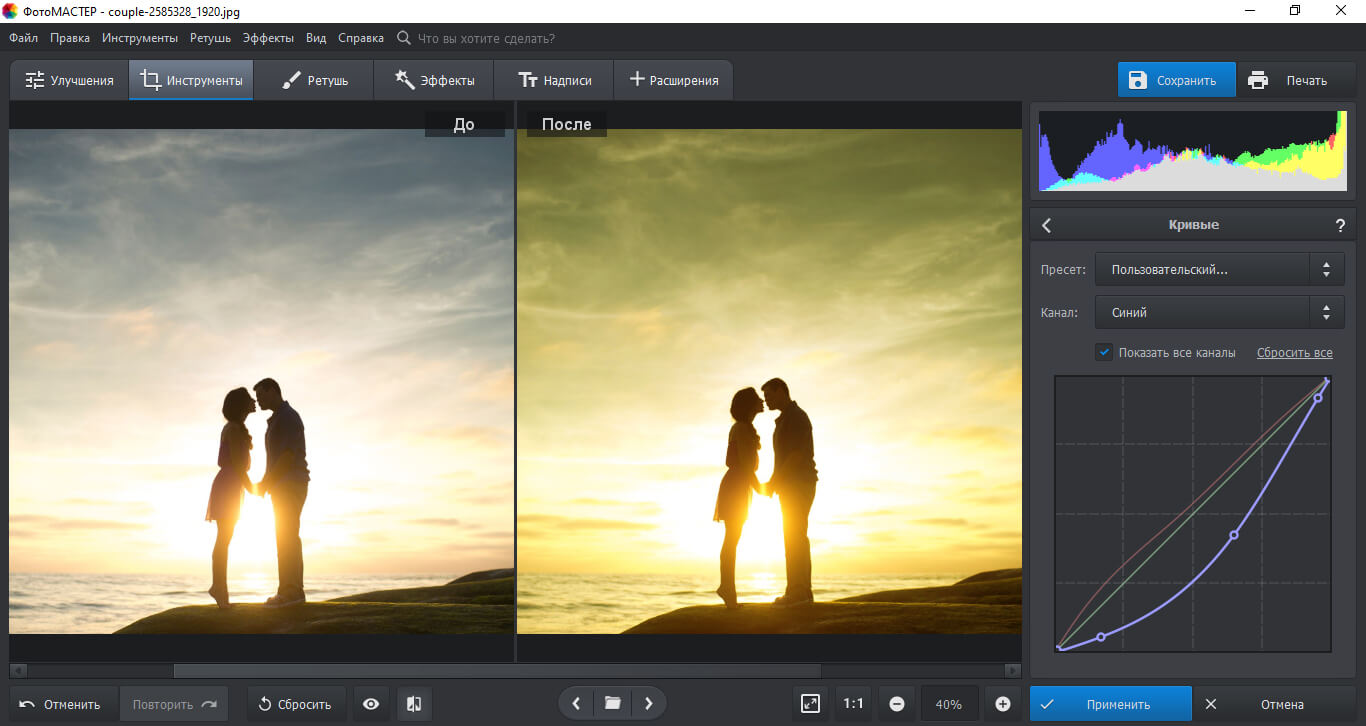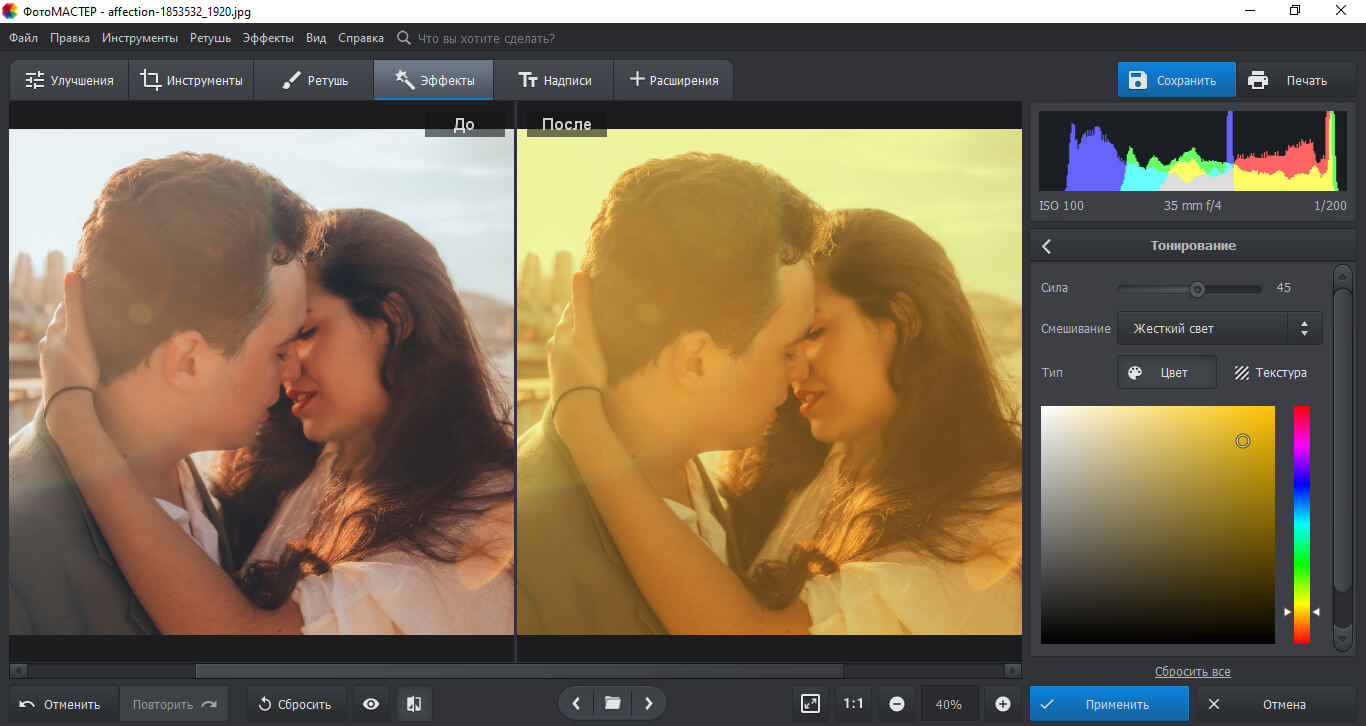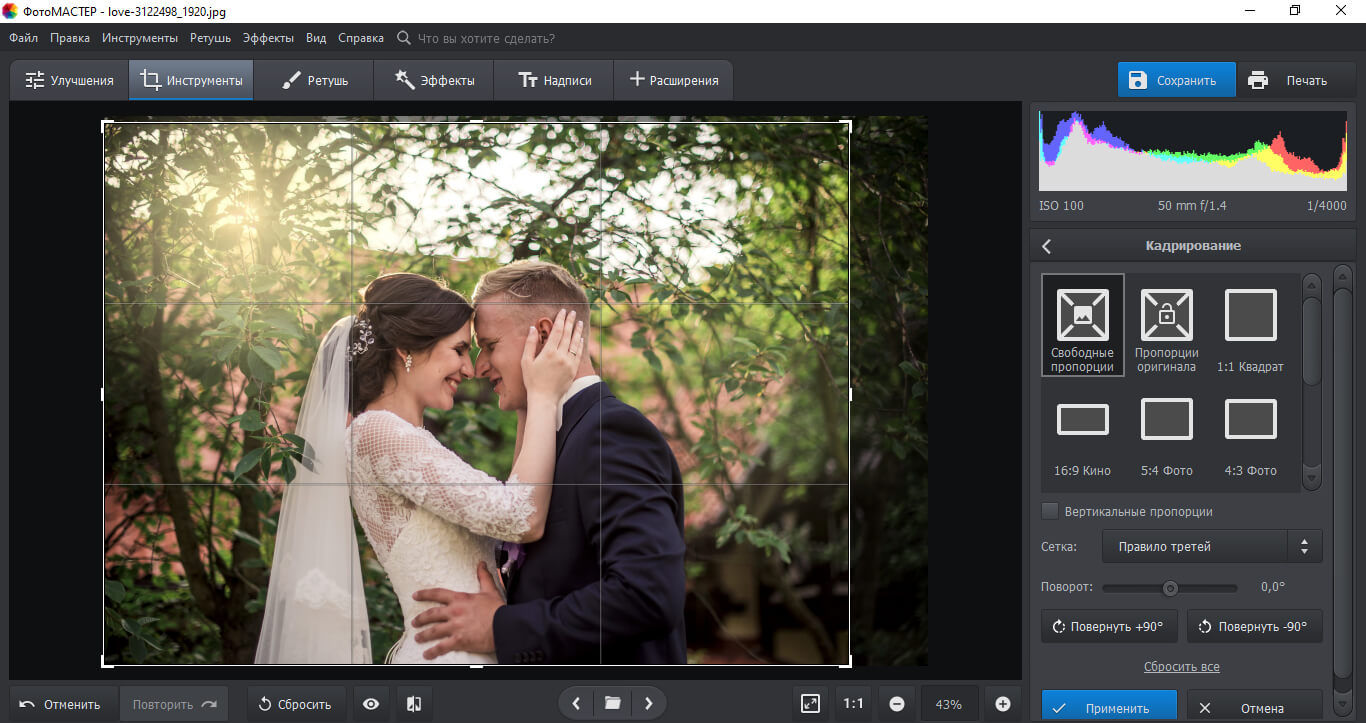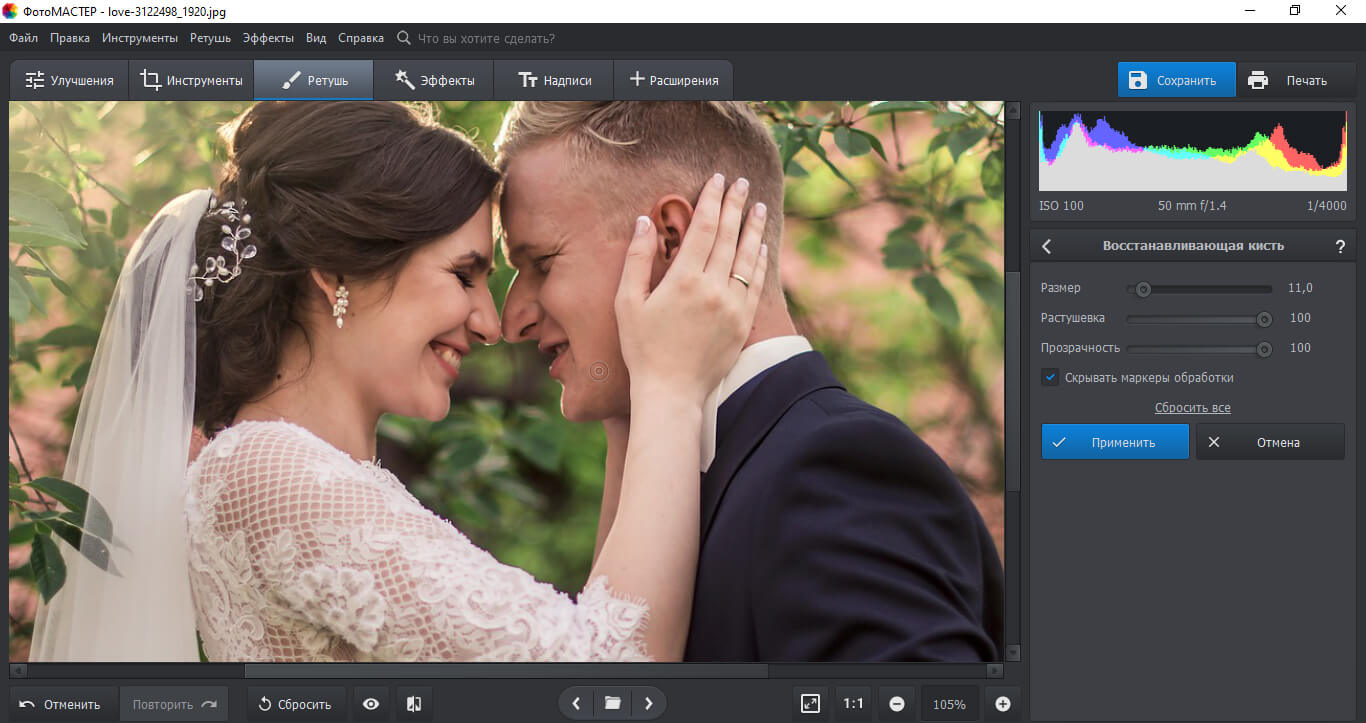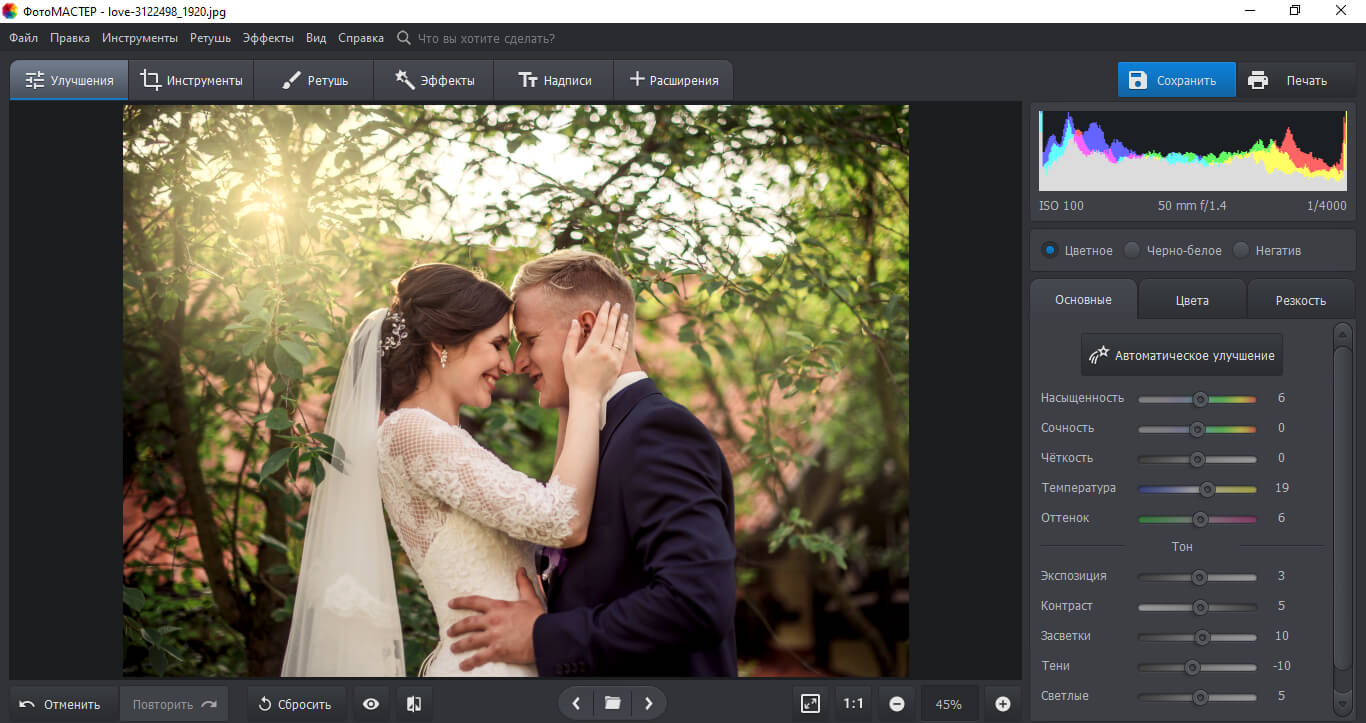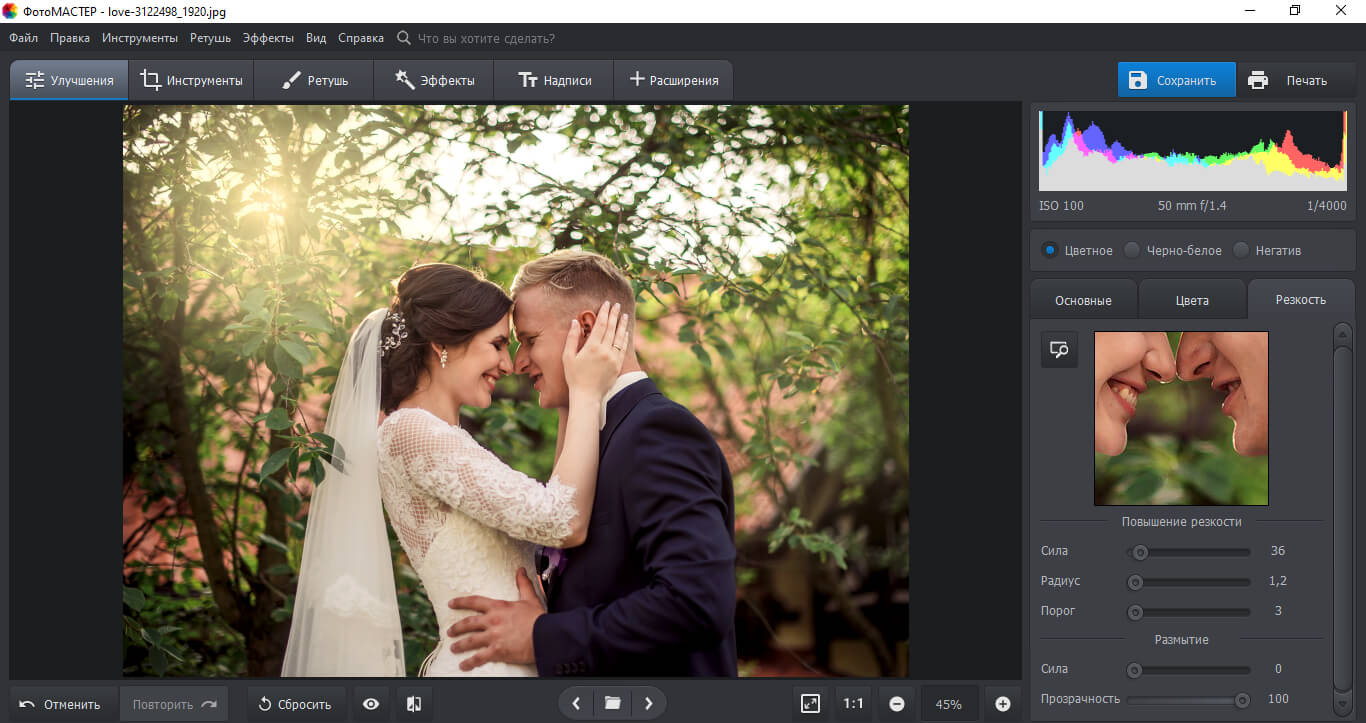Как сделать коррекцию синей фотографии
Автор: Евгения Тучкевич. Дата публикации: 26 сентября 2013. Категория: Обработка фотографий в фотошопе.
Как сделать коррекцию синей фотографии
Я думаю, Вы часто видели синие фотографии. Особенно такой посторонний цветовой оттенок характерен для фото, сделанных зимой.
В этом уроке по работе с фотошопом будет показан способ обработки фотографии при помощи всего лишь двух инструментов фотошопа.
Урок предназначен для начинающих работать в фотошопе.
Урок сделан в версии фотошопа CS3, но может быть легко выполнен и других версиях фотошопа.
Откроем исходное изображение.
В палитре «Слои» щёлкнем по средней иконке и выберем корректирующий слой «Уровни«.
Так как мы знаем, что снег белого цвета, то выбираем белую пипетку и щёлкаем по снегу.
Получаем вот такую картинку, синий оттенок полностью ушёл. Но мы потеряли небо.
Теперь мы будем использовать дефект фотографии для своих целей. Так как фото имело синий оттенок, то мы закрасим небо этим цветом. Выбираем инструмент чёрно-белый радиальный «Градиент» (G).
Проводим градиентом из верхнего левого угла.
Получаем вот такое синее небо. Фото стало выглядеть гораздо лучше. Скорее всего, Вам придётся провести градиентом несколько раз, пока Вы не достигнете необходимого результата.
Сравните зимний пейзаж до, и после обработки фотографии в фотошопе.
Урок сделан по мотивам книги «Adobe Photoshop CS6. Мастер-класс Евгении Тучкевич».
Скачать исходную фотографию можно здесь (393 Кб)
Если Вы не хотите пропустить интересные уроки по обработке фотографий — подпишитесь на рассылку.
Форма для подписки находится ниже.
Печать
Временно закрыто комментирование для гостей, нужна обязательная регистрация, ввиду засилья спамботов.
зарегистрируйтесь на сайте, что бы оставлять комментарии!
Цветокоррекция — это изменение части или всех цветов на фотографии. Например, отдельные оттенки можно перекрасить, убрать полностью, сделать насыщенней или приглушить. Также с помощью цветокоррекции можно сделать цвета более естественными, если камера передала их неверно, или — наоборот — добавить на все снимки один общий оттенок.
Рассказываем, как сделать цветокоррекцию в Photoshop и скопировать цвет с любой фотографии или скриншота из фильма.

Инструмент Цветовой баланс / Color Balance добавляет те или иные оттенки. В специальном выпадающем списке Тон / Tone можно выбрать, куда именно добавится цвет: в светлые области (вкладка Света / Highlights), тёмные области (вкладка Тени / Shadows) или в средние тона (вкладка Средние / Midtones).
С помощью корректирующего слоя Цветовой баланс / Color Balance можно:
- затонировать фотографию, внеся в неё один или несколько из шести цветов: голубой, красный, зелёный, пурпурный, жёлтый или синий;
- исправить цвета, сделав их естественными.

Как изменить цвет в Photoshop и создать тонировку
1. Откройте фотографию. В палитре Слои / Layers (находится в меню Окно / Windows) найдите иконку с корректирующими слоями. Она выглядит как чёрно-белый круг.

2. В открывшемся окне выбирайте область воздействия (света, тени или средние тона) и добавляйте к ним один цвет или сразу несколько. Для этого зажмите левой кнопкой мыши стрелочку под ползунком с выбранным цветом и сдвиньте его в сторону того оттенка, который вам нужен.
Читайте также:
Сплит-тонирование: что это, как сделать в Lightroom, Photoshop и ACR

Как исправить цвет в Photoshop
Если оттенок на фотографии вам неприятен или заказчик тяготеет к определённым цветам на фото — например, хочет, чтобы на снимках не было синевы, а всё было солнечным и тёплым, цвет необходимо исправить. Наиболее просто инструмент для этого — Цветовой баланс. Это усечённая версия Кривых с интуитивным и простым управлением.
1. Откройте фотографию. В меню Окно / Windows найдите палитру Слои / Layers. Внизу палитры нажмите на иконку в виде чёрно-белого круга. Выберите корректирующий слой Цветовой баланс / Color Balance.
2. Проанализируйте фотографию. Вам нужно увидеть те цвета, которые искажают снимок. Например, изображение может быть слишком холодным или, наоборот, тёплым.
3. Сдвигая ползунки, добавьте цвет противоположный тому, который хотите убрать. Например, если фотография слишком жёлтая, то сдвигайте ползунки в стороны синего и голубого цветов.

Минус инструмента Цветовой баланс / Color Balance в том, что процесс никак не автоматизировать — приходится полагаться только на свои ощущения. Поначалу это может быть сложно, так как умение различать цвета и оттенки тренируется со временем. Если же пока ещё доверять глазам страшно, воспользуйтесь другим инструментом цветокоррекции — Кривыми.
Как сделать цветокоррекцию Кривыми
Кривые / Curves также, как и Цветовой баланс / Color Balance, могут исправлять цвета до естественных, добавлять оттенки, а также менять яркость — осветлять и затемнять картинку, поднимать контраст. Рассказываем, как с помощью них сделать автоматическую цветокоррекцию.
Читайте также:
Гайд по кривым: как обработать фотографию самым мощным инструментом Photoshop
1. Откройте снимок. В верхней строке программы найдите меню Окно / Windows — Слои / Layers (горячая клавиша для быстрого вызова палитры — F7).

2. В открывшемся окне вы увидите три пипетки — чёрную, серую и белую. Они возвращают чёрные, серые и белые цвета на фотографии к естественным, убирая из них посторонние оттенки.
Чтобы исправить цвета, возьмите пипетки и по очереди щёлкните на фотографии на те области, которые в жизни были чёрными, белыми и серыми. Как правило, хватает двух пипеток — чёрной и белой. Важно выбирать именно самые светлые и самые тёмные области, иначе результат будет слишком грубым.

3. Если теперь, после исправления цвета, хочется всё-таки добавить к нему оттенок, можно добавить слой с Цветовым балансом / Color Balance или вновь обратиться к Кривым.
Для этого создайте новый слой с Кривыми, щёлкните на кнопку с надписью RGB. Вы увидите три кривых: Красную / Red, Зелёную / Green и Синюю / Blue. Принцип их действия похож на ползунки в Цветовом балансе / Color Balance — красная кривая отвечает за красный и голубой цвета, зелёная — за зелёный и пурпурный, а синяя — за жёлтый и синий.

Как скопировать цвет
Понравилась тонировка другого фотографа? Хочется повторить атмосферу любимого фильма? В Photoshop есть инструмент, позволяющий скопировать тонировку за пару мгновений. Рассказываем, как это сделать.
- Делаем скриншот фильма или сохраняем себе понравившуюся фотографию.
- Открываем в Photoshop скриншот и снимок, на который вы хотите перенести тонировку.

4. Откроется окошко с настройками коррекции Подобрать цвет / Match Color. В этом окне найдите Источник / Source и выберите открытый заранее скриншот или снимок другого фотографа. Сдвигая ползунки, доведите цвет до момента, пока он не начнёт вам нравиться, и нажмите Ok.

Читайте также:
Как повторить тонировку фотографии или сцены в фильме
Важно: чем больше фотографии будут похожи по освещенности и даже локации, тем проще программе будет повторить тонировку. Но при этом надеяться на возможности графического редактора на все сто процентов не стоит — иногда он промахивается и требует доработки фотографии вручную. Например, сделать снимок светлее или темнее с помощью Кривых, поправить цвета с помощью Цветового баланса.
Как в Photoshop изменить цвет — инструмент Выборочная коррекция цвета / Selective Color
Цветокоррекция фотографий позволяет не только менять цвет всей сцены, но и воздействовать на отдельные цвета. Для этого хорошо подходит аккуратный и мощный инструмент Выборочная коррекция цвета / Selective Color.
1. Откройте фотографию. В палитре Слои / Layers создайте новый слой и нажмите на чёрно-белый круг и в выберите Выборочная коррекция цвета / Selective Color.
2. Откроется палитра с выпадающим списком Цвета / Colors.

3. Выберите в выпадающем списке тот цвет, который хотите изменить.
Сдвигая ползунки, вы будете менять количество одного из четырёх цветов — Голубой / Cyan, Пурпурный / Magenta, Жёлтый / Yellow, Чёрный / Black — в данном конкретном цвете.

Imagine how photos with a bad blue filter look. I can recolor those pictures with the color filters from any image manipulation program like gimp.
Now my question is: can I «grab» the right settings from a «good» picture and apply these colors to the pictures that have that blue filter.
mattdm
142k51 gold badges414 silver badges736 bronze badges
asked Jun 18, 2011 at 16:03
2
In Photoshop, you can use Image > Adjustments > Match Color… then choose the image you want to match as the source. This is handy for product shots done under pretty similar circumstances. However, if you are looking at landscapes shot under different lighting conditions, you’ll probably have to mess with the sliders in the Match Color dialog to get to a good starting point.
After that, tweaking the color is, as was pointed out before, best done using Curves (in an adjustment layer).
Be sure not to overwrite your original, as Match Color is a destructive edit!
Examples:
Before
After
This was done with Match Color and a color intensity of 84 — so not all the way up. As you can see, the greenish cast of the left-hand image (the bad one) is gone.
Hope this helps.
answered Jun 18, 2011 at 20:19
Steve RossSteve Ross
5,28917 silver badges21 bronze badges
3
I think the problem you are talking about is a colour cast. The easiest way to correct it is to use either Levels or Curves. If you are using GIMP, you need to use Levels. If you are using Photoshop, use Curves.
Click the Colours menu, then Levels. At the bottom of the dialogue are three eye-dropper icons, one black, one grey, one white.
-
Click the black eye-dropper, then click in the image in the darkest area you can see.
-
Click the grey eye-dropper, then click in the image in an area with a good neutral colour like grey.
-
Finally, click the white eye-dropper, then click the lightest part of the image.
Your colour cast should now have disappeared.
What you are essentially doing is telling the software what should be black, what should be neutral and what should be white.
answered Jun 18, 2011 at 16:18
ElendilTheTallElendilTheTall
17.8k2 gold badges45 silver badges77 bronze badges
2
Цветокоррекция: качественная
обработка снимков
Какие функции позволят исправить недочеты на фотографии? Как убрать оттенок или, наоборот, добавить определенный цвет на снимок? Программа ФотоМАСТЕР предлагает несколько инструментов для этого. Каждый из них позволяет получить качественный результат и не требует специальных навыков. Они подойдут для обработки старых фотоснимков, тусклых или ярких кадров, при создании художественной картинки.
Для начала вам необходимо установить ФотоМАСТЕР. Скачайте фоторедактор, запустите полученный файл и произведите установку. Во время инсталляции прочитайте пользовательское соглашение и примите его, выберите папку или оставьте ее по умолчанию, создайте ярлык на рабочем столе или закрепите программу на панели задач.
Кривые
Этот вариант подходит для коррекции пленочных и недоэкспонированных снимков. Инструмент позволяет полностью контролировать основные оттенки фотоснимка.
Загрузите файл в редактор. Чтобы изменить цвет в фотографии, в верхнем меню выберите раздел «Инструменты» и нажмите на «Кривые». Канал RGB позволит скорректировать экспозицию. Верхняя часть линии отвечает за светлые тона, нижняя — за темные. Крайние точки линии — это белый и черный цвет. Чтобы сделать изображение ярче, перетащите слегка верхнюю часть кривой в левый угол плоскости.
Для затемнения — сдвиньте нижнюю область прямой вправо.
Вы можете добавлять несколько точек, чтобы детальнее настраивать результат. Чтобы сделать картинку более контрастной, нужно придать линии форму, как на скриншоте.
Помимо RGB есть красный, зеленый и синий каналы. Вы можете усилить эти цвета в светлых или темных местах, потянув кривую в левую часть плоскости.
Правая область графика отвечает за противоположные оттенки: для красного — голубой, для зеленого — фиолетовый, для синего — желтый.
Вы можете настраивать все каналы на одной фотографии. Рассмотрим на примерах:
В случае с пленочным кадром на скриншоте нужно убрать желтый оттенок. Просто понизьте красную и зеленую кривую, а синюю поднимите.
Эта фотография вышла тусклой и ей не хватает глубины. Необходимо повысить контраст. Также нужно снизить в светлых участках красный канал, чтобы убрать красноту с лица, а в темных — увеличить. Усилим зеленый оттенок и добавим теплоты, используя синий канал.
Сохраните получившийся результат на компьютер.
Нажмите «Файл» — «Быстрый экспорт». Выберите формат, укажите папку и введите название файла.
Цветокоррекция для ярких кадров
и изменения цветового баланса
Лучше всего использовать инструменты улучшения для переэкспонированных кадров, так как есть возможность корректировать тона в светлых участках.
Чтобы исправить цвет фото:
1. Запустите редактор и загрузите файл. Раздел «Улучшения» откроется автоматически.
2. На правой панели настройте основные параметры: насыщенность, экспозицию, контраст, засветки, тени, освещенные и темные области.
3. Сделайте цветокоррекцию: вы можете изменить силу того или иного оттенка, добавить или уменьшить его насыщенность, увеличить или понизить уровень цвета в светлых участках. Измените цветовой баланс, если хотите усилить эффект.
Если баланс белого был выставлен неправильно, потребуется скорректировать цвета.
При искусственном освещении есть риск получить желтые или голубые оттенки на снимке. Тогда уменьшите насыщенность и настройте баланс. Если портрет получился в голубых тонах, то в светлых участках уменьшите значения красного, в темных — увеличьте силу синего.
Данной фотографии необходимо уменьшить значения экспозиции, засветок. В разделе «Насыщенность» уберите фиолетовый оттенок и красный из-за того, что они сильнее всего отображаются на лице. В «Светлоте» увеличьте красный, оранжевый, пурпурный и малиновый: так кожа будет ярче. Силу зеленого, голубого и желтого снизьте для большей глубины фона.
Цветокоррекция для стилизации
Чтобы получить обработку в теплых тонах, уберите синий цвет с фото. Уменьшите значения голубого в разделе «Улучшения», настройте цветовой баланс в сторону желтого, снизьте синюю кривую, примените эффект «Тонирование» в режиме смешивания «Обычное» или «Умножение».
Также ФотоМАСТЕР предлагает автоматические улучшения. Воспользуйтесь готовыми фильтрами в разделе «Эффекты». Редактор позволит стилизовать снимок под старину или фотопленку, произвести быстрые улучшения, тонировать кадр, добавить световые эффекты, придать картинке тон, напоминающий гамму любимого фильма.
В разделе «Инструменты» есть функция «3D Lut», которая предлагает готовые пресеты для обработки. Вы можете использовать любой фильтр из предложенных или загрузить новый.
Тонирование
Вы можете придать один цвет изображению в художественных целях. Воспользуйтесь кривыми или функцией «Тонирование» в разделе «Эффекты».
Чтобы сделать это с помощью кривых, просто перетащите линию в нижнюю область или верхнюю и тем самым уменьшите или увеличите силу канала. Для оформления изображения в голубых тонах необходимо убрать красный оттенок, для фиолетового уменьшить зеленый, для желтого — синий. Также можно их сочетать для достижения желаемого стиля.
Самый быстрый способ придать картинке один цвет — воспользоваться функцией «Тонирование». Укажите его на палитре, установите силу воздействия и режим смешивания.
Дополнительные возможности для улучшения качества
Чтобы повысить качество картинки и получить впечатляющий результат, вы также можете произвести следующие действия в программе:
1. Кадрирование и геометрия. Обрежьте лишнее со снимка и создайте акцент на главном объекте съемки. Также вам может потребоваться исправить искажения и пропорции, заваленный горизонт или усилить иллюзию расстояния.
2. Ретушь снимка. Если вы обрабатываете портрет — вам потребуется улучшить кожу, скрыть мелкие недочеты, скорректировать глаза, брови, губы и зубы. Пейзажам необходимо удалить пыль, грязь, лишние предметы и объекты, пятна.
3. Отрегулируйте баланс белого с помощью параметров «Температура» и «Оттенок».
4. Скорректируйте экспозицию. Программа позволит исправить фото с помощью функции улучшения. Регулировка экспозиции — это процесс, позволяющий сделать снимок настолько ярким или темным, насколько вы хотите. Обратите внимание, что когда вы увеличиваете яркость, может иногда появляться цифровой «шум».
5. Измените контраст. Когда он становится слишком высоким, вы видите резкое изображение, где все тона либо очень темные, либо светлые. Когда он слишком низок, вы видите плоскую картинку, на котором не выделяются элементы. Установите среднее значение.
6. Отрегулируйте насыщенность. Не стоит устанавливать слишком высокое значение, чересчур неестественные оттенки могут испортить всю картинку. Не стоит уменьшать более чем на 25. Так можно полностью лишить снимка всех оттенков.
7. Увеличьте резкость. Повышение резкости кадра придает ему более четкий и чистый вид. Начните с 50 процентов, затем отрегулируйте уровень вверх или вниз, чтобы получить резкость, которую вы предпочитаете. Слишком высокое значение может привести к ухудшению качества.
Теперь вы знаете, как улучшить фото в один клик. Сделайте это с помощью программы для редактирования фото. Настраивайте каждую деталь, корректируйте кривые, тонируйте изображение. ФотоМАСТЕР позволит не только произвести качественную цветокоррекцию, но и сделать ретушь, кадрировать снимок, применять встроенные фильтры, заменять фон, добавлять зернистость. Попробуйте редактор прямо сейчас!
Эти статьи могут вам понравиться:
Этот мастер-класс для новичков и не только. Возможно, и опытные пользователи Фотошопа найдут для себя в нем пользу. Но, тем не менее, ориентирован он на новичков, поэтому все будет расписано пошагово и очень подробно.
Очень часто при фотосъемке на фотографии появляется «некрасивый» оттенок, т.е. фотография краснит, желтит, синит или как-нибудь еще «радует» нас не тем цветом, что надо. Это может происходить по разным причинам — неудачные настройки фотокамеры, проблемы с освещением и т.д. При съемке «мыльницей» это происходит ну очень часто. И если всем остальным (композицией, резкостью и т.д.) снимок вас устраивает, не спешите от него отказаться — этот дефект достаточно легко исправить. Вся коррекция фотографии занимает минут 10-15 даже для новичков.
Приступим.
1. Откроем фотографию в Фотошоп простым перетаскиванием файла из папки храненя в открытое окно программы Фотошоп:
На данном изображении хорошо виден «паразитный» оттенок в желто-красной гамме, его и будем убирать:
Поясню, что данным способом убрать можно любой «паразитный» оттенок, каким бы он не был и с любой фотографии.
Продолжим.
Для наглядности я оставила исходную копию фотографии в окне программы, вам этого делать не нужно.
2. В палитре «Layers» (Слои) — она находится, как правило, в правом нижнем углу окна программы, создаем дубликат фонового слоя, для этого просто перетаскиваем фоновый слой на кнопку копирования и отпускаем над этой кнопочкой:
Получили дубликат фонового слоя, вот так он выглядит в палитре «Layers» (Слои), на самом изображении при этом ничего не меняется:
3. Работаем с копией слоя, для этого она должна быть выделена в палитре «Layers» (Слои) — просто щелкните по копии слоя мышкой. Применяем к копии слоя фильтр «Average» (Среднее или Усреднение): Меню «Filter» (Фильтр) — «Average» (Среднее). Данный фильтр не имеет настроек и применяется сразу.
Получаем вот что:
И мы видим, какой именно «паразитный» оттенок портит наше фото.
4. Оставаясь на этом слое, применяем к нему корректирующий слой. Для этого в палитре «Layers» (Слои) создаем корректирующий слой нажатием на кнопку «Create new fill or adjustment layer» (Создать новый слой заливки или корректирующий слой), в выпадающем списке выбираем «Curves» (Кривые):
У нас открывается окно редактирования «Curves» (Кривые) и в палитре «Layers» (Слои) появляется корректирующий слой. В окне редактирования «Curves» (Кривые) необходимо проследить, чтобы все настройки и галочки стояли как показано на затонированных красным областях. Все настройки устанавливаем как надо, затем берем среднюю (Серую) пипетку (пипетки расположены под основной гистограммой) и выбранной пипеткой щелкаем в любом месте нашего изображения:
В момент щелчка, наш «паразитный» оттенок станет совершено серым цветом. Замечательно! После этого закрываем окно «Curves» (Кривые) нажатием кнопки «ОК», применяя результат к изображению.
5. Теперь нужно удалить копию фонового слоя, которую мы создали в самом начале. Для этого просто перетаскиваем слой на кнопку с изображением Корзины в палитре «Layers» (Слои). Вот так:
В результате получаем вот такую фотографию, на которой уже нет никакого «паразитного» оттенка:
От оттенка избавились, но фотография все равно далека еще от совершенства. Поэтому сделаем еще несколько простых шагов.
6. На нашем корректирующем слое вновь откроем окно «Curves» (Кривые), для этого нажмем двойным щелчком по корректирующему слою, а именно вот тут:
Откроется уже знакомое окно редактирования «Curves» (Кривые). В нем нам нужно провести тоновую коррекцию изображения (это только звучит так страшно, на самом деле все просто). первое что нас не устраивает в этом фото — оно темное. Начнем с коррекции фона: не выбирая в окне «Curves» (Кривые) никаких пипеток, перенесем курсор в окно изображения и щелкнем курсором-пипеткой в том месте, где фон. В момент щелчка (не пропустите) на кривой гистограммы появится маркер, который укажет вам какую именно часть кривой, в каком ее месте, нужно редактировать. Вот, что вы увидете:
Алгоритм тоновой коррекции в этом окне такой: тянете кривую вверх — осветляете, тянете ее вниз — затемняете. Инструмент тонкий, поэтому резких движений не надо 
Указанную маркером область тянем потихоньку вниз, затемняя тем самым нежелательно осветленные участки. Вот так:
Должна получиться вот такая красивая кривая, с плавным скатом. Такая форма кривой достаточно универсальна для всех фотографий, где объект сфотографирован на белом фоне. Поэтому вы можете выстраивать именно такую кривую редактирования для всех своих предметных фотографий. Но основным критерием редактирования являются всегда ваши глаза! Я задаю для вас лишь верный алгоритм действий, а все ньюансы уже вы определяете самостоятельно: чуть выше или ниже на кривой, чуть левее или правее — подскажут вам ваши глаза. Ну вот и все… Ну, почти все 
7. Затем нам нужно удалить корректирующий слой так, чтобы полученный результат применился к исходному изображению. Для этого в меню палитры «Layers» (Слои) (меню находится в правом верхнем углу этой палитры), выбираем «Flatten Image» (Выполнить сведение) или при активном (выделенном в палитре) корректирующем слое нажать сочетание клавиш Ctrl+E (латинская). Вот так:
После этого в палитре «Layers» (Слои) должен остаться один фоновый слой. Вот так:
И вот, уже можно и закончить. Но давайте еще несколько штрихов добавим.
8. Откадрируем изображение, убрав все лишнее из кадра. В данном случае это лишний фон слева. Уменьшим масштаб отображения фотографии для удобства в работе. В палитре «Navigator» (Навигатор) ползунком уменьшим изображение примерно вот так:
На палитре инструментов возьмем инструмент «Crop» (Кадрирование) и растянем рамку инструмента по изображению так, чтобы захватить область, которую хотим оставить. Вот так:
Применим кадрирование двойным щелчком мыши в области кадрирования или нажатием «Enter».
9. Что еще осталось? На мой взгляд, слегка затемнены углы изображения. Давайте их осветлим. Для этого на палитре инструментов возьмем инструмент «Dodge» (Осветление) и выставим вот такие параметры на панели свойств инструмента, где в списке «Range» (Диапазон) обязательно выберем «Midtones» (Средние тона). Вот так:
Размер кисти инструмента сделаем примерно как показано, относительно нашей фотографии, если будет меньше, то осветление будет пятнами, а если больше — затронет объект на изображении, а это не желательно. Размер относительный и зависит от размера вашего изображения. Край кисти должен быть с максимальным размытием, для этого параметр «Hardness» (Жесткость) установите на 0. Вот так:
И мягко проводя мышью зажав левую кнопку (не щелкая мышью, а именно как бы разглаживая) по указанным областям в изображении, осветлите темные участки. Следите, чтобы осветление не затронуло сам объект. Аккуратненько! Вот так:
10. Ну и остался один маленький штрих. При удалении «паразитных» оттенков слегка приглушаются все цвета в изображении, поэтому чуток добавим сочности цвету. Это можно сделать с помощью функции «Hue/Saturation» (Оттенок/Насыщенность). Выполним меню «Image» (Изображение) — «Adjustments» (Настройки) — «Hue/Saturation» (Оттенок/Насыщенность). Вот так:
И в открывшемся окне «Hue/Saturation» (Оттенок/Насыщенность). Чуток подвиньте ползунок «Saturation» вправо, добавив живости цветам, но! будьте аккуратны, иначе цвета на фотографии перестанут соответствовать реальному цвету изделия! Вот так:
Ну, вот и все! Разница очевидна:
Буду рада, если кому-то я помогу подружиться с замечательной программой Фотошоп и сделать редактирование фотографий занятием легким и приятным. Задавайте вопросы, не стесняйтесь. А также можете написать в комментариях какие бы еще мастер-классы по работе с Фотошоп или по обрботке фотографий вам были бы нужны. И я постараюсь для вас их сделать.
С уважением, Ирина.