- Руководство пользователя Acrobat
- Введение в Acrobat
- Доступ к Acrobat с настольных компьютеров, мобильных устройств и интернета
- Новые возможности Acrobat
- Комбинации клавиш
- Системные требования
- Рабочее пространство
- Основные сведения о рабочем пространстве
- Открытие и просмотр файлов PDF
- Открытие документов PDF
- Навигация по страницам документа PDF
- Просмотр установок PDF
- Настройка режимов просмотра PDF
- Включение предварительного просмотра эскизов файлов PDF
- Отображать PDF в браузере
- Работа с учетными записями облачного хранилища в Интернете
- Доступ к файлам из Box
- Доступ к файлам из Dropbox
- Доступ к файлам из OneDrive
- Доступ к файлам из SharePoint
- Доступ к файлам из Google Диска
- Acrobat и macOS
- Уведомления Acrobat
- Сетки, направляющие и измерения в PDF
- Использование азиатского текста, кириллицы и текста слева направо в документах PDF
- Создание документов PDF
- Обзор процедуры создания документов PDF
- Создание файлов PDF в Acrobat
- Создание документов PDF с помощью PDFMaker
- Использование принтера Adobe PDF
- Преобразование веб-страниц в PDF
- Создание файлов PDF с помощью Acrobat Distiller
- Настройки преобразования Adobe PDF
- Шрифты PDF
- Редактирование документов PDF
- Редактирование текста в документах PDF
- Редактирование изображений и объектов в документе PDF
- Поворот, перемещение, удаление и изменение нумерации страниц PDF
- Редактирование отсканированных документов PDF
- Улучшение фотографий документов, снятых на камеру мобильного устройства
- Оптимизация документов PDF
- Свойства документов PDF и метаданные
- Ссылки и вложенные файлы в PDF
- Слои документов PDF
- Миниатюры страниц и закладки в документах PDF
- Мастер операций (Acrobat Pro)
- Файлы PDF, преобразованные в веб-страницы
- Настройка документов PDF для использования в презентации
- Статьи PDF
- Геопространственные файлы PDF
- Применение операций и сценариев к файлам PDF
- Изменение шрифта по умолчанию для добавления текста
- Удаление страниц из документов PDF
- Сканирование и распознавание текста
- Сканирование документов в формат PDF
- Улучшение фотографий документов
- Устранение неполадок сканера при использовании Acrobat для сканирования
- Формы
- Основные положения для работы с формами PDF
- Создание форм с нуля в Acrobat
- Создание и рассылка форм PDF
- Заполнение форм PDF
- Свойства полей форм PDF
- Заполнение и подписание форм PDF
- Настройка кнопок для выполнения действий в формах PDF
- Публикация интерактивных веб-форм PDF
- Основные положения для работы с полями форм PDF
- Поля форм PDF для штрих-кода
- Сбор данных формы PDF и управление ими
- Инспектор форм
- Помощь с формами PDF
- Отправка форм PDF получателям с использованием эл. почты или внутреннего сервера
- Объединение файлов
- Объединение или слияние файлов в один файл PDF
- Поворот, перемещение, удаление и перенумерация страниц PDF
- Добавление верхних и нижних колонтитулов, а также нумерации Бейтса в документы PDF
- Обрезка страниц PDF
- Добавление водяных знаков в документы PDF
- Добавление фона в документы PDF
- Работа с файлами, входящими в портфолио PDF
- Публикация портфолио PDF и предоставление совместного доступа
- Обзор портфолио PDF
- Создание и настройка портфолио PDF
- Общий доступ, редактирование и комментирование
- Предоставление общего доступа к документам PDF и их отслеживание онлайн
- Пометка текста при редактировании
- Подготовка к редактированию документа PDF
- Запуск процесса редактирования файлов PDF
- Размещение совместных рецензий на сайтах SharePoint или Office 365
- Участие в редактировании документа PDF
- Добавление комментариев в документы PDF
- Добавление штампа в файл PDF
- Процессы утверждения
- Управление комментариями | просмотр, добавление ответа, печать
- Импорт и экспорт комментариев
- Отслеживание редактирования PDF и управление им
- Сохранение и экспорт документов PDF
- Сохранение PDF
- Преобразование файлов PDF в формат Word
- Преобразование документа PDF в файл JPG
- Преобразование и экспорт документов PDF в файлы других форматов
- Параметры форматирования файлов для экспорта в PDF
- Повторное использование содержимого PDF
- Защита
- Повышенный уровень защиты документов PDF
- Защита документов PDF с помощью паролей
- Управление цифровыми удостоверениями
- Защита документов PDF с помощью сертификатов
- Открытие защищенных документов PDF
- Удаление конфиденциальных данных из документов PDF
- Установка политик безопасности файлов PDF
- Выбор метода защиты для документов PDF
- Предупреждения безопасности при открытии документов PDF
- Защита файлов PDF с Adobe Experience Manager
- Функция защищенного просмотра PDF-документов
- Обзор функций защиты в программе Acrobat и файлах PDF
- Язык JavaScript в файлах PDF, представляющий угрозу безопасности
- Вложения как угроза безопасности
- Разрешить или заблокировать ссылки в PDF-файлах
- Электронные подписи
- Подписание документов PDF
- Съемка подписи на мобильное устройство и использование ее в любых приложениях
- Отправка документов на электронные подписи
- О подписях сертификатов
- Подписи на основе сертификата
- Подтверждение цифровых подписей
- Доверенный список, утвержденный Adobe
- Управление доверенными лицами
- Печать
- Основные задачи печати файлов PDF
- Печать брошюр и портфолио в формате PDF
- Дополнительные настройки печати PDF
- Печать в PDF
- Печать цветных документов PDF (Acrobat Pro)
- Печать файлов PDF с помощью заказных размеров
- Расширенный доступ, теги и перекомпоновка
- Создание и проверка средств расширенного доступа к документам PDF
- Возможности расширенного доступа в файлах PDF
- Инструмент «Порядок чтения» в PDF
- Чтение документов PDF при помощи возможностей расширенного доступа и перекомпоновки
- Редактирование структуры документа на панелях «Содержимое» и «Теги»
- Создание документов PDF с расширенным доступом
- Поиск и индексация
- Индексирование файлов PDF
- Поиск в документах PDF
- 3D-модели и мультимедиа
- Добавление аудио, видео и интерактивных объектов в файлы PDF
- Добавление 3D-моделей в файлы PDF (Acrobat Pro)
- Отображение 3D-моделей в файлах PDF
- Взаимодействие с 3D-моделями
- Измерение 3D-объектов в файлах PDF
- Настройка 3D-видов в файлах PDF
- Включение 3D-содержимого в документе PDF
- Добавление мультимедийного контента в документы PDF
- Добавление комментариев для 3D-макетов в файлах PDF
- Воспроизведение видео-, аудио- и мультимедийных форматов в файлах PDF
- Добавление комментариев в видеоролики
- Инструменты для допечатной подготовки (Acrobat Pro)
- Обзор инструментов для допечатной подготовки
- Типографские метки и тонкие линии
- Просмотр цветоделения
- Обработка прозрачности
- Преобразование цветов и управление красками
- Цветовой треппинг
- Предпечатная проверка (Acrobat Pro)
- Файлы, совместимые с PDF/X-, PDF/A- и PDF/E
- Профили предпечатной проверки
- Расширенная предпечатная проверка
- Отчеты предпечатной проверки
- Просмотр результатов предпечатной проверки, объектов и ресурсов
- Методы вывода в PDF
- Исправление проблемных областей с помощью инструмента «Предпечатная проверка»
- Автоматизация процедуры анализа документов с помощью дроплетов или операций предпечатной проверки
- Анализ документов с помощью инструмента «Предпечатная проверка»
- Дополнительная проверка с помощью инструмента «Предпечатная проверка»
- Библиотеки предпечатной проверки
- Предпечатные переменные
- Управление цветом
- Обеспечение согласованности цветов
- Настройки цветов
- Управление цветом документов
- Работа с цветовыми профилями
- Основы управления цветом
В этой статье приведена информация о том, как редактировать текст и изображения в отсканированных документах PDF в Acrobat.
При открытии отсканированного документа для редактирования Acrobat автоматически запускает OCR (оптическое распознавание символов) в фоновом режиме и преобразует документ в редактируемый текст и изображения. По умолчанию только текущая страница преобразуется в редактируемый текст за один раз. При переходе на следующую страницу она также становится редактируемой.
Посмотрите краткое видеоруководство и приступите к работе
Редактирование текста в отсканированном документе
-
Откройте отсканированный файл PDF в Acrobat.
-
Выберите Инструменты > Редактировать PDF. Acrobat автоматически применяет функцию распознавания текста к документу и преобразует его в полностью редактируемую копию PDF-документа.
В верхнем правом углу появляется подсказка, показывающая распознанный язык текста для распознавания. Чтобы изменить язык, нажмите кнопку «Параметры» в подсказке или на правой панели. Дополнительные сведения о параметрах приведены в разделе Параметры редактирования отсканированных документов ниже.
-
Нажмите на текстовый элемент, который требуется отредактировать, и начните ввод. Новый текст соответствует исходным шрифтам в отсканированном изображении. Дополнительные сведения о редактировании текста представлены в разделе Редактирование текста в документах PDF.
-
Выберите Файл > Сохранить как и введите новое имя для редактируемого документа.
Параметры редактирования отсканированных документов
Если открыть отсканированный документ для редактирования, на правой панели в разделе «Отсканированные документы» отображается два связанных со сканированием параметра.
● Настройки. Отображаются настройки, которые позволяют изменить язык распознавания текста, использовать системные шрифты и сделать все страницы редактируемыми за одно действие. Дополнительные сведения см. в разделе Настройки (язык распознавания текста, системные шрифты и возможность делать все страницы редактируемыми).
● Распознавание текста. Позволяет переключаться между режимами редактирования «из текста в изображение» и «из изображения в текст». Дополнительные сведения см. в разделе Включение или отключение автоматического распознавания текста отсканированных документов.
Настройки (язык распознавания текста, системные шрифты и возможность делать все страницы редактируемыми)
Данные настройки, которые позволяют изменить язык распознавания текста, выбрать использование системных шрифтов и сделать все страницы редактируемыми за одно действие. На панели справа нажмите Настройки в разделе «Отсканированные документы». В данном диалоговом окне есть три настройки, описанные ниже.
- Распознавание текста (язык текста для распознавания). По умолчанию язык текста для распознавания выбирается из региональных настроек, заданных по умолчанию.
- Использовать доступный системный шрифт. Если данный флажок установлен, в процессе преобразования отсканированного изображения в редактируемый текст для отображения преобразованного текста используется установленный в системе шрифт, который больше всего соответствует исходному шрифту на отсканированной странице.
- Сделать все страницы редактируемыми. Если установлен данный флажок, все страницы текущего документа будут преобразованы в редактируемый текст за одно действие. Выбор этой настройки приводит к относительному замедлению процесса. Этот флажок следует использовать, только если требуется отредактировать все страницы или преобразовать все страницы в редактируемый текст.
Изначально язык задан в соответствии с региональными настройками, а остальные варианты отключены. Все изменения этих настроек остаются постоянным и применяются при переходе в режим редактирования («Инструменты» > «Редактировать PDF»).
Включение и отключение автоматического распознавания текста отсканированных документов
Функция распознавания текста включена по умолчанию. Поэтому при открытии отсканированного документа для редактирования текущая страница преобразуется в редактируемый текст. Если пользователю не требуется преобразовывать отсканированные документы в редактируемый текст, функцию автоматического распознавания текста можно отключить.
Включение/отключение автоматического распознавания текста
-
Выберите Инструменты > Редактировать PDF.
-
Чтобы отключить автоматическое распознавание текста, выполните следующие действия:
- На панели справа снимите флажок для параметра Распознавать текст. Теперь программа Acrobat не будет автоматически запускать функцию распознавания текста.
Опция для отключения автоматического распознавания текста -
Чтобы включить автоматическое распознавание текста, выполните следующие действия:
- На панели справа поставьте флажок для параметра Распознавать текст. Теперь программа Acrobat будет автоматически запускать функцию распознавания текста и преобразовывать отсканированный документ в редактируемый текст.
Опция для включения автоматического распознавания текста
Оставить отзыв об этой статье
Мы ценим ваше мнение. Расскажите нам о своем опыте редактирования PDF.
Оставить отзыв
Онлайн-редактор позволяет редактировать PDF-файлы. Вы можете добавить текст, вставить изображение, нарисовать прямоугольники, круги и стрелки, выделить абзац, вырезать и скопировать часть документа.
Редактируйте PDF-файлы онлайн
бесплатно в любом месте
Как редактировать PDF-файл
Для загрузки перетащите файл в поле выше. Вы также можете загрузить документ с компьютера или из облака.
Вот как работает универсальный PDF-редактор. Слева вы видите миниатюры страниц. Выберите ту, которую хотите отредактировать. Над страницей в режиме предварительного просмотра надо выбрать нужное действие. Там же доступны дополнительные действия (отменить, вернуть изменение, увеличить). Чтобы изменить цвет или шрифт, откройте меню «Опции».
Редактируйте PDF-документы онлайн
Чтобы отредактировать файл Adobe PDF, не надо ничего скачивать или устанавливать. Просто используйте онлайн-студию PDF2Go — это бесплатно!
Забудьте о вредоносных программах и вирусах, не забивайте жёсткий диск. Отредактируйте PDF-документ онлайн и скачайте готовый файл!
Зачем нужен PDF-редактор?
Хотите добавить пометки в PDF-файл? Выделить самую важную часть или основные абзацы? Наверное, придётся распечатать файл…
А вот и нет! Благодаря PDF2Go вы можете рисовать в PDF-файле, добавлять изображения и водяные знаки, а также обрезать и копировать отдельные части документа.
Редактируйте у нас — это безопасно
Не беспокойтесь о безопасности! Все файлы, загруженные на PDF2Go, обрабатываются автоматически. Только у вас есть доступ к содержимому файла.
Все права собственности на PDF-файл сохраняются за вами.
Если у вас остались вопросы, ознакомьтесь с Политикой конфиденциальности.
Можно ли отредактировать PDF-файл?
Конечно! PDF2Go позволяет редактировать любые PDF-файлы — с таблицами, изображениями, текстом.
Документы:
Adobe PDF
Редактируйте PDF-файлы в любом удобном месте
Вам не нужен компьютер, чтобы редактировать PDF-документы. Название PDF2Go говорит само за себя. Всё, что вам нужно, — это надёжное подключение к сети.
PDF2Go работает на смартфонах, планшетах, компьютерах и ноутбуках с такими браузерами, как Chrome, Opera, Safari, Firefox и не только!
-
-
-
Просмотр и редактирование
-
-
-
- Сжать
- Конвертировать
- Объединить
- Редактировать
- Подписать
-
Главная
-
›
Редактировать PDF
Этот универсальный онлайн PDF-редактор позволяет редактировать текст и добавлять изображения, формы, делать пометки или писать комментарии от руки. Самый простой способ быстро отредактировать свою работу, чтобы уделять больше времени бизнесу.
- Редактируйте текст прямо в PDF-файле и заполняйте формы
- Упорядочите свой документ на свое усмотрение
- Безопасность работы обеспечивает современное ПО
Нам доверяют более 6000 компаний
-
Facebook
-
Columbia University
-
Unileve
-
Hilton
-
Fleet Plus
-
The And Partnership
-
Verizon
-
Taxfix
Редактировать PDF-файлы проще простого
Работа с документами не должна быть сложной. Именно поэтому мы упростили процесс редактирования PDF-файлов, чтобы предоставить вам свободу действий при работе со своими профессиональными документами.
Непревзойденные возможности редактирования PDF-файлов — ничего сложного
Когда мы говорим «редактировать», мы не шутим. Добавляйте новый текст, редактируйте имеющийся текст, выделяйте цветом, рисуйте, вставляйте формы и изображения. Одним словом, делайте все, что вам нужно. Все очень просто, никаких настроек или обучения. Сразу приступайте к работе.
Краткий обзор функции упорядочения документов
Воспользуйтесь функцией «Упорядочить», чтобы переставлять блоки, объединять, извлекать, разделять и пр. Благодаря разнообразным возможностям экспорта сохраните свой документ в нужном вам формате. Вы даже можете сжать или свести свой PDF-файл. Ваш документ — ваши правила.
Быстро сохранять, легко передавать
Закончили колдовать и редактировать свой PDF-файл? Просто сохраните свой отредактированный файл в Smallpdf, на устройство или в другое наше подключенное приложение, например Dropbox или G Suite, или передайте его с помощью ссылки для быстрой загрузки.
Как редактировать PDF-файлы онлайн бесплатно
- Выгрузите или перетащите PDF-документ в инструмент редактирования
- Добавьте текст, изображения и комментарии на вкладке «Рецензирование»
- Отредактируйте имеющийся текст на вкладке «Редактировать» (функция версии pro)
- Переставляйте блоки, извлекайте и разделяйте страницы на вкладке «Упорядочить»
- Загрузите или экспортируйте отредактированный PDF-файл в формате Word, Excel, JPG или PPT
Редактировать PDF-файл онлайн легко и просто
-
Мощные инструменты, не требующие обучения
Все инструменты очень простые: ни вам, ни вашим коллегам не придется читать или изучать длинные инструкции перед началом работы. Просто выгрузите свой файл и приступайте к редактированию.
-
Легко меняйте инструменты и типы файлов
Быстро переключайтесь между 20+ PDF-инструментами, сжимайте или экспортируйте свой файл в Word, Excel, PowerPoint или JPG.
-
Редактируйте файлы на ходу
Вам больше не придется работать за столом. Благодаря мобильному приложению Smallpdf (доступно для Android и iOS) вы можете редактировать PDF-файлы на ходу.
-
Соблюдение GDPR
Мы соблюдаем Общий регламент по защите персональных данных (GDPR), чтобы обеспечить надлежащую обработку ваших данных.
-
Сертификат ISO/МЭК 27001
Ежегодно мы проходим аудит для подтверждения сертификата ISO/МЭК 27001 — гарантии защиты и безопасности вашей информации.
-
Шифрование передачи файлов
Благодаря высокотехнологичному TLS-шифрованию мы обеспечиваем безопасность ваших файлов, даже пока вы их редактируете, сжимаете или конвертируете.
Бесплатно в течение 7 дней
Разблокируйте возможность редактирования текстов благодаря 7-дневной бесплатной пробной версии Smallpdf Pro. А в качестве бонуса вы получите доступ к более чем 20 разнообразным инструментам!
Премиум
Для группы
Часто задаваемые вопросы об инструменте редактирования PDF
-
Инструмент редактирования PDF бесплатный?
Абсолютно! Вы можете добавлять текст, изображения, выделять цветом, рисовать и упорядочивать свои документы бесплатно. Чтобы отредактировать имеющийся текст, нужна подписка Pro, но вы можете оформить 7-дневную бесплатную пробную версию. Подписку можно отменить в любое время.
-
Я могу приобрести лицензию для всех своих коллег?
Smallpdf идеально подходит для всех, кто стремится облегчить работу с документами. Проектные группы и компании всегда стремятся повысить эффективность и результативность своей работы, а также ускорить процесс заключения сделок. Именно поэтому мы предлагаем Smallpdf для групп и Smallpdf для бизнеса, чтобы удовлетворить запросы групп любого размера.
-
Я могу подписать файл после того, как закончу его редактирование?
Редактор PDF — лишь один из набора множества классных и полезных инструментов Smallpdf, позволяющих сжимать, конвертировать и подписывать документы и договоры. После окончания редактирования PDF-файла вам достаточно выбрать инструмент eSign PDF из выпадающего списка, и вы тут же перейдете в режим подписания.
-
Я смогу редактировать текст прямо в PDF?
Править имеющийся текст с помощью нашего инструмента редактирования PDF очень просто. Загрузите свой документ и перейдите на вкладку «Редактировать». Нажмите на текст, который хотите отредактировать, и внесите изменения. Чтобы воспользоваться этой функцией вам понадобится оформить подписку на 7-дневную бесплатную пробную версию, однако вы сможете отменить ее в любое время.
-
Я могу добавить пароль для защиты отредактированного файла?
Иногда документам нужна дополнительная защита и безопасность. Именно поэтому мы создали инструмент защиты PDF. После того как закончите редактировать свой документ, выберите этот инструмент из выпадающего списка. Затем система попросит вас создать и повторить пароль, чтобы зашифровать файл.
Советы и премудрости редактирования PDF-файлов
-
КАК РЕДАКТИРОВАТЬ PDF-ФАЙЛЫ
Заполняйте и подписывайте PDF-формы
Онлайн-инструмент eSign позволяет легко создавать, запрашивать и ставить электронные подписи, а также заполнять анкеты и формы.
-
КАК РЕДАКТИРОВАТЬ PDF-ФАЙЛЫ
Как выделять текст в PDF-документах онлайн
Воспользуйтесь нашим инструментом для выделения текста в своих PDF-документах онлайн. Бесплатно и без регистрации.
-
КАК РЕДАКТИРОВАТЬ PDF-ФАЙЛЫ
Рисуйте в PDF-файлах онлайн бесплатно
Самое популярное веб-приложение, позволяющее рисовать в PDF-файлах с помощью мыши, стилуса или сенсорной панели.
Вы решаете, как работать с документами
Редактирование PDF-файлов не должно быть сложным. Попробуйте Smallpdf Pro в течение 7-дневного бесплатного пробного периода и получите доступ к 20+ инструментам, упрощающим работу и жизнь.
Перетащите файл PDF сюда
- PDFSimpli
- PDF Редактор
Как редактировать PDF файл бесплатно?
Простое и быстрое редактирование файлов онлайн
-
1
Нажмите на «Upload PDF To Edit» или выберите, перетащите и бросьте ваш файл в «Drop PDF Files Here»
-
2
Внесите любые изменения в документ.
-
3
Нажмите на «Конвертировать» и выберите нужный формат.
-
4
Скачайте преобразованный файл или поделитесь им с кем угодно!
Ярость — это все о нас.
Вот что говорят люди:
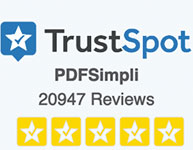
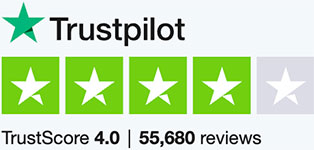
Norma
Я хотел сэкономить время и повысить производительность. Я решил попробовать, и это было действительно потрясающе! Очень прост в использовании даже для тех, кто не имеет большого технического опыта, так как не требует загрузки или установки. Очень рекомендую!
Tammy
Я экономлю тонны часов каждую неделю, просто используя PDFSimpli. Больше не нужно подписывать и печатать по-старому.
Mohammed
Это оправдало мои ожидания. Отличный продукт!
Sam
Пришлось обратиться в службу поддержки, и они очень помогли. Спасибо!
Robert
PDFSimpli — классный продукт и очень простой в использовании. Шаблоны действительно профессиональные.
John
Я должна сказать, что весь опыт использования этого продукта был замечательным, и мне нравится, что теперь у меня больше свободного времени.
Выбрать лучший редактор PDF

Редактировать в любом месте и в любое время
Редактируйте PDF-файлы онлайн с мобильного или настольного компьютера! Работает с Google Drive, Dropbox и Microsoft OneDrive. Совместимо со всеми веб-браузерами, а также с Mac и Windows.
Программу не требуется ни загружать, ни устанавливать
Не требуется никаких дополнений и расширенных возможностей. Наш редактор и конвертер файлов PDF работает полностью онлайн. Все, что вам нужно, это подключение к Интернету.

На 100 % безопасно и надежно
Мы не храним ваши данные ни в течение короткого времени, ни постоянно. Вы можете быть спокойны: ваши личные документы и конфиденциальность защищены.

Бесплатный онлайн-редактор и функции добавления подписи
Получите бесплатный доступ к нашему полному комплекту функций! Без труда редактируйте, стирайте и добавляйте текст. Вставляйте изображения и отправляйте их другим пользователям со своей электронной подписью.

Быстрое и удобное преобразование файлов онлайн
Превращайте отсканированные и цифровые документы из PDF в Word всего двумя нажатиями кнопки мыши. Удобный процесс, который занимает считанные секунды.
Не требуются специальные технические знания
Не требуется особых навыков. Любой пользователь может мгновенно преобразовать свой документ PDF в документ Word.
Упростите свою работу с помощью нашего инструмента редактирования
 Есть вопросы о редактировании PDF?
Есть вопросы о редактировании PDF?
Мы позаботимся о вас.
Если вам нужно подписать, отредактировать или добавить информацию в PDF, PDFSimpli поможет вам в этом. Используйте наш онлайн-редактор PDF для изменения PDF.
PDFSimpli позволяет легко редактировать PDF-файлы на Mac, Windows, Linux или любой другой операционной системе. Наш онлайн-инструмент позволяет подписывать, сжимать, поворачивать, объединять и наносить водяные знаки на любой PDF-файл без необходимости загрузки какого-либо программного обеспечения.
Онлайн-инструмент PDFSimpli позволяет вам редактировать PDF-файлы без лишних хлопот. Просто нажмите на кнопку «»Загрузить PDF для редактирования»» или перетащите ваш PDF-документ в «»Drop PDF Files Here»». В редакторе документа внесите любые изменения, необходимые вашему документу, а затем нажмите на кнопку «»Конвертировать»», чтобы загрузить ваш файл.
PDFSimpli на 100% работает в режиме онлайн, позволяя редактировать любой PDF-файл из вашего любимого веб-браузера.
Как конвертировать PDF в Word
If you have questions, we have answers.

How To Save Time Editing Your Documents
In today’s increasingly digital world, we have all needed to edit a PDF at least once in our lifetimes. Software and built-in device capabilities make editing documents fairly easy.
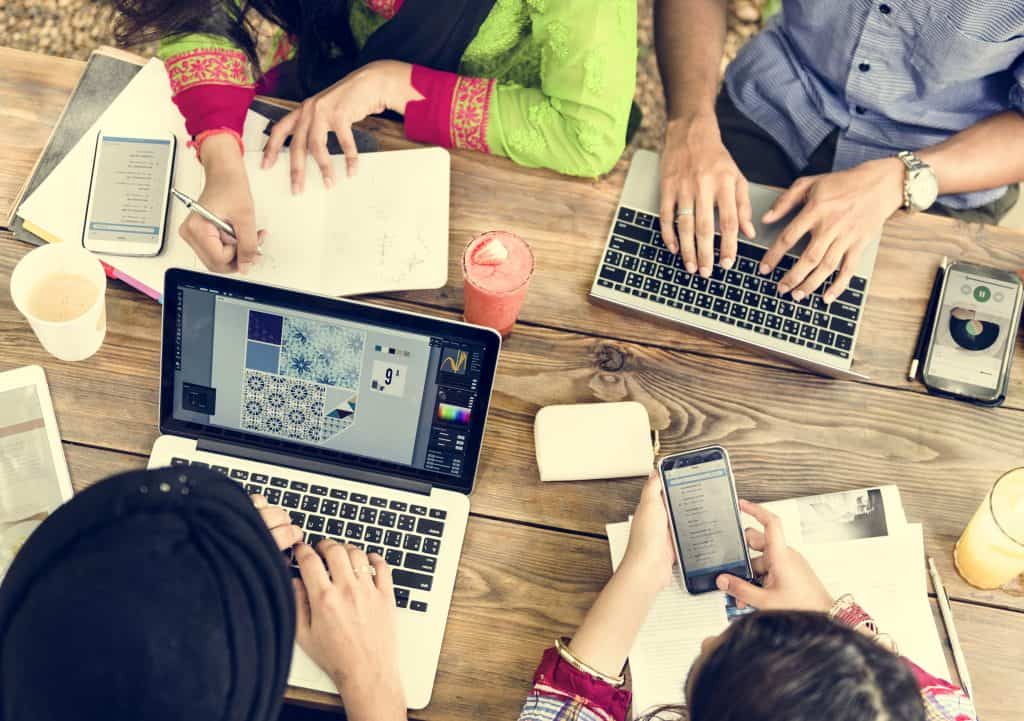
How to Type on a PDF in 5 Simple Steps
Some people don’t know that you can type directly on a PDF form, but it is possible. In fact, the whole process can be very easy with PDFSimpli’s free PDF editing tools.
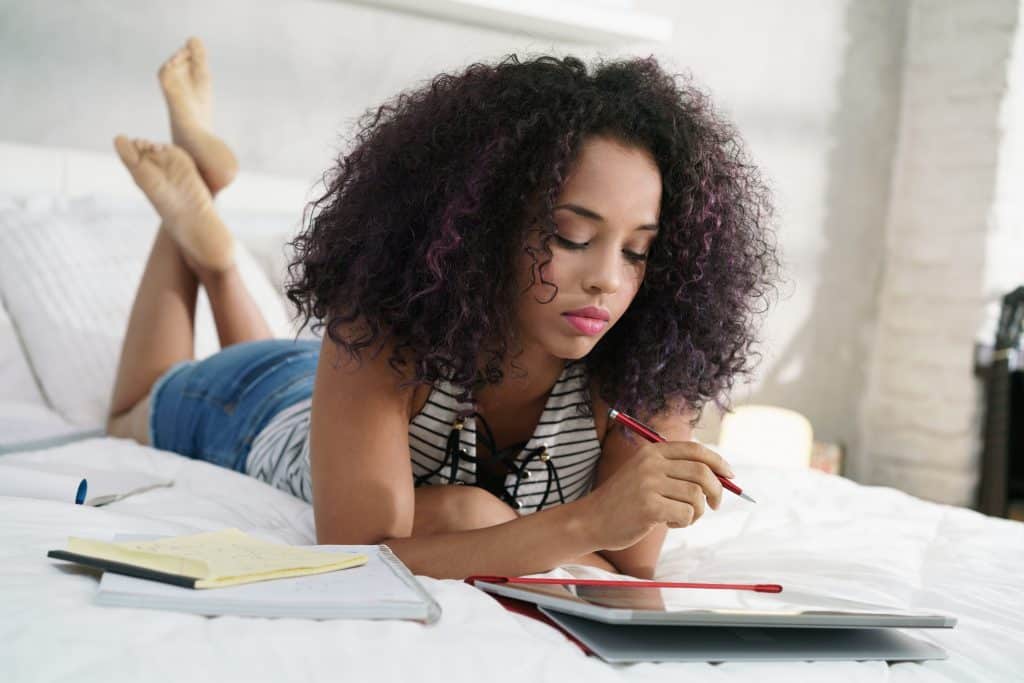
How To Add a PDF Digital Signature Electronically for Free
Contracts play a huge role in business. Whether you’re selling products or buying something, you need the right agreement.

How To Add Images to PDF Files
Quickly add an image to a PDF online and for free. PDF is a great option for sharing documents and a go-to for many people.

How to Compress PDF Files
File size makes a huge difference in online documents. If you want to add an awesome PDF infographic, for example, you want the file to be as small as possible.

How To Save as PDF in 5 Simple Steps
PDF is one of the most useful document formats out there. Its uses and functions are numerous, but it can sometimes be difficult to save as PDF.
Преобразовать в PDF прямо сейчас
Наше программное обеспечение позволяет быстро преобразовывать файлы PDF.
Чтобы начать, просто подгрузите файл PDF или другой документ!
Давайте начнем!
Invalid Format.Try choosing a valid ### for conversion.
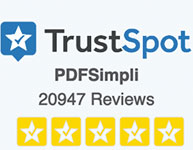
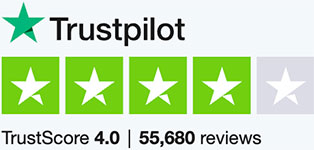
/
Редактируйте PDF-файлы, добавляя текст, фигуры, комментарии и примечания.
Загрузите ваш файл и преобразуйте его.
Выбрать PDF файл
Загрузить с компьютера.
или перетащите PDF сюда
Изменить параметры PDF
Элементы
Нажмите на панель навигации обозревателя, чтобы добавить элементы в документ. Они будут перечислены на правой боковой панели.
На этой боковой панели вы можете изменить порядок элементов, перемещая их под или над документом.
Удалить все







 Есть вопросы о редактировании PDF?
Есть вопросы о редактировании PDF?