Независимо от скорости вашего подключения к Интернету иногда некоторые процессы обхода замедляются. В этой статье описаны возможные неполадки, способы их устранения и методы максимально эффективного использования подключения к Интернету.
Windows оснащена встроенным средством устранения неполадок, которое может автоматически находить и устранять некоторые распространенные проблемы с подключением.
Откройте его, нажав кнопку «Начните 
Тип подключения имеет значение
Тип подключения к Интернету — самый важный фактор, определяющий скорость подключения. Три наиболее распространенных способа подключения к Интернету дома — это коммутируемое, DSL и кабельное подключения. При наличии выбора следует учитывать, что кабельное подключение — самое быстрое, а скорость коммутируемого подключения уступает скорости и DSL, и кабельного подключения.
Многие поставщики услуг Интернета также предлагают службу оптоптической оптоптической (FiOS), которая подключается к Интернету через оптическую сеть. В доме компьютеры по-прежнему подключают с помощью медных проводов. Преимущество FiOS заключается в более высокой скорости по сравнению с традиционными типами подключения с помощью медных проводов (DSL или кабельным). Некоторые поставщики услуг Интернета предлагают несколько вариантов в зависимости от того, в какой области вы сейчас. Более заполненные области, скорее всего, будут доступны в FiOS. Для получения дополнительных сведений обратитесь к своей телефонной компании или поставщику услуг Интернета.
Существует несколько способов оптимизации скорости подключения к Интернету. Во-первых, следует выбрать наиболее высокоскоростной модем. Самый высокоскоростной модем позволяет отправлять и принимать данные на скорости 56 кбит/с (килобит в секунду). Такая скорость не будет держаться постоянно, но при хорошей телефонной линии можно рассчитывать на 45–50 кбит/с.
Во-вторых, убедитесь, что телефонная линия находится в хорошем состоянии. Если телефонные провода в доме или офисе старые и изношенные, могут появляться помехи или накладываться разговоры других телефонных линий. Это снижает скорость подключения к Интернету, поскольку модем вынужден вновь и вновь отправлять одни и те же данные, пока они не будут переданы без помех. Убедитесь, что телефонные провода не повреждены, не изношены и не переплетены с кабелями питания или другими телефонными проводами. Если при разговоре по телефону слышны потрескивания, возможно, следует обратиться к поставщику услуг связи для проверки линий внутри и снаружи дома, чтобы убедиться в отсутствии повреждений.
Советы пользователям беспроводных сетей
При подключении к беспроводной сети (Wi-Fi) скорость подключения к Интернету зависит как от места вашего компьютера, так и от того, находятся ли другие беспроводные устройства в той же области. Беспроводные сети работают на частотах, сходных с теми, которые используются другими устройствами, например микроволновыми печами и радиотелефонами. Использование радиотелефона с частотой 2,4 ГГц вблизи ноутбука, также принимающего сигнал частотой 2,4 ГГц, может вызвать помехи и даже полностью блокировать беспроводное сетевое подключение. Для звонков по телефону во время работы в Интернете используйте проводной телефон или беспроводной, работающий на частоте, отличной от частоты беспроводной сети.
Расположение беспроводной точки доступа или маршрутизатора, а также физический доступ может повлиять на качество подключения к Интернету. Чтобы повысить скорость соединения, переместите его ближе к точке доступа и убедитесь в том, что между точкой доступа и компьютером нет физических помех.
Проблемы компьютера: шпионское ПО, вирусы и другие программы
Состояние компьютера может повлиять на подключение к Интернету. Шпионские программы и вирусы, несомненно, вызывают проблемы, однако на скорость подключения к Интернету могут повлиять и программы-надстройки, объем памяти компьютера, место на диске и его состояние, а также запущенные программы.
Одной из наиболее распространенных причин низкой производительности Интернета являются шпионские программы и вирусы. Программы-шпионы могут замедлить работу системы, вмешиваясь в работу браузера и отнимая все ресурсы подключения к Интернету. Программы-шпионы отслеживают использование Интернета и нажатие клавиш, что еще больше снижает быстродействие. Проблема усугубляется, если одновременно запущены несколько программ-шпионов. Если проблема достаточно серьезна, то подключение может быть потеряно полностью. Чтобы поддерживать оптимальное быстродействие, необходимо регулярно запускать антишпионскую программу для удаления всех возможных программ-шпионов.
Компьютерные вирусы также могут привести к низкой производительности Интернета. При заражении компьютера вирус устанавливает компьютерный код, который пытается распространяться, обычно рассылая собственные копии по электронной почте. Некоторые вирусы способны размножаться со скоростью в несколько сотен сообщений в минуту, не оставляя другим процессам практически никаких вычислительных ресурсов и пропускной способности подключения к Интернету. Обнаружить работающие вирусы довольно сложно, поэтому лучше, чтобы антивирусная программа была запущена постоянно.
Надстройки браузера также приводят к проблемам с производительностью. Надстройки браузера — это надстройки мультимедиа, панели поиска и другие программы, обычно отображаемые на панели инструментов браузера. Многие надстройки расширяют возможности просмотра веб-страниц, обеспечивая просмотр мультимедийного содержимого или особых форматов документов. Однако некоторые надстройки могут замедлять подключение к Интернету. Если вы считаете, что быстродействие падает из-за надстроек, запустите Internet Explorer в режиме «Надстройки отключены». Надстройки отключатся только на текущий сеанс; но если быстродействие при этом повысится, вы можете окончательно отключить их с помощью диспетчера надстроек. Чтобы открыть диспетчер надстроек из Internet Explorer, нажмите кнопку Сервис и выберите пункт Настроить надстройки.
Как и для работы всех компьютерных программ, Internet Explorer требуется определенное количество вычислительной мощности, памяти и места на диске. Каждая просматриваемая веб-страница сначала загружается в память, а затем сохраняется на диск в папку временных файлов. Запуск другой программы, использующей значительный объем оперативной памяти и вычислительной мощности, может отнимать ресурсы у браузера и приводить к задержкам в его работе. Если скорость подключения к Интернету низкая, закройте другие запущенные программы. Если вам необходимо работать с несколькими программами одновременно, рекомендуем увеличить объем памяти компьютера. Низкое быстродействие может быть вызвано и нехваткой места на диске. Чтобы увеличить его, удалите временные файлы Internet Explorer.
Иногда параметры в Internet Explorer меняются, что может повлиять на работу Internet Explorer. Можно сбросить параметры Internet Explorer до стандартных значений. Сброс параметров Internet Explorer необратим, поэтому сначала прочитайте список параметров, которые при этом изменятся.
Внешние факторы, влияющие на скорость подключения
К сожалению, существуют события и условия, которые не контролируются вашими. Даже при высокоскоростном подключении внешние факторы, например загруженность веб-сайтов или распространение компьютерных вирусов, могут замедлить всю сеть. Популярные веб-сайты могут не справляться с наплывом пользователей. Например, если сайт упоминается в телерекламе, множество людей могут попытаться зайти на него одновременно. Если веб-сайт не готов к такому объему трафика, могут возникнуть задержки.
В периоды вспышки вирусов компьютера интернет может замедляться. Многие вирусы распространяются, заставляя компьютеры рассылать сотни или даже тысячи копий вируса. При этом скорость Интернета может замедлиться из-за огромного объема передаваемых данных. Вы можете узнать, какие основные вспышки заболевания в настоящее время происходят на веб-сайте поставщика антивирусной программы или на веб-сайте системы безопасности на домашних веб-сайтах.
Кроме того, перегрузка локального Интернета может привести к скорости подключения медленнее обычного. Это происходит, когда много людей пытаются подключиться к Интернету одновременно, чаще всего в часы пик, например во второй половине дня, когда ученики возвращаются из школ и выходят в Интернет.
Если вы используете корпоративную сеть, использование общей сети и прокси-сервера может повлиять на производительность интернета. Многие администраторы сети отслеживают статистику использования Интернета и стараются предотвращать некоторые действия пользователей, например загрузку больших файлов, в часы пик. Если вы заметили, что временами скорость подключения к Интернету снижается, обратитесь к администратору сети.
Всем привет, с вами на связи Бородач! Все нижеперечисленные способы я проверил на своем компьютере и уверен в их работоспособности. Но нужно понимать, что повышение скорости произойдет только в пределах значения заявленного от провайдера.
Для тех, у кого есть сильная просадка в скорости, потеря пакетов, резкое повышение пинга в играх – я подготовил хорошие способы исправить это недоразумение. В статье мы сегодня поговорим про то, как увеличить скорость интернета. Если у вас будут какие-то вопросы или дополнения, то обязательно пишите в комментариях.
Содержание
- От чего может падать скорость интернета
- Способ 1: Редактор групповой политики
- Способ 2: Реестр
- Способ 3: Отключение лишних служб
- Способ 4: Параметр COM порта
- Способ 5: Установка DNS
- Способ 6: Настройка сетевой карты и Wi-Fi модуля
- Способ 7: Настроить и обновить ОС роутера (маршрутизатора)
- Способ 8: «Ускоритель сети» SG TCP Optimizer
- Способ 9: Обновить драйвера на сетевую карту и Wi-Fi адаптер
- Способ 10: Профилактические действия
- Способ 11: Последний
- Задать вопрос автору статьи
От чего может падать скорость интернета
- Вирусы, вредоносные программы.
- Фоновые службы или ПО, которое постоянно что-то качает с интернета.
- Плохо оптимизированный роутер со старой прошивкой.
- Неоптимизированная сетевая карта или Wi-Fi модуль.
- Проблема у провайдера.
- Проблема в самой операционной системе.
- Ваш Wi-Fi взломали, а сосед постоянно что-то качает.
- Вы используете ненадежную связь – DSL или 3G/4G мобильный интернет.
Все эти проблемы мы постараемся решить. После этого должно произойти увеличение скорости интернета до максимума.
Способ 1: Редактор групповой политики
Увеличить скорость передачи данных можно с помощью специальных настроек через групповую политику.
- Нажмите на две кнопки и R, которые находятся на клавиатуре. Запомните расположение этих клавиш, так как я ещё не один раз буду их использовать.
- Вводим: «gpedit.msc».
- Далее проходим по пути: «Конфигурация компьютера» – «Административные шаблоны» – «Сеть» – «Планировщик пакетов QoS». Теперь справа в дополнительном рабочем окне нажимаем двойных щелчком левой кнопкой мыши на «Ограничить резервируемую пропускную способность».
- Включите параметр. По умолчанию ограничение скорости стоит в размере 20% – поставьте значение 0 и примените изменение.
- Открываем «Ограничение ожидающих обработку пакетов», включаем его. Теперь вы должны увидеть значение 65535. Ставим большее значение – например, 1300000.
Способ 2: Реестр
Можно попробовать произвести разгон и увеличение интернета через параметры реестра.
- Жмём + R и вводим: «regedit».
- Слева начинаем открывать папки: HKEY_LOCAL_MACHINE/SOFTWARE/Microsoft/Windows/CurrentVersion. Теперь в правом области нажмите правой кнопкой, и создайте параметр «DWORD».
- Переименовываем в «MaxConnectionPerServer», открываем его и задаем ему значение 16 (в шестнадцатеричной системе исчисления).
- Нажимаем «ОК».
Способ 3: Отключение лишних служб
Если после ускорения интернета скорость скачки или пинг в играх сильно повышается, то это может указывать на службы, которые могут работать в фоновом режиме и забивать трафик. Особенно это касается обновления самой системы.
- Нажимаем + R и прописываем: «services.msc».
- Находим параметр обновления Windows, открываем его и отключаем.
- В самом конце не забудьте нажать на кнопку «Применить».
Такой вариант способен вырубить автоматическое обновление на «семерке», но в Виндовс 10 такое не прокатит, так как оно через какое-то время включится снова. Поэтому идём на более детальную инструкцию вот сюда.
Очень круто помогает не только немного улучшить связь на обычном интернете, но также при подключении через aDSL и 3G/4G модемы чуть улучшить подключение.
- Зайдите в диспетчер устройств.
- Открываем раздел «Порты (COM и LPT)» и заходим в «Свойства» порта COM.
- На вкладке «Параметры порта» установите – «Бит в секунду» в максимальное значение, открыв стрелочкой все возможные варианты.
- Подтверждаем изменения.
Способ 5: Установка DNS
Данный способ не совсем ускорит интернет, но он позволить более быстро получать ответ от доменных серверов. Как вы знаете при подключении к любому сайту мы чаще всего используем URL адрес, которые состоит из привычного для нас имени. DNS сервера позволяют преобразовывать данные имена в IP и отсылают нас на нужный сервер.
От скорости самого DNS сервера, а также от того, где он находится, зависит скорость загрузки сайтов. Советовать какие-то определенные DNS я не буду, тут нужно пробовать и тестировать каждый. Я всего лишь приведу список самых популярных.
| Название сервера | DNS 1 | DNS 2 |
| 8.8.8.8 | 8.8.4.4 | |
| Яндекс (Обычный) | 77.88.8.8 | 77.88.8.1 |
| Яндекс (Безопасный) | 77.88.8.88 | 77.88.8.2 |
| Яндекс (Семейный) | 77.88.8.7 | 77.88.8.3 |
| Cloud Flare | 1.1.1.1 | 1.0.0.1 |
| OpenDNS | 208.67.222.222 | 208.67.222.220 |
| OpenDNS (Семейный) | 208.67.222.123 | 08.67.220.123 |
| Comodo Secure DNS | 8.26.56.26 | 8.20.247.20 |
| Level 3 | 209.244.0.3 | 208.244.0.4 |
| OpenNIC | 46.151.208.154 | 128.199.248.105 |
| Dyn | 216.146.35.35 | 216.146.36.36 |
| SafeDNS | 195.46.39.39 | 195.46.39.40 |
| DNS.Watch | 84.200.69.80м | 84.200.70.40 |
А теперь по поводу того, как выбрать самый быстрый DNS. Можно основываться на обычном отклике. Открываем командную строку (Win+R=cmd). Далее вводим команду «ping» и через пробел вводим IP адрес выделенного DNS сервера.
В моем случае отклик у «8.8.8.8» меньше чем у «1.1.1.1». Вам же нужно сделать собственный тест, так как у каждого могут быть разные показатели. Они также зависят от местоположения абонента. Например, для жителей Москвы лучше всего подойдут ДНС «1.1.1.1», но для жителей Дальнего Востока – «8.8.8.8». Лучше протестировать каждый DNS в отдельности.
Для изменения DNS нужно:
- Нажать + R.
- Ввести: «ncpa.cpl».
- Заходим в свойства 4-го протокола и установите два DNS адреса.
Способ 6: Настройка сетевой карты и Wi-Fi модуля
Можно попробовать улучшить качество соединения через детальные настройки сетевого оборудования на вашем ПК.
- Зайдите в диспетчер устройств ( + R = devmgmt.msc).
- Откройте раздел «Сетевые адаптеры». Если вы подключены по кабелю, то откройте свойства сетевой карты. Если вы подключены по Wi-Fi, то открываем свойства беспроводного модуля.
Сетевая карта
Устанавливаем параметр «Speed & Duplex (Скорость и дуплекс)» как «100Mbps Full Duplex (100 Мбит/с дуплекс)».
ПРИМЕЧАНИЕ! Помогает также увеличить скорость отдачи при её сильном снижении.
Wi-Fi модуль
Включаем (Enabled) свойство «802.11n Mode».
Способ 7: Настроить и обновить ОС роутера (маршрутизатора)
Если у вас интернет идет через роутер, то можно выполнить несколько стандартных действий. Для начала вам нужно зайти в настройки маршрутизатора. Для этого вбиваем IP или DNS адрес в адресную строку браузера. Далее вводим логин и пароль.
ПРИМЕЧАНИЕ! Если у вас есть проблемы со входом в маршрутизатор, то смотрим инструкцию тут.
Покажу на примере роутера TP-Link, но на деле все делается у всех одинаково. Самое главное найти раздел беспроводной сети, который может называться как: «Wi-Fi», «Беспроводной режим», «2.4 ГГц».
Если у вас двухдиапазонный роутер (с поддержкой сразу двух частот 2,4 ГГц и 5 ГГц), то я вам советую использовать именно частоту 5 ГГц, так как у неё куда больше пропускная способность. Также данная частота более помехоустойчивая. Но есть и один минус – радиус действия у неё не такой большой. Данная частота отлично подходит для игр.
Если же вы не видите частоту 5 ГГц, то значит у вас стандартный маршрутизатор с поддержкой одной частоты – 2,4 ГГц. Для её настройки установите вот такие параметры:
- Режим – может иметь три вариации: 11bg, 11bgn, 11n (Или Only N). Устанавливаем режим в «11N», таким образом, чтобы была поддержка только стандарта «N». Остальные старые стандарты уже мало где используются и могут тормозить работу беспроводной сети.
- Канал – если вы живете в частном доме и рядом с вами нет большого количество соседей, то можно принудительно поставить ширину канала – 40МГц. Оптимальный вариант – это режим «Авто». Да, скорость в беспроводном режиме станет быстрее (при использовании 40 МГц), но если рядом с вами будут и другие сети, то вероятность помех также увеличится вдвое. Просто пробуем этот параметр и проверяем.
- Канал – если на вашем канале будет сидеть ещё несколько соседей, то связь будет хуже, а от этого падает скорость интернета. Как вариант – поставить также режим «Авто», чтобы маршрутизатор сам выбирал ширину канала. С другой стороны, вы можете сделать самостоятельный поиск и установку канала – по этому поводу у нас есть отдельная подробная инструкция с пояснениями от специалиста.
В том же разделе «Беспроводного режима» проверьте, чтобы по Wi-Fi к вам не были подключены соседи. Для этого посмотрите статистику беспроводных подключений. Если вы не можете найти данный пункт, или все же обнаружили злоумышленника и хотите его отключить – то смотрим инструкцию тут.
Следующее, что нужно сделать – обновить систему на интернет-центре. Для этого находим нужный раздел и производим обновление. В некоторых аппаратах достаточно будет просто нажать на кнопку обновления. А на некоторых, как у меня, нужно будет скачать файл обновления с официального сайта производителя. Далее выбираем файл и нажимаем кнопку «Обновить».
ПРИМЕЧАНИЕ! Инструкцию по обновлению вы можете поискать на нашем портале.
Способ 8: «Ускоритель сети» SG TCP Optimizer
Скачиваем и запускаем программу от имени администратора. Устанавливаем галочку на значение «Optimal». После этого нажимаем «Apply Changes».
Далее вы увидите, какие изменения вносит программа для оптимизации. Нажимаем «ОК» и перезагружаем компьютер. Конфигурация программы поможет немного усилить загрузку и отдачу пакетов через интернет.
Способ 9: Обновить драйвера на сетевую карту и Wi-Fi адаптер
Поэтому поводу у нас есть отдельные инструкции:
ПРИМЕЧАНИЕ! Не смотрите, что инструкции писали под ОС Windows 7 – они подходят для 8 и 10
- Сетевой адаптер
- Wi-Fi модуль
Способ 10: Профилактические действия
Если заявленная цифра от провайдера вас не устраивает, и вы хотите повысить скорость интернета до нужного параметра, то возможно у вас в системе есть определенные проблемы. Сейчас мы пройдемся по каждой.
- Проверьте ваш ПК или ноутбук на наличие вирусов. Для этого можно воспользоваться бесплатным ПО. Самое главное, не забудьте обновить вирусную базу. Нужно проверить именно весь компьютер.
- Далее я бы советовал проверить автозагрузку. В Windows 7 – нужно нажать + R и ввести команду: «msconfig». В Windows 10 – нажимаем на сочетание клавиш Ctrl + Shift + Esc. Откройте вкладу «Автозагрузка» и установите сортировку таким образом, чтобы увидеть включенный программы. Все эти приложения запускаются вместе с системой и работаю в фоновом режиме. Нужно убрать все лишнее и ненужное. В частности, это касается тех программ, которые постоянно используют интернет – например, «uTorrent».
ВНИМАНИЕ! Некоторые вирусы также могут сидеть в автозагрузке, так что убираем и выключаем все подозрительное.
- Зайдите в «Программы и компоненты». Я советую удалить лишнее ПО, которое вы не используете.
- Скачайте программу CCleaner, запустите её и выполните очистку системы. Она постарается полностью удалить лишние и временные файлы, которые засоряют ОС.
Если вы используете не оптоволокно, а мобильный, спутниковый или DSL интернет, то просадка скорости будет постоянно, так как данные подключения являются не такими стабильными как хотелось бы. Самый идеальный вариант – это оптоволокно.
Для жителей загородных домов, которые используют 3G/4G флешки советую дополнительно прикупить усиленную антенну, или вы можете сделать её самостоятельно – смотрим инструкцию тут.
Если вы уверены в собственном компьютере и роутере, и уже все перепробовали, то стоит обратиться к провайдеру. Но нужно также понимать, что разогнать скорость он может только до предельного значения, указанного в договоре. Поднять или усилить показатель скорости выше нужного он не сможет. Тут есть только один вариант – брать более дорогой пакет с более высокой скоростью.
Советы для компьютеров и мобильных устройств, которые помогут использовать Сеть более эффективно.
Чаще всего причиной медленного интернета является устаревший или неправильно настроенный маршрутизатор. Скорость также может падать, если вы нерационально используете Сеть. И наконец, виновником может быть недобросовестный провайдер.
Как ускорить интернет на компьютере или смартфоне
1. Снизьте качество видео
Если скорости интернета не хватает для стриминга видео, YouTube снижает качество автоматически. Но другие видеосервисы могут этого не делать. Если изображение в вашем онлайн‑кинотеатре замирает или тормозит, попробуйте выбрать более низкое качество видео. Это снизит чёткость, зато ускорит воспроизведение.
2. Закройте лишние вкладки
Большое количество открытых вкладок может снижать производительность компьютера и скорость браузера. Старайтесь закрывать страницы, которые не используете.
Для удобства часто посещаемые сайты можно добавить в закладки с помощью комбинации Ctrl + D. В Safari для этого нужно зажать плюс рядом с адресом страницы и выбрать «Закладки».
3. Включите турборежим
Некоторые браузеры поддерживают режим экономии трафика, или турборежим. Программа сжимает страницы и видео, из‑за чего на их загрузку уходит меньше времени. Эти инструкции помогут включить турборежим в популярных обозревателях: Chrome, Opera, «Яндекс.Браузер».
4. Установите блокировщик рекламы
Анимированные баннеры и другая реклама могут существенно влиять на скорость браузера. Подберите для своего устройства хороший блокировщик. Он избавит вас от надоедливых объявлений, а заодно и ускорит интернет.
5. Избавьтесь от ненужных расширений браузера
Различные плагины могут замедлять работу браузера, снижая тем самым скорость загрузки страниц. Если вы устанавливали расширения, удалите или отключите те из них, в которых не нуждаетесь. Это можно сделать в специальном разделе браузера.
- В Chrome откройте меню и нажмите «Дополнительные инструменты» → «Расширения».
- В Firefox и «Яндекс.Браузере» откройте меню и нажмите «Дополнения».
- В Opera нажмите на три точки в нижнем левом углу и выберите «Расширения».
- В Edge откройте меню и нажмите «Расширения».
6. Замените или отключите VPN
Если вы используете VPN или прокси, отключите их и проверьте, изменилась ли скорость. Если она заметно вырастет, попробуйте сменить VPN или прокси‑сервис либо по возможности обходитесь без него.
7. Удалите лишние программы
Некоторые приложения интенсивно нагружают интернет‑канал даже в фоновом режиме. Вычислите их и удалите с устройства. Как минимум зайдите в настройки каждого такого приложения и ограничьте использование Сети, если для этого есть подходящие опции.
Чтобы узнать, какие программы нагружают Сеть в Windows, откройте «Монитор ресурсов» (Ctrl + Alt + Del → «Диспетчер задач» → «Производительность» → «Открыть монитор ресурсов» → «Сеть»).
В macOS то же самое можно увидеть в утилите «Мониторинг системы» (Finder → «Программы» → «Утилиты» → «Мониторинг системы» → «Сеть»).
А приложение My Data Manager покажет эксплуататоров Сети в Android или iOS.
8. Отключите лишнюю технику от интернета
Чем больше устройств использует домашнюю сеть, тем медленнее она работает на каждом из них. Не забывайте об этом. При нехватке скорости старайтесь отключать от интернета гаджеты, которыми вы не пользуетесь в данный момент.
9. Обновите драйверы и операционную систему
Новые версии ОС и драйвера сетевой карты тоже могут обеспечивать более высокую скорость и стабильность Сети. Проверьте в настройках наличие обновлений для операционной системы. Что касается драйверов, проще всего обновить их автоматически с помощью Driver Booster либо аналогичных программ. Такие утилиты сами сообщают, если драйвер нуждается в обновлении.
Driver Booster →
10. Установите антивирус
Вредоносные и рекламные программы также могут замедлять браузер и нагружать Сеть. Воспользуйтесь антивирусом, чтобы проверить систему и удалить нежелательные объекты.
11. Смените тарифный план
Измерьте скорость интернета с помощью специальных сервисов. Если она совпадает с обещаниями провайдера, но слишком медленная для вас, задумайтесь над переходом на более быстрый тарифный план.
Но помните, что скорость по Wi‑Fi может быть ниже из‑за недостаточной мощности роутера и других факторов, которые не зависят от провайдера. К примеру, при тарифе 100 Мбит/с маршрутизатор может выдавать только 60 Мбит/с, а то и меньше.
Поэтому обещания провайдера лучше сравнивать со скоростью проводного подключения. Для этого перед измерением достаточно вставить интернет‑кабель напрямую в компьютер.
12. Смените провайдера
Если скорость вашего интернета ниже обещанной провайдером и ничего не помогает, обратитесь в поддержку. Если специалисты не решат эту проблему, подумайте над сменой провайдера.
Как увеличить скорость интернета, если вы пользуетесь Wi‑Fi
1. Поставьте пароль на Wi‑Fi‑сеть
Если не защитить домашнюю сеть, к ней смогут подключаться посторонние. Представьте, что станет со скоростью, если соседи будут использовать торренты или смотреть видео через ваш роутер. Поэтому зайдите в настройки маршрутизатора, откройте раздел беспроводных сетей и установите пароль, если не сделали этого ранее.
Чтобы попасть в настройки, введите в браузере 192.168.1.1, 192.168.0.1 или другой адрес, указанный на нижней стороне роутера. Там же должны быть логин и код доступа, необходимые для входа.
2. Используйте стандарт 802.11ac
Если в настройках маршрутизатора доступен современный стандарт Wi‑Fi 802.11ac, активируйте его. Если нет, переключитесь на 802.11n — менее быстрый, но тоже актуальный режим.
3. Переключитесь на Wi‑Fi 5 ГГц
Если у вас двухдиапазонная модель роутера, попробуйте переключиться в его настройках на частоту 5 ГГц. В этом диапазоне Wi‑Fi работает быстрее, но с меньшей зоной покрытия.
Вы также можете включить две параллельные сети, одна из которых будет работать в стандартном диапазоне 2,4 ГГц, а другая — в диапазоне 5 ГГц.
4. Обновите прошивку маршрутизатора
Разработчики постоянно оптимизируют ПО. Поэтому на свежей прошивке роутер может работать быстрее. Инструкцию по обновлению своей модели ищите на официальном сайте производителя или в приложении для вашего роутера.
5. Сбросьте роутер до заводских настроек
Скорость интернета может упасть из‑за сбоя в программной части маршрутизатора. Если вы заметили её резкое снижение, сначала перезапустите роутер. Если не поможет, попробуйте сбросить устройство с помощью кнопки Reset и настроить его заново.
6. Правильно разместите маршрутизатор
Во многом скорость Wi‑Fi‑сети зависит от места размещения роутера. Чем ближе он находится к устройству‑приёмнику и чем меньше физических преград между ними, тем лучше. Найти оптимальное место можно только опытным путём. Обычно роутер размещают ближе к центру квартиры или дома, чтобы сигнал охватывал все комнаты одинаково.
7. Используйте репитеры
Если у вас слишком большое помещение, мощности роутера может не хватать. В такой ситуации помогут повторители сигнала. Их также называют ретрансляторами и репитерами. Вы можете купить и установить повторители между маршрутизатором и отдалёнными комнатами. А если у вас остался старый роутер, можете сделать репитер из него.
8. Смените маршрутизатор
Чтобы ваша домашняя сеть была максимально быстрой, желательно использовать современный роутер. Если ваше устройство не поддерживает диапазон 5 ГГц и стандарт 802.11ac, а его мощности не хватает для вашей квартиры, возможно, стоит сменить маршрутизатор на новый.
Как увеличить скорость мобильного интернета
Проверьте: возможно, вы подключаетесь к мобильному интернету через 3G, но ваше устройство поддерживает более быстрый стандарт LTE (4G). Зайдите в настройки, найдите раздел беспроводных сетей и посмотрите доступные режимы. Если среди них есть LTE и он неактивен, переключитесь на него.
Читайте также 👩💻💻🎮
- Как и зачем обновлять прошивку роутера
- Как очистить историю браузера
- Какая скорость домашнего интернета нужна вам на самом деле
- Почему у вас медленный Wi-Fi и как его ускорить
- Зачем менять роутер, если и так всё работает
В этой статье мы рассмотрим несколько решений проблемы, когда после подключения ноутбука или компьютера к интернету по кабелю очень низкая скорость подключения. А в свойствах Ethernet подключения в Windows отображается скорость линии 100 Мбит/с вместо 1000 Мбит/с. Нет гигабитного подключения и скорость ограничивается 100 Мбит/с, при этом компьютер и роутер, или интернет-провайдер (если подключение напрямую) поддерживает скорость выше 100 Мбит/с.
Проблема именно в низкой скорости подключения к интернету с помощью сетевого кабеля (витой пары). При этом, очень часто, скорость по Wi-Fi, или же скорость по кабелю на другом устройстве намного выше. В комментариях к другим статьям на этом сайте было уже много вопросов по этой проблем. И исходя из этого опыта я хочу пояснить несколько важных моментов:
- Сетевая карта в вашем компьютере или в ноутбуке (это может быть внешний USB адаптер) должна быть гигабитной. Она должна поддерживать скорость до 1 Гбит/с или выше. Сейчас уже есть сетевые карты, которые поддерживают скорость до 2.5 Гбит/с или даже до 10 Гбит/с. Во всех новых ПК или ноутбуках, и даже не очень новых, сетевые карты гигабитные. Это можно посмотреть в характеристиках. Так же в диспетчере устройств. В названии сетевого адаптера скорее всего будет написано Gigabit Ethernet.
- Если у вас подключение через роутер, то для того, чтобы скорость была выше 100 Мбит/с, в роутере должны быть гигабитные порты (LAN и WAN). Они должны поддерживать скорость до 1000 Мбит/с или выше.
- Скорость по тарифу интернет-провайдера. У многих она до 100 Мбит/с. Вы должны быть уверены, что ваш провайдер предоставляет скорость выше 100 Мбит/с. Это может быть до 300 Мбит/с, до 500 Мбит/с и т. д. Зависит от вашего провайдера и тарифа. Можете проверить скорость по Wi-Fi. При этой проблеме скорость по Wi-Fi может быть выше, чем по сетевому кабелю.
- Сетевой кабель (витая пара), которым вы соединяете компьютер с роутером. Или кабель от интернет-провайдера. Чтобы скорость была выше 100 Мбит/с, он должен быть 8-жильным. Для получения скорости выше 100 Мбит/с должны использоваться все 4 пары. И они должны быть правильно обжаты. Должны быть задействованы все проводки. Очень часто проблема именно в неправильно или плохо обжатом кабеле. Или когда нет контакта на одном проводнике. Подробнее в статье как обжать витую пару в RJ-45.
Значит мы выяснили, что у вас должен быть ПК/ноутбук с гигабитной сетевой картой, роутер с гигабитными портами, провайдер должен предоставлять скорость выше 100 Мбит/с, а кабель должен быть 8-жильным и желательно заводским, а не самодельным. Обычно это кабель категории 5e. Если все так, а скорость Ethernet соединения на компьютере не выше 100 Мбит/с (при этом на других устройствах через это подключение скорость выше, в том числе по Wi-Fi), тогда пробуйте применить решения из статьи.
Почему скорость линии Ethernet в Windows 11, 10, 7 100 Мбит/с и как поднять до 1000 Мбит/с?
Хочу показать, как эта проблема выглядит в Windows 11, Windows 10 и Windows 7. Когда должно быть гигабитное соединение, а в свойствах «Скорость линии (прием/передача)» указана всего 100 Мбит/с вместо 1000 Мбит/с.
В моем случае Windows 11 не определяет это Ethernet соединение как гигабитное. Хотя сетевая карта и LAN-порты в роутере гигабитные. Если у вас в свойствах (состояние) Ethernet подключения указана скорость 1000 Мбит/с, но реальная скорость при проверке не выше 100 Мбит/с, то скорее всего скорость ограничивает ваш интернет-провадйер.
Наша задача сделать так, чтобы в Windows скорость проводного соединения была 1000 Мбит/с (1 Гбит/с). Это будет означать, что система использует все возможности гигабитного соединения, и скорость будет ограничиваться только интернет-провайдером (тарифом).
Несколько простых решений
- Перезагрузите маршрутизатор и компьютер.
- Отключите сетевой кабель от компьютера и роутера и подключите обратно. На роутере можете попробовать подключить в другой порт.
- Попробуйте подключить другое устройство. Другой компьютер, или ноутбук. Проверьте, работает ли на нем гигабитное Ethernet соединение. Так мы сможем выяснить в чем причина.
- Замените кабель. Выполните это соединение другим кабелем. Лучше всего использовать кабель, который поставлялся в комплекте с роутером.
- Если вы подключаете внешний гигабитный сетевой адаптер по USB, то подключайте его в порт USB 3.0.
- Подключите интернет напрямую от провайдера к компьютеру. Без маршрутизатора.
Настройка «Скорость и дуплекс» в Windows 11, 10, 7
В свойствах сетевой карты в диспетчере устройств есть настройки «Скорость и дуплекс» («Spped & Duplex»). По умолчанию там обычно установлено Авто. Можно попробовать выставить конкретную скорость в свойствах этого пункта.
- Откройте диспетчер устройств. Можно нажать на кнопку меню Пуск правой кнопкой мыши и выбрать «Диспетчер устройств».
- Дальше откройте вкладку «Сетевые адаптеры». Нажмите правой кнопкой мыши на сетевой адаптер (в названии скорее всего будет Gigabit Ethernet, или GBE Family Controller) и откройте свойства.
- В новом окне нужно перейти на вкладку «Дополнительно», найти свойство «Скорость и дуплекс» («Spped & Duplex») и установить для него значение «1.0 Gbps Full Duplex». Если там уже было установлено какое-то значите, то попробуйте поставить «Auto Negotiation».
После изменения настроек нажмите Ok, перезагрузите компьютер и проверьте подключение. Можете поэкспериментировать с разными значениями.
Скорость линии (прием/передача) в свойствах должна быть 1000/1000 Mbps.
Если вы установили в свойствах конкретную скорость (например, 1.0 Gbps Full Duplex), но это никак не повлияло на реальную скорость и показатели в настройках Windows, тогда лучше установить автоматическую настройку «Auto Negotiation» и искать другую причину низкой скорости Ethernet подключения.
Обновление драйвера сетевой карты
Обязательно нужно обновить драйвер Ethernet адаптера. Если обновление драйвера не дало результата, тогда можно попробовать сделать откат драйвера, или замену из списка установленных.
Обновлять нужно не через диспетчер устройств (когда мы нажимаем на адаптер и выбираем «Обновить драйвер»), а скачать драйвер с сайта производителя адаптера, ноутбука, материнской платы и установить его. Так как при обновлении через диспетчер устройств Windows практически всегда сообщает о том, что самый подходящий драйвер уже установлен.
У меня есть две инструкции, которые вам в этом помогут:
- Realtek PCIe GBE Family Controller: что это, как скачать драйвер, как установить и настроить, почему не работает?
- Какой драйвер нужен для сетевой карты (Ethernet-контроллера)? Загрузка и установка
Откат или замену драйвера сетевой карты можно сделать в диспетчере устройств, в свойствах адаптера на вкладке «Драйвер».
Дополнительная информация
На некоторых роутерах так же есть настройки скорости и дуплекса для LAN-портов. Правда, я видел их только на некоторых моделях от TP-Link. LAN-порты на роутерах работают в режиме автосогласования. Автоматически устанавливается максимальная скорость в зависимости от возможностей кабеля и сетевого адаптера.
По своему опыту могу сказать, что очень часто причина низкой скорости при проводном подключении к роутеру именно в кабеле. Просто плохой контакт на проводниках. Поэтому, я рекомендую первым делом исключать эту причину.
Если у вас упала скорость интернета, часто вы начинаете сразу же звонить в службу технической поддержки вашего интернет провайдера и заваливать бедных специалистов кучей вопросов и спрашивать почему упала скорость интернета, почему пропадает сеть.
Распространенные причины падения скорости сети

Но дело в том, что в большинстве случаев проблема исходит именно с вашей стороны или же не зависит от провайдера и уж тем более от сотрудника тех. поддержки. По каким причинам и почему резко падает скорость интернета:
- плохие погодные условия;
- причина на стороне интернет провайдера (авария, поломка, перегрузка серверов и так далее);
- загруженность серверов интернет компании, предоставляющей вам услуги;
- автообновления операционной системы или программ, которые включаются без оповещения;
- неполадки с сетевой картой или другими компонентами домашнего компьютера;
- неправильная настройка роутера/модема/маршрутизатора;
- устаревшее ПО;
- драйвера, которые давно не обновлялись;
- повреждённый сетевой кабель или вход;
- вирусное программное обеспечение, из-за которого пропадает скорость сети Internet;
- фоновые программы, использующие интернет ресурсы ПК;
- ограничение по скорости из-за истечения интернет трафика на тарифе;
- «забитый мусором» интернет браузер;
- посторонние пользователи, подключившиеся к вашему интернету.
Избегайте этих факторов, чтобы у вас не упала скорость интернета вплоть до нуля.
Способы решения проблем

Ограничение скорости со стороны провайдера (лимит трафика)
Часто (особенно на мобильном интернете) мы забываем про ограничение по трафику. Смотрим фильмы, скачиваем игры, блуждаем по социальным сетям, общаемся по Скайпу и в один момент нам приходит уведомление о том, что соединение с сетью пропало. Виной тому – полностью израсходованный интернет трафик.
В таком случае вам остается либо ждать следующей даты списания абонентской платы, либо подключать пакеты дополнительного трафика (всё зависит от предложений и условий вашего провайдера).
«Лишние» пользователи Internet
Многие пользователи почему-то не задумываются о том, чтобы поставить на свой WiFi хотя бы самый простой пароль, а потом задаются вопросом, почему скорость интернета вдруг упала. Все любят «халяву», а подключиться к чужому бесплатному WiFi – тем более.
Избежать такой участи для своего домашнего соединения проще простого – поставьте сложный пароль и не бойтесь, что в один момент ваш сосед решит скачать фильм через ваш WiFi.
Но не забывайте, что вы и сами можете стать «врагом» своего домашнего интернета, если подключите слишком много собственных устройств к одному WiFi. Старайтесь отключать сторонние устройства после того, как вы закончили работать с ними.
Перегрузка канала другими программами
Включили Скайп, включили браузер, забыли выключить пару загрузок на торренте и пытаетесь скачать книгу, удивляясь почему скорость интернета падает. Уверены, что знакомая ситуация. На самом ПК, как и в случае с WiFi – не следует сильно перегружать «машину».
Если вы поработали с одним приложением и переключились в другую среду – не забудьте выключить его, чтобы на компьютере не упала скорость сети интернет. Когда скапливается слишком много активных процессов, которые «едят» интернет трафик – это пагубно сказывается на общей работе сети (а иногда и на работу компьютера) и приводит к падению скорости.
Автообновления операционной системы и установленных программ
Автообновления – это удобно. Но данная функция может сыграть с вами злую шутку. Обычно система не предупреждает о том, что какое-то приложение резко начало обновляться и хорошо, если это обновление весом в несколько мегабайт. А что делать, если скорость интернета упала из-за того, что начинает обновляться Windows? Такие обновления часто занимают не один гигабайт. Хорошо, если у вас не стоит ограничение по трафику. В таком случае вы сможете обнаружить «утечку» ресурсов и выключить обновление, чтобы оно не мешало вашей работе. А что делать тем, кто экономит каждый мегабайт? «Последствия» будут более ощутимыми.
По возможности отключайте автообновления программ и операционной системы на компьютере. Лучше обновиться позже, но намеренно.
Вирусы, файервол и антивирус
Каждая операционная система, так или иначе, оснащена своим собственным защитником от посягательств извне. Интернет опасное место и среда для компьютера. Именно поэтому продвинутые пользователи ставят на свои ПК антивирусные программы.
Но «Лес рубят – щепки летят». Нередки случаи, когда файервол или антивирусник ограничивают порты, которые используются интернет соединением в данный момент. Особенно это чувствуется при работе с торрентами. P2P протоколы не слишком совместимы с торрент клиентами и скорость загрузки сильно скачет из стороны в сторону.
Но не забывайте про вирусы. Отключите ваш антивирусник или файервол и вы останетесь «один на один» с кучей вирусов, которые так и норовят забрать ваши Internet ресурсы и уменьшить скорость скачивания.
В таком случае старайтесь выключать антивирус и файервол лишь на время, а не на постоянной основе (когда нужно скачать что-то с торрента).
Проблемы с браузером
Браузер – это почти главный инструмент для работы в сети Internet. Именно с него начинается сеанс во всемирную паутину. Но, как и за любым инструментом, за ним тоже нужен особый уход. Старайтесь часто делать следующие процедуры, чтобы скорость не пропала:
- чистить кэш браузера;
- удалять устаревшие файлы cookies и данные с сайтов;
- обновлять ваш активный браузер;
- не засорять его лишними плагинами.
Соблюдайте все эти пункты и ваш браузер не будет доставлять вам дискомфорта при работе в сети Internet, а скорость не будет пропадать в неподходящий момент.
Неисправности в сетевых устройствах
Однако ещё раньше, чем настройка браузера, вам потребуется правильная настройка главных компонентов для работы в сети Internet, а именно:
- сетевая карта;
- сетевой кабель;
- роутер /модем/маршрутизатор.
Три ключевых компонента, поломка которых опустит скорость интернета на домашнем компе до нуля. Всегда проверяйте их исправность. Также периодически обновляйте сетевые драйвера для более быстрой работы сети.
Неполадки в компьютере (процессор, память)
Это косвенно, но всё же очень влияет на работу интернета. Если ваш процессор постоянно работает неподобающим образом, а память перегружена – то работа приложений ощутимо замедлится. Возможно, Internet будет работать очень быстро, но из-за постоянной перегрузки процессора ваш браузер будет открываться несколько минут. Такие моменты не могут не сказаться на работе в сети интернет. А иногда могут привести к падению скорости до нуля.
Время суток и погодные условия
Наверное, единственный фактор, на который мы не можем повлиять напрямую. Во время плохой погоды сеть очень скачет и работает намного хуже, поэтому резко падает скорость беспроводного и домашнего интернета. Старайтесь планировать свою работу и согласовывать её с погодными условиями. Не откладывайте написание важного отчета на вечер среды, если по прогнозу в это время будет сильная гроза.
Помните, что большинство пользователей «сидит» в интернете вечером. Именно в этот момент сеть перегружена больше всего. Так что не рассчитывайте на то, что у вас получится воспользоваться ресурсами сети Internet на полную мощность вечером.
Авария на стороне провайдера
Нередко случаются поломки станций интернет компании, которая предоставляет вам услуги связи. Это может быть одной из причин, почему скорость интернета на вашем устройстве резко падает.
Как и с погодой, вам лишь остается ждать, пока аварию устранят, и доступ в интернет на максимальной скорости снова будет открыт для вас.
Инструменты для проверки скорости интернета
После того, как вы опробуете новые методы ускорения сети Internet, обязательно проверьте ваши скоростные показатели скачивания и передачи данных через онлайн измерители.
Может произойти так, что при замере в одном сервисе скорость скачивания не пропала, а в другом буквально через минуту она сократится вплоть до нуля. Поэтому для получения более достоверных и точных результатов, скорость следует проверить как минимум через два сервиса по три раза (чтобы получить усредненные значения). Иначе не рассчитывайте узнать истинную скорость передачи данных на своем интернете, так как показания сильно скачут.
Онлайн-сервисы для измерения скоростных показателей сети:



























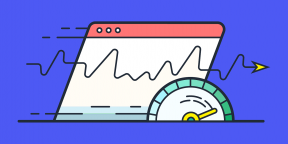



 После изменения настроек нажмите Ok, перезагрузите компьютер и проверьте подключение. Можете поэкспериментировать с разными значениями.
После изменения настроек нажмите Ok, перезагрузите компьютер и проверьте подключение. Можете поэкспериментировать с разными значениями.