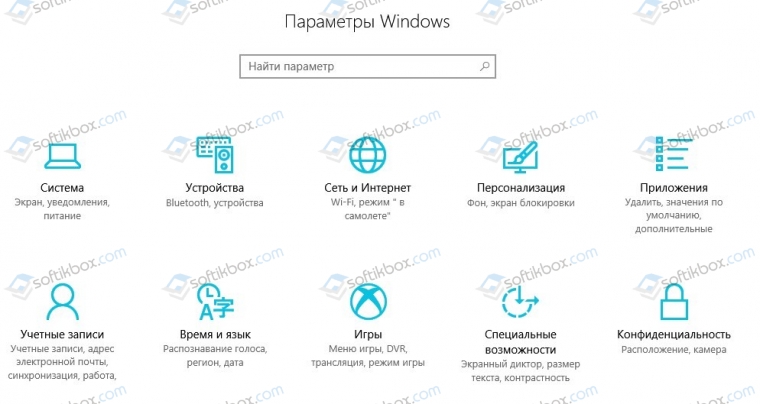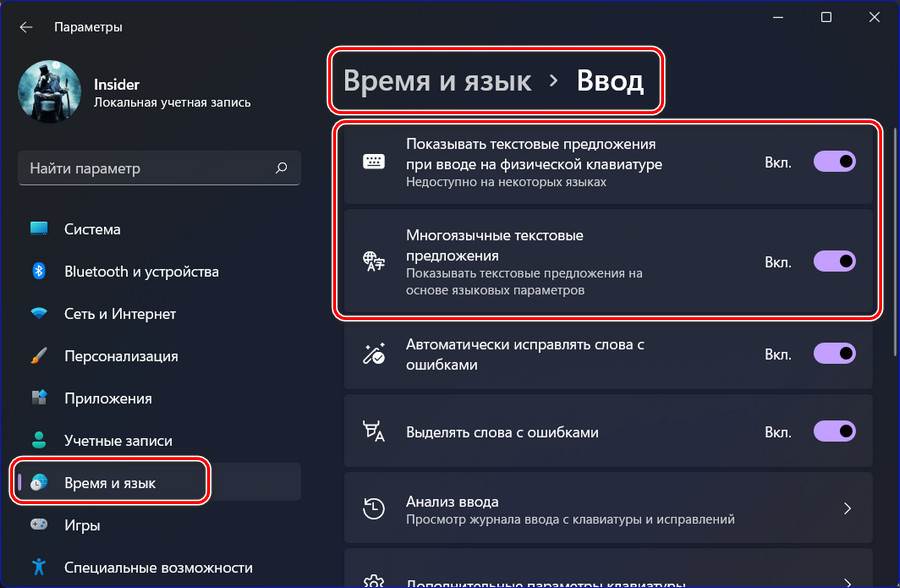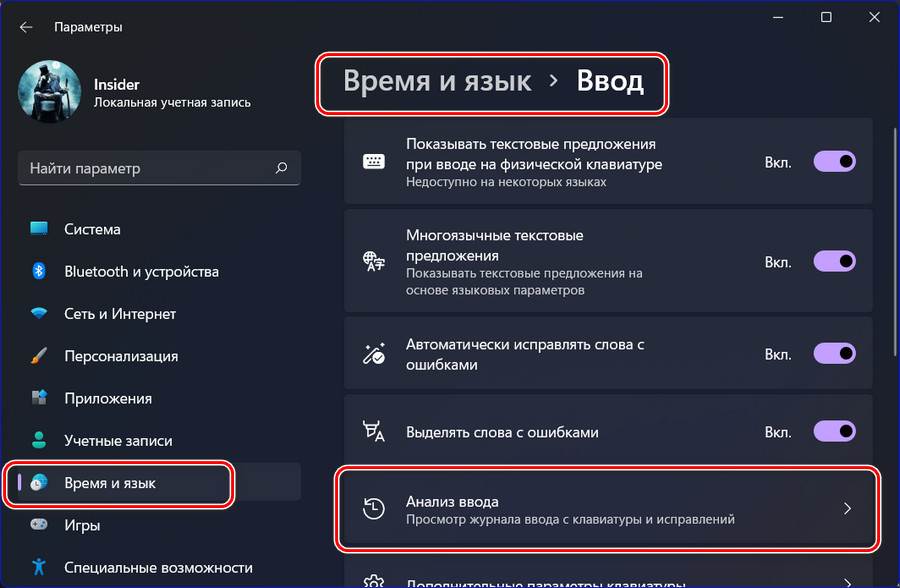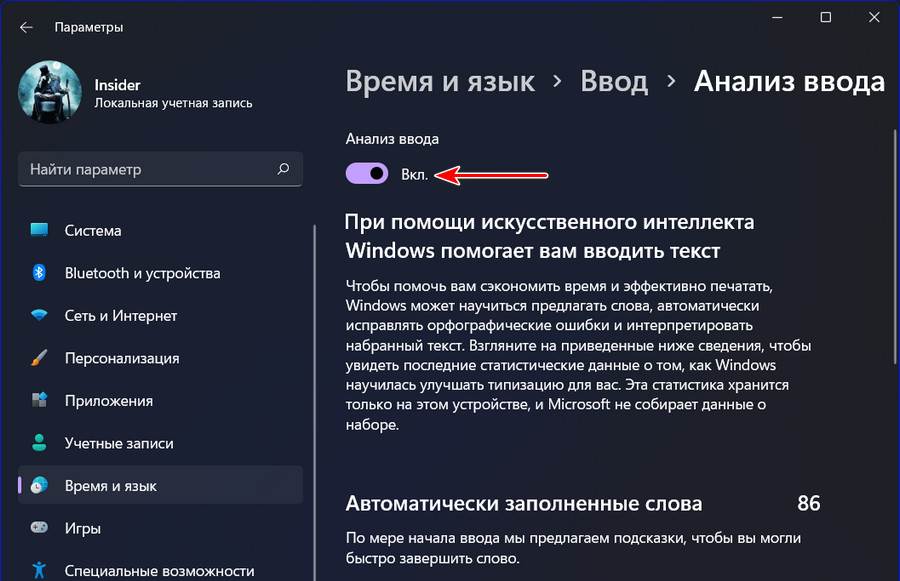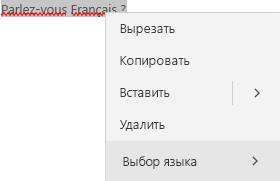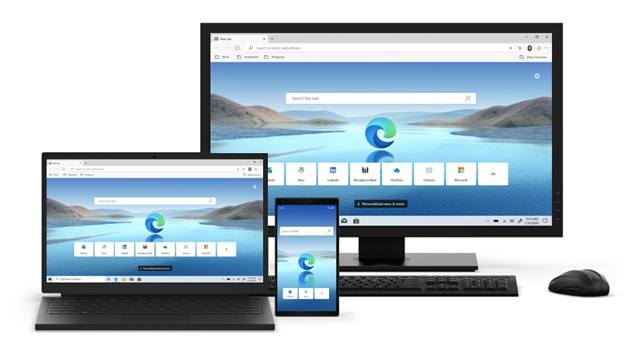Главная » Уроки и статьи » Windows
В новой операционной системе появилось множество функций. Среди относительно малоизвестных числятся исправление ошибок, а также подсказки. Они позволяют повысить скорость написания текста в различных приложениях. Поэтому рекомендуется подробнее ознакомиться с тем, как включить исправление ошибок и подсказки при вводе в Windows 10.
Активация обеих функций
Справиться с этой задачей сможет любой: какие-либо знания для проведения процедуры не требуются. Более того, она абсолютно безопасна. Чтобы активировать функции, необходимо придерживаться следующей инструкции:
- Открыть «Параметры» ОС. Сделать это можно, одновременно нажав клавиши Win и I.
- Перейти в настройки устройств.
- Нажать на «Ввод» (расположен в левой части окна).
- Прокрутить параметры немного вниз и найти подзаголовок «Аппаратная клавиатура».
- Активировать функции с помощью специальных ползунков.
Перезагрузка после внесения изменений не требуется. Также можно включить функцию, расположенную чуть ниже указанных на скриншоте. Это может быть полезно, если пользователь постоянно пишет на разных языках.
Функции крайне просты в применении. Слова-подсказки будут появляться во время написания. Выглядит это следующим образом:
Почему не работают автоматическое исправление ошибок и подсказки
Нередко люди жалуются на то, что функции не работают как нужно. Особенно это относится к исправлению ошибок. С данной проблемой сталкиваются почти все пользователи, однако у нее нет решения. Поэтому можно считать, что функция исправления ошибок попросту не работает на некоторых версиях операционной системы. Интересно, что при этом она активна, если использовать сенсорную клавиатуру.
С подсказками у большинства людей не возникает проблем. Если функция все же не работает, можно попробовать включить ее через реестр. Для этого нужно открыть редактор последнего (Win+R, после чего ввести команду «regedit»). После этого перейти по адресу:
Подчеркнутый параметр нужно изменить, дважды кликнув ЛКМ. В поле «Значение» следует поставить 1. После завершения процедуры потребуется перезагрузка компьютера.
Важно учитывать, что подсказки работают далеко не во всех приложениях. Особенно это относится к сторонним программам. Проверить, работает ли функция, можно по стандартному блокноту: в нем она точно должна функционировать корректно.
Таким образом, подсказки при вводе включаются очень просто и редко вызывают какие-либо проблемы. Единственный их недостаток – они не везде работают. А вот автоматическое исправление ошибок в большинстве случаев просто не активируется.
Понравилось? Поделись с друзьями!
Дата: 21.08.2021
Автор/Переводчик: Wolf
06.02.2020 windows | для начинающих

В этой инструкции о том, как включить подсказки слов и исправление автоматическое исправление ошибок при вводе текста с аппаратной клавиатуры в Windows 10, русский язык, с некоторыми оговорками, поддерживается.
Включение текстовых предложений при вводе с аппаратной клавиатуры
Для того, чтобы включить функции предикативного ввода при использовании аппаратной клавиатуры Windows 10, выполните следующие шаги:
Добавить в заметки чтобы посмотреть позже?
- Зайдите в Пуск — Параметры (значок «Шестеренка») или нажмите клавиши Win+I.
- Перейдите в раздел «Устройства» — «Ввод».
- Пролистайте до раздела «Аппаратная клавиатура» и включите параметр «Показывать текстовые предложения по мере ввода», «Автоматически исправлять слова при вводе».
- Также можно включить «Многоязычные текстовые предложения», однако я не вполне разобрался, как именно этот параметр работает, хотя и пробовал вводить предложения, состоящие из слов сразу на нескольких языках.
Готово. Теперь предложение слов будет работать в различных программах, где возможен ввод текста и на сайтах в браузере (но не везде: например, в адресной строке браузера работать не будет).
При начале ввода каких-либо слов вы будете получать предложения как по текущему вводимому слову, так, в некоторых случаях и по следующим словам. При этом для выбора нужного слова не обязательно тянуться за мышкой — достаточно использовать клавиши стрелок (вверх и вправо) и Enter на клавиатуре.
Если кому-то это окажется полезным, то включение и отключение предложений слов при вводе с обычной клавиатуры контролируется в параметром DWORD с именем EnableHwkbPrediction в разделе реестра HKEY_CURRENT_USERSoftwareMicrosoftInputSettings (значение 0 — подсказки отключены, 1 — включены).
И об оговорках: опция «Автоматически исправлять слова при вводе», похоже ни на что не влияет, причем я ее проверял и на русском и на английском языке: в обоих случаях, оставалось слово с ошибкой. А при использовании сенсорной клавиатуры Windows 10 исправление исправно работает.
Download Article
Download Article
This wikiHow teaches you how to turn on the spell checker feature on your computer, and highlight misspelled words as you type.
-
1
Open your Windows Settings. You can open Settings from the Start menu, or press the ⊞ Win+I keys on your keyboard.
-
2
Click Devices in Settings.
Advertisement
-
3
Click Typing on the left panel. This will open your keyboard settings on the right-hand side.
-
4
Slide the Highlight misspelled words switch to the On position. When this option is enabled, Windows will check your spelling as you type, and highlight your spelling errors.
- The switch will turn blue when it’s on.
- Optionally, you can also turn on Autocorrect Misspelled Words here. This way, Windows will automatically correct your spelling mistakes as you type.
Advertisement
-
1
Open Microsoft Word on your computer. The Word app looks like a blue-and-white document icon. You can find it on your Start menu.
- You can open a recent document, or a new, blank sheet.
-
2
Click the File tab. This button is in the upper-left corner of Word. It will open your file menu.
-
3
Select Options from the file menu. You can find it at the bottom of the left sidebar. It will open a new window.
-
4
Click the Proofing tab in Options. You can find it near the top of the left sidebar in the Options window.
-
5
Check the Check spelling as you type option. You can find it in the «When correcting spelling and grammar in Word» section in Proofing.
- When this option is enabled, Word will underline misspelled words as you type.
- Optionally, you can also check some of the other boxes in this section, and enable other correction tools for grammar errors.
Advertisement
-
1
Open your Mac’s System Preferences. Find and click the gray gear icon in your Applications folder, or click the Apple icon on the top-left and select System Preferences on the menu.
-
2
Click Keyboard in System Preferences. This option looks like a tiny keyboard icon on the second row of options. It will open your keyboard and typing settings.
-
3
Click the Text tab. It’s located between Keyboard and Shortcuts at the top.
-
4
Check the Correct spelling automatically box. You can find this option in the upper-right corner of the Text menu. When it’s enabled, your Mac will check your spelling as you type, and automatically correct misspelled words.
Advertisement
-
1
Open Microsoft Word on your computer. The Word app looks like a blue-and-white document icon. You can find it in your Applications folder.
- You can open a saved document, or a new, blank sheet.
-
2
Click the Word tab on your menu bar. This button is in the upper-left corner of your screen. It will open a drop-down menu.
-
3
Click Preferences on the Word menu. This will open your app settings in a new window.
-
4
Click Spelling & Grammar in Preferences. It’s under «Authoring and Proofing Tools» on the top row.
-
5
Check the Always suggest corrections box. It’s the first option under «Spelling.» When it’s enabled, you can right-click on a misspelled word, and see a list of suggestions.
-
6
Check the Check Spelling as you type box. When this option is enabled, Word will automatically underline misspelled words in your document as you type.
-
7
Select any additional spelling and grammar options you want to enable. Click and check the box next to any of the options under the «Spelling» and «Grammar» sections.
-
8
Close the Spelling & Grammar window. Click the red button in the top-left corner to close your Settings.
- Changes to your settings are saved automatically.
Advertisement
-
1
Open an app that lets you type on your Mac. You can open a word processor like TextEdit or Notes, a messaging app like Messages or Mail, an internet browser, or any other app that lets you type text.
-
2
Click the Edit tab on the menu bar. You can find this button in the upper-left corner of your screen. It will open a drop-down menu.
-
3
Hover the mouse over Spelling and Grammar. It should be near the bottom of the Edit menu.
-
4
Click Check Spelling While Typing on the menu. When this option is enabled, your Mac automatically checks your spelling as you type in this app, and highlights misspelled words.
- When it’s enabled, you’ll see a checkmark next to this option on the menu.
- In some apps, you can also enable Check Spelling While Typing and Correct Spelling Automatically here.
Advertisement
Ask a Question
200 characters left
Include your email address to get a message when this question is answered.
Submit
Advertisement
Thanks for submitting a tip for review!
About This Article
Thanks to all authors for creating a page that has been read 23,651 times.
Is this article up to date?
Download Article
Download Article
This wikiHow teaches you how to turn on the spell checker feature on your computer, and highlight misspelled words as you type.
-
1
Open your Windows Settings. You can open Settings from the Start menu, or press the ⊞ Win+I keys on your keyboard.
-
2
Click Devices in Settings.
Advertisement
-
3
Click Typing on the left panel. This will open your keyboard settings on the right-hand side.
-
4
Slide the Highlight misspelled words switch to the On position. When this option is enabled, Windows will check your spelling as you type, and highlight your spelling errors.
- The switch will turn blue when it’s on.
- Optionally, you can also turn on Autocorrect Misspelled Words here. This way, Windows will automatically correct your spelling mistakes as you type.
Advertisement
-
1
Open Microsoft Word on your computer. The Word app looks like a blue-and-white document icon. You can find it on your Start menu.
- You can open a recent document, or a new, blank sheet.
-
2
Click the File tab. This button is in the upper-left corner of Word. It will open your file menu.
-
3
Select Options from the file menu. You can find it at the bottom of the left sidebar. It will open a new window.
-
4
Click the Proofing tab in Options. You can find it near the top of the left sidebar in the Options window.
-
5
Check the Check spelling as you type option. You can find it in the «When correcting spelling and grammar in Word» section in Proofing.
- When this option is enabled, Word will underline misspelled words as you type.
- Optionally, you can also check some of the other boxes in this section, and enable other correction tools for grammar errors.
Advertisement
-
1
Open your Mac’s System Preferences. Find and click the gray gear icon in your Applications folder, or click the Apple icon on the top-left and select System Preferences on the menu.
-
2
Click Keyboard in System Preferences. This option looks like a tiny keyboard icon on the second row of options. It will open your keyboard and typing settings.
-
3
Click the Text tab. It’s located between Keyboard and Shortcuts at the top.
-
4
Check the Correct spelling automatically box. You can find this option in the upper-right corner of the Text menu. When it’s enabled, your Mac will check your spelling as you type, and automatically correct misspelled words.
Advertisement
-
1
Open Microsoft Word on your computer. The Word app looks like a blue-and-white document icon. You can find it in your Applications folder.
- You can open a saved document, or a new, blank sheet.
-
2
Click the Word tab on your menu bar. This button is in the upper-left corner of your screen. It will open a drop-down menu.
-
3
Click Preferences on the Word menu. This will open your app settings in a new window.
-
4
Click Spelling & Grammar in Preferences. It’s under «Authoring and Proofing Tools» on the top row.
-
5
Check the Always suggest corrections box. It’s the first option under «Spelling.» When it’s enabled, you can right-click on a misspelled word, and see a list of suggestions.
-
6
Check the Check Spelling as you type box. When this option is enabled, Word will automatically underline misspelled words in your document as you type.
-
7
Select any additional spelling and grammar options you want to enable. Click and check the box next to any of the options under the «Spelling» and «Grammar» sections.
-
8
Close the Spelling & Grammar window. Click the red button in the top-left corner to close your Settings.
- Changes to your settings are saved automatically.
Advertisement
-
1
Open an app that lets you type on your Mac. You can open a word processor like TextEdit or Notes, a messaging app like Messages or Mail, an internet browser, or any other app that lets you type text.
-
2
Click the Edit tab on the menu bar. You can find this button in the upper-left corner of your screen. It will open a drop-down menu.
-
3
Hover the mouse over Spelling and Grammar. It should be near the bottom of the Edit menu.
-
4
Click Check Spelling While Typing on the menu. When this option is enabled, your Mac automatically checks your spelling as you type in this app, and highlights misspelled words.
- When it’s enabled, you’ll see a checkmark next to this option on the menu.
- In some apps, you can also enable Check Spelling While Typing and Correct Spelling Automatically here.
Advertisement
Ask a Question
200 characters left
Include your email address to get a message when this question is answered.
Submit
Advertisement
Thanks for submitting a tip for review!
About This Article
Thanks to all authors for creating a page that has been read 23,651 times.
Is this article up to date?
При наборе текста на плавающей клавиатуре она исправляет мелкие опечатки по мере продвижения. Вы не получаете те же преимущества на физической клавиатуре на ПК. Ваш компьютер обнаруживает слово с ошибкой и оставляет вас с красным подчеркиванием.
Но вы можете получить автоматическую коррекцию на вашем компьютере! Давайте посмотрим, как использовать автоматическое исправление в Windows 10 двумя различными способами.
После обновления в апреле 2018 года в Windows 10 появилась собственная функция автоматической коррекции даже для аппаратных клавиатур. Это простая опция, которую вы можете использовать для обнаружения основных ошибок, и это хорошая первая попытка.
Чтобы включить его, откройте « Настройки» с помощью Win + I , затем выберите « Устройства»> «Набор текста» . В списке прокрутите вниз до раздела Аппаратная клавиатура . Здесь, включите слова с ошибками при вводе курсора.
После этого Windows разрешит типичные ошибки при вводе текста в любом месте системы. В наших тестах это включает в себя, например, изменение «teh» на «the» и «errata» на «errata».
В отличие от клавиатуры мобильного телефона, она не поймет, какое слово вы пытались набрать, основываясь на нажатых клавишах; только исправляет определенные опечатки в их правильном слове. Это также не исправляет ошибки, такие как наличие двух букв подряд «CApitalized» или добавление дополнительных букв, таких как «sooon».
Если вы не хотите использовать функцию интенсивной автокоррекции, включите ее и посмотрите, поможет ли она вам. Переключитесь на второй вариант, если вы ищете что-то большее.
Используйте скрипт автоматической коррекции с AutoHotkey
AutoHotkey — это мощный инструмент для написания сценариев Windows, который вы можете использовать для любых целей. Например, вы можете назначить системные команды для сочетания клавиш, расширить текст для ввода больших фрагментов с помощью нескольких символов, переназначить клавиши клавиатуры и многое другое.
Смотрите наше введение в AutoHotkey, если вы заинтересованы в получении дополнительной информации. Мы объясним, как использовать автоматическое исправление с AutoHotkey, даже если вы не знакомы с инструментом.
Скачайте AutoHotkey и скрипт автоматической коррекции
Для начала загрузите AutoHotkey и установите его в своей системе. После этого вы готовы начать использовать скрипты с программным обеспечением.
К счастью, вам не нужно настраивать автоматическое исправление самостоятельно. Этот сценарий автозамены Джима Бьянколо существует с 2006 года, но он все еще работает хорошо, поскольку опечатки со временем не меняются. На этой странице нажмите Ctrl + S, чтобы сохранить его на своем компьютере.
По умолчанию Windows попросит вас сохранить его в виде файла TXT. Однако вам нужно сохранить его как файл AHK, который AutoHotkey использует для сценариев.
В диалоговом окне Сохранить как, не забудьте удалить .txt в конце имени файла , так что файл заканчивается .ahk. Если вы делаете это правильно, при просмотре значка в проводнике файлов он будет отображаться как пустая страница с буквой H на нем.
Вы можете сохранить скрипт в любом месте на вашем компьютере и просто дважды щелкните его, чтобы запустить. Когда вы это сделаете, скрипт начнет работать без предупреждения, а также поместит значок AutoHotkey в системный трей в правом нижнем углу экрана.
Однако для автоматического исправления и забытия приложения вам необходимо переместить файл в папку автозагрузки. Таким образом, он будет запускаться при каждом запуске компьютера, поэтому вам не нужно запускать его вручную.
Для этого введите shell: startup в адресной строке проводника и вставьте в него скрипт AHK. См. Наше руководство по загрузочной папке Windows 10 для получения дополнительной информации.
Отображение скрипта автоматической коррекции
Как только вы запустите скрипт (и поместите его в папку автозагрузки, если хотите, чтобы он всегда работал), он автоматически начнет корректировать текст везде, где вы печатаете на вашем компьютере. Это все, что вам нужно, чтобы воспользоваться его преимуществами, но вы можете просмотреть сценарий, если вам интересно, что он делает, или даже изменить его по вашему усмотрению для достижения лучших результатов.
Скрипт содержит сотни общих опечаток. Как и встроенное автоматическое исправление Windows 10, оно изменяет только определенные ошибки в правильном слове. Чтобы проверить его содержимое, снова посетите страницу сценария автозамены .
Вы также можете щелкнуть правой кнопкой мыши значок AutoHotkey на панели задач и выбрать « Редактировать этот сценарий» , хотя это откроет его в блокноте, который не особенно удобен для внесения изменений.
Если вы используете другой текстовый редактор, щелкните правой кнопкой мыши файл сценария и выберите « Открыть с помощью» или перетащите его в выбранный текстовый редактор, чтобы просмотреть и изменить его.
Редактирование скрипта
Внутри вы увидите сценарий, разделенный на несколько разделов.
По умолчанию сценарий не разрешает «DUE CApitals», но код присутствует. Просто удалите строки комментариев ( / * и * / в начале и в конце) в разделе «Auto-COrrect TWo COnsecutive CApitals», чтобы активировать этот код.
Если по какой-то причине вам не нравятся первичные записи автозамены, просто добавьте точку с запятой ( ; ) перед строкой, чтобы оставить комментарий. Например, вы можете не захотеть, чтобы он исправил «хочу» на «хочу», что и происходит по умолчанию. Лучше комментировать, чем удалять, если вы хотите восстановить строку в будущем.
Внизу вы найдете раздел с заголовком Все, что ниже этого пункта было добавлено в скрипт пользователем с помощью сочетания клавиш Win + H. Здесь вы можете добавить свои собственные записи автозамены. Формат прост, так как вы можете просто скопировать внешний вид других элементов в списке.
Используйте следующее:
::typo::correction
Например, чтобы исправить «winodws» в «windows», введите:
::winodws::windows
Хотя вы можете добавить их вручную, скрипт автозамены делает его еще более удобным. Просто выделите ошибку в любом месте на компьютере и нажмите Win + H. Когда вы это сделаете, появится всплывающее окно, позволяющее указать ошибку и исправление, используя формат выше. Нажмите OK, чтобы добавить его в раздел ниже.
Над этой областью вы найдете раздел неоднозначных предметов . Здесь автор собрал некоторые исправления, которые потенциально полезны, но не всегда понятны; тогда они комментируются.
Например, ошибка ввода «aparent» может исправить «очевидный» или «родительский». Если у вас есть предпочтения, переместите строку в пользовательский раздел внизу и введите правильную запись справа.
Поэтому, если вы хотите, чтобы «aparent» исправлялся как «visible», вам следует переместить следующую строку и удалить родительский :
:aparent::apparent, a parent
Наконец, обязательно сохраните файл после внесения изменений! В противном случае они не будут иметь никакого эффекта.
Приостановить и закрыть скрипт
Если вы хотите, чтобы сценарий автозамены некоторое время не запускался, найдите его значок на панели задач и щелкните его правой кнопкой мыши. Выберите « Приостановить сценарий», чтобы не запускать его, пока не возобновите его. Приостановка горячих клавиш, скрипт продолжит работу, но отключит Win + H (и любые другие горячие клавиши, которые могут быть установлены).
Перезагрузка этого скрипта может помочь в случае сбоя (чего обычно не должно происходить). Наконец, нажмите Exit, чтобы остановить автоматическое исправление, пока оно не перезапустится или не запустится снова.
Автоматическая коррекция в любом месте на компьютере
Теперь у вас есть два замечательных варианта использования автоматической коррекции на ПК с Windows. Ни один из этих вариантов не идеален, но они позволяют легко обнаруживать и исправлять типичные ошибки при печати без каких-либо дополнительных усилий А так как параметр AutoHotkey можно настраивать, вы можете настроить его для исправления наиболее распространенных ошибок ввода.
Для дальнейшего ввода справки попробуйте одну из лучших программ проверки грамматики .
Прочитайте статью полностью: Как включить автоматическое исправление, встроенное в Windows 10
07.02.2020
Просмотров: 2887
Практически каждый пользователь смартфонов по достоинству оценили внедрение в ручной ввод функции автоматического исправления ошибок и отображение подсказов. Эта функция будет реализована и в новой операционной системе от Майкрософт. Теперь подсказки в Windows 10 или функцию предикативного ввода текста с клавиатуры можно настроить для русского языка.
Читайте также: Поисковые подсказки Яндекс: особенности формирования, использования и удаления
Включаем подсказки при вводе текста в Windows 10
Чтобы включить исправление слов в Windows 10, а также подсказки, необходимо выполнить следующие действия:
- Нажимаем «Пуск» и открываем «Параметры».
- Выбираем раздел «Устройства» и в меню слева выбираем «Ввод».
- Находим раздел «Аппаратная клавиатура» и перетаскиваем ползунки в положение включено в пунктах «Показывать текстовые предложения по мере ввода» и «Автоматически исправлять слова при вводе».
В случае, если по какой-то причине в «Параметрах» активация данных опций недоступна, то можно открыть редактор реестра и перейти по ветке HKEY_CURRENT_USERSoftwareMicrosoftInputSettings. В правой части нужно найти параметр «EnableHwkbPrediction» (если нет, то можно создать параметр DWORD 32-бит). Если задать ему значение «1», то опция будет включена, а «0» — отключена. После редактирования системы обязательно нужно перезагрузить ПК, чтобы изменения вступили в силу.
Теперь, при вводе предложения в поисковой строке, в браузере от Майкрософт, а также в Блокноте система будет выдавать подсказки и, в случае, допущения орфографической ошибки, слово будет исправлено.
В этой публикации, друзья, рассмотрим, функции, облегчающие ввод текста в Windows 11. Каждый из нас, использующих компьютер, активно или не особо, но работает с вводом текста. Кто-то просто общается в мессенджерах, на соцплощадках и сайтах в Интернете. Кто-то время от времени набирает рефераты или готовит отчёты. А для кого-то набор текста – это основной вид деятельности. В любом из этих случаев можно использовать возможности операционной системы, упрощающие ввод текста. В числе этих возможностей не только механизмы непосредственно ввода, но также выявление слов с ошибками, что точно не будет лишним большинству, у кого знания правописания далеки от совершенства. Давайте посмотрим, что это за функции Windows 11.
Друзья, ничего нового в числе функций, облегчающих ввод текста, в Windows 11 не появилось. Все функции унаследованы от Windows 10, а у неё они в своё время появились в процессе функциональных обновлений. Это такие функции как: голосовой ввод, текстовые предложения (предиктивный ввод), автоматическое исправление слов с ошибками, выделение слов с ошибками и анализ ввода. Но Windows 10 не поддерживает голосовой ввод для русского языка, а в Windows 11 такая поддержка появилась. И это весомый прорыв Windows 11 для русскоязычных пользователей. Давайте детально разберём эти функции.
Итак, Windows 11 – это прорыв в плане реализации голосового ввода на русском языке. Если вам проще набирать текст на компьютере путём диктовки в микрофон, в 11-й версии операционной системы от Microsoft вы можете это делать с использованием штатной функции голосового ввода. Голосовой ввод на русском в Windows 11 работает достаточно хорошо, корректно распознаёт русские слова, поддерживает расстановку знаков препинания. Детально об этой системной возможности смотрите в статье сайта «Голосовой ввод в Windows 11».
Функция текстовых предложений, она же предиктивный ввод или завершение ввода – суперская вещь, особенно для тех, кто много работает с набором текста. Это подбираемые искусственным интеллектом слова для завершения ввода на основе первых набранных нами символов. Функция прогнозирует варианты завершения написания слов и фраз и предлагает нам окончания слов и следующие слова фраз. Если включим эту функцию в Windows 11, в различных формах ввода текста по ходу ввода будет появляться небольшое поле с тройкой различных вариантов дальнейшего написания слов и следующих слов после установки пробела. Можем переключиться на это поле клавишей стрелки вверх и нажать Enter. Если надо выбрать в поле другие варианты слов, переключаемся на них клавишей стрелки вправо.
Функция работает для разных языков, включая русский.
Приноровившись к работе с текстовыми предложениями, можно здоровски увеличить скорость набора текста. Если вам не даётся метод слепой печати, друзья, пробуйте с программными технологиями типа этой. Каждый человек уникален, и каждому подходит своё.
Чтобы включить текстовые предложения, запускаем приложение «Параметры», в нём идём по пути «Время и язык > Ввод». Включаем опции показа текстовых приложений и многоязычных текстовых предложений. Последняя опция нужна, чтобы текстовые предложения показывались при переключении на англоязычную раскладку клавиатуры.
Ниже опций текстовых предложений увидим опции правописания – автоматическое исправление слов с ошибками и выделение таких слов. Опции должны быть включены по умолчанию. Если у вас нет, включаем их.
Выделение слов с ошибками и исправление ошибок будет работать в некоторых современных системных приложениях, например, в форме отзывов Microsoft Store или текстовых формах ввода приложения «Фотографии».
В приложении «Параметры» по пути «Время и язык > Ввод» есть ещё одна настройка, касающаяся облегчения ввода текста – анализ ввода.
Она также по умолчанию должна быть включена. Если у вас отключена, включите.
Это функция отслеживания и анализа нашего ввода, на базе которой работают исправление ошибок и текстовые предложения. Анализ ввода накапливает типичные конкретно для нас слова, фразы и исправленные ошибки. Слова и фразы предлагает в текстовых предложениях. А исправленные ошибки берёт в учёт при проверке орфографии.
Вот такие, друзья, у Windows 11 есть функции, облегчающие ввод текста.
Содержание
- Выключите или отключите проверку орфографии и автокоррекцию в Windows 10
- Отключить проверку орфографии и автокоррекцию вручную
- Полностью отключить проверку орфографии и автокоррекцию в Windows 10/8.1
- Проверка орфографии в OneNote для Windows 10
- Проверка орфографии при вводе текста
- Проверка орфографии на другом языке
- Как включить и настроить проверку слов в новом Microsoft Edge
- Как включить проверку орфографии в Microsoft Edge
- Как добавить языки проверки в Microsoft Edge
- Как управлять словарем проверки в Microsoft Edge
- Добавление слов в словарь
- Удаление слов из словаря
- Включение и отключение проверки орфографии
- Эффективные приложения для обеспечения производительности, связи и безопасности
- Как включить подсказки слов и исправление ошибок в Windows 10 при вводе с клавиатуры
- Включение текстовых предложений при вводе с аппаратной клавиатуры
Выключите или отключите проверку орфографии и автокоррекцию в Windows 10
В Windows 10/8 и более поздних выпусках есть встроенная проверка орфографии, которая встроена в вашу систему. Предполагается, что средства проверки орфографии и функции автокоррекции работают в разных разделах Windows одинаково. Во многих сценариях функция автокоррекции может оказаться полезной, но если вы считаете, что она не соответствует вашим ожиданиям, вы можете отключить эту функцию. Вы можете вручную отключить функцию автокоррекции следующим образом:
Отключить проверку орфографии и автокоррекцию вручную
Чтобы отключить функцию автокоррекции в Windows 8 , нажмите клавишу Windows + C. Нажмите «Настройки», чтобы перейти в Настройки ПК . На левой панели перейдите к ПК и устройствам -> Набор текста. На правой панели этого экрана выключите Отключить или переместите ползунок влево для выбора параметров Автозамена с ошибками и Выделить слова с ошибками . Это должно немедленно отключить функцию автокоррекции.
В Windows 10 этот параметр находится в разделе «Настройки»> «Устройства»> «Печатать».
Вы также можете попробовать что-то другое, чтобы избавиться от функции автокоррекции. В этой схеме вам нужно добавить свой региональный язык. Просто перейдите в Настройки -> Время и язык -> Регион и язык , на правой панели нажмите Добавить язык .
До сих пор я добавил хинди в качестве дополнительного языка. Теперь, когда вы что-то пишете, если функция автокоррекции не работает по вашему мнению, нажмите Клавиша Windows + C , чтобы переключиться на дополнительный язык. Как и после переключения, у вас будет меньше слов с ошибками. Таким образом, вы можете переключаться между языками мгновенно, просто нажав комбинацию двух клавиш.
Тем не менее, если вы хотите полностью отключить проверку орфографии и функцию автокоррекции, попробуйте выполнить следующие действия:
Полностью отключить проверку орфографии и автокоррекцию в Windows 10/8.1
1. Нажмите клавишу Windows + R , введите следующую команду и нажмите Enter :
C: Windows System32
2. В открывшейся папке System32 введите MsSpell в поле поиска и нажмите Enter . В результате получится четыре файла, как показано ниже. Проверьте эту ветку, чтобы добавить Take Ownership в контекстное меню правой кнопки мыши, чтобы стать владельцем этих файлов. После добавления эффекта Take Ownership щелкните правой кнопкой мыши по этим четырем файлам по отдельности и переходите в собственность.
3. Получив право собственности, переименуйте эти файлы во что-нибудь, что вы можете запомнить. Например, переименуйте MsSpellCheckingHost в MsSpellCheckingHost_old . После переименования четырех файлов перезагрузите компьютер, теперь вы успешно отключили проверку правописания и функцию автокоррекции.
В будущем, если вы снова захотите восстановить или снова включить функцию автокоррекции, просто переименуйте эти файлы в их первоначальное имя и включите оба параметра в настройках Windows.
Проверка орфографии в OneNote для Windows 10
Примечание: Мы стараемся как можно оперативнее обеспечивать вас актуальными справочными материалами на вашем языке. Эта страница переведена автоматически, поэтому ее текст может содержать неточности и грамматические ошибки. Для нас важно, чтобы эта статья была вам полезна. Просим вас уделить пару секунд и сообщить, помогла ли она вам, с помощью кнопок внизу страницы. Для удобства также приводим ссылку на оригинал (на английском языке) .
Проверка орфографии при вводе текста
OneNote для Windows 10 автоматически проверяет наличие и помечает возможных орфографических ошибок красной волнистой линией:
Щелкните подчеркнутое слово правой кнопкой мыши и параметров проверки правописания выберите пункт предложенных word, добавить слово в словарь или пропустить ошибку.
Если вы хотите скрыть орфографические ошибки во время работы, выберите Параметры > Параметры > Правописание и изменение переключатель, чтобы скрыть орфографические ошибки.
Проверка орфографии на другом языке
При создании заметок, которые содержат текст на разных языках, теперь можно проверять правописание на каждом из них. Щелкните выделенный текст правой кнопкой мыши и выберите Язык, чтобы указать язык, который используется при проверке правописания для выделенного текста.
Примечание: Если у вас еще нет установлены средства проверки правописания, может появиться оповещение о первоначальном выборе языка. Следуйте инструкциям в сообщении, чтобы добавить язык.
Как включить и настроить проверку слов в новом Microsoft Edge
Да, новый Microsoft Edge включает в себя средство проверки орфографии, которое поможет вам исправить слова с ошибками перед отправкой сообщения, и в этом руководстве вы узнаете, как настроить эту функцию.
В Windows 10 новая версия Microsoft Edge на основе проекта с открытым исходным кодом Chromium поставляется со встроенной проверкой орфографии, которая обеспечивает отправку важных сообщений электронной почты, комментариев и всего, что вы вводите в Интернете, без смущающих орфографических ошибок.
Средство проверки орфографии доступно на всех поддерживаемых языках, и вы даже можете настроить Microsoft Edge для проверки слов с ошибками на нескольких языках. Также имеется персональный словарь, который вы можете настроить, чтобы браузер не помечал определенные слова (например, специфический жаргон) как неправильные.
Проверка правописания в браузере должна быть включена по умолчанию. Однако, вы всегда можете проверить, включить и настроить функцию через настройки браузера.
В этом руководстве по Windows 10 мы расскажем, как настроить функцию проверки орфографии в новой версии Microsoft Edge.
Как включить проверку орфографии в Microsoft Edge
Чтобы включить проверку орфографии в Chromium Edge, выполните следующие действия:
- Откройте Microsoft Edge.
- Нажмите кнопку меню (три точки в правом верхнем углу).
- Выберите «Параметры».
- Откройте раздел Языки.
- В разделе «Проверка орфографии» включите тумблер для языков, которые вы хотите, чтобы Microsoft Edge проверял орфографию во время набора текста.
Совет: если вы не хотите использовать проверку орфографии, отключение тумблера для всех языков отключит эту функцию.
После выполнения этих шагов, при вводе комментария, написании сообщения или создании нового сообщения электронной почты, последняя версия Microsoft Edge проверит орфографию и пометит те слова, которые вы ввели неправильно.
Как добавить языки проверки в Microsoft Edge
Чтобы настроить Microsoft Edge для проверки орфографии на нескольких языках, выполните следующие действия.
- Откройте Microsoft Edge.
- Нажмите кнопку меню (три точки в правом верхнем углу).
- Выберите «Параметры».
- Откройте раздел Языки.
- Нажмите кнопку Добавить языки .
Выберите языковой пакет.
После выполнения этих действий Microsoft Edge Chromium будет проверять написание слов на всех настроенных языках.
Как управлять словарем проверки в Microsoft Edge
Новый браузер Edge также позволяет создавать персонализированный словарь, чтобы предотвратить пометку определенных слов как неправильных.
Добавление слов в словарь
Чтобы добавить одно или несколько слов в словарь Microsoft Edge, выполните следующие действия:
- Откройте Microsoft Edge.
- Нажмите кнопку меню (три точки в правом верхнем углу).
- Выберите «Параметры».
- Откройте раздел Языки.
- Нажмите ссылку Добавить или удалить слова.
Кроме того, вы также можете добавить новый контент в словарь, щелкнув правой кнопкой мыши слово и выбрав опцию Добавить в словарь .
Удаление слов из словаря
Чтобы удалить слова из словаря, выполните следующие действия:
- Откройте Microsoft Edge.
- Нажмите кнопку меню (три точки в правом верхнем углу).
- Выберите «Параметры».
- Откройте раздел Языки.
- Нажмите ссылку Добавить или удалить слова.
- В разделе «Добавленные слова» нажмите кнопку x рядом со словом, чтобы удалить его.
После выполнения этих действий браузер пометит удаленные слова как неправильные при следующем вводе.
Включение и отключение проверки орфографии
Эффективные приложения для обеспечения производительности, связи и безопасности
Ошибки, допущенные при вводе текста, подчеркиваются волнистой красной линией.
Если исправлять их по ходу дела, можно потерять нить рассуждений. Чтобы не отвлекаться от работы, можно отключить проверку правописания, а после набора всего текста выполнить ее вручную. Ниже описано, как это сделать.
На вкладке Файл выберите пункт Параметры, откройте раздел Правописание, снимите флажок Автоматически проверять орфографию и нажмите кнопку ОК.
Чтобы снова включить проверку орфографии, повторите описанный выше процесс и установите флажок Автоматически проверять орфографию.
Чтобы проверить орфографию вручную, на вкладке Рецензирование нажмите кнопку Правописание.
Не забывайте выполнять проверку правописания. Орфографические и грамматические ошибки могут значительно ухудшить впечатление о вас, особенно если документ предназначен для руководителя, преподавателя или сотрудника отдела кадров.
Как включить подсказки слов и исправление ошибок в Windows 10 при вводе с клавиатуры

В этой инструкции о том, как включить подсказки слов и исправление автоматическое исправление ошибок при вводе текста с аппаратной клавиатуры в Windows 10, русский язык, с некоторыми оговорками, поддерживается.
Включение текстовых предложений при вводе с аппаратной клавиатуры
Для того, чтобы включить функции предикативного ввода при использовании аппаратной клавиатуры Windows 10, выполните следующие шаги:
- Зайдите в Пуск — Параметры (значок «Шестеренка») или нажмите клавиши Win+I.
- Перейдите в раздел «Устройства» — «Ввод».
- Пролистайте до раздела «Аппаратная клавиатура» и включите параметр «Показывать текстовые предложения по мере ввода», «Автоматически исправлять слова при вводе».
- Также можно включить «Многоязычные текстовые предложения», однако я не вполне разобрался, как именно этот параметр работает, хотя и пробовал вводить предложения, состоящие из слов сразу на нескольких языках.
Готово. Теперь предложение слов будет работать в различных программах, где возможен ввод текста и на сайтах в браузере (но не везде: например, в адресной строке браузера работать не будет).
При начале ввода каких-либо слов вы будете получать предложения как по текущему вводимому слову, так, в некоторых случаях и по следующим словам. При этом для выбора нужного слова не обязательно тянуться за мышкой — достаточно использовать клавиши стрелок (вверх и вправо) и Enter на клавиатуре.
Если кому-то это окажется полезным, то включение и отключение предложений слов при вводе с обычной клавиатуры контролируется в параметром DWORD с именем EnableHwkbPrediction в разделе реестра HKEY_CURRENT_USERSoftwareMicrosoftInputSettings (значение 0 — подсказки отключены, 1 — включены).
И об оговорках: опция «Автоматически исправлять слова при вводе», похоже ни на что не влияет, причем я ее проверял и на русском и на английском языке: в обоих случаях, оставалось слово с ошибкой. А при использовании сенсорной клавиатуры Windows 10 исправление исправно работает.
А вдруг и это будет интересно:
Почему бы не подписаться?
Рассылка новых, иногда интересных и полезных, материалов сайта remontka.pro. Никакой рекламы и бесплатная компьютерная помощь подписчикам от автора. Другие способы подписки (ВК, Одноклассники, Телеграм, Facebook, Twitter, Youtube, Яндекс.Дзен)
07.02.2020 в 11:21
«…будет работать в различных программах, где возможен ввод текста…»
Не совсем так, в Paint возможен ввод текста, но не работает. В браузерах работает, пробовал в Google Chrome. Работает в Блокноте, но не работает в сторонних (Uniqway Poetic, Patriot, Bred2r, Штирлиц IV). Офиса у меня нет, а в LibreOffice не работает. В общем как всегда, в основном работает в приложениях MS. Функция полезная, но… !
07.02.2020 в 11:33
Интересно)) Попробую. Спасибо.
08.07.2020 в 13:07
И еще из минусов: после выбранного слова обязательно ставит пробел. Неудобно, когда после слова должен быть знак препинания.
28.08.2020 в 06:21
В настройках пробел можно удалить
09.12.2020 в 14:36
Большое спасибо, всё получилось! Лайк и подписка!
22.01.2021 в 01:51
привет у меня вин 10 про и эти функции есть но вообще не работает любой текст пишу он не исправляется. никаких подсказок что можно сделать ?.
Каждый совершает ошибки. В данном случае речь идет об ошибках правописания. При письме, а особенно при наборе текста в текстовых редакторах, пользователь может совершить ошибку, набирая то или иное слово. Случается это по разным причинам, таким как незнание правил русского языка или простая опечатка из-за быстрого набора. Но во времена технологического прогресса текстовые редакторы способны в автоматическом режиме выявлять все ошибки и предлагать способы их решения.
В этой статье речь пойдет о том, как включить в «Ворде» проверку орфографии, как ею пользоваться и о многом другом, что как-то относится к исправлению опечаток в набранном тексте.
Включение проверки орфографии
Первоначально стоит уделить внимание вопросу, как включить в «Ворде» проверку орфографии. Хоть по умолчанию, после установки, она включена, по некоторым причинам пользователь может отключить ее, сам того не подозревая. В таких случаях используйте инструкцию, которая приложена ниже, чтобы возобновить работу данного инструмента.
- Находясь на главной странице программы, нажмите кнопку «Файл», которая располагается в верхнем левом углу.
- В меню, которое появилось, перейдите в раздел «Параметры».
- В появившемся окне нажмите на пункт «Правописание», располагающийся на панели слева.
- В меню «При использовании правописания в все галочки рядом с пунктами.
- В меню «Исключения для файла» уберите галочки, которые там расположены.
- Нажмите кнопку «ОК».
Теперь вы знаете, как в «Ворде» включить автоматическую проверку орфографии. После выполнения всех этих действий программу перезагружать не нужно, все изменения вступают в силу сразу после нажатия кнопки «ОК».
Проверяем орфографию в автоматическом режиме
После того как вы узнали, где в «Ворде» включить проверку орфографии, можно сразу же переходить непосредственно к использованию этого инструмента. Первым делом разберем выполнение всех действий в автоматическом режиме. Это не означает, что вам ничего не придется делать, напротив, программа автоматически будет вам указывать на предполагаемые ошибки в правописании, а вы будете решать, что нужно сделать для их исправления.
Итак, предположим, перед вами открыт документ, в котором есть ошибки. В этом случае они подчеркнуты цветными линиями (красной, синей или зеленой). Чтобы начать их исправление, вам нужно открыть панель инструмента «Орфография». Для этого нажмите клавишу F7 или кнопку «Правописание», которая расположена во вкладке «Рецензирование».
После этого в правой стороне окна появится панель «Орфография», в которой и будут проходить все действия. Сразу же в тексте выделится проблемное слово, и вам необходимо будет принять решение, что с ним делать. На выбор есть четыре действия:
- Пропустить — вы пропускаете предполагаемую ошибку и переходите к следующему слову, при этом выделение с него исчезает.
- Пропустить все — вы пропускаете все ошибки в тексте, снимая с них выделение.
- Добавить — вы добавляете слово в словарь программы, чтобы при нахождении такой же ошибки программа ее не воспринимала.
- Изменить — вы изменяете слово с ошибкой на выбранное из списка предложенных.
- Изменить все — вы изменяете все подобные слова с ошибками на выбранное из списка.
Зная значение всех кнопок на панели, вы запросто сможете исправить все ошибки в тексте. В крайнем случае, если ни одно исправление не верно, вы можете заменить слово самостоятельно.
Проверяем орфографию в ручном режиме
Вы уже знаете, как включить автоматическом режиме. Однако это не единственный способ исправить все ошибки в тексте. Сейчас мы подробно разберемся, как включить проверку орфографии в «Ворде» в ручном режиме.
Для выполнения поставленной задачи вам необходимо изначально обратить внимание на сами подчеркивания в тексте. Мы уже знаем, что это ошибки. Исправить их можно не только по нажатию F7, но и правой кнопки мыши (ПКМ). Делается это просто: наведите курсор на подчеркнутое слово и нажмите ПКМ, в контекстном меню помимо привычных пунктов появятся дополнительные, которые дублируют кнопки в панели «Орфография», их значение вы уже знаете. Все, что остается, — это выбрать необходимое действие и нажать по соответствующей строке.
Заключение
Теперь вы знаете не только о том, как включить проверку орфографии в «Ворде», но и как ею пользоваться. Как можно заметить, суть проста, вам необходимо лишь указать нужное действие, и программа самостоятельно все заменит.
Проверка правописания – одна из тех функций, которой позавидовали бы писатели прошлых лет и даже операторы текста, работающие с печатными машинками. Ведь сейчас нет необходимости быть настолько внимательным, чтобы не допустить ошибки, из-за которой придется перепечатывать целую страницу. А в порыве вдохновения можно и вовсе забыть обо всех правилах пунктуации, грамматики и орфографии. Компьютер все исправит. Главное не забыть дать ему эту команду.
По умолчанию в Word включена автоматическая проверка правописания. В нижней части экрана у вас есть 2 индикатора: первый показывает, есть ли в тексте ошибки или нет, демонстрируя, соответственно, галочку или крестик. Рядом отображается язык словаря, который используется для проверки.
Для того, чтоб отключить или убедиться в том, что проверка включена, нажмите на язык, в данном случае «русский
» и поставьте галочку напротив «Не проверять правописание
». Вот так легко избавиться от полезных, но удручающих подчеркиваний по тексту.
Ту же операцию можно сделать, перейдя по вкладке «Рецензирование
», в разделе «Язык
» нажать на пункт «Язык
» и выбрать «Язык проверки правописания…»
Программа достаточно умна, чтобы самостоятельно определять, какой язык у вас используется в документе, даже если в одном предложении есть фразы на разных, однако для этого нужно убедиться, что стоит галочка напротив «Определять язык автоматически
».
Дополнительные настройки правописания доступны по следующему адресу: «Файл
» -> «Параметры
» -> «Правописание
». Первый и второй разделы отвечают за исключения и правила замены. А в третьем «При исправлении правописания в
Word
» вы вольны отключить, непосредственно функцию автоматической проверки.
Важной особенностью Microsoft Word является возможность подключать сторонние программы для проверки орфографии. Они созданы для более углубленной проверки и предоставления детальных определений грамматических правил. Однако и встроенные возможности, и словари Microsoft Word отлично справляются с основными языками.
Также вы, как пользователь, имеете возможность самостоятельно дополнять и улучшать свой словарь. Для этого, в случае ошибки, с которой вы не согласны, вы можете просто кликнуть на слово правой кнопкой мыши и нажать «Добавить в словарь
». Впоследствии данная фраза не будет считаться ошибкой.
В Word 2003 включение и отключение автоматической проверки орфографии осуществляется по адресу «Сервис
» -> «Параметры
» -> вкладка «Правописание
» -> первый раздел «Орфография
» -> «Автоматически проверять орфографию
».
Проверка орфографии в Ворде. Писать грамотно, особенно на сайтах или блогах, это главное условие того, что люди будут приходить к вам. Очень неприятно, когда видишь кучу грубейших ошибок. Можно понять, когда человек просто ошибся клавишей, но когда видишь явного «двоечника», то это отталкивает. Я тоже часто спешу за своими мыслями и могу пропустить, букву или даже целое слово, или запятую. При написании статей мне очень помогает программа Microsoft Word. Если её правильно настроить, то это будет незаменимый помощник в ваших творческих делах. У этой программы огромные возможности. По мере написания текста она может проверить орфографию, грамматику, устранить самостоятельно вашу ошибку, подсказать какое слово лучше употребить в этом стиле письма, подобрать синонимы и многое другое. Опять же повторюсь – главное правильно её настроить.
Намного быстрее и комфортнее работать в текстовом редакторе, когда заранее создан или готовый с продуманными .
Откроется окно Параметры
. Выберите вкладку Правописание
.
А сегодня мы настроим Word для проверки орфографии и грамматики.
Для того, чтобы программа автоматически проверяла орфографию и грамматику в вашем тексте откройте меню Сервис
. Выберите команду Параметры
.
-
В поле Орфография
установите галочку на Автоматически проверять орфографию
; -
В поле Грамматика
установите галочку на Автоматически проверять грамматику
и Также проверять орфографию
. -
На свойстве Не выделять слова с ошибками
галочку ставить не надо, иначе, если вы совершите ошибку, программа не покажет вам её, а вы можете не заметить. -
Остальные все настройки можете оставить как есть.
Далее нажимаем кнопку Настройка
под окошком Набор правил
и переходим в окно Настройка грамматической проверки
. В окошке Используемый набор правил
выберите необходимый вам набор. Лично я использую Для деловой переписки
.
Установите переключатель на Грамматика
и установите в окне ниже галочки на все функции. Всё остальное оставьте как есть, и нажмите кнопку ОК
.
Проверка орфографии в word 2007
Для настройки автоматической проверки орфографии в Word 2007 щелкните в самом верху слева по красивому значку с логотипом программы, и перейдите в самый низ, открывшегося списка. Нажмите на кнопку Параметры
Word
.
В следующем окне перейдите на вкладку Правописание
и проставьте галочки там, где необходимо.
После всех изменений не забудьте в самом низу нажать кнопку ОК
, для сохранения настроек.
Проверка орфографии в word 2010
В текстовом редакторе Word 2010 настройка на проверку орфографии немного отличается от настройки в Word 2007.
Необходимо сначала войти в меню Файл
. Потом перейти вниз на запись Параметры
.
А уже в окне Параметры
Word
произвести настройки, которые описаны выше.
После настройки проверки орфографии в Ворде программа сама будет проверять и указывать на ошибки подчеркиванием волнистой линией. Красная линия — означает орфографическую ошибку, а зеленая – синтаксическую.
В отношении запятых программа не всегда правильно указывает их расположение, поэтому иногда думайте сами. А вот насчёт орфографии – она не ошибается.
Если программа какие-то слово не знает, т.е. в её словаре этого слова нет, то можете сами добавить это слово в словарь, только перед этим проверьте, хотя бы в Интернете правильное его написание.
При написании статьи текстовый редактор Ворд подчеркивает слова, тем самым указывая грамматические или пунктуационные ошибки. Если слово написано с ошибкой и уже существует в словаре программы, то будет произведена замена слова (в случае, если включена автозамена). Встречаются случаи, когда нужно проверить орфографию в Ворде, а автозамена не включена и программа вовсе не подчеркивает слова с допущенными ошибками. В таком случае, рассмотрим, как проверить документ на ошибки в словах и в пунктуации.
Настройка автоматической проверки текста
Чтобы места с орфографическими и грамматическими ошибками подчеркивались автоматически, нужно:
- Перейти во вкладку «Файл» и нажать на «Параметры»;
- В левой панели нового окна выбрать «Правописание»;
- В области «При исправлении правописания Word» проставить галочки в окнах «Проверять орфографию в процессе набора текста», «Использовать … проверку орфографии», или «Отмечать ошибки грамматики…»;
- Можно поставить галочки во всех окошках данного подраздела, так как все перечисленные вариации помогут в работе с текстом.
Внимание! Если Ворд перестал подчеркивать ошибки красной линией, то обязательно нужно убрать галочки в подразделе «Исключения для файла». Перейти «Файл» — «Параметры» — «Правописание» и наконец-то «Исключение для файла». Убрать галочки со строк «Скрыть орфографические и грамматические… в этом документе».
После данной настройки, в документе будут подчеркиваться не только орфографические оплошности, но и пунктуационные.
Как включить автоматическую проверку ошибок
Благодаря данной функции можно легко исправить все ошибки сразу. Включить «Проверку орфографии и грамматики в тексте» можно кнопкой F7 либо зайти во вкладку «Рецензирование» — в отделе «Правописание» — нажать на «Правописание».
Откроется новое окно и всплывет первая допущенная ошибка. Можно ее исправить прямо в области «Нет в словаре» либо указать нужную форму в разделе «Варианты» и нажать заменить.
Внимание! Программа MS Word не умеет автоматически исправлять пунктуационные помарки. Поэтому если будет встречаться зеленая или синяя волнистая линия в течение всего текста, нужно будет вносить изменения самостоятельно, т. е. вручную. Тем более программа делает подсказки, после какого слова не хватает запятой.
Далее всплывёт новое окно с новой ошибкой и так будет до тех пор, пока все ошибки не будут исправлены. После всех изменений всплывёт окно с уведомлением, что проверка правописания завершена, нажмите на «Ок».
Следом Ворд предоставит статистику об удобочитаемости. Скрываем это уведомление, нажав на «Ок».
Ручная проверка ошибок
Подчеркивание красной линией означает, что в слове, вероятно, допущена орфографическая ошибка или фраза незнакома программе Word и не занесена в словарь. С лёгкостью можно исправить ошибки вручную, следующим образом:
1) Нажать на выделенное слово правой кнопкой мыши и в открывшемся окне выбрать корректный вариант.
2) Добавить в словарь программы новое для Ворда слово. Нажать по неправильному слову правой кнопкой мыши и выбрать «Добавить в словарь» и подчеркивание исчезнет. При дальнейшем использовании данного слова, подчеркивание не появится.
3) Найти внизу программы Ворд, книгу с крестиком (если есть ошибки) и нажать.
Появятся правильные варианты написания, нужно указать правильно написанное слово.
Как настроить функцию «Автоисправление»
Функция «автозамена слова» очень полезная, так как во время быстрого набора текста бывают опечатки в словах. Данная функция поможет исправить некорректно написанную фразу автоматически, для этого необходимо сделать следующие настройки:
1) Нажав на раздел «Файл» выбрать «Параметры»;
2) Во вплывающем окне в левой части найти «Правописание», в разделе «Параметры автозамены» кликнуть по кнопке «Параметры автозамены…»;
3) В разделе «Автозамена» проставить галочку напротив «Заменять при вводе»;
4) Добавить фразу, которая часто печатается неправильно. Например: «помошник» введите под полем «заменить» как неверный вариант, а под полем «на» укажите верную словоформу и кликните на «Добавить». Как показано на картинке ниже.
Добавить можно любую фразу и указать её верное написание. Также это может быть сокращение повседневных фраз, аббревиатура или название горячих клавиш на английском. Вот примеры:
Как изменить фразу в списке автозамены
Надо промотать весь список и найти нужную фразу, выделить её, чтобы она появилась в поле «заменить» и в поле «на».
Теперь остается только установить курсор мыши в нужное поле и ввести свой вариант написания символа или фразы, заменить и сохранить. Рассмотрим пример. Чтобы быстро написать символ (а) в виде «@» сначала нужно добавить и указать на какой символ будет производиться замена.
Действия стандартные, что и ранее при добавлении новой фразы. «Файл» — «Параметры» — «Правописание» — «Параметры автозамены». В разделе, где «Автозамена» под полем «заменить» — вводим «(а)», а в поле «на» — пишем «@». Добавляем и кликаем «ОК».
Теперь время проверить. Печатаем нужный фрагмент статьи и пишем «(а)» (на картинке ниже), замена на «@» происходит после нажатия «)» завершающего символа.
Работа с Word станет намного легче, если сделать все настройки для автозамены разных фраз. Только представьте, что можно печатать (Московский Государственный Университет) за одну секунду всего лишь написав три буквы «мгу». Благодаря определенным опциям пользователь сможет совершить автоматическую проверку на правильную расстановку пунктуации, очень быстро, если учесть, что просматривать документ из 10 листов А4 в ручную будет долго. В данном случае идёт речь об использовании опции «Правописание» в разделе «Рецензирование».
Как использовать подсказки и автозамену
Подсказки помогают быстрее набирать текст.
Примечание. Некоторые из этих действий можно выполнить только на устройствах с Android 7.0 и более поздних версий. Как узнать версию Android?
- Установите приложение Gboard на смартфон или планшет Android.
- Откройте любое приложение, в котором можно набирать текст, например Gmail или Google Keep.
- Нажмите на текстовое поле.
- Начните вводить слово. В верхней части клавиатуры появятся подсказки.
- Если вы увидите нужное слово, нажмите на него.
- Если предложенное слово не подходит, нажмите и удерживайте его, а затем переместите в корзину
.
Как добавить слово в словарь
- На устройстве Android откройте любое приложение, в котором можно набирать текст, например Gmail или Google Keep.
- Нажмите на текстовое поле.
- Введите слово, которое вы хотите добавить.
- Коснитесь слова, подчеркнутого красным цветом.
- Нажмите Добавить в словарь.
Примечание. Все опечатки при наборе текста могут исправляться автоматически. Чтобы отменить исправления, нажмите «Стереть» .
Как изменить тип подсказок
Вы можете выбрать тип появляющихся подсказок, например следующее слово или эмодзи.
Как включить умный ввод (только на английском языке в США)
Вы можете включить подсказки, которые будут появляться при вводе текста. Это позволит сэкономить время и сократить количество опечаток.
Функция «Умный ввод» доступна в следующих приложениях для обмена сообщениями:
- Android Сообщения;
- Google Hangouts и Google Chat;
- Facebook Messenger;
- LINE;
- Slack;
- Telegram;
- Verizon Messages;
- WhatsApp.
Эта информация оказалась полезной?
Как можно улучшить эту статью?
Автокоррекция постоянно путает ваши тексты? Возможно, это потому, что словарь вашего iPhone полон неправильных исправлений
Автокоррекция – это довольно удобная функция, которая автоматически проверяет и исправляет орфографию по мере набора текста на iPhone. Однако может быть более чем раздражающим, когда автокорректор начинает вводить неправильные слова или заменять написанное вами словами, которые вообще не имеют смысла
К счастью, можно сбросить словарный запас вашего iPhone и научить автокоррекцию снова писать правильно. Вот как это сделать
Когда вы набираете текст на стандартной клавиатуре iPhone, iPad или iPod и неправильно произносите слово, над ошибкой, скорее всего, появится пузырек с правильным написанием
Чудо автокоррекции означает, что вам нужно только продолжить ввод текста— либо нажав Пробел , либо нажав Return , либо добавив знаки препинания— чтобы принять изменение. Но это становится проблемой, когда ваш iPhone начинает исправлять слова, которые вы не хотите, чтобы были изменены
Ваши устройства Apple исправляют написание слов, которые вы набираете, на основе встроенного словаря и ранее набранных вами слов. Они могут узнать неправильное написание слов, если вы набирали их слишком много раз, что может привести к тому, что автокоррекция начнет “исправлять фактическое написание
Вы можете обнаружить, что он начинает изменять слова, которые вы не хотите менять. Один из таких примеров – изменение слов типа “были на “мы и “немного на “но
1. Повторяйте слова, чтобы исправить автокоррекцию
К сожалению, Apple не позволяет редактировать словарь напрямую. Один из способов обойти эту проблему – набрать слово, которое ошибочно исправляется, и отклонить изменение до того, как оно произойдет, нажав кнопку отклонить (x) рядом с предложенным написанием. Возможно, вам придется повторить это несколько раз, прежде чем iPhone перестанет “исправлять данное слово
Если вы автоматически приняли изменение по ошибке, нажмите Delete , и набранное ранее слово появится в пузырьке. Нажмите на него, и ваше изменение будет отменено. Это также может научить ваш iPhone, что исправлять это слово не нужно, побудив его добавить только что набранное слово в свой словарь
Некоторые пользователи предлагают добавлять слова в Контакты. Однако этот способ немного ненадежен и лучше всего работает с именами существительными и названиями компаний
2. Сбросьте словарь iPhone
Если ваш словарь превратился в неуправляемый кошмар, вы всегда можете сбросить словарь iPhone. Это звучит серьезно, но все, что вы делаете, это удаляете пользовательские слова и правила набора текста, которые ваш iPhone приобрел с тех пор, как вы начали им пользоваться. Поскольку словарь iPhone часто сохраняется в iCloud при смене устройства, его возраст может составлять много лет
Чтобы сбросить словарь, перейдите в меню Настройки > Общие > Перенос или восстановление iPhone > Сброс > Сброс словаря клавиатуры. Вам также будет предложено ввести пароль iPhone, чтобы завершить удаление
Как только вы это сделаете, вам придется заново обучить iPhone правильному написанию ваших любимых слов. Вспомните все, что вы узнали о принятии ошибочных исправлений, прежде чем вы окажетесь в том же положении, в котором были раньше
3. Научите свой iPhone новым словам с помощью замены текста
Помимо обучения iPhone вручную, вы также можете добавлять новые слова с помощью замены текста. Эта функция позволяет создавать ярлыки для часто используемых слов, например, набрать “omw как ярлык для “on my way. Ваш iPhone автоматически заменит ярлык на расширенное слово или фразу
Перейдите в раздел Настройки > Общие > Клавиатура > Замена текста , чтобы добавить любое количество текстовых замен. При добавлении строчных букв будет соблюдена капитализация, но если вы добавите заглавные буквы (например, iPod или Apple), это будет отражено в исправлении
4. Выключите автокоррекцию
Если автокоррекция стала слишком раздражающей, возможно, пришло время отключить ее. Для этого:
- Перейдите в раздел Настройки > Общие.
- Выберите Клавиатура.
- Выключите Автокоррекция.
.
Если вы опасаетесь пропустить орфографические ошибки, вы всегда можете включить проверку орфографии, которая выделяет орфографические ошибки красным цветом. Для этого просто вернитесь в раздел Клавиатура и включите Проверка орфографии
5. Включите вместо этого предиктивный текст
В отличие от автокоррекции, которая активно изменяет слова по мере ввода, Predictive Text работает более пассивно. Вместо того чтобы менять слово на предложенное исправление, Predictive Text просто показывает предсказания над клавиатурой и позволяет нажимать или игнорировать их. Чтобы включить эту функцию, просто вернитесь к настройкам Клавиатуры , а затем включите Predictive
Теперь, когда вы набираете слово, которое, по вашему мнению, iPhone ошибочно “исправит , просто коснитесь правильного написания в верхнем левом поле над клавиатурой
6. Используйте клавиатуру стороннего производителя
В iOS 8 Apple разрешила разработчикам приложений заменять встроенную клавиатуру iPhone сторонними альтернативами. Эти клавиатуры не используют словарь Apple, и только клавиатура Apple может вносить изменения в общесистемный список пользовательских слов. В результате многие клавиатуры сторонних разработчиков поставляются с собственными словарями, которые часто можно синхронизировать с другими устройствами (включая Android)
Эти клавиатуры потребуют от вас предоставления “полного доступа к вашим нажатиям. Следует опасаться предоставлять любой старой клавиатуре полный доступ ко всему, что вы набираете
Swiftkey
SwiftKey – одна из самых рекомендуемых нами клавиатур для платформы Android— и не зря. Приложение обучается на основе ваших привычек набора текста, включает полный пользовательский словарь и даже синхронизируется с версией для Android при входе в систему
Скачать: Microsoft SwiftKey Keyboard (бесплатно, доступны покупки в приложении)
TypeWise
TypeWise – еще один вариант клавиатуры от сторонних разработчиков, особенно если вы предпочитаете настраивать клавиатуру под себя. Она имеет более крупные клавиши и позволяет набирать текст намного быстрее, чем клавиатура iOS по умолчанию. Она также не запрашивает подозрительных разрешений
Скачать: TypeWise (бесплатно, доступна подписка)
Беззаботный набор текста на iPhone
Недостатком хорошо отточенных сообщений является склонность наших iPhone неправильно понимать сленг, неформальные фразы, а иногда даже необычные имена. В лучшем случае это может быть смешно, в худшем – расстраивать, и даже может стать причиной смущения или расстройства
Хорошо, что есть несколько решений проблем с автокоррекцией или альтернативные клавиатуры, на которые можно переключиться. Если учить iPhone заново учить слова кажется хлопотным, вы всегда можете сбросить свой словарь или отключить функцию автокоррекции для более беззаботного набора текста
Главная » Уроки и статьи » Windows
В новой операционной системе появилось множество функций. Среди относительно малоизвестных числятся исправление ошибок, а также подсказки. Они позволяют повысить скорость написания текста в различных приложениях. Поэтому рекомендуется подробнее ознакомиться с тем, как включить исправление ошибок и подсказки при вводе в Windows 10.
Активация обеих функций
Справиться с этой задачей сможет любой: какие-либо знания для проведения процедуры не требуются. Более того, она абсолютно безопасна. Чтобы активировать функции, необходимо придерживаться следующей инструкции:
- Открыть «Параметры» ОС. Сделать это можно, одновременно нажав клавиши Win и I.
- Перейти в настройки устройств.
- Нажать на «Ввод» (расположен в левой части окна).
- Прокрутить параметры немного вниз и найти подзаголовок «Аппаратная клавиатура».
- Активировать функции с помощью специальных ползунков.
Перезагрузка после внесения изменений не требуется. Также можно включить функцию, расположенную чуть ниже указанных на скриншоте. Это может быть полезно, если пользователь постоянно пишет на разных языках.
Функции крайне просты в применении. Слова-подсказки будут появляться во время написания. Выглядит это следующим образом:
Почему не работают автоматическое исправление ошибок и подсказки
Нередко люди жалуются на то, что функции не работают как нужно. Особенно это относится к исправлению ошибок. С данной проблемой сталкиваются почти все пользователи, однако у нее нет решения. Поэтому можно считать, что функция исправления ошибок попросту не работает на некоторых версиях операционной системы. Интересно, что при этом она активна, если использовать сенсорную клавиатуру.
С подсказками у большинства людей не возникает проблем. Если функция все же не работает, можно попробовать включить ее через реестр. Для этого нужно открыть редактор последнего (Win+R, после чего ввести команду «regedit»). После этого перейти по адресу:
Подчеркнутый параметр нужно изменить, дважды кликнув ЛКМ. В поле «Значение» следует поставить 1. После завершения процедуры потребуется перезагрузка компьютера.
Важно учитывать, что подсказки работают далеко не во всех приложениях. Особенно это относится к сторонним программам. Проверить, работает ли функция, можно по стандартному блокноту: в нем она точно должна функционировать корректно.
Таким образом, подсказки при вводе включаются очень просто и редко вызывают какие-либо проблемы. Единственный их недостаток – они не везде работают. А вот автоматическое исправление ошибок в большинстве случаев просто не активируется.
Понравилось? Поделись с друзьями!
Дата: 21.08.2021
Автор/Переводчик: Wolf
Вы что-то печатаете на своем компьютере, но замечаете странные символы на экране? Эта проблема может возникнуть, если вы по незнанию настроили неправильные параметры системы или клавиатуры. Это также может быть результатом поврежденных драйверов клавиатуры. Если вы используете настольное устройство, сама клавиатура может вызвать проблемы.
Вот лучшие способы исправить эту клавиатуру, чтобы вы могли продолжать печатать без проблем.
1. Быстрые исправления клавиатуры для настольного устройства
Прежде чем пробовать подробные решения по устранению неполадок, лучше всего начать с нескольких быстрых решений. Давайте рассмотрим несколько простых исправлений клавиатуры, которые вы можете попробовать на своем настольном устройстве.
-
Отключите клавиатуру, подождите немного, а затем снова включите. Если проблема не исчезнет, попробуйте подключить клавиатуру к другому USB-порту.
-
Попробуйте подключить клавиатуру к другому компьютеру. Это поможет вам определить, является ли это проблемой программного или аппаратного обеспечения. Если проблема не устраняется на другом компьютере, вы можете подумать о замене клавиатуры.
2. Настройте свои языковые настройки.
Эта проблема может возникнуть, если вы по незнанию измените языковые настройки клавиатуры. В этом случае вот как вы можете настроить языковые параметры для решения этой проблемы:
-
Введите «Изменить язык и параметры клавиатуры» в строке поиска Windows и выберите «Лучшее совпадение».
-
Нажмите раскрывающееся меню языка интерфейса Windows и выберите нужный язык.
-
Если вы не можете найти нужный язык, нажмите кнопку «Добавить язык» в разделе «Предпочитаемые языки» и выберите свой языковой пакет. Отсюда выберите свой язык согласно предыдущим шагам.
-
Затем прокрутите вниз в том же окне и выберите параметр «Дополнительные параметры клавиатуры».
-
Щелкните раскрывающееся меню под параметром «Переопределить для метода ввода по умолчанию» и выберите предпочтительный язык.
3. Настройте языковые настройки с помощью редактора реестра.
Другой способ решить эту проблему — изменить настройки клавиатуры в редакторе реестра. Вот как это сделать:
-
Щелкните панель поиска Windows, введите regedit и выберите наилучшее соответствие.
-
В левом окне редактора реестра перейдите в раздел Компьютер> HKEY_USERS> .DEFAULT> Раскладка клавиатуры> Предварительная загрузка.
-
С правой стороны дважды щелкните строку с меткой 1 (один), чтобы изменить ее.
В следующем окне вы введете значение в поле «Значение», чтобы настроить языковые параметры. Для этого выберите значение из следующих вариантов ниже:
-
00000409 — английский (США)
-
00000809 — английский (Великобритания)
-
00001009 — английский (Канада)
-
00001409 — английский (Новая Зеландия)
-
00000c09 — английский (австралийский)
Это значения для наиболее часто используемых регионов английского языка. В Профили ввода по умолчанию Microsoft документация содержит полный список значений, которые вы можете использовать. Скопируйте строку из восьми символов, следующую за двоеточием, и вставьте ее в поле «Значение».
Нажмите ОК, закройте редактор реестра и перезагрузите компьютер.
4. Запустите средство устранения неполадок клавиатуры.
Средство устранения неполадок с клавиатурой Windows также может помочь решить эту проблему. Вот как можно использовать этот инструмент:
-
Введите Устранение неполадок в строке поиска Windows и выберите Лучшее соответствие.
-
Щелкните «Клавиатура» и нажмите кнопку «Запустить средство устранения неполадок».
-
По завершении процесса перезагрузите компьютер.
Эта проблема может быть вызвана повреждением сетевых драйверов. В этом случае вам необходимо обновить или переустановить эти драйверы, чтобы решить проблему.
Вот как можно обновить драйверы клавиатуры:
-
Нажмите Windows Key + X и выберите Диспетчер устройств во всплывающем меню.
-
Дважды щелкните параметр «Клавиатуры», чтобы развернуть его.
-
Щелкните правой кнопкой мыши драйвер клавиатуры и выберите Обновить драйвер. По завершении процесса перезагрузите компьютер.
Если проблема не исчезнет, попробуйте переустановить драйверы клавиатуры. Вот как это сделать:
-
Откройте диспетчер устройств и драйверы клавиатуры, как описано выше.
-
Щелкните правой кнопкой мыши драйвер клавиатуры и выберите Удалить устройство.
-
Наконец, перейдите на вкладку «Действие» и нажмите «Сканировать на предмет изменений оборудования».
Перезагрузите компьютер. Это должно автоматически переустановить драйверы клавиатуры.
Почините клавиатуру и начните печатать еще раз
Без функциональной клавиатуры вы столкнетесь с трудностями в работе, заданиях и прочем. Чтобы исправить проблемную клавиатуру, примените любой из методов, описанных в этой статье. Если ничего не помогает, вы можете подумать об обновлении ПК с Windows 10 или даже о полной замене клавиатуры.