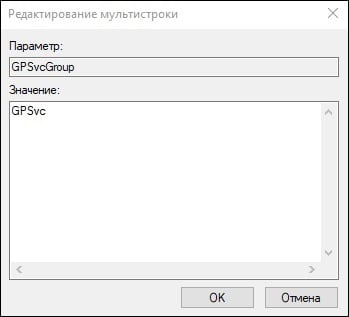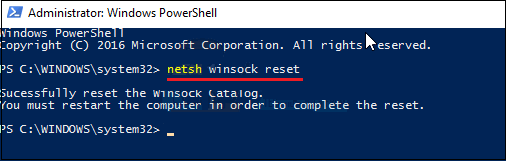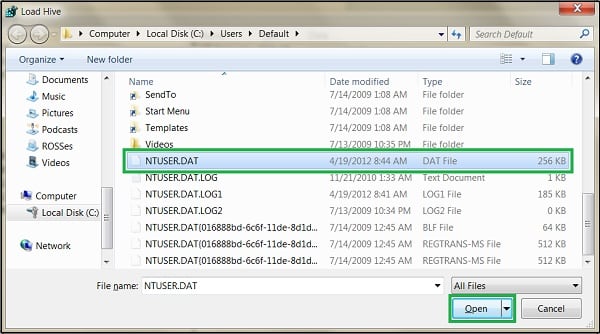На чтение 9 мин. Просмотров 2.3k. Опубликовано 18.04.2021
Групповая политика – это утилита управления учетными записями в Windows, которая позволяет вам заранее определять условия использования и взаимодействия учетных записей пользователей в определенной группе. Группа может быть стандартной/ограниченной группой, группой администраторов, гостевыми группами и любой другой группой, которую вы создали. Эти группы будут руководствоваться созданной вами политикой. Таким образом, групповая политика вызывается во время входа в систему в зависимости от того, к какой группе принадлежит пользователь.
Несколько пользователей сообщили о проблеме входа в систему. Некоторые приложения работают медленно, а некоторые не работают. После перезагрузки своего ПК они больше не могут войти в систему. При вводе пароля системе требуется слишком много времени для входа в систему, и через некоторое время она выдает ошибку с сообщением « Служба клиента групповой политики не смогла войти в систему: доступ запрещен». Для некоторых они могут по-прежнему смогут войти в систему как администратор, в то время как у других будет только одна учетная запись на своем ПК; что означает, что они полностью заблокированы для своей системы.

Эта статья объяснит вам, как работает вход в систему и почему возникает эта проблема. Затем мы предложим вам решения этой проблемы.
Содержание
- Как работает вход в систему и почему возникает ошибка входа
- Метод 1: отредактируйте реестр с использованием учетной записи администратора
- Метод 2: Возьмите на себя ответственность за раздел реестра групповой политики и заставьте GPSVC запускаться как отдельный процесс с самого начала, а не действовать как общий процесс.
- Метод 3: Восстановите вашу систему до более раннего состояния, когда она работала
- Вариант 1. Если вы можете войти в систему с другой учетной записью
- Вариант 2: Если вы не можете войти в система или у вас была только одна учетная запись
- Метод 5. Отключите быстрый запуск
- Метод 6. Перезапустите службу групповой политики и сбросьте Winsock.
- Метод 7. Повторный вход в определенном порядке
Как работает вход в систему и почему возникает ошибка входа
Winlogon взаимодействует с служба групповой политики (GPSVC) посредством вызова при запуске системы для политики компьютера и с входом пользователя в систему для политики пользователя. Затем служба групповой политики изолируется в отдельный процесс SVCHOST (изначально он выполняется в общем процессе с другими службами). Поскольку связь уже была установлена до изоляции службы, Winlogon больше не может связываться со службой групповой политики, и это приводит к сообщению об ошибке, описанному в разделе «Проблема».
Таким образом, возникает эта ошибка. групповой политикой, которая не отвечает или перестает работать. Это могло произойти из-за неправильных обращений к реестру или поврежденного реестра. Обычно это вызвано обновлениями системы и обновлениями, которые могут испортить реестр. Неправильное завершение работы или процесс запуска также могут вызвать эту проблему.
Это также может произойти, когда вы пытаетесь войти в систему с учетной записью без администратора на ПК, на котором были некоторые приложения или драйверы, которые были установлены с правами администратора. перед. Эти приложения не будут поддерживать среды без повышенных прав. Следовательно, конфликт вызовет ошибку. Самая большая категория приложений, которая вызывает эту проблему у многих людей, – это сторонние веб-браузеры, такие как Google Chrome; который не требует прав администратора для запуска.
Вот решения, которые помогут исправить эту ситуацию в Windows 10; методы также работают в Windows 8.1. Если ваш компьютер полностью заблокирован (у вас была только одна учетная запись), попробуйте метод 3..
Метод 1: отредактируйте реестр с использованием учетной записи администратора
Если вы можете войти в свой компьютер, как в большинстве случаев, вы можете попробовать исправить реестр, используя метод, описанный ниже. Ваши ключи реестра могут отсутствовать после обновления системы (например, с Windows 7 до Windows 10).
- Нажмите Windows Key + R , чтобы открыть “Выполнить”.
- Введите regedit в диалоговом окне “Выполнить” и нажмите Enter, чтобы открыть редактор реестра.
- На левой панели редактора реестра перейдите в следующий раздел реестра:
HKEY_LOCAL_MACHINE SYSTEM CurrentControlSet Services gpsvc
- Убедитесь, что этот ключ не поврежден, но ничего не меняйте.
- Перейдите к этому ключу
HKEY_LOCAL_MACHINE SOFTWARE Microsoft Windows NT CurrentVersion SVCHOST - Это наиболее важный путь, на который вы должны обратить внимание, поскольку он содержит ключи и значения, указанные в ключе на шаге 3. Ниже приводится описание того, что там должно быть.
- Должно быть многострочное значение с именем GPSvcGroup . Если он отсутствует, щелкните правой кнопкой мыши панель справа и создайте новое многострочное значение с именем GPSvcGroup и присвойте ему значение GPSvc.
- Затем вы должны создать ключ (папку) и назвать его GPSvcGroup – этот ключ обычно должен быть там. Для этого щелкните правой кнопкой мыши панель справа и выберите New > Key . Назовите новый ключ как
- Затем откройте только что созданную папку/ключ GPSvcGroup , щелкните правой кнопкой мыши панель на вправо и создайте 2 значения DWORD:
- Сначала вызывается AuthenticationCapabilities и вы должны указать ему значение 0x00003020 (или 12320 в десятичной системе).
- Второй называется CoInitializeSecurityParam и должен иметь значение 1.
- Перезагрузите компьютер после изменений
Метод 2: Возьмите на себя ответственность за раздел реестра групповой политики и заставьте GPSVC запускаться как отдельный процесс с самого начала, а не действовать как общий процесс.
Успешно выполняя приведенные ниже команды, мы заставляем GPSVC запускаться как отдельный процесс с самого начала, а не действовать как общий процесс. Таким образом, теперь GPSVC может правильно взаимодействовать с Winlogon, и во время входа в систему нет ошибок, следовательно, вход пользователя в систему проходит успешно..
- Нажмите клавишу Windows + R , чтобы открыть запуск.
- Введите regedit в диалоговом окне «Выполнить» и нажмите Enter, чтобы открыть редактор реестра
- На левой панели редактора реестра перейдите к следующему разделу реестра:
HKEY_LOCAL_MACHINE SYSTEM CurrentControlSet Services gpsvc
- Теперь мы собираемся стать владельцем этого ключа, чтобы мы могли редактировать it
- Щелкните правой кнопкой мыши раздел gpsvc (папка) и выберите “Разрешения”.
- Владельцем по умолчанию должен быть TrustedInstaller. В открывшемся окне нажмите “Изменить”.
- Нажмите “Дополнительно” в окне “Выбор пользователя или группы”.
- Нажмите “Найти сейчас”.
- Теперь у нас есть результаты поиска. Выберите свое имя пользователя, нажмите «ОК».
- Затем нажмите «ОК» в окне «Выбор пользователя или группы». Теперь вы успешно сменили владельца.
- После того, как вы успешно вступили во владение ключом реестра, закройте редактор реестра. Откройте командную строку с повышенными привилегиями или административную командную строку/PowerShell (нажмите кнопку «Пуск», введите cmd, щелкните правой кнопкой мыши по cmd и откройте от имени администратора) и введите следующую команду, нажмите клавишу Enter:
reg add «HKLM SYSTEM. CurrentControlSet Services gpsvc ”/v Введите/t REG_DWORD/d 0x10/f
- Вы должны получить сообщение « Операция успешно завершена ». Если вы не стали владельцем ключа реестра, упомянутого в шаге 3, команда не будет выполнена, и вы получите сообщение «Доступ запрещен».
- Перезагрузите компьютер.
Метод 3: Восстановите вашу систему до более раннего состояния, когда она работала
Восстановление вашей системы до точки, где она ранее работала без ошибок решит проблему.
Вариант 1. Если вы можете войти в систему с другой учетной записью
- Щелкните правой кнопкой мыши кнопку “Пуск” и выберите “Система”.
- В левом столбце выберите Защита системы .
- Щелкните значок “Система” Кнопка “Восстановить “.
- Нажмите кнопку Далее .
- Возможно, вам потребуется установить флажок внизу, в котором написано , « Показать больше точек восстановления «
- Выберите дату/момент времени до возникновения проблемы и восстановите систему. Ваш компьютер вернется к этой дате и перезагрузится (вы можете потерять свои программы, но ваши данные останутся нетронутыми).
Вариант 2: Если вы не можете войти в система или у вас была только одна учетная запись
Перейдя в расширенные параметры запуска, вы можете восстановить свой компьютер до предыдущей точки.
- Нажмите кнопку Shift , затем перезагрузите компьютер (у вас должна быть кнопка выключения в правом нижнем углу экрана входа в систему, щелкните правой кнопкой мыши на нем, чтобы получить возможность перезапуска)
- Windows перезагрузится и отобразит Выберите меню параметров.
- Выберите Устранение неполадок > Дополнительные параметры > Восстановление системы
- Выберите дату по времени до возникновения проблемы и восстановите систему. Ваш компьютер вернется к этой дате и перезагрузится (вы можете потерять свои программы, но ваши данные останутся нетронутыми).
Если ваша системная ошибка не исчезнет или у вас нет точки восстановления, вы можете перезагрузить вашу систему. Однако это очистит все ваши приложения, но ваши данные останутся. Используйте расширенные параметры запуска, но вместо этого выберите Устранение неполадок > Сбросить этот ПК > Сохранить мои файлы
Так как эта проблема вызвана приложениями, которым не нужен администратор. разрешение на установку, например Гугл Хром. Сброс или удаление этих приложений устранит эту ошибку.
- Нажмите Windows Key + R , чтобы запустить
- Введите appwiz.cpl и нажмите клавишу ВВОД, чтобы открыть окно программ и функций.
- Найдите Google Chrome и удалите его.
- Если хотите, переустановите его без прав администратора.
Метод 5. Отключите быстрый запуск
Windows 10 имеет специальную «опцию быстрого запуска». В основном это заставляет ваш компьютер дольше выключаться, но делает запуск немного быстрее. Продолжительное завершение работы или сокращенный запуск могут создать проблему со входом в систему, ведущую к этой ошибке.
- Нажмите
- Перейдите в
- Нажмите значок системы
- Перейдите в Power и спите раздел и нажмите на дополнительные настройки питания.
- Нажмите на «выбрать, что делают кнопки питания»
- Прокрутите вниз до настроек выключения
- Снимите флажок рядом с «включить быстрый запуск»
- Нажмите сохранить изменения
- Перезагрузить ваш компьютер
Метод 6. Перезапустите службу групповой политики и сбросьте Winsock.
Перезапуск этих служб решит проблему .
- Нажмите Windows Key + R , чтобы открыть
- Введите ‘ services ‘ и нажмите Enter.
- Найдите клиента групповой политики t, щелкните правой кнопкой мыши службы и перейдите к свойствам .
- Измените тип запуска на Автоматический , нажмите Пуск , а затем нажмите Применить > ОК .
- Щелкните правой кнопкой мыши кнопку “Пуск” и выберите “Командная строка (администратор)” или “Powershell (администратор)”.
- Введите следующую команду и нажмите Enter. netsh winsock reset
- Введите exit и нажмите Enter. для выхода из командной строки.
- Перезагрузите компьютер.
Метод 7. Повторный вход в определенном порядке
Если все Вышеупомянутые методы не работают для вас, и проблема все еще сохраняется, вы можете попробовать повторно войти в свои учетные записи в определенном порядке. Нет никаких гарантий, что это может сработать, но это сработало для нескольких пользователей. Прежде чем продолжить, убедитесь, что ваша работа сохранена.
Предположим, у вас есть 3 или три учетных записи (или две). Один из них не работает там, где возникает ошибка. Здесь мы будем называть проблемную учетную запись Account_Problem , а рабочие учетные записи – Working_1 и Working_2 .
Примечание. Вы можете использовать ту же идеологию, даже если у вас нет трех учетных записей.
- Прежде всего, переключить всех пользователей, чтобы все трое вошли в систему.
- Теперь выйдите (выйдите из системы) каждой учетной записи по порядку (например, Working_1, Account_Problem, Working_2).
- Теперь войдите в первая рабочая учетная запись, т.е. войдите в Working_1 и попробуйте выполнить какую-либо задачу или сыграть в какую-нибудь игру.
- Теперь войдите во вторую рабочую учетную запись, то есть Working_2, и выполните там тоже есть некоторая активность.
- После того, как все рабочие учетные записи были зарегистрированы, войдите в проблемную учетную запись, то есть Account_Problem . Теперь проверьте, решена ли проблема.
Если вы столкнулись с ошибкой «Служба клиента групповой политики не смогла войти в систему. Отказано в доступе »в Windows 7, продолжите ниже, чтобы решить проблему. Проблема входа в систему Windows 7 «Не удалось войти в службу клиента групповой политики», обычно появляется после установки обновлений или после неправильного завершения работы.
Подробнее о проблеме: После установки обновлений и перезагрузки компьютера пользователь не может войти в Windows 7 с ошибкой «Служба клиента групповой политики не смогла войти в систему». Доступ запрещен.»
В этом руководстве вы найдете несколько способов исправить ошибку «Служба клиента групповой политики не смогла войти в систему» в Windows 7.
Как исправить: Службе клиента групповой политики не удалось войти в Windows 7. *
* Примечание (требование):Чтобы исправить эту ошибку, вам необходимо войти в Windows, используя другую учетную запись с правами администратора.. Если у вас нет дополнительной учетной записи с правами администратора, продолжайте и
включить в скрытый администратор учетной записи, следуя инструкциям в этом руководстве: Как включить администратора в автономном режиме с помощью реестра.
- Способ 1. Удалите последние обновления Windows.
- Способ 2. Восстановите системные файлы с помощью команды SFC / SCANNOW.
- Способ 3. Измените разрешения для файла NTUSER.DAT.
- Способ 4. Добавьте записи в реестр «GPSvcGroup».
- Метод 5. Создайте нового пользователя и передайте файлы от затронутого пользователя.
Способ 1. FIX Group Policy Client Service не удалось войти в систему с помощью удаления последних обновлений.
Первый способ исправить ошибку «Служба клиента групповой политики не смогла войти в систему» - это удалить последнее установленное обновление.
1. Авторизуйтесь в Windows с другим Счет который имеет права администратора ‘.
2. Перейдите к Панель управления > Программы и особенности и открыть Просмотр установленных обновлений.
3. Отсортируйте обновления по значку «Установлен на» Дата, Выбрать в последнее установленное обновление и выберите Удалить.
4. После удаления обновления начать сначала компьютер и попробуйте войти в систему под пользователем, который не смог войти в систему.
Способ 2. Восстановите системные файлы с помощью команды SFC / SCANNOW.
Поскольку ошибка «Служба клиента групповой политики не подключилась» может быть вызвана неправильным завершением работы или повреждением системных файлов, попробуйте восстановить системные файлы с помощью команды SCANNOW.
1. Авторизуйтесь в Windows с другим Счет который имеет права администратора ‘.
2. Открытым Командная строка от имени администратора и дайте эту команду:
- sfc / scannow
3. После выполнения команды закройте окно командной строки и перезагрузите компьютер.
4. После перезапуска попробуйте войти в систему под пользователем, который не смог войти в систему.
Способ 3. Измените разрешения для файла NTUSER.DAT.
1. Авторизуйтесь в Windows с другим Счет который имеет права администратора ‘.
2. В Опции папки выполните следующие действия и нажмите В ПОРЯДКЕ:
а. Давать возможность в Показать скрытые файлы, папки и диски вариант и…
б. Снимите отметку опция Скрыть защищенные файлы операционной системы (рекомендуется).
2. Одновременно нажмите кнопку Окна 
3. В поле команды запуска введите: regedit и нажмите Входить.
4. В реестре Windows выделите HKEY_USERS ключ.
5. От Файл меню выберите Загрузить куст
6. Перейдите в папку профиля пользователя, который не может войти в систему из-за ошибки «Служба клиента групповой политики не смогла войти в систему», Выбрать в NTUSER.DAT файл и щелкните Открытым.
7. Введите имя для нового ключа (например, «Bad_User») и нажмите В ПОРЯДКЕ.
8. Теперь разверните HKEY_USERS ключ, щелкните правой кнопкой мыши на Bad_User подключ и выберите Разрешения.
9. Здесь убедитесь, что следующие три учетные записи имеют полные разрешения: *
- Система
- Администраторы
- В Название аккаунта пользователя который не может войти.
Примечания:
1. Если одна из трех учетных записей отсутствует, нажмите кнопку Добавлять кнопку и добавьте его вручную.
2. Если вы видите Неизвестный аккаунт в списке, Удалить это и добавить Название аккаунта пользователя, который не может войти в систему.
10. Когда закончите, нажмите В ПОРЯДКЕ чтобы применить изменение.
11. Наконец, из Файл выбор меню Выгрузить улей и нажмите да когда будет предложено выгрузить текущий ключ и его подразделы.
12. Закрывать в Редактор реестра и начать сначала ваш компьютер.
13. После перезапуска вы должны без проблем войти в проблемную учетную запись.
Способ 4. Добавьте записи в реестр «GPSvcGroup».
1. Авторизуйтесь в Windows с другим Счет который имеет права администратора ‘.
2. Одновременно нажмите кнопку Окна 
3. В поле команды запуска введите: regedit и нажмите Входить.
4. Внутри реестра Windows перейдите (на левой панели) к этому ключу:
- HKEY_LOCAL_MACHINE ПРОГРАММНОЕ ОБЕСПЕЧЕНИЕ Microsoft Windows NT CurrentVersion Svchost
5. Щелкните правой кнопкой мыши в пустом месте на правой панели и выберите Новый > Многострочное значение
6. Назовите новое значение как GPSvcGroup
7. В настоящее время двойной щелчок во вновь созданном значении введите GPSvc в данных значения и щелкните В ПОРЯДКЕ.
8. В настоящее время щелкните правой кнопкой мыши на Svchost на левой панели и выберите Создать> Ключ
9. Назовите новый ключ как GPSvcGroup
9а. Щелкните правой кнопкой мыши в пустом месте на правой панели и выберите Создать> DWORD (32-битное) значение
9b. Назовите новое значение Возможности аутентификации
9c. Двойной щелчок в AuthenticationCapabilities, выберите Десятичный и введите 12320 при значении данных
9г.Щелкните правой кнопкой мыши в пустом месте на правой панели и выберите Новое> значение DWORD (32-битное).
9e. Назовите новое значение как: ColnitializeSecurityParam
9f. Двойной щелчок в ColnitializeSecurityParam, тип 1 в поле «Значение» и нажмите В ПОРЯДКЕ.
Метод 5. Создайте нового пользователя и передайте файлы от затронутого пользователя.
Последний способ исправить ошибку загрузки «» Служба клиента групповой политики не смогла войти в систему. В доступе отказано. «, Заключается в создании нового профиля пользователя и последующей передаче всех файлов от затронутого пользователя новому.
Шаг 1. Создайте новую учетную запись пользователя в Windows.
1. Авторизуйтесь в Windows с другим Счет который имеет права администратора ‘.
2. Одновременно нажмите кнопку Выиграть + р клавиши, чтобы открыть окно команды запуска, и введите
- контролировать userpasswords2
3. Нажмите Добавлять для создания новой учетной записи пользователя.
4. Введите имя нового пользователя и нажмите Следующий & Следующий еще раз при запросе пароля, если вы не хотите указывать пароль.
5. На последнем экране Выбрать в Администратор вариант и нажмите Заканчивать создать нового пользователя.
Шаг 2. Передача файлов от пострадавшего пользователя новому пользователю.
1. Выход от Админ user и войдите в систему под новым пользователем.
2. Откройте проводник и копировать или переехать все файлы из профиля затронутого пользователя в новый.
Вот и все! Какой метод сработал для вас?
Сообщите мне, помогло ли вам это руководство, оставив свой комментарий о своем опыте. Пожалуйста, поставьте лайк и поделитесь этим руководством, чтобы помочь другим.
При попытке войти в свою учётную запись в ОС Виндовс пользователь может внезапно столкнуться с сообщением «Служба «Клиент групповой политики» препятствует входу в систему» и надписью «Отказано в доступе». Обычно это происходит после очередного обновления системы, установки или удаления какого-либо софта, или из-за деятельности зловредов, нарушающих целостность системного реестра. Ниже разберём причины данной дисфункции, а также расскажем, как её исправить.
Содержание
- Почему служба «Клиент групповой политики» блокирует вход в систему
- Как исправить отказ в доступе
- Отредактируйте системный реестр
- Перезапустите службу групповых политик
- Проверьте систему на наличие зловредов
- Восстановите параметры безопасности
- Удалите файл NTUSER.DAT
- Выполните системное восстановление
- Заключение
Почему служба «Клиент групповой политики» блокирует вход в систему
«Групповая политика» — это утилита управления учетными записями Виндовс, определяющая условия использования пользовательского аккаунта в определённой группе. Такая группа может быть стандартной или ограниченной, группой администраторов или гостей, любой другой группой, созданной ответственным лицом. Групповая политика активируется при входе пользователя в систему, и напрямую зависит от группы, к которой он принадлежит.
При запуске системы пользователь может однажды встретиться с сообщением о препятствовании групповыми политиками входа в систему. В некоторых случаях ещё можно войти в систему как администратор, в других случая доступ к системе оказывается заблокирован.
Инструмент отвечающий за вход в систему («Winlogon») связан со службой групповых политик «GPSVC» (аббревиатура от «Group Policy Service»). После запуска системы сервис групповой политики реализует себя в отдельном процессе SVCHOST. При возникновении каких-либо проблем в работе данного процесса пользователь видит ошибку «Клиент групповой политики препятствует входу в систему…».
Причины дисфункции таковы:
- Наличие некорректных данных в системном реестре (в том числе из-за его повреждения);
- Некорректная установка системных обновлений;
- Установка и деятельность программ, способных нарушить целостность системного реестра (в том числе вирусных);
- Неправильное отключение PC;
- Вход в систему под не административным (гостевым) аккаунтом в ситуации, когда ряд приложений или драйверов были ранее установлены в системе с административными привилегиями.
Ещё препятствовать входу может Служба профилей пользователей.
Ниже разберём, как решить возникшую проблему Служба «Клиент групповой политики» препятствует входу в систему.
Как исправить отказ в доступе
Давайте перечислим способы, позволяющие избавиться от ошибки «Групповая политика препятствует входу в систему».
Отредактируйте системный реестр
Выполните следующее:
- Нажмите Win+R, введите там regedit, нажмите Энтер. Перейдите по пути:
В панели справа поищите параметр «GPSvcGroup». Если его там нет, кликните правой клавишей мышки на пустом месте правого поля, кликните на «Создать» — «Мультистроковой параметр» и дайте ему имя (переименуйте) на GPSvcGroup.
- Если он там есть (или вы его создали), кликните ПКМ на данном параметре, выберите «Изменить», скопируйте значение GPSvc в поле «Значения» и нажмите на «Ок»;
- Вновь нажмите ПКМ на пустое место справа, выберите «Создать» – «Раздел», и дайте ему название GPSvcGroup.
- Кликните на новосозданной папке GPSvcGroup, затем кликните ПКМ на пустом месте справа, выберите создать «Параметр DWORD» и назовите его AuthenticationCapabilities.
- Нажмите ПКМ на AuthenticationCapabilities, выберите «Изменить», активируйте «Десятичная», введите 12320 и нажмите на «Ок».
- Создайте другой параметр DWORD с именем CoInitializeSecurityParam и установите ему значение 1.
Создайте перечисленные параметры - Перезагрузите ваш ПК и попытайтесь выполнить вход в оригинальный аккаунт.
Перезапустите службу групповых политик
- Нажмите на Win+R, введите там services.msc. Найдите в перечне служб «Клиент групповой политики», дважды кликаем на ней, устанавливаем тип запуска на «Автоматически», сохраняем изменения;
- Запускаем командную строку, там набираем:
И нажимаем ввод. После завершения процедуры перезагружаем ПК, это может помочь устранить ошибку «Клиент групповой политики препятствует входу в систему».
Проверьте систему на наличие зловредов
Во многих случаях причинами рассматриваемой проблемы являются вирусные зловреды, изменяющие системные настройки под свои нужны. Используйте ДокторВеб Кюрейт, Trojan Remover, AdwCleaner и другие онлайн аналоги для борьбы со зловредами — 7 лучших антивирусов.
Восстановите параметры безопасности
Для реализации данной операции нам понадобится загрузочная флешка с нашей версией ОС. Загрузитесь с её помощью, выбираем внизу «Восстановление», запускаем командную строку, и там вводим:
secedit /configure /cfg %windir%infdefltbase.inf /db defltbase.sdb /verbose
Перезагрузите ваш ПК, это поможет исправить проблему отказано в доступе.
Удалите файл NTUSER.DAT
Перейдите в директорию C:Users, там найдите папку с названием вашего аккаунта, войдите в неё, и удалите там файл NTUSER.DAT, отвечающий за хранение настроек пользовательского профиля. Если ваш аккаунт повреждён, вы можете попробовать удалить данный файл, перезагрузить ваш ПК, и попытаться войти в систему.
Выполните системное восстановление
Переход к ранее стабильной точке работы вашего ПК (откат системы) является хорошей альтернативой для восстановления её работоспособности. При запуске системы быстро жмите на F8 и выберите «Загрузка последней удачной конфигурации». Это может помочь решить проблему отказано в доступе клиенту групповых политик.
Если же доступ к системе вовсе не возможен, попробуйте загрузиться с флешки с имеющейся на ней образом Виндовс 10, и после выбора языка кликнуть слева внизу на «Восстановление системы». В дополнительных параметрах необходимо будет вновь выбрать опцию «Восстановление системы», что позволит системе выполнить откат до прежней стабильной точки восстановления.
Заключение
Появление рассматриваемого в статье сообщения обычно сигнализирует о наличии проблем со службой групповых политик «GPSVC», актуализированной в процессе SVCHOST. Выполните перечисленные выше советы, что позволит решить ошибку «Служба «Клиент групповой политики» препятствует входу в систему» на вашем ПК.
Проблема со входом в учётную запись Windows в виде сообщения с текстом «служба клиент групповой политики препятствует входу в систему» терроризирует многих пользователей данной ОС (по крайней мере терроризировала ранее — в настоящее время число юзеров, обращающихся за помощью на тематические форумы по данному поводу, заметно сократилось).
При этом определить причины возникновения рассматриваемой ошибки и найти оптимальный вариант устранения неисправности достаточно сложно.
Что делать, если компьютер пишет «служба клиент групповой политики… »
К сожалению, однозначно диагностировать причину возникновения данной проблемы практически невозможно, поэтому целесообразно сразу приступить к поиску подходящего метода ее устранения, используя всем известный «метод перебора».
Вариант 1
Если проблема касается какой-то конкретной учётной записи и минует все остальные (т.е. с другим логином и паролем юзер может спокойно пользоваться системой), то следует предпринять следующие действия:
Если данный метод не решил проблему со входом в систему Windows, переходим к следующему варианту.
Вариант 2
Второй способ заключается в создании новой учётной записи и в переносе из неё определённого файла в проблемную учётную запись. Для этого потребуется:
Возможна ситуация, когда после выбора данных параметров не произойдёт ровным счётом ничего — это может указывать на наличие вирусной активности в системе, что и могло, в конечном итоге, привести к возникновению рассматриваемой проблемы.
- Здесь же, в Безопасном режиме, откройте «Панель управления» — «Учётные записи пользователей» — «Управление другой учётной записью».
- Кликните по кнопке «Создание новой учётной записи», укажите имя и обязательно наделите новую учётную запись правами администратора.
В завершение нажмите «ОК» и перезагрузите компьютер.
Далее на этапе выбора учётной записи обратите внимание на только что созданную учётку и дождитесь завершения настройки рабочего стола, после чего потребуется:
- Если загрузка новой учётки прошла успешно, то проведите полную проверку на вирусы, памятуя о том, что вирус может мешать просмотру скрытых файлов.
- Откройте «Мой компьютер» — «Локальный диск С» — «Пользователи».
- Теперь важный момент: если ранее имелось 2 учётные записи, недоступные для входа пользователя в систему, и на основе предложенных выше рекомендаций вы создали 3-ю учётную запись, то в списке раздела «Пользователи» выберите одну из непроблемных учёток и зайдите в неё.
- В открывшемся списке файлов и папок нас интересует файл под названием «NTUSER.dat», который требуется перенести с заменой в аналогичный каталог во всех учётных записях, при открытии которых появляется рассматриваемая проблема.
Вариант 3
Данный способ по смыслу и конечному результату схож с вышепредложенным, но подразумевает выполнение некоторых альтернативных шагов.
Итак, вариант №3 можно применить даже в том случае, если пользователю не удаётся зайти в Безопасный режим.
Для его осуществления может потребоваться загрузочный носитель с образом операционной системы (если не удастся использовать встроенные средства восстановления системы).
- Включите компьютер, нажмите и удерживайте клавишу «F8» до появления окна «Дополнительные варианты загрузки».
- В открывшемся списке возможных сценариев выберите раздел «Устранение неполадок компьютера».
- В первых шагах системой будет предложено выбрать язык и раскладку клавиатуры, а также ввести логин и пароль учётной записи администратора.
- После ввода и подтверждения данных появится окно «Параметры восстановления системы», в котором необходимо выбрать последнюю строку «Командная строка».
- Перед вами откроется консоль, в которой выполните две команды: «net user UserName /add» и «net localgroup администраторы UserName /add» (в зависимости от ОС может потребоваться ввести вторую команду полностью на английском, то есть «net localgroup administrators username /add»).
Далее необходимо повторить действия по копированию файла «NTUSER.dat», подробно описанные в предыдущем методе устранения неисправности.
Вариант 4
Заключительный способ — хороший альтернативный вариант в тех ситуациях, когда проблемная учётная запись является административной.
Первые шаги выполняются аналогично: требуется запустить командную строку, лучше если сделать это через средства восстановления системы.
После запуска командной строки и открытия консоли необходимо выполнить команду «secedit /configure /cfg %windir%infdefltbase.inf /db defltbase.sdb /verbose», предназначение которой в сбросе локальной политики безопасности Windows.
Заключение
В заключение стоит отметить, что наиболее полезным вариантом является перенос файла «NTUSER.dat», который в подавляющем большинстве случаев помогает решить проблему. Однако порой даже новая созданная учетная запись остается недоступной для входа в систему, что осложняет выход из ситуации.
В таком случае можно попробовать более грубый способ — физическое удаление проблемной учётки (с помощью накопителя и другого компьютера) или в банально переустановить ОС Windows.
Проблема: как исправить ошибку службы Steam в Windows?
Привет. Я много лет использовал Steam в качестве основной платформы для загрузки игр и игры с ними. Недавно я получил странное всплывающее окно с названием «Ошибка службы Steam», в котором говорится, что какой-то компонент службы не работает. Не могли бы вы посоветовать, что мне делать? Следует ли мне установить эту предлагаемую услугу?
- Решение 1. Запустите Steam от имени администратора
- Решение 2. Установите для службы клиента Steam автоматический запуск
- Решение 3. Отключить сторонний антивирус
- Решение 4. Разрешить Steam через брандмауэр
- Решение 5. Восстановите приложение Steam через командную строку
- Запретить веб-сайтам, интернет-провайдерам и другим сторонам отслеживать вас
- Быстро восстанавливайте потерянные файлы
- использованная литература
Исправить это сейчас! Исправить это сейчас!
Для восстановления поврежденной системы необходимо приобрести лицензионную версию Reimage Reimage .
Как включить все службы по умолчанию
«Ошибка службы Steam» — это проблема, которая уже много лет раздражает игроков, использующих эту популярную игровую платформу. Хотя, когда дело касается Steam (
ожидающая транзакция , игры не запускаются , файл содержимого заблокирован и т. д.), это происходит неожиданно, и пользователи заявляют, что не вносили никаких изменений на своих компьютерах.
«Ошибка службы Steam» обычно возникает, как только игроки запускают Steam — они видят следующее уведомление:
Steam Service на вашем компьютере требует некоторого обслуживания.
Этот сервис помогает Steam устанавливать или обновлять игры, позволяет обнаруживать античит в некоторых играх и помогает с другими задачами системного уровня.
Для переустановки службы Steam требуются права администратора.
У вас есть два варианта: нажать «Установить сейчас» или «Отменить». Видя, как это уведомление исходит из самого приложения, логическое исправление «Ошибка службы Steam», похоже, нажимает первое и выполняется с Это.
Пользователи сообщили, что при установке службы через предоставленную подсказку они столкнулись с несколькими проблемами. Некоторые люди говорят, что Steam просто застревает на экране интерфейса входа в систему, в то время как другие утверждают, что он не запускается при использовании обычных ярлыков. [1]
Из-за этих проблем игроки утверждали, что они должны получить доступ к файлу steam.exe через каталог установки, чтобы открыть его. Без сомнения, никакие приложения не должны работать так, и, очевидно, что-то не так.
Если вы столкнулись с этой проблемой, у нас есть несколько способов исправить ошибку «Ошибка службы Steam». Имейте в виду, что универсального решения для всех не существует, хотя для большинства одно может быть более эффективным, чем другое. Поэтому вам следует использовать приведенные ниже рекомендации, чтобы увидеть, какое исправление подойдет вам лучше всего.
Fix Steam Service Error | Windows
Прежде чем вы начнете, различные ошибки ПК могут быть вызваны основными проблемами Windows. Если ошибка службы Steam — не единственная проблема, с которой вы сталкиваетесь на своем устройстве, вам следует исправить основные проблемы, которые могут повлиять на вашу машину. Для этого мы настоятельно рекомендуем вам попробовать Reimage Стиральная машина Mac X9 — он может находить неработающие реестры, поврежденные файлы DLL, [2] и другие поврежденные компоненты автоматически с помощью быстрого сканирования и ремонта.
Решение 1. Запустите Steam от имени администратора
Исправить это сейчас! Исправить это сейчас!
Для восстановления поврежденной системы необходимо приобрести лицензионную версию Reimage Reimage .
Начнем с самого простого. Как следует из сообщения об ошибке службы Steam, для установки данной службы требуются права администратора. Для этого есть причина, так как службы могут использоваться в злонамеренных целях, если они реализованы вредоносными программами или нежелательными третьими сторонами. Таким образом, Windows блокирует некоторые из своих служб и позволяет вносить изменения только учетным записям администратора.
-
Если у вас нет ярлыка для Steam на рабочем столе, откройте проводник Windows (Win + E) перейдите в следующее место:
C: Program Files (x86) Steam
Если это решение вам помогло, включите запуск Steam с правами администратора каждый раз автоматически:
- Щелкните правой кнопкой мыши steam.exe и выберите Характеристики
- Выбирать Вкладка совместимости и отметьте Запустите эту программу от имени администратора
Решение 2. Установите для службы клиента Steam автоматический запуск
Исправить это сейчас! Исправить это сейчас!
Для восстановления поврежденной системы необходимо приобрести лицензионную версию Reimage Reimage .
Клиентская служба Steam устанавливается вместе с приложением и помогает ему получить доступ к системным файлам, чтобы работать должным образом (обновлять игры, включать античит, [3] , и т.д.). Таким образом, включение автоматического запуска этой службы при каждом запуске ПК должно помочь пользователям решить проблему:
- Введите services.msc в поиске Windows и нажмите Входить
- Прокрутите вниз, пока не найдете Клиентская служба Steam и дважды щелкните по нему
Решение 3. Отключить сторонний антивирус
Исправить это сейчас! Исправить это сейчас!
Для восстановления поврежденной системы необходимо приобрести лицензионную версию Reimage Reimage .
Некоторые антивирусные приложения могут блокировать доступ Steam к ОС, не позволяя запускать необходимые службы. Поэтому, если на вашем компьютере установлено какое-либо стороннее программное обеспечение безопасности, вам следует добавить Steam в список исключений или полностью удалить приложение.
Имейте в виду, что оставлять компьютер без защиты чрезвычайно опасно, поскольку на него могут быть установлены невидимые вредоносные программы, как только вы случайно посетите вредоносный сайт в Интернете. Таким образом, всегда убедитесь, что включена хотя бы базовая защита. Если вы не хотите платить за альтернативное приложение для обеспечения безопасности, вы можете положиться на Защитник Windows, поскольку он довольно хорош, когда речь идет о совместимости и показателях обнаружения вредоносных программ.
Решение 4. Разрешить Steam через брандмауэр
Исправить это сейчас! Исправить это сейчас!
Для восстановления поврежденной системы необходимо приобрести лицензионную версию Reimage Reimage .
Убедитесь, что брандмауэр не блокирует соединения Steam:
- Введите Панель управления в поиске Windows и нажмите Входить
- Перейти к ссистема и безопасность и нажмите на Брандмауэр Защитника Windows
Стим
Веб-помощник Steam
Наконец, нажмите В ПОРЯДКЕ.
Решение 5. Восстановите приложение Steam через командную строку
Исправить это сейчас! Исправить это сейчас!
Для восстановления поврежденной системы необходимо приобрести лицензионную версию Reimage Reimage .
- Введите cmd в поиске Windows
- Щелкните правой кнопкой мыши на Командная строка и выберите Запустить от имени администратора
- В новом окне введите следующую команду:
«C: Program Files (x86) Steam bin SteamService.exe» / repair
Нажмите Входить и закройте командную строку
Исправляйте ошибки автоматически
Команда ugetfix.com делает все возможное, чтобы помочь пользователям найти лучшие решения для устранения их ошибок. Если вы не хотите бороться с методами ручного ремонта, используйте автоматическое программное обеспечение. Все рекомендованные продукты были протестированы и одобрены нашими профессионалами. Инструменты, которые можно использовать для исправления ошибки, перечислены ниже:
сделай это сейчас!
Скачать Fix
Счастье
Гарантия
сделай это сейчас!
Скачать Fix
Счастье
Гарантия
Совместим с Майкрософт Виндоус Совместим с OS X По-прежнему возникают проблемы?
Если вам не удалось исправить ошибку с помощью Reimage, обратитесь за помощью в нашу службу поддержки. Сообщите нам все подробности, которые, по вашему мнению, нам следует знать о вашей проблеме.
Reimage — запатентованная специализированная программа восстановления Windows. Он диагностирует ваш поврежденный компьютер. Он просканирует все системные файлы, библиотеки DLL и ключи реестра, которые были повреждены угрозами безопасности. Reimage — запатентованная специализированная программа восстановления Mac OS X. Он диагностирует ваш поврежденный компьютер. Он просканирует все системные файлы и ключи реестра, которые были повреждены угрозами безопасности.
Этот запатентованный процесс восстановления использует базу данных из 25 миллионов компонентов, которые могут заменить любой поврежденный или отсутствующий файл на компьютере пользователя.
Для восстановления поврежденной системы необходимо приобрести лицензионную версию Reimage инструмент для удаления вредоносных программ.
Условия использования Reimage | Политика конфиденциальности Reimage | Политика возврата денег за товар | Нажмите
Чтобы оставаться полностью анонимным и не допустить, чтобы интернет-провайдер и правительство от шпионажа на вас, вы должны использовать Частный доступ в Интернет VPN. Это позволит вам подключаться к Интернету, оставаясь полностью анонимным, за счет шифрования всей информации, предотвращения трекеров, рекламы, а также вредоносного контента. Самое главное, вы остановите незаконную слежку, которую за вашей спиной проводят АНБ и другие правительственные учреждения.
Непредвиденные обстоятельства могут произойти в любой момент при использовании компьютера: он может выключиться из-за отключения электроэнергии, Может возникнуть синий экран смерти (BSoD) или случайные обновления Windows могут произойти на машине, когда вы ушли на несколько минут. минут. В результате ваши школьные задания, важные документы и другие данные могут быть потеряны. К восстанавливаться потерянные файлы, вы можете использовать Восстановление данных Pro — он ищет копии файлов, которые все еще доступны на вашем жестком диске, и быстро их извлекает.
Источник: reviensmedia.com
Steam Service требует некоторого обслуживания
Несколько пользователей сообщили, что не могут запустить Steam на своих компьютерах с Windows. Делая то же самое, они столкнулись с ошибкой службы Steam. Ошибка службы Steam требует некоторого обслуживания. Ниже приведено точное сообщение об ошибке, которое вы могли увидеть при появлении этой ошибки.
Ошибка службы Steam
Служба Steam на вашем компьютере требует некоторого обслуживания.
Эта служба помогает Steam устанавливать или обновлять игры, включает обнаружение читов в некоторых играх и помогает с другими задачами системного уровня.
Для переустановки службы Steam требуются права администратора.
В этом посте мы найдем средство от этого решения.
Исправить ошибку службы Steam. Ошибка службы Steam требует некоторого обслуживания.
Если вы столкнулись Ошибка службы Steam. Ошибка службы Steam требует некоторого обслуживания.следуйте решениям, чтобы решить проблему.
Программы для Windows, мобильные приложения, игры — ВСЁ БЕСПЛАТНО, в нашем закрытом телеграмм канале — Подписывайтесь:)
- Перезагрузите Steam
- Нажмите на кнопку УСТАНОВИТЬ СЕРВИС
- Проверить статус службы клиента Steam
- Запустите Steam от имени администратора
- Разрешить Steam через антивирус или брандмауэр Windows
- Восстановить клиентское приложение Steam
- Переустановите клиентское приложение Steam.
Поговорим о них подробно.
Первое, что вы должны сделать при получении этого сообщения об ошибке, — это нажать кнопку закрытия диалогового окна, полностью закрыть Steam, включая открытие диспетчера задач и завершение всех связанных задач, а затем перезапустить Steam. Это позволит Steam проверить все свои сервисы, и если один из них был закрыт при последнем запуске, то в этот раз он откроется.
2]Нажмите кнопку «УСТАНОВИТЬ СЛУЖБУ».
Если после перезагрузки Steam вы по-прежнему получаете то же сообщение об ошибке, нажмите кнопку «УСТАНОВИТЬ СЛУЖБУ» и разрешите Steam снова установить все службы. Это может занять некоторое время, но после переустановки служб откройте приложение и проверьте, решена ли проблема. Надеюсь, это поможет вам.
3]Проверьте статус службы клиента Steam.
Вам нужно убедиться, что статус клиента Steam включен и работает. Служба должна быть включена, а тип запуска должен быть установлен на автоматический. Этот сервис используется Steam для загрузки некоторых его функций. Чтобы проверить и включить услугу, выполните предписанные шаги.
- Откройте приложение «Службы» в меню «Пуск».
- Ищите Служба клиента Steam из списка.
- Щелкните правой кнопкой мыши службу и выберите «Изменить».
- Измените Тип запуска на Автоматический и нажмите кнопку Пуск.
После внесения изменений откройте Steam и, когда вас попросят установить службы, сделайте это и посмотрите, решена ли проблема. Надеюсь, это поможет вам.
4]Запустите Steam от имени администратора.
Далее давайте запустим Steam от имени администратора и установим недостающие службы. Чтобы сделать то же самое, щелкните правой кнопкой мыши клиентское приложение Steam и выберите «Запуск от имени администратора». Вы увидите приглашение UAC, нажмите «Да», чтобы продолжить. Если это сработало и вы хотите, чтобы Steam всегда открывался с правами администратора, выполните предписанные шаги.
- Щелкните правой кнопкой мыши Steam и выберите «Свойства».
- Перейти к Совместимость вкладка и галочка Запустите эту программу от имени администратора.
- Нажмите Применить> Хорошо.
Надеюсь, ваша проблема будет решена довольно легко.
5]Разрешить Steam через антивирус или брандмауэр Windows
Сообщается о случаях, когда службы Steam останавливаются сторонним антивирусом. Возможно, это то, что происходит и в вашем случае. Мы не рекомендуем вам отключать антивирус или брандмауэр, так как это сделает ваш компьютер уязвимым для атак. Вместо этого вы можете разрешить клиент Steam через брандмауэр или добавить его в белый список антивируса. Надеюсь, это поможет вам.
6]Восстановить клиентское приложение Steam
Вы столкнетесь с этим сообщением об ошибке, если клиентское приложение Steam в вашей системе повреждено. Вы можете очень легко восстановить клиентское приложение Steam с помощью команды cmd. В этом решении мы собираемся сделать то же самое, следуя предписанным шагам, чтобы восстановить клиентское приложение Steam.
- Откройте командную строку от имени администратора.
- Вставьте следующую команду: «C:Program Files (x86)SteambinSteamService.exe» /repair
- Нажмите Enter.
После выполнения команды вы увидите Восстановление клиентской службы Steam «C:Program Files (x86)Steam» завершено сообщение.
Примечание. Если вы установили Steam в другое место, перейдите туда и скопируйте путь к файлу SteamService.exe.
7]Переустановите клиентское приложение Steam.
Если приложение Steam не восстановилось после выполнения упомянутой выше команды, в крайнем случае вы можете полностью удалить приложение, а затем переустановить его. Переустановка приложения позволит Steam установить службы, которых ему не хватает; мы также собираемся установить приложение с правами администратора. Однако прежде всего удалите Steam со своего устройства.
- Открытым Параметры Windows.
- Перейдите к Приложения > Приложения и функции.
- Ищу «Готовить на пару».
- Windows 11: нажмите на три вертикальные точки и выберите Удалить.
- Windows 10: нажмите на приложение и выберите Удалить.
- Нажмите на кнопку «Удалить», чтобы подтвердить свои действия.
После удаления приложения перейдите на store.steampowered.com и нажмите кнопку «Установить службу». Перейдите в папку «Загрузки», щелкните правой кнопкой мыши установочный пакет Steam и выберите «Запуск от имени администратора». Надеюсь, на этот раз все сервисы будут установлены.
Читать: исправить ошибку Steam Missing File Privileges на ПК с Windows
Как мне исправить мою службу Steam?
Чтобы исправить службу Steam, вам нужно запустить команду восстановления. Чтобы сделать то же самое, прокрутите вверх и прочитайте шестое решение. Мы упомянули команду, которая при запуске в командной строке с повышенными правами восстанавливает приложение. Если проблема не устранена, выполните некоторые другие решения, упомянутые в этом сообщении.
Как исправить онлайн-ошибку Steam?
Если Steam не выходит в сеть и просто остается в автономном режиме, вам следует сначала проверить, работает ли ваш Интернет. Вы можете вытащить какое-то другое приложение, которое работает онлайн, и если они подключаются к Интернету, с ним что-то не так. Если Интернет не был причиной, ознакомьтесь с нашим руководством о том, что делать, если Steam не подключается к сети.
Программы для Windows, мобильные приложения, игры — ВСЁ БЕСПЛАТНО, в нашем закрытом телеграмм канале — Подписывайтесь:)
Источник: zanz.ru
Как исправить ошибку сервиса Steam

Готовить на пару стал одним из наиболее широко используемых сервисов распространения онлайн-игр и клиентов программного обеспечения в индустрии компьютерных игр. Если вы играете на ПК, Steam — это обязательное место для посещения в ОС Windows. От выбора тысяч компьютерных игр до обмена играми с друзьями, чтобы играть в компьютерные игры в клиенте Steam, теперь все у вас под рукой. Но если вы столкнулись с ошибкой службы Steam, вы можете следовать этому руководству.
Всякий раз, когда пользователи клиента Steam пытаются запустить программу запуска на компьютере с Windows, некоторые из них получают сообщение об ошибке. «Компонент службы Steam некорректно работает на этом компьютере. Для переустановки службы Steam требуются права администратора ». Когда дело доходит до ошибки службы Steam, она играет важную роль для правильной работы Steam. Что ж, у такой проблемы есть несколько возможных причин.
Как исправить ошибку сервиса Steam
Говоря об этой конкретной ошибке, служба Steam некорректно работает на вашем компьютере. Иногда простая перезагрузка компьютера или даже клиента Steam может полностью решить такие проблемы. Однако некоторые затронутые пользователи клиента Steam могут не найти этот распространенный метод достаточно полезным.
В то время как Сервис Steam может быть сломан или поврежден по каким-то досадным причинам. В этом случае вам следует его отремонтировать. Также высоки шансы, что либо у вас нет прав администратора для запуска Steam, либо служба не работает в фоновом режиме. Теперь, не теряя больше времени, перейдем к шагам по устранению неполадок, описанным ниже.
1. Перезапустите клиент Steam.
Прежде всего, вам следует попробовать перезапустить клиент Steam на вашем компьютере с Windows, чтобы должным образом устранить ошибку службы. Это одно из наиболее распространенных исправлений, которое многие пользователи сочли полезным, но не все могут найти его эффективным в некоторых сценариях.
2. Перезагрузите ваш компьютер
Что ж, если перезапуск средства запуска Steam не помогает, попробуйте перезагрузить компьютер с Windows, чтобы изменения вступили в силу. Обязательно сначала закройте все запущенные приложения, а затем перезагрузите компьютер.
3. Предоставить администратору доступ к Steam
Запуск программы от имени администратора на вашем компьютере с Windows определенно позволяет вам работать без сбоев. В противном случае вы не сможете запустить программу, если у вас нет прав администратора. Для этого:
- Найдите Готовить на пару exe-файл или ярлык и щелкните правой кнопкой мыши в теме.
- Теперь перейдите к Характеристики > Щелкните на Совместимость таб.
- Нажми на Запустите эту программу от имени администратора флажок, чтобы включить его.
- Далее нажмите на Применять а потом ОК сохранить изменения.
- После этого обязательно запустите программу запуска Steam, чтобы проверить наличие проблемы.
4. Включить сервис Steam
Если вы столкнулись с тем, что служба Steam не работает должным образом или у клиента Steam есть проблемы с запуском, это означает, что служба Steam остановлена или отключена. Его можно снова включить, выполнив следующие действия:
- Нажмите Windows + R ключи, чтобы открыть Запустить чат.
- Тип services.msc и ударил Входить открыть Услуги.
- Теперь прокрутите список вниз и найдите Клиентская служба Steam.
- Двойной клик на Клиентская служба Steam из списка, чтобы открыть Характеристики.
- Далее нажмите на Автоматический и выберите его из Тип запуска вариант.
- Нажмите на Применять а потом ОК сохранить изменения.
- Если в этом случае тип запуска уже выбран как Автоматический, но служба остановлена, просто нажмите на Начинать кнопку, чтобы возобновить его.
5. Восстановить службу клиента Steam
Службу клиента Steam можно исправить, отремонтировав ее на вашем компьютере с Windows. Вы можете сделать это с помощью простой команды в окне командной строки. Это приведет к сбросу клиентской службы Steam, и вы снова сможете использовать ее без каких-либо ошибок.
- Нажмите Windows + R ключи, чтобы открыть Запустить чат.
- Тип cmd и нажмите Ctrl + Shift + Enter ключи для запуска с правами администратора.
- Теперь перейдите в установленную папку Steam (местоположение) и скопируйте путь.
- Вставьте его в командную строку, который будет выглядеть примерно так: [Здесь расположение может отличаться на вашем компьютере в зависимости от того, где вы его установили]
C: Program Files (x86) Steam bin SteamService.exe / ремонт
- Нажмите Входить выполнить это.
- После этого закройте окно командной строки и повторно откройте клиент Steam на своем ПК.
- Готово.
6. Переустановите Steam
Однако, если ни один из методов не помог вам, попробуйте просто удалить и переустановить клиент Steam на вашем компьютере с Windows в качестве последнего средства. Сделать это:
- Нажмите Windows + I ключи, чтобы открыть Настройки Windows.
- Нажмите на Программы > Прокрутите список установленных приложений и найдите Готовить на пару. [Вы также можете напрямую ввести steam и выполнить поиск]
- Нажмите на Готовить на пару и выберите Удалить.
- Следуйте инструкциям на экране, чтобы завершить процесс удаления.
- После этого обязательно перезагрузите компьютер, чтобы изменить эффекты.
- Затем перейдите к Веб-страница установки Steam и возьмите свою Windows.
- Наконец, откройте Steam> Войдите в свою учетную запись Steam, и все готово.
Вот и все, ребята. Мы надеемся, что это руководство было для вас полезным. Для дальнейших запросов, не стесняйтесь спрашивать в комментарии ниже.
Источник: concentraweb.com