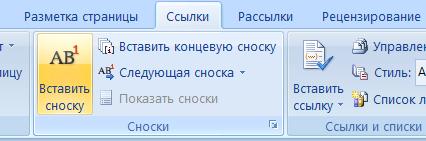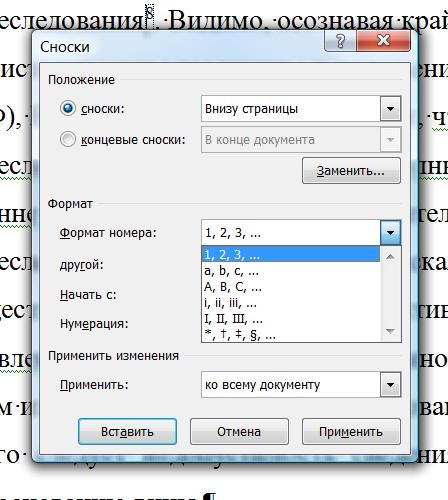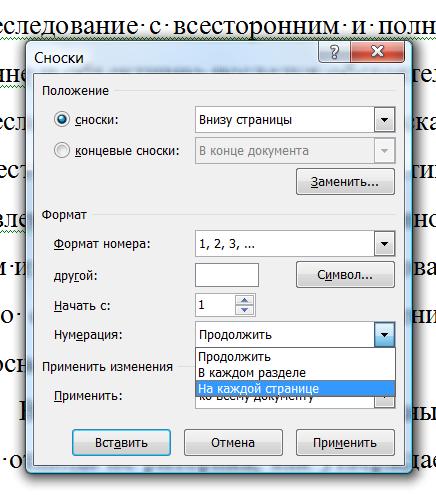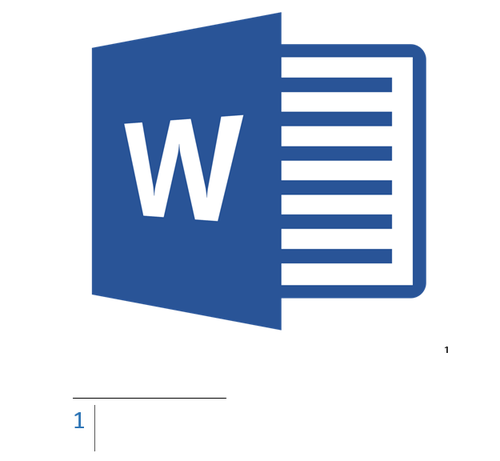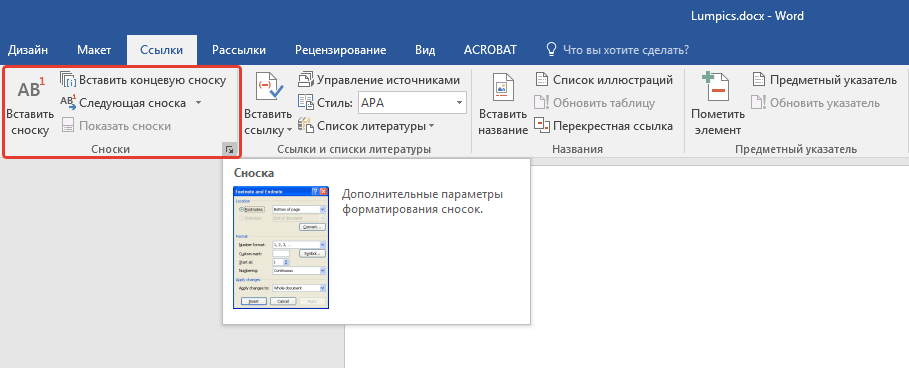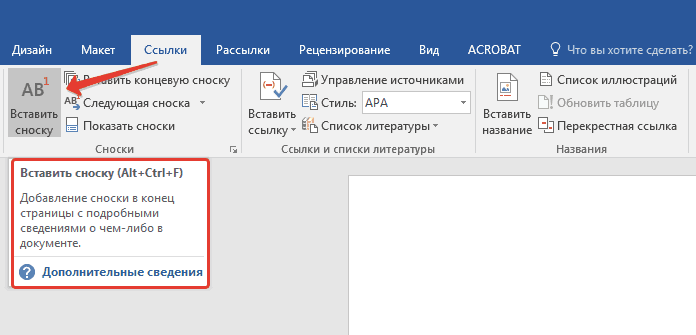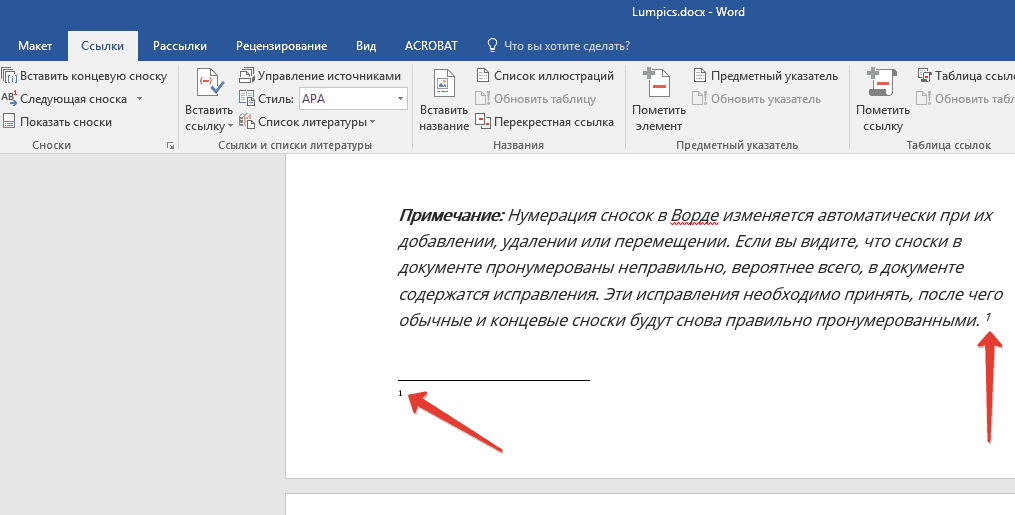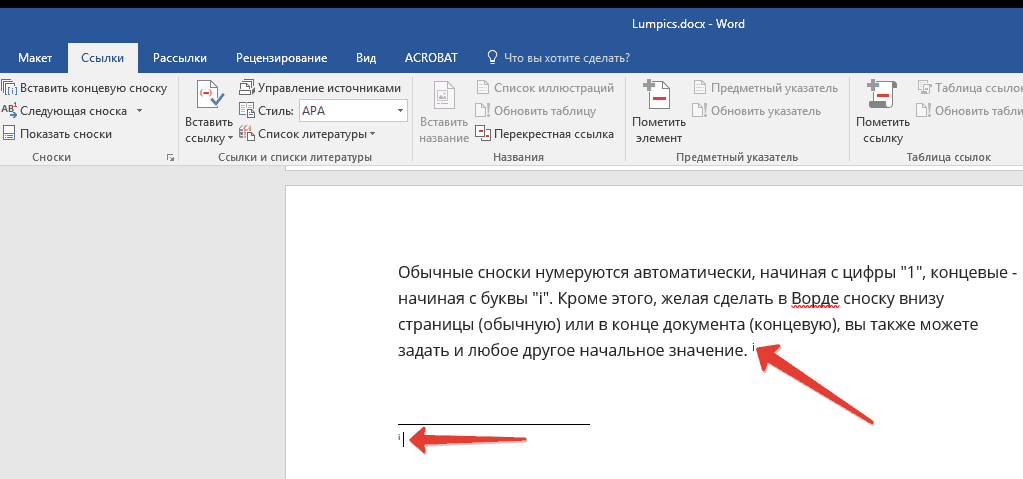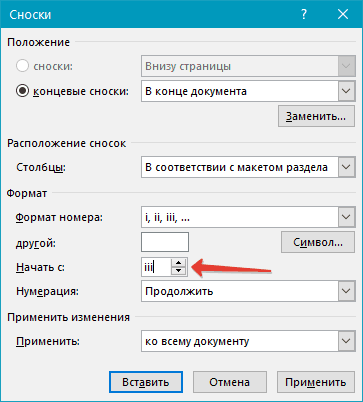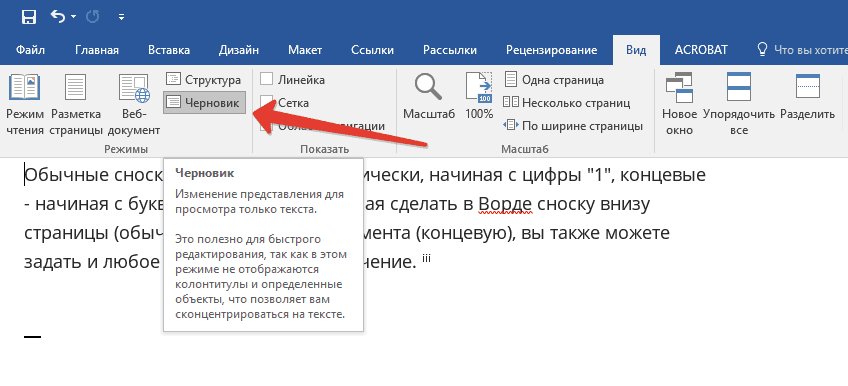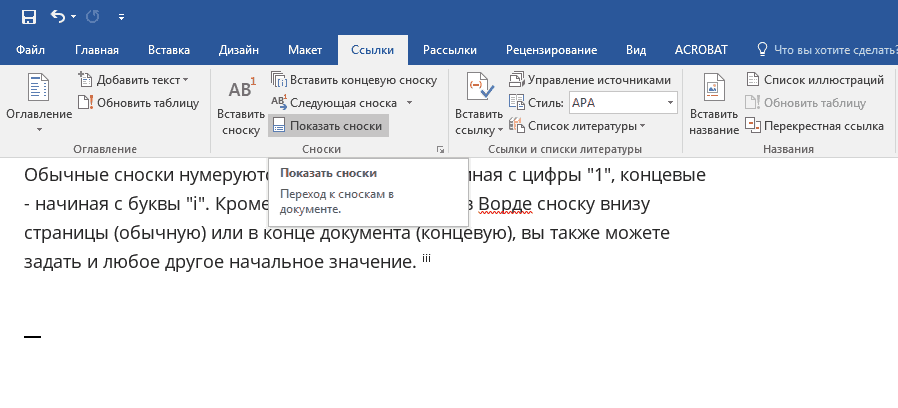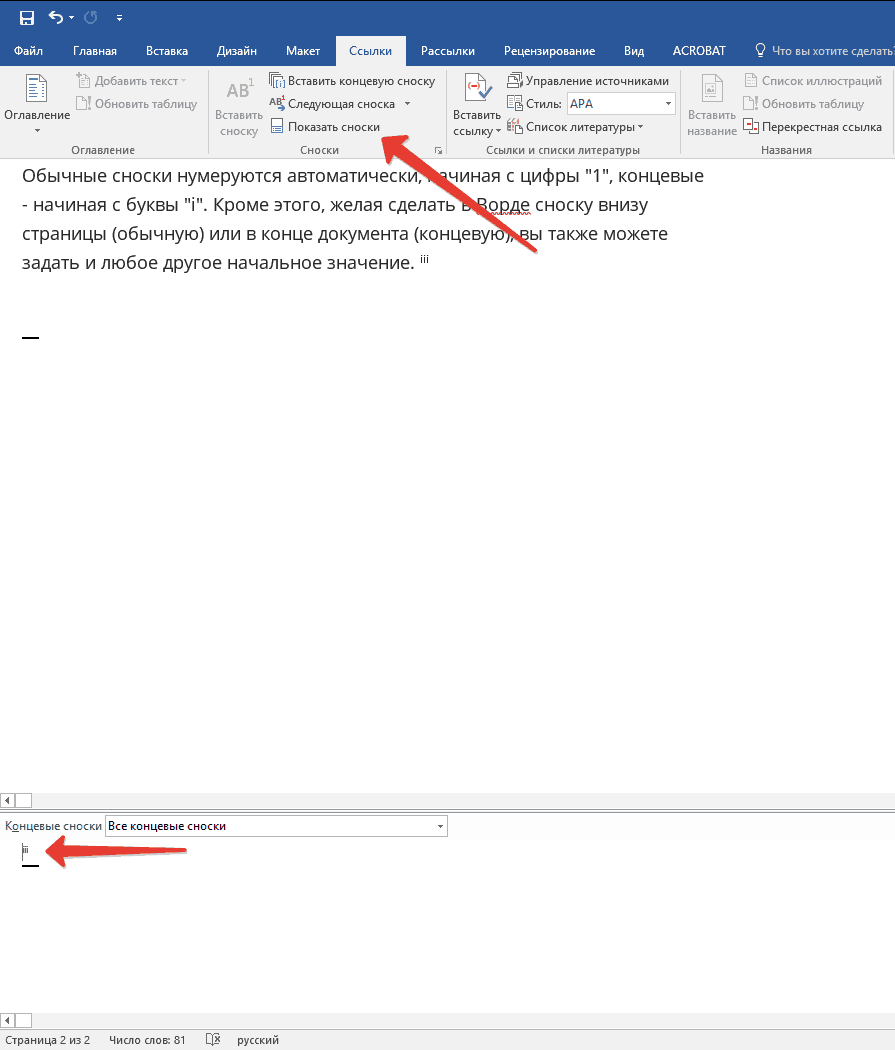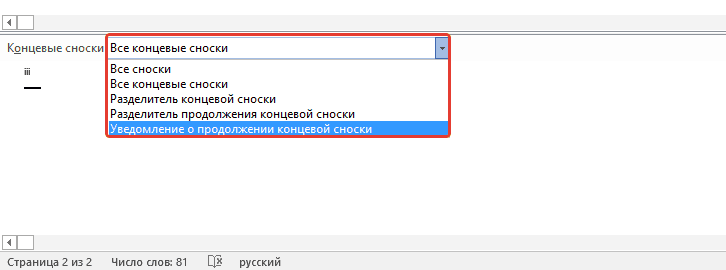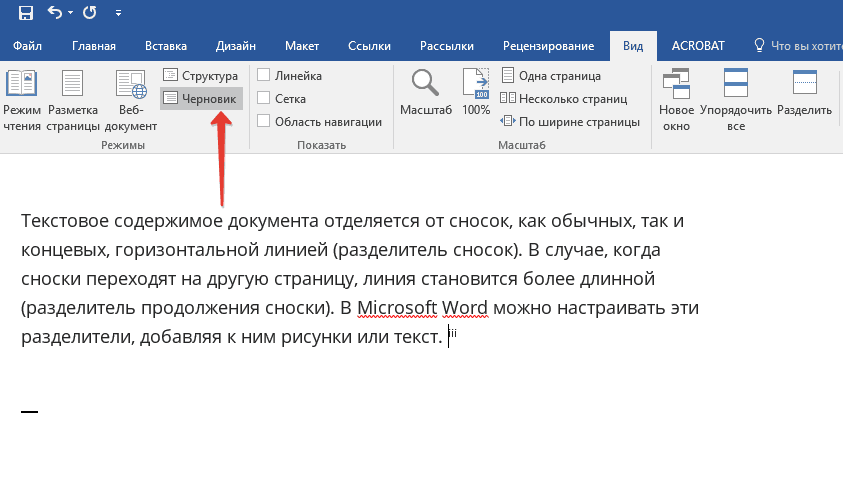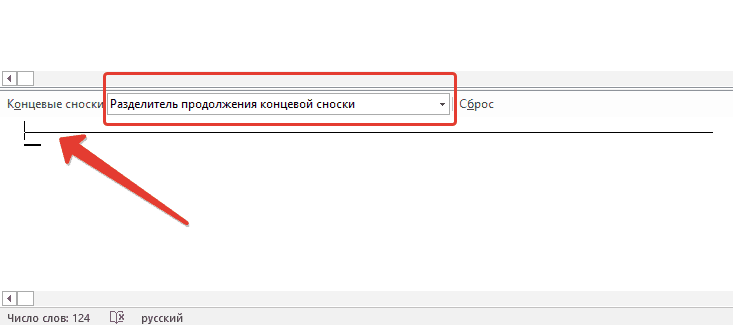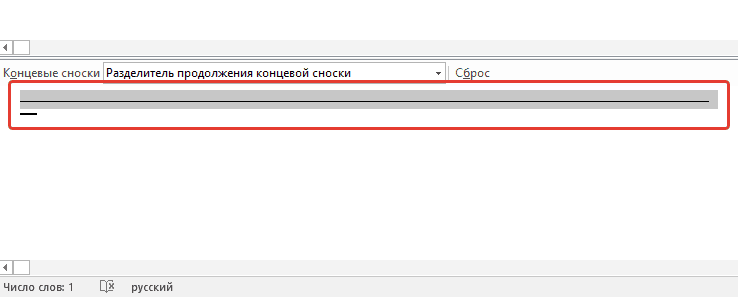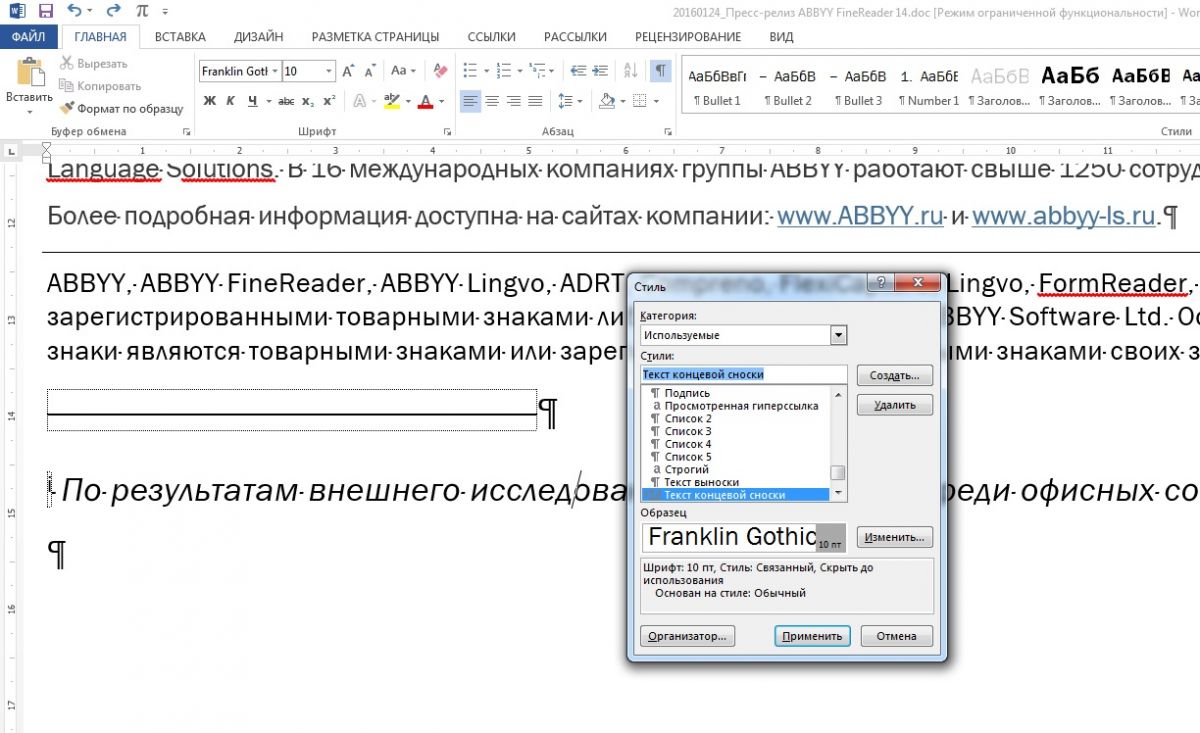Эта статья предназначена для людей с нарушениями зрения или с когнитивными нарушениями, использующих программы чтения с экрана, например Экранный диктор корпорации Microsoft, JAWS или NVDA с продуктами Microsoft 365. Эта статья входит в набор содержимого поддержки средства чтения с экрана Microsoft 365, где содержатся дополнительные сведения о специальных возможностях в наших приложениях. Общие справочные сведения доступны на главной странице службы поддержки Майкрософт.
Используйте Word с клавиатурой и средством чтения с экрана, чтобы читать и переходить к сноскам и концевыми сносками в документах Word. Мы протестировали его с помощью экранного диктора и JAWS, но он может работать с другими средствами чтения с экрана, если они следуют общим стандартам и методам специальных возможностей. Вы узнаете, как добавлять новые и концевые сноски, а также изменять, преобразовывать и удалять существующие. Как правило, обычные сноски расположены в нижней части страницы, а концевые — в конце документа или раздела.
Примечания:
-
Новые возможности Microsoft 365 становятся доступны подписчикам Microsoft 365 по мере выхода, поэтому в вашем приложении эти возможности пока могут отсутствовать. Чтобы узнать о том, как можно быстрее получать новые возможности, станьте участником программы предварительной оценки Office.
-
Дополнительные сведения о средствах чтения с экрана см. в статье О работе средств чтения с экрана в Microsoft 365.
В этом разделе
-
Чтение сноски
-
Чтение концевой сноски
-
Переход к обычной или концевой сноске
-
Добавление сноски
-
Добавление концевой сноски
-
Настройка обычных и концевых сносок
-
Преобразование всех обычных или концевых сносок
-
Удаление обычных или концевых сносок
Чтение сноски
При чтении документа или перемещении по нему знаки сносок автоматически читаются вместе с текстом. Вы также можете быстро перейти к сноскам и прочитать их.
-
Открыв документ со сносками, нажмите клавиши ALT+S, чтобы открыть вкладку Ссылки .
-
Чтобы выбрать параметр Следующая сноска , нажмите клавиши O, N, чтобы перейти к следующему номеру ссылки сноски в документе.
Совет: Чтобы перейти к предыдущей сноске, нажмите клавишу P.
-
Чтобы перейти к тексту сноски в конце страницы, нажмите клавиши ALT+S, H. Если в документе есть как сноски, так и концевые сноски, откроется окно Показать заметки . Нажмите клавишу ВВОД, чтобы перейти к сноскам.
-
Чтобы начать чтение сносок, нажмите клавишу SR+R.
-
Чтобы вернуться к текущему номеру сноски в тексте документа, нажмите клавиши ALT+S, H.
Чтение концевой сноски
При чтении документа или перемещении по нему знаки концевых сносок автоматически читаются вместе с текстом. Вы также можете быстро перейти к концевым сноскам и прочитать их.
-
Открыв документ с концевой сноской, нажмите клавиши ALT+S, чтобы открыть вкладку Ссылки .
-
Чтобы выбрать параметр Следующая сноска , нажмите клавиши O, X, чтобы перейти к следующему знаку концевых сносок в документе.
Совет: Чтобы перейти к предыдущему знаку концевых сносок, нажмите клавишу V.
-
Чтобы перейти к тексту концевой сноски в конце документа, нажмите клавиши ALT+S, H. Если в документе есть как сноски, так и концевые сноски, откроется окно Показать заметки . Нажмите клавиши SHIFT+TAB+СТРЕЛКА ВНИЗ, а затем нажмите клавишу ВВОД, чтобы перейти к концевой сноски.
-
Чтобы начать чтение концевых сносок, нажмите клавишу SR+R.
-
Чтобы вернуться к текущему знаку концевой сноски в тексте документа, нажмите клавиши ALT+S, H.
Переход к обычной или концевой сноске
При чтении документа с помощью средства чтения с экрана можно переходить к сноске или концевой сноске.
-
После открытия документа, который содержит сноски или концевые сноски, поместите курсор на сноску или концевую ссылку. Вы услышите сообщение «Ссылка на сноску» или «Ссылка на концевую сноску».
-
Чтобы перейти к тексту ссылки на сноску в конце страницы, нажмите клавишу SR+Insert. Вы услышите ссылку на сноску или концевую сноску, например «Сноска 1».
-
Чтобы прочитать сноску или концевую сноску, нажмите клавишу SR+R.
-
Чтобы вернуться к исходной или концевой сноске в тексте документа, нажмите клавиши SR+SHIFT+INSERT.
Добавление сноски
Word вставляет знак ссылки в основной текст и добавляет текст ссылки на сноску в нижней части страницы.
-
Открыв документ, поместите курсор туда, куда нужно вставить сноску.
-
Нажмите клавиши ALT+S, чтобы открыть вкладку Ссылки.
-
Чтобы выбрать параметр Вставить сноску , нажмите клавишу F. Вы услышите номер ссылки или метку, добавленные в текст, и фокус перемещается в нижнюю часть страницы.
-
Введите текст сноски.
-
Завершив работу со справочным текстом, нажмите клавиши ALT+S, H, чтобы вернуться к точке вставки ссылочного знака сноски в тексте документа.
Добавление концевой сноски
Word вставляет ссылочный знак в основной текст и добавляет текст концевой сноски в конце документа.
-
Открыв документ, поместите курсор туда, куда нужно вставить концевую сноску.
-
Нажмите клавиши ALT+S, чтобы открыть вкладку Ссылки.
-
Чтобы выбрать параметр Вставить концевую сноску , нажмите клавишу E. Вы услышите добавленную в текст ссылочный знак или номер, а фокус переместится в конец документа.
-
Введите текст концевой сноски.
-
Завершив работу со справочным текстом, нажмите клавиши ALT+S, H, чтобы вернуться к точке вставки знака концевой сноски в тексте документа.
Настройка обычных и концевых сносок
Вы можете настроить отображение сносок в документе. Например, можно изменить формат чисел или место, в котором выводится их текст.
-
После открытия документа, который содержит сноски или концевые сноски, нажмите клавиши ALT+S, чтобы открыть вкладку Ссылки .
-
Чтобы открыть диалоговое окно Сноска и концевая сноска , нажмите клавишу Q.
-
В диалоговом окне можно выбрать, например:
-
Расположение сноски или концевая сноска в документе.
-
Формат нумеровки, используемый для каждого из них.
-
Число, с которого вы хотите начать.
-
Следует ли использовать непрерывную нумеровку для всего документа или перезапускать каждый раздел.
Советы: Чтобы перезапустить нумерацию сносок или концевых сносок, необходимо также вставить разрыв раздела в документ:
-
Поместите курсор в то место, где будет происходить разрыв раздела.
-
Нажмите клавиши ALT+P, B, чтобы открыть меню Разрывы .
-
Нажмите клавишу СТРЕЛКА ВНИЗ, чтобы выбрать нужный тип разрыва раздела, и нажмите клавишу ВВОД, чтобы вставить его.
-
-
Применяются ли определенные изменения ко всему документу или только к разделу, в который вы находитесь.
Чтобы перемещаться между полями и кнопками диалогового окна, нажмите клавишу TAB. Для перехода между параметрами используйте клавиши со стрелками, а для их выбора — клавишу ВВОД.
-
-
Чтобы применить изменения к документу с существующими или концевыми сносками, нажимайте клавишу TAB несколько раз, пока не дойдете до кнопки Применить . Нажмите клавишу ПРОБЕЛ, чтобы применить изменения к документу и закрыть диалоговое окно.
Чтобы применить параметры к документу без существующих сносок или концевых сносок, нажимайте клавишу TAB несколько раз, пока не дойдете до кнопки Вставка . Нажмите клавишу ПРОБЕЛ, чтобы вставить в документ сноску или концевую сноску и закрыть диалоговое окно.
Примечание: Чтобы изменить внешний вид сносок и концевых сносок в документе, можно изменить стили текст сносок и текст концевых сносок . Чтобы открыть окно Стиль , перейдите к сноске или концевой сноске, нажмите клавиши SHIFT+F10, чтобы открыть контекстное меню, нажимайте клавишу СТРЕЛКА ВНИЗ, пока не услышите фразу «Стиль» и нажмите клавишу ВВОД.
Преобразование всех обычных или концевых сносок.
Вы можете преобразовать обычные сноски в концевые и наоборот.
-
После открытия документа, который содержит сноски или концевые сноски, нажмите клавиши ALT+S, чтобы открыть вкладку Ссылки .
-
Чтобы открыть диалоговое окно Сноска и концевая сноска , нажмите клавишу Q.
-
Нажимайте клавишу TAB несколько раз, пока не дойдете до кнопки Преобразовать , а затем нажмите клавишу ПРОБЕЛ, чтобы выбрать ее. Откроется диалоговое окно Преобразование заметок .
-
В диалоговом окне Преобразование заметок используйте клавиши со стрелками, чтобы изменить выбранные значения, пока не будет выбран нужный параметр. Нажмите клавишу TAB, чтобы перейти к кнопке ОК , и нажмите клавишу ПРОБЕЛ, чтобы выбрать ее. Диалоговое окно Преобразование заметок закроется, и фокус вернется в диалоговое окно Сноска и концевая сноска .
-
В диалоговом окне выбрана кнопка Вставка . Нажмите клавишу ПРОБЕЛ, чтобы выполнить преобразование и закрыть диалоговое окно.
Удаление обычных или концевых сносок
Если вы хотите удалить сноску, удалите ее номер или знак в основном тексте, а не текст в конце страницы, раздела или документа. Если удалить ссылочный текст, номер ссылки или метка останутся в документе. При удалении номера или знака сноска удаляется полностью, а нумерация оставшихся сносок обновляется соответствующим образом.
-
После открытия документа, который содержит сноски или концевые сноски, нажмите клавиши ALT+S, чтобы открыть вкладку Ссылки .
-
Чтобы выбрать обычные или концевые сноски, нажмите O, а затем нажимайте клавиши СТРЕЛКА ВВЕРХ и СТРЕЛКА ВНИЗ для перехода между параметрами. При перемещении вы услышите ключи для элементов.
-
Чтобы выбрать сноску или концевую сноску, нажмите соответствующую клавишу, например N для следующей сноски. Курсор будет установлен перед знаком сноски в основном тексте.
-
Чтобы удалить ссылку с помощью экранного диктора, дважды нажмите клавишу DELETE. Экранный диктор произнесет фразу «Удалить».
В JAWS нажмите клавишу DELETE. JAWS произнесет фразу «Выбранный пустой пробел». Затем еще раз нажмите клавишу DELETE. Сноска будет удалена.
Дополнительные сведения
Вставка и изменение текста в Word с помощью средства чтения с экрана
Добавление, чтение и удаление примечаний в Word с помощью средства чтения с экрана
Сочетания клавиш в Word
Выполнение основных задач в Word с помощью средства чтения с экрана
Настройка устройства для поддержки специальных возможностей в Microsoft 365
Знакомство с Word и навигация с помощью средства чтения с экрана
Используйте Word для Mac с помощью клавиатуры и voiceOver, встроенного в macOS средства чтения с экрана, для чтения сносок и концевых сносок в документах Word. Вы также можете добавлять новые и концевые сноски, а также изменять, преобразовывать и удалять существующие. Как правило, обычные сноски расположены в нижней части страницы, а концевые — в конце документа или раздела.
Примечания:
-
Новые возможности Microsoft 365 становятся доступны подписчикам Microsoft 365 по мере выхода, поэтому в вашем приложении эти возможности пока могут отсутствовать. Чтобы узнать о том, как можно быстрее получать новые возможности, станьте участником программы предварительной оценки Office.
-
В этой статье предполагается, что вы используете VoiceOver — средство чтения с экрана, встроенное в macOS. Дополнительные сведения об использовании VoiceOver см. в кратком руководстве по началу работы с VoiceOver.
-
Рекомендуем просматривать и редактировать документы в режиме разметки. Средство VoiceOver может плохо работать в других представлениях.
В этом разделе
-
Добавление сноски
-
Добавление концевой сноски
-
Переход к и чтение сноски или концевой сноски
-
Навигация по сноскам или концевая сноска
-
Преобразование всех обычных или концевых сносок.
-
Удаление сноски
Добавление сноски
-
В документе перейдите в расположение, куда нужно добавить сноску.
-
Нажмите клавиши COMMAND+OPTION+F. Вы услышите сообщение «Сноска», за которым следует номер заметки, а затем «Изменить текст». Фокус переместится в раздел сноски.
-
Напишите текст сноски.
Добавление концевой сноски
-
В документе перейдите в расположение, куда нужно добавить концевую сноску.
-
Нажмите клавиши COMMAND+OPTION+E. Вы услышите фразу «Концевая сноска», за которой следует номер заметки, а затем «Изменить текст». Фокус перемещается в раздел концевой сноски.
-
Напишите текст концевого сноска.
Переход к и чтение сноски или концевой сноски
VoiceOver объявляет сноски и концевые сноски при чтении документа.
-
Когда VoiceOver произнесет сноску или номер концевой сноски, остановите режим чтения и нажимайте клавишу СТРЕЛКА ВЛЕВО, пока не услышите номер заметки.
-
Чтобы перейти к тексту сноски или концевой сноски, нажмите и удерживайте клавишу CONTROL+OPTION+SHIFT, а затем дважды нажмите клавишу ПРОБЕЛ.
VoiceOver считывает текст заметки. Если VoiceOver не начинает читать текст заметки автоматически, нажмите клавиши CONTROL+OPTION+A.
Навигация по сноскам или концевая сноска
Вы можете легко перемещаться из одной или концевых сносок в другую.
-
Нажимайте клавишу F6, пока не услышите выбранную в данный момент вкладку, например «Выбранная вкладка «Главная выбранная вкладка».
-
Нажимайте клавиши CONTROL+OPTION+СТРЕЛКА ВЛЕВО или СТРЕЛКА ВПРАВО, пока не услышите «Ссылки, вкладка», а затем нажмите клавиши CONTROL+OPTION+ПРОБЕЛ.
-
Нажимайте клавишу TAB, пока не услышите фразу «Следующая сноска, кнопка меню», нажимайте клавишу СТРЕЛКА ВНИЗ, пока не услышите нужный параметр, а затем нажмите клавиши CONTROL+OPTION+ПРОБЕЛ. Фокус перемещается к выбранной заметке. VoiceOver считывает текст заметки.
-
Чтобы продолжить переход к следующей или предыдущей заметке, нажимайте клавиши CONTROL+OPTION+SHIFT+M, нажимайте клавишу СТРЕЛКА ВНИЗ, пока не услышите нужный параметр, а затем нажмите клавиши CONTROL+OPTION+ПРОБЕЛ.
Преобразование всех обычных или концевых сносок.
Вы можете преобразовать обычные сноски в концевые и наоборот.
-
Нажмите клавиши CONTROL+OPTION+M. Вы услышите фразу «Строка меню, Apple».
-
Нажимайте клавиши CONTROL+OPTION+СТРЕЛКА ВПРАВО, пока не услышите фразу «Вставка», а затем нажмите клавиши CONTROL+OPTION+ПРОБЕЛ.
-
Нажимайте клавишу СТРЕЛКА ВНИЗ, пока не услышите фразу «Сноска, многоточие», а затем нажмите клавиши CONTROL+OPTION+ПРОБЕЛ. Прозвучит сообщение «Сноска и концевая сноска, расположение».
-
Нажимайте клавишу TAB, пока не услышите фразу «Преобразовать, кнопка», а затем нажмите клавиши CONTROL+OPTION+ПРОБЕЛ. Вы услышите сообщение «Преобразовать заметки, диалоговое окно».
-
Нажимайте клавиши CONTROL+OPTION+СТРЕЛКА ВПРАВО, пока не услышите нужный параметр.
-
Нажимайте клавишу TAB, пока не услышите фразу «ОК, кнопка», а затем нажмите клавиши CONTROL+OPTION+ПРОБЕЛ.
Удаление сноски
-
В основном тексте перейдите к сноске или концевой сноске, которую нужно удалить.
-
Нажимайте клавишу Backspace, пока не услышите фразу «Сноска» или «Концевая сноска, выделение удалено». Маркер заметки в основном тексте и текст заметки удаляются.
Дополнительные сведения
Вставка и изменение текста в Word с помощью средства чтения с экрана
Проверка правописания в документе Word с помощью средства чтения с экрана
Сочетания клавиш в Word
Выполнение основных задач в Word с помощью средства чтения с экрана
Настройка устройства для поддержки специальных возможностей в Microsoft 365
Знакомство с Word и навигация с помощью средства чтения с экрана
Используйте Word для iOS с VoiceOver, встроенным средством чтения с экрана iOS, для чтения сносок и концевых сносок в документах Word. Можно также добавить новые и концевые сноски или удалить существующие. Как правило, обычные сноски расположены в нижней части страницы, а концевые — в конце документа или раздела.
Примечания:
-
Новые возможности Microsoft 365 становятся доступны подписчикам Microsoft 365 по мере выхода, поэтому в вашем приложении эти возможности пока могут отсутствовать. Чтобы узнать о том, как можно быстрее получать новые возможности, станьте участником программы предварительной оценки Office.
-
Сведения о возможностях сенсорного ввода в Word для iOS см. в Руководстве по работе с Word для iPhone на сенсорных устройствах.
-
В этой статье предполагается, что вы используете VoiceOver — средство чтения с экрана, встроенное в iOS. Дополнительные сведения об использовании VoiceOver см. на странице Универсальный доступ в продуктах Apple.
-
Рекомендуем просматривать и редактировать документы в режиме разметки. Средство VoiceOver может плохо работать в других представлениях.
В этом разделе
-
Добавление сноски
-
Добавление концевой сноски
-
Переход к и чтение сноски или концевой сноски
-
Удаление сноски
Добавление сноски
-
В документе перейдите в расположение, куда нужно добавить сноску, а затем дважды коснитесь экрана.
-
Проводите пальцем влево или вправо, пока не услышите сообщение «Показать ленту», а затем дважды коснитесь экрана. Вы услышите выбранную в данный момент вкладку, например «Главная, вкладка».
-
Дважды коснитесь экрана. Меню вкладки будет развернуто.
-
Проводите пальцем влево или вправо, пока не услышите фразу «Вставка, вкладка», а затем дважды коснитесь экрана.
-
Проводите пальцем вправо, пока не услышите фразу «Вставить сноску, кнопка», а затем дважды коснитесь экрана. VoiceOver объявляет номер сноски, а фокус перемещается в текстовое поле сноски в тексте документа.
-
Проводите пальцем вдоль правой части экрана, пока не услышите сообщение «Скрыть ленту, кнопка», а затем дважды коснитесь экрана. Экранная клавиатура появится в нижней части экрана.
-
Введите текст сноски с помощью экранной клавиатуры.
Добавление концевой сноски
-
В документе перейдите в расположение, куда нужно добавить концевую сноску, а затем дважды коснитесь экрана.
-
Проводите пальцем влево или вправо, пока не услышите сообщение «Показать ленту», а затем дважды коснитесь экрана. Вы услышите выбранную в данный момент вкладку, например «Главная, вкладка».
-
Дважды коснитесь экрана. Меню вкладки будет развернуто.
-
Проводите пальцем влево или вправо, пока не услышите фразу «Вставка, вкладка», а затем дважды коснитесь экрана.
-
Проводите пальцем вправо, пока не услышите фразу «Вставить концевую сноску, кнопка», а затем дважды коснитесь экрана. VoiceOver объявляет номер концевой сноски, а фокус перемещается в текстовое поле концевой сноски в тексте документа.
-
Проводите пальцем вдоль правой части экрана, пока не услышите сообщение «Скрыть ленту, кнопка», а затем дважды коснитесь экрана. Экранная клавиатура появится в нижней части экрана.
-
Введите текст концевых сносок с помощью экранной клавиатуры.
Переход к и чтение сноски или концевой сноски
-
В тексте документа проводите пальцем вправо, пока VoiceOver не произнесет сноску или концевую сноску. Вы услышите, например, «Ссылка на сноску», за которым следует номер сноски.
-
Дважды коснитесь экрана. Фокус перемещается в текстовое поле сноски или концевой сноски, а VoiceOver считывает заметку.
Удаление сноски
-
В тексте документа проводите пальцем вправо, пока VoiceOver не произнесет сноску или концевую сноску. Вы услышите, например, «Ссылка на сноску», за которым следует номер сноски.
-
Дважды коснитесь экрана. Фокус перемещается в текстовое поле сноски или концевой сноски.
-
Используйте экранную клавиатуру, чтобы удалить текст из поля сноски или концевой сноски.
Дополнительные сведения
Вставка и изменение текста в Word с помощью средства чтения с экрана
Проверка орфографии в документе Word с помощью средства чтения с экрана
Выполнение основных задач в Word с помощью средства чтения с экрана
Настройка устройства для поддержки специальных возможностей в Microsoft 365
Знакомство с Word и навигация с помощью средства чтения с экрана
Используйте Word для Android со встроенным средством чтения с экрана в Android TalkBack, чтобы читать и переходить к сноскам и концевыми сносками в документах Word. Вы также можете добавлять новые и концевые сноски, а также форматировать и удалять существующие. Как правило, обычные сноски расположены в нижней части страницы, а концевые — в конце документа или раздела.
Примечания:
-
Новые возможности Microsoft 365 становятся доступны подписчикам Microsoft 365 по мере выхода, поэтому в вашем приложении эти возможности пока могут отсутствовать. Чтобы узнать о том, как можно быстрее получать новые возможности, станьте участником программы предварительной оценки Office.
-
Сведения о возможностях сенсорного ввода в Word для Android см. в руководстве по работе с Word для Android.
-
В этой статье предполагается, что вы используете TalkBack — средство чтения с экрана, встроенное в Android. Дополнительные сведения об использовании TalkBack см. на странице Специальные возможности в Android.
В этом разделе
-
Добавление сноски
-
Добавление концевой сноски
-
Переход к и чтение сноски или концевой сноски
-
Удаление сноски
Добавление сноски
-
В документе перейдите в расположение, куда нужно добавить сноску, а затем дважды коснитесь экрана.
-
Проводите пальцем влево или вправо, пока не услышите фразу «Не установлен флажок, дополнительные параметры, переключитесь», а затем дважды коснитесь экрана. Вы услышите сообщение «Меню вкладки», за которым следует выбранная в данный момент вкладка, например «Главная, выбрано».
-
Дважды коснитесь экрана. Откроется меню вкладок.
-
Проводите пальцем влево или вправо, пока не услышите фразу «Вкладка «Вставка»». Затем дважды коснитесь экрана.
-
Проводите пальцем вправо, пока не услышите фразу «Сноска, кнопка», а затем дважды коснитесь экрана. Фокус переместится на текстовое поле сноски, а экранная клавиатура появится в нижней части экрана.
-
Введите текст сноски с помощью экранной клавиатуры.
Добавление концевой сноски
-
В документе перейдите в расположение, куда нужно добавить концевую сноску, а затем дважды коснитесь экрана.
-
Проводите пальцем влево или вправо, пока не услышите фразу «Не установлен флажок, дополнительные параметры, переключитесь», а затем дважды коснитесь экрана. Вы услышите сообщение «Меню вкладки», за которым следует выбранная в данный момент вкладка, например «Главная, выбрано».
-
Дважды коснитесь экрана. Откроется меню вкладок.
-
Проводите пальцем влево или вправо, пока не услышите фразу «Вкладка «Вставка»». Затем дважды коснитесь экрана.
-
Проводите пальцем вправо, пока не услышите фразу «Концевая кнопка», а затем дважды коснитесь экрана. Фокус перемещается в текстовое поле концевого сноска, а экранная клавиатура появится в нижней части экрана.
-
Введите текст концевых сносок с помощью экранной клавиатуры.
Переход к и чтение сноски или концевой сноски
-
TalkBack объявляет сноски и концевые сноски при чтении документа. Вы услышите, например, «Ссылка на сноску», за которым следует номер заметки. Чтобы перейти к тексту сноски или концевой сноски, дважды коснитесь экрана.
TalkBack автоматически считывает заметку.
Удаление сноски
-
Перейдите к метке сноски или концевой сноски, которую вы хотите удалить.
-
Чтобы открыть локальное контекстное меню, проведите пальцем вверх и вправо. Прозвучит сообщение «Оповещение, локальное контекстное меню».
-
Проводите пальцем вправо, пока не услышите «Действия», а затем дважды коснитесь экрана. Вы услышите сообщение «Оповещение, действия».
-
Проводите пальцем вправо, пока не услышите сообщение «Запустить контекстное меню», а затем дважды коснитесь экрана.
-
Проводите пальцем влево или вправо, пока не услышите фразу «Вырезать, кнопка», а затем дважды коснитесь экрана. Ссылка на сноску или концевую сноску и текст заметки удаляются.
Дополнительные сведения
Вставка и изменение текста в Word с помощью средства чтения с экрана
Проверка правописания в документе Word с помощью средства чтения с экрана
Настройка устройства для поддержки специальных возможностей в Microsoft 365
Выполнение основных задач в Word с помощью средства чтения с экрана
Знакомство с Word и навигация с помощью средства чтения с экрана
ИспользуйтеWord в Интернете с клавиатурой и средством чтения с экрана, чтобы читать и переходить к сноскам и концевыми сносками в документах Word. Мы протестировали его с помощью экранного диктора в Microsoft Edge и JAWS и NVDA в Chrome, но он может работать с другими средствами чтения с экрана и веб-браузерами, если они соответствуют общим стандартам и методам специальных возможностей. Вы узнаете, как добавлять новые и концевые сноски, а также форматировать и удалять существующие. Как правило, обычные сноски расположены в нижней части страницы, а концевые — в конце документа или раздела.
Примечания:
-
Новые возможности Microsoft 365 становятся доступны подписчикам Microsoft 365 по мере выхода, поэтому в вашем приложении эти возможности пока могут отсутствовать. Чтобы узнать о том, как можно быстрее получать новые возможности, станьте участником программы предварительной оценки Office.
-
Дополнительные сведения о средствах чтения с экрана см. в статье О работе средств чтения с экрана в Microsoft 365.
-
Рекомендуется использовать Word в Интернете в веб-браузере Microsoft Edge. Word в Интернете работает в веб-браузере, поэтому сочетания клавиш немного отличаются от тех, которые используются в классической программе. Например, для перехода в область команд и выхода из нее вместо клавиши F6 используются клавиши CTRL+F6. Кроме того, такие распространенные сочетания клавиш, как F1 (справка) и CTRL+O (открыть), относятся к командам веб-браузера, а не Word в Интернете.
В этом разделе
-
Чтение сносок
-
Чтение концевых сносок
-
Переход к обычной или концевой сноске
-
Добавление сноски
-
Добавление концевой сноски
-
Форматирование сносок
-
Форматирование концевых сносок
-
Удаление сноски
Чтение сносок
-
В документе нажмите клавиши ALT+клавиша с логотипом Windows+S, S, F, чтобы открыть область сноски.
-
Нажмите клавишу SR+СТРЕЛКА ВПРАВО, чтобы прочитать содержимое сноски.
-
Чтобы перейти между сносками в документе, нажимайте клавиши CTRL+F6, пока не услышите фразу «Предыдущая сноска, кнопка» или «Следующая сноска, кнопка», а затем нажмите клавишу ВВОД.
-
Чтобы выйти из области сноски, нажмите клавишу ESC.
Чтение концевых сносок
-
В документе нажмите клавиши ALT+Клавиша с логотипом Windows+S, S, E, чтобы открыть область концевых сносок.
-
Нажмите клавишу SR+СТРЕЛКА ВПРАВО, чтобы прочитать содержимое концевой сноски.
-
Для перехода между концевой сносками в документе нажимайте клавиши CTRL+F6, пока не услышите фразу «Предыдущая концевая сноска, кнопка» или «Следующая концевая сноска, кнопка», а затем нажмите клавишу ВВОД.
-
Чтобы выйти из области концевых сносок, нажмите клавишу ESC.
Переход к обычной или концевой сноске
Средство чтения с экрана объявляет сноски и концевые сноски при чтении документа.
-
Когда средство чтения с экрана произнесет сноску или номер концевой сноски, остановите режим чтения и нажимайте клавишу СТРЕЛКА ВЛЕВО, пока не услышите номер заметки, за которым следует фраза «Группа, сноска» или «Группа, концевая сноска», а затем снова номер заметки.
-
Чтобы перейти к области сносок или концевых сносок, нажмите клавиши CTRL+F8.
Добавление сноски
-
В документе перейдите в расположение, куда нужно добавить сноску.
-
Нажмите клавиши ALT+Клавиша с логотипом Windows+S, R, F. Вы услышите сообщение «Редактирование сноски».
-
Введите текст сноски.
-
Чтобы выйти из области сноски, нажмите клавишу ESC.
Добавление концевой сноски
-
В документе перейдите в расположение, куда нужно добавить концевую сноску.
-
Нажмите клавиши ALT+Клавиша с логотипом Windows+S, R, E. Вы услышите сообщение «Редактирование концевого сноска».
-
Введите текст концевой сноски.
-
Чтобы выйти из области концевых сносок, нажмите клавишу ESC.
Форматирование сносок
Вы можете изменить тип и размер шрифта, а также отступ сносок. Изменения могут применяться к одной или ко всем сноскам.
-
В документе нажмите клавиши ALT+Клавиша с логотипом Windows+S, S, F. Вы услышите сообщение «Редактирование сноски».
-
Нажимайте клавишу SR+СТРЕЛКА ВПРАВО, пока не услышите фразу «Формат сносок, кнопка», а затем нажмите клавишу ВВОД. Прозвучит сообщение «Диалоговое окно, параметры форматирования». Фокус находится на меню «Тип шрифта».
-
Чтобы изменить тип шрифта, нажмите клавиши ALT+СТРЕЛКА ВНИЗ. Меню «Тип шрифта» будет развернуто. Нажимайте клавишу СТРЕЛКА ВНИЗ, пока не услышите нужный тип шрифта, а затем нажмите клавишу ВВОД.
-
Чтобы изменить размер шрифта, нажимайте клавишу TAB, пока не услышите фразу «Размер шрифта», а затем нажмите клавиши ALT+СТРЕЛКА ВНИЗ. Нажимайте клавишу СТРЕЛКА ВНИЗ, пока не услышите нужный размер шрифта, а затем нажмите клавишу ВВОД.
-
Чтобы изменить отступ, нажимайте клавишу TAB, пока не услышите нужный отступ. Вы также услышите, включен ли параметр или отключен. Нажмите ВВОД, чтобы подтвердить выбор.
-
Выполните одно из следующих действий:
-
Чтобы применить изменения только к текущей сноске, нажимайте клавишу TAB, пока не услышите фразу «Применить, кнопка», а затем нажмите клавишу ВВОД.
-
Чтобы применить изменения ко всем сноскам, нажимайте клавишу TAB, пока не услышите фразу «Применить ко всем, кнопка», а затем нажмите клавишу ВВОД.
-
-
Чтобы вернуться к основному тексту, нажмите клавишу ESC.
Форматирование концевых сносок
Вы можете изменить тип и размер шрифта, а также отступ концевых сносок. Изменения могут применяться к одной или ко всем концевой сноскам.
-
В документе нажмите клавиши ALT+Клавиша с логотипом Windows+S, S, E. Вы услышите сообщение «Редактирование концевого сноска».
-
Нажимайте клавишу SR+СТРЕЛКА ВПРАВО, пока не услышите фразу «Формат концевых сносок, кнопка», а затем нажмите клавишу ВВОД. Вы услышите сообщение «Диалоговое окно, параметры форматирования». Фокус находится на меню «Тип шрифта».
-
Чтобы изменить тип шрифта, нажмите клавиши ALT+СТРЕЛКА ВНИЗ. Меню «Тип шрифта» будет развернуто. Нажимайте клавишу СТРЕЛКА ВНИЗ, пока не услышите нужный тип шрифта, а затем нажмите клавишу ВВОД.
-
Чтобы изменить размер шрифта, нажимайте клавишу TAB, пока не услышите фразу «Размер шрифта», а затем нажмите клавиши ALT+СТРЕЛКА ВНИЗ. Нажимайте клавишу СТРЕЛКА ВНИЗ, пока не услышите нужный размер шрифта, а затем нажмите клавишу ВВОД.
-
Чтобы изменить отступ, нажимайте клавишу TAB, пока не услышите нужный отступ. Вы также услышите, включен ли параметр или отключен. Нажмите ВВОД, чтобы подтвердить выбор.
-
Выполните одно из следующих действий:
-
Чтобы применить изменения только к текущим концевых сноскам, нажимайте клавишу TAB, пока не услышите «Применить, кнопка», а затем нажмите клавишу ВВОД.
-
Чтобы применить изменения ко всем концевыноскам, нажимайте клавишу TAB, пока не услышите фразу «Применить ко всем, кнопка», а затем нажмите клавишу ВВОД.
-
-
Чтобы вернуться к основному тексту, нажмите клавишу ESC.
Удаление сноски
-
Перейдите к сноске или концевой сноске, которую нужно удалить.
-
Нажмите клавиши CTRL+F8, чтобы перейти к области сноски или конечной сноски.
-
Удалите текст в сноске или концевой сноске.
-
Нажмите клавишу ESC, чтобы вернуться к номеру сноски или концевой сноски в основном тексте.
-
Нажмите клавиши SHIFT+СТРЕЛКА ВЛЕВО или СТРЕЛКА ВПРАВО, чтобы выделить номер ссылки в тексте текста, а затем нажмите клавишу DELETE.
Дополнительные сведения
Вставка и изменение текста в Word с помощью средства чтения с экрана
Вставка рисунков и изображений в Word с помощью средства чтения с экрана
Сочетания клавиш в Word
Выполнение основных задач в Word с помощью средства чтения с экрана
Знакомство с Word и навигация с помощью средства чтения с экрана
Техническая поддержка пользователей с ограниченными возможностями
Корпорация Майкрософт стремится к тому, чтобы все наши клиенты получали наилучшие продукты и обслуживание. Если у вас ограниченные возможности или вас интересуют вопросы, связанные со специальными возможностями, обратитесь в службу Microsoft Disability Answer Desk для получения технической поддержки. Специалисты Microsoft Disability Answer Desk знакомы со многими популярными специальными возможностями и могут оказывать поддержку на английском, испанском, французском языках, а также на американском жестовом языке. Перейдите на сайт Microsoft Disability Answer Desk, чтобы узнать контактные сведения для вашего региона.
Если вы представитель государственного учреждения или коммерческой организации, обратитесь в службу Disability Answer Desk для предприятий.
Часто при написании курсовой или контрольной работы, а в особенности большой дипломной работы, имеющей много разделов, необходимо изменить номер сноски.
Помощь со сносками ОНЛАЙН ЗДЕСЬ
Так как изменить номер сноски?
В Worde 2007 или 2010 изменить номер сноски очень просто:
1. Через вкладку Ссылки на панели Сноски нажимаем на кнопку Сноски;

2. В открывшемся диалоговом окне Сноски в области Формат в поле Начать с выбираем номер сноски, с которой должна начаться нумерация сносок в курсовой работе;
3. При этом можно сделать так, чтобы нумерация сносок продолжилось с указного номера, либо начиналось на каждой странице или каждом разделе с помощью поля Нумерация.
Помощь со сносками ОНЛАЙН ЗДЕСЬ
Таким образом, изменить номер сноски очень просто, практически в одно действие. Также осуществляется форматирование сносок.
1.1. Как правильно делать сноски?
1.2. Как делать ссылки на источники?
1.3. Как оформить сноску на закон?
1.4. Как оформить ссылку на электронный ресурс?
1.5. Как сделать сноски в Word?
1.6. Как удалить сноску в Word?
1.7. Как делать сноски в курсовой работе?
1.8. Как делать ссылки в курсовой работе?
1.9. Пример сноски в курсовой работе
1.10. Как изменить номер сноски?
1.11. Постраничная и сквозная нумерация сносок
1.12. Что такое библиографическая ссылка?
Помощь со сносками ОНЛАЙН ЗДЕСЬ
Как сделать сноску в Word снизу страницы за 2 минуты: подробная инструкция
Привет, дорогие читатели!
Сегодня я покажу, как сделать сноску в Word внизу страницы. Чтобы вы смогли сдать реферат и курсовую, написать книгу, отправить публикацию в журнал. В строке примечаний находится пояснение терминов, перечисление источников написания статьи, известных личностей и т. д. На добавление этих строчек уйдет от силы 2 минуты. Согласитесь, на такую важную деталь не жалко столько времени. Заходите в программу. Сейчас начнем.
Word 2007 – 2010
Для пошаговой инструкции я использую редактор 2007 года, но в версии 2010 года все то же самое. Только вид интерфейса немножко другой.
Если вы пишете статью для сайта, то объяснение непонятных вещей можно сделать выгоднее для вас. Сделайте гиперссылку на страницу про неизвестное слово. Дополнительный контент, трафик и плюсик к продвижению в поиске вам обеспечены.
Перейдите на вкладку “Ссылки”. Если щелкните мышкой на “AB Вставить сноску”, строка примечаний автоматически появится в конце страницы.
Чтобы разместить в произвольном месте, поставьте курсор (стрелку мышки) туда, где вам нужно, и нажмите “Вставить концевую сноску”.
Сэкономьте время. Пользуйтесь комбинацией клавиш Alt+Ctrl+F. Не забудьте оставить курсор в нужном месте.
Чтобы получить подстрочную строку примечаний, нужно выделить цитату или слова для нее. Нажать “Вставить сноску” на той же панели.
Курсор перебросит вниз. Там вы увидите линию и строку для ввода информации.
Как создать список источников или литературы
Студенты, все сюда. Будем оформлять перечень литературы в курсовой работе на реальном примере.
Допустим, текст готов. Остался финальный штришок – перечислить источники в конце. Для этого переключаемся на вкладку “Ссылки” и кликаем на “Список литературы”. Выбираем подходящий шаблон и нажимаем “Вставить”.
На той же панели вы можете выбрать стиль списка. Для студенческих работ подходит “ГОСТ – сортировка по именам”. Шрифт должен быть Times New Roman 10-го размера.
Есть возможность писать название каждой книги вручную. Но зачем? Ведь легко ошибиться и уйти от стандартов. Как и содержание, которое гораздо удобнее делать автоматически.
В общем, мы будем заполнять готовую форму. Для этого щелкаем мышкой на “Вставить ссылку”. В выпавшем меню выбираем “Добавить новый источник…”.
Здесь уже указываем, с каким типом источника имеем дело, название, год и автора. Ничего сложного. Когда закончите, нажмите “ОК”.
Подсказка для студента. Если часто приводите цитату из одного и того же источника, укажите номера страниц, откуда брали высказывание.
Информация о книге автоматически отобразится в нужном стиле. Вот так.
Word 2003
Я выделила редактор 2003 года, потому что в нем делается все иначе. Выделите текст или слово, которые хотите разместить. Кликните в меню “Вставка”. В отобразившемся списке наведите курсор на “Ссылка”. Нажмите “Сноска”.
Настройки
Вам не совсем нравится расположение сносок. Они неправильно пронумерованы. Надо поменять их местами. Все эти задачи вы можете решить в настройках.
Переключитесь на вкладку “Ссылки”. Нажмите на маленькую кнопку в правом углу.
Вы можете настроить так, чтобы концевые сноски появлялись в конце раздела или документа.
Ниже вы можете изменить нумерацию. Чтобы счет шел с другого числа, буквы или символа, напишите или выберите нужное значение в поле “Начать с:”.
Чтобы в каждом разделе подсчет начинался по новой, выберите “В каждом разделе” в пункте “Нумерация”.
Для использования других знаков в качестве обозначения поясняемых слов щелкните мышкой на кнопку “Символ…” и выберите понравившийся.
Настройки будут работать для определенных разделов, если выбрать это в пункте “Применить”. По умолчанию они закрепятся за всем документом.
Кликните “Вставить”, чтобы добавить новую сноску, или просто “Применить” для сохранения настроек.
Вы можете создать постраничные сноски. Для этого в “Начать с:” оставьте начальное число. А в “Нумерация:” выберите “На каждой странице”.
Удаление
Поставьте курсор рядом с текстом сноски, которую необходимо убрать в редакторе.
Стирайте слова строки примечаний с помощью кнопки Backspace.
Выделите надстрочную пометку слова. Нажмите Delete.
Очищение текста сноски никак не поможет убрать ее.
Заключение
Теперь вы знаете Word еще чуточку лучше. Завершение курсовой работы, реферата перестало быть проблемой. А начинающий писатель наконец-то сможет вставить пояснение в свою книгу. Документ стал выглядеть аккуратнее, и все довольны.
А как часто вы пользуетесь сносками и зачем? Пишите комментарии.
Подписывайтесь. У нас будет еще много уроков по этому текстовому редактору и Google Документам.
Как добавлять и изменять сноски в Microsoft Word
Сноски в Майкросотф Ворд — это что-то вроде комментариев или примечаний, которые можно размещать в текстовом документе, как на любых его страницах (обычные сноски), так и в самом конце (концевые сноски). Зачем это нужно? В первую очередь, для совместной работы и/или проверки заданий либо же при написании книги, когда автору или редактору нужно внести пояснение того или иного слова, термина, фразы.
Представьте, кто-то вам сбросил текстовый документ MS Word, который вы должны просмотреть, проверить и, при необходимости что-то изменить. Но как быть, если вы хотите, чтобы это «что-то» изменил автор документа или какой-нибудь другой человек? Как быть в случаях, когда нужно просто оставить какое-то примечание или пояснение, к примеру, в научной работе или книге, не захламляя при этом содержимое всего документа? Именно для этого и нужны сноски, и в этой статье мы расскажем о том, как вставлять сноски в Ворде 2010 — 2016, а также в более ранних версиях продукта.
Примечание: Инструкция в данной статье будет показана на примере Microsoft Word 2016, но она применима и к предыдущим версиям программы. Некоторые пункты могут отличаться визуально, у них может быть немного другое название, но смысл и содержание каждого шага практически идентичны.
Добавление обычных и концевых сносок
Используя сноски в Ворде, можно не только предоставлять разъяснения и оставлять комментарии, но и добавлять ссылки для текста в печатном документе (зачастую, для ссылок используются концевые сноски).
Примечание: Желая добавить к текстовому документу список литературы, воспользуйтесь командами для создания источников и ссылок. Найти их можно во вкладке «Ссылки» на панели инструментов, группа «Ссылки и списки литературы».
Обычные и концевые сноски в MS Word нумеруются автоматически. Для всего документа можно использовать общую схему нумерации либо же можно создавать разные схемы для каждого отдельного раздела.
Команды, необходимые для добавления обычных и концевых сносок, а также для их редактирования, расположены во вкладке «Ссылки», группа «Сноски».
Примечание: Нумерация сносок в Ворде изменяется автоматически при их добавлении, удалении или перемещении. Если вы видите, что сноски в документе пронумерованы неправильно, вероятнее всего, в документе содержатся исправления. Эти исправления необходимо принять, после чего обычные и концевые сноски будут снова правильно пронумерованными.
1. Кликните левой кнопкой мышки в том месте, куда вы желаете добавить сноску.
2. Перейдите во вкладку «Ссылки», группа «Сноски» и добавьте обычную или концевую сноску, нажав на соответствующий пункт. Знак сноски будет расположен в необходимом месте. Сама же сноска будет находиться внизу страницы, если она обычная. Концевая сноска будет расположена в конце документа.
Для большего удобства используйте сочетания клавиш: «Ctrl+Alt+F» — добавление обычной сноски , «Ctrl+Alt+D» — добавление концевой.
3. Введите необходимый текст сноски.
4. Кликните дважды по значку сноски (обычной или концевой), чтобы вернуться к ее знаку в тексте.
5. Если вы хотите изменить расположение сноски или ее формат, откройте диалоговое окно «Сноски» на панели управления MS Word и выполните необходимое действие:
- Для преобразования обычных сносок в концевые, как и наоборот, в группе «Положение» выберите необходимый тип: «Сноски» или «Концевые сноски», после чего нажмите кнопку «Заменить». Нажмите «ОК» для подтверждения.
Как изменить начальное значение сносок?
Обычные сноски нумеруются автоматически, начиная с цифры «1», концевые — начиная с буквы «i», за которой следует «ii», затем «iii» и так далее. Кроме этого, желая сделать в Ворде сноску внизу страницы (обычную) или в конце документа (концевую), вы также можете задать и любое другое начальное значение, то есть, установить другую цифру или букву.
1. Вызовите диалоговое окно во вкладке «Ссылки», группа «Сноски».
2. Выберите необходимое начальное значение в поле «Начать с».
3. Примените изменения.
Как создать уведомление о продолжение сноски?
Иногда бывает так, что сноска не помещается на странице, в таком случае можно и нужно добавить уведомление о ее продолжение, чтобы человек, который будет читать документ, был в курсе того, что сноска не закончена.
1. Во вкладке «Вид» включите режим «Черновик».
2. Перейдите во вкладку «Ссылки» и в группе «Сноски» выберите «Показать сноски», а затем укажите тип сносок (обычные или концевые), которые вы хотите показать.
3. В появившемся списке области сносок кликните «Уведомление о продолжении сноски» («Уведомление о продолжении концевой сноски»).
4. Введите в области сносок текст, необходимый для уведомления о продолжение.
Как изменить или удалить разделитель сноски?
Текстовое содержимое документа отделяется от сносок, как обычных, так и концевых, горизонтальной линией (разделитель сносок). В случае, когда сноски переходят на другую страницу, линия становится более длинной (разделитель продолжения сноски). В Microsoft Word можно настраивать эти разделители, добавляя к ним рисунки или текст.
1. Включите режим черновика.
2. Вернитесь во вкладку «Ссылки» и нажмите «Показать сноски».
3. Выберите тип разделителя, который вы хотите изменить.
4. Выберите необходимый разделитель и внесите соответствующие изменения.
- Для удаления разделителя просто нажмите «DELETE».
- Для изменения разделителя выберите подходящую линию из коллекции картинок или просто введите желаемый текст.
- Для восстановления разделителя по умолчанию нажмите «Сброс».
Как удалить сноску?
Если сноска вам больше не нужна и вы хотите ее удалить, помните, что удалять нужно не текст сноски, а ее символ. После того, как знак сноски, а вместе с ним и сама сноска со всем содержимым будут удалены, автоматическая нумерация измениться, сместившись на отсутствующий пункт, то есть, станет корректной.
На этом все, теперь вы знаете, как вставить сноску в Ворде 2003, 2007, 2012 или 2016, а также в любой другой версии. Надеемся, эта статья для вас была полезной и поможет заметно упростить взаимодействие с документами в продукте от Microsoft, будь то работа, учеба или творчество.
Мы рады, что смогли помочь Вам в решении проблемы.
Помимо этой статьи, на сайте еще 11902 инструкций.
Добавьте сайт Lumpics.ru в закладки (CTRL+D) и мы точно еще пригодимся вам.
Отблагодарите автора, поделитесь статьей в социальных сетях.
Опишите, что у вас не получилось. Наши специалисты постараются ответить максимально быстро.
Как сделать сноску в Ворде
Если в тексте находится большое количество информации, то читабельность страницы снижается. В таких случаях рекомендуется дополнительную информацию выносить отдельным блоком в ссылки. Достаточно указать цифру в конце слова и дать пояснения внизу страницы. В текстовом редакторе этот маневр осуществляется автоматически. Рассмотрим все способы, как сделать сноску в Ворде.
Что такое сноска в редакторе Word
Сноски или примечания – это инструмент для прояснения непонятных моментов в документе. Они оформляются в виде специального символа (звездочки, цифры или буквы) в конце предложения. Пояснение размещается внизу страницы или в разделе «Примечания». Сделать сноску в Ворде можно двух типов: обычную или концевую. Первая располагается внизу страницы, на которой расположена ссылка, а вторая — в конце раздела.
Настройки сноски в Microsoft Word
Как сделать и настроить сноску в Ворде? Изначально они пронумерованы в порядке возрастания. В настройках можно изменять нумерацию начиналась с 1 на каждой странице или разделе.
Чтобы изменить формат, необходимо в «Меню» в правом углу раздела «Сноски» выбрать «Формат» > «Нумерация» и указать оптимальный вариант (маркированный, цифровой, символами) и место расположения (под текстом, внизу страницы). В разделе «Текст сноски» указывается размер шрифта. По умолчанию ссылки создаются размером 10 пунктов и разделены линией определенной длины. Чтобы изменить стиль текста, достаточно выделить ссылку в тексте и перейти в меню Формат выбрать команду «Стили». Справа появится панель задач. Достаточно наведите курсор на это поле и кликнуть на треугольник, чтобы открылся список команд.
Чтобы изменить вид линии, следует:
- Переключиться в режим Обычный в меню Вид.
- Выбрать команду Сноски. Откроется окно сносок.
- В поле «Сноски» указать «Разделитель», внизу появится разделитель.
- Теперь эту линию можно изменить или удалить.
Как поставить обычную сноску в текстовом документе
Чтобы сделать сноску в Ворде, первым делом нужно перейти на вкладку «Ссылки» и перейти в раздел «Сноски».
Далее поместить курсор в то место, где нужно установить ссылку и нажать кнопку «Вставить сноску».
Она появится в виде надстрочного числа и будет отделена линией. Курсор автоматически переместится под линию. Быстро сделать сноску в Ворде можно, нажав комбинацию клавиш Ctrl + Alt + F.
Как сделать концевую сноску внизу страницы
Чтобы сделать сноску в Ворде в конце документа, первым делом нужно перейти на вкладку «Ссылки» и перейти в раздел «Сноски».
Далее поместить курсор в то место, где нужно установить ссылку и нажать кнопку «Вставить концевую сноску». Она нумеруется римскими цифрами. Быстро создать сноску в Ворде можно, нажав комбинацию клавиш Ctrl + Alt + D.
Как вставить сноску в Ворде 2003, 2007, 2010, 2013 и 2016
В разных версиях программы Word отличается интерфейс программы. Рассмотрим особенности создания сносок.
В Ворде 2007:
- На странице находим слово, которые нужно пояснить.
- ЛКМ выбираем «Ссылки» — «Вставить сноску».
- Внизу появляется цифра, рядом с которой следует указать комментарий.
Как сделать сноску в Ворде 2003?
- «Вставка» — «Ссылки» — «Сноски».
- Указываем место, тип сноски.
- Жмем «Вставить».
- Прописываем комментарий к тексту.
Как сделать сноску в Ворде 2010, 2013, 2016?
- Выбираем место ссылки.
- На вкладке «Ссылки» выбираем «Вставить сноску» или «Концевую сноску».
- Указываем текст ссылки.
Вот как сделать сноску в Ворде любой версии.
Как удалить ненужную сноску
Чтобы удалить обычную ссылку достаточно в тексте удалить ее номер (1 на рисунке далее). Ссылка внизу страницы исчезнет. Эту же операцию можно выполнить другим способом: щелкнуть ПКМ по ссылке в тексте, выбрать команду «Перейти к сноске» и удалить ее номер. Аналогичным способом удаляются все концевые сноски.
Если ссылок в тексте много, можно очистить их все одновременно, используя функцию поиска и замены:
- Перемещаем курсор в начало документа.
- Вызываем диалоговое окно «Расширенный поиск»: CTRL+H или Правка — Найти — Расширенный поиск.
- На вкладке Заменить в поле Найти вводим ^f (обычная ссылка) или ^e (концевая ссылка).
- Поле «Заменить на» оставляем пустым.
- Жмем кнопку «Заменить все».
Статья расскажет, как работать со сносками в «Word».
Навигация
- Как добавить в «Word» концевые и обычные сноски?
- Как сменить нумерацию сносок от начала?
- Как создать уведомление о продолжении сноски?
- Как настраивать разделитель сноски?
- Как удалить обычную и концевую сноску?
- Видео: Как сделать сноску в Ворде?
Сноски в текстовом редакторе «Word» — это некое подобие комментариев, которые размещаются в документе в любой его части, включая конец. Такие сноски необходимы, например, при работе с соавтором, проверке заданий, написании художественного/документального произведения (авторам или редакторам зачастую нужно вносить в текст дополнения, примечания, пояснения и т.д.).
Работа со сносками в «Microsoft Word»
На деле это может выглядеть следующим образом. Допустим у вас есть соавтор, и он вам отправляет документ «Word» с текстом, который вы оцениваете и проверяете. Чтобы не изменять основной текст, вы можете просто в виде сносок вносить свои комментарии и мысли в тех или иных местах работы.
В данной статье мы поговорим о том, как добавлять и изменять сноски в «Microsoft Word». Мы приведем инструкции на примере версии текстового редактора 2016 года, но она подойдет и для предыдущих версий (с незначительными отличиями в виде названий некоторых пунктов).
Как добавить в «Word» концевые и обычные сноски?
Обычные сноски вставляются в нижней части документа, а концевые — в самом конце документа. Сноски вы также можете использовать для вставки в них ссылок к вашему тексту (обычно ссылки вставляются после текста – в концевой сноске). Если вам нужно добавить список источников из литературы, воспользуйтесь на панели инструментов командой: «Ссылки—Список литературы».
Все ваши сноски будут автоматически нумероваться (при их добавлении или удалении). Вы можете нумеровать весь документ в целом, или каждый раздел отдельно. Сноски добавляются из группы «Сноски» на вкладке панели инструментов «Ссылки»:
Работа со сносками в «Microsoft Word»
Итак, попробуем добавить сноску:
- Установите курсор мышки в той области текста, куда вы хотели бы вставить сноску. Затем пройдите в уже указанную выше вкладку «Ссылки» и в группе «Сноски» нажмите на нужный пункт в зависимости от типа сноски (обычная или концевая).
Работа со сносками в «Microsoft Word»
- Знак вашей сноски будет стоять после соответствующего слова (как это бывает в книгах или документах), а привязанная к нему сноска будет расположена в конце страницы.
Работа со сносками в «Microsoft Word»
- Теперь вы можете в сноске добавить нужный вам текст
Работа со сносками в «Microsoft Word»
- Если вы нажмете дважды мышкой на значок сноски, то вас перенесет к месту расположения ее знака в тексте.
Работа со сносками в «Microsoft Word»
Если вам нужно что-то изменить, например, формат сноски или ее расположение, тогда нажмите на стрелочку в группе «Сноски» (см. самый первый верхний скриншот) и сделайте следующее:
- Откроется окошко. Здесь вы можете менять концевые и обычные сноски друг на друга. Для этого воспользуйтесь пунктами «Сноски», «Концевые сноски» и кнопкой «Заменить». Для смены формата номера воспользуйтесь разделом «Формат» (на скриншоте в красной рамке слева) и нажмите «Применить».
Работа со сносками в «Microsoft Word»
- Если вам нужно изменить предложенную нумерацию и сменить ее на другой знак сноски, нажмите на кнопку «Символ» и в открывшемся окошке выберите нужные символы. Установленная вами нумерация будет применяться только для новых сносок.
Работа со сносками в «Microsoft Word»
Как сменить нумерацию сносок от начала?
- По умолчанию обычные сноски нумеруются стандартными цифрами «1,2,3…», концевые сноски нумеруются символами «i, ii, iii…».
Работа со сносками в «Microsoft Word»
- Но вы можете действовать по-другому и использовать свой вариант нумерации. Для этого снова зайдите в указанное выше окошко и напротив пункта «Начать с» установите нужное вам значение. Нажмите на «Применить».
Работа со сносками в «Microsoft Word»
Как создать уведомление о продолжении сноски?
Когда вы составляете документ и добавляете сноску, может получиться так, что текст сноски не поместится на одной странице. Поэтому не помешает создать уведомление о продолжении сноски, чтобы изучающий ваш документ человек мог прочитать сноску до конца.
Сделайте следующее:
- Зайдите на панели инструментов в «Вид» и нажмите на «Черновик»
Работа со сносками в «Microsoft Word»
- Затем проходим в «Ссылки—Сноски—Показать сноски» и выбираем тип сноски.
Работа со сносками в «Microsoft Word»
- В итоге, выберите «Уведомление о продолжении сноски», как показано на скриншоте.
Работа со сносками в «Microsoft Word»
Как настраивать разделитель сноски?
Текст и все типы сносок разделяются специальной линией – разделителем сносок. При переходе сноски с конца одной страницы на другую, разделитель увеличивается. Вы можете настроить разделитель, как хотите, для чего нужно сделать следующее:
- Заходим в «Черновик», как в предыдущем случае. Проходим в «Ссылки—Показать сноски».
Работа со сносками в «Microsoft Word»
- Выбираем разделитель для концевой или обычной сноски. Здесь можно выбрать обычный разделитель между сноской и текстом, а также разделитель для сноски, которая переходит на другую страницу.
Работа со сносками в «Microsoft Word»
- Выбираем разделитель и подтверждаем изменения
Работа со сносками в «Microsoft Word»
Как удалить обычную и концевую сноску?
Любую сноску можно удалить путем удаления знака этой сноски. Текст сноски удалять не нужно. После удаления нумерация сносок будет автоматически изменена.
Видео: Как сделать сноску в Ворде?
1 звезда
2 звезды
3 звезды
4 звезды
5 звезд
Как отформатировать сноски в документах Word
2
5
1
3

Сноски – это обязательная составляющая любого научного текста. В текстовом редакторе Word сноски можно форматировать разными способами, например, изменить размер или вид шрифта.

Откройте документ, в котором вы хотите отформатировать сноски, и нажмите на сноску правой кнопкой мыши. В контекстном меню выберите пункт «Стиль».
Нажмите на кнопку «Изменить», и Word откроет контекстное окно «Изменение стиля». вы можете изменить размер и вид шрифта, а также интервал.
Подтвердите изменения нажатием на кнопку «ОК».
Фото: компании-производители
Была ли статья интересна?