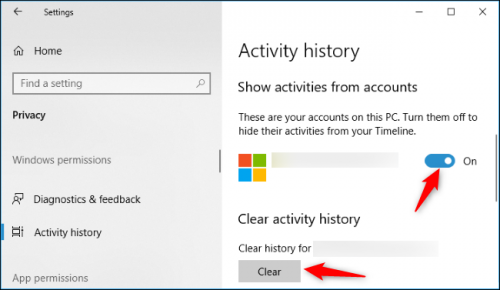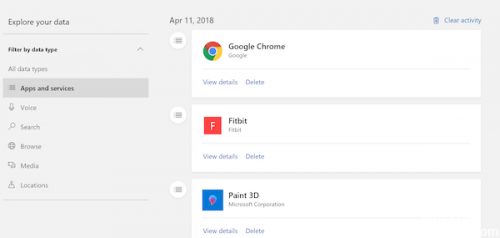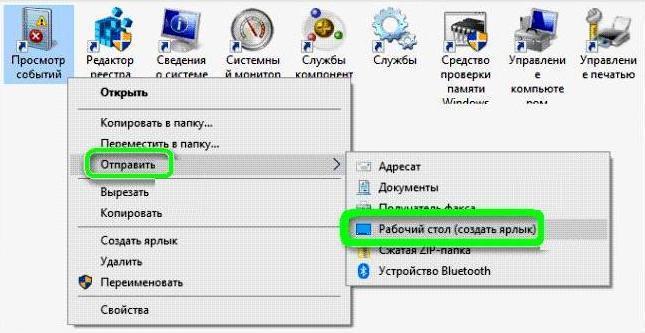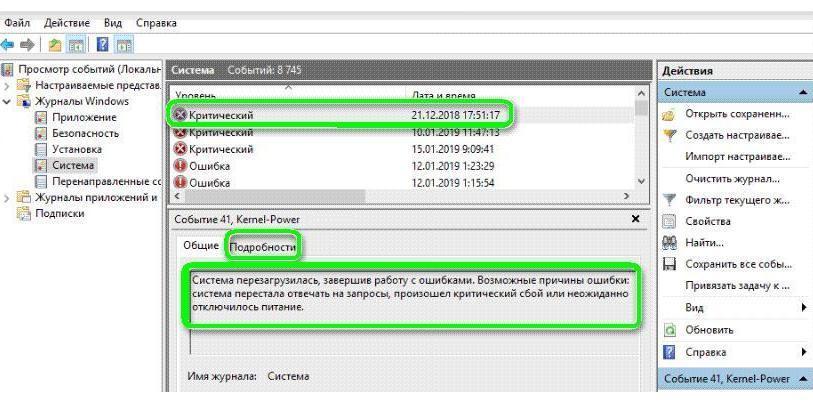Содержание
- Журнал ошибок в Windows 10: работа и анализ
- Как запустить программу Просмотра событий
- Исправление ошибок в журнале событий
- Просмотр событий: пользовательская инструкция
- Разбираемся в «кодах ошибок» Windows 10
- Самые распространённые ошибки Windows 10
- Таблица: коды базовых ошибок Windows 10 (причины возникновения и способы их решения)
- Журнал ошибок Windows 10 (что это такое и как им пользоваться)
- Видео: журнал событий Windows
- Просмотр «Журнала ошибок» в Windows 10
- «Журнал ошибок» в Виндовс 10
- Включение логирования
- Запуск «Просмотра событий»
- Анализ журнала ошибок
- Для чего нужен журнал событий в Windows 10
- Как запустить?
- Как пользоваться?
- Как почистить журнал событий
- Метод 1: через bat файл.
- Метод 2: через командую строку cmd
- Метод 3: через PowerShell
- Как исправить ошибки в журнале событий в windows 10
- Подготовка к просмотру журнала ошибок
- Перед просмотром журнала ошибок
- Смотрим журнал ошибок и подробности ошибки
- Видео
Журнал ошибок в Windows 10: работа и анализ
Зачастую люди, нечистые на руку, пользуются Журналом событий Windows для обмана пользователей – вредоносное ПО, проникшее в ПК, отсылает в журнал предостережение об ошибке в работе ОС. Далее, информационный преступник, звонит выбранному для обманных действий пользователю. Он просит открыть Просмотр событий, представившись перед тем сотрудником Майкрософт, чтобы жертва увидела уведомление об серьезной ошибке в системе. Обманщик просит информацию по кредитной карте (номер, срок действия и 3 защитные цифры на обороте) для предполагаемого исправления ошибки, которая якобы наносит вред компьютеру. Эта схема обмана достаточно стара, но она до сих пор работает.
Если ваше компьютерное устройство работает нормально, можно не обращать внимание на временами появляющиеся ошибки в Журнале событий в Windows 10. Однако, если в системе возникли сбои, то тогда при помощи Журнала событий можно провести диагностику и узнать от чего они появились.
Как запустить программу Просмотра событий
Чтобы осуществить запуск программы Просмотр событий нужно:
Также данная программа открывается через папку Администрирование в меню Пуск.
Важно знать, что все события распределены по категориям – к примеру, в категории Приложения размещены события приложений, в категории Система находятся системные новости. Если же на ПК настроен анализ событий безопасности (аудит событий входа в систему), то сообщения аудита поступают в категорию Безопасность.
Исправление ошибок в журнале событий
Периодическое появление различных кодов ошибок и извещений в программе Просмотр событий не должно посеять у вас панику. Эти уведомления не всегда сигнализируют об опасности для системы ПК. Иногда они могут регистрироваться на полностью исправном компьютерном устройстве.
Просмотр событий создан для того, чтобы облегчить наблюдение за девайсом Системному администратору, а также помочь в устранении ошибок. Если ПК не сбоит, то ошибка, зарегистрированная в Журнале событий, не несет большой опасности.
Даже извещения, предупреждающие об ошибке, для обычного пользователя компьютера не серьезны. Если у вас есть права Системного администратора, то Журнал событий в Windows 10 поможет вам устранить ошибку на сервере. Если же у вас нет полномочий админа, то этот информационный компонент системы мало чем пригодится.
Просмотр событий: пользовательская инструкция
Журнал событий также можно использовать для мониторинга включения/выключения вашего компьютера. При наличии сервера, который нельзя выключать, можно настроить проверку событий выключения ПК, что дает возможность быстро включать сервер.
Также можно использовать Журнал событий в Windows 10 вместе с Планировщиком задач. Для этого нужно нажать на любое событие правой кнопкой мышки. Далее откроется контекстное меню, где нужно выбрать «Привязать задачу к событию». Когда появится такое событие, система автоматически запустит исполнение созданной задачи.
Не утихают споры о том, что лучше Windows 10 или Windows 7. Такое явление не является случайным. Разработчики из Майкрософта уверяют, что лучше, чем Windows 10 ничего не найти, а опытные пользователи говорят наоборот, мол надёжнее системы, чем Windows 7 сейчас.
Частые перезагрузки компьютера могут привести к повреждению жесткого диска. Если вам приходится отлучаться от.
Источник
Разбираемся в «кодах ошибок» Windows 10
Windows 10 — это комплексная система служб, процессов, алгоритмов. Периодически эта система подвергается сбоям, из-за чего возникают различного рода ошибки и, как следствие, появляются проблемы, связанные с нарушением бесперебойной работы компьютера. Любая такая ошибка имеет свой, индивидуальный системный код, благодаря которому можно выявить её причину и определить способ решения возникшей проблемы.
Самые распространённые ошибки Windows 10
Несмотря на то, что система Windows способна «наделять» каждую ошибку персональным кодом, выявить её причину достаточно сложно. Ведь расшифровку такого «кода ошибки» пользователю никто не даёт. Это для него всегда лишь набор цифр и букв. Следовательно и определиться со способом решения возникшей неполадки всегда бывает проблематично. Поэтому в нашей статье мы приведём краткую таблицу с самыми распространёнными «кодами ошибок», причинами их возникновения и способами решения.
Таблица: коды базовых ошибок Windows 10 (причины возникновения и способы их решения)
За время пользования разными версиями Windows, автор данной статьи не раз сталкивался с различными ошибками (имевшие не только базовые коды ошибок), каждая из которых нуждалась в своём способе решения. Однако автор может дать один полезный совет: первым делом, при любой возникшей из перечисленных ошибок, стоит запускать системное сканирование компьютера с автовосстановлением повреждённых файлов («DISM»). В 70–80% случаев этот шаг может полностью исправить возникшую ошибку.
Для того чтобы запустить такое сканирование необходимо:
Даже если сканирование показало что повреждённых компонентов нет, всё равно стоит провести процесс восстановления
Процесс восстановления обычно занимает всего пару минут
Журнал ошибок Windows 10 (что это такое и как им пользоваться)
Журнал ошибок Windows 10 (или журнал событий) представляет собой системный файл регистрации всех произошедших ошибок Windows (причём как явных с уведомлениями для пользователя, так и скрытых). С помощью такого журнала можно не только с точностью до секунды узнать когда произошла ошибка, но и её код, а также источник возникновения. Чтобы воспользоваться журналом событий следует:
Открыть необходимую категорию «Администрирование» можно также воспользовавшись поисковой строкой Windows
Для более удобного и быстрого запуск журнала событий ярлык «Просмотр событий» можно переместить на рабочий стол вашего ПК
Выделив всю папку «Журналы Windows» можно узнать общее количество прошедших событий за всё время
Все события можно отсортировать по одному из необходимых параметров
Помимо кода ошибки можно узнать полное название повреждённого файла (приложения), развернув параметр «Provider»
Видео: журнал событий Windows
Чтобы легче и быстрее ориентироваться в журнале событий Windows (в особенности когда необходимо найти ошибку) автор данной статьи рекомендует хотя бы раз в месяц проводить его очистку. Для этого достаточно лишь щёлкнуть правой кнопкой мыши по категории «Система» и нажать «Очистить журнал». К тому же стоит помнить, что не все события с пометкой «Ошибка» являются критичными, так как даже мелкий безвредный технический сбой в системе заносится в этот журнал.
Операционная система Windows — это сложный «цифровой механизм», в котором периодически возникают сбои. Ни один из пользователей не может быть застрахован от системных ошибок. Однако своевременная реакция на их появление, изучение и предотвращение последствий может помочь вашей ОС избежать критических неисправностей. Поэтому способность определять «коды ошибок» и уметь их расшифровывать является первостепенной задачей на пути к стабильной работе Windows.
Источник
Просмотр «Журнала ошибок» в Windows 10
Во время работы операционной системы, как и любого другого программного обеспечения, периодически возникают ошибки. Очень важно уметь анализировать и исправлять подобные проблемы, дабы в будущем они не появлялись снова. В ОС Windows 10 для этого был внедрен специальный «Журнал ошибок». Именно о нем мы и поговорим в рамках данной статьи.
«Журнал ошибок» в Виндовс 10
Упомянутый ранее журнал является лишь небольшой частью системной утилиты «Просмотр событий», которая по умолчанию присутствует в каждой версии Windows 10. Далее мы разберем три важных аспекта, которые касаются «Журнала ошибок» — включение логирования, запуск средства «Просмотр событий» и анализ системных сообщений.
Включение логирования
Для того чтобы система могла записывать все события в журнал, необходимо включить его. Для этого выполните следующие действия:
После этого остается проверить, активирован ли на компьютере файл подкачки. Дело в том, что при его выключении система попросту не сможет вести учет всех событий. Поэтому очень важно установить значение виртуальной памяти хотя бы 200 Мб. Об этом напоминает сама Windows 10 в сообщении, которое возникает при полной деактивации файла подкачки.
О том, как задействовать виртуальную память и изменить ее размер, мы уже писали ранее в отдельной статье. Ознакомьтесь с ней при необходимости.
С включением логирования разобрались. Теперь двигаемся дальше.
Запуск «Просмотра событий»
Как мы уже упоминали ранее, «Журнал ошибок» входит в состав стандартной оснастки «Просмотр событий». Запустить ее очень просто. Делается это следующим образом:
В результате на экране появится главное окно упомянутой утилиты. Обратите внимание, что существуют и другие методы, которые позволяют запустить «Просмотр событий». О них мы в деталях рассказывали ранее в отдельной статье.
Анализ журнала ошибок
После того как «Просмотр событий» будет запущен, вы увидите на экране следующее окно.
В левой его части находится древовидная система с разделами. Нас интересует вкладка «Журналы Windows». Нажмите на ее названии один раз ЛКМ. В результате вы увидите список вложенных подразделов и общую статистику в центральной части окна.
Для дальнейшего анализа необходимо зайти в подраздел «Система». В нем находится большой список событий, которые ранее происходили на компьютере. Всего можно выделить четыре типа событий: критическое, ошибка, предупреждение и сведения. Мы вкратце расскажем вам о каждом из них. Обратите внимание, что описать все возможные ошибки мы не можем просто физически. Их много и все они зависят от различных факторов. Поэтому если у вас не получится что-то решить самостоятельно, можете описать проблему в комментариях.
Критическое событие
Данное событие помечено в журнале красным кругом с крестиком внутри и соответствующей припиской. Кликнув по названию такой ошибки из списка, немного ниже вы сможете увидеть общие сведения происшествия.
Зачастую представленной информации достаточно для того, чтобы найти решение проблемы. В данном примере система сообщает о том, что компьютер был резко выключен. Для того чтобы ошибка не появлялась вновь, достаточно просто корректно выключать ПК.
Для более продвинутого пользователя есть специальная вкладка «Подробности», где все событие представлены с кодами ошибок и последовательно расписаны.
Ошибка
Этот тип событий второй по важности. Каждая ошибка помечена в журнале красным кругом с восклицательным знаком. Как и в случае с критическим событием, достаточно нажать ЛКМ по названию ошибки для просмотра подробностей.
Если из сообщения в поле «Общие» вы ничего не поняли, можно попробовать найти информацию об ошибке в сети. Для этого используйте название источника и код события. Они указаны в соответствующих графах напротив названия самой ошибки. Для решения проблемы в нашем случае необходимо попросту повторно инсталлировать обновление с нужным номером.
Предупреждение
Сообщения данного типа возникают в тех ситуациях, когда проблема не носит серьезный характер. В большинстве случаев их можно игнорировать, но если событие повторяется раз за разом, стоит уделить ему внимание.
Чаще всего причиной появления предупреждения служит DNS-сервер, вернее, неудачная попытка какой-либо программы подключиться к нему. В таких ситуациях софт или утилита попросту обращается к запасному адресу.
Сведения
Этот тип событий самый безобидный и создан лишь для того, чтобы вы могли быть в курсе всего происходящего. Как понятно из его названия, в сообщение содержатся сводные данные о всех инсталлированных обновлениях и программах, созданных точках восстановления и т.д.
Подобная информация будет очень кстати для тех пользователей, которые не хотят устанавливать сторонний софт для просмотра последних действий Windows 10.
Как видите, процесс активации, запуска и анализа журнала ошибок очень прост и не требует от вас глубоких познаний ПК. Помните, что таким образом можно узнать информацию не только о системе, но и о других ее компонентах. Для этого достаточно в утилите «Просмотр событий» выбрать другой раздел.
Источник
Для чего нужен журнал событий в Windows 10
Многие не знают о просмотре событий ОС. А ведь именно они отображают критические ошибки и другую важную информацию как для владельцев серверов, так и для обычных пользователей. Рекомендую ознакомиться с этой важной темой и узнать, где найти журнал событий в Windows 10, как им пользоваться.
Данная служба предназначена для регистрации всего происходящего на ПК. В журнал записываются сообщения, предупреждения, ошибки в работе приложений, драйверов. Регулярный просмотр истории позволит выявить «дыры» в защите, что особенно актуально для серверов.
Как запустить?
Самый простой способ – ввести в поиске Windows фразу «просмотр событий». Но если у Вас отключено индексирование, то результата не будет. Тогда следует открыть «Панель управления» и перейти к разделу «Администрирование», в котором и находится нужный пункт.
Все данные разделены на группы. К примеру, в журнале приложений можно просмотреть сообщения, исходящие от установленного софта. А знаете, как посмотреть системные происшествия ОС? Они отображаются в журнале Windows, что вполне логично.
Изначально, этот инструмент разрабатывался для администраторов, которым нужно постоянно вести мониторинг за состоянием серверов, выявлять ошибки, причины их проявления.
Не стоит пугаться, если с Вашим ноутбуком всё хорошо, но в событиях числится определенное количество предупреждений. Это вполне нормальное явление даже для оптимизированного ПК. Даже незначительные сбои, которые Вы могли не заметить, будут внесены в «реестр». Так что, не стоит переживать по этому поводу.
Как пользоваться?
Многие компьютерные «гуру» считают, что не стоит обычным юзерам погружаться в тему, которая им не пригодится. Лично я уверен, что этот инструмент может оказаться полезным в некоторых ситуациях. Например, перед Вами возникает «синий экран смерти» или система самостоятельно уходит на перезагрузку. Почему так происходит? Ответ можно найти в журнале событий. Если сбой вызван обновлением драйвера, то будет указано проблемное оборудование и пути «выхода из кризиса».
Чтобы проще было искать нужный отчет, следует запомнить точное время возникновения критической ситуации.
Еще одним важным моментом является запись процесса загрузки ОС (указывается длительность, начало и время окончания). Кроме того, можно привязать к выключению ПК необходимость ввода причины, которая потом будет отображаться в журнале. Это хорошая практика для владельцев серверов, которым важны любые детали.
Как почистить журнал событий
Для чистки журнала я знаю три способа, через созданный исполняемый *.bat (называем его «батник») файл или через консоль cmd или через консоль PowerShell.
Привиду все три примера в реализации.
Метод 1: через bat файл.
Создаем текстовый файл и вставляем в него код, который расположен ниже. Затем переименовываем расширение txt в bat, и все готово к запуску.
Для тех, кому лень создавать такой файл, то можно его скачать ниже.
Метод 2: через командую строку cmd
В консоль вставляем следующий код:
for /F «tokens=*» %1 in (‘wevtutil.exe el’) DO wevtutil.exe cl «%1»
Ждем не много и все отчеты становятся пустыми.
Метод 3: через PowerShell
Запускаем PowerShell от имени администратора и вводим следующую команду:
wevtutil el | Foreach-Object
Смотрим как у меня:
В конце выйдет ошибка, не пугайтесь. Это нормально. Журнал событий будет очищен.
На скрине показано, как можно привязать определенную задачу к событию. То есть, если что-то происходит, то включается обработчик и начинается выполнение указанной задачи. Описаны методы очистки событий. Не знаю, пригодится ли Вам это?
Согласен, тема не такая динамичная и захватывающая, как борьба с вирусами или восстановление системы с флешки. Но даже если этот материал хотя бы раз окажется полезным для Вас, значит, не зря я старался!
Источник
Как исправить ошибки в журнале событий в windows 10
Как понятно из заголовка, речь пойдет о функции, которая входит в состав windows, с помощью нее вы можете узнать подробнее о возникших проблемах в своем ПК — это журнал ошибок.
Статья будет построена на примере windows 10, но данная функция доступна и в более ранних версиях windows.
Работа в ранних версиях ничем не отличается, за исключением не существенных отличий в виде оформления и мелких нюансов интерфейса.
Если вы хотите узнать почему возникает ошибка или сбой в работе устройств или драйверов, то первым делом необходимо ознакомится с записями в журнале ошибок системы. В дальнейшем на основе этих данных строить свои следующие шаги, по решению возникшей затруднительной ситуации.
Подготовка к просмотру журнала ошибок
По умолчанию журнал ошибок как правило включен и система ведет запись действий пользователя, всех устройств и множество других параметров. Для надежности предлагаю убедится, что она включена.
Открываем диспетчер задач по клику правой кнопкой мыши на значке меню. Далее выбираем вкладку службы и внизу нажимаем ссылку Открыть службы. Откроется окно служб, где и можно посмотреть, убедиться, что журнал ошибок работает.
Если журнал ошибок отключен то дважды кликнете по нему и запустите его, в графе тип запуска выберите автоматически. Затем применить и ОК.
Перед просмотром журнала ошибок
Когда вы уверены, что журнал ошибок ведется создаем ситуацию при которой появляется сбой или проблема в работе вашей системы.
Не обязательно усердствовать, можете просто продолжать использовать ваш ПК как обычно. В случае возникновения проблем в устройствах или программном обеспечении система в журнале сделает запись.
Смотрим журнал ошибок и подробности ошибки
Открываем панель управления, в панели управления выбираем мелкие значки, затем пункт Администрирование и далее Просмотр событий.
В открывшемся окне просмотра событий вы можете посмотреть ошибки в работе системы, оборудования и их описание.
Имея подробные данные о сбоях в работе оборудования или системы можно, проанализировав их, спланировать свои дальнейшие шаги в решении возникшей задачи.
Главное не торопиться, все проанализировать и используя наш могучий «инструмент» Интернет, принять правильное решение.
Если не уверены в своих силах по решению той или иной задачи, рекомендую обратится к специалисту или более опытному пользователю.
Источник
Видео
Журнал событий: Как просмотреть информацию об ошибках, исправить ошибки в Windows 10, 8 или 7 💥📜💻Скачать
Поиск и устранение всех ошибок Windows. Как исправить ошибку?Скачать
Как использовать журнал событий в WindowsСкачать
Как проверить и исправить ошибки на жестком диске — CHKDSKСкачать
Журнал событий Как просмотреть информацию об ошибках, исправить ошибки в Windows 10, 8 или 7 Скачать
Исправляем все ошибки в Windows 10 в 2 клика.Скачать
Решение проблем с ошибкой 1534 в журнале событий, после обновления Windows 10Скачать
Просмотр событий и журналы windowsСкачать
Как открыть журнал событий в Windows 10Скачать
CHKDSK проверка диска на наличие ошибокСкачать
Содержание
- Как очистить журнал событий в Windows 10, 8, 8.1, 7
- Очистить Event Viewer в Windows 10, 8, 7
- 1. Очистите журнал событий Windows вручную
- 2. Используйте командную строку
- Как очистить журналы событий в Windows 10, 8, 7
- Метод 1 – Очистить журналы событий с помощью командной строки
- Метод 2 – Очистить журнал событий с PowerShell
- Метод 3 – Очистить журналы событий с использованием VBScript/WMI
- Журнал событий в Windows 7/10 – где находится и как открыть?
- Где находится журнал событий Windows
- Как открыть журнал
- Как использовать содержимое журнала
- Очистка, удаление и отключение журнала
- Как удалить события управления windows 7
- Журнал действий на компьютере Windows 7
- Журнал действий на компьютере Windows 7
- Журналы Windows
- Планировщик заданий и привязка задачи к событию
- Журнал событий Виндовс (Windows) 7 — как работать
- Какую информацию можно посмотреть
- Как работать
- Как найти информацию
- Просмотр
- Использование фильтра
- Как очистить в приложении
- Открытие инструмента «Просмотр событий»
- Способ 1: «Панель управления»
- Способ 2: Средство «Выполнить»
- Способ 3: Поле поиска меню «Пуск»
- Способ 4: «Командная строка»
- Способ 5: Прямой старт файла eventvwr.exe
- Способ 6: Введение пути к файлу в адресной строке
- Способ 7: Создание ярлыка
- Проблемы с открытием журнала
- Хотите быть в курсе всех ошибок и событий которые происходят в вашей windows 7? Вам поможет журнал событий
- Возможности журнала Windows ( к содержанию ↑ )
- Запуск программы ( к содержанию ↑ )
- Описание ( к содержанию ↑ )
- Дополнительные пункты ( к содержанию ↑ )
- Описание событий ( к содержанию ↑ )
- Работа с журналом ( к содержанию ↑ )
- Очистка журнала ( к содержанию ↑ )
- Ошибка в журнале ( к содержанию ↑ )
- Увеличение объема памяти для записей в журнале ( к содержанию ↑ )
- Проблемы запуска ( к содержанию ↑ )
- Отключение ( к содержанию ↑ )
Как очистить журнал событий в Windows 10, 8, 8.1, 7
Очистить Event Viewer в Windows 10, 8, 7
1. Очистите журнал событий Windows вручную
2. Используйте командную строку
Теперь у вас есть два метода очистки журналов событий в Windows 10, 8, 7. Как примечание, вы должны быть очень осторожны, чтобы не удалить журнал событий, который вам может понадобиться позже.
Как очистить журналы событий в Windows 10, 8, 7
Два метода, перечисленные выше, показывают, как очистить определенный журнал событий из Windows 10, 8 или Windows 7. Теперь мы покажем вам, как очистить все журналы событий одновременно. Существует несколько способов очистки всех журналов событий одновременно, поэтому вы можете выбрать тот, который лучше всего соответствует вашим потребностям.
Метод 1 – Очистить журналы событий с помощью командной строки
Командная строка, вероятно, является наиболее часто используемым инструментом для решения всех системных проблем, а также может использоваться для очистки всех журналов событий. Вот что вам нужно сделать, чтобы очистить все журналы событий с помощью командной строки:
Вот и все, все ваши журналы событий теперь очищены. Вероятно, это самый простой способ очистить все журналы событий в Windows 10 или Windows 8.1, но если вы хотите попробовать другие способы, посмотрите, как это сделать, ниже.
Метод 2 – Очистить журнал событий с PowerShell
Чтобы очистить все журналы событий с помощью Windows PowerShell, выполните следующие действия.
Метод 3 – Очистить журналы событий с использованием VBScript/WMI
Вот как очистить все журналы событий с помощью VBScript/WMI (но учтите, что вы можете очистить только классические журналы событий):
Вот и все, теперь вы знаете множество способов очистки журнала событий в Windows 10, Windows 8.1 и Windows 7. Очистка журнала событий очень полезна, особенно если вы пытаетесь точно определить точную причину ошибки, которую вы недавно пережил. Если у вас есть какие-либо вопросы, просто зайдите в раздел комментариев ниже.
Источник
Журнал событий в Windows 7/10 – где находится и как открыть?
Даже когда пользователь ПК не совершает никаких действий, операционная система продолжает считывать и записывать множество данных. Наиболее важные события отслеживаются и автоматически записываются в особый лог, который в Windows называется Журналом событий. Но для чего нужен такой мониторинг? Ни для кого не является секретом, что в работе операционной системы и установленных программ могут возникать сбои. Чтобы администраторы могли находить причины таких ошибок, система должна их регистрировать, что собственно она и делает.
Итак, основным предназначением Журнала событий в Windows 7/10 является сбор данных, которые могут пригодиться при устранении неисправностей в работе системы, программного обеспечения и оборудования. Впрочем, заносятся в него не только ошибки, но также и предупреждения, и вполне удачные операции, например, установка новой программы или подключение к сети.
Где находится журнал событий Windows
Физически Журнал событий представляет собой набор файлов в формате EVTX, хранящихся в системной папке %SystemRoot%/System32/Winevt/Logs.
Хотя эти файлы содержат текстовые данные, открыть их Блокнотом или другим текстовым редактором не получится, поскольку они имеют бинарный формат. Тогда как посмотреть Журнал событий в Windows 7/10, спросите вы? Очень просто, для этого в системе предусмотрена специальная штатная утилита eventvwr.
Как открыть журнал
Запустить утилиту можно из классической Панели управления, перейдя по цепочке Администрирование – Просмотр событий или выполнив в окошке Run (Win+R) команду eventvwr.msc.
В левой колонке окна утилиты можно видеть отсортированные по разделам журналы, в средней отображается список событий выбранной категории, в правой – список доступных действий с выбранным журналом, внизу располагается панель подробных сведений о конкретной записи. Всего разделов четыре: настраиваемые события, журналы Windows, журналы приложений и служб, а также подписки.
Наибольший интерес представляет раздел «Журналы Windows», именно с ним чаще всего приходится работать, выясняя причины неполадок в работе системы и программ. Журнал системных событий включает три основных и две дополнительных категории. Основные это «Система», «Приложения» и «Безопасность», дополнительные – «Установка» и «Перенаправленные события».
Категория «Система» содержит события, сгенерированные системными компонентами – драйверами и модулями Windows.
Ветка «Приложения» включает записи, созданные различными программами. Эти данные могут пригодиться как системным администраторам и разработчикам программного обеспечения, так и обычным пользователям, желающим установить причину отказа той или иной программы.
Третья категория событий «Безопасность» содержит сведения, связанные с безопасностью системы. К ним относятся входы пользователей в аккаунты, управление учётными записями, изменение разрешений и прав доступа к файлам и папкам, запуск и остановка процессов и так далее.
Так как число событий может исчисляться тысячами и даже десятками тысяч, в eventvwr предусмотрена возможность поиска и фильтрации событий по свойствам – важности, времени, источнику, имени компьютера и пользователя, коду и так далее. Допустим, вы хотите получить список системных ошибок. Выберите слева Журналы Windows – Система, справа нажмите «Фильтр текущего журнала» и отметьте в открывшемся окне галочкой уровень события – пункты «Ошибка» и «Критическое». Нажмите «OK» и утилита тут же отфильтрует записи.
Чтобы просмотреть конкретную запись, кликните по ней дважды – сведения откроются в окошке «Свойства событий».
Как использовать содержимое журнала
Хорошо, теперь мы в курсе, где находится журнал событий и как его открыть, осталось узнать, как его можно использовать. Сразу нужно сказать, что в силу своей специфичности содержащиеся в нем сведения мало что могут поведать обычному пользователю. О чем говорит, к примеру, ошибка «Регистрация сервера DCOM не выполнена за отведенное время ожидания»? Не обладающему соответствующими знаниями юзеру будет непросто определить причину неполадки, с другой стороны, что мешает поискать ответ в Интернете?
Так, описание приведенной выше ошибки имеется на сайте Microsoft и указывает оно на проблемы со SkyDrive, кстати, не представляющие совершенно никакой угрозы. Если вы не пользуетесь этим сервисом, ошибку можно игнорировать или отключить ее источник в «Планировщике заданий». А еще описание ошибки можно отправить разработчику, предварительно сохранив его в файл XML, CSV или TХT.
Также пользователи могут связывать отслеживаемые события с задачами в «Планировщике заданий». Для этого необходимо кликнуть ПКМ по записи, выбрать «Привязать задачу к событию» и создать с помощью запустившегося мастера нужное задание. В следующий раз, когда произойдет такое событие, система сама запустит выполнение задания.
Очистка, удаление и отключение журнала
На жестком диске файлы журнала занимают сравнительно немного места, тем не менее, у пользователя может возникнуть необходимость их очистить. Сделать это можно разными способами: с помощью оснастки eventvwr, командной строки и PowerShell. Для выборочной очистки вполне подойдет ручной способ. Нужно зайти в журнал событий, кликнуть ПКМ по очищаемому журналу в левой колонке и выбрать в меню опцию «Очистить журнал».
Если вы хотите полностью удалить все записи журнала, удобнее будет воспользоваться запущенной от имени администратора командной строкой. Команда очистки выглядит следующим образом:
for /F «tokens=*» %1 in (‘wevtutil.exe el’) DO wevtutil.exe cl «%1»
Вместо командной строки для быстрой и полной очистки журнала также можно воспользоваться консолью PowerShell. Откройте ее с повышенными правами и выполните в ней такую команду:
wevtutil el | Foreach-Object
При очистке через PowerShell в журнале могут остаться несколько записей. Это не беда, в крайнем случае события можно удалить вручную.
Итак, мы знаем, как открыть журнал событий, знаем, как его использовать и очищать, в завершение давайте посмотрим, как его полностью отключить, хотя делать это без особой нужды не рекомендуется, так как вместе с журналом событий отключатся некоторые, возможно нужные вам службы.
Командой services.msc откройте оснастку «Службы», справа найдите «Журнал событий Windows», кликните по нему дважды, в открывшемся окошке свойств тип запуска выберите «Отключено», а затем нажмите кнопку «Остановить».
Изменения вступят в силу после перезагрузки компьютера. Вот и все, больше системные и программные события регистрироваться не будут.
Источник
Как удалить события управления windows 7
Технологии шагнули очень далеко вперед
Журнал действий на компьютере Windows 7
Журнал действий на компьютере Windows 7
Журналы Windows
В Журналах Windows операционная система регистрирует и сохраняет все происходящие события, регистрирует ошибки, информационные сообщения и предупреждения программ, а также информацию о работе пользователей и операционной системы.
Чтобы перейди к Журналам Windows, откройте Панель управления / Администрирование / Управление компьютером.
В инструменте «Управление компьютером» перейдите в Служебные программы / Просмотр событий / Журналы Windows.
Журналы разнесены по категориям. Например, журналы приложений находятся в категории Приложения, а системные журналы – в категории Система. Если на компьютере настроен аудит событий безопасности, например, аудит событий входа в систему – тогда события аудита регистрируются в категории Безопасность.
Конечно же информация, которая отображается в журналах событий Windows предназначена для системных администраторов, и прочесть её обычному пользователю не просто. Тем не менее, если внимательно посмотреть, то в журнале Приложение, можно увидеть события, которые сгенерированы приложениями в хронологической последовательности.
А также данные о дате и времени входа в операционную систему и выхода из неё. А другими словами включения или отключения ПК. Такие данные можно увидеть в журналах Безопасность и Система.
Планировщик заданий и привязка задачи к событию
Используя Журналы Windows можно привязать выполнение установленного задания к определённому событию журнала. Например, можно настроить отправку сообщения на вашу электронную почту при каждом входе Windows в учётную запись.
Так, у меня есть событие журнала Безопасность о входе в систему. Код такого события 4624. Чтобы привязать к каждому такому события выполнение задания, кликните на нём правой кнопкой мыши и выберите «Привязать задачу к событию».
Далее идите по пунктам Мастера создания простой задачи, и в пункте Действие выберите функцию «Отправить сообщение электронной почты».
Введите адреса для отправки сообщений, их тему и текст, а также сервер SMTP вашего почтового сервиса.
Аналогичным образом можно создать привязанную к событию журнала задачу используя планировщик заданий. Для этого, перейдите в Планировщик заданий и выберите «Создать простую задачу…».
И настройте её используя тот же Мастер создания простой задачи.
Здесь показано как настроить отправку сообщения на вашу электронную почту при каждом входе Windows в учётную запись. Но таким же образом можно настроить и выполнение других задач, на любое событие из журнала.
Что предпринять если ПК начал работать со сбоями. Появляется Синий экран, ошибки при загрузке системы, непроизвольная перезагрузка? Все такие действия записываются в специальные файлы и сохраняются на ПК. На основе полученных данных устраняются ошибки в работе ОС. Рассмотрим, что такое Журнал событий Windows 7 и как с ним работать.
Журнал событий Виндовс (Windows) 7 — как работать
Откроется окно приложения:
Интерфейс разделен на три части:
Какую информацию можно посмотреть
Журнал событий в Windows 7 делится на категории:

Как работать
Нажав на событии, отобразится информация о нем, помогающая найти решение проблемы в интернет. Появятся такие данные:
Остальные данные обычно не используются.
Как найти информацию
Пропишите такой запрос: «Источник + Код». Например,
Просмотр
Посмотрите проблемы, связанные с быстродействием ПК. Перейдите:
Далее:
Посмотрите ошибки, которые привели к замедлению загрузки ОС.
Использование фильтра
Информации утилита предоставляет много. В ней сложно ориентироваться. Как отобразить только важные данные? Нажмите справа ссылку «Создать представление». Отметьте пункты как на скриншоте.
Нажмите «Win+X», далее:
Пропишите такую команду:
Как очистить в приложении
Найдите нужную ветку. Далее:
Открытие инструмента «Просмотр событий»
Журнал событий хранится в системном инструменте, который имеет название «Просмотр событий». Посмотрим, как с помощью различных способов в него можно перейти.
Способ 1: «Панель управления»
Один из самых распространенных способов запуска описываемого в данной статье инструмента, хотя далеко не самый легкий и удобный, осуществляется с помощью «Панели управления».
В центральной части окна отобразится журнал событий, соответствующий выбранному подразделу.
Способ 2: Средство «Выполнить»
Намного проще инициировать активацию описываемого инструмента при помощи средства «Выполнить».
Базовый недостаток этого быстрого и удобного способа заключается в необходимости удержать в уме команду вызова окна.
Способ 3: Поле поиска меню «Пуск»
Очень похожий метод вызова изучаемого нами инструмента осуществляется с задействованием поля поиска меню «Пуск».
Или просто напишите:
В списке выдачи в блоке «Программы» появится наименование «eventvwr.exe» или «Просмотр событий» в зависимости от введенного выражения. В первом случае, скорее всего, результат выдачи будет единственным, а во втором их будет несколько. Кликните по одному из указанных выше названий.
Способ 4: «Командная строка»
Вызов инструмента через «Командную строку» довольно неудобен, но и такой способ существует, а поэтому он тоже стоит отдельного упоминания. Сначала нам потребуется вызвать окно «Командной строки».
Можете выполнить запуск и быстрее, но для этого нужно помнить команду активации «Командной строки». Наберите Win+R, инициировав тем самым запуск инструмента «Выполнить». Введите:
Урок: Включение «Командной строки» в Виндовс 7
Способ 5: Прямой старт файла eventvwr.exe
Можно воспользоваться таким «экзотическим» вариантом решения поставленной задачи, как прямой старт файла из «Проводника». Тем не менее, и данный способ может пригодиться на практике, например, если сбои достигли такого масштаба, что другие варианты запустить инструмент просто недоступны. Такое бывает крайне редко, но вполне возможно.
Прежде всего, необходимо перейти в место нахождения файла eventvwr.exe. Он расположен в системном каталоге по такому пути:
Способ 6: Введение пути к файлу в адресной строке
При помощи «Проводника» можно запустить интересующее нас окно и быстрее. При этом даже не придется искать eventvwr.exe в каталоге «System32». Для этого в адресном поле «Проводника» просто нужно будет указать путь к данному файлу.
Кликните Enter или нажмите по эмблеме стрелки.
Способ 7: Создание ярлыка
Если вы не хотите запоминать различные команды или переходы по разделам «Панели управления» считаете слишком неудобными, но при этом часто пользуетесь журналом, то в таком случае можете сформировать иконку на «Рабочем столе» или в другом удобном для вас месте. После этого запуск инструмента «Просмотр событий» будет осуществляться максимально просто и без необходимости что-то запоминать.
В общем, введите любое название, по которому вы будете ориентироваться, какой инструмент данная иконка запускает. После ввода жмите «Готово».
Проблемы с открытием журнала
Бывают такие случаи, когда возникают проблемы с открытием журнала вышеописанными способами. Чаще всего это происходит из-за того, что отвечающая за работу данного инструмента служба деактивирована. При попытке запуска инструмента «Просмотр событий» отобразится сообщение, где говорится о том, что служба журнала событий недоступна. Тогда необходимо произвести её активацию.
В «Диспетчер служб» можете перейти с помощью средства «Выполнить». Вызовите его, набрав Win+R. В область для ввода вбейте:
Существует довольно много вариантов активировать журнал событий в Виндовс 7. Конечно, самые удобные и популярные способы – это переход через «Панель инструментов», активация при помощи средства «Выполнить» или поля поиска меню «Пуск». Для удобного доступа к описываемой функции можете создать иконку на «Рабочем столе». Иногда возникают проблемы с запуском окна «Просмотр событий». Тогда нужно проверить, активирована ли соответствующая служба.
Мы рады, что смогли помочь Вам в решении проблемы.
Отблагодарите автора, поделитесь статьей в социальных сетях.
Опишите, что у вас не получилось. Наши специалисты постараются ответить максимально быстро.
Источник
Хотите быть в курсе всех ошибок и событий которые происходят в вашей windows 7? Вам поможет журнал событий
Здравствуйте, дорогие читатели, с вами снова Тришкин Денис.
Хотелось бы вам рассказать об одном интересном стандартном приложении в Windows. Корпорация Microsoft всегда отличалась тем, что в своих операционных системах она старалась реализовать высокую безопасность и быстродействие путем слежения за программами и различными движениями в системе. Конечно же это не всегда выходило. Одним из инструментов, позволяющих наблюдать за системой, является журнал событий Windows 7. Именно в нем регистрируются все некорректные установки и неудачные запуски программ. В нем все действия расположены в хронологическом порядке. Желательно время от времени заглядывать в этот реестр, чтобы вовремя реагировать на новую информацию.
Содержание статьи
Возможности журнала Windows ( к содержанию ↑ )
Приложение имеет следующие возможности:
создание реестра данных, которые в хронологическом порядке записаны в архив;
наличие специальных фильтров, позволяющих удобно просматривать и настраивать систему;
подписка на некоторые категории действий;
при появлении определенного рода действий можно задать последовательность.
Запуск программы ( к содержанию ↑ )
Каталог можно открыть, как и многие другие системные утилиты. Он запускается так:
1 Нужно зайти в «Пуск» и «Панель управления». Далее выбираем «Администрирование». В отрывшемся окне нужно найти «Просмотр событий». Кроме того, можно написать в поиске «журнал событий».
2 Появится окно, где нужно выбрать подходящий параграф, который означает удаление или добавление действия. После этого появляется «Просмотр событий» на основном окне.
Описание ( к содержанию ↑ )
Итак, узнав, где находится журнал, нужно теперь выяснить, что это такое. В Windows седьмой версии предусмотрено несколько реестров движений. Так, существует служебная база приложений и системный архив. Действие последнего направлено на запись всех происшествий, происходящий в операционке с программами. Первый нужен для запоминания изменений, которые прошли со служебными приложениями. Основной является вкладка «Просмотр», которая включает несколько пунктов:
1 Приложение. В этом меню сохраняются перемены, связанные с определенной программой. Например, здесь можно найти данные, которые использует почтовая служба – историю пересылки, события в ящиках и многое другое.
2 Безопасность. Здесь показывается информация, касающаяся входов и выходов из системы, использования возможностей администратора, обращения к разным ресурсам.
3 Установка. Отображаются данные, появляющиеся в результате установки и настройки разных программ.
4 Система. Тут фиксируются сбои, произошедшие при запуске встроенных приложений. Кроме того, именно здесь находятся данные о проблемных установках драйверов и различные сообщения, связанные с работой ОС.
5 Пересылаемые события. Пункт нужно предварительно настраивать. Если это сделано, здесь будут храниться данные, пришедшие с других серверов.
Дополнительные пункты ( к содержанию ↑ )
Кроме того, предусмотрены и дополнительные подразделения:
1 Internet Explorer. Здесь можно найти информацию, которая отображает изменения, произошедшие с браузером.
2 Windows PowerShell. В этом разделе показываются происшествия, связанные с PowerShell.
3 События оборудования. Пункт не всегда может быть настроен. Если он подключен, в файле отображаются данные о работе устройств.
Описание событий ( к содержанию ↑ )
Информацию в базе можно посмотреть, как и любую другую на компьютере. Но вместе тем, пользователь должен знать несколько основных определений, касающихся работы приложения:
1 Источник – программа, которая отправила данные в журнал. Это может быть название приложения, драйвера или другого отдельного компонента.
2 Коды события – ряд цифр, указывающих на определенный тип действия. Первая строка в большинстве случаев содержит название типа. Обычно код и источник являются основными показателями, по которым специалист определяют ошибку в системе и пытаются ее исправить.
3 Уровень – важность, которая делится на шесть пунктов:
уведомление – какое-либо изменение в приложении (чаще появление информационного сообщения);
предупреждение – указывает на неполадку, которая в будущем может привести к серьезной проблеме;
ошибка – сбой, влияющий на функции события или программы;
критическая ошибка – неполадка, в результате которой, компонент или программа не могут автоматически восстановить работоспособность;
аудит успехов – правильное выполнение действий, отслеживающихся пользователем;
аудит отказов – не правильное выполнение действий, за которыми наблюдает клиент.
4 Пользователь – указывает на учетную запись, при которой и произошло изменение.
5 Рабочий код – числовое значение, определяющее промежуток в пределах которого произошел сбой.
6 Дата и время – показывается, когда именно это случилось.
Помимо этого, в реестре событий предусмотрена масса других свойств. Подробное знакомство с ними поможет более точно настраивать и следить за системой.
Работа с журналом ( к содержанию ↑ )
Чтобы предохранить систему от сбоев и зависания, желательно своевременно просматривать базу «Приложение», в котором указываются все происшествия, действия с разными программами и предоставляется выбор возможных операций.
Там же показано время и дата появления, источник. Консоль позволяет сохранить все изменения, очистить их и изменить саму таблицу, в которой указаны нужные данные.
Очистка журнала ( к содержанию ↑ )
Кроме простого просмотра, программу можно очистить, как это делается, я расскажу далее. Это необходимо для быстрого анализа всех ошибок ОС. Как удалить события? Просто выполните некоторые действия:
1 Выбираем нужный раздел.
2 В разделе «Действие» нажимаем «Очистить журнал».
Ошибка в журнале ( к содержанию ↑ )
Постоянно просматривая реестр операционной системы, можно увидеть, что здесь часто появляются разные ошибки и предупреждения. При этом не стоит сразу паниковать – многие из них никак не угрожают компьютеру. Но вместе с тем они могут появляться даже на идеально работающей машине.
По факту, это приложение разрабатывалось для системных администраторов, чтобы они могли в кратчайшие сроки узнать о проблеме и убрать ее.
Увеличение объема памяти для записей в журнале ( к содержанию ↑ )
Первоначально файл, в котором хранятся данные сам по себе имеет небольшой размер. Но его можно увеличить. Для этого необходимо:
1 Выбрать раздел и перейти в его свойства.
2 На поле «Максимальный размер…» нужно указать желаемое значение. По умолчанию число округляется в ближайшую сторону до кратности к 64 Кб. При этом файл журнала не может быть меньше 1024 Кб.
После достижения максимального размера, обработка осуществляется политикой их хранения. Существуют такие виды:
1 Переписывание при необходимости. Новые строки заменяют самые старые.
2 Не переписывание. Очистка файла происходит вручную.
Чтобы выбрать желаемую политику, нужно:
1 Выделить подходящий журнал, а затем «Свойства».
2 На вкладке «Общие» находим «При достижении максимального…» выбираем желаемый параметр и подтверждаем действие.
Проблемы запуска ( к содержанию ↑ )
Иногда происходит так, что журнал не запускается.
Решение проблемы хоть и не простое, тем не менее эффективное. Итак, в папке Windows находим System32, а затем wineyf. Ей и всем файлам внутри нужно дать полный доступ для юзера Local Service. Именно под ним и проходит работа программы. Иногда то же самое нужно сделать для папки LogFiles, расположенной в той же директории.
Отключение ( к содержанию ↑ )
Журнал событий можно отключить, как и любую другую службу.
Заходим в Панель управления, «Администрирование».
Здесь находим «Службы», выбираем нужную и меняем тип запуска на «Отключено». Эта программа будет продолжать работу до первой перезагрузки.
Журнал событий в Windows 7 представляет собой удобный инструмент, позволяющий следить за различными операциями, происходящими на компьютере. Это позволит исправлять ошибки, что улучшит взаимодействие с системой.
Подписывайтесь и рассказывайте друзьям обо мне.
Источник
Содержание
- Журнал действий Windows 10 и конфиденциальность
- Управление параметрами журнала действий
- На вашем устройстве
- На мобильном устройстве (iOS и Android)
- Как: полностью отключить историю активности Windows 10
- Использование настроек
- Обновление за апрель 2021 года:
- Использование веб-сайта конфиденциальности Microsoft
- Использование реестра
- Заключение
- Журнал событий Windows 10: как открыть, очистить или отключить
- Что такое средства просмотра событий в Windows
- Где находится журнал событий Windows
- Способ 1. Диалоговое Окно «Выполнить»
- Способ 2. Активировать командной строкой в пункте «Справка»
- Способ 3. Использование панели управления ОС
- Способ 4. Журнал событий Windows 10 – как открыть через PowerShell
- Способ 5. Поиск по Windows
- Как создать ярлык для быстрого запуска журнала
- Просмотр журнала событий на удалённом компьютере
- Что значат записи лога разных типов
- Очистка, удаление и отключение журнала
- Способы очистки журнала
- Как отключить журнал событий
- Удаление журнала событий
Журнал действий Windows 10 и конфиденциальность
Журнал действий помогает отслеживать ваши действия на устройстве, например приложения и службы, которые вы используете, а также просматриваемые веб-сайты. Журнал действий хранится локально на вашем устройстве. После входа в систему устройства с учетной записью Майкрософт и с вашего разрешения Windows отправляет журнал действий корпорации Майкрософт. Корпорация Майкрософт использует журнал действий, чтобы персонализировать взаимодействие (например, упорядочивать действия на основе продолжительности использования) и рекомендации (например, прогнозируя ваши потребности на основе журнала действий).
Следующие компоненты Windows 10 используют журнал действий. Возвращайтесь на эту страницу за новостями о будущих выпусках и обновлениях для Windows, чтобы узнать, какие дополнительные службы и компоненты используют журнал действий:
Временная шкала. Вы можете просматривать временную шкалу действий и возобновлять эти действия на вашем устройстве. Например, предположим, что вы редактировали документ Word на устройстве, но не завершили работу, когда вам потребовалось покинуть офис. Если на странице Параметры журнала активности установлен флажок сохранять журнал активности на этом устройстве , вы увидите, что действия Word на временной шкале находятся на следующем днем и в течение нескольких дней, а также с того, что вы можете продолжить работу над ним. Если вы установили флажок Отправить историю активности в Microsoft , и вы не можете завершить работу, прежде чем приступить к работе с Office на этот день, не только вы видите, что активность Word на временной шкале займет до 30 дней, но вы также можете возобновить работу над ним позже с другого устройства.
Кортана. Если журнал действий ведется только на устройстве, Кортана позволяет возобновить работу с того же места на этом устройстве. Если вы решили отправлять ваши действия в облако, вы можете продолжить работу там же, где вы закончили, на других устройствах. Кортана будет уведомлять вас об этих действиях, чтобы вы могли быстро продолжить их на этом устройстве и, если синхронизация включена, на других устройствах. Обратите внимание на то, что для работы на разных устройствах, где вы остановились, вам нужно включить в кортаны разрешение на доступ к журналу браузера . Для этого откройте домашнюю страницу Кортаны в поле поиска на панели задач, а затем выберите параметры > кортаны > разрешения > Управление информацией, которую Кортана сможет получать с этого устройства > журнал браузера.
Microsoft Edge. При использовании Microsoft Edge журнал браузера будет включен в журнал действий. Журнал действия не сохраняется при использовании вкладок или окон InPrivate.
Если вы вошли в систему устройства с учетной записью Майкрософт и включили этот параметр для отправки в корпорацию Майкрософт журнала действий, корпорация Майкрософт будет использовать данные журнала действий для поддержки взаимодействия между устройствами. Поэтому даже при переходе на другое устройство вы будете видеть уведомления о ваших действиях и сможете возобновить их. Например, журнал действий также можно отправить в корпорацию Майкрософт при использовании другого устройства с Windows 10 или некоторых приложений Майкрософт на устройстве Android или iOS. Вы можете продолжить действия, которые вы начали на других устройствах, на своем устройстве с Windows. Изначально эта возможность будет доступна только в Microsoft Edge на мобильных устройствах, но скоро будет реализована для мобильных приложений Office, таких как Word, Excel и PowerPoint.
Корпорация Майкрософт также будет использовать журнал действий для улучшения продуктов и служб Майкрософт, если параметр отправки журнала действий в Майкрософт включен. Мы применяем методы машинного обучения, чтобы лучше понять, как клиенты в общем используют наши продукты и службы. Мы также отслеживаем ошибки, с которыми сталкиваются клиенты, и помогаем их исправить.
Для нескольких учетных записей: журнал активности собирается и хранится локально для каждой локальной учетной записи, личной учетной записи Майкрософт (MSA) или рабочей или учебной учетной записи (AAD), связанной с устройством, в параметрах > учетные записи > электронной почты & учетныезаписи. Если вы решили отправлять журнал действий корпорации Майкрософт, действия основной учетной записи на этом устройстве отправляются корпорации Майкрософт. Если у вас несколько устройств и несколько учетных записей на этих компьютерах, вы сможете увидеть журнал действий из основной учетной записи второго устройства на первом устройстве (в качестве дополнительного учетной записи). Эти учетные записи также можно просмотреть в разделе параметры > Конфиденциальность >,где вы можете отфильтровать действия из определенных учетных записей, которые будут отображаться на временной шкале. Скрытие учетной записи не приводит к удалению данных на устройстве или в облаке. В следующем разделе представлены дополнительные сведения об управлении данными.
Чтобы узнать больше о том, как продукты и службы Майкрософт используют эти данные для персонализации работы в соответствии с вашей конфиденциальностью, ознакомьтесь с заявлением о конфиденциальности.
Управление параметрами журнала действий
На вашем устройстве
Чтобы остановить сохранение журнала активности на устройстве, нажмите кнопку Пуск , а затем выберите Параметры > Конфиденциальность > Журнал действий. На этой странице снимите флажок сохранять журнал действий на этом устройстве .
Открытие параметров журнала активности
Если отключить этот параметр, вы не сможете использовать компоненты на устройстве, которые зависят от журнала действий, такие как возможности продолжить с места остановки временной шкалы и Кортаны. Вы по-прежнему сможете просматривать журнал браузера в Microsoft Edge.
В предыдущих версиях Windows этот параметр называется » разрешить Windows собирать мои действия с этого компьютера«.
Чтобы остановить отправку журнала активности в корпорацию Майкрософт, нажмите кнопку Пуск , а затем выберите Параметры > Конфиденциальность > Журнал действий. На этой странице снимите флажок отправлять историю действий в Microsoft .
Если вы выключили этот параметр, вы не сможете использовать полную временную шкалу на 30 дней или возможности продолжения работы на разных устройствах.
В предыдущих версиях Windows этот параметр называется » разрешить Windows синхронизировать мои действия с этого компьютера и облако».
В Windows есть дополнительные параметры конфиденциальности, которые определяют, отправляются ли в корпорацию Майкрософт сведения о действиях приложений и об истории браузера, например параметры данных диагностики .
Если у вас есть личная учетная запись Майкрософт (MSA), вы можете управлять данными журнала активности, которые связаны с учетной записью Майкрософт в облаке, выбрав пункт Управление данными о действиях в учетной записи Майкрософт. Войдя в панель мониторинга конфиденциальности, откройте вкладку История активности и выберите данные, которыми вы хотите управлять.
Если у вас есть рабочая или учебная учетная запись, вы можете очистить и удалить журнал действий, который хранится на устройстве, и журнал действий, отправленный в облако корпорации Майкрософт. Нажмите кнопку Пуск , а затем выберите Параметры > Конфиденциальность > Журнал действий. В разделе Очистить журнал действийнажмите кнопку очистить.
Если у вас несколько учетных записей и рабочая или учебная учетная запись (AAD) является основной на устройстве, очистка журнала действий приведет к удалению журнала действий рабочей и (или) учебной учетной записи (AAD), синхронизированной с облаком. Чтобы управлять личной учетной записью Майкрософт (MSA) в облаке, выберите пункт Управление данными о действиях в учетной записи Майкрософт. Если у вас несколько учетных записей (MSA и AAD), но личная учетная запись (MSA) является основной на устройстве, и вы хотите удалить действия учетной записи AAD, перейдите на другое устройство, где основной учетной записью является рабочая или учебная учетная запись (AAD) и очистите журнал действий на этом устройстве.
На временной шкале можно очистить отдельные действия или все действия отдельного дня. Для этого щелкните правой кнопкой мыши действие и выберите нужный параметр.
На мобильном устройстве (iOS и Android)
Некоторые приложения, такие как Microsoft Edge mobile (iOS и Android), позволяют отключить общий доступ к журналу браузера. Для других приложений, таких как Microsoft Office, можно выйти из приложения, журнал действий из которого больше не требуется отправлять корпорации Майкрософт. Вы можете управлять данными журнала активности, которые хранятся в облаке для своей учетной записи Майкрософт, выбрав пункт Управление данными о действиях в учетной записи Майкрософт.
Как: полностью отключить историю активности Windows 10
Windows 10 собирает историю того, что вы сделали, включая файлы, которые вы открыли, и веб-страницы, которые вы просматривали в Edge. Вы можете отключить эту функцию и удалить действия из представления задач. Временная шкала была добавлена с апрельским обновлением 2018 для Windows 10. Он может синхронизировать ваши действия между вашими компьютерами, но вы должны включить функцию синхронизации. По умолчанию Windows хранит историю ваших действий на вашем компьютере.
Самый большой Временная шкала Windows 10 помогает получить доступ к действиям, которые вы редактировали в прошлом, но если функция вам не подходит, вы можете отключить ее.
Вы можете получить доступ к временной шкале как минимум двумя различными способами. Вы можете нажать кнопку «Создать представление задачи» на панели задач или использовать ярлык Windows + вкладка.
Чтобы отключить синхронизацию действий на временной шкале:
Использование настроек
Чтобы отключить временную шкалу, вы должны отключить историю действий в Windows 10.
Обновление за апрель 2021 года:
Теперь мы рекомендуем использовать этот инструмент для вашей ошибки. Кроме того, этот инструмент исправляет распространенные компьютерные ошибки, защищает вас от потери файлов, вредоносных программ, сбоев оборудования и оптимизирует ваш компьютер для максимальной производительности. Вы можете быстро исправить проблемы с вашим ПК и предотвратить появление других программ с этим программным обеспечением:
- Шаг 1: Скачать PC Repair & Optimizer Tool (Windows 10, 8, 7, XP, Vista — Microsoft Gold Certified).
- Шаг 2: Нажмите «Начать сканирование”, Чтобы найти проблемы реестра Windows, которые могут вызывать проблемы с ПК.
- Шаг 3: Нажмите «Починить все», Чтобы исправить все проблемы.
- Открыть настройки.
- Нажмите на конфиденциальность.
- Нажмите на историю деятельности.
- Отключите Разрешить Windows собирать мои действия с этого ПК.
- Отключите опцию «Разрешить Windows» синхронизировать мои действия с этого ПК в облаке.
- В разделе «Показать действия из учетных записей» отключите переключатель для всех своих учетных записей.
- Перейдите на другую страницу настроек, затем вернитесь на страницу «Журнал действий», чтобы обновить страницу и предоставить возможность очистить журнал.
- В разделе «Очистить историю действий» нажмите кнопку «Очистить».
- Нажмите на кнопку ОК, чтобы подтвердить.
Использование веб-сайта конфиденциальности Microsoft
В разделе «Удалить историю действий» вы можете выбрать, следует ли удалять историю своей учетной записи. Чтобы управлять всей своей историей и удалять ее, щелкните ссылку «Управление данными об активности моей учетной записи Microsoft». Затем вы будете перенаправлены на веб-сайт конфиденциальности Microsoft, где вас могут попросить войти в систему. После входа в учетную запись перейдите на страницу истории активности.
Здесь вы можете увидеть данные, собранные приложением и сервисом, языком, поиском, навигацией, медиа и местоположением. Однако вы по-прежнему можете получить доступ к настройкам конфиденциальности Microsoft для своей учетной записи и сделать это прямо оттуда, даже если вы не на своем компьютере.
Microsoft ясно дала понять, что информация, отображаемая на этой странице, является наиболее важной личной информацией, которую она хранит вместе с вашей учетной записью MS, чтобы улучшить ваше взаимодействие с продуктами и услугами. Так что, если вы используете Timeline и несколько компьютеров, это действительно отличный опыт.
Использование реестра
1: нажмите Windows + R, введите regedit и нажмите Enter.
2: перейдите или введите адресную строку:
Компьютер HKEY_LOCAL_MACHINE SOFTWARE Policies Microsoft Windows System
3: Если вы найдете ключ с именем «PublishUserActivities», дважды щелкните его и измените значение на 0 (шестнадцатеричное).
Если вы не видите этот ключ, просто создайте его, щелкнув правой кнопкой мыши пустую область в этом окне и выбрав New> MOT (32 бита).
Заключение
Функция временной шкалы апрельского обновления 10 для Windows 2018 или более поздней может быть полезна для некоторых пользователей. Тем не менее, на данный момент он довольно обнажен, и не хватает детального контроля над тем, что хранится на временной шкале, а что нет. Более того, поддержка разработчиков не самая лучшая. Перед тем, как закончить это руководство, расскажите нам, почему вы отключили временную шкалу в Windows 10. Комментарий ниже, и давайте обсудим это.
CCNA, веб-разработчик, ПК для устранения неполадок
Я компьютерный энтузиаст и практикующий ИТ-специалист. У меня за плечами многолетний опыт работы в области компьютерного программирования, устранения неисправностей и ремонта оборудования. Я специализируюсь на веб-разработке и дизайне баз данных. У меня также есть сертификат CCNA для проектирования сетей и устранения неполадок.
Журнал событий Windows 10: как открыть, очистить или отключить
Windows 10 является последней обновленной версией из серии операционных систем от корпорации Microsoft. ОС поддерживает встроенную подсистему Linux. Это позволяет работать с широким арсеналом файлов разных форматов. Windows сборка NT 10.0 (2015-2019) отличается от предыдущих версий функциональностью и дополнительными возможностями. Например, в ней присутствует специальный блок – «Журнал ошибок», в котором записываются ошибки и исправления, наблюдаемые при работе программ. Компьютер анализирует и устраняет (исправляет) возникшие проблемы и сохраняет запись о причине сбоя в этом ресурсе. Это важная утилита является частью встроенного в ОС средства «Просмотр событий».
Что такое средства просмотра событий в Windows
Системный журнал Windows 10 используется для просмотра разной информации о работе приложений и других важных действиях, совершенных в процессе работы компьютера. Здесь отображаются данные о неполадках, возникших в ОС или сторонних программах.
Логотип компании Microsoft Windows
В консоли выделяются 4 вида событий:
- ошибка;
- сведения;
- критические события;
- предупреждения.
При каждом сбое появляется новая запись, чтобы в дальнейшем пользователь смог проверить его причину.
Где находится журнал событий Windows
Запускать журнал Windows 10 можно разными методами. В основном используются системные инструменты, либо же его открывают ручным способом при помощи файла программы на диске.
Способ 1. Диалоговое Окно «Выполнить»
В журнал событий на Windows 10 можно зайти через диалоговое окно «Выполнить». Комбинация клавиш WIN + R позволяет открыть командную строку, или для запуска утилиты используется меню Пуск. На соответствующей вкладке вводится команда: «eventvwr.msc». Когда действия подтверждены кнопкой «ОК», открывается журнал событий.
Диалоговое окно «Выполнить»
Способ 2. Активировать командной строкой в пункте «Справка»
Чтобы открыть журнал действий Windows 10 через раздел Справки, на рабочем столе (пустое окно) нажимают кнопку F1. Через открывшееся окно переходят в раздел «Указатель», в строке поиска вписывают «Журнал событий» и нажимают «Показать». Служба поможет перейти в журнал через информационное окно.
Важно! При переходе через раздел «Справка и поддержка» пользователь должен самостоятельно выбрать соответствующую вкладку в дополнительном окне, потому что там отображается полная информация о компонентах OS.
Способ 3. Использование панели управления ОС
Через основную панель можно открывать разные утилиты, необходимые для настройки и управления функционалом программного обеспечения. Переход на панель управления осуществляется как через меню Пуск, так и при помощи диалогового окна «Выполнить» (WIN+R). В командной строке нужно указать слово «control» и нажать «ОК» для подтверждения команды.
На появившейся вкладке требуется найти раздел «Администрирование». Далее на экране отобразится список, где находится журнал приложений Windows 10. Там можно просмотреть записанные события, касающиеся работы программ.
Открытие журнала на панели «Администрирование»
Способ 4. Журнал событий Windows 10 – как открыть через PowerShell
В поле Поиска в Виндовс вводится слово PowerShell. В списке результатов выбирается соответствующая команда. Дальше нужно указать команду Get-WindowsUpdateLog и нажать на кнопку Enter. Когда появится уведомление «Команда выполнена успешно», запущенный раздел откроется.
Важно! Созданный на рабочем столе файл просматривается программой «Блокнот» (открыть с помощью – выбор программы вручную – Блокнот).
Способ 5. Поиск по Windows
Операционная система поддерживает функцию поиска для быстрого запуска приложений. На панели задач имеется иконка для активации поисковой службы Windows. Запуск утилиты происходит при помощи одновременного нажатия кнопок WIN + S.
На открывшейся строке нужно ввести Просмотр событий. Дальше в окне результатов следует найти журнал и запустить его.
Как создать ярлык для быстрого запуска журнала
Если приходится часто обращаться к системному журналу событий, то лучше всего создать ярлык на рабочем столе. Чтобы выполнить эту задачу:
- необходимо перейти на «Панель управления» Windows (меню «Пуск», поиск F3 или окно «Выполнить»);
- на панели задач открыть вкладку «Администрирование»;
- в открывшемся окне одним кликом мыши отметить иконку «Просмотр событий»;
- нажатием правой кнопки мышки запустить контекстное меню;
- выбрать вариант «Отправить»;
- в появившемся дополнительном меню выбрать команду – создать ярлык на Рабочий стол.
После совершения этих операций на рабочем столе появится ярлык для быстрого запуска соответствующего приложения. Двойным нажатием ЛКМ на созданном ярлыке его можно быстро открыть.
На заметку! Чтобы решить вопрос, как быстро открыть журнал на Виндовс 10, нужно создать постоянный доступ к нему на десктопе
Создание ярлыка на Рабочем столе
Просмотр журнала событий на удалённом компьютере
Для просмотра событий на Windows 10 есть приложение Event Viewer, которое встроено в систему. Данная утилита и компоненты командного меню Wevtutil позволяют управлять журналом на удаленном ПК.
Удаленное управление включается из самого раздела «Просмотр событий». Запускается дерево консоли с выбором корневого элемента: Просмотр событий – локальные. В разделе «Действия» указывают команду «Подключиться к другому ПК». В соответствующем поле вводится название или IP-адрес компьютера для удаленного подключения.
Дополнительная информация. Дальше перед надписью «Подключиться в качестве другого пользователя» нужно поставить галочку. После открытия нового окна при помощи заполнения соответствующих полей задаются имя пользователя и пароль. Выполненные действия необходимо подтвердить клавишей «ОК».
Wevtutil запускается вводом команды cmd в поле поиска. В командной строке указывается wevtutil /r: . Если требуется подключение в качестве другого пользователя, то вписывается команда: wevtutil /r: /u: /p:
Важно! Чтобы получить удаленный доступ к журналу событий, на брандмауэре другого компьютера должно быть установлено исключение на безопасность доступа типа «Удаленное управление журналом событий». Иначе брандмауэр заблокирует путь.
Активацию функции «Просмотр событий» с удаленным подключением к другому ПК можно выполнить при помощи подтверждения команды: eventvwr .
Таким образом просматривают настраиваемые модули, ссылки и остальные ресурсы на локальном ПК.
Что значат записи лога разных типов
На Windows 10 сохраняется значительное количество логов, которые могут быть полезны для специалистов IT, программистов и технической поддержки. Это позволяет им устранять неполадки и сбои в работе программ.
Отображение записей в журнале ошибок
В блоке производится запись логов по 4 критериям:
- Отображение критических событий позволяет решать проблему при помощи приведенной информации. Например, критическая ошибка возникла из-за неправильного выключения ПК. Значит для устранения этой проблемы достаточно правильно отключать компьютер.
- Узнать причину ошибок в журнале можно кликом по ЛКМ над записью. Ошибки отображаются с кодом события. Если по отображенным данным не удалось понять причину, то задается поиск в интернете с указанием кода.
- Сведения появляются тогда, когда в ПК инсталлировали или обновляли приложения. В уведомлении присутствуют данные о ресурсах восстановления системы в случае необходимости.
- Предупреждения фиксируются при неудачной попытке программ подключиться к серверу DNS. Эти сообщения необходимо игнорировать. Но при регулярном отображении предупреждающего сигнала рекомендуется узнать причину через события в журнале.
Запись производится при возникновении таких фактов, как:
- перезагрузка компьютера;
- восстановление;
- синий экран.
Очистка, удаление и отключение журнала
Утилитой для записи событий в ПК можно управлять при помощи системных опций и настроек. Ее следует отключать, удалять или очищать для освобождения места в памяти.
Пользователь может задать параметры для регулярной очистки в течение определенного времени. Также историю в функционале можно удалить ручным способом.
На заметку! Если вовремя не очистить журнал, он переполняется, занимая память устройства. В результате этого загрузка системы при запуске ПК не происходит. Вот почему, пользователи часто ищут ответ на вопрос, как отключить журнал действий на Windows-10.
Способы очистки журнала
Есть несколько способов, позволяющих очистить журнал событий:
- Вход в систему командной строкой осуществляется правами Администратора. Затем вводится команда: for/F»tokens=*»%1 in (‘wevtutil.exe el’) DOwevtutil.exe cl «%1». Нажатие клавиши Enter подтверждает действия пользователя. После завершения процедуры вкладку закрывают. Систему желательно перезагрузить заново.
- PowerShell помогает удалять записи. Открывается утилита системной службой поиска. В поисковом поле вписывается надпись «powershell», и из появившегося списка запускают функционал. Ввод команды Get-EventLog -LogName* | ForEach < Clear-EventLog $_.Log>в соответствующем разделе позволяет удалить данные.
- Записи удаляют при помощи открытия утилиты «Просмотр событий». Вначале правой кнопкой мыши открывается контекстное меню. Там есть опция «Очистить журнал». Удалять данные с сохранением копии можно после выбора команды «Очистить и сохранить». Очистка успешно запускается как в полном, так и в выборочном варианте.
- В каждом журнале доступна панель «Действия», в ней есть функция «Фильтровать текущий журнал». Запуск фильтра позволяет удалять ненужную информацию.
Важно! Фильтрация работает в автоматическом режиме. Поэтому лучше установить таймер на определенный срок, и система самостоятельно выполнит очистку в нужное время.
Как отключить журнал событий
В командной строке окна «Выполнить» указывают: services.msc и нажимают на Enter (мышью «ОК»). В отображаемом списке находят надпись «Журнал». В контекстном меню активируют команду «Отключить».
В разделе «Администрирование» есть пункт «Службы». После его открытия появляется список запущенных служб. Там следует найти нужную функцию и нажать мышкой. Затем в появившемся окне выбрать раздел «Общие». В строке с надписью «Тип запуска» выбирают команду «Отключено».
На заметку! Чтобы изменения вступили в силу, ПК необходимо перезагрузить. Утилита функционирует в фоновом режиме, поэтому не влияет на работу ОС.
Удаление журнала событий
Удалять системный журнал необязательно, достаточно фильтровать или очищать его время от времени. Но, если все-таки требуется ликвидировать этот пункт, то более безопасный способ – это использование команды PowerShell Remove-EventLog. Таким методом журнал стирается с локального или удаленного компьютера.
Важно! Для полного удаления в строке команд указывают лог: Remove-EventLog -LogName «MyLog».
Журнал событий – важный функционал ОС на Windows 10. Благодаря ему в системе сохраняются записи об ошибках в работе разных программ. Там же содержится информация о причинах этих ошибок. Изучение способов открытия журнала и возможностей для удаления из него ненужной информации поможет быстро устранять серьезные ошибки в работе ПК.
- Remove From My Forums

Каким образом удалить/очистить Настраиваемые представления->События управления
-
Вопрос
-
Добрый день, подскажите пожалуйста каким образом удалить или очистить События управления, см. Рис. 1. Дело в том, что данное представление не было мной добавлено.
Спасибо.
-
Изменено
2 сентября 2011 г. 8:31
-
Изменено
Ответы
-
А журналы приложений вы тоже регулярно чистите? ;о)
Добавте в представление столбец «Журнал» и все станет ясно.
-
Изменено
Agapov Alexander
2 сентября 2011 г. 11:28 -
Помечено в качестве ответа
hAUS
2 сентября 2011 г. 11:34
-
Изменено
Система Windows, в виду своей сложности не смогла-бы обойтись без своего очень важного компонента — Журнала событий. Журнал событий Windows — это средство, позволяющее программам и самой системе Windows регистрировать и хранить уведомления в одном месте. В журнале регистрируются все ошибки, информационные сообщения и предупреждения программ.
В некоторых случаях злоумышленники пользуются журналом событий Windows, для обмана людей — вердоносная программа, заразившая компьютер, котрый до заражения работал без ошибок, пишет в журнал уведомления про возникшие ошибки в работе системы. После этого, злоумышленник, уверенный в том, что события в журнале записаны звонит жертве, представляется сотрудником компании Майкрософт и просит открыть программу Просмотр событий для того, чтоб удостовериться что сообщение действительно есть. После этого злоумышленник предлагает продиктовать по телефону номер своей кредитной карточки, для того, чтоб исправить эту ошибку.
Как правило, если ваш компьютер работает без нареканий, можно сильно не переживать, если иногда появляются ошибки в журнале событий Windows. Но если система сбоит, тогда журнал событий может вам сильно помочь с диагностикой проблемы.
Запуск программы Просмотр событий
Для запуска программы Просмотр событий, откройте меню Пуск, в строке поиска введите «Просмотр событий» и нажмите Ввод. Также программу Просмотр событий можно открыть через папку Администрирование в меню Пуск.
События разнесены по категориям, например события приожений находятся в категории Приложения, а системные события — в категории Система. Если на вашем компьютере настроен аудит событий безопасности, например аудит событий входа в систему — тогда события аудита регистрируются в категории Безопасность.
Ошибки в журнале — не повод впадать в депрессию
Если вы видите в программе Просмотр событий, что в журнале периодически появляются ошибки и предупреждения — не расстраивайтесь. Они не всегда настолько страшны как может показаться с первого раза. Иногда ошибки и уведомления могут регистрироваться на полностью рабочем компьютере.
Программа Просмотр событий создана с целью облегчения Системному администратору наблюдения за компьютерами и исправления возникающих проблем. Если компьютер работает нормально, то вероятнее всего ошибка, записанная в журнал событий не столь критична. Например ошибка на следующем рисунке совершенно не критична и на нее не стоит обращать внимание.
Даже предупреждения для обычного пользователя компьютера не критичны. Если вы системный администратор и пытаетесь устранить ошибку на сервере — тогда журнал событий Windows может вам пригодиться, но если вы не админ — тогда журнал событий вам мало чем поможет.
В идеале — все программы в случае возникновения ошибок должы делать записи в Журнале событий Windows, но на практике — разработчики пренебрегабют этой диагностической функцией и в случае возникновения ошибок в работе программы в журнал ничего не пишут, или пишут информацию, которая в решении программы мало чем может помочь.
Как пользоваться программаой Просмотр событий
Если у вас возник вопрос: а зачем мне вообще нужен какой-то Журнал событий? Действительно, пока ваш компьютер работает как часы — вам журнал событий не нужен, но он может пригодиться, если у вас возникли проблемы с компьютером, например тот стал самопроизвольно перезагружаться, или стали появляться синие экраны смерти. В журнале событий вы сможете найти более детальную информацию о причинах. Например, запись об ошибке, в журнале Система может сообщать про неудачную попытку запуска системной службы, или другую ошибку. В интернет можно найти информацию по каждому из ID ошибки (Код события).
В поисковике введите Event ID: ID_ОШИБКИ, и ві получите предостаточно информации по данной ошибке.
Помимо решения проблем, Журнал событий можно использовать для отслеживания когда ваш компьютер включался и выключался — вся эта информация записывается в Журнал событий Windows. Если у вас есть сервер, который нельзя выключать, вы можете включить отслеживание событий выключения компьютера, тем самым будете иметь возможность оперативно принимать меры по включению сервера.
Запуск задач, в ответ на события в журнале событий Windows
Вы можете использовать Журнал событий WIndows в паре с Планировщиком заданий — нажмите правой кнопкой мыши на любом событии и в открывшемся контекстном меню выберите пункт Привязать задачу к событию. В следующий раз, когда произойдет такое событие, Windows автоматически запустит выполнение соданного задания.