Под редактированием сплайнов понимается изменение положения опорных точек, через которые проходит сплайновая кривая, редактирование контрольных точек каркаса сплайна, а также изменение направления касательных в граничных точках, определяющих форму сплайна (рис. 8.51).
Для редактирования сплайнов предназначена также команда Splinedit, которой соответствуют кнопка Edit Spline (Редактировать сплайн), расположенная в инструментальной группе Modify (Редактирование) на вкладке Ноте (Главная).
С помощью команды Splinedit можно также редактировать и полилинию, сглаженную опцией Spline команды Pedit.

На первый запрос команды Select spline необходимо выделить сплайн, после чего в командной строке появится перечень доступных параметров редактирования:
Command: Splinedit
Select spline: <Выбор сплайна>
Enter an option [Fit data/Close/Move vertex/Refine/
rEverse/Undo]: <Выбор параметра>
Параметры команды следующие:
- Fit data – групповой параметр, включающий в себя опции добавления и удаления опорных точек, изменения касательных направлений, назначения допусков сплайновой аппроксимации и др.;
- Close – замыкает или размыкает сплайн, перемещает его вершины, а также изменяет порядок построения сплайна;
- Move vertex – изменяет положение контрольных точек каркаса сплайна;
- Refine – групповой параметр, включающий в себя дополнительные опции редактирования каркаса сплайна (добавление контрольных точек, задание весового коэффициента);
- Еverse – изменяет порядок вывода сплайна на обратный (переставляет точки в обратной последовательности);
- Undo – отменяет последнюю операцию, выполненную командой Splinedit.
РЕДАКТИРОВАНИЕ ОПОРНЫХ ТОЧЕК СПЛАЙНОВОЙ КРИВОЙ
Для вывода дополнительных опций редактирования элементов сплайна предназначен параметр Fit data. После выделения сплайна и ввода на запрос команды Splinedit символа F на кривой проявятся опорные точки (контрольные точки становятся видимыми сразу после выделения сплайна мышью), а в командной строке отображается строка с дополнительным перечнем уточняющих параметров:
Command: Splinedit
Select spline: <Выбор сплайна>
Enter an option [Fit data/Close/Move vertex/Refine/rEverse/ Undo]: F
Enter a fit data option [Add/Close/Delete/Move/Purge/ Tangents/toLerance/eXit] <eXit>: <Выбор параметра>
Параметры команды следующие:
- Add – добавляет новую опорную точку к сплайну;
- Close – размыкает или замыкает сплайн, а также перемещает вершины и меняет порядок построения сплайна;
- Delete – удаляет опорные точки и пересчитывает сплайн по оставшимся точкам;
- Move – перемещает контрольные точки каркаса;
- Purge – удаляет данные об опорных точках сплайна;
- Tangents – изменяет начальное и конечное касательные направления сплайновой кривой;
- tolerance – изменяет допуск сплайновой аппроксимации, задающий возможное отклонение сплайна от опорных (узловых) точек;
- eXit – выход из режима редактирования опорных точек и возврат к основным параметрам команды Splinedit.
Итак, для добавления новой точки необходимо указать параметр Add и на следующий за этим вопрос системы Specify control point отметить опорную точку, после которой вы хотите добавить новую вершину сплайна. При этом участок, ограниченный указанной и следующей за ней опорными точками, обозначится красным цветом (рис. 8.52).
Далее, на вопрос Specify control point <exit> достаточно щелкнуть левой кнопкой мыши по кривой в пределах отмеченного участка. Положение новой вершины можно отслеживать посредством вектора, исходящего из первой опорной точки, и относительных полярных координат, определяющих местонахождение его конца.
Примечание. Для удобства позиционирования при добавлении вершин сплайна можно пользоваться режимом Nearest для привязки курсора мыши к любой точке сплайновой кривой, что позволяет перемещаться по ней, проходя поочередно все характерные точки сплайна.
РЕДАКТИРОВАНИЕ КОНТРОЛЬНЫХ ТОЧЕК КАРКАСА
Для перемещения контрольных точек каркаса в новое положение используется параметр Move. После выбора этого параметра начальная точка каркаса сплайна займет плавающее положение, а в командной строке появятся еще три новые опции:
Command: Splinedit
Select spline: <Выбор сплайна>
Enter an option [Fit data/Close/Move vertex/Refine/ rEverse/Undo]: M
Specify new location or [Next/Previous/Select point/eXit] <N>:
<Указание нового положения текущей контрольной точки или выбор параметра>
Параметры команды следующие:
- Next и Previous – перемещают маркер редактирования соответственно к последующей и предыдущей контрольным точкам каркаса сплайна;
- Select point – позволяет пользователю при помощи мыши указать контрольную точку, положение которой требуется изменить;
- eXit – выход из режима перемещения контрольных точек сплайна и возврат к основным параметрам команды Splinedit.
Редактирование каркаса выполняется в режиме слежения, что позволяет наблюдать на экране за изменениями, происходящими с геометрией сплайна. Новое положение контрольной точки можно отслеживать посредством вектора, исходящего из ее старого местонахождения и относительных полярных координат, определяющих положение его конца (рис. 8.53).
Если в ответ на вопрос Specify new location or [Next/ Previous/Select point/eXit] <N> щелкнуть левой кнопкой мыши в нужном месте экрана, контрольная точка соответствующим образом изменит свое положение, после чего вопрос про дублируется.
Далее можно пользоваться описанными выше параметрами для редактирования положения другой контрольной точки либо повторно щелкнуть мышью для смены уже предварительно выбранного положения первой точки. Чтобы изменения вошли в силу, необходимо выйти из режима редактирования каркаса, указав в командной строке параметр eXit.
УСТАНОВКА ДОПУСКОВ СПЛАЙНОВОЙ АППРОКСИМАЦИИ
[ads]
В AutoCAD имеется параметр «допуск сплайновой аппроксимации». Этот параметр по умолчанию имеет нулевое значение, что соответствует точному прохождению сплайновой кривой через опорные точки. Если изменить это значение, то кривая пройдет со смещением относительно узловых точек.
Редактирование допусков сплайновой аппроксимации выполняется посредством параметра tolerance. После его указания необходимо в ответ на вопрос Enter fit tolerance <1.0000Е-10> ввести новое значение или обозначить мышью две точки на экране, расстояние между которыми будет принято за величину допуска. Например, изображенный на рис. 8.54 сплайн имеет допуск аппроксимации 5 единиц.
ДОБАВЛЕНИЕ КОНТРОЛЬНЫХ ТОЧЕК СПЛАЙНА
Для подробного редактирования каркаса сплайна предназначена групповая опция Refine. После ее выбора AutoCAD предложит указать одну из дополнительных опций:
Command: Splinedit
Select spline: <Выбор сплайна>
Enter an option [Fit data/Close/Move vertex/Refine/
rEverse/Undo]: R
Enter a refine option [Add control point/Elevate order/
Weight/eXit] <eXit>: <Выбор параметра>
Параметры команды следующие:
- Add control point – увеличение количества контрольных точек каркаса на указанном участке;
- Elevate order – увеличение порядка сплайна путем добавления (до 26) и автоматического размещения контрольных точек;
- Weight – групповая опция, включающая в себя параметры изменения весового коэффициента контрольных точек (коэффициент «намагниченности» каркаса);
- eXit – выход из режима редактирования каркаса и возврат к основным параметрам команды Splinedit.
Так, для добавления новой контрольной точки необходимо указать параметр Add control point и на последующий за этим вопрос системы Specify a point on the spline <exit> отметить ее примерное расположение. Точное положение новой контрольной точки AutoCAD определяет самостоятельно, опираясь на два принципа: быть ближе к точке, заданной пользователем, и не нарушить геометрию сплайновой кривой.
На рис. 8.55 приведен каркас рассмотренного выше сплайна с добавленной контрольной точкой.
Далее будут подробно рассмотрены опции группового параметра Refine.
УВЕЛИЧЕНИЕ ПОРЯДКА СПЛАЙНА
При увеличении порядка сплайна к его каркасу добавляется до 26 новых контрольных точек. Увеличение порядка приводит к усложнению обработки сплайна, однако может значительно повысить точность прохождения сплайновой кривой.
После выбора параметра Elevate order AutoCAD предложит на вопрос Enter new order стекущее значение> ввести новое число контрольных точек сплайна. Например, на рис. 8.56 представлен ранее рассмотренный сплайн после увеличения числа контрольных точек до 8. Продолжая увеличивать это число, можно добиться того, что каркас сольется с самой сплайновой кривой и его можно будет эффективно использовать только при высоком масштабе экранного изображения.
Command: Splinedit
Select spline: <Выбор сплайна>
Enter an option [Fit data/Close/Move vertex/Refine/ rEverse/Undo]: R
Enter a refine option [Add control point/Elevate order/ Weight/eXit] <eXit>: E
Enter new order <5>: <Ввод числа контрольных точек сплайна>
УВЕЛИЧЕНИЕ ВЕСОВОГО КОЭФФИЦИЕНТА КАРКАСА
При увеличении весового коэффициента контрольных точек каркаса сплайновая кривая приближается («магнитится») к каркасу. Другими словами, чем больше весовой коэффициент, тем ближе сплайн к контрольным точкам.
Следует также заметить, что весовой коэффициент может принимать только целочисленные значения. Управляет весовым коэффициентом групповая опция Weight, после вызова которой предлагается воспользоваться одним из трех уточняющих параметров:
Command: Splinedit
Select spline: <Выбор сплайна>
Enter an option [Fit data/Close/Move vertex/Refine/ rEverse/Undo]: R
Enter a refine option [Add control point/Elevate order/
Weight/eXit] <eXit>: W
Spline is not rational. Will make it so.
Enter new weight (Current = 1.0000) or
[Next/Previous/Select point/eXit] <N>: <Ввод значения весового коэффициента для текущей контрольной точки>
где Next, Previous, Select point, eXit – параметры, выполняющие те же функции, что и при работе с параметром Move.
Если на представленный выше вопрос ввести значение, отличное от 1, то геометрия сплайновой кривой изменится, а вопрос продублируется. Далее можно пользоваться отмеченными выше параметрами для изменения «намагниченности» другой контрольной точки либо повторно ввести значение для смены уже предварительно выбранного коэффициента для первой точки.
Чтобы изменения вошли в силу, необходимо выйти из режима редактирования каркаса, указав параметр eXit.
На рис. 8.57 представлен ранее рассматриваемый сплайн после изменения «намагниченности» двух контрольных точек. На левой вершине параметр Weight имеет значение 0.3 (намагниченность ослабевает), а на правом – значение 2 (намагниченность усиливается).
6 232
|
Репутация: 0
На сайте c 06.10.2010 |
18.10.2010 22:13
Уважаемые форумчане, подскажите, пожалуйста, как можно отменить ошибочную точку при построении сплайна с помощью Keyboard entry. Кнопка «отменить последнее действие» приводит только к отмене всего строящегося сплайна. |
|
На сайте c 21.10.2008 |
18.10.2010 22:19
нажать кнопку Backspace Quote: а зачем отменять? Рисуйте след.точку дальше, а потом редактируйте сплайн,как вам надо
немножко странный вопрос |
|
На сайте c 16.09.2010 |
18.10.2010 23:07
а зачем отменять? Рисуйте след.точку дальше, а потом редактируйте сплайн,как вам надо |
|
Репутация: 0
На сайте c 06.10.2010 |
19.10.2010 09:27
Попробовала. Backspace удаляет введенные значения в Keyboard entry, а не отменяет последнюю проставленную точку. Quote: а зачем отменять? Рисуйте след.точку дальше, а потом редактируйте сплайн,как вам надо Хочу избежать двойной работы при построении чертежа. В принципе, можно ведь и весь сплайн нарисовать на глаз, а потом всем точкам задать нужные координаты, но так сложнее, чем сразу их задать с клавиатуры. |
|
На сайте c 25.04.2008 |
19.10.2010 11:40
так ты ткни длч начала, например, на колесико в каком-то вьюпорте, а потом БэкспЭйс! |
|
Репутация: 0
На сайте c 06.10.2010 |
20.10.2010 16:13
Спасибо Подскажите, пожалуйста, как разъединить сплайны, то есть выполнить функцию, противоположную Attach? |
|
На сайте c 21.10.2008 |
20.10.2010 16:34
Quote: Подскажите, пожалуйста, как разъединить сплайны, то есть выполнить функцию, противоположную Attach? выделите точку соединящую сплайны и нажмите Break |
|
Репутация: 0
На сайте c 06.10.2010 |
20.10.2010 17:06
Quote: выделите точку соединящую сплайны и нажмите Break Сплайны не соединяются между собой, а являются двумя разными фигурами. |
|
На сайте c 21.10.2008 |
20.10.2010 17:08
Quote: Сплайны не соединяются между собой, а являются двумя разными фигурами. ну не сплайны а сегменты |
|
Репутация: 0
На сайте c 06.10.2010 |
20.10.2010 17:20
Два сплайна были объединены в один с помощью Attach. После выполнения серии действий мне надо один из них опять сделать самостоятельным. То есть сделать «Detach» (а такой кнопочки нету). Так как две фигуры, составляющие объединенный сплайн, между собой не соединяются, мне просто не над чем применить Break. |
|
На сайте c 21.10.2008 |
20.10.2010 17:30
выберите сплайн и нажмите кнопку Detach |
|
На сайте c 17.10.2006 |
20.10.2010 17:31
Vinka |
|
На сайте c 10.01.2010 |
20.10.2010 17:37
Потаскайте скроллинг. Кнопка детач внизу свитка геометри |
|
Репутация: 0
На сайте c 06.10.2010 |
20.10.2010 17:47
Спасибо |
|
Репутация: 0
На сайте c 06.10.2010 |
05.11.2010 14:57
Подскажите, есть ли функция выравнивания сегментов, так чтобы они были полностью симметричными или это надо просто делать на глаз? |
Перейти к содержимому раздела
Форумы CADUser
Информационный портал для профессионалов в области САПР
Вы не вошли. Пожалуйста, войдите или зарегистрируйтесь.
Дерево сообщений Активные темы Темы без ответов
Сплайн становится ломаной линией после сохранения
Страницы 1
Чтобы отправить ответ, вы должны войти или зарегистрироваться
#1 29 октября 2019г. 19:33:54
- RomanZ
- Участник
- На форуме с 29 октября 2019г.
- Сообщений: 2
- Спасибо: 0
Тема: Сплайн становится ломаной линией после сохранения
Здравствуйте. Столкнулся с неожиданной проблемой: после сохранения чертежа, все объекты созданные с помощью сплайна становятся ломанной линией. Почему так получается и как это исправить никак не могу разобраться. Автокад 2018, свойства у фигур идентичные, но до сохранения линии плавные, а после — ломанные. Кто-нибудь сталкивался с такой проблемой? Буду благодарен за помощь.
Post’s attachments
пример.jpg 28.79 Кб, файл не был скачан.
You don’t have the permssions to download the attachments of this post.
#2 Ответ от Александр Ривилис 29 октября 2019г. 20:19:56
- Александр Ривилис
- Активный участник
- Откуда: Украина / Киев
- На форуме с 15 апреля 2005г.
- Сообщений: 8,661
- Спасибо: 158
Re: Сплайн становится ломаной линией после сохранения
Сохраняете в формате какой версии AutoCAD? Вообще неплохо бы посмотреть на dwg-файл.
#3 Ответ от RomanZ 30 октября 2019г. 15:07:30
- RomanZ
- Участник
- На форуме с 29 октября 2019г.
- Сообщений: 2
- Спасибо: 0
Re: Сплайн становится ломаной линией после сохранения
Сохраняю в версии 2018. Всплыл один нюанс: преобразовываю один объект из сплайна в полилинию (полилиния получается нормальной сглаженной формы, после этого делаю отмену (опять возвращаю в сплайн), и фигура становится нормальной. Но это еще не все — сохраняю, заново открываю — все фигуры правильные, работаю — все нормально, сохраняю, открываю — опять ломанные линии((((
Post’s attachments
медведь и девочка2(резерв).dwg 389.75 Кб, 2 скачиваний с 2019-10-30
You don’t have the permssions to download the attachments of this post.
#4 Ответ от Александр Ривилис 30 октября 2019г. 18:32:26 (изменено: Александр Ривилис, 30 октября 2019г. 18:48:04, причина: Добавил видео)
- Александр Ривилис
- Активный участник
- Откуда: Украина / Киев
- На форуме с 15 апреля 2005г.
- Сообщений: 8,661
- Спасибо: 158
Re: Сплайн становится ломаной линией после сохранения
_REGEN не помогает?
Посмотрите видео: https://autode.sk/36iF92s
Сообщения 4
Тему читают: 1 гость
Страницы 1
Чтобы отправить ответ, вы должны войти или зарегистрироваться
Страница 8 из 8
Вернуться к содержанию
3.9. Редактирование сплайнов
Редактирование сплайнов выполняется с помощью команды SPLINEDIT (РЕДСПЛАЙН), которой соответствуют кнопка 
Первый запрос команды: Select spline: (Выберите сплайн:)
Укажите мышью сплайн. Можно выбрать и полилинию, сглаженную с помощью опции Spline (СПлайн) команды PEDIT (ПОЛРЕД). При этом примитив POLYLINE автоматически будет преобразован в примитив SPLINE. Система AutoCAD выдает список опций редактирования:
Enter an option [Fit data/Close/Move vertex/Refine/rEverse/Undo]: (Задайте опцию [Определяющие/Замкнуть/Перенести/
Исправить/ОБратно/ОТменить/выХод]:)
Одновременно с помощью ручек система AutoCAD высвечивает управляющие точки, которые лежат не на самом сплайне, а на каркасной полилинии, которую нужно сгладить, чтобы получить сплайн данной формы (рис. 3.71). Определяющие точки (т. е. точки, которые задал пользователь и через них был проведен сплайн) при этом не высвечиваются.
Рис. 3.71. Управляющие точки сплайна
Сначала дадим краткое описание приведенных опций:
- Fit data (Определяющие) — редактирует определяющие точки сплайна;
- Close (Замкнуть) — замыкает сплайн;
- Move vertex (Перенести) — изменяет положение управляющих точек (и удаляет определяющие);
- Refine (Исправить) — изменяет гладкость линии сплайна;
- rEverse (ОБратно) — изменяет направление сплайна (переставляет точки в обратной последовательности);
- Undo (Отменить) — отменяет последнюю операцию редактирования сплайна.
Кроме того, нажатие на клавишу <Enter> завершает работу команды.
Если сплайн замкнут, то вместо опции Close (Замкнуть) выводится опция Open (Разомкнуть). При выборе опции Fit data (Определяющие) команда высвечивает определяющие точки сплайна (рис. 3.72) и переходит в режим их редактирования.
Выдается запрос:
Enter a fit data option [Add/’Close/’Delete/ ‘Move/’Purge/Tangents/toLerance/eXit] <eXit>: (Задайте опцию [Добавить/Замкнуть/Удалить/Перенести/ Очистить/ Касательные/ДОПуск/выХод] <выХод>:)
Рис. 3.72. Определяющие точки сплайна
Опции данного уровня имеют следующее назначение:
- Add (Добавить) — добавляет новую определяющую точку к сплайну;
- Close (Замкнуть) — замыкает сплайн;
- Delete (Удалить) — удаляет некоторые определяющие точки и пересчитывает сплайн по оставшимся определяющим точкам;
- Move (Перенести) — перемещает определяющие точки;
- Purge (Очистить) — удаляет информацию об определяющих точках сплайна, после чего они становятся недоступными;
- Tangents (Касательные) — изменяет начальное и конечное граничные условия сплайна;
- toLerance (ДОПуск) — изменяет допуск, задающий возможное отклонение сплайна от определяющих точек;
- eXit (выХод) — выходит из режима редактирования определяющих точек.
Опция Add (Добавить) позволяет добавить определяющую точку к сплайну и выдает запрос:
Specify control point <exit>: (Управляющая точка <выход>:)
Укажите определяющую точку, после которой вы хотите добавить новую точку. Система AutoCAD отмечает ту точку, которую вы укажете, и следующую за ней (рис. 3.73). На экране эти точки будут красного цвета.
Рис. 3.73. Указание участка сплайна, в котором добавляется определяющая точка
Очередной запрос: Specify new point <exit>: (Новая точка <выход>:)
Укажите местоположение добавляемой определяющей точки или нажмите клавишу <Enter> для отказа от добавления. Если вы задали новую точку, то сплайн меняет свою форму с учетом нового состояния определяющих точек (рис. 3.74).
Рис. 3.74. Изменение сплайна при добавлении определяющей точки
Можно сразу же на этом участке сплайна добавить еще точку (или точки), так как запрос о новой точке повторяется. После нажатия клавиши <Enter> режим добавления точек завершается.
Если в качестве точки, после которой добавляется новая, выбрана последняя определяющая точка сплайна, то она помечается только одна (на экране высвечивается красным цветом). Если выбрана первая определяющая точка, то AutoCAD меняет запрос:
Specify new point or [After/Before] <exit>: (Новая точка или [После/До/ <выход>:)
Опция Before (До) дает вам возможность вставить новую определяющую точку перед первой.
Опция Close (Замкнуть) режима редактирования определяющих точек замыкает сплайн и делает доступной опцию Open (Разомкнуть).
Опция Delete (Удалить) предназначена для удаления определяющей точки. В случае применения этой опции выдается запрос:
Specify control point <exit>: (Управляющая точка <выход>:)
Указанная вами определяющая точка будет удалена из сплайна, а сплайн будет пересчитан.
Опция Move (Перенести) дает возможность задать новое положение определяющих точек. Система AutoCAD в этом случае запрашивает:
Specify new location or [Next/Previous/Select Point/’eXit] <N>: (Новое положение или [След/Пред/Выбрать точку/выХод] <С>:)
Система подсвечивает первую определяющую точку. У вас в этот момент есть возможность или указать новое положение данной точки, или переместиться на следующую (предыдущую) точку, или указать другую определяющую точку.
Опция Purge (Очистить) удаляет информацию об определяющих точках сплайна. После этого у вас не будет доступа к определяющим точкам (только к управляющим точкам каркаса).
Опция Tangents (Касательные) изменяет начальное и конечное граничные условия сплайна. Первый запрос системы:
Specify start tangent or [System default}: (Kacamejibnan в начальной точке или [по Умолчанию]:)
Укажите точку, определяющую направление касательной, или нажмите клавишу <Enter> для сохранения старого угла. Далее:
Specify end tangent or [System default]: (Касательная в конечной точке или [по Умолчанию]:)
Задайте направление касательной. Система AutoCAD возвращается к предыдущему выбору опций редактирования определяющих точек. Если сплайн замкнут, то в опции Tangent (Касательная) выдается всего лишь один запрос направления касательной.
Опция toLerance (ДОПуск) — изменяет допуск, задающий возможное отклонение сплайна от определяющих точек. При изменении допуска сплайн пересчитывается. Задание большего значения допуска позволяет построить более плавную кривую. При нулевом допуске сплайн точно проходит через определяющие точки. Запрос системы:
Enter fit tolerance <1.0000E-10>: (Допуск <1.0000Е-10>:)
В скобках приводится предыдущее значение допуска. Введите новое значение или нажмите клавишу <Enter>.
Опция eXit (выХод) завершает режим редактирования определяющих точек.
Теперь продолжим разбор вариантов ответа на запрос Enter an option [Fit Data/Close/Move vertex/Refine/rEverse/Undo]: (Задайте опцию [Определяющие/Замкнутъ/Перенести/Исправить/ ОБратно/ОТменить/выХод]:).
Следующая опция после Fit Data (Определяющие) — Close (Замкнуть). Она замыкает сплайн, одновременно удаляя из него данные определяющих точек.
Опция Move (Перенести) служит для изменения положения управляющих точек каркаса сплайна. При этом следует первый запрос:
Specify new location or [Next/Previous/Select Point/eXit] <N>: (Новое положение или[ След/Пред/Выбрать точку/выХод] <С>:)
Система AutoCAD подсвечивает первую управляющую точку каркаса. Можно в этот момент либо указать новое положение данной точки, либо переместиться на следующую (предыдущую) вершину, либо выбрать другую управляющую точку.
Опция (режим) Refine (Исправить) предназначена для улучшения качества линии сплайна. В этом случае следует такой запрос:
Enter a refine option [Add control point/Elevate order/Weight/eXit] <eXit>: (Задайте опцию [Добавить управляющую точку/Повысить порядок/Вес/выХод] <выХод>:)
Опция Add control point (Добавить управляющую точку) позволяет увеличить количество управляющих точек, не изменяя геометрии линии, что облегчает процесс управления формой сплайна. Затем следует запрос:
Specify a point on the spline <exit>: (Точка на сплайне <выход>:)
После указания ее система AutoCAD добавляет новую управляющую точку вблизи текущей и повторяет запрос о точке на сплайне.
Опция Elevate order (Повысить порядок) изменяет количество управляющих точек сплайна. После чего следует запрос:
Enter new order <4>: (Новое значение порядка <4>:)
Если увеличить порядок, то увеличится количество управляющих точек. Максимальное значение — 26.
Опция Weight (Вес) позволяет изменить вес (т. е. влияние) управляющей точки.
Enter new weight (current = 1.0000) or [Next/Previous/Select point/eXit] <N>:
(Новое значение веса (текущее — 1.0000) или [След/Пред/Выбрать точку/ выХод] <С>:)
Самым важным точкам сплайна рекомендуется давать соответственно и больший вес. В обычной ситуации веса всех точек сплайна равны единице.
Опция eXit (выХод) завершает работу в режиме опции Refine (Исправить).
Опция rEverse (ОБратно) переставляет управляющие точки сплайна в обратной последовательности.
Опция Undo (Отменить) отменяет последнюю операцию команды.
Выберите сплайн-кривую и затем отредактируйте ее следующим образом.
Перемещение сплайн-кривой
Выберите пиктограмму Перемещение в локальной панели, чтобы переместить сплайн-кривую.

См. также Смещение Всех Ребер.
Вставка новой вершины
Щелкните на сплайн-кривой курсором-мерседесом для активирования локальной панели; затем воспользуйтесь пиктограммой Добавление новой вершины сплайн-кривой локальной панели, чтобы в месте щелчка была создана вершина.

Перемещение или удаление вершины
Щелкните на вершине сплайн-кривой для активирования локальной панели. Выберите пиктограмму Изменение траектории сплайн-кривой.
— перетащите вершину в точку расположения соседней вершины, чтобы удалить ее;
— перетащите вершину в новое место, чтобы переместить ее.

Объединение последовательности соединяющихся друг с другом сплайн-кривых
•Выберите сплайн-кривые.
•Выполните команду Редактор > Изменить форму > Унифицировать.
- Эта информация была полезна ?
- ДаНет
Связанные темы
•Любой выбранный MEP-элемент можно …
Эта функция позволяет настраивать …

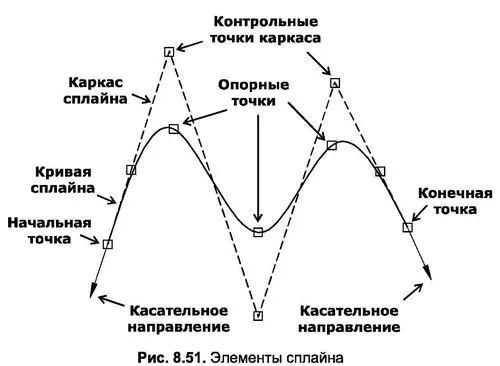
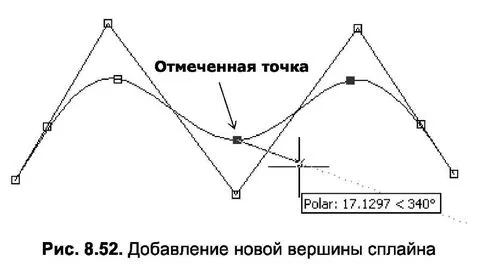
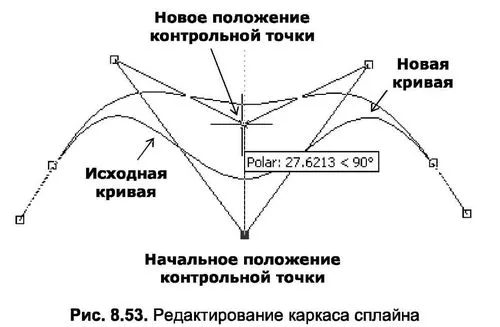
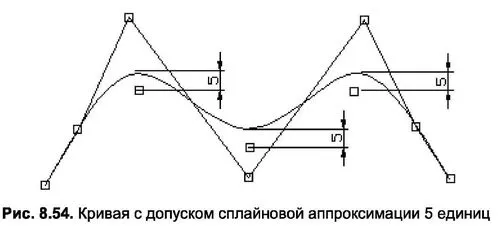


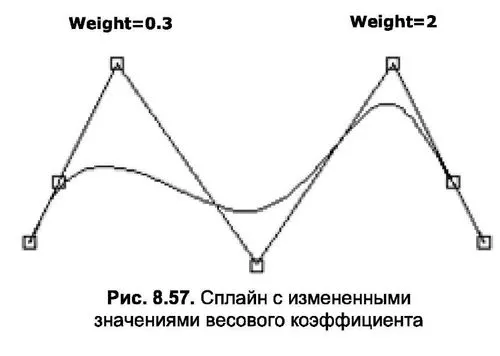
 иногда бывает нужно и такое
иногда бывает нужно и такое 




