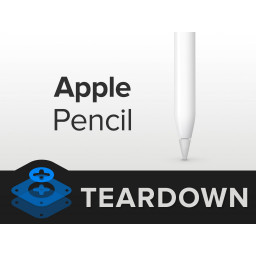Иногда пользователи планшетов XP-PEN сталкиваются с неисправностями стилуса (он же – перо), но не всегда могут их правильно диагностировать. В этой статье мы постараемся рассказать, как провести первичную диагностику стилуса.
Проблемы со стилусом бывают нескольких типов:
1) Стилус начинает рисовать на расстоянии от планшета.
Это неисправность либо стилуса, либо наконечника стилуса. Первым делом рекомендуем попробовать заменить наконечник. Если после замены проблема не решена, то необходима замена самого стилуса. При этом если планшет еще на гарантии, то стилус меняется бесплатно. В случае окончания гарантийного срока новый стилус можно купить. Сомневаетесь, какой именно нужен? Просто позвоните или напишите нам.
2) Стилус перемещает курсор на экране, но при нажатии ничего не происходит.
Как и в первом случае, это неисправность либо стилуса, либо наконечника стилуса. Стоит попробовать поменять наконечник, если это не помогает, то замените стилус (по гарантии или купите новый)
3) Планшет вообще не реагирует на стилус.
Это либо проблема с драйверами, либо с подключением, либо с самим стилусом. Сначала проверьте работает ли драйвер планшета посредством обращения к панели управления планшетом – меню пуск, папка Pentablet, программа Pentablet. Если она работает, а планшет на стилус не реагирует – это неисправность стилуса и необходима его замена (по гарантии или купите новый). Если панель управления планшетом не загружается, то есть драйвер планшета не работает – проблема либо с подключением, либо с установкой драйвера, и стилус тут не является причиной неисправности. Проверьте подключение планшета к вашему компьютеру/ноутбуку/смартфону – загорается ли индикатор на планшете при его подключении. Если загорается – значит скорее всего проблема с драйверами и надо обратиться в техподдержку. Если не загорается, то проблема скорее всего либо в проводе, либо в разъеме USB – опять же стоит обратиться в техподдержку.
Другие статьи
25.05.2023
Интерактивный дисплей — устройство, которое может заметно облегчить жизнь фотографа и ретушера. Читайте мнение эксперта.
18.05.2023
Если вам неудобно пользоваться пером из базового комплекта, или оно потеряно или сломано, то можно подобрать другое
12.05.2023
В этой статье вы узнаете, как можно рисунок на бумаге перевести в векторное изображение и дорисовать его в цифре
Содержание
- Проблемы со стилусами: диагностика и решение
- Ручка Huion не работает? 5 способов исправить это быстро
- 5 исправлений для неработающей ручки Huion
- Исправление 1: перезагрузите компьютер
- Исправление 2: отключить спящий режим
- Исправление 3: отметьте опцию «Support TabletPC»
- Исправление 4. Обновите драйвер планшета.
- Вариант 1 — автоматическое обновление драйвера
- Вариант 2 — Обновите драйвер вручную
- Исправление 5: снимите флажок «Включить Windows Ink»
- Устранение проблем с подключением S-Pen к вашему Galaxy Note
- Как исправить ошибки с S-Pen?
- Снимите защитную пленку и чехол для мобильного телефона.
- Настроить мобильный
- Проверить наличие обновлений
- Безопасный режим
- Попробуйте S-Pen на другом телефоне
- Измените кончик S-Pen
- Восстановить мобильный
- Почему это плохо работает с Samsung Galaxy S21 Ultra?
Проблемы со стилусами: диагностика и решение
Иногда пользователи планшетов XP-PEN сталкиваются с неисправностями стилуса (он же – перо), но не всегда могут их правильно диагностировать. В этой статье мы постараемся рассказать, как провести первичную диагностику стилуса.
Проблемы со стилусом бывают нескольких типов:
1) Стилус начинает рисовать на расстоянии от планшета.
Это неисправность либо стилуса, либо наконечника стилуса. Первым делом рекомендуем попробовать заменить наконечник. Если после замены проблема не решена, то необходима замена самого стилуса. При этом если планшет еще на гарантии, то стилус меняется бесплатно. В случае окончания гарантийного срока новый стилус можно купить. Сомневаетесь, какой именно нужен? Просто позвоните или напишите нам.
2) Стилус перемещает курсор на экране, но при нажатии ничего не происходит.
Как и в первом случае, это неисправность либо стилуса, либо наконечника стилуса. Стоит попробовать поменять наконечник, если это не помогает, то замените стилус (по гарантии или купите новый)
3) Планшет вообще не реагирует на стилус.
Это либо проблема с драйверами, либо с подключением, либо с самим стилусом. Сначала проверьте работает ли драйвер планшета посредством обращения к панели управления планшетом – меню пуск, папка Pentablet, программа Pentablet. Если она работает, а планшет на стилус не реагирует – это неисправность стилуса и необходима его замена (по гарантии или купите новый). Если панель управления планшетом не загружается, то есть драйвер планшета не работает – проблема либо с подключением, либо с установкой драйвера, и стилус тут не является причиной неисправности. Проверьте подключение планшета к вашему компьютеру/ноутбуку/смартфону – загорается ли индикатор на планшете при его подключении. Если загорается – значит скорее всего проблема с драйверами и надо обратиться в техподдержку. Если не загорается, то проблема скорее всего либо в проводе, либо в разъеме USB – опять же стоит обратиться в техподдержку.
Источник
Ручка Huion не работает? 5 способов исправить это быстро
Huion Pen Not Working
Ваше перо Huion работает неправильно? Если да, то этот пост специально для вас. Вот 5 исправлений, которые помогли многим пользователям решить свои проблемы!
Если вы обнаружили, что ваше перо Huion не работает должным образом, не паникуйте — вы не одиноки. Это довольно распространенная проблема, и ее, как правило, не так уж и сложно решить.
Прежде чем приступить к устранению проблемы, вам следует сначала выполнить некоторые базовые проверки:
- Вы следовали инструкциям в руководстве пользователя, чтобы правильно установить драйверы планшета?
- Правильно ли вы подключили графический планшет к компьютеру (через проводной или беспроводной режим)?
- Вы пробовали вставить USB-кабель или беспроводной приемник в другой USB-порт?
- Ваш графический планшет работает правильно?
- Правильно ли вы установили аккумулятор цифрового пера?
- Совместимо ли ваше перо с планшетом, который вы используете?
Приведенные выше вопросы помогли вам выполнить несколько простых шагов по устранению неполадок. Однако они могут не охватить все возможные аспекты, поэтому мы настоятельно рекомендуем вам изучить руководство пользователя пера (или планшета) Huion для получения более важных деталей.
5 исправлений для неработающей ручки Huion
Теперь перейдем к делу. Здесь у вас есть 5 исправлений, которые оказались полезными для решения проблемы с неработающей ручкой Huion. Нет необходимости пробовать их все; просто продвигайтесь вниз по списку, пока не найдете тот, который вам подходит.
Исправление 1: перезагрузите компьютер
Так что это быстрое решение для вас. Иногда перо перестает работать просто из-за сбоев в драйвере устройства. В этом случае просто выключите компьютер, а затем перезапустите его. В следующий раз, когда вы воспользуетесь пером на ПК, оно должно работать как обычно.
Исправление 2: отключить спящий режим
Если проблема возникла сразу после выхода компьютера из спящего режима, вам следует подумать об отключении этого режима. Причина аналогична исправлению 1 — драйвер вашего устройства может временно перестать работать, когда компьютер переключается из спящего режима в нормальное рабочее состояние.
Чтобы отключить спящий режим на вашем компьютере, необходимо выполнить следующие действия:
1) На клавиатуре нажмите кнопку Логотип Windows ключ и я в то же время призвать Настройки окно. Затем нажмите Система .
2) На Питание и сон вкладка на панели результатов под Связанные настройки нажмите Дополнительные настройки мощности .
3) В следующем окне нажмите Изменить настройки плана рядом с вашим предпочтительным планом.
4) Развернуть Переведите компьютер в спящий режим: и выберите Никогда . Затем нажмите Сохранить изменения .
Теперь, когда вы отключили спящий режим, перезагрузите компьютер и проверьте, правильно ли работает перо Huion. Если нет, перейдите к следующему исправлению.
Исправление 3: отметьте опцию «Support TabletPC»
Как упоминалось в руководстве пользователя пера Huion, вы должны проверить Поддержка TabletPC поле для включения функции чувствительности к давлению в различных программах для рисования. Вот как:
1) Дважды щелкните значок значок планшета водителя 
2) Проверьте Поддержка TabletPC коробка, как показано ниже.
Теперь проверьте, правильно ли работает ваше перо. Если этого не произошло, перейдите к Исправлению 4.
Исправление 4. Обновите драйвер планшета.
Другой причиной того, что перо Huion не работает, является устаревший или поврежденный драйвер планшета. Так что буквально не перо, а планшет не работает из-за сбоев в работе драйверов.
Обычно компакт-диск с драйверами, поставляемый с планшетом, помогает установить драйвер на компьютер, и после установки драйвера вы сможете нормально пользоваться цифровым пером. Однако драйвер, который вы получаете таким образом, может быть устаревшим, если Huion не обновил драйвер на этом компакт-диске, следовательно, он несовместим ни с вашим оборудованием, ни с программным обеспечением для рисования.
Чтобы решить проблему с устаревшим драйвером, вам следует обновить драйвер планшета до последней версии. Это можно сделать двумя способами:
Вариант 1 — автоматически (рекомендуется) — Это самый быстрый и простой вариант. Все это делается парой щелчков мышью — легко, даже если вы компьютерный новичок.
Вариант 2 — Вручную — Вам потребуются навыки работы с компьютером и терпение, чтобы обновить драйвер таким образом, потому что вам нужно найти именно тот драйвер в Интернете, загрузить его и установить шаг за шагом.
Вариант 1 — автоматическое обновление драйвера
Некоторые люди могут столкнуться с трудностями при обновлении драйверов. Поэтому, если у вас нет времени, терпения или компьютерных навыков для обновления драйвера планшета Huion вручную, вы можете сделать это автоматически с помощью Водитель Easy .
Driver Easy автоматически распознает вашу систему и найдет для нее подходящие драйверы. Вам не нужно точно знать, на какой системе работает ваш компьютер, вам не нужно рисковать, загружая и устанавливая неправильный драйвер, и вам не нужно беспокоиться о том, чтобы сделать ошибку при установке. Driver Easy позаботится обо всем.
Вы можете автоматически обновлять драйверы с помощью БЕСПЛАТНОЙ или Pro версии Driver Easy. Но с версией Pro это займет всего 2 клика (и вы получите полную поддержку и 30-дневную гарантию возврата денег):
1) Скачать и установите Driver Easy.
2) Запустите Driver Easy и нажмите Сканировать сейчас кнопка. Driver Easy просканирует ваш компьютер и обнаружит проблемы с драйверами.
3) Нажмите Обновить все для автоматической загрузки и установки правильной версии всех драйверов, которые отсутствуют или устарели в вашей системе (для этого требуется Pro версия — вам будет предложено выполнить обновление, когда вы нажмете «Обновить все»). Или, если вы просто хотите обновить драйвер планшета Huion прямо сейчас, просто нажмите кнопку Обновить рядом с ним.
Заметка: вы можете сделать это бесплатно, если хотите, но отчасти это делается вручную.
Если у вас возникли проблемы при использовании Driver Easy для обновления драйвера, напишите нам по адресу support@drivereasy.com . Мы всегда готовы помочь.
Вариант 2 — Обновите драйвер вручную
Huion продолжает обновлять драйверы планшета. Чтобы получить тот, который вам нужен, вам следует посетить веб-сайт поддержки Huion, найти драйвер, соответствующий вашей конкретной версии Windows (например, Windows 10, 64-разрядная версия), и загрузить драйвер самостоятельно. Вот шаги:
Перед установкой последних версий драйверов необходимо удалить существующие драйверы Huion с вашего компьютера.
1) Нажмите Вот посетить сайт поддержки Huion.
2) Найдите в списке модель вашего планшета. При наведении указателя мыши на модель планшета вы увидите два интерактивных значка рядом с Водитель :. Если вы пользователь Windows, щелкните значок слева; если вы пользователь Mac, выберите нужный значок.

3) После загрузки драйвера откройте вашу папку, в которой загружен драйвер. Обычно вы видите сжатая папка (с расширением .zip) там. Перейти к извлекать Папка.

4) Дважды щелкните извлеченную папку, а затем дважды щелкните значок .exe файл в этой папке.
5) Следуйте инструкциям на экране, чтобы установить драйвер.
6) Когда все будет готово, перезагрузите компьютер, чтобы изменения вступили в силу.
После обновления драйвера планшета проверьте, правильно ли работает цифровое перо. Если проблема не исчезнет, попробуйте следующее исправление, указанное ниже.
Исправление 5: снимите флажок «Включить Windows Ink»
Это исправление должно сработать, если вы испытываете отставание кисти или другие подобные проблемы в Photoshop с пером / планшетом Huion. Вот как это сделать:
1) На клавиатуре нажмите кнопку Windows logo key и S в то же время, чтобы вызвать окно поиска. Затем введите блокнот и щелкните Блокнот применение.
2) Когда откроется Блокнот, введите UseSystemStylus 0 .
Затем сохраните файл как PSUserConfig.txt в следующее место:
3) Откройте интерфейс драйвера планшета Huion. Затем перейдите в Стилус вкладка и снимите флажок Включить Windows Ink . По завершении нажмите Применить> ОК .
Запись что некоторые функции в вашем программном обеспечении для рисования могут быть недоступны, если вы отключите Windows Ink. В этой ситуации вам нужно будет снова включить Windows Ink.

4) Перезапустите Photoshop и проверьте, правильно ли работает ваше перо.
Надеюсь, эта статья решила проблему с неработающей ручкой Huion. Если у вас есть дополнительные вопросы или идеи, не стесняйтесь оставлять комментарии ниже. Спасибо за прочтение!
Источник
Устранение проблем с подключением S-Pen к вашему Galaxy Note
As Samsung Galaxy Note модели становятся более продвинутыми, больше проблем возникает с S Pen, специальным стилусом, встроенным в устройства Galaxy Note, который теперь также совместим с Samsung Galaxy S21 Ультра. Этот аксессуар также эволюционировал со временем, и чем больше вы можете сделать, тем больше вы можете ошибиться.
Освободи Себя S Pen — это все еще хрупкое электронное изделие, которое может выйти из строя. Неисправные чехлы или неофициальные защитные пленки сторонних производителей могут повлиять на работу стилуса, но виноваты также настройки. Время и износ кончика стилуса также могут быть причиной неправильной работы стилуса, как и ошибки в системе Samsung.
Как исправить ошибки с S-Pen?
Снимите защитную пленку и чехол для мобильного телефона.
Любая магнитная сила, которая может исходить от сторонних корпусов, может вызвать проблемы с подключением вашего Galaxy Note и стилуса. С другой стороны, защитные пленки могут иметь неровную поверхность или толщину, что может повлиять на чувствительность экрана. Кроме того, грязная / старая защитная пленка также является одной из причин, которые могут предотвратить повреждение экрана. правильное функционирование стилуса Samsung .
Настроить мобильный
Стилус можно отключить от телефона по любой причине. Настройки доступа -> щелкните Расширенные функции -> выберите S-Pen -> Пульт дистанционного управления S-Pen и убедитесь, что он включен.
- При использовании стилуса медленно нажимайте на нижнюю часть экрана.
- Позволяет использовать несколько S-Pens на вашем устройстве. Для этого перейдите в «Настройки» -> «Дополнительные функции» и выберите «S Pen». Переведите переключатель рядом с Разрешить несколько S Pen , чтобы включить или выключить эту функцию.
- Отключите «Блокировать жесты с помощью S-Pen» в «Настройки» -> «Дисплей» -> «Панель навигации». В разделе «Жесты во весь экран» коснитесь переключателя рядом с «Блокировать жесты с помощью пера S Pen», чтобы выключить его.
- Измените тип навигации, выбрав «Настройки» -> «Дисплей» -> «Панель навигации». Выберите кнопки навигации и попробуйте использовать S Pen.
Проверить наличие обновлений
Обновление предназначено для решения проблем с телефоном, а в случае с S-Pen, в случае обновления до Один пользовательский интерфейс 2.0 знаменит, что внезапно помешало нормальному использованию пера на экране, перестало работать в некоторых областях отображения.
Вскоре Samsung выпустила новое обновление One UI 2.1 в апреле 2020 года, которое устранило эту ошибку, поэтому, прежде чем пытаться исправить какие-либо проблемы с S-Pen, проверьте, есть ли ожидающее обновление.
Безопасный режим
Да, иногда все, что вам нужно сделать, чтобы найти виновника неисправности вашего телефона, — это войти в безопасный режим. Сначала выключите устройство, затем одновременно нажмите и удерживайте кнопки питания и уменьшения громкости, чтобы снова включить устройство. Если вы все сделаете правильно, вы должны увидеть текст «Безопасный режим» в нижнем левом углу экрана.
Попробуйте использовать стилус в безопасном режиме. Если он работает правильно, значит, проблема связана с одним из ваших приложений. Удалите все приложения, которые вы недавно загрузили, чтобы решить проблему.
Попробуйте S-Pen на другом телефоне
Это правда, что S-Pen не совместим со всеми мобильными телефонами Samsung, и редко бывает, что у вас дома есть пара Samsung Galaxy Note, чтобы проверить перо на одном или другом. К счастью, ничто не мешает вам взять S-Pen и пойти в торговый центр, где у вас есть несколько моделей семейства Galaxy Note, и проверить, работает оно или нет.
Если ручка не работает с контурами терминала, вам остается сделать только одно…
Измените кончик S-Pen
Если вы обнаружите какие-либо несоответствия в том, как вы используете карандаш, или, что еще хуже, прикосновения не распознаются, возможно, пришло время сменить наконечник. Обычно к каждой покупке телефона Galaxy Note прилагается ряд советов по замене, включая необходимый для этого инструмент, и, к счастью, процедура довольно проста.
Используйте инструмент изменения, чтобы понять и снимите кончик пера S Pen как пинцет, затем возьмите сменный наконечник и вставьте его вручную. Вы услышите легкий щелчок, когда наконечник полностью вставлен в S-Pen.
Восстановить мобильный
Если вы попробовали S-Pen на другом телефоне, и он работает, проблема в телефоне, поэтому вы также можете рассмотреть возможность восстановления заводских настроек, который удаляет все ошибки, которые перетащило оборудование. Однако перед попыткой обязательно сделайте резервную копию всей важной информации, поскольку сброс к заводским настройкам означает, что вы вернете телефон в исходное состояние, удалив все его содержимое.
Чтобы восстановить телефон, перейдите на панель «Настройки» и в меню «Система» вы найдете параметр «Сброс заводских данных». Убедитесь, что вы также удалили все данные загруженных приложений, выбрав Удалить все.
Почему это плохо работает с Samsung Galaxy S21 Ultra?
Samsung Galaxy S21 Ultra — это первый телефон «не-Note», совместимый с аксессуаром Samsung, но вы даже не найдете его в коробке с устройством, поскольку он продается отдельно.
Если вы заметили, что вы не можете делать то же самое, что и в Galaxy Note, это нормально, поскольку функции карандаша в верхней части диапазона бренда более ограничены, поскольку его программное обеспечение не оптимизировано для его использования. Вот что вы можете делать с помощью S-Pen:
Источник
Доброго времени!
Намедни разговаривал с одним своим знакомым (он ремонтирует аудио-/видеотехнику). Рассказывал несколько историй, как за последние пару мес. приносили ему ноутбуки (планшеты), у которых якобы не работали стилусы (самое забавное в этом, что с устройствами все было в порядке — просто между батарейкой и контактом стилуса стояла небольшая прокладка/пленка. ). Весь ремонт заключался в ее удалении. (1 мин.).
После, я даже специально разобрал несколько своих стилусов (которыми я ни разу не пользовался // привык к своему универсальному) — и на самом деле, могу подтвердить такую «штуку».
Собственно, т.к. проблема с началом использования стилуса видимо все-таки есть — решил набросать небольшую заметку.
Сразу отмечу, что устройств со стилусами сейчас довольно много — то дать «единый» план для восстановления его работы достаточно трудно. Однако, ниже в заметке, я привел несколько последовательных шагов, которые помогут, если не решить проблему — то хотя бы установить причину. Идите шаг за шагом.
Китайский стилус-ручка с #Aliexpress. Тестируем на iPad.
Устранение проблем со стилусом // рисование+
ШАГ 1
Итак, первый совет банален — перезагрузите ноутбук (планшет)!
Далее рекомендую посмотреть «состояние» батарейки в стилусе (если, конечно, он у вас не пассивный). Наиболее часто встречаются три «момента»:
- на новом устройстве может стоять «прокладка» (защитная пленка, см. фото ниже ), которая не позволяет батарейке разряжаться во время транспортировки и продажи устройства (к тому же это более безопасно);
- батарейка может быть севшей (поэтому рекомендуется проверить стилус на заведомо исправной батарейке);
- если устройство давно находилось в продаже — возможно, что батарейка вообще окислилась. В этом случае есть немалая вероятность, что контакты внутри стилуса тоже окислились (и их не всегда можно будет почистить). Желательно состояние устройства проверять при покупке, иначе шансы вернуть по гарантии окислившееся устройство, — прямо скажем, небольшие!
Защитная прокладка на батарейке стилуса
Как выглядят окисленные батарейки // для примера показана мышка, которая полежала пару раз на мокром столе (протирка от пыли)
Если дело было в севшей батарейке (защитной пленке) — после устранения проблемы вы сразу заметите, что экран устройства (ноутбука, скажем) сразу стал реагировать на прикосновения стилуса.
ШАГ 2
Обязательно уточните модель своего ноутбука (планшета / трансформера) и загрузите драйвера с официального сайта его производителя (Asus, Dell, Lenovo и др.). Те драйвера, которые автоматически устанавливает современная Windows 10/11 — далеко не всегда корректно работают!
Особое внимание к драйверам на мат. плату (чипсет), различным сенсорам и указывающим устройствам.
Загрузка драйверов на ноутбук (стилус), если они есть на офиц. сайте устройства // Скрин с сайта Asus
Я бы также посоветовал просканировать систему с помощью Driver Booster — эта утилита автоматически умеет находить не только драйвера, но и необходимые библиотеки для работы многого ПО: NET Framework, C++ и прочее (а проблема иногда бывает как раз, из-за отсутствия оных библиотек). Бесплатной версии утилиты вполне достаточно для решения «наших текущих» задач.
Driver Booster 9 — обновляет не только драйвера, но и библиотеки для игр
ШАГ 3
Далее обратите внимание на различные центры управления устройством от его производителя (например, «MyAsus» от Asus, «Lenovo Vantage» от Lenovo и т.д. // конкретное приложение зависит от производителя) .
Возможно, что в их параметрах есть опция, позволяющая отключить сенсорный дисплей (стилус).
Режимы во встроенном ПО // Утилита от Asus
Кстати, обратите также внимание, что сенсорный дисплей можно отключить через диспетчер устройств в Windows. Проверьте, чтобы устройство «HID-совместимый сенсорный экран» было включено, и напротив него не было никаких воскл. значков (см. скрин ниже ).
Примечание : вкладка «Устройства HID (Human Interface Devices)».
Пример вкл. (откл.) сенсорного экрана в Windows
ШАГ 4
В некоторых случаях проблемы со стилусом могут происходить из-за сбоя в работе Windows Ink (эта «штуковина» встроена в современные Windows 10/11). Попробуйте кликнуть по значку пера в трее (рядом с часами) и запустить приложение Microsoft Whiteboard (см. пример ниже ).
Альтернатива Whiteboard!
1) Программы для рисования — что выбрать? Список лучших бесплатных продуктов.
2) Онлайн-рисование на компьютере: обзор уникальных сервисов.
Microsoft Whiteboard — перо в трее
Если у вас нет подобного значка «пера» — откройте параметры системы (Win+i) и в разделе «Персонализация / панель задач» вкл. его (и проверьте работу стилуса в приложении Microsoft Whiteboard). См. скрины ниже.
Персонализация — панель задач — меню пера
Примечание!
Если «перо» у вас так и не появилось (либо наблюдаются какие-то ошибки) — в целях диагностики порекомендовал бы отключить Windows Ink полностью. Как это сделать:
- открыть редактор групповой политики;
- перейти в раздел: «Административные шаблоны → Компоненты Windows → Windows Ink Workspace» ;
- открыть параметр «Разрешить Windows Ink Workspace» и откл. его;
- перезагрузить компьютер.
Редактор групповой политики
ШАГ 5
Если все предыдущие шаги не увенчались успехом — возможно ваш стилус поврежден и нуждается в замене. Обратите внимание, что сейчас в продаже есть недорогие универсальные стилусы, подходящие к десяткам устройств. Почему бы не попробовать? (тем паче, что цена вопроса — несколько сотен рублей, а устройство можно будет использовать если не на ноутбуке — так на планшете или смартфоне. ).
В помощь!
Купить универсальные стилусы можно в компьютерных интернет-магазинах: вот перечень ссылок, которые я уже рекомендовал на блоге
На сим пока всё. Дополнения в комментариях — приветствуются!
Источник: ocomp.info
Apple Pencil Teardown
23.08.2019
С момента появления iPad, Apple остается решительным в том, что iPad предназначен для использования без стилуса. Поэтому, когда iPad Pro дебютировал с обязательным аксессуаром за 99 долларов в виде стилуса, мы были явно заинтригованы. Что делает Apple Pencil таким особенным?
Из того, что мы слышали, у него есть некоторые изящные функции, но мы больше заинтересованы в том, что происходит внутри этого блестящего белого цилиндра. Присоединяйтесь к нам, как мы узнаем! Ищете больше гаджетов? Присоединяйтесь к нам на , или , чтобы получать последние новости о разборке первыми!
Шаг 1
Первое: Microsoft Surface Pen (из ).
Второе: оригинал «» от 53. Он работает специально с их приложением Paper и имеет много тех же функций, что и новый Apple Pencil ,
Кроме того, это действительно легко открыть и вытащить аккумулятор.
Двойной также, у него есть ластик.
Шаг 2
Крышка Lightning Connector защелкивается на месте с помощью магнитов, но мы ожидаем, что большинство из них будут к следующему месяцу.
При снятии крышки открывается совершенно новый, еще невиданный номер модели: A1603. Добро пожаловать в мир, Карандаш!
Шаг 3
При взгляде внутрь обнаруживается крошечный металлический наконечник, глубоко утопленный в наконечник, по-видимому, максимально приближенный к экрану.
Скорее всего, это связано с одним из двух в подсказке, которые позволяют iPad Pro определять угол и ориентацию карандаша относительно дисплея, и отрегулируйте ход пера соответственно.
Дигитайзер на iPad Pro должен иметь возможность определять расстояние от каждого излучателя до экрана — и на основании этого рассчитывать угол Карандаша относительно iPad.
Шаг 4
Примечание автора: тот факт, что они удосужились назвать это Карандашом, а не пером / стилусом, а затем «не включили ластик», просто абсурден.
Даже после теплого разговора с нашим iOpener сборка Lightning Connector все еще не хочет «полностью» выходить из своей оболочки, но быстрый рывок освобождает ее от карандаша.
Но какой ценой . Мы определенно порвали гибкий кабель .
Что-то подсказывает нам, что это не будет одним из тех разрушений, когда в конце все возвращается в порядок.
Шаг 5
При прорезании пластикового корпуса ~~ Bic ~~ Apple Pencil обнаруживается ~ ~ чернильный картридж ~ ~ металлический корпус.
И мы не прокололи батарею . пока! Похоже, наши навыки наконец-то окупаются.
Шаг 6
Быстрый взгляд вдоль внутреннего металлического цилиндра показывает крошечный трехточечный винт а-ля .
К счастью, у нас есть инструменты для этого в нашем арсенале сейчас. Файлы не нужны!
Под крошечной застежкой мы видим несколько крошечных контактов, которые, как мы полагаем, предназначены для внутреннего тестирования Apple.
Шаг 7
Мы вознаграждены сборкой антенны и батареи. Нет графита в основе этого карандаша.
Этот крошечный 3,82 В, 0,329 Втч. Литий-ионный аккумулятор удерживает всего «5%» от заряда батарея.
Для ведения счетов: Microsoft Surface Pen имеет заменяемый пользователем . Они обычно оцениваются в диапазоне от 0,4 до 0,9 Втч.
Шаг 8
Мы также лучше рассмотрим тот ленточный кабель, который мы срезали ранее . Он проложен между разъемом Lightning и аккумулятором, по пути с некоторыми микросхемами зарядки аккумулятора (предположим).
Мы увидели больше чипов на другом конце, поэтому мы бросаем батарею и переходим к забавным вещам — таким как
Эта маленькая доска сложена пополам, чтобы максимально использовать минимальное пространство. Умная!
Шаг 9
ST Microelectronics 32-разрядный RISC ARM со сверхнизким энергопотреблением на основе ARM MCU
ST Microelectronics AS5C Y533 (также встречается в Apple TV 2015 года)
L05286 QS4 VG Z SGP 528
Кембриджское силиконовое радио (Qualcomm) Bluetooth Smart IC
Шаг 10
Сняв одну из самых крошечных досок, которую мы когда-либо видели, мы находим набор из трех одинаковых тиков. Три на конце ручки и три на крошечной доске.
Если бы нам пришлось рисковать предположением, мы бы сказали, что это помогло ощутить давление путем измерения между этими двумя частей.
Скорее всего, этот чип может рассказать нам больше о том, как это работает .
Читается 8529043 343S00008-A1
Шаг 11
Получите груз этого крошечного подпружиненного наконечника и двух излучателей, спрятанных в шахте.
Просто для удовольствия мы также представили небольшую сложенную логическую плату, а также разъем Lightning и крышку.
К счастью, это было зафиксировано, когда Карандаш был еще цел, поэтому вы все еще можете видеть разъем, аккуратно припаянный к его маленькому ленточному кабелю. Это вещь красоты (по крайней мере, до того дня, когда вам нужно что-то починить).
Шаг 12
Перо и колпачок ручки можно заменить, если они изношены (или утеряны).
Карандаш явно не предназначен для открытия или ремонта; Вы не можете войти внутрь, не разрушив устройство.
Слои пластика и металла, удерживающие внутренние компоненты, невозможно удалить без измельчения.
Аккумулятор, которого хватает на 12 часов работы, заменить невозможно, что дает устройству ограниченный срок службы.
Комментарии
Пока еще нет ниодного комментария, оставьте комментарий первым!
Источник: isfix.ru
Как починить стилус Leapfrog Globe
Android
Автор Петров Денис На чтение 4 мин Просмотров 77 Опубликовано 27.01.2022
Умный глобус Leapfrog Explorer, названный самым умным глобусом в мире, идеально подходит для изучения географии детьми в возрасте от 8 лет и старше. С помощью этой игрушки дети могут изучать географию в веселой и увлекательной форме, и при правильном использовании она может стать источником замечательных знаний.
Особенности данного продукта:
- Интерактивная ручка
- Мировые часы
- Вращающийся глобус
- Говорящий атлас
- Шесть многоуровневых игр
- Разъем для наушников
- Регулятор громкости
- Автоматическое выключение
Все это очень хорошо, но есть те, кто жалуется на надежность интерактивной ручки-стилуса. К сожалению, вы вряд ли сможете починить перо-стилус, если оно сломается или перестанет работать. Но вот хорошая новость. Leapfrog предлагает бесплатную замену пера, если оно неисправно. Это означает только то, что перо перестало работать внезапно, то есть по вине производителя, а не потому, что Фидо взял его в руки и использовал как игрушку для жевания, или из-за каких-либо других физических повреждений или признаков жестокого обращения.
Как починить интерактивное перо?
Сначала нужно определить, что не так с пером.
Перо-стилус может сломаться несколькими способами. Она может получить катастрофические физические повреждения в результате грубой или небрежной игры. Соединительный шнур между пером и глобусом может быть сломан. Известно, что крошечные электрические провода в шнуре легко ломаются, что делает ручку бесполезной.
Как упоминалось ранее, если ваша ручка-стилус внезапно перестала работать без каких-либо признаков злоупотребления, Leapfrog вышлет вам замену ручки бесплатно. Это может означать, что Leapfrog знает о потенциальных проблемах с пером.
В любом случае, если перо все еще находится на гарантии, вы должны иметь возможность получить замену бесплатно или по сниженной цене. Само собой разумеется, как и все гарантии, эта гарантия не распространяется на злоупотребления пользователя. В этом случае вам, возможно, придется заплатить за замену, которая стоит около 5 долларов США каждая. Нет необходимости отправлять поврежденную ручку обратно, если вы покупаете новую. Просто нажмите кнопку Задать вопрос на веб-странице продукта и отправьте электронное письмо в службу поддержки клиентов производителя, чтобы сообщить им, что вы хотите заказать новую ручку.
Рекомендуем: LG G7 Текстовое предсказание
Leapfrog Smart Globe можно использовать без ручки, но игры будут неиграбельны. Без ручки невозможно посылать электрические сигналы на глобус.
Все еще решаете починить ручку?
Возможно, что сломалась не ручка-стилус. Если у вас есть навыки базового ремонта электроники, вы можете попытаться определить проблему и, возможно, устранить ее. Вот что вы можете попробовать.
Внутри глобуса находятся два конденсатора. Как вы, возможно, знаете, все конденсаторы имеют ограниченный срок службы, и они часто выходят из строя без предупреждения. Вы можете сделать следующее: откройте глобус и найдите конденсаторы. С помощью мультиметра определите, не повреждены ли конденсаторы. Если это так, вы можете попытаться заменить их, если у вас есть желание.
Открыть глобус может быть немного сложно. Убедитесь, что вы знаете, что делаете, или возьмите кого-нибудь, кто знает. В основании шара находится еще один конденсатор, который вы также можете проверить. Некоторым людям это помогло решить проблему.
Еще один примечательный момент — перо стилуса подключается к глобусу через разъем RCA. Этот разъем также может иногда давать сбои, поэтому вы можете проверить электрический сигнал.
С светлой стороны
С Leapfrog Explorer Smart Globe скучные уроки географии быстро превратятся в то, чего ваш ребенок ждет с нетерпением. Дети смогут узнать о столицах разных стран, площади территории, населении, валютах и других интересных фактах.
В Leapfrog Globe также есть несколько многопользовательских игр, в которые дети могут играть друг с другом или с родителями. Поддерживается от одного до четырех игроков, есть три уровня сложности. Это может быть полезно для детей, чтобы развить дух соперничества.
Возможно, глупо предполагать, но «Умный глобус» предназначен не только для детей. Несомненно, взрослые также используют глобус, чтобы развлечь себя веселой игрой в географию! Кроме того, этот глобус не требует специального ухода. Просто протирайте его время от времени кусочком ткани.
Рекомендуем: Как изменить язык на LG G7
Вот полный список того, чему ваш ребенок может научиться с помощью глобуса Leapfrog:
- Названия и местоположение стран
- Население между странами
- Расстояния между странами
- Сравнение площади суши
- Водоемы
- Самая высокая точка
- Население
- Континенты
- География
- Часовой пояс
- Столицы
- Валюта
Не спешите с выводами
Хотя это может быть не самая долговечная игрушка в мире, преимущества приобретения «Умного глобуса» перевешивают все остальное. Эта игрушка делает обучение веселым и интерактивным для детей. Она может быть очень информативной и полезной — достойное вложение в географические знания ваших детей!
Как обычно, обязательно сообщите нам свое мнение в комментариях. Любое мнение помогает нам создавать все более качественный контент для наших посетителей!
YouTube видео: Как починить стилус Leapfrog Globe
Источник: gud-pc.com

Намедни разговаривал с одним своим знакомым (он ремонтирует аудио-/видеотехнику). Рассказывал несколько историй, как за последние пару мес. приносили ему ноутбуки (планшеты), у которых якобы не работали стилусы (самое забавное в этом, что с устройствами все было в порядке — просто между батарейкой и контактом стилуса стояла небольшая прокладка/пленка…). Весь ремонт заключался в ее удалении… (1 мин.). 😉
После, я даже специально разобрал несколько своих стилусов (которыми я ни разу не пользовался // привык к своему универсальному) — и на самом деле, могу подтвердить такую «штуку»…
Собственно, т.к. проблема с началом использования стилуса видимо все-таки есть — решил набросать небольшую заметку…
📌Сразу отмечу, что устройств со стилусами сейчас довольно много — то дать «единый» план для восстановления его работы достаточно трудно. Однако, ниже в заметке, я привел несколько последовательных шагов, которые помогут, если не решить проблему — то хотя бы установить причину. Идите шаг за шагом… 👌
*
Содержание статьи
- 1 Устранение проблем со стилусом // рисование+
- 1.1 ШАГ 1
- 1.2 ШАГ 2
- 1.3 ШАГ 3
- 1.4 ШАГ 4
- 1.5 ШАГ 5
→ Задать вопрос | дополнить
Устранение проблем со стилусом // рисование+
ШАГ 1
Итак, первый совет банален — перезагрузите ноутбук (планшет)!
Далее рекомендую посмотреть «состояние» батарейки в стилусе (если, конечно, он у вас не пассивный). Наиболее часто встречаются три «момента»:
- 👉 на новом устройстве может стоять «прокладка» (защитная пленка, см. фото ниже 👇), которая не позволяет батарейке разряжаться во время транспортировки и продажи устройства (к тому же это более безопасно);
- 👉 батарейка может быть севшей (поэтому рекомендуется проверить стилус на заведомо исправной батарейке);
- 👉 если устройство давно находилось в продаже — возможно, что батарейка вообще окислилась. В этом случае есть немалая вероятность, что контакты внутри стилуса тоже окислились (и их не всегда можно будет почистить). Желательно состояние устройства проверять при покупке, иначе шансы вернуть по гарантии окислившееся устройство, — прямо скажем, небольшие!
Защитная прокладка на батарейке стилуса
📌Как выглядят окисленные батарейки // для примера показана мышка, которая полежала пару раз на мокром столе (протирка от пыли)
Если дело было в севшей батарейке (защитной пленке) — после устранения проблемы вы сразу заметите, что экран устройства (ноутбука, скажем) сразу стал реагировать на прикосновения стилуса. 👌
См. пример ниже. 👇
Стилус заработал
*
ШАГ 2
Обязательно уточните 📌модель своего ноутбука (планшета / трансформера) и загрузите драйвера с официального сайта его производителя (Asus, Dell, Lenovo и др.). Те драйвера, которые автоматически устанавливает современная Windows 10/11 — далеко не всегда корректно работают!
Особое внимание к драйверам на мат. плату (чипсет), различным сенсорам и указывающим устройствам.
Загрузка драйверов на ноутбук (стилус), если они есть на офиц. сайте устройства // Скрин с сайта Asus
Я бы также посоветовал просканировать систему с помощью 📌Driver Booster — эта утилита автоматически умеет находить не только драйвера, но и необходимые библиотеки для работы многого ПО: NET Framework, C++ и прочее (а проблема иногда бывает как раз, из-за отсутствия оных библиотек). Бесплатной версии утилиты вполне достаточно для решения «наших текущих» задач…
Driver Booster 9 — обновляет не только драйвера, но и библиотеки для игр
*
ШАГ 3
Далее обратите внимание на различные центры управления устройством от его производителя (например, «MyAsus» от Asus, «Lenovo Vantage» от Lenovo и т.д. // конкретное приложение зависит от производителя).
Возможно, что в их параметрах есть опция, позволяющая отключить сенсорный дисплей (стилус).
Режимы во встроенном ПО // Утилита от Asus
Кстати, обратите также внимание, что сенсорный дисплей можно отключить 📌через диспетчер устройств в Windows. Проверьте, чтобы устройство «HID-совместимый сенсорный экран» было включено, и напротив него не было никаких воскл. значков (см. скрин ниже 👇).
Примечание: вкладка «Устройства HID (Human Interface Devices)».
Пример вкл. (откл.) сенсорного экрана в Windows
*
ШАГ 4
В некоторых случаях проблемы со стилусом могут происходить из-за сбоя в работе Windows Ink (эта «штуковина» встроена в современные Windows 10/11). Попробуйте кликнуть по значку пера в трее (рядом с часами) и запустить приложение Microsoft Whiteboard (см. пример ниже 👇).
📌 Альтернатива Whiteboard!
1) Программы для рисования — что выбрать? Список лучших бесплатных продуктов.
2) Онлайн-рисование на компьютере: обзор уникальных сервисов.
Microsoft Whiteboard — перо в трее
Если у вас нет подобного значка «пера» — откройте 📌параметры системы (Win+i) и в разделе «Персонализация / панель задач» вкл. его (и проверьте работу стилуса в приложении Microsoft Whiteboard). См. скрины ниже. 👇
Персонализация — панель задач — меню пера
Рисунок
📌Примечание!
Если «перо» у вас так и не появилось (либо наблюдаются какие-то ошибки) — в целях диагностики порекомендовал бы отключить Windows Ink полностью. Как это сделать:
- открыть 👉редактор групповой политики;
- перейти в раздел: «Административные шаблоны → Компоненты Windows → Windows Ink Workspace»;
- открыть параметр «Разрешить Windows Ink Workspace» и откл. его;
- перезагрузить компьютер.
Редактор групповой политики
*
ШАГ 5
Если все предыдущие шаги не увенчались успехом — возможно ваш стилус поврежден и нуждается в замене. Обратите внимание, что сейчас в продаже есть недорогие универсальные стилусы, подходящие к десяткам устройств. Почему бы не попробовать? 😉 (тем паче, что цена вопроса — несколько сотен рублей, а устройство можно будет использовать если не на ноутбуке — так на планшете или смартфоне…).
📌В помощь!
Купить универсальные стилусы можно в компьютерных интернет-магазинах: вот перечень ссылок, которые я уже рекомендовал на блоге
Универсальный стилус
*
На сим пока всё… Дополнения в комментариях — приветствуются!
Успехов!
👋


Полезный софт:
-
- Видео-Монтаж
Отличное ПО для создания своих первых видеороликов (все действия идут по шагам!).
Видео сделает даже новичок!
-
- Ускоритель компьютера
Программа для очистки Windows от «мусора» (удаляет временные файлы, ускоряет систему, оптимизирует реестр).
Почему на моих телефонах / планшетах не работает стилус с тонкими наконечниками?
Я давно использую свой планшет / телефон для рисования пальцем. За последний год или около того я пытался найти стилус с тонкими наконечниками, чтобы сделать рисование легче, так как пальцы громоздкие и неточные. Я купил несколько, но ни один из них не работает с моими Nexus 7, SGS2, LG G2, iPad, iPhone и т. Д. Стилусы с толстыми, округлыми, похожими на сетку наконечниками ластика работают, но у них есть та же проблема как мой палец: они слишком толстые, чтобы точно видеть, где кончик касается экрана. Многие стилусы идут с обоих концов, и я каждый раз использую толстый конец.
Я искал вверх и вниз по причине, но я не смог найти никакого объяснения на самом деле вообще. Может кто-нибудь разобраться, почему толстые, похожие на мизинец наконечники стилуса работают, но тощие, похожие на ручки, наконечники не работают (как кажется) на большинстве сенсорных экранов? Мне просто не повезло, или мне подойдет комбинация экран / стилус?
Емкостные и резистивные сенсорные технологии
Современные мультисенсорные экраны являются емкостными , в отличие от резистивных сенсорных экранов десятилетней давности. Они работают так же, как вы можете чувствовать статический заряд с волосами на коже. Внутри экрана есть заряд, и когда ваш палец приближается к нему, емкость вашего пальца притягивает этот заряд. Экран может сказать всем точкам, где заряд нарушается таким образом, создавая изображение того, где вы касаетесь его. Вот почему он может различать разные пальцы, а более чувствительные экраны могут различать пальцы по их форме и делать предположения о том, насколько сильно вы нажимаете.
У старых резистивных сенсорных экранов просто было два гибких проводящих листа с промежутком между ними. Когда вы нажимаете кнопку, листы соприкасаются друг с другом, и аппаратные средства сенсорного экрана могут определить, где находится эта точка контакта. Из-за того, как он считывает точку контакта с листов, он не может понять более одной точки контакта или большую область контакта.
Ну и что?
Это имеет два значения для стилуса. Перья для резистивных экранов должны быть небольшими для точного прикосновения и могут быть любыми материалами (потому что им просто нужно приложить давление). Стилус для емкостного сенсорного экрана должен проводить электричество, но должен быть покрыт изолятором, чтобы придать ему емкость (как у вашего пальца). Обычно это проводящий пенопласт, покрытый тонкой резиной. Обычно часть, которую вы держите, также должна быть проводящей, чтобы соединить ее с большей емкостью вашего тела, но есть способы обойти это.
Кроме того, наконечник должен быть достаточно широким, чтобы генерировать достаточную емкость для регистрации экрана. В дополнение к требованиям к оборудованию, большинство сенсорных экранов также имеют некоторую программную фильтрацию, чтобы избежать путаницы из-за шума датчика, крошечных капель воды и других вещей.
По этим двум причинам вы можете использовать только стилус, предназначенный для емкостных сенсорных экранов.
Фольга шляпа раз
Вы можете сделать свой собственный, приклеив маленький шарик алюминиевой фольги к концу любого похожего на ручку объекта изолентой. Вы просто должны убедиться, что ваша рука соприкасается с фольгой, чтобы она работала. Таким образом, вы можете экспериментировать с различными размерами, чтобы получить самый узкий совет, который работает на вашем конкретном устройстве.
Другие варианты
Если вы все еще хотите что-то более точное, вам понадобится телефон или планшет, предназначенный для использования стилуса. Эти телефоны имеют дополнительные датчики в дополнение к емкостному сенсорному экрану, и они поставляются со специальным стилусом, который работает с этим датчиком. Обычно они обнаруживают индукционные поля (например, планшет для рисования Wacom), и в стилус встроен индуктор, но детали для разных устройств различны. От Samsung Note ассортимент телефонов и планшетов работает таким образом, и Lenovo имеет таблетку (продаваемый в цифровых художников) , который имеет чувствительный к давлению стилус , как это, а также программное обеспечение «отказ ладони» , чтобы избежать реакции на нижней части вашей руки , когда вы рисую.
Что делать если графический планшет не видит стилус?
1. Стилус не работает или не отвечает, то есть перо не реагирует при перемещении или нажатии на планшет: 1) Проверьте значок драйвера в строке меню внизу рабочего стола, чтобы увидеть, распознано ли устройство компьютером. … Попробуйте зарядить перо, потому что проблема может быть вызвана низким уровнем заряда батареи.
Что делать если перо не работает?
Замените наконечники стилуса. Проверьте, работает ли драйвер. 2. Если драйвер не отвечает, удалите его, перезагрузите компьютер и переустановите драйвер от имени администратора.
…
Windows:
- Проверьте правильность подключения планшета к компьютеру. …
- Замените наконечник стилуса.
- Проверьте драйвер.
Как подключить графический планшет XP-Pen к ноутбуку?
Подключите планшет Deco к компьютеру через кабель USB. Б. Нажмите и удерживайте кнопку питания на планшете в течение 3 секунд, чтобы включить его, он будет автоматически подключен к компьютеру.
Что делать если тормозит графический планшет?
Если планшет тормозит, попробуйте сделать следующие действия в ОС Windows (русская версия) Пуск –> панель управления –> администрирование –> службы –> правой кнопкой на строке «служба ввода планшетного ПК» и выбираем «свойства» в дропдауне «Тип запуска» выбираем «отключена» жмем «ОК».
Что делать если не работают драйвера на планшет Wacom?
Что делать?
- Отключить планшет.
- Удалить драйвер и папку с драйвером (если папка не удалилась).
- Перезагрузить компьютер.
- Нажав команду «win+r» ввести «regedit», у вас откроется редактор реестра.
- Нажать команду «Ctrl+F» в окне поиска указать «Wacom» и начать поиск.
Что делать если не работает стилус?
Удалите и переустановите драйвер планшета. Перед установкой драйвера убедитесь, что вы полностью удалили любые другие драйвера планшетов, установленные на вашем компьютере. Если проблема не решена, попробуйте новый стилус.
Как подключить перо?
Примечание: Чтобы связать перо с компьютером, нажмите кнопку пуск > Параметры > устройства > Bluetooth & другие устройства . Удерживайте нажатой кнопку ярлыка на пере в течение семи секунд, чтобы включить режим связывания, затем выберите перо в списке устройств и нажмите Связать.
Можно ли подключить стилус к планшету?
Зайдите в «Настройки» → «Bluetooth» на планшете и активируйте технологию. Прислоните стилус 2-го поколения к боковой грани планшета, и он сразу начнёт заряжаться и мгновенно подключится к устройству.
Как подключить телефон к графическому планшету?
Достаньте переходник от USB-A female ( рассчитываю, что планшет подключается к компьютеру через обычный USB) до типа разъема вашего телефона, скорее всего это Micro-USB или Type-C. Если у вас устройство Apple, планшет наверняка работать не станет. Соедините планшет и телефон с помощью шнура и переходника.
Как подключить графический планшет XP-Pen Artist 12 PRO к компьютеру?
Вначале подключите USB кабель к Artist 12 Pro, 13.3 Pro или 15.6 Pro, а после подключите кабель HDMI и кабели USB (черный и красный) к вашему компьютеру. 2. Загрузите последнюю версию драйвера с сайта XP—Pen и убедитесь, что вы распаковали содержимое файла “zip” на ваш ПК перед запуском файла “.
Когда нужно менять наконечник пера XP-Pen?
Обычно наконечник меняют раз в 1-2 месяца, если часто пользоваться стилусом.
Как менять наконечник пера XP-Pen?
Заменяйте наконечник пера, когда он стачивается или его длина составляет приблизительно 1 мм.
Проблемы Apple Pencil, с которыми вы можете столкнуться
Apple Pencil — главный аксессуар к iPad, без которого у вас не получится раскрыть весь потенциал планшета. С ним можно не только рисовать, как думают многие, но и работать с текстом в заметках, играть и многое другое. Опыт использования iPad с приобретением умного карандаша меняется кардинально. При этом пользователи часто сталкиваются с разными проблемами на этот счет, так как большинство до покупки Apple Pencil не имели опыт работы с подобными устройствами. За пол года его использования я тоже столкнулся с некоторыми трудностями, о чем сегодня и хочу вам рассказать.
Проблемы, с которыми вы можете столкнуться при использовании Apple Pencil.
Если вы только задумываетесь насчет покупки Apple Pencil, рекомендую вам наши предыдущие статьи, где мы рассказывали, зачем нужен карандаш, если вы не рисуете и как использовать рукописный ввод с Apple Pencil на русском языке. Напомню, функция распознавания русского языка из коробки доступна не будет.
Мифы об iPhone, в которые многие до сих пор верят.
Совместимость Apple Pencil
Чтобы посмотреть, сколько человек проигнорировали проверку совместимости Apple Pencil со своим iPad, рекомендую зайти на Авито, которое буквально кишит объявлениями в духе: не подошел Apple Pencil, продам. Перед покупкой умного карандаша, настоятельно рекомендую все тщательно проверить.
Совместимость Apple Pencil 1-го поколения.
Apple Pencil 1-го поколения совместим с моделями iPad:
- iPad (6,7,8,9-го поколения).
- iPad mini (5-го поколения).
- iPad Air (3-го поколения).
- iPad Pro 12,9 дюйма (1-го или 2-го поколения).
- iPad Pro (10,5 дюйма).
- iPad Pro 9,7 дюйма.
Apple Pencil 2-го поколения совместим с моделями iPad:
- iPad mini (6-го поколения)
- iPad Air (4-го поколения)
- iPad Pro (12,9 дюйма, 3-го поколения) и более поздних моделей
- iPad Pro (11 дюймов, 1-го поколения) и более поздних моделей
Если раздумываете, какой iPad купить, рекомендую вам статью автора AppleInsider.ru Ивана Герасимова. В своей статье коллега разобрал самые популярные модели на рынке, начиная от iPad 9, заканчивая iPad Pro.
Как подключить Apple Pencil к iPad
Несмотря на всю простоту подключения Apple Pencil к iPad, я не сразу догадался как это сделать. Оказалось, чтобы подключить Apple Pencil 2 к моему iPad Air, достаточно лишь:
- Примагнитить карандаш к верхней крышке.
- После этого тут же загорится уведомление, где необходимо нажать на кнопку Создать пару.
- Подождать пару секунд до связывания Apple Pencil к iPad.
Вот так подключается Apple Pencil 2.
Чтобы подключить Apple Pencil 1, вам необходимо следовать этой инструкции:
- Снимите колпачок и вставьте Apple Pencil в разъем Lightning на iPad.
- После этого тут же загорится уведомление, где необходимо нажать на кнопку Создать пару.
- Подождать пару секунд до связывания Apple Pencil к iPad.
Вот так подключается Apple Pencil 1 к iPad. Заряжать его придется также.
В целом, ничего сложного. Никаких подлагиваний или ошибок на этот счет замечено не было. Единственное, на что хочу обратить внимание это совместимость. Проверьте, какой карандаш поддерживает ваш iPad, прежде чем выбрать один из карандашей.
Сломался наконечник Apple Pencil
Одна из самых распространенных проблем с Apple Pencil — поломка наконечника. Я знаю как минимум пару человек, которые ломали наконечник умного карандаша. Вернее не так. В одном случае он действительно сломался из-за слишком сильного нажатия в полуразвинченном состоянии, а в другом просто стерся, опять же из-за сильного нажатия.
Используйте наконечник правильно, и тогда он прослужит вам долго.
Как бы то ни было, пластиковый наконечник со временем изнашивается — это факт. Поэтому старайтесь использовать его аккуратно и не давите на экран слишком сильно, карандаш и без того очень чувствительный. Если же Apple Pencil работает плохо, попробуйте провести указательным пальцем по наконечнику. Если его поверхность неровная и кажется вам грубой, наконечник испорчен.
Купить его не проблема. Вы можете приобрести их на официальном сайте прямо сейчас. Четыре штуки обойдутся вам в 1790 российских рублей. Очевидно, что дорого. Я бы ни за что не взял. Особенно с учетом того, что аналоги Apple Pencil стоят примерно столько же. Поэтому предлагаю купить наконечник для Apple Pencil на АлиЭкспресс и посмотреть там. Чуть больше, чем за 500 рублей можно найти хорошие варианты.
Подписывайтесь на нас в Яндекс.Дзен, там вы найдете много полезной и интересной информации из мира Apple.
Где рисовать с Apple Pencil
Приложение Nebo отлично подойдет для простых зарисовок и работы с текстом.
Приложений для рисования на iPad очень много. Есть как полностью бесплатные, так и весьма дорогие профессиональные программы. Лично я определил для себя два главных. В приложении Nebo рисую, даю детям на утренниках и оставляю короткие заметки, а ProCreate использую для задач посложнее, вроде скетчинга или редактирования фотографий.
О ProCreate думаю не слышал только ленивый. За 899 рублей вы получаете настоящий комбайн, раскрыть возможности которого под силу далеко не каждому. Спустя пол года работы я не познал и четверти того, что здесь есть. Ниже прикреплю образцы работ, которые сделаны в этой программе. Меня лично очень впечатлило.
Пример рисунка в ProCreate.
Как подключить Apple Pencil к iPhone
Увы, но подключить Apple Pencil к iPhone нельзя. Не пытайтесь копаться в Настройках гаджета и что-то изменить. Сколько бы не старались энтузиасты, ни первое, ни второе поколение с айфоном работать не будет.
К сожалению Apple Pencil поддерживается только iPad.
Опять же, слезы лить не стоит. Для таких задач есть наш верный слуга — АлиЭкспресс. Здесь вы без проблем сможете найти подходящий карандаш для айфона. Мне лично понравился этот. И выглядит стильно, и функциональность на уровне.
А вы пользуетесь Apple Pencil со своим iPad? Сталкивались с какими-то проблемами? Обязательно поделитесь в комментариях ниже или в нашем Телеграм-чате.