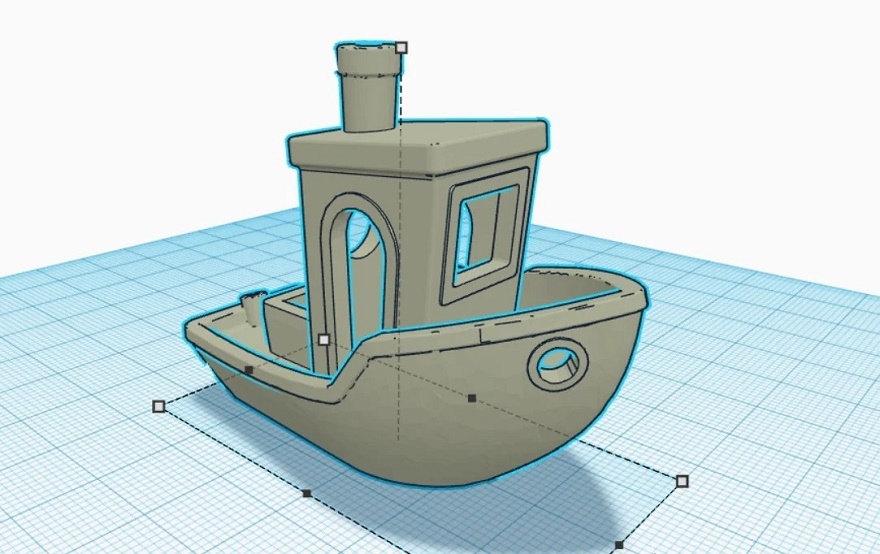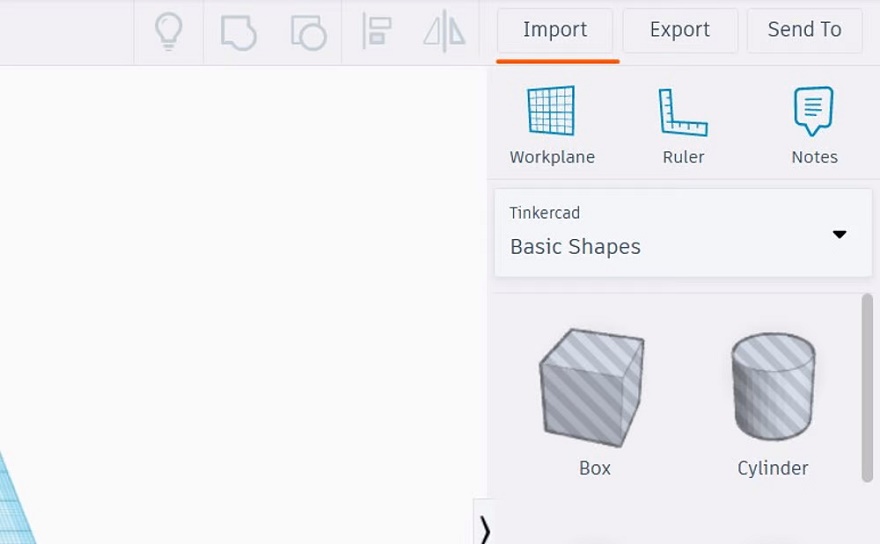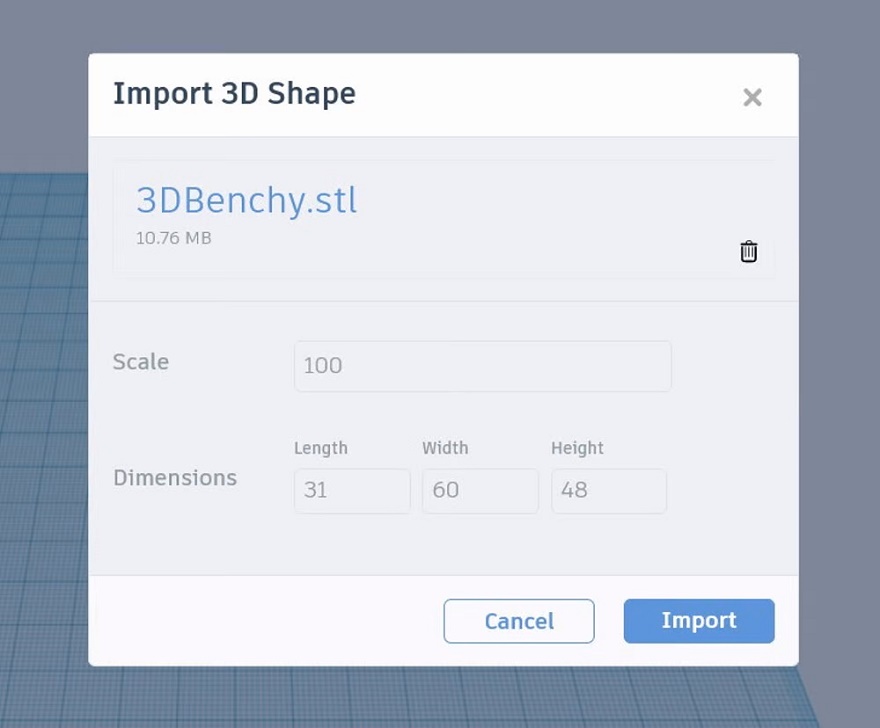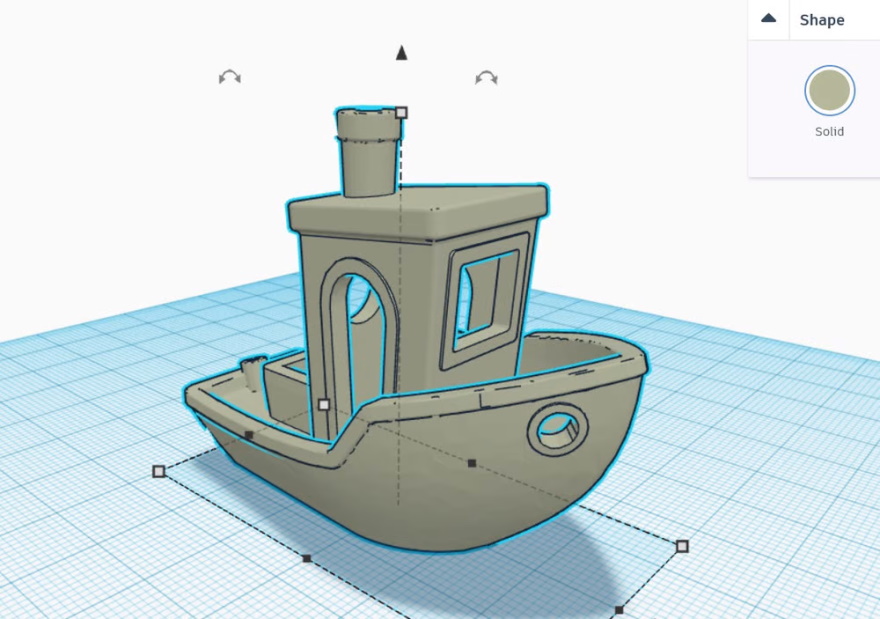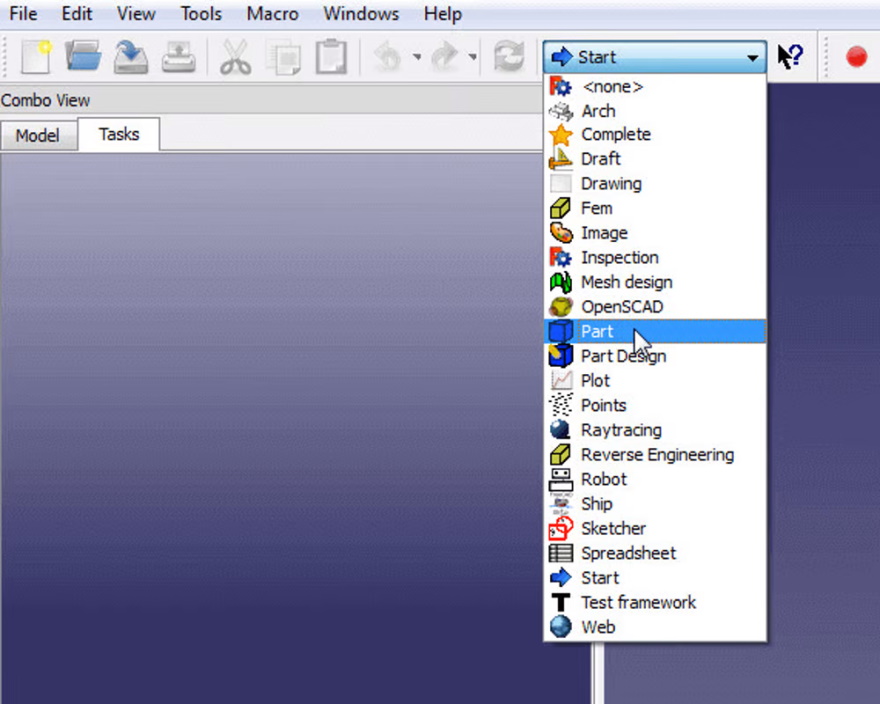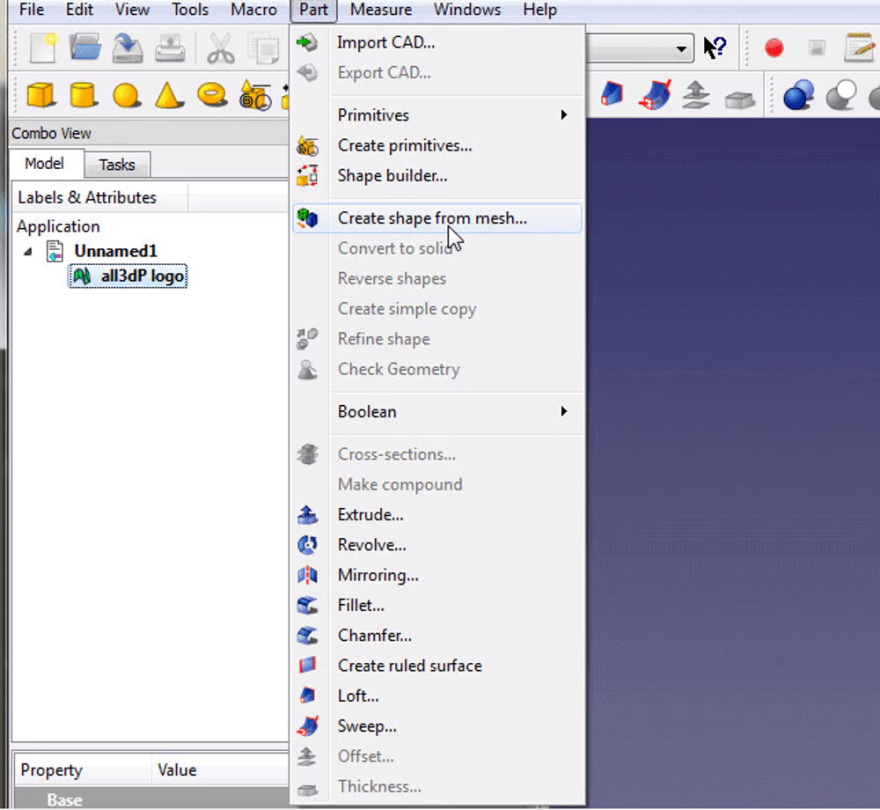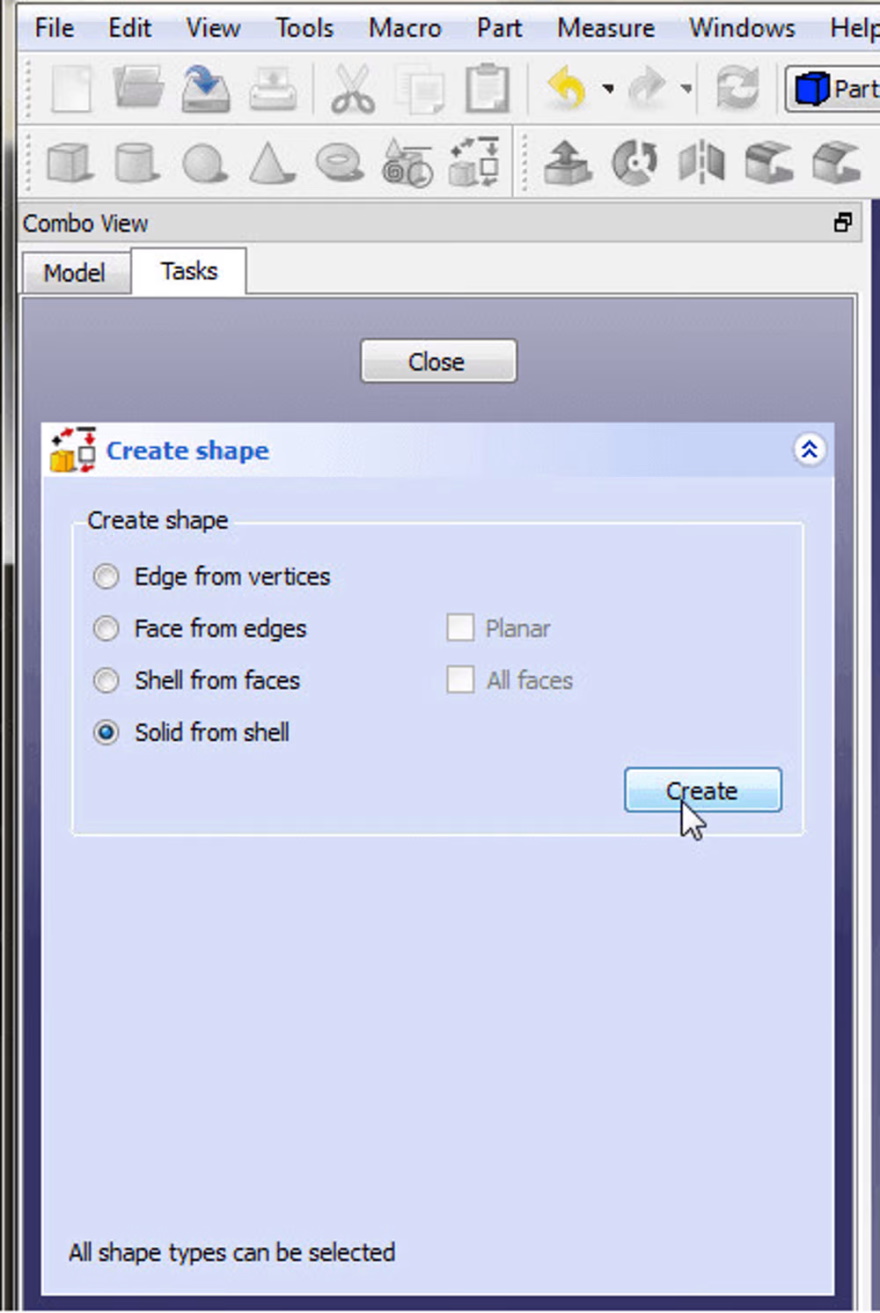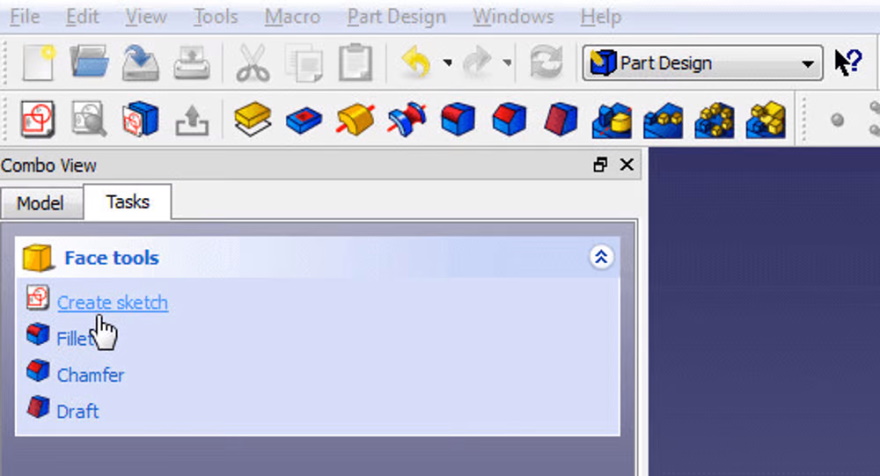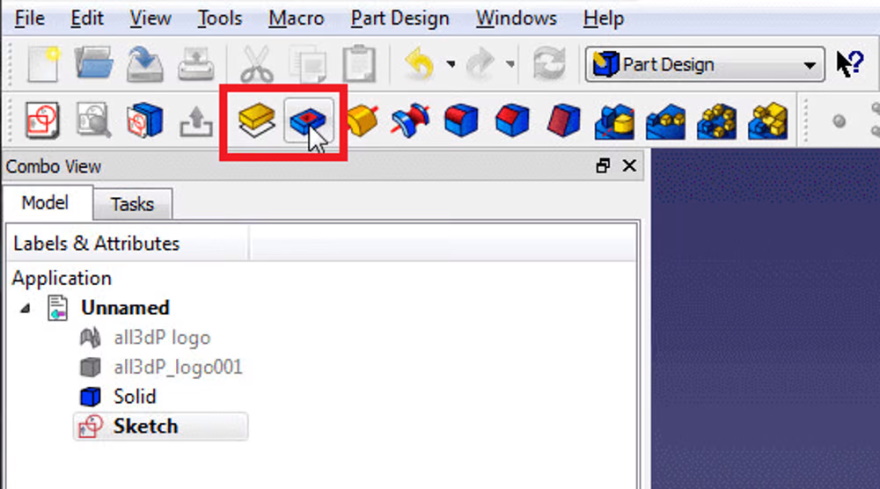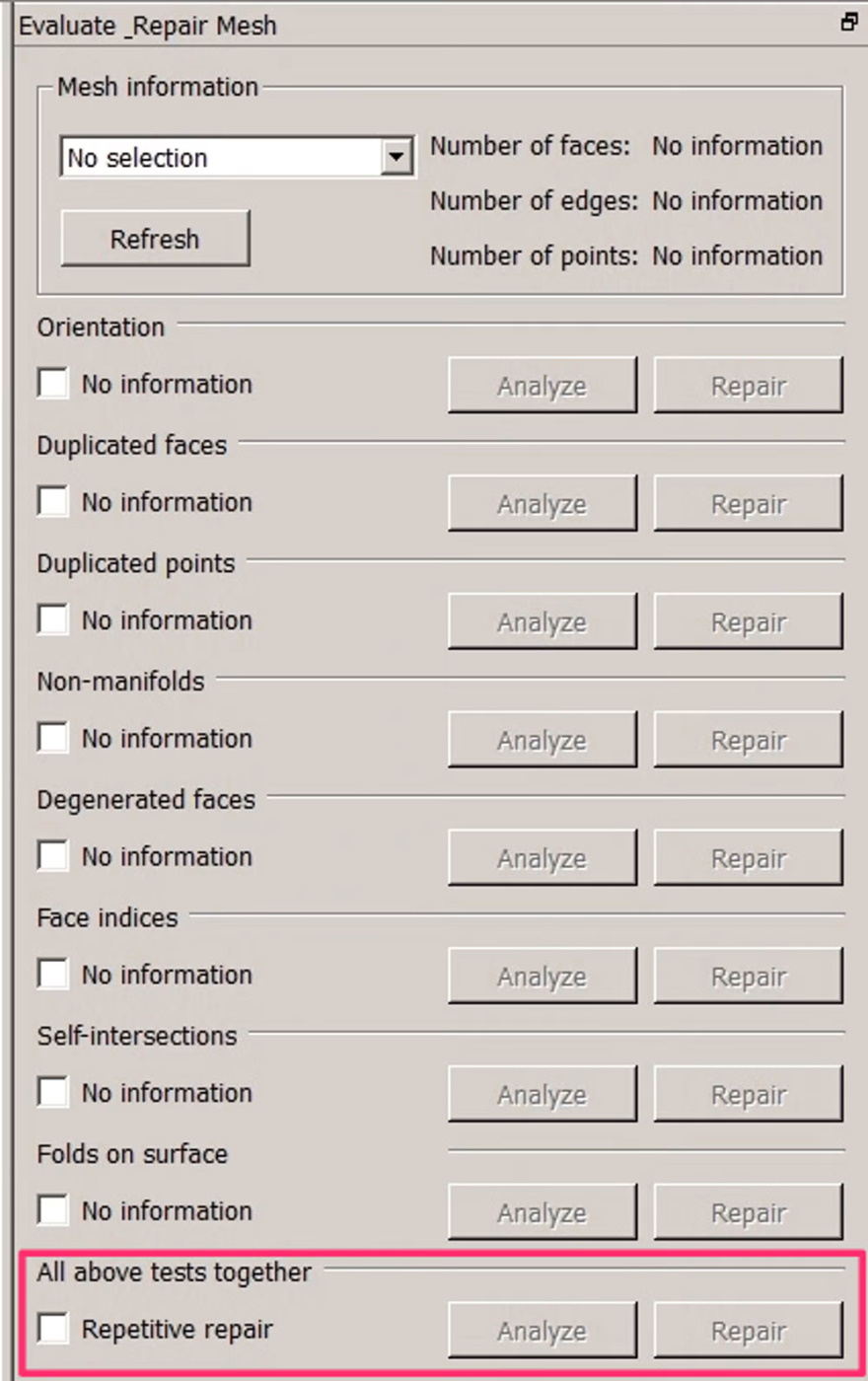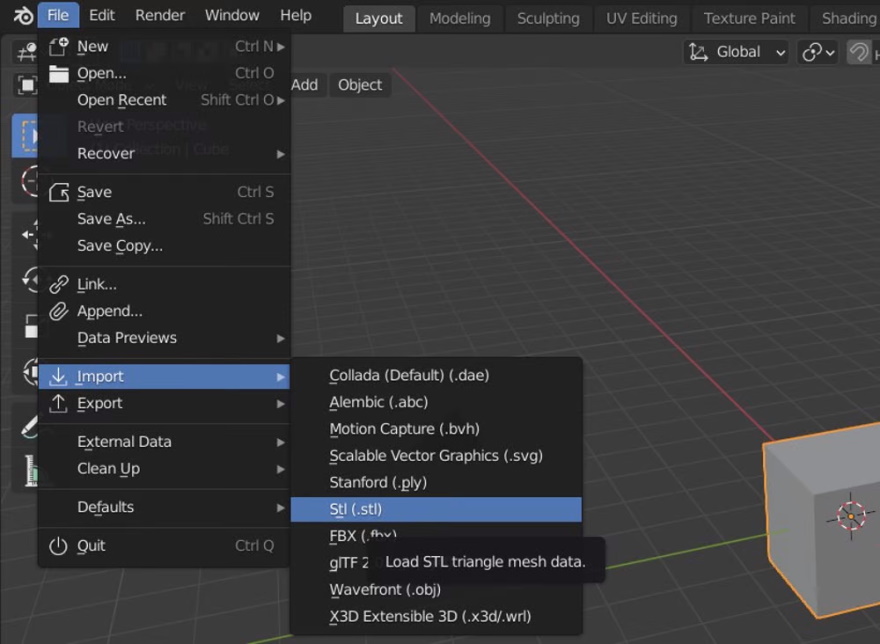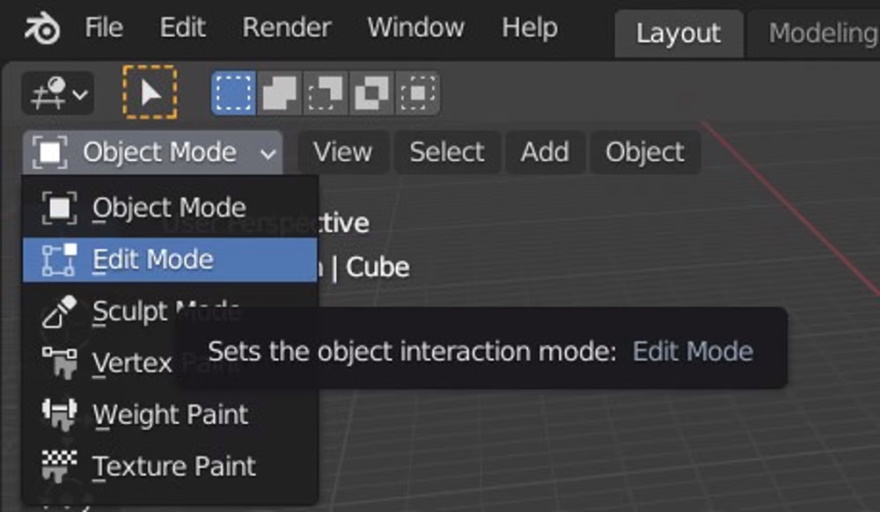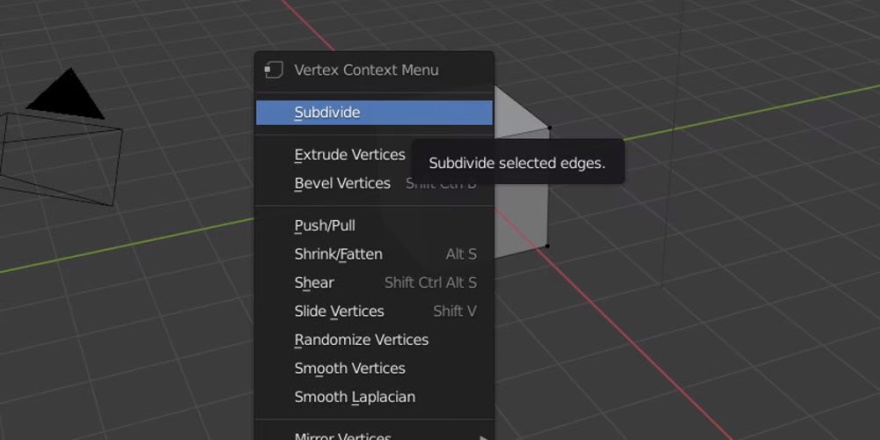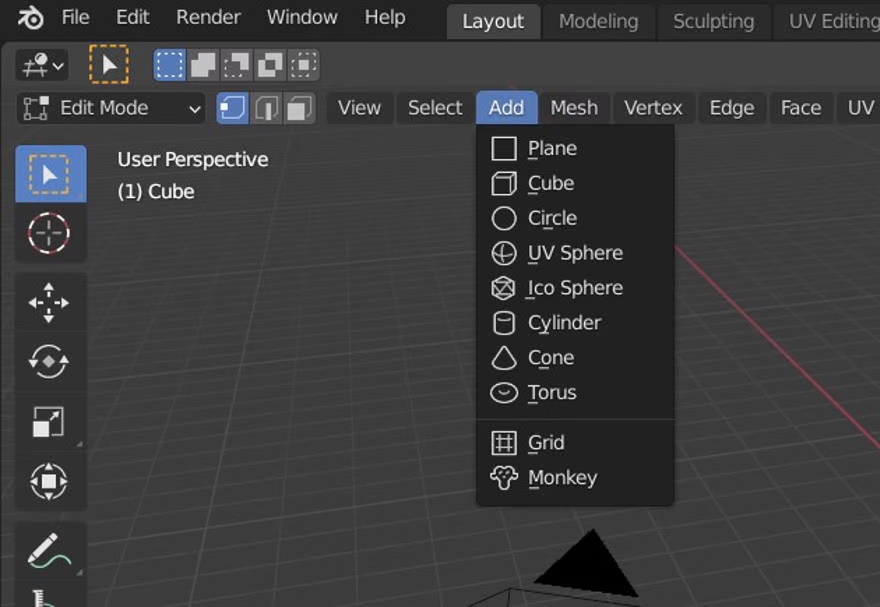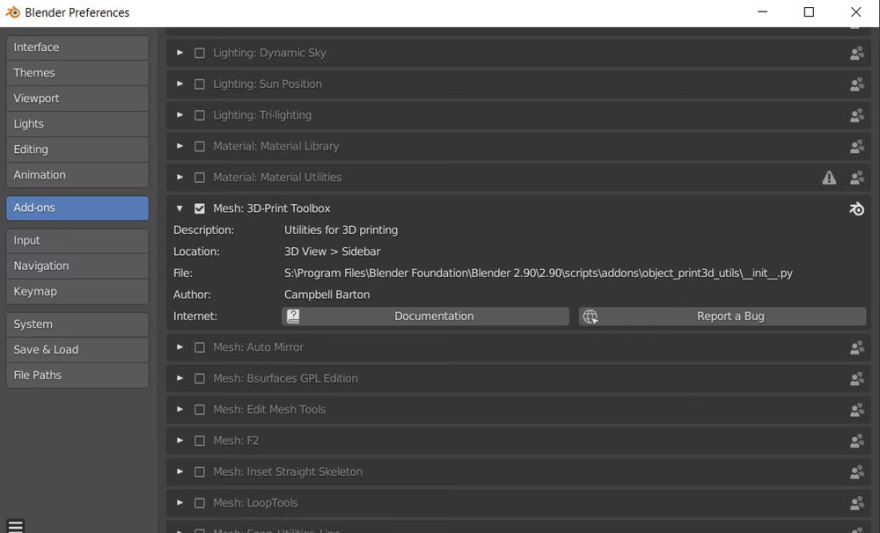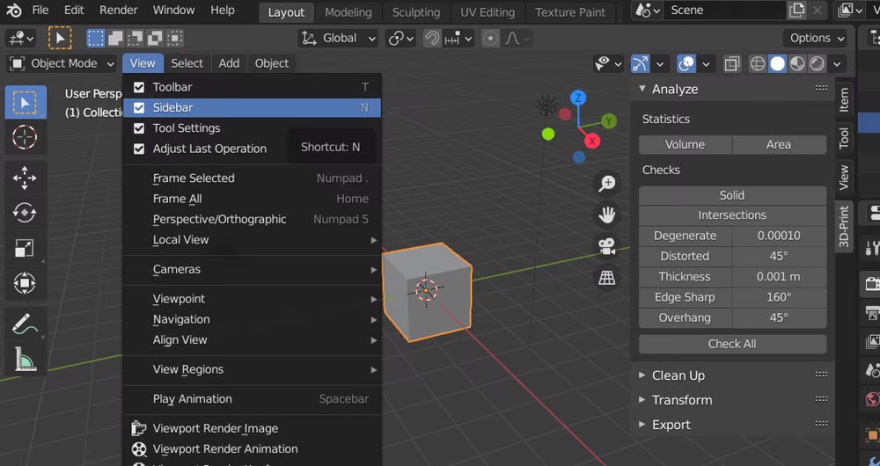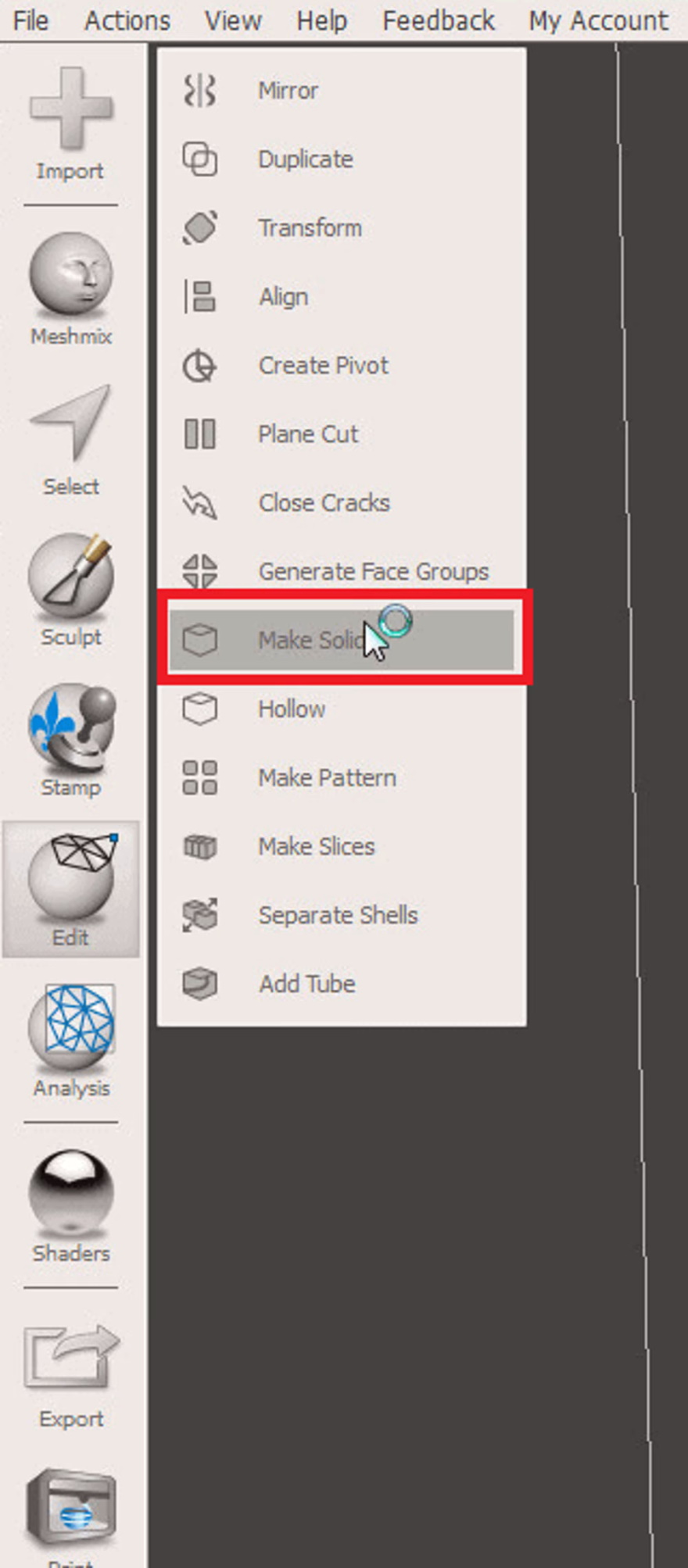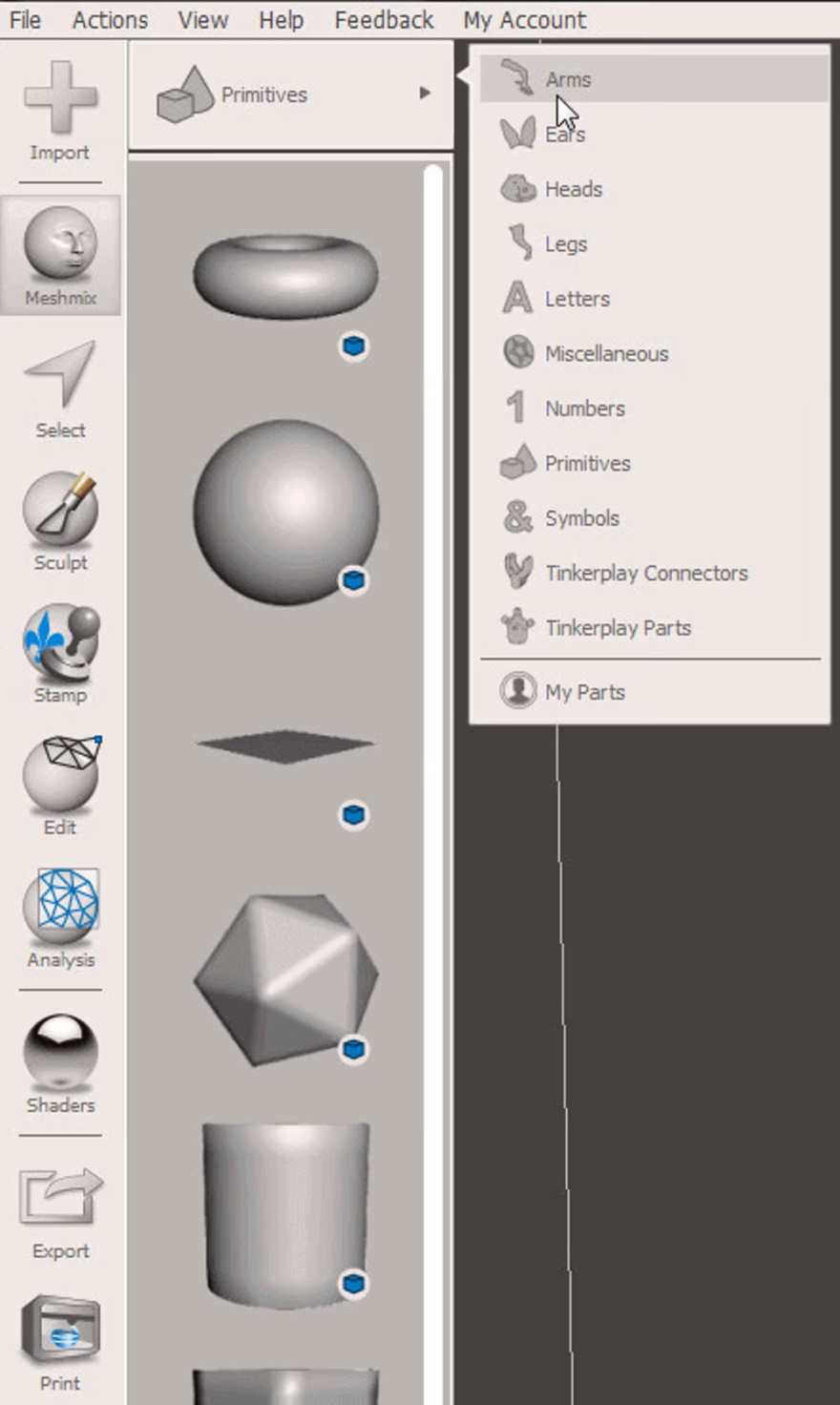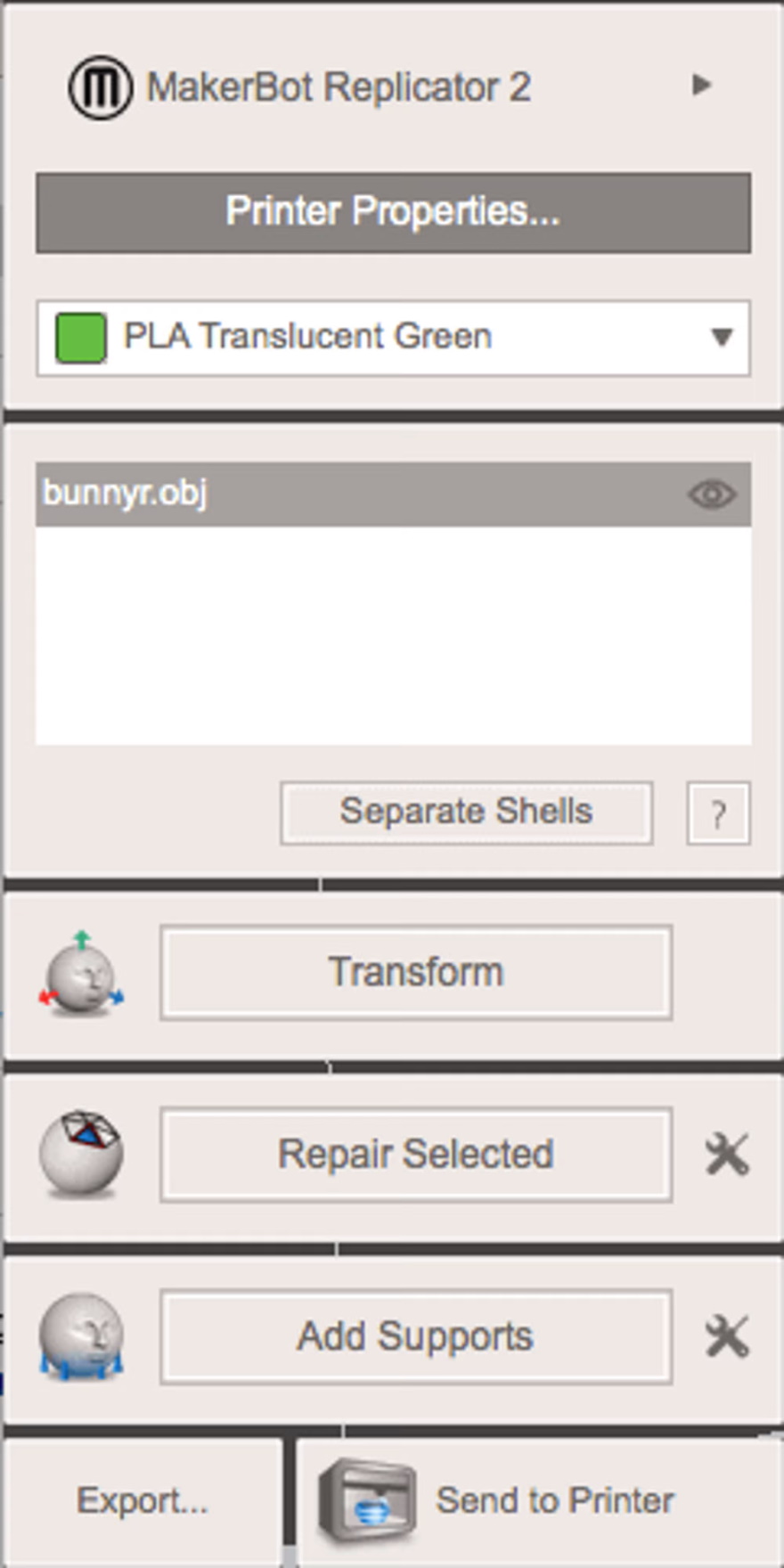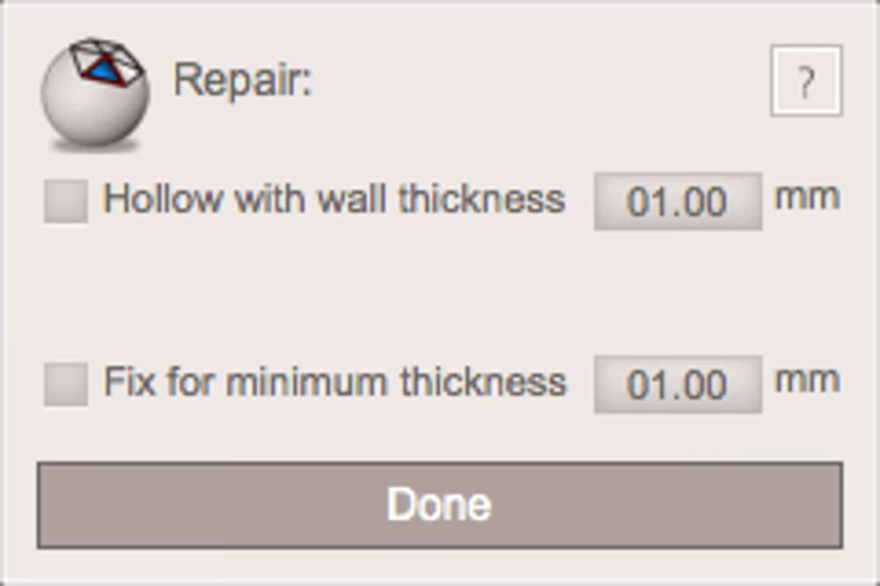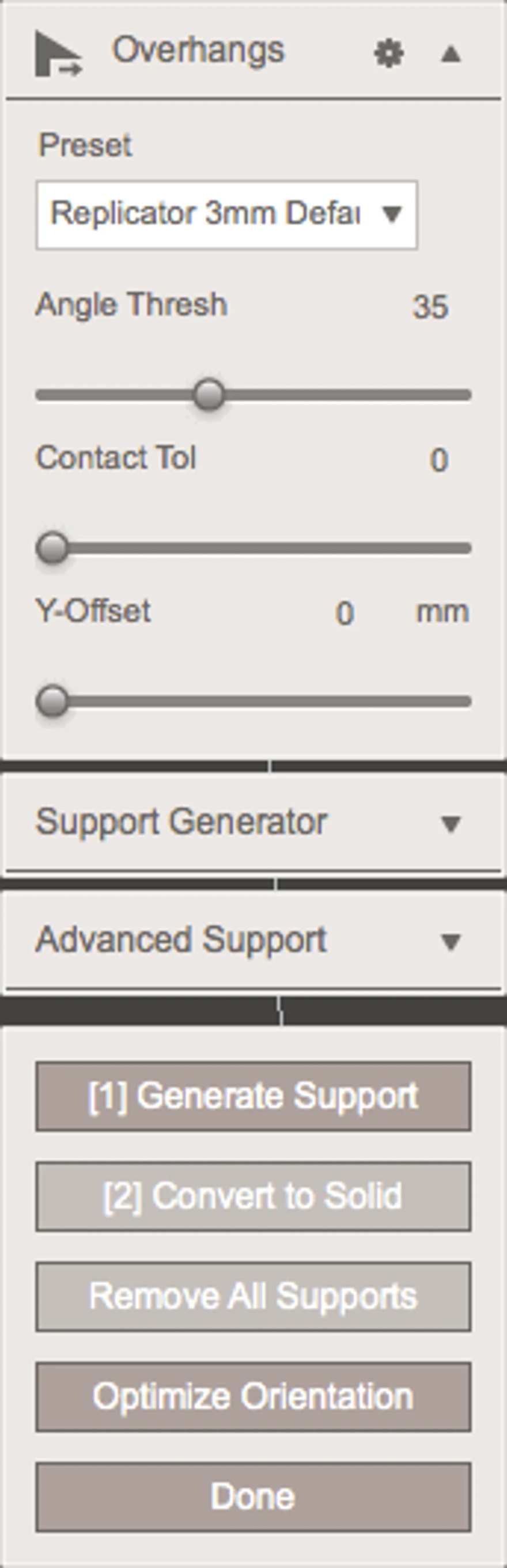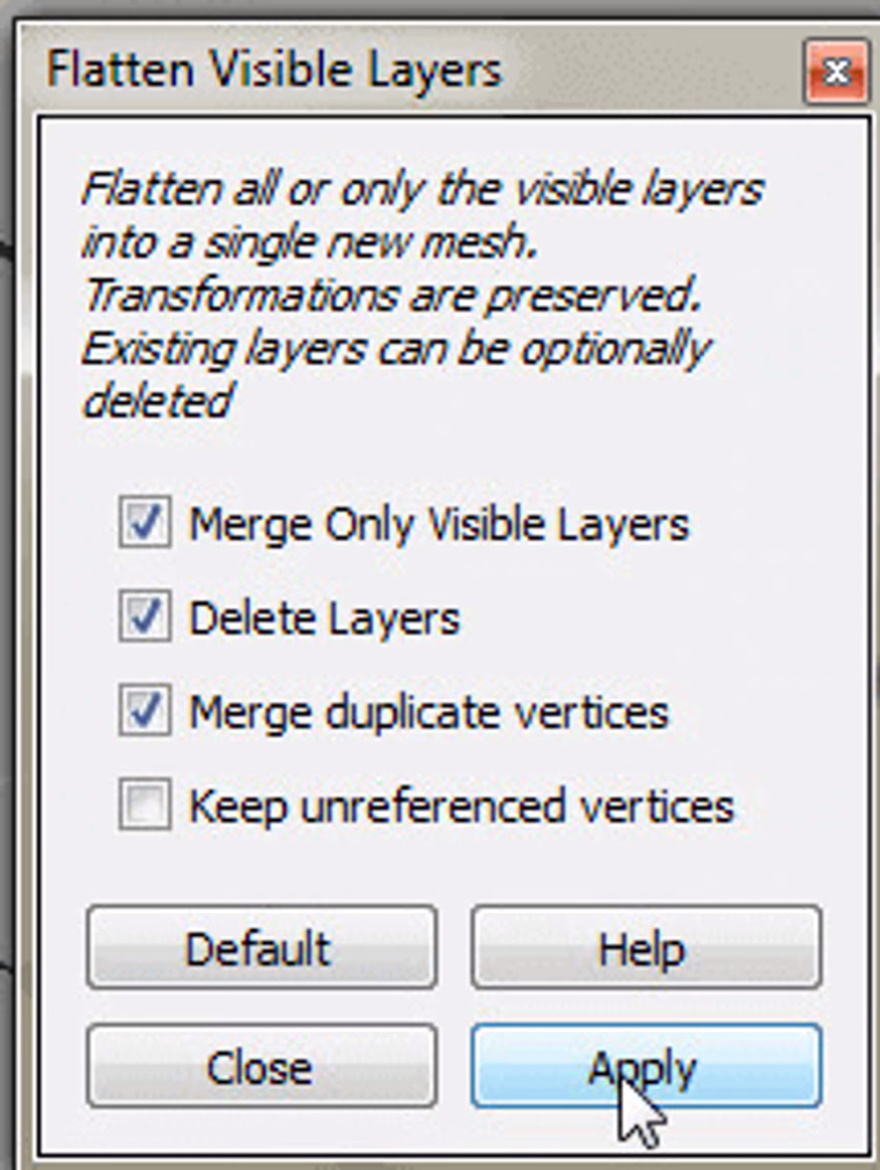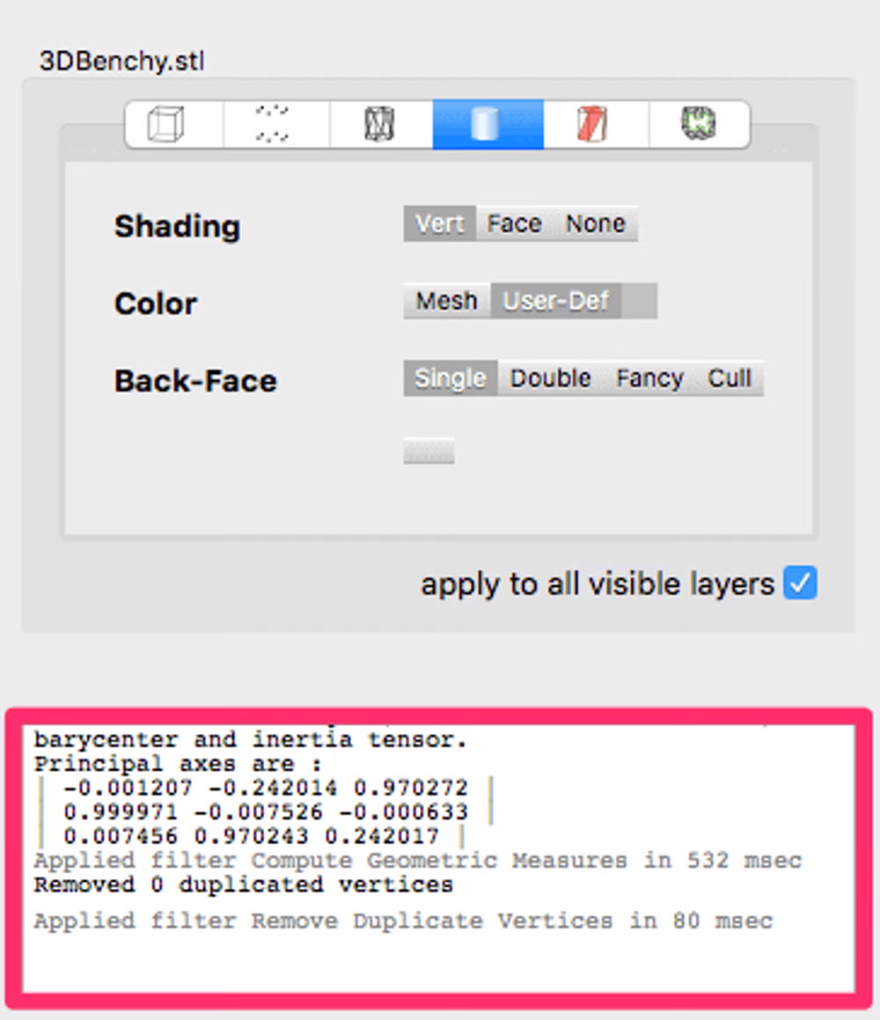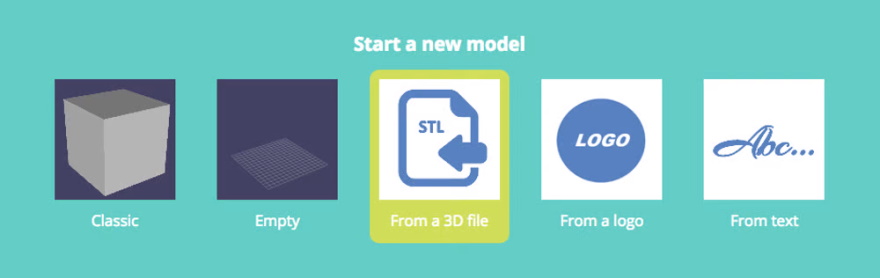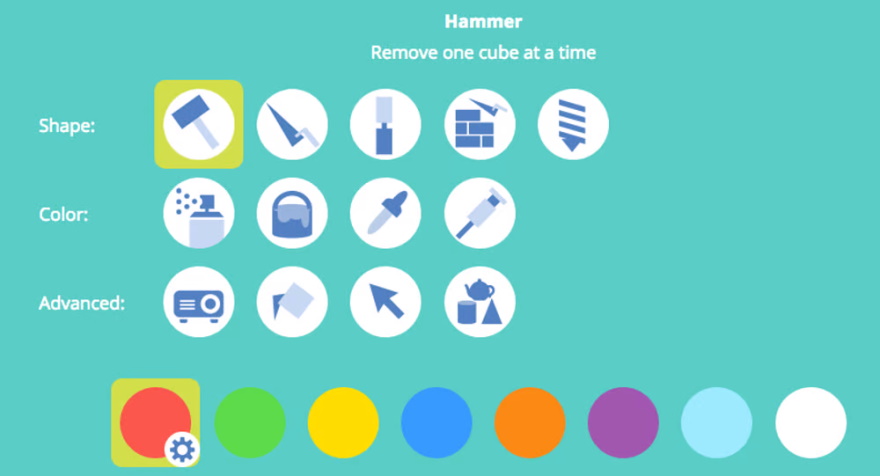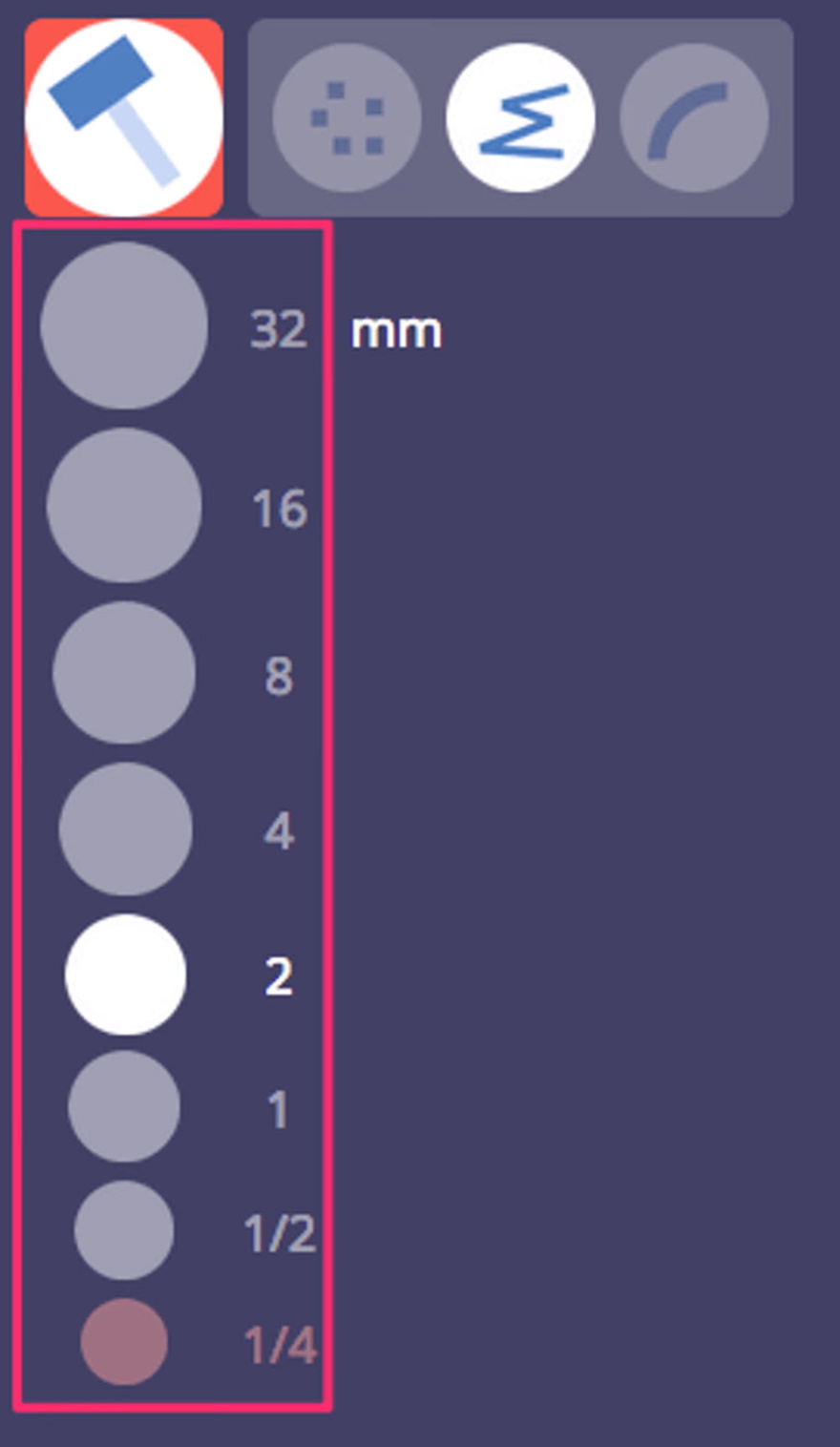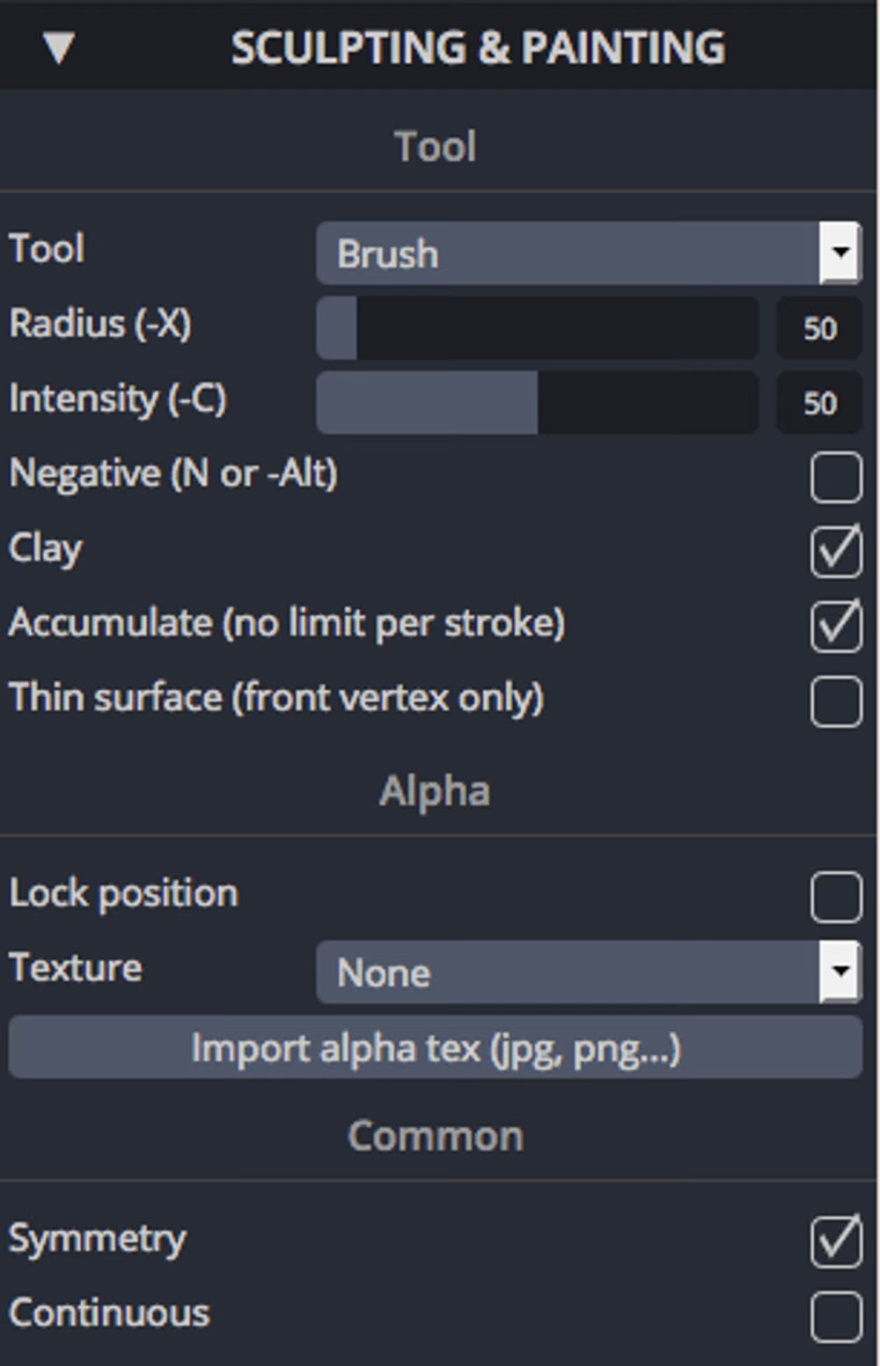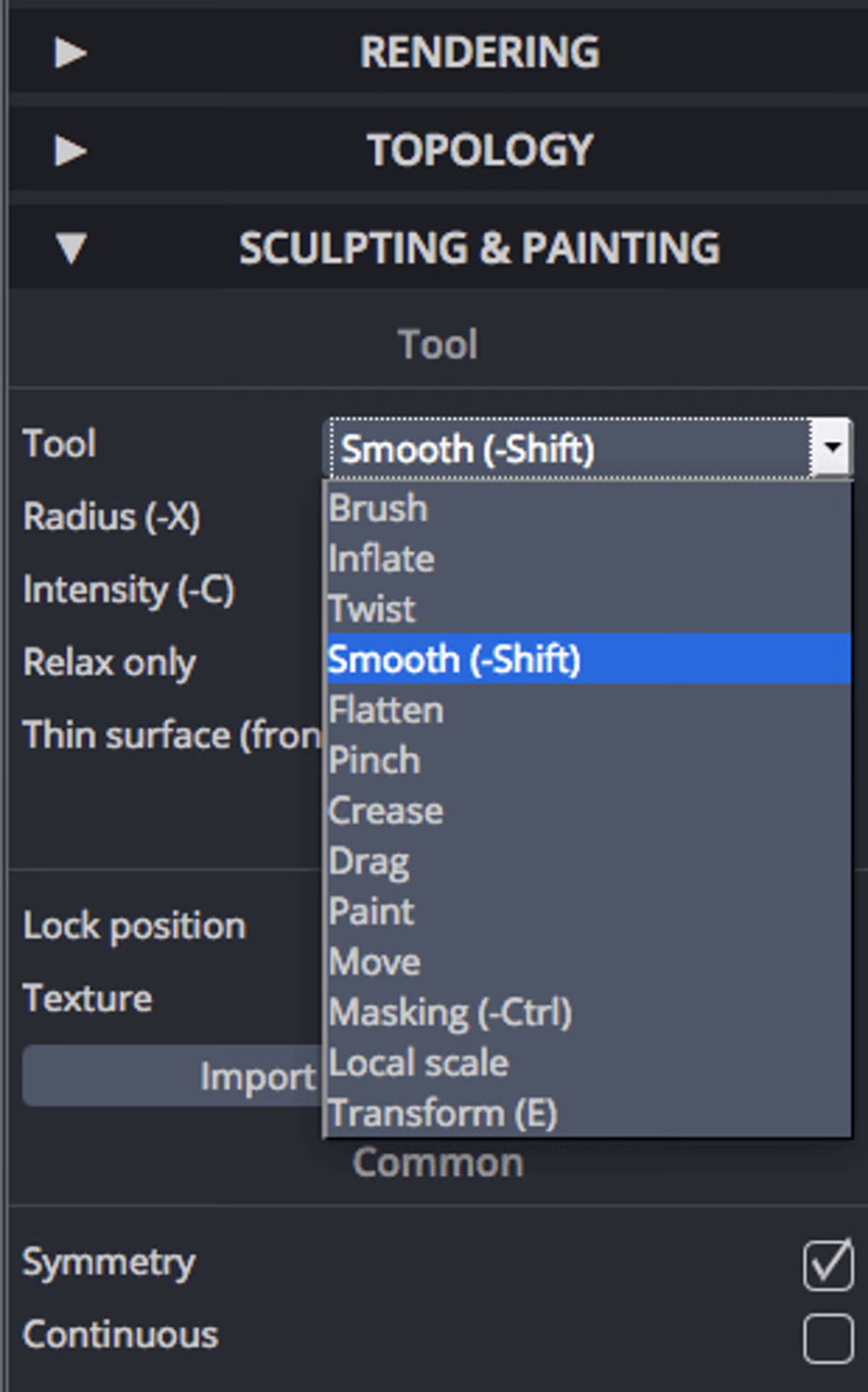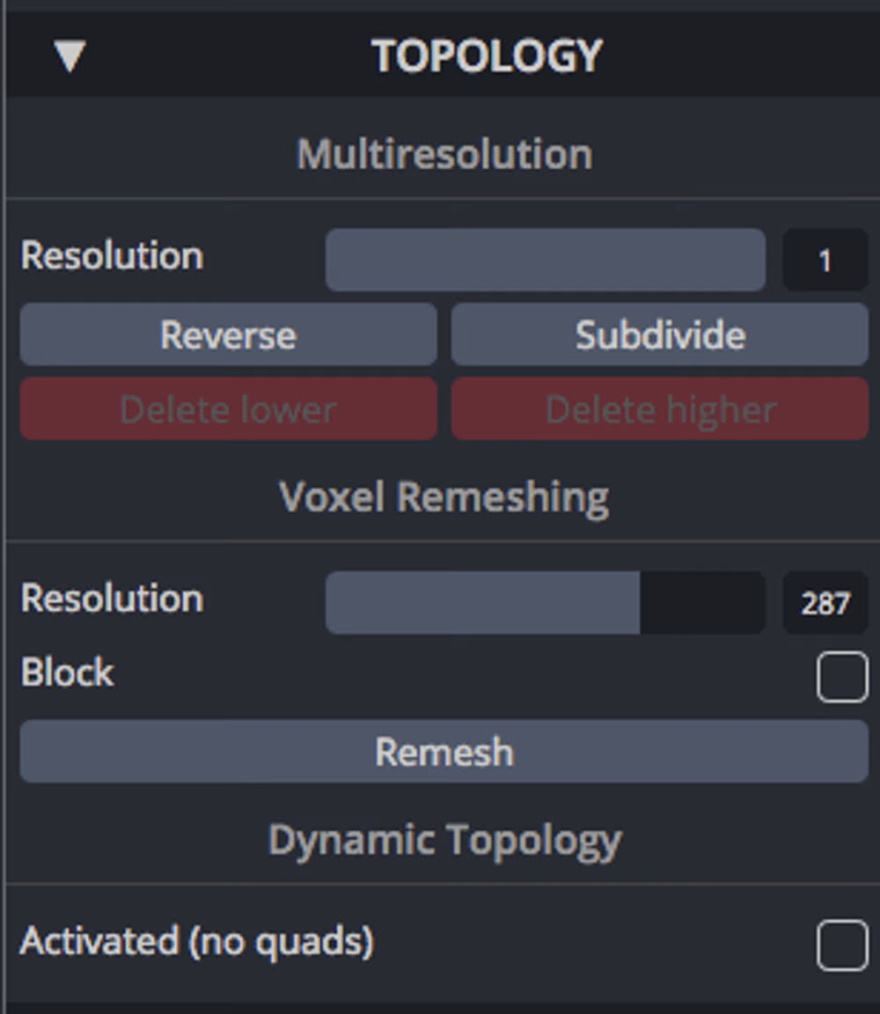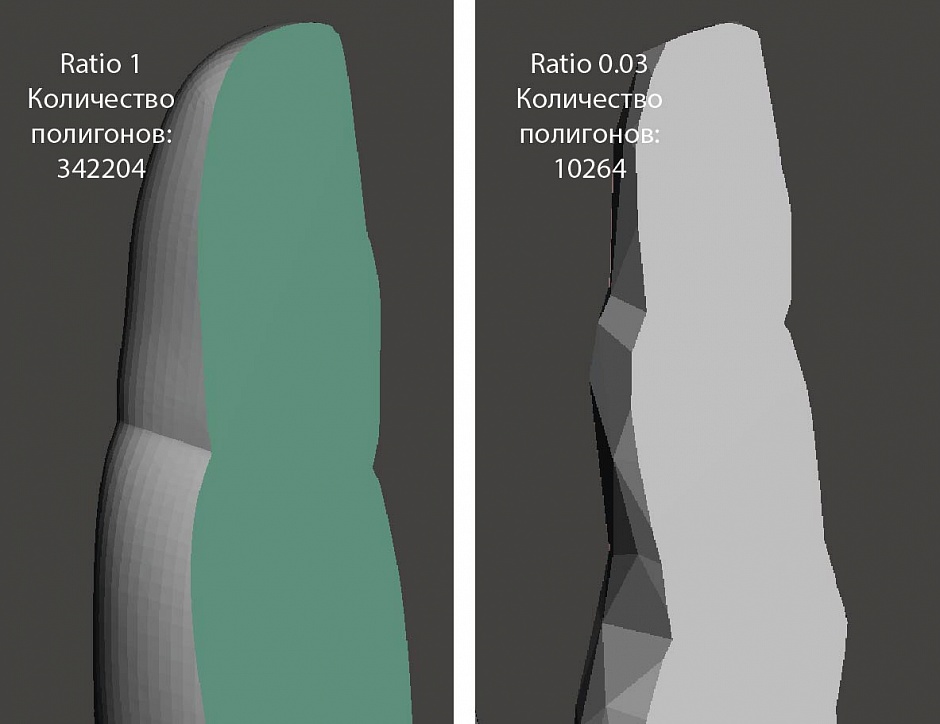imprinta
Загрузка
25.06.2019
7738
Подпишитесь на автора
Подпишитесь на автора, если вам нравятся его публикации. Тогда вы
будете
получать уведомления о его новых статьях.
Отписаться от уведомлений вы всегда сможете в профиле автора.
Подписаться
9

Бывает такое, что 3D модель может быть ‘битой’ или с незамкнутыми поверхностями. И прежде чем вы начнёте слайсить её необходимо исправить.☝
Сделать это можно в таких программах, как NetFabb, Meshmixer, Blender, 3D builder. А как это сделать вам расскажет наш Тони Старк — Владислав Рычков.
Вопросы в комментариях приветствуются и не забывайте подписываться на наш сервисный канал на YouTube ‘Геркулес, не болей!’ и быть в курсе последних событий!☺
Подпишитесь на автора
Подпишитесь на автора, если вам нравятся его публикации. Тогда вы
будете
получать уведомления о его новых статьях.
Отписаться от уведомлений вы всегда сможете в профиле автора.
Подписаться
9
Комментарии к статье
Еще больше интересных статей
Хроники сломанных вайфаев. Hercules G2.
dagov
Загрузка
08.05.2023
1739
25
Подпишитесь на автора
Подпишитесь на автора, если вам нравятся его публикации. Тогда вы
будете
получать уведомления о его новых статьях.
Отписаться от уведомлений вы всегда сможете в профиле автора.
Подписаться
Хотел оставить на потом, но решил, что этот кусок эпической борьбы за нормальную работу можно остави…
Осветитель рабочей зоны 3D принтера (с кинематиками Prusa и Prusa/2 AKA консольная)
vthg
Загрузка
26.05.2023
426
3
Подпишитесь на автора
Подпишитесь на автора, если вам нравятся его публикации. Тогда вы
будете
получать уведомления о его новых статьях.
Отписаться от уведомлений вы всегда сможете в профиле автора.
Подписаться
Осветитель крепится на тыльную сторону балки X, благодаря чему в зоне печати не возникает тени от го…
Собираем 3D-принтер своими руками. Пошаговая инструкция. Часть 1.
198
Подпишитесь на автора
Подпишитесь на автора, если вам нравятся его публикации. Тогда вы
будете
получать уведомления о его новых статьях.
Отписаться от уведомлений вы всегда сможете в профиле автора.
Подписаться
Всем привет!
Как уже анонсировал Серега, я начинаю публиковать цикл статей по сборк…
Читайте в блогах
Как восстановить файл STL
- Авторемонт. …
- Разделительные оболочки. …
- Заделка дыр, устранение зазоров. …
- Устранение перекрытий и пересечений. …
- Фильтрация двойных граней, двойных вершин, перевернутых нормалей и острых узких треугольников.
- Сшиваем открытые края и оставшиеся отверстия.
- Ручной ремонт путем удаления и создания треугольников.
Как залатать дыру в STL?
RE: Исправление отверстий в модели STL
Щелкните правой кнопкой мыши объект, и вы получите всплывающее меню, в котором одним из вариантов является «Исправить через Netfabb». Выберите это и дождитесь завершения. Если вы хотите сохранить отремонтированный объект, щелкните его правой кнопкой мыши еще раз и выберите «Экспортировать как STL».
Как исправить сетку в блендере?
Чтобы избавиться от свободной геометрии, выполните следующие действия:
- Сначала войдите в режим редактирования,
- Перейдите в режим выбора вершин, нажав 1 в числовом ряду.
- Наведите указатель мыши на каждую часть геометрии внутри вашего объекта, которую вы хотите сохранить, и нажмите L, чтобы выбрать каждую из них.
- Нажмите Ctrl+I, чтобы инвертировать выделение. Последним нажмите X и удалите вершины.
Почему мой файл STL поврежден?
При попытке импортировать файл STL с помощью STL Slicer или Pattern Sculptor происходит сбой и выдается сообщение «Недопустимый или поврежденный файл STL». Скорее всего, файл STL имеет конфликтующие сигнатуры ascii и двоичной кодировки. Проблема может быть устранена с помощью бесплатной программы Meshlab.
Blender импортирует STL?
К счастью, Blender предлагает широкий спектр форматов файлов (например, OBJ, FBX, 3DS, PLY, STL и т. д.), которые можно использовать для импорта и экспорта. Популярные форматы включены по умолчанию, другие форматы также поддерживаются и распространяются вместе с Blender, их можно включить в пользовательских настройках с помощью надстроек.
Как сгладить STL в Blender?
1) Используйте Netfabb (загрузка доступна здесь: Загрузка Netfabb) для очистки вашего STL. 3) Откройте режим редактирования, чтобы отобразить полигоны STL, нажав Tab. 4) Превратите треугольники в четырехугольники, нажав Alt+J. Четырехугольники позволяют нам более точно контролировать подразделения и сглаживание модели.
Как очистить сетку в Blender?
В режиме редактирования выберите Mesh>Clean up>Degenerate Dissolve. Это удалит ребра без длины и грани без площади. Имейте в виду, что это может привести к появлению четырехугольников в вашей сетке, которые вам нужно будет преобразовать в треугольники (Ctrl-t).
Как вы ремонтируете напечатанные на 3D-принтере детали?
Ацетон
- Очистите поверхность обеих напечатанных на 3D-принтере деталей наждачной бумагой, чтобы выровнять поверхность.
- Нанесите тонкий слой ацетона на обе поверхности с помощью кисти или ткани.
- Теперь соедините две части зажимом или даже лентой и оставьте.
- После высыхания ваши детали должны быть хорошо скреплены вместе.
Как мне очистить файлы STL?
Если ваш файл STL не является водонепроницаемым, выберите «Фильтры»> «Очистка и восстановление»> «Объединить закрытые вершины» и нажмите «Применить». Выберите «Фильтры»> «Очистка и восстановление»> «Удалить повторяющиеся грани» и нажмите «Применить». Выберите «Фильтры»> «Очистка и восстановление»> «Удалить повторяющиеся вершины».
Что означает файл STL?
STL — это формат файла, обычно используемый для 3D-печати и автоматизированного проектирования (САПР). Название STL — это аббревиатура от стереолитографии — популярной технологии 3D-печати. Вы также можете услышать, что его называют стандартным языком треугольников или стандартным языком тесселяции.
Редактировать STL-файлы можно в двух видах программного обеспечения — системах автоматизированного проектирования (CАПР, CAD), либо специализированных программах для работы с полигональными сетками. Рассмотрим наиболее популярные варианты.
Содержание:
- Tinkercad
- FreeCAD
- Blender
- Meshmixer
- MeshLab
- 3D Slash
- SculptGL
САПР задуманы как инструменты проектирования — высокоточные, с возможностью построения твердотельных моделей. Эти инструменты изначально не предназначались для 3D-печати. Например, в САПР круги являются «настоящими» кругами, то есть криволинейными фигурами, а в 3D-печати и в файлах STL любые круги представлены в виде многоугольников. Таким образом, инструменты САПР не могут проявить себя в полную силу при редактировании файлов STL. Тем не менее, их можно использовать для работы с STL-файлами. Три из четырех инструментов, которые мы приведем ниже, как раз попадают в категорию САПР — это Tinkercad, FreeCAD и Blender.
С другой стороны, есть инструменты редактирования полигональных сеток, также называемых «мешами» — такие, как Meshmixer и MeshLab. Они предназначены для моделирования, анимации и воспроизведения объектов, представленных двухмерными поверхностями. Это означает, что у этих объектов есть только оболочка, то есть они пустотелые. Если такие модели не переделать в твердотельные, у стенок не будет толщины и их нельзя будет напечатать, но подобные трансформации можно проводить в том же Meshmixer. На самом деле редакторы мешей — отличные инструменты, когда дело доходит до редактирования STL-файлов.
1. Tinkercad
Tinkercad — это полностью бесплатная онлайн-САПР, разработанная компанией Autodesk. ЕЕ главная особенность в том, что она позволяет использовать простые геометрические формы — так называемые «примитивы» — в качестве строительных блоков для создания 3D-моделей, однако Tinkercad также позволяет импортировать и редактировать STL. Это может быть очень полезно для простых правок, таких как добавление текста, удаление части дизайна или объединение двух STL в одну модель.
Шаг 1: Импортируйте STL
Во-первых, вам нужно создать бесплатную учетную запись, если у вас ее еще нет, и войти в нее.
Откройте новый дизайн.
Нажмите Импорт (Import) в правом верхнем углу.
Выберите Выбрать файл (Choose a File).
Выберите нужный STL и нажмите OK.
Шаг 2. Примените настройки размера и масштабирования
Перед импортом в рабочую область Tinkercad дает базовый обзор STL, включая размеры детали. Если вам нужно масштабировать свой дизайн до определенного масштаба, это самый простой способ.
Просто введите процент масштабирования или желаемые размеры в поля.
Щелкните Импорт (Import).
Загрузка файла в рабочую область Tinkercad может занять несколько минут, в зависимости от сложности и размера файла.
Шаг 3: Отредактируйте файл STL
После того как Tinkercad завершит импорт файла, вы можете использовать любые простые формы, генераторы форм или различные другие формы, предоставляемые Tinkercad, для редактирования STL. Кроме того, вы можете импортировать другие файлы STL и использовать их для дальнейшего изменения дизайна. Также можно настроить размер и масштаб, используя точки перетаскивания в рабочей области.
Шаг 4: Экспортируйте как STL
После того как вы отредактировали дизайн, его можно экспортировать как STL.
Выберите все, что вы хотите экспортировать.
Нажмите Экспорт (Export) в правом верхнем углу.
Следуйте инструкциям, чтобы экспортировать дизайн в виде файла STL.
Плюсы и минусы Tinkercad
Tinkercad прост в использовании, работает без сбоев и имеет все основные инструменты, необходимые для создания простой 3D-модели. С другой стороны, в нем отсутствуют некоторые ключевые функции «правильного» редактора STL, в частности инструменты для моделирования поверхностей и ремонта сеток.
2. FreeCAD
FreeCAD — это бесплатная САПР с открытым исходным кодом, предлагающая множество различных инструментов проектирования. Программу можно скачать бесплатно с веб-сайта проекта FreeCAD, только не забудьте выбрать правильную версию для вашей операционной системы.
У FreeCAD есть одно серьезное ограничение — проблемы с пересекающимися структурами вплоть до того, что она может испортить сетку, если та содержит пересекающиеся ребра.
Шаг 1: Откройте файл STL и преобразуйте его в твердотельную модель
Откройте FreeCAD и создайте новый документ, нажав Файл > Создать (File > New).
Нажмите Файл > Импорт (File > Import) и выберите объект, который хотите изменить. FreeCAD также может открывать другие форматы, такие как OBJ и AST.
Измените рабочую область на Деталь (Part).
Выберите импортированный объект во вкладке Модель (Model).
Теперь нажмите Деталь > Создать фигуру из сетки (Part > Create shape from mesh). Это разделит импортированный объект на множество маленьких треугольников. Вы можете настроить точность тесселяции, но 0,10 вполне подходит для большинства объектов. Чем меньше это значение, тем дольше займет преобразование объекта.
Теперь можно удалить или скрыть импортированную сетку. Останется форма импортированного объекта, состоящая из множества треугольников.
Щелкните Продвинутые (Advanced) и выберите Твердое тело из оболочки (Solid from shell). Теперь нажмите на любой треугольник в импортированном объекте, а затем выберите Создать (Create). Поначалу вы ничего не заметите, потому что форма перекрывает твердое тело. Нажмите Закрыть (Close), чтобы закончить.
Затем удалите или скройте старую форму. Теперь у вас есть твердое тело, готовое к редактированию.
Шаг 2: Отредактируйте файл STL
Переключите рабочую область на Дизайн детали (Part Design).
Нажмите на любую грань, к которой вы хотите добавить или удалить материал, чтобы она стала зеленой.
Теперь нажмите Создать эскиз (Create Sketch).
Создайте фигуру, которую хотите выдавить или вырезать, используя инструменты для рисования кругов, прямоугольников и линий.
Нажмите Закрыть (Close), чтобы подтвердить эскиз. Если вы захотите отредактировать эскиз, дважды щелкните его в дереве модели.
Теперь выберите функцию, которую хотите применить — инструмент Pad для выдавливания или Pocket для вырезания элементов.
Шаг 3: Ремонт STL
FreeCAD имеет обширный набор инструментов для восстановления мешей.
Выберите Сетки > Анализ > Оценить и восстановить сетку (Meshes > Analyze > Evaluate).
Если вы уже знаете, какие дефекты есть у вашего меша, выберите соответствующий пункт в списке и нажмите Анализировать (Analyze).
В противном случае выберите Все вышеуказанные тесты вместе (All above tests together) и нажмите Анализировать (Analyze).
После завершения анализа нажмите Отремонтировать (Repair).
Шаг 4: Экспортируйте как файл STL
Чтобы снова экспортировать объект в виде файла STL, выберите последний элемент в дереве модели. Затем нажмите Файл > Экспорт (File > Export) и выберите Форматы сетки (Mesh formats).
Плюсы и минусы использования FreeCAD
При использовании FreeCAD в качестве редактора STL вы заметите его настоящее назначение: это САПР для создания механических деталей, а не для моделирования. Это хорошо, если вы хотите построить технический объект, но ваять 3D-модели во FreeCAD очень сложно, поскольку отсутствует 3D-вид со свободным перемещением, а лепка практически невозможна.
3. Blender
Blender — еще одна отличная бесплатная программа для создания моделей для 3D-печати, игр или видеоклипов. Она содержит множество полезных инструментов, например различные алгоритмы сглаживания или интерпретации поверхности. Также очень легко импортировать и подготавливать STL-файлы для моделирования. Тем не менее, потребуется некоторое время, чтобы привыкнуть к Blender, так как из-за огромного количества различных инструментов и команд он может быть довольно непонятным. Также может потребоваться мощный компьютер, особенно если вы собираетесь генерировать высокополигональные модели.
Программу можно скачать с веб-сайта проекта Blender.
Шаг 1: Откройте файл STL
Удалите куб, наведя на него курсор мышки и нажав кнопку Del.
Нажмите Файл > Импорт > STL (File > Import > STL), найдите файл, который хотите открыть, и импортируйте его.
Шаг 2: Отредактируйте файл STL
Переключитесь из режима Объект (Object) в режим Редактирование (Edit). Теперь вы сможете видеть все ребра, из которых состоит ваша модель.
Затем нажмите Alt+L, чтобы выбрать все элементы — модель станет оранжевой. Вы также можете выбрать отдельные точки, ребра или плоскости, щелкнув их правой кнопкой мыши.
Чтобы преобразовать треугольники в прямоугольники, используйте Alt+J.
Теперь можно изменить количество граней, из которых состоит модель, с помощью команд Subdivide или Un-Subdivide. Щелкните правой кнопкой мыши для доступа к инструменту Subdivide.
Используйте функции Vertex, Edge и Face select, чтобы выдавливать, перемещать или удалять части модели.
При необходимости во вкладе Add можно найти и добавить в модель разные элементы — плоскости, кубы, сферы и так далее.
Команда Extrude выдавливает обозначенную область.
Используйте команду Boolean, чтобы вырезать или объединить одну форму с другой.
Шаг 3: Восстановление STL
Помимо импорта STL-файлов Blender предлагает и собственный инструмент восстановления STL.
Активируйте 3D Print Toolbox: Edit > Preferences > Add-Ons > Mesh: 3D-Print Toolbox.
Теперь у вас будет доступ к панели инструментов на левой боковой панели (убедитесь, что боковая панель включена в разделе Вид (View) и нажмите N, чтобы включить эту функцию).
Набор инструментов Blender для 3D-печати позволяет решать все проблемы c STL-файлами, которые могут привести к неправильной 3D-печати. Просто нажмите Проверить все (Check All), и программа проанализирует модель. Список ошибок, если таковые имеются, отобразится в нижней части панели инструментов.
Чтобы исправить вершины и ребра, нажмите Isolated.
Чтобы сделать сетку многообразной (то есть просчитанной и снаружи, и изнутри), нажмите Make Manifold.
Шаг 4: Экспортируйте как файл STL
Чтобы экспортировать объект, выберите Файл > Экспорт > STL (File > Export > STL) и следуйте инструкциям по сохранению файла.
Плюсы и минусы использования Blender
Blender — отличный STL-редактор, если вы хотите создавать высокополигональные модели. Он предлагает множество инструментов для лепки и проработки мелких деталей моделей. Обратная сторона медали в том, что на привыкание к работе с Blender требуется некоторое время, а для действительно сложных мешей могут потребоваться высокие вычислительные мощности.
4. Meshmixer
Meshmixer — бесплатная программа для редактирования полигональных сеток, которую можно скачать с веб-сайта компании Autodesk. C ее помощью очень просто редактировать STL-файлы, заодно в ней имеется встроенный слайсер. Это означает, что вы сможете отправлять отредактированные и нарезанные модели прямо на 3D-принтер.
Шаг 1: Откройте файл STL
Чтобы импортировать STL, просто нажмите Импорт (Import) и найдите нужный файл.
Нажмите Редактировать > Сделать твердым (Edit > Make solid).
Шаг 2: Отредактируйте файл STL
Теперь можно использовать функцию Select, чтобы выделить нужные части модели.
Выделенные полигоны можно удалить нажатием на Del.
При необходимости можно добавлять и комбинировать различные формы с помощью инструмента Sculpt.
Перетащите объект, который хотите вставить, а рабочее поле, затем используйте разноцветные стрелки для перемещения или вращения модели, а маленький квадрат в середине стрелок — для масштабирования.
Нажмите Sculpt, чтобы сгладить или выдавить различные области модели.
Шаг 3: Ремонт STL и подготовка к 3D-печати
На боковой панели выберите Печать (Print). Здесь вы найдете полный набор инструментов, которые помогут подготовить STL-файл к 3D-печати.
Сначала выберите свой 3D-принтер из выпадающего списка — в него входят самые распространенные модели на рынке. Если ваше оборудование в списке отсутствует, его можно добавить вручную и указать характеристики. Для этого обратитесь к руководству по эксплуатации.
Чтобы отремонтировать сетку, выберите Восстановить выбранное (Repair Selected). Этот инструмент автоматически исправит все дефекты.
Кроме того, можно сделать сетку полой, чтобы использовать меньше материала во время 3D-печати, а заодно настроить минимальную толщину стенок.
Если вы хотите добавить опорные структуры, выберите Добавить поддержку (Add Support). Адаптируйте настройки к требованиям вашего 3D-принтера и нажмите Создать поддержку (Generate Support), а затем Готово (Done).
Когда вы будете удовлетворены состоянием сетки, нажмите Отправить на принтер (Send to Printer).
Шаг 4: Экспортируйте как файл STL
Чтобы экспортировать объект, перейдите в меню Файл > Экспорт (File > Export) и выберите формат STL.
Плюсы и минусы использования Meshmixer
Meshmixer — один из лучших инструментов для редактирования STL-файлов, он учитывает все возникающие проблемы, такие как стены толщиной с бумагу. Работать с Meshmixer в качестве редактора STL легко и удобно, если вы просто хотите изменить размер модели или быстро что-то отредактировать.
5. MeshLab
MeshLab — это бесплатная программа с открытым исходным кодом, позволяющая просматривать, объединять, преобразовывать и восстанавливать STL, PLY, STL, OFF, OBJ, 3DS и многие другие типы файлов, а также облака точек. Программу можно скачать с веб-сайта Sourceforge.
Шаг 1: Откройте файл STL
Чтобы открыть файл с мешем, перейдите в меню Файл > Импорт сетки (File > Import Mesh) и найдите нужную модель.
Шаг 2: Отредактируйте файл STL
В MeshLab нет инструментов для создания новых объектов. Тем не менее, это отличный инструмент для объединения двух сеток, например полученных 3D-сканированием.Также можно удалять части сеток и ремонтировать отверстия в моделях.
Как объединить две сетки
Сначала загрузите обе модели.
Щелкните Показать слои (Show Layers), выберите модели в сцене.
Чтобы преобразовать, повернуть или масштабировать объект, сначала выберите его в меню Слой (Layer), а затем нажмите Инструменты манипуляции (Manipulator Tools).
Теперь можно выбрать функцию трансформации нажатием на T, поворот модели нажатием на R или масштабирование нажатием на S.
Система координат определяется ракурсом. Просто перетащите стрелки, чтобы переместить или масштабировать модель в том или ином направлении. Поверните круг вокруг объекта, чтобы развернуть модель. Если вы хотите изменить ракурс, нажмите Escape, поменяйте угол обзора на нужный, а затем снова нажмите Escape, чтобы продолжить преобразование. Нажмите Enter, чтобы подтвердить изменения.
Когда все части будут на своих местах, щелкните правой кнопкой мыши на любой участок объединенной сетки и выберите Сгладить видимые слои (Flatten Visible Layers). Поставьте галочки в первых трех полях и нажмите Применить (Apply).
Как удалить часть модели
Чтобы удалить часть сетки, щелкните Выбрать грань (Select Face), затем щелкните Удалить текущую выбранную грань и вершины (Delete the Current Selected Face and Vertices).
Как отремонтировать объект или найти дыры
Нажмите Заполнить отверстие (Fill Hole). Для этой опции модель должна быть многообразной. Появится окно, показывающее все отверстия в модели. Теперь можно выбрать отверстия, которые необходимо заполнить. При выборе они будут выделены зеленым цветом. Нажмите Заполнить (Fill), а затем Принять (Accept).
Шаг 3: Восстановление STL
Чтобы проверить, является ли ваш файл STL «водонепроницаемым», выберите Фильтры > Показатели качества и вычисления > Вычислить геометрические показатели (Filters > Quality Measures and Computations > Compute Geometric Measures). Том файла или отчет об ошибках будет доступен в диалоговом окне с правой стороны.
Если в модели есть бреши, выберите Фильтры > Очистка и восстановление > Объединить близкие вершины (Filters > Cleaning and Repairing > Merge Close Vertices) и нажмите Применить (Apply).
Выберите Фильтры > Очистка и восстановление > Удалить повторяющиеся грани (Filters > Cleaning and Repairing > Remove Duplicate Faces), нажмите Применить (Apply).
Выберите Фильтры > Очистка и восстановление > Удалить повторяющиеся вершины (Filters > Cleaning and Repairing > Remove Duplicated Vertices), нажмите Применить (Apply).
Перепроверьте STL-файл.
Шаг 4: Экспортируйте как файл STL
Чтобы экспортировать модель, выберите Файл > Экспорт сетки (File > Export Mesh).
Плюсы и минусы использования MeshLab
Даже если MeshLab не дает возможность создавать новые объекты, это отличный STL-редактор для объединения или восстановления мешей. С помощью MeshLab можно без труда объединять 3D-сканы или просто создавать новые модели путем слияния.
6. 3D Slash
3D Slash — это бесплатное и простое в использовании программное обеспечение для 3D-моделирования, позволяющее создавать модели с использованием концепции строительных блоков, аналогичной игре Minecraft. Программу можно скачать бесплатно или даже установить в браузер.
Шаг 1: Откройте файл STL
Чтобы открыть STL-файл, перейдите в раздел Начать новую модель (Start a new model) и выберите Из 3D-файла (From a 3D file). Файл можно найти на жестком диске или просто перетащить в браузер.
Шаг 2: Отредактируйте файл STL
Сетка автоматически преобразуется в пиксельный объект, который можно редактировать с помощью 3D Slash.
Выберите инструмент в левом верхнем углу окна просмотра. Можно выбрать один из нескольких инструментов для добавления или вычитания кубических мешей различных размеров:
- молоток (Hammer): удалить кубики;
- мастерок (Trowel): перестроить кубики;
- стамеска (Chisel): удалить срезы кубиков;
- стена (Wall): перестроить срезы кубиков;
- сверление (Drill): удалить все, что находится в выбранных пределах.
В сцену можно добавить различные примитивы, чтобы начать работу над новым проектом.
Отрегулируйте размер кубов с помощью палитры в левой части окна просмотра.
Шаг 3: Экспортируйте как файл STL
Чтобы экспортировать сетку, выберите значок дискеты в правом верхнем углу.
Выберите Сохранить как файл STL (Save as STL file).
Плюсы и минусы использования 3D Slash
3D Slash особенно понравится любителям, которым нужно время от времени создавать свои 3D-проекты без необходимости в постижении тайн обычного программного обеспечения для 3D-моделирования. К сожалению, 3D Slash не позволяет пользователям бесплатной версии сохранять измененные 3D-проекты в формате STL.
7. SculptGL
SculptGL — бесплатный инструмент для создания 3D-скульптур. В отличие от своих профессиональных собратьев, таких как ZBrush, SculptGL включает только самые необходимые инструменты и позволяет почувствовать себя скульптором с помощью веб-браузера.
Один серьезный недостаток этого приложения в том, что оно может иногда создавать немногообразные вершины.
Шаг № 1: Откройте файл STL
Щелкните Сцена > Очистить сцену (Scene > Clear Scene), чтобы удалить примитив по умолчанию.
Загрузите файл STL, выбрав Файл (импорт/экспорт) > Добавить (File (import/export) > Add).
Шаг № 2: Отредактируйте файл STL
Определите большие элементы сетки (руки, головы, конечности) с помощью большого инструмента. Перейдите к меньшим кистям для мелких деталей.
Отрегулируйте размер инструмента на панели Скульптура и рисование (Sculpting & Painting) в разделе Радиус (Radius).
Выбор инструментов широк.
Для экономии времени можно активировать кнопку Симметрия (Symmetry). Это позволит скульптить половину меша, в то время как другая половина будет отображаться зеркально.
Для повышения детализации придется увеличить разрешение. Есть два способа:
Разделите сетку: выберите Топология» > Множественное разрешение > Разделить (Topology > Multiresolution > Subdivide).
Как вариант, cоздайте меш заново, выбрав разрешение в разделе Топология > Пересоздание вокселей > Разрешение (Topology > Voxel Remeshing > Resolution), а затем нажмите Пересоздать (Remesh).
Шаг №3 Экспорт в файл STL
Щелкните Файл (импорт/экспорт) > Сохранить STL (File (import/export) > Save STL).
Плюсы и минусы использования Sculpt GL
SculptGL — отличный способ сделать первые шаги в 3D-скульптинге, к тому же бесплатный. С другой стороны, он не обладает столько же широким функционалом, как более продвинутые программы, например ZBrush или Mudbox.
Перевод статьи 7 Free STL Editors: How to Edit & Repair STL Files, опубликованной на сайте All3DP.
Repairing STL files in 3D Printing is a valuable skill to learn when you come across files or designs that have errors. These are usually holes or gaps in the model itself, intersecting edges, or something called non-manifold edges.
There are two main ways you can repair a broken STL file. The first option involves fixing all the model’s design flaws in the CAD software before exporting it to an STL format.
The second fix requires you to use an STL file repair software to check and repair any defects in the model.
This is the basic answer on how to repair STL files for optimal 3D Printing, but there is more information that you’ll want to know. So, keep reading on to find out the details to repair your STL files properly.
However, before we go any further, let’s quickly look at the building blocks of STL files.
What are STL Files?
STL, which stands for Standard Tessellation Language or Stereolithography, is a file format used in describing the surface geometry of a 3D object. It is important to note that it doesn’t contain any information about the model’s color, texture, or other attributes.
It’s the file format you convert your 3D objects into after modeling them in the CAD software. You can then send the STL file to a slicer to prepare it for Printing.
STL files store information about the 3D model using a principle called “Tessellation.”
Tessellation involves laying out a series of interconnected triangles in a mesh over the surface of the model. Each triangle shares at least two vertices neighboring triangles.
The mesh laid out on the model’s surface closely approximates the shape of the surface itself.
Hence, to describe the 3D model, the STL file stores the coordinates of the triangles’ vertices in the mesh. It also contains a normal vector for each triangle, which defines the triangle’s direction.
The slicer takes the STL file and uses this information to describe the model’s surface to the 3D printer for Printing.
Note: The number of triangles the STL file uses determines the mesh’s accuracy. For higher accuracy, you’ll need a larger number of triangles resulting in a bigger STL file.
What Are STL Errors in 3D Printing?
STL file errors in 3D Printing occur due to faults in the model or issues stemming from poor exportation of the CAD model.
These errors can severely affect the printability of the CAD model. If they aren’t caught during slicing, they often result in failed prints, leading to a waste of time and resources.
STL errors come in various forms. Let’s look at some of the more common ones.
Inverted triangle
In an STL file, the normal vectors on the triangles in the mesh should always point outwards. Thus, we have a flipped or inverted triangle when a normal vector points inward or in any other direction.
The inverted triangle error confuses the slicer and the 3D printer. In this situation, they both do not know the correct orientation of the surface.
As a result, the 3D printer doesn’t know where to deposit the material.
This results in slicing and print errors when it’s time to prep the model for Printing.
Surface Holes
One of the primary requirements set in place for a 3D model to print is for it to be “watertight.” For an STL 3D model to be watertight, the triangular mesh must form a closed volume.
When a model has surface holes, it means that there are gaps in the mesh. One way to describe this is that some triangles in the mesh do not share two vertices with adjacent triangles resulting in the hole.
Thus, the STL model is not a closed watertight volume, and the printer will not print it correctly.
2D Surfaces
Usually, this error results from using 3D modeling tools like sculptors and scanners. When using these tools, the model might display accurately on the computer screen, but it does not have any depth in reality.
As a result, Slicers and 3D printers are not able to understand and print the 2D surfaces. So, you have to fix these models by extruding them and giving them depth before exporting them to an STL format.
Floating Surfaces
When creating a 3D model, there might be particular features or additions that the STL designer may have wanted to try out. These features might not make it into the final model, but they may remain in the STL file.
If these “forgotten” features are not attached to the main body of the model, there is a big chance they can confuse both the slicer and the 3D printer.
You have to remove these features and clean up the model to slice and print the object seamlessly.
Overlapping/Intersecting Faces
For an STL file to be printable, you must render it as one single solid object. However, sometimes it isn’t easy to achieve this in a 3D model.
Often, when assembling a 3D model, specific faces or features can overlap. This might seem fine on screen, but it confuses the 3D printer.
When these features collide or overlap, the path of the 3D printer’s print head receives instructions to pass over the same areas twice. Unfortunately, this often leads to print errors.
Non-Manifold and Bad Edges
Non-manifold edges occur when two or more bodies share the same edge. It also appears when models have an internal surface inside their main body.
These bad edges and internal surfaces can confuse the slicer and even cause redundant printing paths.
Bloated STL File (Over-Refined Mesh)
As you can recall from earlier, the accuracy of the mesh depends on the number of triangles used in the mesh. However, if it has too many triangles, the mesh can become over-refined, leading to a bloated STL file.
Bloated STL files are challenging for most slicers and online printing services due to their large sizes.
Furthermore, although an over-refined mesh captures even the tiniest details of the model, most 3D printers are not accurate enough to print out these details.
Thus, when creating a mesh, you have to strike a delicate balance between the accuracy and capability of the printer.
How Do I Fix an STL File That Needs Repair?
Now that we’ve seen some things that can go wrong with an STL file, it’s time for some good news. You can repair all these errors and print the STL file successfully.
Depending on how extensive the errors in the STL file are, you can edit and patch up these files so they can slice and print satisfactorily.
There are two main ways you can repair a broken STL file. They are:
- Fixing the model in the native CAD program before exporting to STL.
- Fixing the model with STL repair software.
Fixing the Model in the CAD File
Fixing the model in the native CAD program is a relatively more straightforward option. In addition, most modern 3D modeling applications have features that you can use to check and fix these errors before exporting them to an STL format.
So, using these features, designers can adequately optimize the models to make sure slicing and Printing go smoothly.
Fixing the Model With an STL Repair Software
In some cases, users might not have access to the original CAD file or 3D modeling software. This makes it harder for them to analyze, modify and repair the design.
Luckily, there are applications for fixing STL files without needing the CAD file. These STL repair files contain many tools that you can use to detect and fix these errors in the STL files relatively quickly.
Examples of things you can do using STL repair software include;
- Autodetecting and repairing errors in the STL file.
- Manually editing the mesh’s triangles in the file.
- Recalculating and optimizing the mesh size for the best resolution and definition.
- Filling holes and extruding 2D surfaces.
- Deleting floating surfaces
- Resolving non-manifold and bad edges.
- Recalculating the mesh to resolve intersections.
- Flipping inverted triangles back to the normal direction.
In the next section, we’ll be looking at some of the best software for doing this.
Best Software for Repairing Broken STL Files
There are several applications on the market for repairing STL files. Each of them offers different features helpful in restoring and optimizing STL files for 3D Printing.
I’ve compiled a list of some of the best ones available. Let’s take a look at them
3D Builder
Price: Free | Operating System: Windows | Difficulty: Easy
First off on my list is the Microsoft 3D Builder. 3D Builder is a 3D modeling tool provided by Microsoft for designing, building, and editing 3D models.
One of the significant benefits of this software is that it is free, easily accessible, and doesn’t require much computing power. If you don’t find it pre-installed on your PC, you can always get it on the Microsoft app store.
Everything about this app is geared towards beginners in 3D Printing. Although 3D Builder doesn’t have the functionality of some of the more advanced 3D modeling software, it still holds its own quite well.
One of the areas where this simple design shines through is in preparing 3D models for Printing. Using 3D Builder’s suite of tools, you can import, clean up and export 3D models to STL files for Printing.
However, the particular area of interest to us is 3D Builder’s STL file repair feature. So, let’s look at how this works.
How to Repair an STL File Using 3D Builder
Step 1: Install and launch the 3D Builder software.
Step 2: Import the broken STL file to the workspace.
- From the side menu or the display screen, click “Open > Load Object.”
- Select the broken STL file from your PC.
- Once the model appears on the workspace, click “Import model” from the top menu.
Step 3: Fix the 3D model.
- After importing the model, the 3D Builder automatically checks it for errors.
- If it has any errors, you should see a red ring around the model. A blue ring means the model has no errors.
- To fix the errors, click on the popup at the bottom left that says, “One or more objects are invalidly defined. Click here to repair.”
- Viola, your model is fixed, and you are ready to print.
Step 4: Make sure you save the repaired model in an STL file instead of Microsoft’s 3MF format.
As we’ve seen, 3D Builder is the most straightforward tool you can use to repair a broken STL file. However, in some cases, the repair functionality it provides might not be enough.
Let’s look at some of the more powerful software available.
Meshmixer
Price: Free | Operating System: Windows, macOS | Difficulty: Medium
Meshmixer is a mesh editing application from industry big boys, Autodesk. It is a very noticeable step up in functionality from basic programs like 3D Builder.
Meshmixer combines an intuitive, user-friendly interface with a full suite of mesh editing and analysis features. This combination makes it a versatile yet powerful tool for preparing 3D models for Printing.
Meshmixer also comes with a full suite of tools for repairing STL files. Some of these tools include:
- Auto-repair
- Hole filling and bridging
- 3D sculpting
- Automatic surface alignment
- Mesh smoothing, resizing, and optimization
- Conversion of 2D surfaces to 3D surfaces, etc.
So, let’s look at how you can use these tools to fix your STL file.
How to Repair Your STL File with Meshmixer
Step 1: Install the software and launch the application.
Step 2: Import the broken model.
- Click on the “+” sign on the welcome page.
- Select the STL file you want to fix from your PC using the menu that appears.
Step 3: Analyze and fix the model
- On the left panel, click on “Analysis > Inspector.”
- The software will scan and automatically highlight all the errors in pink.
- You can select each error and fix them separately.
- You can also use the “Auto repair all” option to fix all the options at once.
Step 4: Save the final file.
Apart from the Analysis and Inspector features, Meshmixer also has tools like “Select,” “Make Solid,” and “Edit” for working with meshes. You use these tools to reshape, edit and remodel the mesh to your liking.
To learn more about the Meshmixer software, you can follow this helpful tutorial on YouTube.
Blender
Price: Free | Operating System: Windows, MacOS | Difficulty: Hard
Blender is one software many 3D artists are familiar with. It is free, open-source software that provides a full suite of 3D modeling tools that include; modeling, rigging, animation, etc.
One of its lesser-known features is its STL repair capability. Thanks to a unique add-on called the Mesh: 3D printer toolbox, users can manipulate and repair STL files with relative ease.
Let’s look at how this works.
How to Repair an STL File Uing Blender
Step 1: Enable the Mesh: 3D Printing toolbox.
- Launch the Blender software
- Go to “File > User Preferences > Add-ons”.
- In the search bar, type in “Mesh: 3D printing”.
- Once it appears, click the little box next to it to activate it.
Step 2: Import the STL file.
- Go to “File > Import > STL.”
- Browse for the STL file you want to repair on your PC and select it.
Step 3: Repair the STL file.
- On the left sidebar, you should see the Print3D
- Click on it, and you’ll see a variety of options for repairing the STL mesh.
Step 4: Save and export the STL mesh.
Alternatively, Blender also provides a robust tool for manipulating meshes in the edit mode. You have greater freedom to edit the mesh than in the 3D print toolbox in the edit mode.
You can use it via the following steps:
Step 1: Select the object or area you want to edit, then click on the Tab key on the keyboard to enter edit mode.
Step 2: On the Lower toolbar, you should see the mesh mode option. Click on it.
Step 3: On the menu that pops up, you’ll see a variety of tools for modifying and editing various areas of the mesh, e.g., “Edges,” Faces,” “Vertices,” etc.
Of all the tools on this list, Blender arguably offers the greatest mesh editing functionality. With it, you can not only repair the STL file, but you can also change the structure significantly.
However, when it comes to mesh repair, it lags behind the others because it doesn’t offer any one-click to fix all options. Also, Blender’s tools are somewhat convoluted and require considerable expertise to use.
Honorable mention:
Netfabb
Price: Paid | Operating System: Windows | Difficulty: High
Netfabb is another tool from Autodesk that you can use in manipulating, editing, and repairing STL files and meshes. It is tempting to compare the two programs, but Netfabb is far more advanced than Meshmixer.
Netfabb is an advanced manufacturing software that focuses mainly on optimizing and creating high-quality 3D models for additive manufacturing processes. As a result, it is more popular with businesses and professionals than the average hobbyist.
It contains various tools not just for repairing and preparing 3D models, but for also:
- Simulating the production process
- Topology optimization
- Finite element analysis
- Customizable toolpath generation
- Reliability analysis
- Failure analysis, etc.
All these make it the ultimate software for repairing and preparing STL files and 3D models.
However, as I said earlier, it’s not for the average hobbyist. It can be very complex to master, and with subscriptions starting at $240/year, it’s not the most cost-effective option for individual users.
How Do You Simplify & Reduce an STL File Size?
To simplify and reduce an STL file, all you need to do is to recalculate and optimize the mesh. For smaller file size, you’ll need a smaller number of triangles or polygons in the mesh.
However, you have to be careful when simplifying the mesh. You can lose some of the model’s more minor features and even model resolution if you reduce the number of triangles by a significant amount.
There are several ways you can reduce an STL file using various STL repair software. Let’s look at them.
How to Reduce STL File Size with 3D Builder
Step 1: Import the file.
Step 2: Click on “Edit” in the top toolbar.
Step 3: In the menu that appears, click on “Simplify.”
Step 4: Use the Slider that appears to select the level of optimization you want.
Note: As I said earlier, be careful not to over-optimize the model and lose its finer details.
Step 5: Once you’ve reached an acceptable mesh resolution, click on “Reduce faces.”
Step 6: Save the model.
Note: Reducing the file size might introduce some problems to the STL file, so you might need to repair it again.
How to Reduce STL File Size with Meshmixer
Step 1: Import the model into Meshmixer
Step 2: Click on the “Select” tool on the sidebar.
Step 3: Double-click on the model to select it.
Step 4: On the sidebar, click on “Edit > Reduce” or Shift + R.
Step 5: In the menu that appears, you can reduce the file’s size using options including “Percentage”, “Triangle Budget”, “Max. Deviation”.
How to Reduce STL File Size with Blender
Step 1: Import the model into Blender.
Step 2: On the right sidebar, click on the wrench icon to open tools.
Step 3: In the popup menu, click on “Add modifier > Decimate” to bring up the decimate tools.
The decimate tool displays the polygon count.
Step 4: To lower the file size, input the ratio you want to reduce the file by in the ratio box.
For example, to reduce the polygon count to 70% of its original size put 0.7 in the box.
Step 5: Save the model.
Well, that’s all you need to know about repairing an STL file. I hope this guide helps you with all your STL file troubles.
Good luck and happy Printing!!
Время на прочтение
3 мин
Количество просмотров 21K
Добрый день!
С вами компания 3Dtool.
Cегодня речь пойдет не о какой-либо модели 3D принтера, и не о процессе 3D печати. Мы хотели бы рассказать о том, как сделать процесс подготовки модели перед 3D печатью эффективнее.
Все мы знаем, что большое рабочее поле это хорошо. Но что делать, когда мы начинаем пробовать создавать управляющие программы для громадной детали и программа уходит в вечное ожидание на этапе рассечения слоёв или экспорта кода в файл. Были случаи, когда программа готовилась более суток. Чтобы понять что происходит, нужно немного вникнуть в алгоритм процесса, который происходит внутри «Черного ящика» слайсера. Немного, потому что достаточно знать, что самое сложное и затратное дело, в процессе подготовки программы, это рассечение модели по слоям и формирование по этим сечениям траекторий.
Вся сложность в качестве.
В качестве модели.
В качестве печатной детали.
В оптимальности качества.
В желаемом качестве.
Иногда это очень растяжимое понятие… и так далее. Но у нас не минутка философии.
Перейдем к конкретике. Примером из жизни.
В результате 3д-сканирования, неаккуратного, незаконного и неэкономного моделирования, различных преобразований и конвертирования, возникают случаи, когда сетка модели становится пропорционально плотной, с большим количеством лишних полигонов. Это значительно увеличивает «вес» stl-файла. Документ начинает занимать много памяти и увеличивает время формирования кода управляющей программы, приводит к зависанию слайсера и переходу его в низ списка процессов операционной системы. В таких случаях, модель необходимо оптимизировать, т. е. уменьшать плотность сетки без потери качества геометрии и качества деталей.
Амуниция
Программное обеспечение для подготовки управляющей программы – тяжелый, сложный, неудобный, но на наш взгляд жутко эффективный, Slic3r.
Программное обеспечение для оптимизации – абсолютно бесплатный, с открытым кодом Blender, поддерживается почти всеми операционными системами (https:// www.blender.org/download/)
К делу
Установите и запустите Blender. Для импорта модели зайдите File –> Import –> stl, выберите необходимую модель.
Для оптимизации модели воспользуемся модификатором Decimate. Этот модификатор позволяет уменьшить количество полигонов в сетке модели с минимальными изменениями геометрии.
Переключитесь в режим Object mode (1), в панели Editing (2) выберите вкладку Modifiers (3), добавьте Add Modifier –> Decimate (4)
Опции
Ratio. Коэффициент от 0,0 до 1,0. Соотношение детали до и после оптимизации. 0,0 (0%) — все грани удалены. 1,0 (100%) — все грани остались без изменения. По мере того, как коэффициент изменяется от 1 до 0, количество полигонов в сетке уменьшается.
Качество
Для того, чтобы оценить уровень детализации, до которого модель будет упрощаться без потери качества (визуально печатная деталь соответствует математической 3D — модели). Если совсем вдаваться в подробности, то необходимо учитывать соотношение физического размера печатаемой модели, диаметра сопла и высоты слоя. Ниже, количественно, показано к чему приводят такие процедуры оптимизации.
Как не надо делать
Теперь зайдем с другой стороны. Слишком низкий коэффициент уменьшает качество детализации: Ratio 0.05 – 0.03. Для модели небольшого размера (20-30 мм) подойдет Ratio 0.05-0.03, т. к. высота слоя и диаметр сопла физически не позволят напечатать необходимую детализацию, которая сохраняется при более высоких коэффициентах. А мы все помним, что диаметр сопла 0.3мм, а на выходе пластиковая нить еще чуть больше. А это значит что все острые грани будут иметь радиус минимум 0.15мм.
И в финале немного снимков того, к чему могут привести чрезмерные увлечения заветным параметром Ratio.
Ratio: 0,015. Слишком низкий коэффициент
В общем вы поняли.
Хотения и надежды.
Искренне верим, что этот материал будет вам полезен, вы начнете/продолжите эффективно использовать возможности своего 3D принтера.
Эффективные 3D принтеры для бизнеса и производства Hercules (всегда в наличии в нашей компании 3Dtool) — 3dtool.ru/category/3d-printery/filter/topmanufactorer-is-imprintahercules
Видео обзор 3D принтера Hercules Strong 17 на нашем Youtube канале.