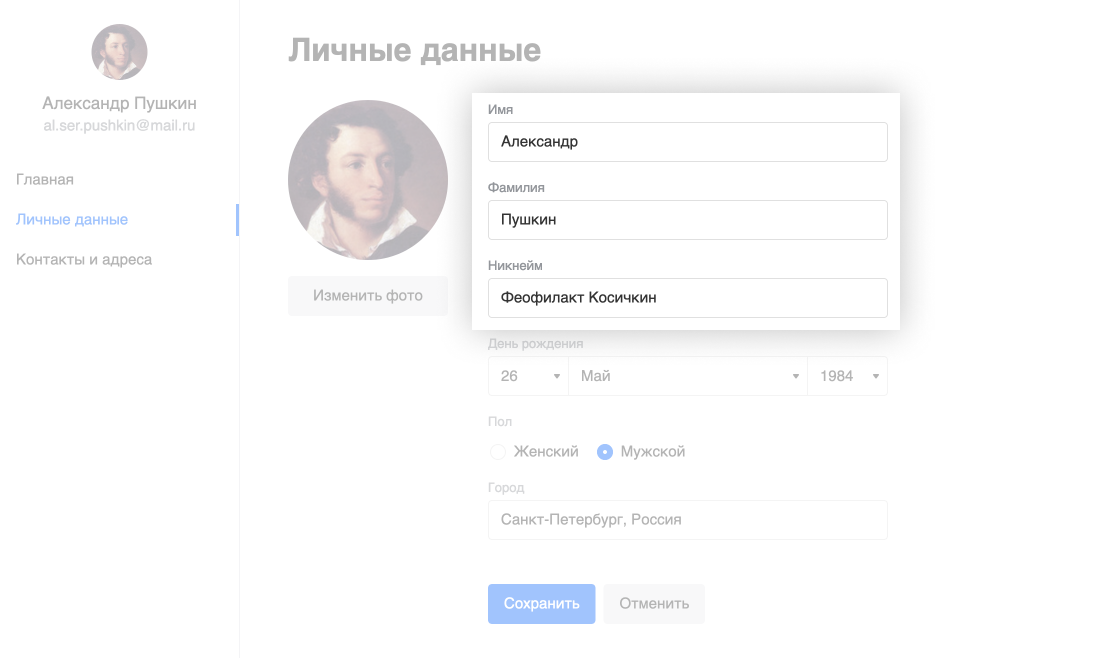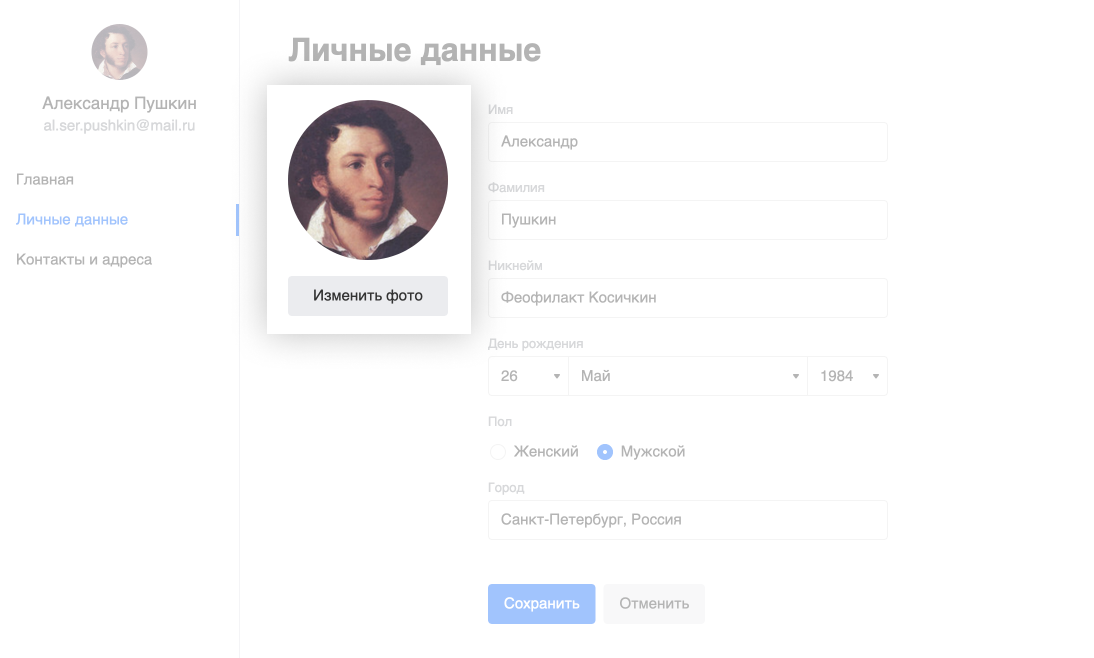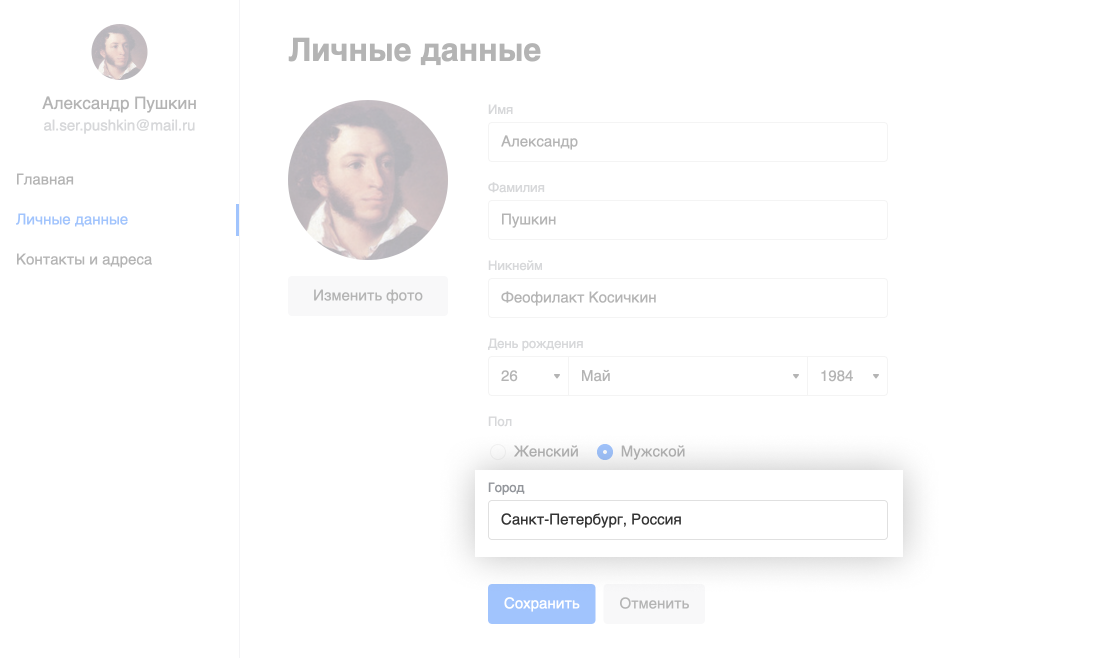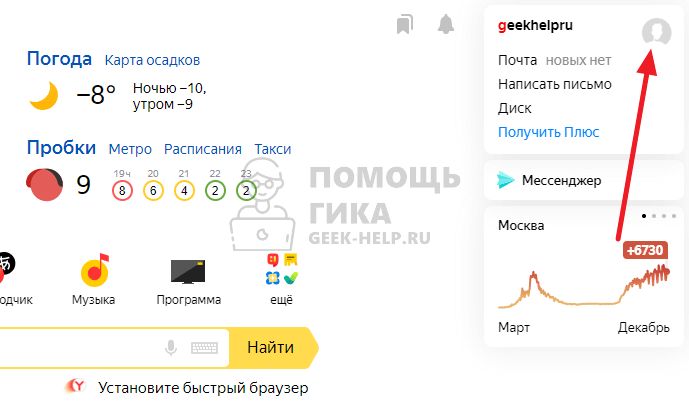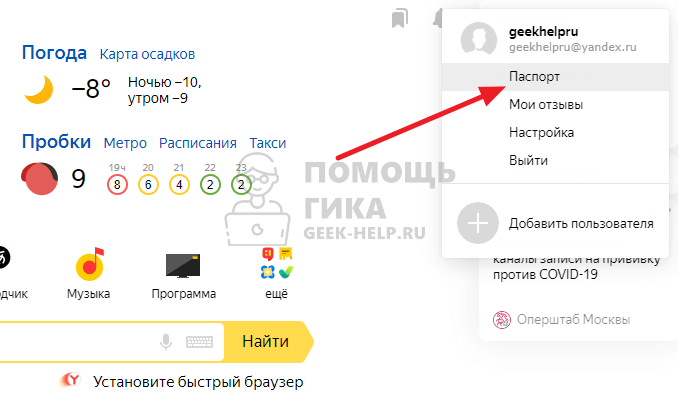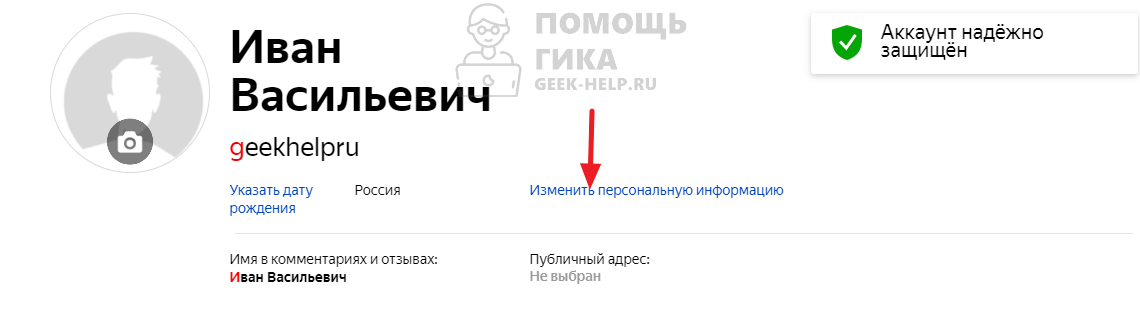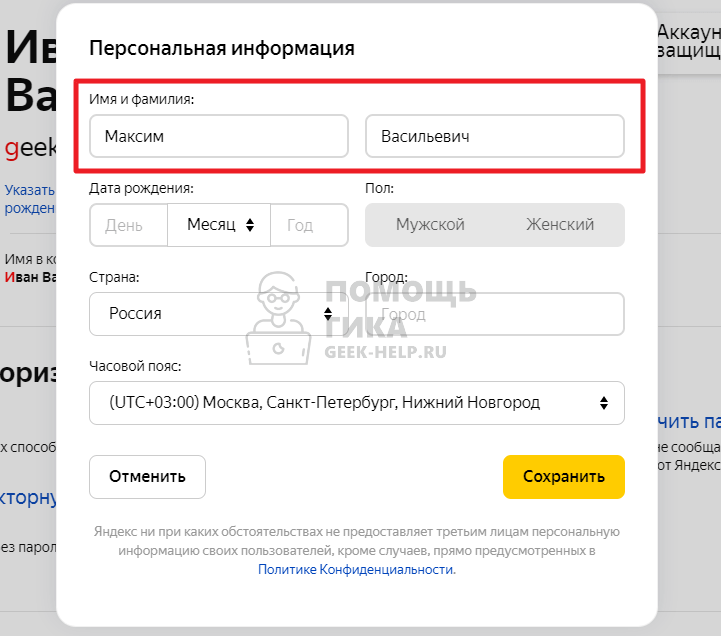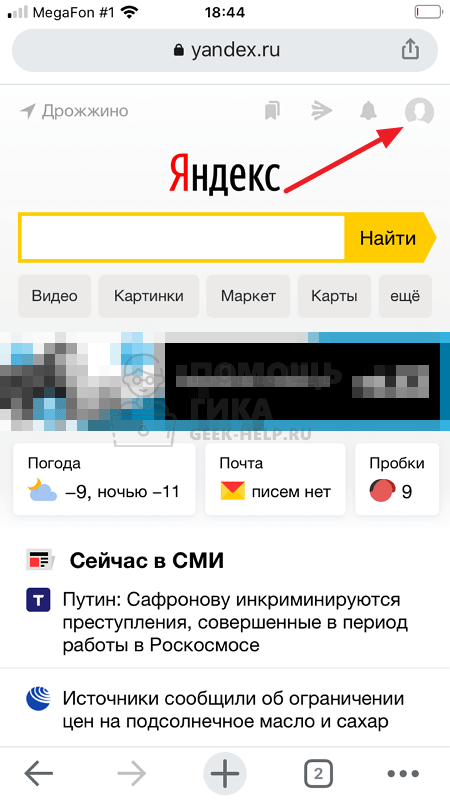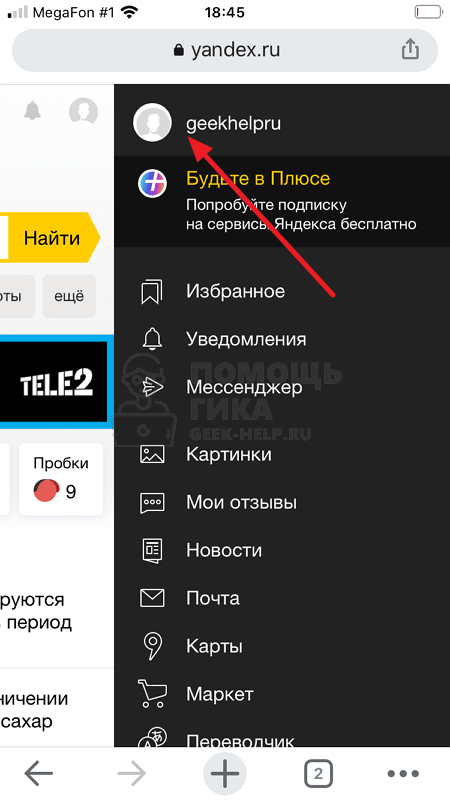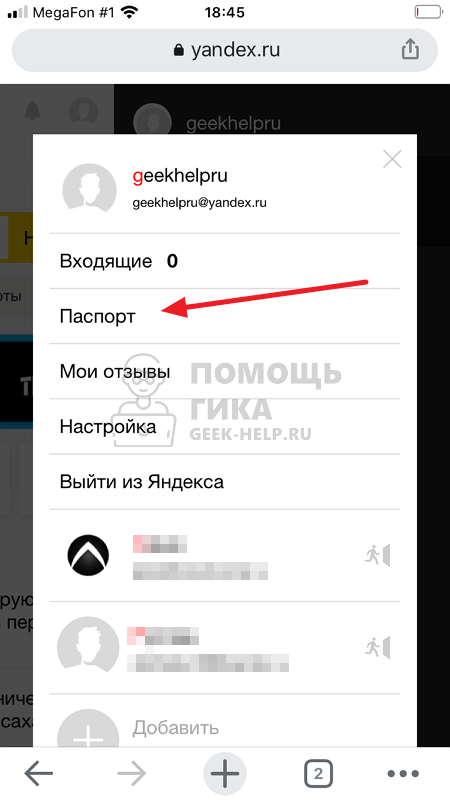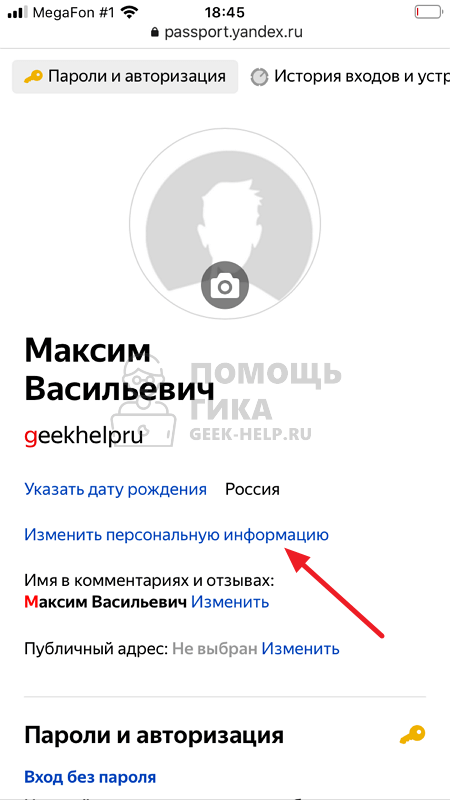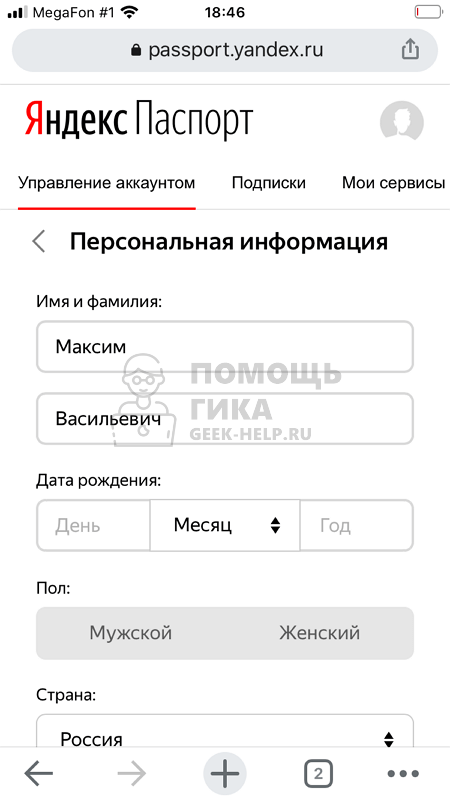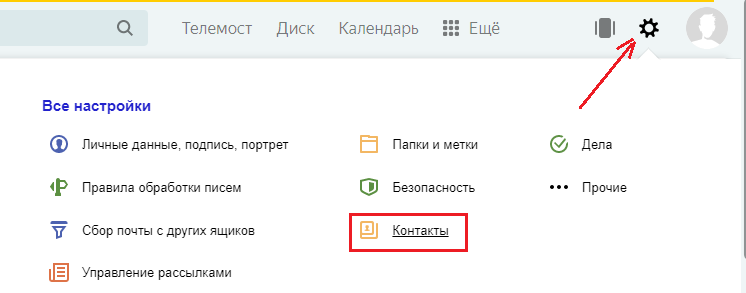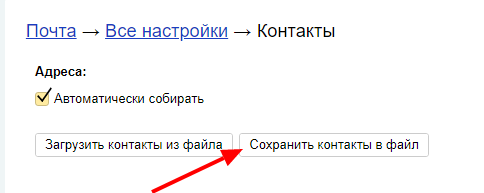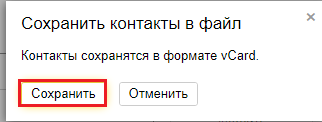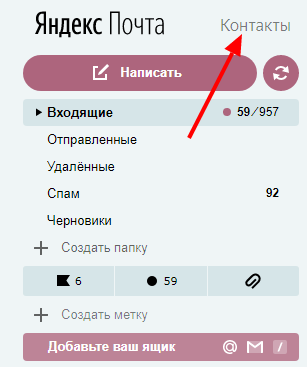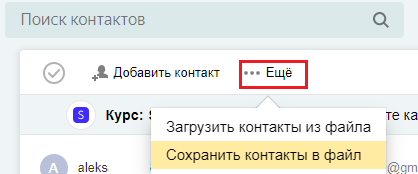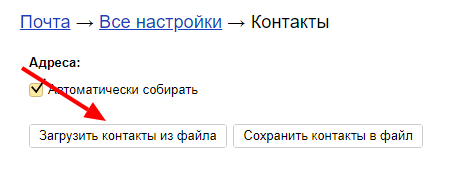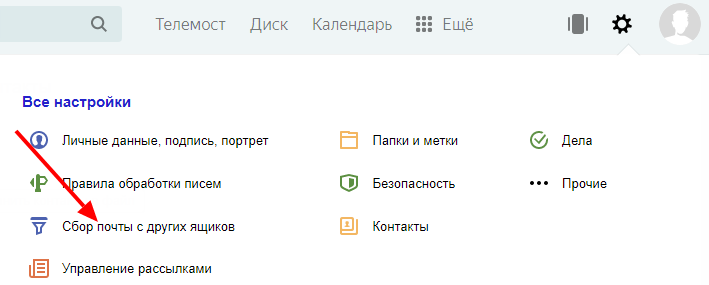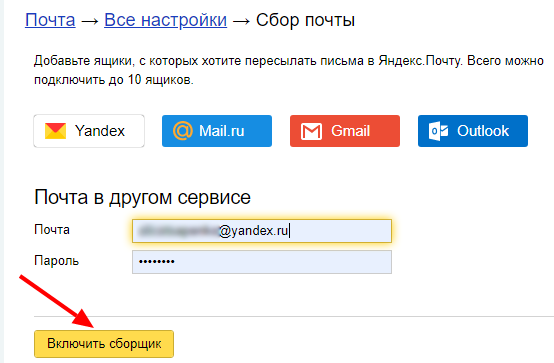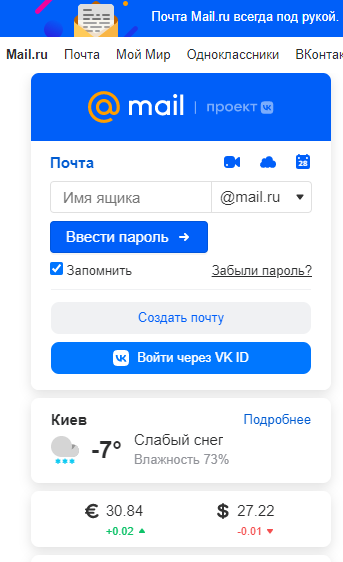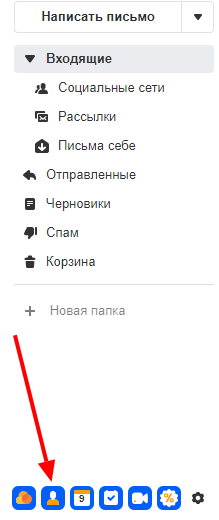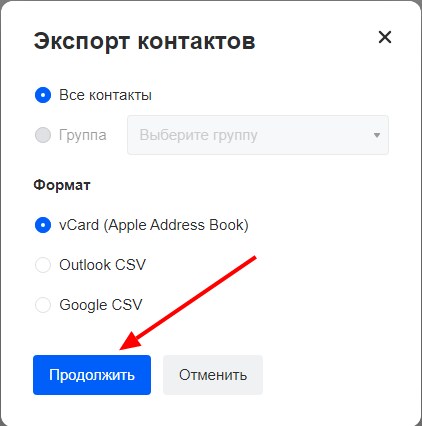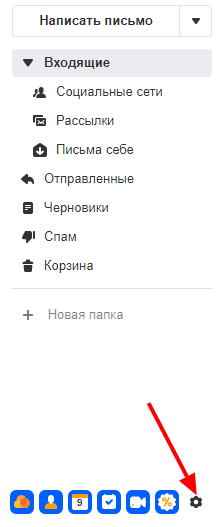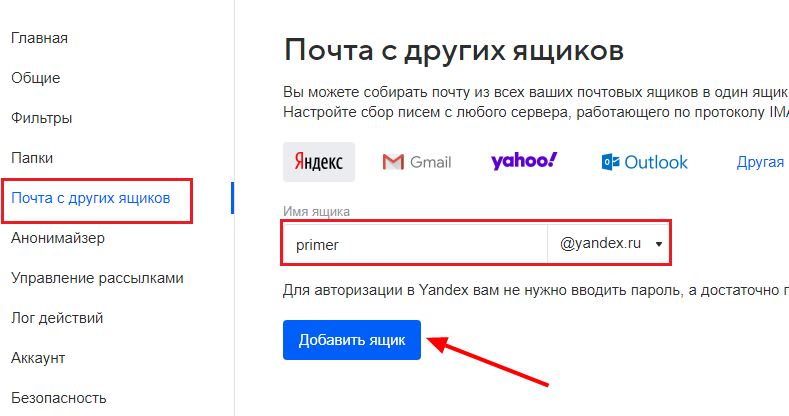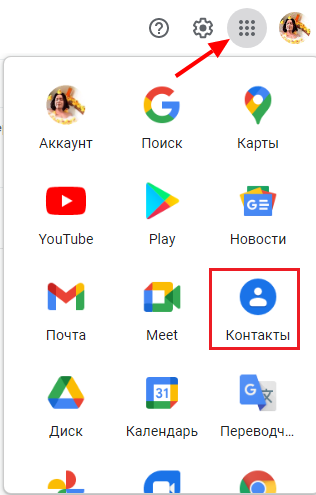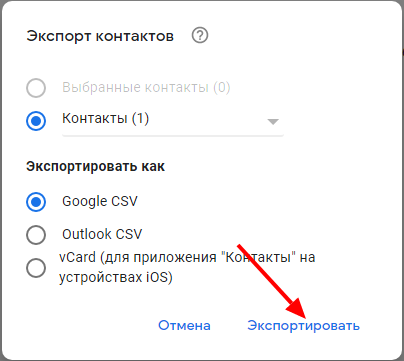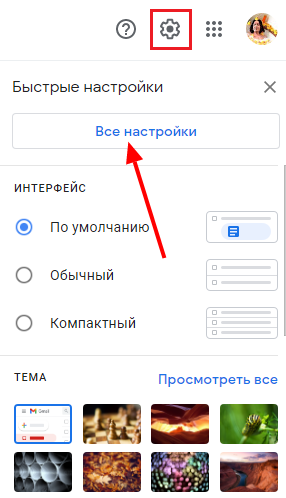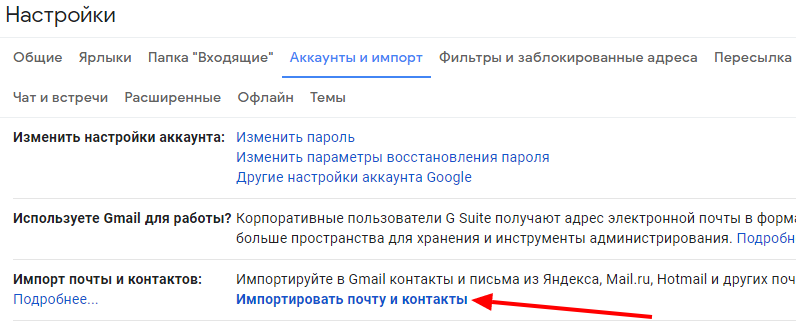- Имя, фамилия и псевдоним
- Фотография
- Город и часовой пояс
Имя, фамилия и псевдоним
Перейдите → «Все настройки» → «Аккаунт» → «Личные данные».
Имя и фамилия — данные, которые отображаются при отправке писем с вашего ящика.
Псевдоним — имя, которое отображается на Ответах, в Играх и бета-сообществе.
Что делать, если в письмах отображается не мое имя
Фотография
Перейдите → «Все настройки» → «Аккаунт» → «Личные данные».
Фотография — изображение, которое отображается в вашем профиле на всех проектах Mail.ru и в письмах, которые вы отправляете.
Чтобы изменить фотографию, нажмите и выберите файл на компьютере.
Не получается изменить аватар
Город
Перейдите → «Все настройки» → «Аккаунт» → «Личные данные».
Начните вводить название города — появятся варианты-совпадения. Выберите город. Если вашего населенного пункта нет в списке, выберите максимально близкий к нему.
Отображается неправильный город
Вы можете изменить имя, связанное с вашим адресом электронной почты.
Внимание! Имя, связанное с вашим адресом электронной почты, не является вашим именем пользователя. Имя пользователя и адрес электронной почты изменить нельзя.
Чтобы эффективнее использовать сервисы Google на работе или в учебном заведении, оформите подписку Google Workspace на бесплатный пробный период.
Как изменить свое имя
Например, выйдя замуж, можно сменить имя «Лиза Иванова», привязанное к адресу sportsfan@gmail.com, на «Лиза Петрова» для этого же адреса.
Внимание! Нельзя изменить имя в приложении Gmail.
- Откройте Gmail на компьютере.
- В правом верхнем углу нажмите на значок «Настройки»
Все настройки.
- Откройте вкладку Аккаунты и импорт или Аккаунты.
- В разделе «Отправлять письма как:» нажмите на ссылку изменить.
- Введите имя, которое должно отображаться в отправленных письмах.
- Нажмите Сохранить изменения внизу страницы.
Как создать новый адрес электронной почты
Если вам нужен новый адрес, зарегистрируйтесь. Все письма и контакты из старого ящика можно перенести в новый.
Другой пользователь незаконно использует мой товарный знак
Если кто-то зарегистрировал в Gmail адрес, содержащий ваш товарный знак, обратитесь непосредственно к владельцу аккаунта. Google не проверяет, какие имена люди используют в адресах Gmail.
Статьи по теме
- Как изменить имя и другие личные данные в аккаунте Google
- Как включить автоматическую пересылку входящих сообщений в новый аккаунт
- Как экспортировать контакты из старого аккаунта и импортировать их для нового адреса
Как изменить данные в ящике
Мало кто из современных пользователей не имеет своего почтового ящика. При регистрации почтового ящика каждый из пользователей заполняет особые формы своими личными данными, таковы правила почтовых сервисов. Но бывают такие ситуации, когда со временем в жизни что-то человека что-то поменялось, и ему необходимо изменить свои данные в почтовом ящике. Как именно это сделать, например на mail.ru?

Инструкция
Зайдите на сайт mail.ru. Для этого введите в поле адресной строки вашего интернет-браузера без кавычек «www.mail.ru». Перед вами откроется главная страница сайта.
На этой странице в левой части найдите блок «Почта». Введите данные для авторизации: ваш логин и пароль, после чего нажмите кнопку «Войти».
Вы попадете на страницу с входящими письмами. Вверху располагаются кнопки «Написать», «Проверить», «Адреса» и т.д. Выберите кнопку «Еще» и нажмите на нее. Выпадет список, в котором необходимо выбрать «Настройки».
Вы попадете на страницу настроек почтового ящика. Чтобы изменить свои данные, введенные вами при регистрации почты, такие как ФИО, дата рождения и т.д., нажмите на ссылку «Анкетные данные». В открывшейся форме необходимо изменить то, что вы хотите. Можно выбрать новый псевдоним, изменить или добавить фото, поменять пол, город проживания. Также здесь можно отрегулировать некоторые настройки М-Агента. После внесения каких-либо изменений обязательно сохранитесь, для этого нажмите кнопку внизу страницы «Сохранить».
На станице настроек почты можно изменить и другие данные, например, сменить пароль, зайдя в соответствующий раздел. Для смены пароля введите текущий пароль, затем придумайте и введите новый. Для того чтобы система убедилась, что вы не робот, введите код с картинки, после чего опять же нажмите кнопку «Сохранить».
Чтобы отрегулировать показ рекламной информации в вашем почтовом ящике, исходя из ваших текущих интересов, зайдите в «Персональную информацию и сервисы». Регулярно изменяйте данные этой странички. Здесь можно изменить такие данные как семейное положение, образование, сферу вашей работы, использование интернета, потребительские предпочтения и прочее. После внесенных изменений не забудьте сохраниться.
Войти на сайт
или
Забыли пароль?
Еще не зарегистрированы?
This site is protected by reCAPTCHA and the Google Privacy Policy and Terms of Service apply.
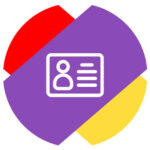
Как поменять имя и фамилию в Яндекс Почте
Имя и фамилия в Яндекс Почте, которая отображается около адреса отправителя, может отличаться от имени и фамилии, которая указывается в подписи. В этой статье мы рассматриваем смену имени и фамилии именно возле адреса электронной почты отправителя.
Обратите внимание
Если пользователь решит добавить отправителя в контакты, именно эти имя и фамилия будут там обозначены, а не те, что указаны в подписи.
Чтобы поменять имя и фамилию в Яндекс Почте, нужно поменять их в Яндекс Паспорте. Все аккаунты Яндекс связаны между собой, поэтому все изменения в личных данных происходят через страницу Яндекс Паспорта.
На компьютере
На главной странице Яндекса добавьте свой аккаунт, после чего нажмите на аватар в правом верхнем углу.
Выберите пункт “Паспорт”.
Чтобы изменить имя и фамилию, нажмите “Изменить персональную информацию”.
Далее в открывшемся окне введите нужные данные и нажмите “Сохранить”.
Сразу после этого имя и фамилия будут изменены.
Важно
После изменения имени и фамилии в Яндекс Почте, они будут отображаться только для новых писем. В письмах, которые вы уже отправили ранее, будут отображаться прежние данные.
На телефоне
Зайдите на главную страницу Яндекс и добавьте свой аккаунт. После этого нажмите на аватар аккаунта в правом верхнем углу.
Появится меню. Здесь нужно нажать на имя аккаунта сверху, чтобы открылось дополнительное меню.
Выберите пункт “Паспорт”.
Пролистайте вниз открывшуюся страницу до пункта “Изменить персональную информацию”. Нажмите на него.
Далее остается поменять имя и фамилию на нужные и нажать “Сохранить”.
Все, после этого новые имя и фамилия будут отображаться в качестве отправителя в письме.
Содержание
- Как поменять адрес почты
- Перенос данных на новый e-mail на примере популярных почтовых сервисов
- Полезные советы
- Частые вопросы
Изменить адрес электронной почты невозможно. Это связано с особенностями функционирования подобных порталов. Адрес электронного ящика является своеобразным идентификатором пользователя в системе. Он уникален, как серия паспорта или мобильный номер. Если сменить адрес, почтовый сервис будет идентифицировать вас как совсем другого пользователя. Но выход из сложившейся ситуации существует. Подробнее рассмотрим, что делать.
Как поменять адрес почты
Поменять электронную почту нельзя на любом сайте, поскольку это ограничено на программном уровне. При отправке вам писем пользователь вводит известный ему «старый» адрес. Именно туда будет приходить вся корреспонденция.
Но можно настроить перенаправление всех входящих сообщений со старого e-mail на новый адрес. Эта операция аналогична смене логина. Продолжая работу с новым адресом почты, вы сможете получать письма, отправленные на старый ящик. Это поможет оставаться на связи с людьми, которые не знают вашего актуального e-mail.
Перенос данных на новый e-mail на примере популярных почтовых сервисов
Практически на каждом электронном сервисе доступна функция переноса контактов, писем, папок и прочей важной для абонента информации. Также присутствует опция сбора сообщений. Все письма, которые поступают на один электронный ящик, будет доступна одновременно на двух.
Yandex
Для копирования данных на почтовом ящике от Yandex выполните следующее:
- Авторизуйтесь в своей электронной почте. Перейдите по ссылке https://passport.yandex.ru/. Введите свой ID и пароль, после чего кликните «Войти».
- После входа в аккаунт в верхнем правом углу кликните на значок в виде шестеренки (находится рядом с вашим логином).
- Выберите пункт «Контакты».
- Укажите «Сохранить контакты в файл».
- В списке «Почтовый клиент» выберите формат vCard. Это один из самых распространенных форматов, который доступен к загрузке практически на всех почтовых сервисах. Также можете выбрать другой формат. Это актуально, если решить заменить не только логин, но и домен. Например, перейти на другие почтовые сервисы – Gmail, Mail.ru.
- Нажмите «Сохранить».
- Также можете перейти в папку со всеми письмами, где увидите ссылку «Контакты». Нажмите на нее.
- Отобразится список всех ваших контактов. Над ними нажмите кнопку «Еще», после чего в выпадающем меню кликните «Сохранить контакты в файл».
- Выберите подходящий формат и сохраните информацию себе на компьютер.
На заметку:
После копирования папки с контактами пользователь получит файл с e-mail адресами всех людей, с которыми общался через электронную почту.
После выполнения указанных манипуляций можете переходить к созданию нового почтового ящика:
- Перейдите по ссылке https://passport.yandex.ru/registration449d67d9a5, чтобы зарегистрировать новый почтовый ящик.
- Авторизуйтесь в новом e-mail.
- В настройках учетной записи (значок шестеренки) выберите пункт «Контакты».
- Кликните «Загрузить контакты из файла» и укажите путь к нужному документу.
- Нажмите на тот же значок шестеренки и кликните на пункт «Сбор почты с других ящиков».
- Впишите логин и пароль своего старого почтового ящика.
- Отметьте, что необходимо скопировать письма вместе с папками.
- Кликните «Включить сборщик», после чего вся корреспонденция будет перенесена на новый электронный адрес.
На заметку:
Предупредите пользователей, с которыми часто общаетесь, что создали новый электронный адрес.
Mail.ru
Чтобы скопировать всех своих адресатов на почте Mail.ru, выполните следующее:
- Перейдите на портал https://mail.ru/ и авторизуйтесь в своей учетной записи.
- В нижней части страницы перейдите во вкладку «Контакты».
- В правой части страницы кликните на значок в виде трех полосок. В выпадающем меню выберите пункт «Экспорт контактов».
- Можете выбрать перенос всех своих контактов или указать определенную группу. Выберите формат файла vCard.
- После выбора необходимых параметров кликните «Продолжить».
На заметку:
После регистрации нового ящика в него можно перенести все свои контакты таким же образом. Но вместо «Экспорт» нужно выбрать «Импорт».
Чтобы настроить получение писем со старого ящика на новый, выполните следующее:
- После авторизации в новом аккаунте нажмите на свой логин. Он находится в левой части страницы около кнопки «Выход».
- Выберите пункт «Настройки».
- Выберите пункт «Почта из других ящиков», после чего введите логин и пароль от своей старой учетной записи.
- Нажмите «Добавить ящик», чтобы сохранить изменения.
На заметку:
После выполнения указанных действий все письма скопируются на новый почтовый адрес. На него же в последующем будет приходить новая корреспонденция.
Gmail
Процедура сохранения контактов на Gmail выглядит следующим образом:
- Перейдите по ссылке https://mail.google.com/ и авторизуйтесь в своем аккаунте.
- В левой части страницы нажмите на кнопку с несколькими квадратиками и выберите пункт «Контакты».
- Кликните «Еще», после чего «Экспортировать».
- Выберите, что хотите экспортировать – все контакты или определенную группу. Укажите желаемый формат файла.
- Нажмите «Экспортировать».
На заметку:
После создания нового электронного адреса проделайте все то же самое, только в настройках укажите «Импортировать».
Для переноса все корреспонденции на новый адрес придерживайтесь следующей инструкции:
- Авторизуйтесь в новом ящике, после чего нажмите на значок в виде шестеренки.
- Выберите пункт «Все настройки».
- Выберите вкладку «Аккаунты и импорт».
- В подразделе «Импорт почты и контактов» нажмите «Импортировать».
- Укажите логин и пароль от своей учетной записи.
- Осуществится перенос всей информации со старой почты на новую. Дождитесь окончания процесса.
Полезные советы
Совет №1
Если не хотите выполнять перенос данных на новый аккаунт, можете просто задать нужный адрес в блоке информация об отправителе. При получении писем у других пользователей будет сразу ваши актуальные контакты. Чтобы это сделать, выполните следующее:
| Mail.ru | После входа в аккаунт кликните на свой логин и перейдите в раздел с настройками. Нажмите «Имя и подпись», где и впишите оптимальные данные об отправителе. |
| Yandex | Войдите в свою учетную запись и кликните на значок в виде шестеренки. Выберите подраздел «Личные данные, подпись, портрет», где и впишите всю необходимую информацию. |
| Gmail | После входа в аккаунт нажмите на значок в виде шестеренки. Откройте «Настройки», после чего «Аккаунты и импорт». Внесите необходимую информацию, кликнув на пункт «Отправлять письма как». |
Совет №2
Для обеспечения дополнительной безопасности своей учетной записи, если не сделали этого раньше, в настройках добавьте резервный адрес электронной почты. Это поможет быстро восстановить доступ в случае взлома. Чтобы выполнить данную операцию, придерживайтесь инструкции:
| Mail.ru | Нажмите на значок с тремя полосками, перейдите в «Настройки» и «Способы восстановления и уведомления». Кликните «Добавить почту» и введите запрашиваемую информацию. |
| Yandex | Перейдите по ссылке https://passport.yandex.ru/profile/emails/, после чего введите нужную информацию в поле «Добавление адреса для восстановления». |
| Gmail | Перейдите в раздел «Личная информация», после чего выберите пункт «Электронная почта». Перейдите в раздел «Резервная почта», где укажите всю необходимую информацию. |
Частые вопросы
Можно ли настроить получение писем на почте Gmail, если старый ящик у меня на сайте Mail.ru?
Да. Ограничений по этому поводу нет никаких.
Можно ли связать почтовые ящики, если я потерял пароль к старому e-mail?
Нет. Сначала восстановите доступ к старому e-mail, после чего выполняйте привязку учетных записей.