Примечание: Лучший и безопасный способ получения обновлений драйверов в Windows всегда клиентский компонент Центра обновления Windows. Если у вас возникли проблемы с клиентский компонент Центра обновления Windows, вы можете увидеть, может ли любая из ссылок на сайте Update Windows помочь вам в первую очередь.
Перед началом работы
Обновления драйверов для Windows, а также многих устройств, таких как сетевые адаптеры, мониторы, принтеры и видеоадаптеры, автоматически скачиваются и устанавливаются через клиентский компонент Центра обновления Windows. Вероятно, у вас уже установлены самые последние версии драйверов, но если вы хотите вручную обновить или переустановить драйвер, выполните следующие действия.

Обновление драйвера устройства
-
В поле поиска на панели задач введите диспетчер устройств, а затем выберите диспетчер устройств .
-
Выберите категорию, чтобы просмотреть имена устройств, а затем щелкните правой кнопкой мыши (или нажмите и удерживайте) устройство, которое требуется обновить.
-
Выберите пункт Автоматический поиск обновленных драйверов.
-
Выберите Обновить драйвер.
-
Если Windows не найдет новый драйвер, можно попытаться его найти на веб-сайте изготовителя устройства и выполнить соответствующие инструкции.
Повторная установка драйвера устройства
-
В поле поиска на панели задач введите диспетчер устройств, а затем выберите диспетчер устройств .
-
Щелкните правой кнопкой мыши (или нажмите и удерживайте) имя устройства, а затем выберите » Удалить».
-
Перезапустите компьютер.
-
Windows попытается переустановить драйвер.
Дополнительная справка
Если вы не видите рабочий стол и вместо этого видите синий, черный или пустой экран, см. раздел » Устранение ошибок синего экрана» или «Устранение ошибок черного или пустого экрана».
Проверка на Windows обновлений
Нужна дополнительная помощь?
Нужны дополнительные параметры?
Изучите преимущества подписки, просмотрите учебные курсы, узнайте, как защитить свое устройство и т. д.
В сообществах можно задавать вопросы и отвечать на них, отправлять отзывы и консультироваться с экспертами разных профилей.
Прошли те времена, когда мы вручную устанавливали необходимые обновления драйверов с веб-сайта производителя или из сторонних источников на машинах с Windows. Теперь Microsoft позаботится об этом и поставит соответствующие драйверы вместе с обновлением Windows. Но даже в этом случае у вас могут остаться плохие, поврежденные или отсутствующие драйверы в Windows 10. Вот как решить эту проблему.
Поврежденные, сломанные или отсутствующие драйверы в Windows открывают дверь неприятностей на вашем компьютере. Параметры подключения, такие как Wi-Fi, Bluetooth, точка доступа Windows и другие аппаратные компоненты, такие как микрофон, веб-камера, динамики, дисплей и т. д., для правильной работы зависят от последних версий драйверов.
1. Обновите драйверы из меню диспетчера устройств.
Вы увидите все аппаратные и программные компоненты, подключенные к вашему компьютеру с Windows, в меню диспетчера устройств. Вот как использовать его для обновления поврежденных или отсутствующих драйверов из Windows 10.
Шаг 1: Нажмите клавишу Windows и найдите диспетчер устройств.
Шаг 2: Нажмите клавишу Enter и откройте программное обеспечение.
Шаг 3: Проверьте список водителей, отмеченный желтым знаком вопроса. Эти метки показывают ошибки с устройством.
Шаг 4: Щелкните его правой кнопкой мыши и выберите «Обновить драйвер» в контекстном меню.
Шаг 5: Windows выполнит поиск этого драйвера в Интернете и установит последнюю версию, доступную и совместимую с вашим компьютером.
2. Переустановите драйверы
Вы также можете исправить поврежденные или отсутствующие драйверы в Windows 10, используя этот метод. Здесь вы переустанавливаете драйверы и загружаете последние версии от производителя.
Шаг 1: Нажмите клавишу Windows и найдите диспетчер устройств.
Шаг 2: Нажмите клавишу Enter и откройте программное обеспечение.
Шаг 3: Щелкните правой кнопкой мыши поврежденный драйвер устройства и выберите «Свойства».
Шаг 4: Перейдите на вкладку «Драйвер» и проверьте версию драйвера.
Шаг 5: Выберите «Удалить устройство».
Теперь перейдите на веб-сайт OEM и установите соответствующую версию драйвера, которую вы отметили в процессе удаления.
3. Запустите средство устранения неполадок из панели управления.
Microsoft упаковала способный инструмент устранения неполадок в панель управления. Используя это, вы можете устранить некоторые из наиболее распространенных проблем, обнаруженных в Windows 10.
Windows 10 автоматически загрузит или исправит отсутствующие, сломанные или поврежденные драйверы на компьютере, запустив средство устранения неполадок для вашей проблемы. Вот как это использовать.
Шаг 1: Нажмите клавишу Windows и найдите панель управления.
Шаг 2: Откройте приложение «Панель управления».
Шаг 3: Измените параметр «Просмотр по» на «Крупные значки».
Шаг 4: Выберите «Устранение неполадок».
Шаг 5: Выберите «Просмотреть все» в меню слева.
Шаг 6: Найдите свою проблему в списке и запустите средство устранения неполадок.
Windows найдет и устранит проблемы, запустив средство устранения неполадок.
Если у вас есть привычка скачивать файлы из непроверенных источников в Интернете, возможно, вы заразили компьютер вредоносными файлами. Такие вредоносные программы могут мешать работе драйверов в системе и влиять на другие компоненты вашего компьютера.
У Microsoft есть удобный инструмент безопасности Windows, который позволяет находить и удалять такие поврежденные, сломанные и вредоносные файлы с компьютера Windows. Вот как это использовать.
Шаг 1: Нажмите клавишу Windows и найдите «Безопасность Windows».
Шаг 2. Перейдите в раздел Защита от вирусов и угроз и запустите быстрое сканирование.
Оставшееся время будет зависеть от количества файлов, сохраненных на вашем устройстве. После этого вы можете обновить и установить необходимые драйверы, используя первый способ, описанный выше.
5. Обновите ОС Windows
Прежде чем обновлять ОС Windows 10 до последней доступной версии, вам необходимо включить несколько параметров в ОС.
1. Изменить параметры установки устройства
Производители компьютеров на базе Windows, такие как Dell и Lenovo, устанавливают специальное приложение на свои ноутбуки и компьютеры, чтобы проверить каждую возможную информацию об устройстве и обновить необходимые драйверы из единого интерфейса.
Вместо того, чтобы просматривать меню в Windows 10, вы можете просматривать системную информацию и управлять ею из одного приложения. Эти приложения автоматически устанавливаются вместе с основным обновлением ОС Windows 10.
Для этого нужно внести небольшое изменение.
Шаг 1: Нажмите клавишу Windows и найдите Параметры установки устройства.
Шаг 2: Он спросит: «Вы хотите автоматически загружать приложения производителей и пользовательские значки, доступные для ваших устройств?‘ Выберите «Да» и нажмите «Сохранить изменения» внизу.
2. Просмотр дополнительных обновлений
Перед загрузкой последнего обновления Windows 10 на свой компьютер следует предварительно просмотреть необязательные обновления и включить их в обновление ОС. Дополнительные обновления в основном содержат необходимые обновления драйверов для вашего компьютера.
Шаг 1: Откройте приложение «Настройки» на компьютере с Windows (используйте клавиши Windows + I).
Шаг 2: Обновление и безопасность > Центр обновления Windows.
Шаг 3. С правой стороны выберите «Просмотреть дополнительные обновления» и включите в процесс обновления Windows, а также соответствующие обновления драйверов.
Шаг 4: Нажмите кнопку «Загрузить и установить» внизу и начните процесс загрузки.
Устранение неполадок с поврежденными драйверами в Windows 10
Поврежденные или отсутствующие драйверы Windows означают, что вы столкнетесь с проблемами основных компонентов Windows или аппаратных устройств, подключенных к вашему компьютеру. Это в конечном итоге нарушает рабочий процесс для вас.
Мы рекомендуем проверять необязательные обновления перед любой основной ОС Windows на вашем компьютере. Чтобы у вас были установлены последние версии драйверов вместе с программным обеспечением Windows.
Далее: вы замечаете размытый текст в некоторых частях ОС Windows 10? Прочтите сообщение ниже, чтобы узнать, как устранить проблему.
Post Views: 2 172

В этой инструкции о том, как использовать Driver Verifier для проверки драйверов и поиска драйвера, который вызывает сбой в Windows 11, Windows 10 и других версиях системы.
Запуск Driver Verifier и настройка проверки драйверов
Диспетчер проверки драйверов — встроенный инструмент Windows, в общем случае порядок использования которого состоит из следующих шагов:
- Перед тем как приступать, рекомендуется создать точку восстановления системы, также имеет смысл добавить безопасный режим в меню загрузки Windows (пример действий описан в инструкции Безопасный режим Windows 11, но подойдет и для предыдущих версий системы), а также убедиться, что сохранение дампов памяти включено, подробнее: Как включить сохранение дампов памяти в Windows при сбоях.
- Нажмите клавиши Win+R на клавиатуре, введите verifier и нажмите Enter.
- Будет запущен диспетчер проверки драйверов. На первом экране вы можете задать какие параметры использовать при проверке драйверов, обычно достаточно использовать опцию «Стандартные параметры». При использовании опции «Создать нестандартные параметры» вы сможете вручную установить, какие именно тесты будут проводиться и включить дополнительные тесты в дополнение к стандартным.
- Следующий этап — выбор какие драйверы следует проверить: можно выбрать только неподписанные драйверы, только для старых версий Windows, тестировать все драйверы или конкретный файл драйвера. В контексте этой инструкции выбираем «Автоматически выбирать все драйверы, установленные на этом компьютере».
- Вам будет предложено перезапустить компьютер — выполните перезагрузку.
- Также вы можете включить средство проверки драйверов для конкретного драйвера в командной строке, запущенной от имени администратора, например, команда для проверки всех драйверов в стандартном режиме выглядит следующим образом:
verifier /standard /all
а команда для проверки выбранных файлов драйверов имеет следующий синтаксис:
verifier /standard /driver driver1.sys driver2.sys
После перезагрузки драйверы будут тестироваться в фоновом режиме всё время, пока вы работаете с ОС. Каких-либо отчетов об этом не появится (но базовую информацию можно посмотреть в диспетчере проверки драйверов в пункте «Вывести сведения о текущих проверенных драйверах»), задача — проверить, при каких тестах и какой драйвер вызывает сбой.
При сбое какого-то из драйверов в ходе теста вы получите синий экран, обычно с одним из следующих кодов:
DRIVER_VERIFIER_DETECTED_VIOLATION DRIVER_CAUGHT_MODIFIYING_FREED_POOL DRIVER_VERIFIER_IOMANAGER_VIOLATION DRIVER_VERIFIER_DMA_VIOLATION SPECIAL_POOL_DETECTED_MEMORY_CORRUPTION
Возможны и иные варианты кодов ошибки. После таких сбоев вы можете использовать специальные средства для анализа дампов памяти, например, WinDbg (который поддерживает помимо стандартных команд анализа дампа, сбор статистики от Driver Verifier с помощью команды !verifier), чтобы выяснить, какой именно драйвер вызвал синий экран. Примечание: если из-за синих экранов не получается выполнять какие-либо действия на компьютере, используйте безопасный режим и отключение проверки драйверов с помощью Driver Verifier, о чем подробнее далее.
Кстати, если синие экраны с кодами DRIVER_VERIFIER появляются у вас без описанных действий, вероятно, диспетчер проверки драйверов был запущен вами (либо кем-то еще) когда-то ранее и в дальнейшем проверка не отключалась.
Проверить текущий статус проверки драйверов можно с помощью команды verifier /query в командной строке. При запущенной проверке вам будет предоставлен отчет о проверяемых драйверах, в случае остановленной проверки или если она не запускалась, вы увидите сообщение «No drivers are currently verified».
Остановка проверки драйверов в Driver Verifier
Проверка драйверов будет производиться до тех пор, пока вы не отключите её вручную: автоматически она не остановится ни после перезагрузки, ни после завершения работы.
Чтобы остановить диспетчер проверки драйверов и прекратить стресс-тесты драйверов, используйте один из способов:
- Запустить диспетчер проверки и использовать опцию «Удалить существующие параметры».
- Использовать командную строку, запущенную от имени администратора и команду
verifier /reset
Проверка драйверов прекратится после выполнения одного из указанных действий и перезагрузки компьютера.
Если по какой-то причине зайти в безопасный режим не удается, либо действия в нём невозможны, вы можете отключить диспетчер проверки драйверов одним из следующих способов:
- Использовать точку восстановления системы на дату, когда проверка еще не была запущена. Это можно сделать в том числе из среды восстановления или с загрузочной флешки Windows, выбрав пункт «Восстановление системы» на втором экране программы установки.
- Загрузить куст реестра SYSTEM и удалить разделы
HKEY_LOCAL_MACHINESYSTEMCurrentControlSetControlSession ManagerMemory ManagementVerifyDrivers
и
HKEY_LOCAL_MACHINESYSTEMCurrentControlSetControlSession ManagerMemory ManagementVerifyDriverLevel
Завершая, необходимо упомянуть вторую по частоте причину синих экранов — ошибки оперативной памяти. И для проверки RAM на ошибки в Windows тоже есть встроенный инструмент — Средство проверки памяти Windows.
Привет, друзья. Проблема с драйвером видеокарты – вот тема этой публикации. В ней мы рассмотрим различные проблемы, которые могут возникать при работе в операционной системе Windows драйвера видеокарты, предложим для этих проблем решения в виде отсылок на публикации, детально описывающие эти проблемы. Мы рассмотрим проблемы, возникающие из-за устаревшего, нового недоработанного или повреждённого видеодрайвера, из-за конфликта видеодрайверов при замене видеокарты. Также мы поговорим о том, почему не устанавливаются драйвера на видеокарту, упомянем популярную ошибку «Видеодрайвер перестал отвечать и был успешно восстановлен» и прочие. Давайте приступим.
Проблема с драйвером видеокарты
Устаревшие, новые и повреждённые видеодрайверы
Три самые распространённые причины проблем с видеодрайверами, друзья, такие:
-
Устаревшие драйвера – такие могут перестать справляться со своими задачами в условиях обновлённой операционной системы. Могут начать сбоить в новых играх и программах;
-
Новые недоработанные драйвера — как и всё плохо вытестированное новое программное обеспечение, подвержены сбоям и проблемам в работе;
-
Повреждённые драйвера – возникают из-за повреждения файлов своей установки.
Из-за этих причин на компьютере вас могут не запускаться или вылетать впоследствии игры и программы, может быть перекошенное изображение экрана, возможно, даже артефакты на экране и прочая симптоматика. В критических случаях может быть просто чёрный экран без каких-либо признаков жизни. Решение для всех этих трёх причин одно – смена существующего видеодрайвера на другой. Lite-решение, как сменить драйвер видеокарты, если он у вас устаревший или повреждённый – попробуйте обновить его, вам в помощь инструкции сайта:
Если проблема с драйвером видеокарты у вас из-за того, что вы преждевременно обновились до криво работающей альфа-версии, т.е. причиной проблемы является новый драйвер, в качестве Lite-решения пробуйте сделать его откат. Вам в помощь мануал «Как откатить драйвер на видеокарту». А чтобы Windows потом вновь автоматически не установила обновлённый видеодрайвер, отключите эту системную функцию. Как это сделать, смотрите в статье «Как отключить автоматическую установку драйверов».
Если Lite-решения вам не помогут, тогда необходимо полностью удалить из Windows существующий видеодрайвер и установить другой – старый, новый или тот же в случае с повреждением. Что такое, друзья, полностью удалить драйвер видеокарты? Это основательно удалить из Windows все его компоненты. И чтобы максимально корректно выполнить эту задачу, я рекомендую вам использовать не инструментарий диспетчера устройств Windows, не системные средства или сторонние программы для удаления программного обеспечения, а специализированный софт, предназначенный именно для удаления драйверов видеокарт. Что это за софт, и как им пользоваться, смотрите, друзья, для своего производителя видеокарты в статьях сайта:
Но что делать в критических ситуациях, когда мы не можем удалить видеодрайвер из-за того, что элементарно не можем видеть работу Windows, в частности, когда перед нами только чёрный экран и всё? В таких случаях необходимо войти в безопасный режим Windows и в нём удалить видеодрайвер. В Windows 7 это делается просто: на этапе запуска системы мы жмём клавишу F8, попадаем в меню дополнительных вариантов загрузки и выбираем безопасный режим.
В Windows 8.1 и 10 вход в безопасный режим так просто, увы, не работает, есть сложности, благо, преодолимые. Детали смотрите в статье «Как войти в безопасный режим Windows 10, если операционная система не загружается». Альтернативный вариант для тех, у кого на подхвате есть записанный на флешку WinPE 10-8 Sergei Strelec или прочий LiveDisk с программой Dism++ на борту – удаление видеодрайвера с помощью этой программы в среде WinPE. Его мы рассмотрим в следующем пункте статьи.
В общем, друзья, удаляем драйвер видеокарты, а потом устанавливаем его заново в той же версии, старее или новее в зависимости от вашей ситуации. Как установить видеодрайвер, смотрите в статьях сайта, опять же, для своего производителя видеокарты:
Конфликт видеодрайверов
Конфликт видеодрайверов – достаточно серьёзная проблема, при ней Windows и программы могут не просто сбоить и глючить, система может даже навсегда уйти вечный синий экран смерти. Замена видеокарты особенно на современных Windows 8.1 и 10 часто проходит гладко. Система успешно сбрасывает старый видеодрайвер. И даже сама может установить драйвер новой видеокарты. Однако в некоторых случаях Windows 8.1 и 10 могут не справиться со сбросом старого видеодрайвера. И тогда старый и новый драйверы, соответственно, войдут в конфликт, чреватый разного рода глюками и синим экраном смерти. Чтобы гарантировано упредить конфликт драйверов любого оборудования компьютера, перед его заменой необходимо делать сброс привязки ко всему оборудованию, т.е. сброс драйверов устройств компьютера. Но такой сброс привязки не поздно выполнить, даже если конфликт уже имеет место быть, при этом Windows загружается и, пусть и с проблемами, но работает. Как выполнить эту процедуру, друзья, читайте в статье сайта «Сброс привязки к комплектующим компьютера с помощью Sysprep».
А что делать, если Windows не загружается из-за конфликта драйверов? В этом случае мы не попадём в безопасный режим. Но мы можем попытаться реанимировать операционную систему, загрузившись с внешнего носителя с записанным WinPE 10-8 Sergei Strelec. Запускаем в среде последнего программу Dism++.
На панели вверху кликаем образ нашей Windows. И удаляем и старый, и новый видеодрайверы.
Потом пробуем загрузить Windows, если всё успешно, устанавливаем по новой видеодрайвер.
***
А теперь, друзья, давайте рассмотрим конкретные ошибки, конкретную симптоматику проблемно работающих драйверов.
Видеодрайвер перестал отвечать и был успешно восстановлен
Если сбой в работе видеодрайвера проявляется в виде системной ошибки «Видеодрайвер перестал отвечать и был успешно восстановлен», этому есть ряд причин. Что за причины, как их устранить, смотрите в статье сайта, детально описывающей, как бороться с этой ошибкой.
Не устанавливаются драйвера на видеокарту
А что делать, если вам не удаётся установить драйвер на видеокарту? Так может быть по разным причинам – сам видеодрайвер глючный, вы используете драйвер не для своей видеокарты, сама видеокарта неисправна. А может быть даже из-за того, что вы устанавливаете драйвера не в нужном порядке. И такое, друзья, может быть с отдельными ноутбуками. Один такой случай у нас рассматривается в статье сайта «Не устанавливаются драйвера на видеокарту».
Input Not Supported
«Input Not Supported» – это надпись на экране монитора, когда тому недоступен источник видеосигнала. В частности, когда на компьютере выставлены неподдерживаемые монитором параметры вывода изображения. И для разрешения проблемы необходимо войти в безопасный режим Windows, удалить видеодрайвер, установить по новой и выставить корректные параметры. Подробнее об этой проблеме смотрите в статье «Input Not Supported».
Запрет установки драйверов на основании системной политики
Если у вас корпоративный компьютер, и при установке драйвера видеокарты появляется ошибка «Установка этого устройства запрещена на основании системной политики…», смотрите решение здесь.
***
Вот такие, друзья, есть варианты решений, если у вас проблема с драйвером видеокарты. Если забыл упомянуть какие-то популярные ошибки в работе видеодрайверов, дополняйте в комментариях. Делитесь своим опытом устранения этих ошибок.
Больше всего проблем у владельцев компьютеров с windows 7, а теперь уже windows 10 вызывают драйвера, например, видеокарты Nvidia, аудио или при установке выскакивает код ошибки 31.
Как все это можно исправить. Конечно самым лучшим вариантом считается скачать с сайта производителя и установить самостоятельно.
Для новичков этот процесс немного трудоемкий, поэтому предлагаю другой вариант – воспользоваться программой для исправления ошибок драйверов.
Прямо здесь можете скачать такое приложение. Оно называется – DriveTheLife. Это программа, которая исправляет ошибки драйверов на вашем компьютере.
Программа для исправления ошибок драйверов DriveTheLife
Есть у этой программы один недостаток – в ней не предусмотрен русский язык, но его и не особо нужно, так как вам требуется после запуска нажать всего лишь одну кнопку — Repair.
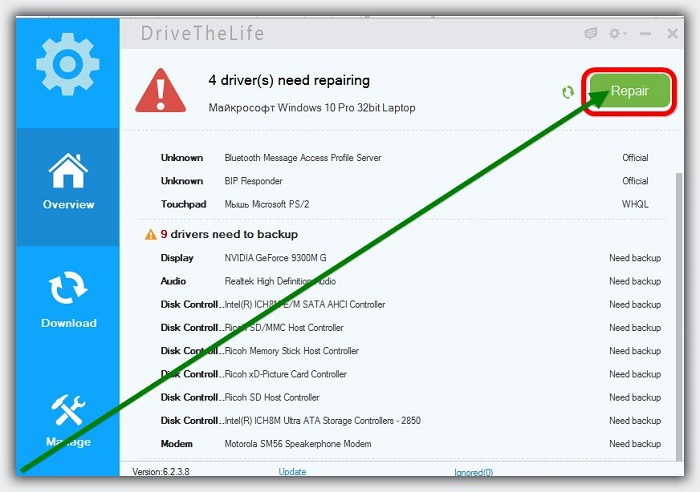
После того как вы установите программу, она будет сканировать ваш компьютер и покажет, что вам необходимо скачать или исправить.
Приложение самостоятельно загрузит все, что вам нужно, и установит необходимые драйверы, если нажать на опцию Repair (см картинку выше).
Рекомендуется в это время не делать другой работы на компьютере или ноутбуке, а по окончанию процесса их перезагрузить. Успехов.
Разработчик:
http://www.drivethelife.com/
Операционка:
XP, Windows 7, 8, 10
Интерфейс:
русский
Лицензия: бесплатная

























