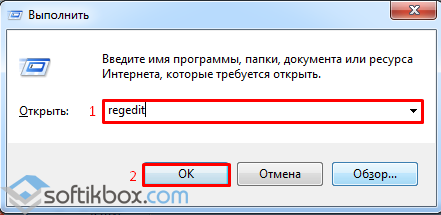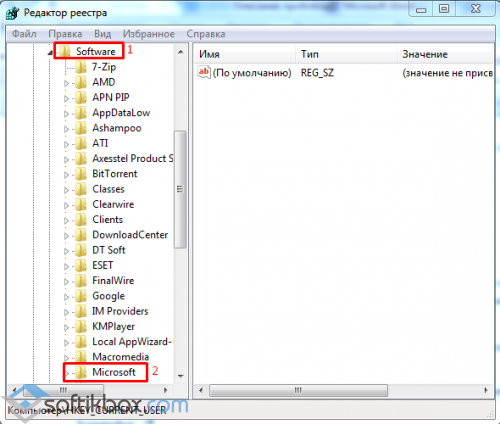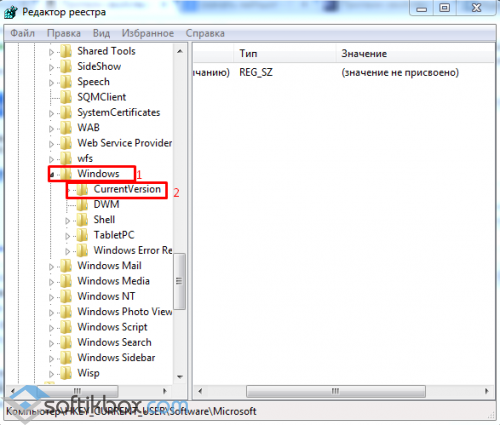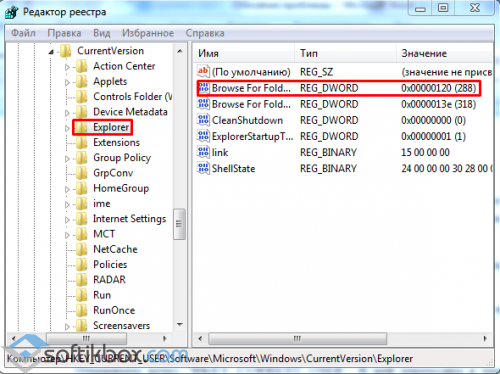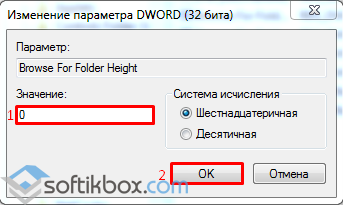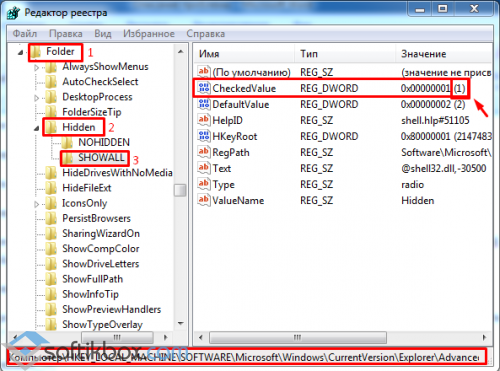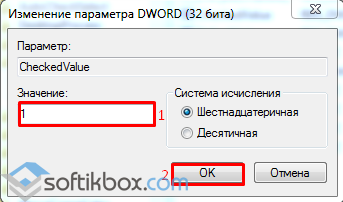Атрибуты файлов и папок хранятся в Windows в файловой системе. Они хранятся в соответствующем месте вместе с именем файла и папки, расширением, отметкой даты и времени и любой другой доступной информацией.
Если вы щелкнете правой кнопкой мыши в любой момент времени на папке и перейдете к ее свойствам, вы увидите галочку Только для чтения. Похоже, многие пользователи сообщали, что после снятия флажка папка возвращается в состояние «Только чтение».
Эта проблема чаще всего возникала после установки обновлений Windows 10 , а в некоторых случаях из-за разрешений учетной записи. Тем не менее, такая проблема очень раздражает и требует решения.
Что я могу сделать, если в Windows 10 папка возвращается только для чтения? Самое простое решение — изменить права доступа. В большинстве случаев некоторые изменения в разрешениях могут сделать папку доступной только для чтения. Кроме того, вы можете войти в систему как администратор или изменить атрибут папок.
Для получения дополнительной информации о том, как это сделать, проверьте шаги ниже.
Как удалить «Только чтение» из папки в Windows 10:
- Изменить разрешения
- Изменить атрибуты
Если на вашем ПК с Windows 10 имеется более одной учетной записи, убедитесь, что вы пытаетесь получить доступ к файлу или папке из учетной записи администратора .
Поскольку папка была создана учетной записью администратора, и вы пытаетесь получить к ней доступ из гостевой , вы не сможете вносить в нее какие-либо изменения. Итак, сначала подключитесь к вашему компьютеру, используя учетную запись администратора.
Решение 1 — Изменить разрешения
Многие пользователи сообщили об этой проблеме. Поскольку большинство из них подтвердили, что решили эту проблему, изменив разрешения, мы рекомендуем сначала попробовать это.
Если вы являетесь единственным пользователем на ПК с Windows 10, выполните следующие действия, чтобы изменить разрешения:
- Найдите свой диск C , щелкните его правой кнопкой мыши и выберите « Свойства» .
- Появится новое окно. Нажмите на вкладку Безопасность .
- В правом нижнем углу нажмите « Дополнительно» . Затем нажмите « Изменить разрешения» .
- Выберите интересующего вас пользователя и нажмите « Изменить» .
- В раскрывающемся меню Применимо к: выберите Эта папка, подпапки и файлы .
- В разделе « Основные разрешения» выберите « Полный доступ» и нажмите « ОК» .
Если на этом компьютере несколько пользователей, выполните следующие действия:
- Найдите свой диск C и дважды щелкните по нему.
- Вы увидите папку « Пользователи ». Дважды щелкните по нему.
- Теперь вы должны увидеть вашу папку пользователей. Щелкните правой кнопкой мыши и выберите « Приоритеты» .
- Перейдите на вкладку « Безопасность » и в правом нижнем углу нажмите « Дополнительно» .
- В новом окне слева внизу должна появиться кнопка « Включить наследование» . Нажмите на это.
После изменения разрешений проблема должна исчезнуть. Если у вас все еще есть проблемы, тогда переходите к следующему решению.
- Читайте также: Как стать владельцем файла или папки в Windows 10
Решение 2 — Изменить атрибуты
Если определенная папка имеет атрибут «Только чтение», программа не может сохранять файлы или вносить в них изменения. Чтобы изменить атрибут «Только чтение» на «Система» с помощью команды Attrib в cmd, выполните следующие действия:
- В поле поиска Windows введите cmd . Щелкните правой кнопкой мыши результат и выберите « Запуск от имени администратора» .
- Чтобы удалить атрибут «Только для чтения» и установить системный атрибут, введите attrib -r + s drive: <путь> <имя_фолдера> .
- Некоторые программы могут работать неправильно с папками, имеющими эти атрибуты. Чтобы удалить их, введите attrib -r -sc: <имя_фолдера> .
Помните, что удаление атрибута «Только чтение» или «Системный» из папки может привести к некоторой потере настроек, но это не особенно важно, если вы не имеете в виду что-то конкретное.
- Читайте также: не удается получить доступ к общей папке в Windows 10 [Super Guide]
Надеюсь, что эти решения сработали для вас, как подтвердили многие другие пользователи Windows 10.
Не забудьте оставить любые другие вопросы, которые могут у вас возникнуть, в разделе комментариев ниже, и мы обязательно рассмотрим.
Пропали свойства папки


Описание
Пытаясь открыть свойства папки (сервис – свойства папки) в проводнике, вы обнаружили, что они пропали. Также свойства папки исчезли из панели управления.
Причина
Как правило, причиной является вирус BackDoor.Generic
Решение
Нажимаем «Пуск» > «Выполнить» (или комбинацию win + R):
В появившемся окне вводим regedit > нажимаем «OK»:
Примечание: если после нажатие «OK» выскочила ошибка «Редактирование реестра запрещено администратором системы», скачайте программу AVZ и запустите ее. Нажмите «Файл» — «Восстановление системы» — поставьте галочку напротив пункта «Разблокировка редактора реестра» и нажмите «Выполнить отмеченные операции». Теперь редактор реестра будет доступен.
Находим ключ HKEY_CURRENT_USERSOFTWAREMicrosoftWindowsCurrentVersionPoliciesExplorer — в нем параметр NoFolderOptions и устанавливаем значение 0; Если параметра нет, то создаем его (DWORD 32 бита).
Перезагружаем компьютер для того, чтобы изменения вступили в силу.
Командная строка
Это же действие по редактированию реестра можно выполнить в командной строке:
reg add «HKCUSoftwareMicrosoftWindowsCurrentVersionPoliciesExplorer» /v NoFolderOptions /t REG_DWORD /d 0 /f
* командную строку нужно открыть от имени администратора (кроме Windows XP).
Помогла ли вам эта статья?
Да Нет
Содержание
- Windows не показывает свойства файла
- Пропал пункт Свойства папки? Решение проблемы.
- Комментарии
- Windows 10 не открываются свойства
- Проблемы с проводником
- Обновление «десятки»
- Повреждены системные файлы
- Удаление программ, затрагивающих Проводник
- Удаляем Яндекс Диск
- Удаление Adobe Bridge
- Не открываются свойства папки или файла и др.
- Ответы (8)
Windows не показывает свойства файла
Здравствуйте! В папке не открывается меню Свойства. Как исправить?
Наиболее распространенным вариантом маскировки вредоносных программ (вирусов), является использование особых типов файлов (скрытых или системных). В таких случаях пункт меню «Свойства папки» перестает быть доступным. Но есть способ вернуть доступ к закрытому вирусом меню.
Необходимо выбрать кнопку «Пуск» для вызова главного системного меню и далее перейти в подпункт «Выполнить» для того, чтобы восстановить работоспособность меню «Свойства папки».
Затем необходимо ввести в поле «Открыть» gpedit.msc что позволит запустить инструмент управления «Групповая политика».
Затем нужно нажать на символ «+» для перехода в меню «Конфигурация пользователя», после чего проследовать далее в меню «Административные шаблоны».
После этого необходимо выбрать пункт «Компоненты Windows» и запустить меню «Проводника».
После запуска меню, нужно найти пункт «Удалить команду «Свойства папки» из меню сервис» в правой части элемента «Проводник», который располагается в окне «Групповая политика».
Далее выбирается вкладка «Параметр» в окне «Свойства» и устанавливается галочка напротив значения «Не задан».
После всех проделанных операций система запросит подтверждения выполненных изменений, необходимо нажать кнопку ОК.
Восстановление доступа к пункту меню «Свойства папки» даст пользователю возможность осуществлять настройку возможности отображения скрытых объектов (файлов и папок), которая может оказаться очень полезной при выявлении скрытых элементов, которые создаются некоторыми программами или пользователями.
Так же не менее полезной функцией «Свойства папки» является управление Active Desktop и возможность изменения настроек меню «Проводник Windows».
Если по какой-то причине вернуть доступ к меню «Свойства папки» описанным выше способом не удается, то есть возможность альтернативного восстановления при помощи реестра Windows. Для этого необходимо сделать следующую цепочку действий.
Вернуться в главное меню системы нажатием кнопки «Пуск». Перейти к пункту «Выполнить».
Затем в поле для ввода информации ввести regedit, что позволит запустить «Редактор системного реестра». Дальше необходимо выбрать раздел HKEY_CURRENT_USERSSoftwareMicrosoftWindowsCurrentversionPoliciesExplorer в левой части окна редактора реестра.
Потом необходимо найти ключ реестра именуемый «NoFolderOptions» и удалить его. Когда ключ удален, необходимо закрыть «Редактор системного реестра» и перезапустить систему. После загрузки компьютера доступ к пункту меню «Свойства папки» будет восстановлен.
Важно помнить про вероятность заражения операционной системы компьютерными вирусами и использовать антивирусные программы для выявления и удаления зараженных объектов.
Одним из самых распространенных вирусов перекрывающих доступ к меню «Свойства папки» является вирус Autorun.
Пропал пункт Свойства папки? Решение проблемы.
После заражения компьютера вирусами в некоторых случаях пропадает пункт меню Свойства папки. В этом пункте сосредоточена графическая настройка Explorer`а — проводника ОС Windows. После такой пропажи пользователь остается почти без рук. Чаще всего, после обнаружения такой несправедливости, рядовой пользователь спешит переустановить Windows, что несомненно исправит это недоразумение. Но есть более простой и быстрый способ добавления пункта меню Свойства папки.
Если такое случается в корпоративной сети, то системному администратору физически будет тяжело переустановить операционные системы на всех проблемных компьютерах.
За отображение или неотображение пункта меню Свойства папки отвечает всего-лишь один параметр системного реестра ОС Windows: NoFolderOptions, находящийся по адресу [HKEY_CURRENT_USERSoftwareMicrosoftWindowsCurrentVersionPoliciesExplorer]. Если значение параметра равно 1, то пункт меню Свойства папки не отображается. Если 0 или вовсе этого параметра нет, то пункт меню красуется на привычном месте.
Чтобы вернуть пункт на привычное место нужно вручную присвоить параметру NoFolderOptions ([HKEY_CURRENT_USERSoftwareMicrosoftWindowsCurrentVersionPoliciesExplorer]) значение 0.
Для ленивых системных администраторов есть другой подход, с помощью скрипта:
- Создаем новый файл с именем settings_folder_on.reg. Файл должен быть обязательно с расширением *.reg, так как это говорит ОС о том, что будут вноситься изменения в системный реестр.
- В файл добавляем код:
- Далее запускаем скрипт на подопытном компьютере.
Если Вам лень создавать скрипт вручную, то скачайте готовый скрипт settings_folder_on.reg
Я хирею от цен на коммерческую недвижимость в Москве. Это же просто ахтунг. Цена похожа на мобильный телефон. Аренда помещений в Москве стала сродни покупки пентхауса. Походу в Москве в будущем будет все настолько дорого, что придется куда-то переезжать.
Комментарии
Фигассе, замуты со свойствами папки. Тут надо программером быть, чтоб этакие неприятности поправлять… У меня, кстати,есть иная проблема с некоторых пор.
У меня вот на домашнем компе эксплорер стал глючть. Не тот, что интернет, а эксплорер. При попытке вставить что-то в папку или вырезать из папки он просто берет и захлопывается, вместе с десктопом. Это вот засада. Походу винду переставлять надо, да?
Программером быть не надо, чтобы редактировать системный реестр. ))
Про Вашу проблему не подскажу, скорее всего нужно по новой инсталить винду)
после вируса пропало большая часть апплетов панели управления.
АФТАРУ спасибО! тож думал ОС сносить ))) инструкция помогла вернуть все в панели и вернуть рычаги в свои руки =)
Здравствуйте. Пропали свойства папки “МОЙ КОМПЬЮТЕР”, как в панели “ПУСК”, так и на рабочем столе (не открытваются), также пропала папка “СИСТЕМА” из панели управления. Воощем , засада.
Блин вообще ППЦ пожалуйста помогите что делать у меня в css пропали руки,мне видно только прицел.
Windows 10 не открываются свойства
После выполнения обновления до Windows 10 многие пользователи начали жаловаться на то, что диалог «Свойств» не открывается ни при каких условиях никаким образом. Перепробовав все возможные методы открыть «Свойства» в проводнике, пользователи начинают возвращаться к предыдущей используемой операционной системе, выполняя откат до Windows 7-8 или устанавливая одну из предшественниц заново. Но спешить делать это не стоит ни в коем случае, ведь проблема решается очень просто и несколькими способами.
Проблемы с проводником
Первое, что следует сделать, если в среде Windows 10 не открывается диалоговое окно «Свойства», — это перезапустить проводник. Возможно, произошел какой-либо свой в его работе.
- Запускаем «Диспетчер задач» посредством контекстного меню панели задач или комбинации «Ctrl+Shift+Esc».
- Кликаем по надписи: «Подробнее», чтобы переключить вид диспетчера с миниатюрного в расширенный.
- Во вкладке «Процессы» находим «Проводник», выделяем его и кликаем по клавише «Перезапустить».
Вследствие этого процесс будет завершен, а затем запущен опять, что, возможно, позволит избавиться от проблемы, связанной с невозможностью вызвать диалог «Свойства».
Но исправить проблему таким образом можно не во всех случаях, поэтому переходим к следующему методу, если ваш не входит в число исключений.
Обновление «десятки»
Неполадка может быть связана с несовершенством Windows 10. Также бывает, установка некоторых обновлений позволяет исправить известные недостатки ОС, но приводит к появлению новых. Если «Свойства» файлов и каталогов не открываются через контекстное меню или посредством «Alt+Enter», проблема касается недоработок кода операционной системы, и ее необходимо обновить. Возможно, Microsoft уже решили неполадку и выпустили отдельный апдейт или интегрировали его в более масштабный.
- Запускаем «Центр обновления» Виндовс 10, например, через поисковую строку или «Панель управления».
- Жмем по кнопке «Проверка наличия обновлений».
- При наличии апдейтов в обязательном порядке скачиваем и устанавливаем их.
Windows 10 выполнит все операции самостоятельно, если пользователь не будет вмешиваться в процесс.
- Перезагружаем компьютер и проверяем, открывается ли диалог свойств в среде Виндовс 10.
Если нет – переходим к следующему методу решения проблемы.
Повреждены системные файлы
Способ исправления неполадки заключается в проверке системных файлов на целостность. Возможно, влияние какого-либо вируса или расположение в повреждённой области винчестера стало причиной утраты одной из функций операционной системы. Запускается проверка следующим образом.
- При помощи меню WinX вызываем командную строку с повышенными привилегиями.
- Вводим команду «sfc/scannow» и выполняем ее.
- Дожидаемся окончания процедуры сканирования и проверки контрольных сумм системных файлов.
- После завершения процесса перезагружаем компьютер.
Удаление программ, затрагивающих Проводник
Пользователь под ником Gladiaaator на одном из форумов оставил рекомендацию, которая помогла ему избавиться от проблемы, когда в Windows 10 невозможно открыть «Свойства» объектов файловой системы. Она заключается в удалении всех программ, которые тем или иным методом связаны с проводником операционной системы. Под этим подразумевается, в первую очередь, добавление в контекстное меню файлов/директорий своих пунктов.
Признанными виновниками проблемы являются программы Яндекс Диск и Adobe Bridge.
На самом деле их список намного шире, ведь проигрыватели, антивирусные программы, конвертеры, мессенджеры (тот же Скайп) вмешиваются в работу проводника Windows 10. Не найдя виновника после удаления двух вышеназванных приложений, ищите его в списке установленных на компьютере программ, учитывая влияние на проводник.
Удаляем Яндекс Диск
Если на компьютере установлено приложение Яндекс Диск, его необходимо обновить или удалить для исправления проблемы. В первом случае закрываем программу, скачиваем новую версию, устанавливаем и запускаем ее. После проверяем наличие проблемы с меню «Свойства». Если она не исчезла, выполняем следующие действия.
- Вызываем апплет панели управления под названием «Удаление программы».
- Находим в списке утилиту Яндекс Диск и выделяем ее.
- Кликаем по кнопке «Удалить», расположенной на панели инструментов или в контекстном меню приложения.
- Подтверждаем удаление, нажав «Да».
- Кликаем по кнопке «Эта программа деинсталлирована правильно» или закрываем окно.
- Указываем причину удаления или закрываем браузер.
- Перезагружаем Проводник Windows 10 через «Диспетчер задач», посредством выхода из системы или перезапуска компьютера.
- Проверяем, открываются ли «Свойства» какого-либо из элементов проводника.
Удаление Adobe Bridge
Для тех, кто не знает, программа устанавливается, в основном, с html-редактором Dreamweaver и представляет собой утилиту, отдаленно напоминающую Windows Explorer, но менее удобный, более глючный и несовершенный. Если программа не используется, что чаще всего и бывает, а висит в системе мертвым грузом, занимая дисковое пространство и используя оперативную память, есть смысл ее удалить. Лучшее онлайн казино пинап приветствует своих игроков заманчивыми бонусами. Особенно, когда существует большая вероятность того, что продукт препятствует открытию окна «Свойства» в «десятке».
- Вызываем компонент панели управления под названием «Удаление программ».
- Вызываем команду «Удалить», выделив строку с именем виновника проблемы «Adobe Bridge».
- Отмечаем флажком «Удалить установки» для стирания установочных файлов с жесткого диска и кликаем «Удалить».
- Дожидаемся окончания процедуры.
- Закрываем окно деинсталлятора и снова перезапускаем проводник или саму Windows 10.
Если обнаружили иного виновника проблемы, напишите об этом в комментариях. Этим поможете множеству пользователей, которые сталкиваются с подобной неполадкой в функционировании проводника Виндовс 10.
Не открываются свойства папки или файла и др.
Ответы (8)
2 польз. нашли этот ответ полезным
Был ли этот ответ полезным?
К сожалению, это не помогло.
Отлично! Благодарим за отзыв.
Насколько Вы удовлетворены этим ответом?
Благодарим за отзыв, он поможет улучшить наш сайт.
Насколько Вы удовлетворены этим ответом?
Благодарим за отзыв.
Был ли этот ответ полезным?
К сожалению, это не помогло.
Отлично! Благодарим за отзыв.
Насколько Вы удовлетворены этим ответом?
Благодарим за отзыв, он поможет улучшить наш сайт.
Насколько Вы удовлетворены этим ответом?
Благодарим за отзыв.
Не будет ничего страшного.
На данном ресурсе не предоставляют вредные советы.
Был ли этот ответ полезным?
К сожалению, это не помогло.
Отлично! Благодарим за отзыв.
Насколько Вы удовлетворены этим ответом?
Благодарим за отзыв, он поможет улучшить наш сайт.
Насколько Вы удовлетворены этим ответом?
Благодарим за отзыв.
C:Windowssystem32>Dism /Online /Cleanup-Image /RestoreHealth
Cистема DISM
Версия: 10.0.14393.0
Версия образа: 10.0.14393.0
Начато сканирование системы. Этот процесс может занять некоторое время.
Сейчас выполняется другая операция обслуживания или восстановления.
Дождитесь ее завершения и повторно запустите SFC.
И все, жду жду и результата 0
Был ли этот ответ полезным?
К сожалению, это не помогло.
Отлично! Благодарим за отзыв.
Насколько Вы удовлетворены этим ответом?
Благодарим за отзыв, он поможет улучшить наш сайт.
12.06.2015
Просмотров: 3644
Описание проблемы
В разделе «Сервис» не отображаются «Свойства папки». Также эта функция исчезла из «Панели управления». Как исправить проблему?
Причины:
Поражение системы вирусом под названием BackDoor.Generic или же другим трояном, который прописывает в ключах реестра свои значения.
Решение проблемы
В большинстве случаев, когда вирус поражает систему, он прописывает свое значение в реестре. Поэтому, чтобы вернуть функцию «Свойства папки» необходимо выполнить ряд несложных действий.
1.Скачиваем и запускаем лечащую утилиту Dr. Web. Сканируем компьютер на наличие вирусов и удаляем их.
2. Жмём «Пуск», «Выполнить» и вводим в командную строчку «regedit».
Открываем ветку «HKEY_CURRENT_USER». В ней переходим в папку»SOFTWARE», далее «Microsoft».
Здесь ищем «Windows». В ней открываем «Current Version»
Далее «Explorer» и кликаем на значение «NoBrowserOptions». Оно будет в формате dword. Необходимо, чтобы значение было 00000000.
В противном случае двойным кликом открываем параметр и ставим значение «0». Жмём «ОК», чтобы принять изменения.
Также необходимо проверить ключ по адресу «HKEY_LOCAL_MACHINE», » SOFTWARE», «Microsoft», «Windows», «Current Version», «Explorer», » Advanced», «Folder», «Hidden», «SHOWALL».
Нужно, чтобы значение «CheckedValue» было «1».
Если стоит «0», щелкаем по параметру и меняем число.
Перезагружаем компьютер, обновляем антивирусную программу или устанавливаем новую.
Как восстановить пункт меню Свойства папки, или Займемся «групповухой»
Даже после удаления вируса, запретившего пункт меню Свойства папки, он остается недоступным (ни один антивирус пункт меню Свойства папки не восстанавливает). Чтобы восстановить его, нажмите Пуск → Выполнить… → в поле Открыть: введите gpedit.msc → OK → Групповая политика → Политика «Локальный компьютер» → Конфигурация пользователя → Административные шаблоны → Компоненты Windows → Проводник → справа в окне Проводник двойным щелчком левой кнопки мыши по строке Удалить команду «Свойства папки» из меню «Сервис» вызовите окно Свойства: Удалить команду «Свойства папки» из меню «Сервис» → установите переключатель Отключен (или Не задан) → Применить → OK.
Закройте окно Групповая политика. Для вступления в силу изменений без перезагрузки ПК сверните все открытые окна (щелкнув кнопку Свернуть все окна на панели Быстрый запуск, или нажав сочетание клавиш — клавиши с логотипом Windows+D), нажмите клавишу F5 (или щелкните правой кнопкой мыши по свободной от значков поверхности Рабочего стола, в открывшемся контекстном меню щелкните Обновить).
Если запуск Редактора реестра не заблокирован (что после вирусной атаки бывает редко), для восстановления пункта меню Свойства папки можно отредактировать Реестр: Пуск → Выполнить… → в поле Открыть: введите regedit → OK → откроется Редактор реестра. В разделе [HKEY_CURRENT_USERSoftwareMicrosoftWindowsCurrentVersionPoliciesExplorer] нужно найти параметр REG_DWORD NoFolderOptions и установить его значение 0 (или совсем удалить этот параметр).
Внимание! При работе с Редактором реестра Windows следует соблюдать осторожность, а то можно такого наредактировать, что придется переустанавливать операционную систему!..
Если Редактор реестра не запускается, см. Что делать, если появляется сообщение «Редактирование реестра запрещено».
Примечания
1. Диалоговое окно Свойства папки позволяет пользователям устанавливать многие параметры и свойства Проводника Windows, такие, как параметры Рабочего стола Active Desktop, представления папок в виде веб-страниц, автономных файлов, скрытых системных файлов, различных типов файлов.
2. Групповая политика Удалить команду «Свойства папки» из меню «Сервис» удаляет команду Свойства папки из всех меню Проводника Windows и удаляет значок Свойства папки из Панели управления. В результате пользователи не могут использовать диалоговое окно Свойства папки.
3. При работе пользователя ПК в корпоративной локальной сети удаление команды Свойства папки из меню Сервис зачастую производится системным администратором — для защиты от деструктивных действий пользователя с шаловливыми ручками! — на то он и сисадмин!..