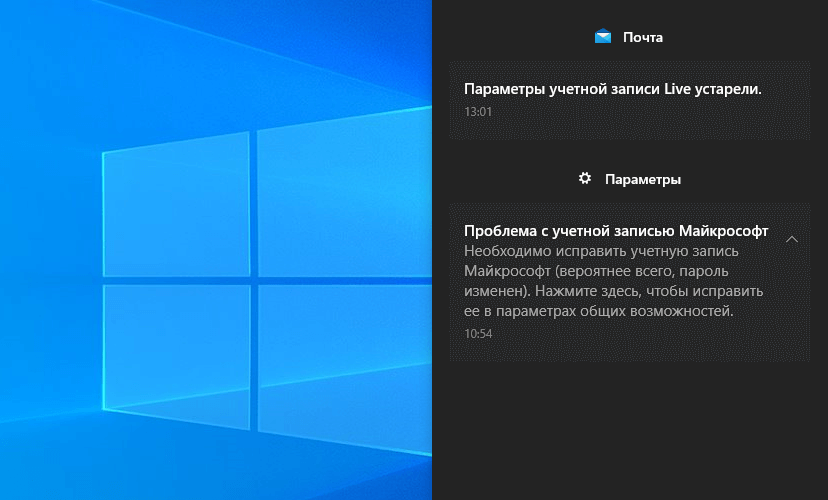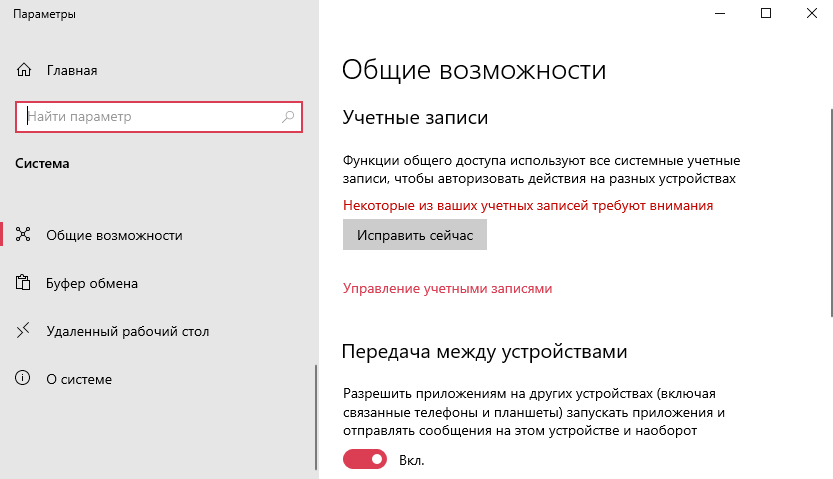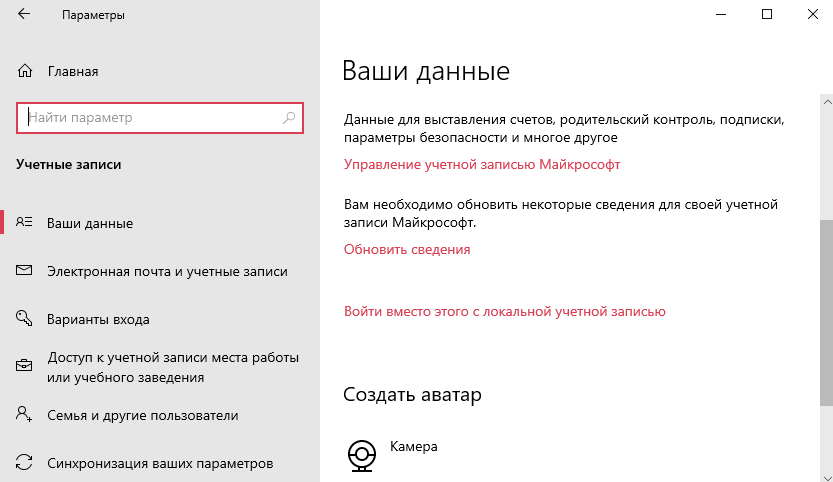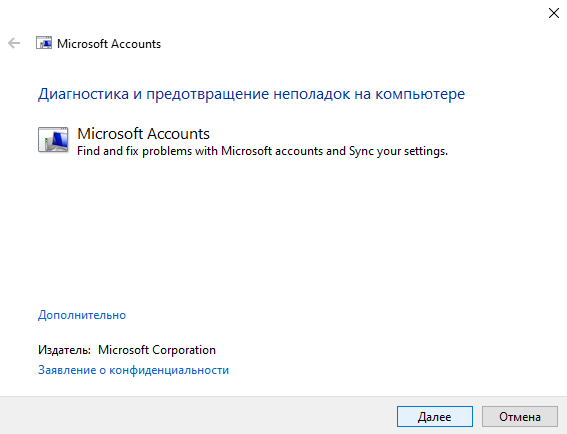Microsoft account Панель мониторинга учетной записи Майкрософт Еще…Меньше
Способ разрешения входа в учетную запись Майкрософт зависит от типа проблемы, препятствующей входу.
Я забыл пароль учетной записи Майкрософт
Если вы забыли пароль своей учетной записи Майкрософт, выполните следующие действия.
-
Выберите Сбросить пароль ниже.
Сброс пароля -
Введите адрес электронной почты, номер телефона или имя Skype, используемое для входа, а затем нажмите кнопку Далее.
-
Мы спросим, где вы хотите получить код проверки, и нажмите кнопку Далее.
-
Введите запрошенную информацию и выберите Отправить код.
-
Введите код безопасности в поле Подтвердите свою личность, а затем нажмите кнопку Далее.
-
Введите и подтвердите новый пароль.
Учетная запись заблокирована
Если вы получили сообщение от корпорации Майкрософт о том, что ваша учетная запись заблокирована, воспользуйтесь нашей автоматической самостоятельной помощью, чтобы помочь вам разблокировать учетную запись и при необходимости подключить вас к агенту службы поддержки.
Учетная запись не существует
Если вы забыли свое имя пользователя или получили сообщение от корпорации Майкрософт о том, что эта учетная запись не существует, используйте нашу автоматическую помощь, чтобы восстановить имя пользователя и при необходимости подключиться к агенту службы поддержки.
Другие проблемы со входом
Если эти действия не помогли или у вас возникли другие проблемы со входом в учетную запись, используйте наше вспомогательное средство входа ниже:
Start
Вопросы и ответы
Нужна дополнительная помощь?
Нужны дополнительные параметры?
Изучите преимущества подписки, просмотрите учебные курсы, узнайте, как защитить свое устройство и т. д.
В сообществах можно задавать вопросы и отвечать на них, отправлять отзывы и консультироваться с экспертами разных профилей.

Время от времени могут возникать проблемы с Вашей учётной записью Майкрософт в Windows 10. Функции общего доступа используют все учётные записи, чтобы автоматизировать действия на разных устройствах. Вам необходимо убедится, что с учётной записью всё хорошо.
Эта статья расскажет, как исправить проблему с учётной записью Майкрософт. Можно удалить учётную запись и заново пройти авторизацию. Хотя такой нужды нет. В последнюю неделю два раза была такая проблема. Скорее всего, Вам просто нужно подтвердить свои права.
Причины & Рекомендации
- Был изменён пароль учётной записи. В подсказках центра уведомлений указывается именно такая проблема. Всё возможно. Убедитесь, что пароль учётной записи подходит. И при необходимости воспользуйтесь средствами восстановления.
- Необходимо подтвердить свою личность. Подтверждение личности разблокирует все функции общего доступа к данным с разных устройств. Выполнить подтверждение можно буквально в несколько нажатий в соответствующем разделе.
- Нарушение целостности системных файлов. С повреждением целостности могут связываться все проблемы. Вероятность такого очень маленькая. Не помешает проверить и восстановить целостность системных файлов в Windows 10.
Точно определить проблему без диагностики сложно. В большинстве случаев Вам нужно перейти в параметры системы и просто нажать кнопку исправить. Для подтверждения личности достаточно знать пароль записи.
- Можно перейти на локальную учётную запись пользователя. Все преимущества учётки Майкрософт будут утеряны. Но точно избавитесь от назойливых уведомлений.
- Попробуйте убрать ПИН-код при входе в Windows 10. Хотя он действительно удобен. Признаю. До его использования никогда не видел проблем с учётными записями.
- Измените настройки конфиденциальности. Конфиденциальность > Общие > Разрешить приложениям на других моих устройствах открывать приложения.
- Подтвердите личность администратора. Возможно, Вы её не подтвердили и система пытается использовать общие возможности. Нужен доступ к телефону.
- Средство устранения неполадок. Оно меня спасало уже несколько раз. В предыдущих версиях операционной системы средство было бесполезным.
Как исправить проблему в учётной записи Майкрософт
В центре уведомлений можно увидеть проблему с учётной записью Майкрософт. Вам необходимо исправить учётную запись Майкрософт (вероятнее всего, по мнению системы, пароль изменён). Нажмите здесь ,чтобы исправить её в параметрах общих возможностей.
Или перейдите в расположение Параметры > Система > Общие возможности. Некоторые из Ваших учётных записей требуют внимания. Теперь нажмите кнопку Исправить сейчас.
В разделе Параметры > Учётные записи > Ваши данные нужно обновить некоторые сведения. Нажмите кнопку Обновить сведения для своей учётной записи.
Теперь нужно подтвердить Вашу личность. Введите свой ПИН-код или пароль к учётной записи.
Чтобы не было проблем в будущем в разделе Ваши данные, нажмите кнопку Подтвердить свою личность. Вам будет отправлено сообщение на почту или телефон с кодом подтверждения. Только ввести один пароль учётной записи будет мало.
В крайнем случае придётся использовать средство устранения неполадок с учётными записями Майкрософт. Загрузить его можно бесплатно с официального сайта производителя. Вам достаточно следовать его подсказкам.
Заключение
В первую очередь перейдите в параметры системы и попробуйте исправить прямо сейчас. Следуя подсказкам, можно быстро исправить проблему с учётной записью Майкрософт. Хотя не понятно, почему пользователь должен это делать…
(3 оценок, среднее: 4,67 из 5)
Администратор и основатель проекта Windd.ru. Интересуюсь всеми новыми технологиями. Знаю толк в правильной сборке ПК. Участник программы предварительной оценки Windows Insider Preview. Могу с лёгкостью подобрать комплектующие с учётом соотношения цены — качества. Мой Компьютер: AMD Ryzen 5 3600 | MSI B450 Gaming Plus MAX | ASUS STRIX RX580 8GB GAMING | V-COLOR 16GB Skywalker PRISM RGB (2х8GB).
Не могу войти в учётную запись Google — почему?
Если вы пытаетесь авторизоваться с другого ресурса (например, соцсети) и ничего не выходит, сначала убедитесь в его работоспособности. Перейдите по адресу google.com, нажмите кнопку «Войти» и повторите попытку. При неудаче на самом сервисе Google точно можно утверждать — есть проблемы с доступом.
Ошибка авторизации учётной записи Гугл возможна по многим причинам:
- неверный пароль;
- неправильно введен логин;
- аккаунт был удален;
- произошла блокировка.
Во всех случаях нужно вернуть доступ, но для этого потребуются разные действия.
Не помню пароль — как его восстановить?
Если войти в аккаунт Гугл не удалось, под полем откройте ссылку «Забыли пароль?». Далее, в зависимости от настроек учётной записи, будут предложены доступные способы.
По ранее используемому паролю
Если вы уже меняли его хотя бы раз, система первым делом попросит вас ввести любой из них. При успешном входе будет предложено установить новый пароль (за исключением уже использованных).
Этот способ будет полезен только при срочной замене пароля, который пользователь не запомнил. В остальных случаях нажмите «Другой способ».
С помощью номера телефона или E-mail
Когда в настройках Гугл аккаунта указан мобильный телефон или резервная почта, система предложит использовать их для получения доступа.
В новом окне появится предложение восстановить аккаунт Гугл по номеру телефона. Вы увидите 3 последние цифры привязанного телефона и кнопку «Получить СМС» — нажмите на нее. Спустя короткое время на него поступит сообщение с кодом, который необходимо указать на сайте. С 2020 года также доступно подтверждение номера по звонку.
Восстановить доступ к аккаунту Гугл можно и с помощью резервной почты. После ввода на указанный адрес придет сообщение со ссылкой, по которой требуется перейти.
Независимо от выбранного способа, в новом окне вас попросят указать новый пароль дважды и сохранить его.
Через Android
Получить доступ к учётной записи Google можно с телефона, который к ней привязан.
Как восстановить аккаунт Гугл на Андроиде – инструкция:
- на сайте обратите внимание на модель устройства и число;
- на телефоне откройте уведомление от Google;
- нажатием «Да» подтвердите восстановление и введите комбинацию цифр с помощью клавиатуры;
- по завершению откроется окно сброса пароля.
Немного иначе обстоит дело, если вы выполнили сброс собственного телефона и удалили весь контент с его памяти.
Как восстановить Гугл аккаунт после сброса настроек телефона:
- перейдите по адресу accounts.google.com/signin/recovery
- введите ваш логин;
- укажите любой из паролей, который помните.
Далее появится окно с вводом нового пароля, либо дальнейшая инструкция для получения доступа. Процедура аналогична описанной инструкции ниже. Однако в этом случае вы используете привязанный к учетной записи смартфон, поэтому процесс пройдет проще и быстрее.
Когда ни один способ не подошел
Если в настройках нет привязанных телефонов и E-mail, либо вы их не вспомнили — поможет обращение в поддержку.
Форма с заявкой откроется после пропуска всех ранее предложенных способов восстановления аккаунта.
В ней предложат ввести следующие данные:
• дата регистрации и последнего входа в учётную запись (не обязательно вводить точные дни);
• наиболее часто используемые сервисы Google (например, если вы только устанавливали приложения на Андроид, укажите Play Market);
• привязанные к аккаунту адреса и телефоны (даже если нет доступа к ним);
• ответ на контрольный вопрос;
• электронная почта (она нужна для отправки дальнейших инструкций).
Совет! Полнота и достоверность этих данных повышает шанс восстановления учётной записи Гугл, но они не являются решающими. Если хотите гарантированно вернуть его, отправьте заявку с подключением к тому же интернет-провайдеру (или Wi-Fi сети), с которого чаще всего проходили авторизацию. Также при включенной геолокации важна местность (восстанавливайте доступ дома или на работе, где чаще и находитесь).
Забыл логин, как поступить?
Нажмите «Забыли адрес электронной почты» и после укажите привязанный телефон или E-mail. Если не получилось, проверьте свои SMS и другие ящики электронной почты. На одном из них обязательно будет сообщение о регистрации аккаунта и уведомления от других сервисов Google.
Если нет сообщения (вы могли его удалить), тогда просто вводим все контакты. В отличие от пароля, здесь попытки бесконечны (только капча появляется).
Каждый раз система будет указывать все привязанные учётные записи или выдаст сообщение о том, что аккаунт не найдет. Когда появится ваш логин, выберите его. Далее следуйте инструкции по восстановлению пароля из раздела выше.
Ранее удалил аккаунт Гугл — как восстановить его?
Если вы самостоятельно ранее закрыли учётную запись, достаточно выполнить стандартный вход. Появится сообщение «Аккаунт был удален, но вы можете восстановить его». Подтвердите выбор и следуйте инструкции.
Как восстановить удаленный аккаунт Гугл самим сервисом? Это невозможно и пользователь теряет его навсегда. Администрация Google может самостоятельно удалить учетную запись в следующих случаях:
- она закрыта более месяца назад;
- пользователь заблокирован за нарушения;
- была длительная неактивность более 1 года.
Аккаунт заблокирован — его можно вернуть?
Вероятность восстановления зависит от причин блокировки. Обратитесь в поддержку Google, заполнив форму на сайте. Она схожа с той, которая используется для получения доступа. Высока вероятность разблокировки учетной записи только в том случае, если нарушение было, но оно не явное или совершено не вами (взлом с последующим спамом).
Чтобы избежать подобных ситуаций в будущем, просто прочтите внимательнее все пункты правил сервиса, с которыми вы соглашаетесь при регистрации Google аккаунта.
Мою учетную запись взломали — что мне делать?
Вы уверены в вводимом пароле, но он не подошел? Первым делом проверьте резервную почту или СМС. Если чужой пользователь получил доступ к вашему аккаунту Гугл — обязательно придет уведомление о выполненном входе с неизвестного устройства.
Как восстановить доступ к взломанному Гугл аккаунту? Достаточно сбросить пароль и ввести новый. После этого обязательно проверьте учётную запись на наличие чужих устройств и контактов. При обнаружении удалите их.
Совет! Обязательно проверьте все телефоны и почтовые ящики, которые вы указали в настройках аккаунта. Сервис Google защищает его достаточно надёжно. Несанкционированный доступ к нему чаще происходит благодаря взлому другого привязанного контакта.
Пароль введен верно, но доступ не открывается
При авторизации с нового телефона или ноутбука, вас об этом уведомят и попросят ввести номер действующего телефона. Но вы его не помните и хотите получить доступ?
В таком случае авторизуйтесь со старого устройству (которое система уже знает) и используйте резервный код. Их всего 10 и они одноразовые, но позволяют гарантированно получить доступ к аккаунту Гугл. Найти их можно в «Безопасность» => «Вход в аккаунт Google» => «Двухэтапная аутентификация». В открывшемся окне будет раздел резервных кодов и рядом кнопка «Показать» — нажмите на нее.
Этот способ удобен, если вам срочно требуется скачать приложение или посмотреть почту с чужого устройства. Но для постоянного входа нового телефона или ПК придется отвязывать недействительный номер.
Впрочем, иногда возникает и прямо противоположная потребность — удалить аккаунт. Здесь тоже ничего сложного — мы рассказывали, к примеру, как удалить аккаунт Яндекс или ТикТок
Содержание
- Параметры учетной записи в Почте или Календаре для Windows 10 устарели
- Проверка пароля
- Проверка сертификата безопасности
- Особые инструкции для других учетных записей
- Настройки вашей учетной записи устарели в приложении Windows 10 Mail
- Что делать, если настройки вашей учетной записи устарели в универсальном почтовом приложении Windows 10
- Решение 1. Переустановите приложение и переименуйте его папку
- Решение 2. Переключитесь на локальную учетную запись и удалите учетную запись электронной почты из почтового приложения.
- Решение 3 – Снимите флажок «Синхронизировать с интернет-сервером времени»
- Решение 4 – Запустите SFC
- Решение 5. Запустите средство устранения неполадок Windows 10
- Решение 6. Временно отключите антивирус и брандмауэр.
- Решение 7. Используйте другой почтовый клиент
- Исправлено: настройки вашей учетной записи устарели в приложении Windows 10 Mail
- Исправлено: настройки вашей учетной записи устарели в приложении Windows 10 Mail
- Что делать, если настройки вашей учетной записи устарели в универсальном почтовом приложении Windows 10
- Решение 1. Переустановите приложение и переименуйте его папку
- Решение 2. Переключитесь на локальную учетную запись и удалите учетную запись электронной почты из почтового приложения.
- Решение 3 — Снимите флажок «Синхронизировать с интернет-сервером времени»
- Решение 4 — Запустите SFC
- Решение 5. Запустите средство устранения неполадок Windows 10
- Решение 6. Временно отключите антивирус и брандмауэр.
- Решение 7. Используйте другой почтовый клиент
- Как исправить Ваши настройки учетной записи устарели ошибки Outlook?
- Исправьте настройки учетной записи Outlook с помощью этих решений.
- Решение 1 – Нажмите кнопку Fix
- Решение 2. Войдите в систему, используя свою учетную запись Microsoft
- Решение 3 – Проверьте ваш пароль
- Решение 4 – отключить Интернет
- Решение 5 – Добавьте ПИН на свой ПК
- Решение 6 – Установите последние обновления
- Решение 7. Изменить сервер синхронизации времени
- Решение 8 – Отключить ПИН
- Решение 9 – Отключить определенные типы уведомлений
- Решение 10. Удалите свою учетную запись Outlook и добавьте ее снова
- Решение 11 – Удалить папку вашего профиля
- Решение 12. Нажмите Изменить настройки учетной записи.
- Решение 13 – Используйте команду сброса winsock
- Как исправить Ваши настройки учетной записи устарели ошибки Outlook?
- Как исправить Ваши настройки учетной записи устарели ошибки Outlook?
- Исправьте настройки учетной записи Outlook с помощью этих решений.
- Решение 1 — Нажмите кнопку Fix
- Решение 2. Войдите в систему, используя свою учетную запись Microsoft
- Решение 3 — Проверьте ваш пароль
- Решение 4 — отключить Интернет
- Решение 5 — Добавьте ПИН на свой ПК
- Решение 6 — Установите последние обновления
- Решение 7 — Изменить сервер синхронизации времени
- Решение 8 — Отключить ПИН
- Решение 9 — Отключить определенные типы уведомлений
- Решение 10. Удалите свою учетную запись Outlook и добавьте ее снова
- Решение 11 — Удалить папку вашего профиля
- Решение 12. Нажмите «Изменить настройки учетной записи».
- Решение 13 — Используйте команду сброса winsock
Параметры учетной записи в Почте или Календаре для Windows 10 устарели
Если в Почте или Календаре для Windows 10 о том, что параметры вашей учетной записи устарели, существует несколько способов устранить проблему.
Проверка пароля
Как правило, причиной устаревания параметров учетной записи является неправильный пароль. Выберите «Исправить учетную запись» на панели уведомлений в верхней части приложения «Почта» или «Календарь». Если ваш пароль неправильный, вам будет предложено изменить его. Введите новый пароль и нажмите кнопку Готово.
Совет: Если вы хотите сменить пароль к учетной записи в своем почтовом сервисе (например, Gmail или iCloud), вам потребуется сделать это на соответствующем веб-сайте. Дополнительные сведения см. в статье Смена пароля.
Проверка сертификата безопасности
Если проблема связана не с паролем, возможно, у вас возникла ошибка сертификата. В этом случае появится сообщение «Обнаружена ошибка сертификата безопасности прокси-сервера. Центр сертификации, выдавший данный сертификат безопасности, не является доверенным».
Такая ошибка часто возникает, когда для защиты учетной записи электронной почты не используется протокол SSL. Чтобы устранить ее, воспользуйтесь приведенными ниже инструкциями.
Выберите Параметры > Управление учетными записями.
Выберите учетную запись, которая устарела, чтобы отобразить диалоговое окно параметров учетной записи.
Выберите Изменить параметры синхронизации почтового ящика > Дополнительные параметры почтового ящика. Чтобы увидеть элемент Дополнительные параметры почтового ящика, вам может потребоваться прокрутить содержимое диалогового окна вниз.
Установите флажки Использовать SSL для входящей почты и Использовать SSL для исходящей почты, а затем выберите Готово > Сохранить.
Особые инструкции для других учетных записей
Для использования учетной записи iCloud необходимо включить двух коэффициентную проверку подлинности в учетной записи iCloud и создать пароль приложения для добавления учетной записи iCloud в приложение «Почта». Дополнительные сведения о создании пароля для приложения для iCloud см. в двух коэффициентной проверке подлинности apple ID.
Выберите ссылку Создание пароля в разделе «Пароли приложений».
Следуйте инструкциям на экране.
Мы добавили поддержку OAuth для учетных записей Yahoo! в Windows 10 Creators Update. Чтобы установить обновление Creators Update, перейдите на сайт скачивания программного обеспечения и нажмите Обновить. Дополнительные сведения см. в статье об обновлении Windows 10 Creators Update.
Если у вас есть японский yahoo! учетной записи электронной почты, необходимо сделать следующее:
Добавьте yahoo! в качестве учетной записи IMAP. Для этого выполните действия, которые нужно предпринять в окне «Добавление учетной записи», используя imap.mail.yahoo.co.jp для сервера входящих сообщений и smtp.mail.yahoo.co.jp для сервера исходящую почты.
Для синхронизации почтового ящика QQ с приложениями «Почта» и «Календарь» необходимо включить в QQ поддержку IMAP.
Войдите в свою учетную запись QQ.
Выберите элементы Settings (Параметры) > Account (Учетная запись) > Enable IMAP (Включить поддержку IMAP).
Примечание: Чтобы можно было включить поддержку IMAP, ваша учетная запись QQ должна быть активна более 14 дней.
В приложениях «Почта» и «Календарь» удалите и снова добавьте учетную запись QQ.
Теперь ваша учетная запись QQ должна синхронизироваться автоматически.
При попытке подключения учетной записи GMX.de или WEB.de к приложениям «Почта» и «Календарь» в ваш почтовый ящик GMX.de или WEB.de придет письмо с инструкциями по предоставлению доступа.
В веб-браузере войдите в свою учетную запись GMX.de или WEB.de.
Найдите письмо с инструкциями по подключению учетной записи к приложениям «Почта» и «Календарь» и выполните их.
После этого ваша учетная запись должна автоматически синхронизироваться с приложениями «Почта» и «Календарь».
Источник
Настройки вашей учетной записи устарели в приложении Windows 10 Mail
Электронная почта – это ключ к общению в наше время, и когда речь заходит об отправке электронной почты, некоторые пользователи предпочитают использовать универсальное почтовое приложение, которое поставляется с Windows 10.
К сожалению, похоже, что есть некоторые проблемы с почтовым приложением, и некоторые пользователи получают ошибки «Настройки вашей учетной записи устарели».
Что делать, если настройки вашей учетной записи устарели в универсальном почтовом приложении Windows 10
Прежде чем пытаться исправить эту ошибку, убедитесь, что ваша Windows 10 обновлена. Когда речь идет об этих типах проблем, Microsoft обычно исправляет их с помощью обновления Windows, поэтому, если у вас возникла эта проблема, проверьте наличие обновлений, обновите Windows 10 и посмотрите, сохраняется ли проблема. Если проблема не устранена, попробуйте одно из следующих решений.
Универсальное почтовое приложение хранится в папке% LOCALAPPDATA% Comms, но прежде чем вы сможете переименовать его, вы должны сначала удалить приложение.
Решение 2. Переключитесь на локальную учетную запись и удалите учетную запись электронной почты из почтового приложения.
Если команда PowerShell не выполнила задание, вы можете попробовать переключиться на локальную учетную запись, а затем удалить свою учетную запись электронной почты из приложения Windows 10 Mail. Вот именно то, что вам нужно сделать:
После того, как вы вошли в свою учетную запись Microsoft, ваша учетная запись электронной почты должна быть автоматически добавлена в почтовое приложение и работать без проблем.
Решение 3 – Снимите флажок «Синхронизировать с интернет-сервером времени»
Некоторые пользователи подтвердили, что снятие флажка «Синхронизировать с Интернет-сервером времени» решило проблему для них. Вот как вы можете сделать это:
Решение 4 – Запустите SFC
Вы также можете использовать средство проверки системных файлов Microsoft для проверки повреждений системных файлов. Утилита проверяет целостность всех системных файлов и исправляет проблемные.
Вот как запустить сканирование SFC:
1. Перейдите в Пуск>, введите cmd >, щелкните правой кнопкой мыши Командную строку> выберите Запуск от имени администратора.
2. Теперь введите команду sfc/scannow
3. Дождитесь завершения процесса сканирования и перезагрузите компьютер. Все поврежденные файлы будут заменены при перезагрузке.
Решение 5. Запустите средство устранения неполадок Windows 10
В Windows 10 также имеется ряд встроенных средств устранения неполадок, которые позволяют быстро устранять общие технические проблемы, влияющие на ОС и приложения. Перейдите в Настройки> Обновление и безопасность> Устранение неполадок> Запустите средство устранения неполадок приложений Windows.
Решение 6. Временно отключите антивирус и брандмауэр.
Иногда ваши решения безопасности могут блокировать некоторые из ваших программ. Попробуйте отключить антивирус и брандмауэр, а затем запустите приложение Почта Windows 10. Если антивирус или брандмауэр вмешивались в работу вашего почтового приложения, ошибка «Настройки устарели» больше не должна появляться.
Не забудьте снова включить инструменты безопасности, как только решите проблему.
Решение 7. Используйте другой почтовый клиент
Если ничего не помогло, возможно, стоит подумать о переходе на сторонний почтовый клиент. Мы предлагаем вам проверить наш обзор Mailbird, который в настоящее время является одним из лучших почтовых клиентов на рынке.
– Загрузить сейчас Mailbird бесплатно
Многие пользователи Почтового приложения Windows 10 также подтвердили, что решение проблемы было решено простым переключением на другой почтовый клиент на несколько минут, а затем возвращением к почтовому приложению. Итак, продолжайте и временно используйте другой почтовый клиент, так как это простое действие может решить вашу проблему.
Мы надеемся, что решения, перечисленные выше, помогли вам решить эту проблему. Если у вас есть дополнительные предложения о том, как исправить это сообщение об ошибке в Windows 10, сообщите нам об этом в комментариях ниже.
Источник
Исправлено: настройки вашей учетной записи устарели в приложении Windows 10 Mail
Исправлено: настройки вашей учетной записи устарели в приложении Windows 10 Mail
Электронная почта является ключом к общению в наше время, и когда речь заходит об отправке электронной почты, некоторые пользователи предпочитают использовать универсальное почтовое приложение, которое поставляется с Windows 10.
К сожалению, похоже, что есть некоторые проблемы с почтовым приложением, и некоторые пользователи получают ошибки «Настройки вашей учетной записи устарели».

Что делать, если настройки вашей учетной записи устарели в универсальном почтовом приложении Windows 10
Прежде чем пытаться исправить эту ошибку, убедитесь, что ваша Windows 10 обновлена. Когда речь идет об этих типах проблем, Microsoft обычно исправляет их с помощью обновления Windows, поэтому, если у вас возникла эта проблема, проверьте наличие обновлений, обновите Windows 10 и посмотрите, сохраняется ли проблема по-прежнему. Если проблема не устранена, попробуйте одно из следующих решений.
Универсальное почтовое приложение хранится в папке% LOCALAPPDATA% Comms, но прежде чем вы сможете переименовать его, вы должны сначала удалить приложение.
Решение 2. Переключитесь на локальную учетную запись и удалите учетную запись электронной почты из почтового приложения.
Если команда PowerShell не выполнила задание, вы можете попробовать переключиться на локальную учетную запись, а затем удалить свою учетную запись электронной почты из приложения Windows 10 Mail. Вот именно то, что вам нужно сделать:
После того, как вы вошли в свою учетную запись Microsoft, ваша учетная запись электронной почты должна быть автоматически добавлена в почтовое приложение и работать без проблем.
Решение 3 — Снимите флажок «Синхронизировать с интернет-сервером времени»
Некоторые пользователи подтвердили, что снятие флажка «Синхронизировать с интернет-сервером времени» решило проблему для них. Вот как вы можете сделать это:

Решение 4 — Запустите SFC
1. Перейдите в Пуск> введите cmd > щелкните правой кнопкой мыши Командная строка> выберите Запуск от имени администратора

2. Теперь введите команду sfc / scannow

3. Дождитесь завершения процесса сканирования и перезагрузите компьютер. Все поврежденные файлы будут заменены при перезагрузке.
Решение 5. Запустите средство устранения неполадок Windows 10
В Windows 10 также имеется ряд встроенных средств устранения неполадок, которые позволяют быстро устранять общие технические проблемы, влияющие на ОС и приложения. Перейдите в Настройки> Обновление и безопасность> Устранение неполадок> Запустите средство устранения неполадок приложений Windows.

Решение 6. Временно отключите антивирус и брандмауэр.
Не забудьте снова включить инструменты безопасности, как только решите проблему.
Решение 7. Используйте другой почтовый клиент
Многие пользователи Почтового приложения Windows 10 также подтвердили, что решение проблемы было решено простым переключением на другой почтовый клиент на несколько минут, а затем возвращением к почтовому приложению. Итак, продолжайте и временно используйте другой почтовый клиент, так как это простое действие может решить вашу проблему.
Мы надеемся, что решения, перечисленные выше, помогли вам решить эту проблему. Если у вас есть дополнительные предложения о том, как исправить это сообщение об ошибке в Windows 10, сообщите нам об этом в комментариях ниже.
Примечание редактора : этот пост был первоначально опубликован в октябре 2015 года и с тех пор был полностью переработан и обновлен для обеспечения свежести, точности и полноты.
Источник
Как исправить Ваши настройки учетной записи устарели ошибки Outlook?
Исправьте настройки учетной записи Outlook с помощью этих решений.
Решение 1 – Нажмите кнопку Fix
Иногда самые быстрые и простые решения являются лучшими, и хотя это не гарантированное решение, несколько пользователей сообщили, что оно работает для них, поэтому вы можете попробовать его. Если это решение не помогло, не стесняйтесь попробовать следующее.
Решение 2. Войдите в систему, используя свою учетную запись Microsoft
Если вы используете локальную учетную запись, вы можете преобразовать ее в учетную запись Microsoft, выполнив следующие действия:
После этого выйдите из своей учетной записи и снова войдите в систему, используя учетную запись Microsoft, и проверьте, устранена ли проблема.
Некоторые пользователи предлагают решить эту проблему, переключившись на локальную учетную запись. Это довольно просто, и вы можете сделать это, выполнив следующие действия:
Несколько пользователей сообщают, что вы можете решить эту проблему, используя локальную учетную запись для удаления своей учетной записи Outlook из почтового приложения. После удаления учетной записи Outlook обязательно добавьте ее снова. В Решение 10 мы написали подробное руководство по удалению или добавлению учетной записи в приложении «Почта», поэтому обязательно ознакомьтесь с ней.
Решение 3 – Проверьте ваш пароль
Сообщение Настройки вашей учетной записи Outlook устарело может появиться, если вы недавно изменили пароль Outlook. Если вы изменили свой пароль в Интернете, приложение «Почта» не будет использовать новый пароль и не сможет подключиться к Outlook. Чтобы устранить эту проблему, обязательно обновите свой пароль в приложении Почта и проверьте, устраняет ли это проблему.
После обновления пароля в приложении «Почта» проверьте, сохраняется ли проблема.Если вы используете другой почтовый клиент, вам необходимо проверить настройки своей учетной записи в этом приложении и добавить новый пароль в настройки своей учетной записи.
Решение 4 – отключить Интернет
По словам пользователей, сообщение Настройки вашей учетной записи Outlook устарело может появиться, если ваши часы неверны или вы используете синхронизацию времени в Интернете. Чтобы устранить проблему, необходимо отключить синхронизацию времени в Интернете, выполнив следующие действия:
Кроме того, вы можете остановить синхронизацию времени с помощью приложения Настройки. Для этого выполните следующие действия:
Оба эти метода достигнут одинаковых результатов, поэтому не стесняйтесь использовать любой из них. После отключения синхронизации времени проблема должна быть устранена. Если это решение устраняет проблему, попробуйте снова включить синхронизацию времени и проверить, устранена ли проблема.
Решение 5 – Добавьте ПИН на свой ПК
Многие пользователи устанавливают PIN-коды, чтобы защитить свою учетную запись от несанкционированного доступа. Фактически, несколько пользователей сообщили, что им удалось решить проблему, пытаясь добавить PIN-код в свою учетную запись. Для этого выполните следующие простые шаги:
По словам пользователей, теперь вы можете остановить процесс создания PIN-кода и закрыть окно. После ввода пароля вашей учетной записи, проблема должна быть решена, поэтому нет необходимости завершать процесс создания PIN-кода. Если проблема не устранена, попробуйте повторить процесс и добавьте PIN-код в свою учетную запись.
Решение 6 – Установите последние обновления
Решение 7. Изменить сервер синхронизации времени
После смены сервера проблема должна быть решена полностью.
Решение 8 – Отключить ПИН
Решение 9 – Отключить определенные типы уведомлений
Как мы уже упоминали, это решение не решит основную проблему, но предотвратит появление этого сообщения.
Решение 10. Удалите свою учетную запись Outlook и добавьте ее снова
Некоторые пользователи предлагают решить эту проблему, добавив вместо этого учетную запись Exchange. Для этого выполните те же шаги, но вместо Расширенные настройки обязательно выберите Exchange в меню. После этого следуйте инструкциям на экране, чтобы добавить учетную запись Exchange.
Решение 11 – Удалить папку вашего профиля
Если все в порядке, вас попросят ввести данные для входа в учетную запись Microsoft в приложении «Почта». После этого проблема должна быть исправлена.
Несколько пользователей также сообщили, что удаление папки % LOCALAPPDATA% Comms также решает проблему, поэтому вы можете попробовать это тоже. Прежде чем продолжить, обязательно создайте копию папки Comms на рабочем столе.
Решение 12. Нажмите Изменить настройки учетной записи.
Если вы используете другую учетную запись Microsoft для входа в Windows 10, вы должны автоматически войти в эту учетную запись. Чтобы решить эту проблему, выйдите и войдите в систему, используя свою учетную запись электронной почты Outlook. По словам пользователей, эта проблема обычно возникает при смене пароля учетной записи. Если вы недавно изменили свой пароль, обязательно попробуйте это решение.
Решение 13 – Используйте команду сброса winsock
После того, как обе команды выполнены, проблема должна быть решена. Пользователи сообщили, что это всего лишь временное решение, поэтому возможно, что через некоторое время сообщение появится снова. Если это произойдет, вам придется применить то же решение снова.
Сообщение Настройки вашей учетной записи Outlook устарело может вызывать раздражение, но мы надеемся, что вам удалось решить эту проблему с помощью одного из перечисленных выше решений. Дайте нам знать, как это сработало для вас!
Кроме того, вы можете попробовать лучшие почтовые клиенты и приложения для Windows 10 из этого списка.
Примечание редактора . Это сообщение было первоначально опубликовано в апреле 2017 года и с тех пор было обновлено и обновлено для обеспечения свежести, точности и полноты.
Источник
Как исправить Ваши настройки учетной записи устарели ошибки Outlook?
Как исправить Ваши настройки учетной записи устарели ошибки Outlook?
Многие владельцы ПК используют Outlook в качестве службы электронной почты, но иногда могут возникнуть проблемы с ним. Пользователи Windows 10 сообщают, что настройки вашей учетной записи Outlook устарели, и сегодня мы собираемся показать вам, как решить эту проблему.
Исправьте настройки учетной записи Outlook с помощью этих решений.
Решение 1 — Нажмите кнопку Fix
Иногда самые быстрые и простые решения являются лучшими, и хотя это не гарантированное решение, несколько пользователей сообщили, что оно сработало для них, поэтому вы можете попробовать его. Если это решение не помогло, не стесняйтесь попробовать следующее.
Решение 2. Войдите в систему, используя свою учетную запись Microsoft
Если вы используете локальную учетную запись, вы можете преобразовать ее в учетную запись Microsoft, выполнив следующие действия:
После этого выйдите из своей учетной записи и снова войдите в систему, используя учетную запись Microsoft, и проверьте, устранена ли проблема.
Некоторые пользователи предлагают решить эту проблему, переключившись на локальную учетную запись. Это довольно просто, и вы можете сделать это, выполнив следующие действия:
Решение 3 — Проверьте ваш пароль
Настройки вашей учетной записи Outlook могут устареть, если вы недавно изменили пароль Outlook. Если вы изменили свой пароль в Интернете, приложение «Почта» не будет использовать новый пароль и не сможет подключиться к Outlook. Чтобы устранить эту проблему, обязательно обновите свой пароль в приложении Почта и проверьте, устраняет ли это проблему.
После обновления пароля в приложении «Почта» проверьте, сохраняется ли проблема. Если вы используете другой почтовый клиент, вам необходимо проверить настройки своей учетной записи в этом приложении и добавить новый пароль в настройки своей учетной записи.
Решение 4 — отключить Интернет
По словам пользователей, настройки вашей учетной записи Outlook могут устареть, если ваши часы неверны или вы используете синхронизацию времени в Интернете. Чтобы устранить проблему, необходимо отключить синхронизацию времени в Интернете, выполнив следующие действия:
Кроме того, вы можете остановить синхронизацию времени с помощью приложения Настройки. Для этого выполните следующие действия:
Оба эти метода достигнут одинаковых результатов, поэтому не стесняйтесь использовать любой из них. После отключения синхронизации времени проблема должна быть устранена. Если это решение устраняет проблему, попробуйте снова включить синхронизацию времени и проверить, устранена ли проблема.
Решение 5 — Добавьте ПИН на свой ПК
Многие пользователи устанавливают PIN-коды, чтобы защитить свою учетную запись от несанкционированного доступа. Фактически, несколько пользователей сообщили, что им удалось решить проблему, пытаясь добавить PIN-код в свою учетную запись. Для этого выполните следующие простые шаги:
По словам пользователей, теперь вы можете остановить процесс создания PIN-кода и закрыть окно. После ввода пароля вашей учетной записи, проблема должна быть решена, поэтому нет необходимости завершать процесс создания PIN-кода. Если проблема не устранена, попробуйте повторить процесс и добавьте PIN-код в свою учетную запись.
Решение 6 — Установите последние обновления
Решение 7 — Изменить сервер синхронизации времени
После смены сервера проблема должна быть решена полностью.
Решение 8 — Отключить ПИН
Решение 9 — Отключить определенные типы уведомлений
Как мы уже упоминали, это решение не решит основную проблему, но предотвратит появление этого сообщения.
Решение 10. Удалите свою учетную запись Outlook и добавьте ее снова
Решение 11 — Удалить папку вашего профиля
По словам нескольких пользователей, им удалось решить проблему с настройками вашей учетной записи Outlook, устарели сообщения, просто удалив одну папку. Для этого вам необходимо выполнить следующие шаги:
Если все в порядке, вас попросят ввести данные для входа в учетную запись Microsoft в приложении «Почта». После этого проблема должна быть исправлена.
Несколько пользователей также сообщили, что удаление папки % LOCALAPPDATA% Comms также решает проблему, поэтому вы можете попробовать это. Прежде чем продолжить, обязательно создайте копию папки Comms на рабочем столе.
Решение 12. Нажмите «Изменить настройки учетной записи».
Если вы используете другую учетную запись Microsoft для входа в Windows 10, вы должны автоматически войти в эту учетную запись. Чтобы решить эту проблему, выйдите и войдите в систему, используя свою учетную запись электронной почты Outlook. По словам пользователей, эта проблема обычно возникает при смене пароля учетной записи. Если вы недавно изменили свой пароль, обязательно попробуйте это решение.
Решение 13 — Используйте команду сброса winsock
После того, как обе команды выполнены, проблема должна быть решена. Пользователи сообщили, что это всего лишь временное решение, поэтому возможно, что через некоторое время сообщение появится снова. Если это произойдет, вам придется применить то же решение снова.
Настройки вашей учетной записи Outlook устарели и могут вызывать раздражение, но мы надеемся, что вам удалось решить проблему с помощью одного из перечисленных выше решений. Дайте нам знать, как это сработало для вас!
Примечание редактора . Эта публикация была первоначально опубликована в апреле 2017 года и с тех пор была обновлена и обновлена для обеспечения свежести, точности и полноты.
Источник
Microsoft изменила способ использования операционной системы. Использование учетной записи Microsoft теперь значительно упрощает задачу, поскольку может помочь синхронизировать ваши приложения, настройки, а также взаимодействие с пользователем на разных устройствах. Некоторые пользователи сообщают о получении следующего сообщения об ошибке в виде всплывающего уведомления из области уведомлений:
Вам необходимо исправить свою учетную запись Microsoft, чтобы приложения на других устройствах могли запускать приложения и продолжать работу на этом устройстве .

Если вы получите такую ошибку, такую ошибку, вы сможете использовать свой компьютер с учетной записью электронной почты Microsoft, но вы не сможете получать электронную почту или синхронизировать что-либо как обычно. Вы будете постоянно получать это сообщение сразу после входа в систему. Нажав на уведомление, вы можете перейти на страницу настроек Изменить параметры конфиденциальности . Проверьте, все ли настройки там в порядке.
Вам нужно исправить свою учетную запись Microsoft
Есть несколько других вещей, которые вы могли бы сделать:
1] Выйдите из системы и снова войдите с паролем локальной учетной записи или паролем учетной записи Microsoft еще раз . Может быть, это был временный сбой.
2] Если вы не используете учетную запись Microsoft для входа, создайте ее, используйте ее и посмотрите.
3] Вы можете отключить уведомления Центра поддержки. Но это не решение как таковое. Вы просто скрываете всплывающее уведомление.
4] Вы можете запустить средство устранения неполадок с учетной записью Microsoft и посмотреть, подходит ли вам это
5] Или вы можете подтвердить свою личность на этом ПК. Если вы включили двухэтапную проверку в учетной записи электронной почты, высока вероятность получения такой ошибки на компьютере с Windows 10.
Чтобы подтвердить свою личность, откройте Настройки> Аккаунты. В разделе Ваша информация вы увидите ссылку Подтвердить свою личность на этом ПК . Нажмите Подтвердить и следуйте инструкциям на экране. Чтобы получить код, вам нужно будет ввести либо адрес электронной почты, либо номер телефона. Этот идентификатор электронной почты и номер телефона должны совпадать с тем, который вы ввели при создании учетной записи Outlook или Hotmail.
Надеюсь, что-то должно решить проблему!
Ссылки по теме . Нам нужно, чтобы вы исправили свою учетную запись Microsoft.