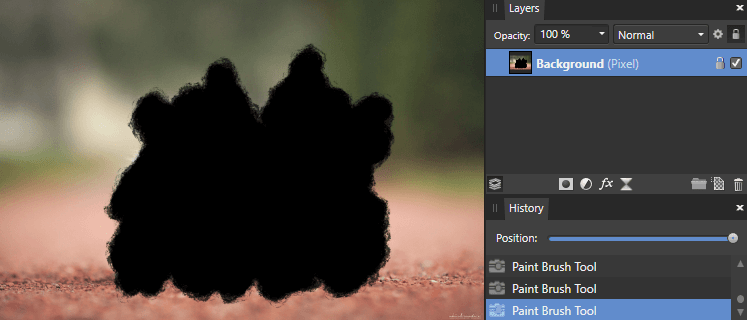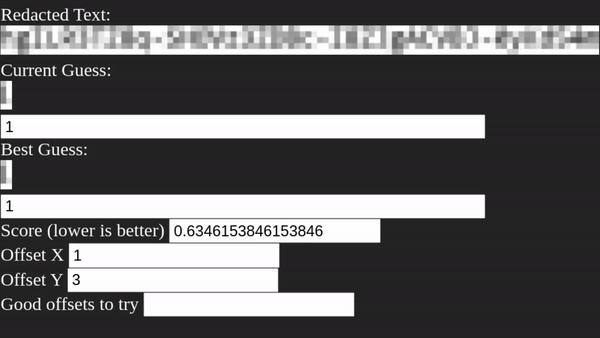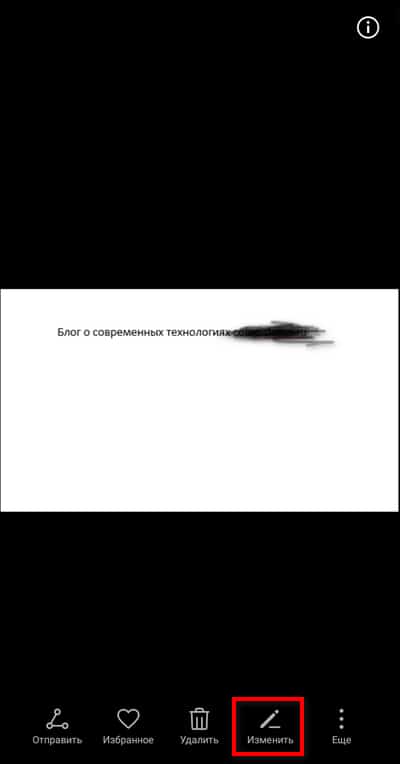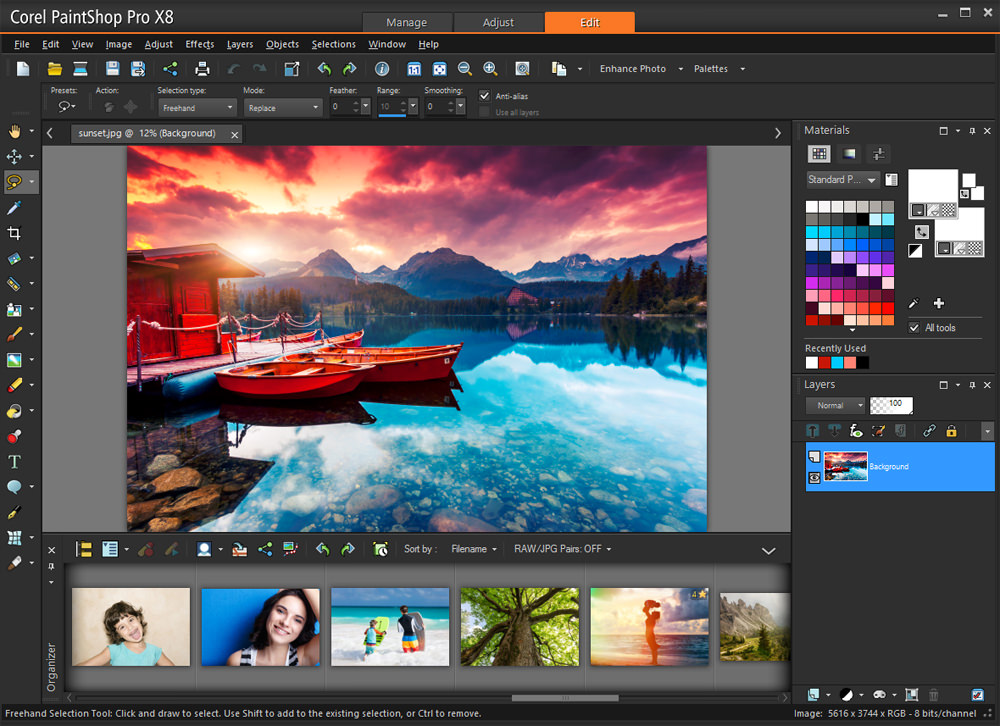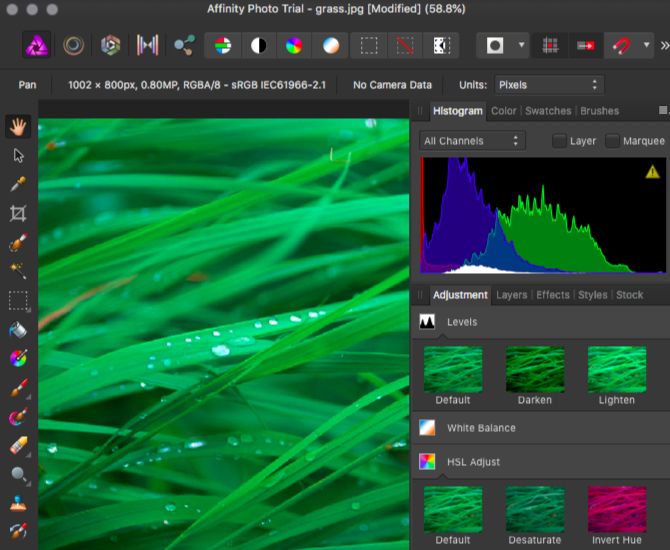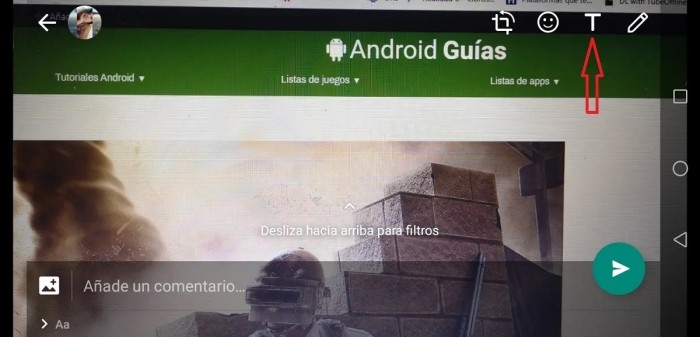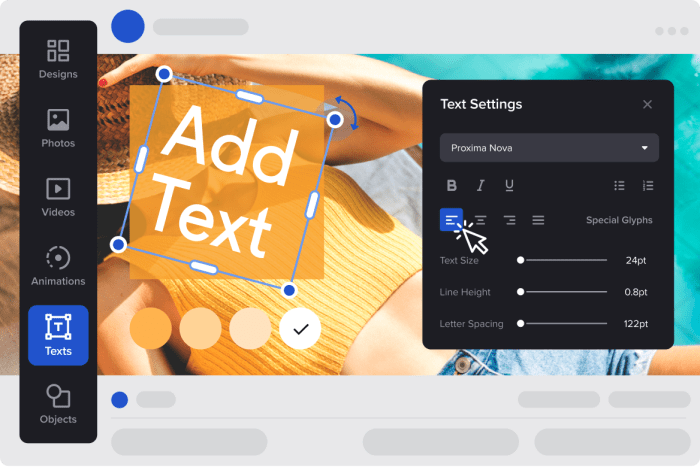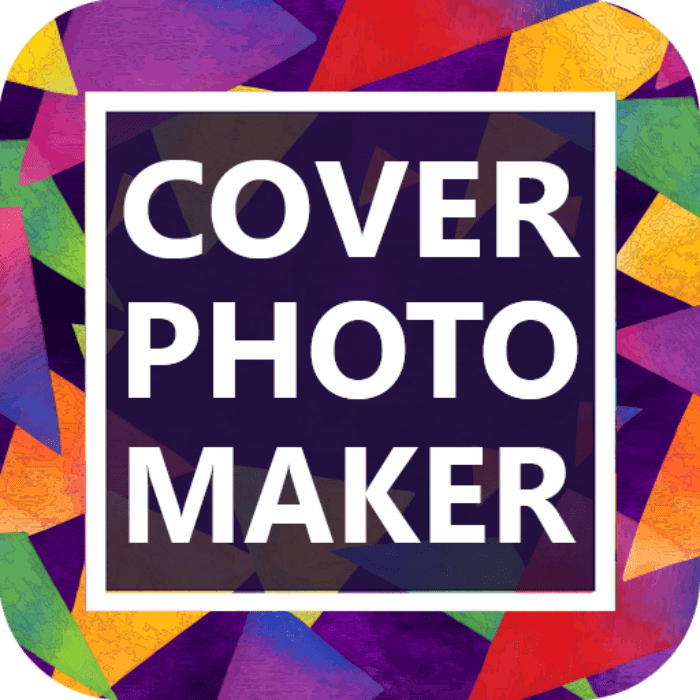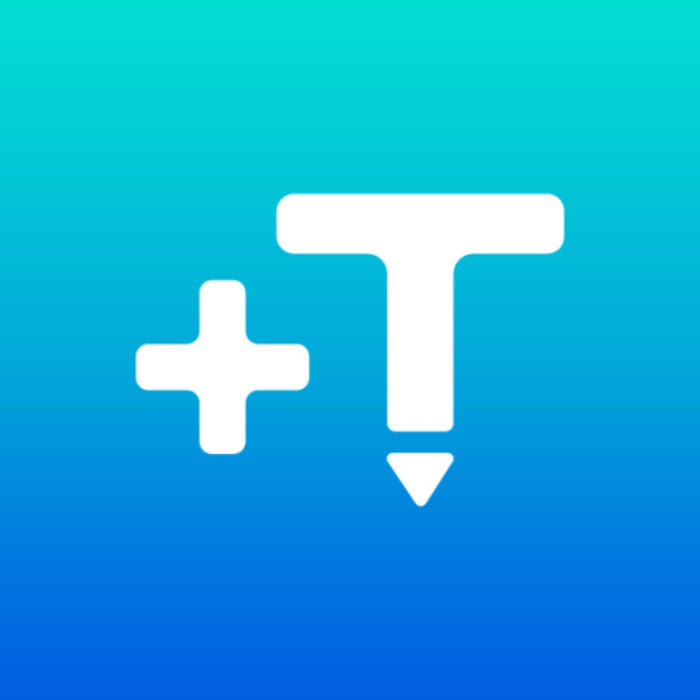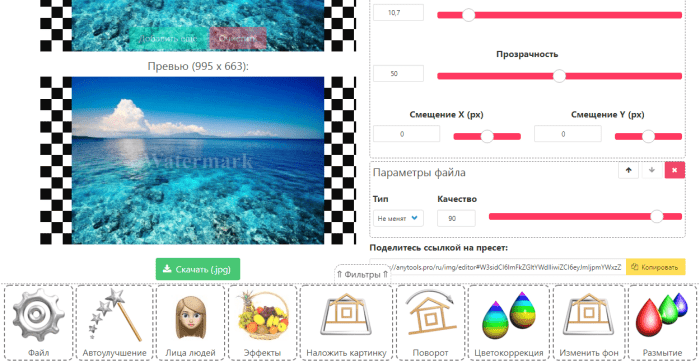При помощи современных телефонов можно делать качественные фотографии. Также их здесь можно и обрабатывать, установив специальное приложение. При помощи специализированного софта можно добавить на фотографию текст, изменить яркость и контрастность, и даже вырезать лишние объекты. И вот если с добавлением надписей зачастую проблем не возникает, то как их удалить знают лишь очень опытные пользователи. На самом деле справиться с этой задачей легко, главное – соблюдать внимательность и осторожность. Давайте перейдём к подробному рассмотрению вопроса: как убрать надпись с фото на телефоне Андроид.
Способ 1: при помощи приложения Touch Retouch
Первый способ довольно простой, и суть его сводится к использованию специального приложения Touch Retouch. Установить данную программу можно из Google Play, введя соответствующей запрос в поле поиска. В результате завершения инсталляции мы получаем универсальный софт, который полностью справляется с удалением нежелательных надписей с фото. При первом запуске необходимо предоставить программе необходимые разрешения, нажав по соответствующей кнопке в появившемся окошке. А далее можно переходить непосредственно к самому редактированию фото:
- Нажимаем по кнопке «Remove Object».
Нажимаем по кнопке «Remove Object»
- Выбираем нужное фото и загружаем его в приложение.
- Кликаем по инструменту «Lasso», расположенному в нижней панели.
Кликаем по инструменту «Lasso»
- Обводим надпись до появления красного фона. После этого нажимаем на галочку и наслаждаемся изображением без надписи.
Обводим надпись до появления красного фона
Нужный фрагмент удаляется автоматически, а программа самостоятельно закрашивает очищенную область в нужный цвет. Понять, что на этом месте была какая-то надпись практически невозможно.
Способ 2: при помощи редактора Snapseed
Следующим приложением, позволяющим обрабатывать фотографии и удалять нежелательные объекты, является фирменная утилита Snapseed от Google. Она полностью бесплатная, поэтому с её установкой проблем возникнуть не должно. Программа работает на всех телефонах Android, причем независимо от мощности самого устройства. Для удаления надписи с фотографии необходимо выполнить действия, описанные в следующей инструкции:
- Добавляем фотографию, нажав по кнопке «+».
Добавляем фотографию
- Переходим во вкладку «Инструменты» и выбираем «Точечно».
Выбираем «Точечно»
- Приближаем надпись и аккуратно нажимаем по ней. Выбранный инструмент удаляет объекты точечно, поэтому следует быть предельно внимательными.
Приближаем надпись и аккуратно нажимаем по ней
Кстати, для отмены действия достаточно нажать по значку в виде стрелки.
Теперь остается сохранить обработанное изображение, нажав по галочке в правом нижнем углу экрана. Готовую фотографию можно сохранить как в галерею, так и отправить его другим пользователям посредством социальных сетей.
Вывод
В нашей статье мы постарались подробно рассказать о том, как убрать надпись с фото на телефоне Андроид. При помощи перечисленных приложений это можно сделать быстро и без особых трудностей. Также вы можете использовать возможности встроенной камеры, конечно, если в ней имеются нужные инструменты для редактирования. Если у вас остались вопросы, то смело пишите их в комментариях. Редакция нашего сайта обязательно вам ответит и поможет!
Оценка статьи:

Загрузка…
Самое читаемое:

10.02.2023
Как включить комментарии в Телеграмм канале
В последних версиях приложения Telegram появилось новшество – возможность оставления комментариев к посту….
Далее

17.03.2022
Как установить дополнительные виджеты на экран телефона Андроид
Если у Вас возникли сложности с тем, чтобы добавить виджеты приложений на смартфон, то это пошаговое руководство…
Далее

17.03.2022
Как очистить кэш телеграмма на телефоне Андроид
Люди, которые активно используют мессенджеры, зачастую не догадываются о том, что в их мобильных гаджетах…
Далее

17.03.2022
Как скопировать ссылку на свой телеграмм Андроид
Любой из пользователей мессенджера Телеграм в тот или иной момент времени задавался вопросом, как узнать, где…
Далее
Довольно часто люди, которые не желают раскрывать некоторую персональную информацию – изображение лица, паспортные данные, номера банковских карт и тому подобные – прибегают к простому методу: замазывание их при помощи маркеров и кистей во встроенных редакторах в телефоне или компьютере. Если по каким-либо причинам вам понадобилось расшифровать эту информацию, либо же вы, напротив, хотите сохранить полную конфиденциальность, то эта статья с подробными и простыми инструкциями точно поможет!
Содержание
- Как замазать текст на скриншоте или фото
- Как увидеть замазанный текст на скриншоте встроенными средствами
- На Android
- На iOs
- Как узнать, что замазано на фото, с помощью приложений
- Snapseed
- Adobe Photoshop Lightroom
- Afterlight
- Как убрать замазанную часть на фотографии с помощью фоторедакторов
- PaintShop
- Affinity Photo
- Gimp
- Paint.net
- Как сохранить конфиденциальность на скриншоте или фото
Как замазать текст на скриншоте или фото
Если вы уверены в собеседнике и не допускаете возможность утечки данных и использование их в корыстных целях, можете смело пользоваться встроенными редакторами и приложениями для экономии времени и удобства.
На большинстве смартфонов любой операционной системы нет необходимости устанавливать дополнительные программы, достаточно лишь открыть “Галерею” или папку “Фото” либо “Гугл-фото”, выбрать нужный скриншот или фотографию и нажать на значок редактирования. Инструмент, который понадобится – карандаш, кисть или маркер. У него можно изменить необходимые параметры: толщину, цвет и прозрачность, иногда можно даже добавить красивую текстуру.
На некоторых смартфонах вместо графических инструментов есть возможность воспользоваться различными эффектами. Например, смартфоны Xiaomi во встроенном в галерею редакторе содержат режим “Мозаика”, который преобразует изображение в пиксели.
Как способ скрытия данных проще обойти?
Лучше не использовать “Размытие”, “Искажение” или “Пикселизацию” для скрытия очень важных данных.
Почему использование таких эффектов — небезопасно?
Профессиональные программисты и хакеры легко смогут расшифровать такой текст, ведь алгоритм “размазывания” таких эффектов предсказуем, а варианты исходного текста легко подбираются с помощью специальных программ, например, Unredacter.
Как увидеть замазанный текст на скриншоте встроенными средствами
Возможность установить дополнительное приложение на свой смартфон есть далеко не всегда. Виной тому может быть нехватка памяти или же банальное отсутствие интернета. В таком случае можно воспользоваться также встроенными средствами.
На Android
Для того, чтобы “рассекретить” текст на Android, понадобится все тот же встроенный в галерею фотографий редактор. Здесь придется изменить следующие параметры изображения:
- ползунок напротив “Экспозиции”, “Теней” и “Яркости” сдвигаем на максимальное значение – 100;
- параметры “Контраста” напротив, сдвигаем к минимальному значению.
На iOs
Работа по расшифровке замазанного текста на iOs мало отличается от аналогичной операции на смартфоне на операционной системе Android. Также в галерее находим нужное фото или скриншот, нажимаем кнопку “Править” и изменяем параметры:
- “Блеск” и “Светлые участки” приводим к значению 100;
- “Контраст” и “Яркость” – минимальное значение – минус 100.
Как узнать, что замазано на фото, с помощью приложений
Увидеть зашифрованный текст или изображение на фото можно и при помощи сторонних приложений, которые обладают многими другими полезными функциями.
Snapseed
Snapseed – бесплатное приложение. Найти и скачать его можно в Play Маркет. Помимо расшифровки спрятанных элементов приложение способно помочь качественно отредактировать фото и славится богатой цветовой палитрой.
- Запустите приложение;
- добавьте нужное фото через кнопку “+”;
- выберите инструмент “Коррекция”;
- установите необходимые значения параметров: “Экспозиция”, “Блеск”, “Светлые участки”, “Тени” – 100, а “Контрастность” – минус 100.
Adobe Photoshop Lightroom
Еще одно удобное приложение для редактирования фотографий, которое используется как профессиональными фотографами, так и любителями. Его главная особенность – “недеструктивное редактирование”, то есть исходный файл остается неизменным, а все изменения сохраняются отдельными “рабочими вариантами”.
Чтобы расшифровать замазанный текст при помощи Adobe Photoshop Lightroom необходимо:
- Запустить приложение и авторизоваться в системе;
- разрешить доступ к памяти устройства;
- выбрать необходимое фото;
- воспользоваться функцией “Инверсия” – возможно спрятанный текст станет читаемым;
- во вкладке “Исправления” воспользоваться уже знакомыми параметрами “Экспозиция”, “Блеск”, “Светлые участки”, “Тени” и “Контраст”.
Afterlight
Afterlight – редактор фотографий, доступный на системе iOs. Схема расшифровки будет схожа с инструкцией для Snapseed:
- запустите приложение;
- добавьте необходимое фото;
- меняйте значения параметров “Экспозиция”, “Блеск”, “Светлые участки”, “Тени” и “Контраст”, пока зашифрованное изображение или текст не станет читаемым.
Как убрать замазанную часть на фотографии с помощью фоторедакторов
Убрать замазанную часть фото или скриншота можно попробовать при помощи фоторедакторов на ПК. В большинстве случаев именно программы для ПК имеют гораздо больше возможностей, правда, чаще всего и не бесплатны.
Кроме того, если изображение с замазанным текстом сохранено в формате PNG, в графических редакторах есть вероятность разложить его на слои. В конечном итоговом варианте виден только результат работы: закрашенный элемент. Первый слой – само оригинальное изображение, второй слой – замазка. В программе, если эти слои не были объединены, можно удалить второй слой, оставив только оригинал.
PaintShop
PaintShop – компьютерная программа для редактирования изображений. Из существенных минусов – высокая стоимость лицензии. После установки программы на ПК, необходимо открыть PaintShop. Далее:
- выбрать нужную фотографию или скриншот;
- перейти в настройки и придать параметрам изображения нужные значения, чтобы зашифрованное стало “видимым”;
- сохранить результат.
Affinity Photo
Программа по принципу работы и функционалу схожа с предыдущей, но стоимость лицензии обойдется гораздо ниже. Если использовать Affinity Photo не для разовой редактуры изображения, а на постоянной основе, то покупка будет вполне оправданной.
Параметры, необходимые для редактирования изображения и проявления на нем скрытого текста, находятся по пути: “Слой”-”Создать корректировку”.
Gimp
Один из самых доступных по цене лицензии среди фоторедакторов для ПК. В народе Gimp справедливо называют аналогом Adobe Photoshop: их функционал практически идентичен. Покупка лицензии также будет оправдана, если вы часто редактируете фотографии и профессионально занимаетесь графическим дизайном или обучаетесь ему.
Параметры для редактирования находятся во вкладке “Цвет”. Для простоты можно попробовать сразу использовать кнопку “Кривые” либо же изменять каждый из параметров по отдельности.
Paint.net
В отличие от остальных графических редакторов для ПК, Paint.net является бесплатным. Функционал этой программы более скромен, чем у вышеперечисленных, но его вполне хватит, чтобы отредактировать параметры изображения и сделать читаемым скрытый текст или выполнить другие простые задачи.
Начать работу над скрытым текстом нужно во вкладке “Коррекция”.
Мой друг постоянно качает «пиратский софт», при этом ни разу не сталкивался с вирусами. Как уберечь и себя?
Во-первых, пользуйтесь только сайтами, которым доверяете. Во-вторых, установите на компьютер хорошую программу-антивирус, она предупредит вас в случае возможной угрозы.
Обязательно ли покупать лицензионное антивирусное ПО?
Если использовать антивирусный софт с пиратских файлообменников, есть вероятность наткнуться на программу, зараженную вирусами. В таком случае, суть скачивания теряется. Лучше поискать бесплатный вариант или воспользоваться официальной демо-версией.
Как сохранить конфиденциальность на скриншоте или фото
Способов расшифровать скрытую информацию множество, но это не значит, что сохранить конфиденциальность невозможно. Воспользуйтесь советами и обезопасьте свои персональные данные.
- При использовании встроенных инструментов для сокрытия части фото/скриншота – выставляйте максимальную непрозрачность.
- Для верности можно “замазать” необходимый элемент “двойным слоем”. Для этого выберите инструмент, закрасьте необходимую область, а затем повторите манипуляцию еще раз.
- Наложить несколько перекрывающих текст слоев можно также в различных графических компьютерных программах: Adobe Photoshop, Corel Draw и прочих вышеперечисленных.
- Используйте цвет фона в качестве закрашивающего.
- Старайтесь не использовать формат PNG. Специальные программы и приложения, такие как Dardtable – раскладывают файл послойно и делают доступной скрытую информацию.
- Не используйте эффекты для сокрытия информации – при грамотной обработке ее можно восстановить.
Надеемся, что наши советы помогут вам сохранить свои данные в безопасности!
Не думал, что такое вообще возможно
50%
Да, приходилось самому расшифровывать замазанный текст
0%
Да, как-то крали мои скрытые на скриншоте данные
50%
Проголосовало: 2
Содержание
- — Как редактировать текст в формате JPEG?
- — Можем ли мы редактировать файл JPG?
- — Как я могу редактировать текст в формате JPEG онлайн?
- — Можем ли мы редактировать текст на изображении?
- — Как отредактировать изображение в документе?
- — Как отредактировать JPEG на Android?
- — Как сделать JPEG редактируемым?
- — Как редактировать текст на картинке без изменения фона?
- — Как удалить текст с картинки в Интернете?
Как редактировать текст в формате JPEG?
Единственный способ редактировать текст в JPG — закрасить и добавить новый текст. Невозможно редактировать текст в файле JPG.
Вообще говоря,. Файлы JPG можно открывать и редактировать практически во всех приложениях для обработки изображений используется сегодня. … файлы JPG. Независимо от того, используете ли вы операционную систему Windows или Apple, вы сможете быстро открывать и редактировать любые файлы JPG, которыми вы владеете.
Как я могу редактировать текст в формате JPEG онлайн?
Использовать Капвинг инструменты для обрезки, изменения размера, поворота, отражения, фильтрации, изменения цвета и кадрирования ваших изображений или добавления текста, фигур, анимации, водяных знаков, логотипов и наложений.
…
Отредактируйте свои фотографии, используя свой индивидуальный стиль, стиль и чутье, независимо от того, для чего вы их используете.
- Загрузите свое изображение. …
- Внесите свои правки. …
- Экспорт.
Можем ли мы редактировать текст на изображении?
Редактировать текст на изображении
Отредактируйте стиль и содержимое любого текстового слоя. Чтобы отредактировать текст на текстовом слое, выберите текстовый слой на панели «Слои» и выберите инструмент «Горизонтальный или вертикальный текст» на панели «Инструменты». Внесите изменения в любые настройки на панели параметров, например цвет шрифта или текста.
Как отредактировать изображение в документе?
Загрузите Microsoft Word. Откройте пустой документ из меню файла. Затем нажмите «Ctrl + V» чтобы вставить содержимое файла изображения. Отредактируйте как хотите, а затем сохраните новый документ.
Как отредактировать JPEG на Android?
Google Фото предлагает варианты редактирования в зависимости от типа фотографии, которую вы хотите отредактировать, которые вы можете применить одним касанием.
- Откройте фотографию, которую хотите отредактировать, и нажмите «Изменить».
- Чтобы применить предложенное изменение, коснитесь его названия. …
- Чтобы отменить изменения, снова коснитесь предложенного варианта редактирования.
- Когда вы закончите, нажмите «Сохранить».
Как сделать JPEG редактируемым?
Конвертируйте JPG в Word онлайн бесплатно
- Перейдите в наш онлайн-конвертер JPG.
- Загрузите файл JPG, который инструмент изначально сохраняет в формате PDF.
- Щелкните «в Word», чтобы преобразовать файл в документ Word.
- Вот и все. Загрузите ваш файл.
Как редактировать текст на картинке без изменения фона?
Как удалить текст в фотошопе
- Проверьте, есть ли у текста отдельный слой. Первое, что вам следует сделать, это проверить панель «Слои», чтобы увидеть, есть ли у текста отдельный слой. …
- Создайте выделение. …
- Разверните выделение. …
- Восстановить фон. …
- Отрегулируйте заливку выделения. …
- Снимите выделение. …
- Выполнено!
Как удалить текст с картинки в Интернете?
Чтобы удалить текст с изображения, вы можете использовать Инструмент ластика ScanWritr. Просто зайдите в Интернет ScanWritr и загрузите файл, который хотите отредактировать. Удалите ненужный текст или фон, затем заполните документ, подпишите его, просмотрите его, экспортируйте и все.
Интересные материалы:
Как вы используете заклинания Метамагии в Pathfinder Kingmaker?
Как вы используете записывающее устройство для компакт-дисков?
Как вы используете ZenMate на Roblox?
Как вы используете зеркальное отображение экрана?
Как вы используете зеркальный видеорегистратор?
Как вы используете жетоны Fatality?
Как вы используете журналы аудита почтовых ящиков?
Как вы изгибаете изображение?
Как вы изгибаете текст в открытом офисе?
Как вы изгибаете текст в Paint 3D?
Как убрать надпись с фото на телефоне Андроид
На чтение 3 мин Просмотров 194
При помощи современных телефонов можно делать качественные фотографии. Также их здесь можно и обрабатывать, установив специальное приложение. При помощи специализированного софта можно добавить на фотографию текст, изменить яркость и контрастность, и даже вырезать лишние объекты. И вот если с добавлением надписей зачастую проблем не возникает, то как их удалить знают лишь очень опытные пользователи. На самом деле справиться с этой задачей легко, главное – соблюдать внимательность и осторожность. Давайте перейдём к подробному рассмотрению вопроса: как убрать надпись с фото на телефоне Андроид.
Способ 1: при помощи приложения Touch Retouch
Первый способ довольно простой, и суть его сводится к использованию специального приложения Touch Retouch. Установить данную программу можно из Google Play, введя соответствующей запрос в поле поиска. В результате завершения инсталляции мы получаем универсальный софт, который полностью справляется с удалением нежелательных надписей с фото. При первом запуске необходимо предоставить программе необходимые разрешения, нажав по соответствующей кнопке в появившемся окошке. А далее можно переходить непосредственно к самому редактированию фото:
- Нажимаем по кнопке «Remove Object».
Нажимаем по кнопке «Remove Object»
- Выбираем нужное фото и загружаем его в приложение.
- Кликаем по инструменту «Lasso», расположенному в нижней панели.
Кликаем по инструменту «Lasso»
- Обводим надпись до появления красного фона. После этого нажимаем на галочку и наслаждаемся изображением без надписи.
Обводим надпись до появления красного фона
Нужный фрагмент удаляется автоматически, а программа самостоятельно закрашивает очищенную область в нужный цвет. Понять, что на этом месте была какая-то надпись практически невозможно.
Способ 2: при помощи редактора Snapseed
Следующим приложением, позволяющим обрабатывать фотографии и удалять нежелательные объекты, является фирменная утилита Snapseed от Google. Она полностью бесплатная, поэтому с её установкой проблем возникнуть не должно. Программа работает на всех телефонах Android, причем независимо от мощности самого устройства. Для удаления надписи с фотографии необходимо выполнить действия, описанные в следующей инструкции:
- Добавляем фотографию, нажав по кнопке «+».
Добавляем фотографию
- Переходим во вкладку «Инструменты» и выбираем «Точечно».
Выбираем «Точечно»
- Приближаем надпись и аккуратно нажимаем по ней. Выбранный инструмент удаляет объекты точечно, поэтому следует быть предельно внимательными.
Приближаем надпись и аккуратно нажимаем по ней
Кстати, для отмены действия достаточно нажать по значку в виде стрелки.
Теперь остается сохранить обработанное изображение, нажав по галочке в правом нижнем углу экрана. Готовую фотографию можно сохранить как в галерею, так и отправить его другим пользователям посредством социальных сетей.
Вывод
В нашей статье мы постарались подробно рассказать о том, как убрать надпись с фото на телефоне Андроид. При помощи перечисленных приложений это можно сделать быстро и без особых трудностей. Также вы можете использовать возможности встроенной камеры, конечно, если в ней имеются нужные инструменты для редактирования. Если у вас остались вопросы, то смело пишите их в комментариях. Редакция нашего сайта обязательно вам ответит и поможет!
Современные смартфоны представляют собой устройства, позволяющие не только создавать контент, но и редактировать его. В частности, мобильный аппарат может быть использован для корректировки изображений. Поэтому у любого владельца гаджета есть возможность наложить на картинку надпись или любой другой элемент. Далее предлагаем разобраться, как на фото добавить надпись на телефоне Андроиде, и рассмотрим несколько способов редактирования.
Через встроенные средства
Подавляющее большинство смартфонов обладает встроенным редактором для изменения фотографий и других изображений. Как правило, для него не выделяется отдельное приложение, а весь функционал доступен в «Галерее». Следовательно, если вы решите наложить надпись на фото, то вам придется действовать следующим образом:
- Запустите «Галерею».
- Откройте необходимое фото.
- Нажмите кнопку «Изменить» или тапните по иконке в виде карандаша.
- Перед вами откроется редактор, где вам нужно выбрать среди доступных опций «Текст».
- Разместите рамку для ввода на нужном участке изображения и введите текст.
- Нажмите кнопку в виде галочки для сохранения отредактированного изображения.
Обратите внимание, что фото с текстом будет храниться на устройстве вместе с исходной фотографией. Таким образом, вы можете не беспокоиться о сохранности первого изображения при его редактировании. Смело вносите все необходимые коррективы и при желании заново запускайте редактирование картинок.
Через сторонние приложения
Если вам не удалось найти нужную опцию в редакторе «Галереи» или ваше устройство вовсе не имеет встроенного редактора, можно обратиться к помощи сторонних средств. В этом качестве стоит рассматривать как отдельные приложения, так и онлайн-сервисы. Далее расскажем о нескольких наиболее востребованных платформах.
Cover Photo Maker
Это специальное приложение, которое вы можете установить на свой Андроид. Оно доступно для скачивания через магазин Play Market, а APK-файл программы размещен на официальном сайте разработчиков. После установки проги вам останется выполнить несколько простых действий:
- Запустите Cover Photo Maker.
- Выдайте все разрешения, включая доступ к файлам.
- Нажмите кнопку «+» и выберите нужное изображение.
- На панели инструментов выберите «Text».
- Добавьте необходимый текст и сохраните картинку нажатием соответствующей кнопки.
В отличие от стандартной «Галереи», Cover Photo Maker является узкоспециализированным редактором. Программа отличается широким набором инструментов, и даже текст здесь можно расположить не только вертикально или горизонтально, но и полукругом. Словом, Cover Photo Maker идеально подходит для редактирования фотографий, на которые нужно наложить текст.
Fonteee
Еще одно приложение, которое может быть использовать для наложения текста. Принцип взаимодействия с программой такой же, как и в случае с Cover Photo Maker. Однако Fonteee имеет ряд отличительных особенностей. Одна из них – урезанный функционал приложения.
Программа предназначена исключительно для наложения текста. Зато, в отличие от ранее рассмотренных вариантов, здесь для пользователя подготовлены готовые шаблоны. То есть владелец смартфона может наложить на картинку не просто абстрактный текст, а послание, заключенное в определенную рамку. Благодаря этому, изображение получается по-настоящему уникальным и интересным.
+T текст_на_фото
Намного более простая, но не менее полезная прога, позволяющая подписать фото. Инструментарий +T текст_на_фото не выигрывает на фоне ранее рассмотренных приложений и даже «Галереи». Однако именно простота интерфейса заставляет пользователей устанавливать на смартфон данный софт.
После запуска +T текст_на_фото пользователю предлагается выдать несколько разрешений, а также выбрать фотографию для редактирования. После этого перед ним сразу открывается интерфейс редактора. Здесь представлено несколько опций, главная из которых – строка ввода. Введя необходимое послание, вы можете изменить его расположение, шрифт, кегль и цвет. Вводить слова можно как в горизонтальном, так и в вертикальном положении.
anytools.pro (сайт)
Наряду с отдельными приложениями стоит рассмотреть онлайн-сервисы для редактирования фотографий, поскольку они помогают вносить все необходимые коррективы без ожидания установки и освобождения дополнительного места на внутреннем накопителе. Один из таких сервисов – anytools.pro. Он доступен на одноименном сайте, который вы можете открыть через любой понравившийся браузер.
Сервис представляет собой многофункциональную платформу для выполнения повседневных задач без установки специального софта. При открытии страницы пользователю предлагается выбрать язык интерфейса, а затем – инструмент. В данном случае вас должна интересовать опция «Пакетная обработка фото».
Внутри вы увидите редактор, среди доступных опций которого найдете наложение текста. Принцип выполнения операции будет незначительно отличаться от специальных программ. Главное – не забыть скачать на телефон получившуюся картинку.
Через социальные сети
Наконец, вы можете не тратить свободное время на долгую и утомительную корректировку фотографий. Если вы планируете выложить фото в одну из социальных сетей, то оптимальным вариантом станет использование встроенного редактора соцсети. Он есть на большинстве как российских, так и иностранных платформ. Во всех случаях используется один и тот же принцип действия:
- Откройте свой профиль.
- Нажмите кнопку создания поста.
- Выберите фотографию.
- В открывшемся редакторе выберите опцию «Текст».
- Введите в соответствующее поле свое послание.
- Сохраните получившийся результат и разместите изображение на своей странице.
Обратите внимание, что у каждой социальной сети свой редактор, поэтому мы не можем привести конкретные названия пунктов меню. Но вы должны без труда справиться с поставленной задачей, так как во всех случаях интерфейс выглядит интуитивно понятным и не вызывает затруднений даже при первом запуске.