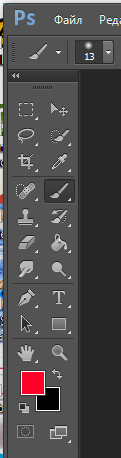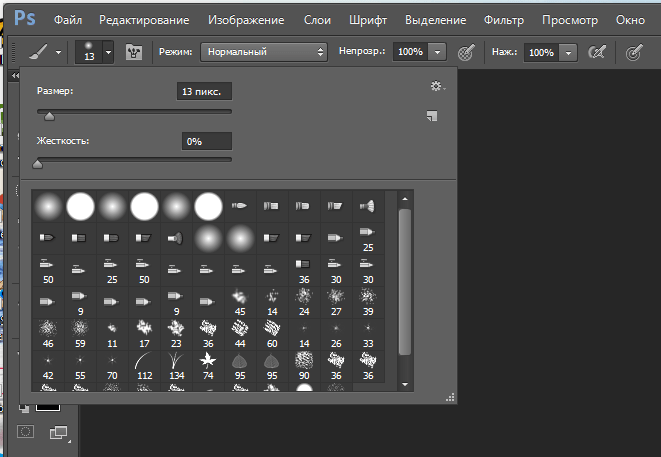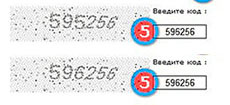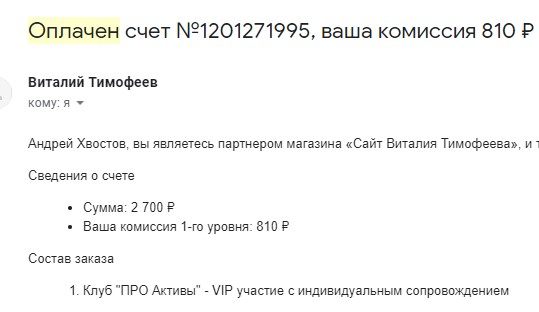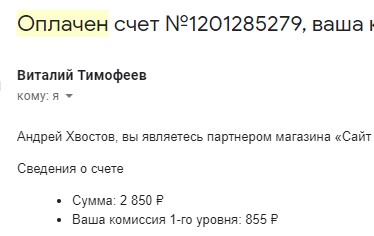- Руководство пользователя Acrobat
- Введение в Acrobat
- Доступ к Acrobat с настольных компьютеров, мобильных устройств и интернета
- Новые возможности Acrobat
- Комбинации клавиш
- Системные требования
- Рабочее пространство
- Основные сведения о рабочем пространстве
- Открытие и просмотр файлов PDF
- Открытие документов PDF
- Навигация по страницам документа PDF
- Просмотр установок PDF
- Настройка режимов просмотра PDF
- Включение предварительного просмотра эскизов файлов PDF
- Отображать PDF в браузере
- Работа с учетными записями облачного хранилища в Интернете
- Доступ к файлам из Box
- Доступ к файлам из Dropbox
- Доступ к файлам из OneDrive
- Доступ к файлам из SharePoint
- Доступ к файлам из Google Диска
- Acrobat и macOS
- Уведомления Acrobat
- Сетки, направляющие и измерения в PDF
- Использование азиатского текста, кириллицы и текста слева направо в документах PDF
- Создание документов PDF
- Обзор процедуры создания документов PDF
- Создание файлов PDF в Acrobat
- Создание документов PDF с помощью PDFMaker
- Использование принтера Adobe PDF
- Преобразование веб-страниц в PDF
- Создание файлов PDF с помощью Acrobat Distiller
- Настройки преобразования Adobe PDF
- Шрифты PDF
- Редактирование документов PDF
- Редактирование текста в документах PDF
- Редактирование изображений и объектов в документе PDF
- Поворот, перемещение, удаление и изменение нумерации страниц PDF
- Редактирование отсканированных документов PDF
- Улучшение фотографий документов, снятых на камеру мобильного устройства
- Оптимизация документов PDF
- Свойства документов PDF и метаданные
- Ссылки и вложенные файлы в PDF
- Слои документов PDF
- Миниатюры страниц и закладки в документах PDF
- Мастер операций (Acrobat Pro)
- Файлы PDF, преобразованные в веб-страницы
- Настройка документов PDF для использования в презентации
- Статьи PDF
- Геопространственные файлы PDF
- Применение операций и сценариев к файлам PDF
- Изменение шрифта по умолчанию для добавления текста
- Удаление страниц из документов PDF
- Сканирование и распознавание текста
- Сканирование документов в формат PDF
- Улучшение фотографий документов
- Устранение неполадок сканера при использовании Acrobat для сканирования
- Формы
- Основные положения для работы с формами PDF
- Создание форм с нуля в Acrobat
- Создание и рассылка форм PDF
- Заполнение форм PDF
- Свойства полей форм PDF
- Заполнение и подписание форм PDF
- Настройка кнопок для выполнения действий в формах PDF
- Публикация интерактивных веб-форм PDF
- Основные положения для работы с полями форм PDF
- Поля форм PDF для штрих-кода
- Сбор данных формы PDF и управление ими
- Инспектор форм
- Помощь с формами PDF
- Отправка форм PDF получателям с использованием эл. почты или внутреннего сервера
- Объединение файлов
- Объединение или слияние файлов в один файл PDF
- Поворот, перемещение, удаление и перенумерация страниц PDF
- Добавление верхних и нижних колонтитулов, а также нумерации Бейтса в документы PDF
- Обрезка страниц PDF
- Добавление водяных знаков в документы PDF
- Добавление фона в документы PDF
- Работа с файлами, входящими в портфолио PDF
- Публикация портфолио PDF и предоставление совместного доступа
- Обзор портфолио PDF
- Создание и настройка портфолио PDF
- Общий доступ, редактирование и комментирование
- Предоставление общего доступа к документам PDF и их отслеживание онлайн
- Пометка текста при редактировании
- Подготовка к редактированию документа PDF
- Запуск процесса редактирования файлов PDF
- Размещение совместных рецензий на сайтах SharePoint или Office 365
- Участие в редактировании документа PDF
- Добавление комментариев в документы PDF
- Добавление штампа в файл PDF
- Процессы утверждения
- Управление комментариями | просмотр, добавление ответа, печать
- Импорт и экспорт комментариев
- Отслеживание редактирования PDF и управление им
- Сохранение и экспорт документов PDF
- Сохранение PDF
- Преобразование файлов PDF в формат Word
- Преобразование документа PDF в файл JPG
- Преобразование и экспорт документов PDF в файлы других форматов
- Параметры форматирования файлов для экспорта в PDF
- Повторное использование содержимого PDF
- Защита
- Повышенный уровень защиты документов PDF
- Защита документов PDF с помощью паролей
- Управление цифровыми удостоверениями
- Защита документов PDF с помощью сертификатов
- Открытие защищенных документов PDF
- Удаление конфиденциальных данных из документов PDF
- Установка политик безопасности файлов PDF
- Выбор метода защиты для документов PDF
- Предупреждения безопасности при открытии документов PDF
- Защита файлов PDF с Adobe Experience Manager
- Функция защищенного просмотра PDF-документов
- Обзор функций защиты в программе Acrobat и файлах PDF
- Язык JavaScript в файлах PDF, представляющий угрозу безопасности
- Вложения как угроза безопасности
- Разрешить или заблокировать ссылки в PDF-файлах
- Электронные подписи
- Подписание документов PDF
- Съемка подписи на мобильное устройство и использование ее в любых приложениях
- Отправка документов на электронные подписи
- О подписях сертификатов
- Подписи на основе сертификата
- Подтверждение цифровых подписей
- Доверенный список, утвержденный Adobe
- Управление доверенными лицами
- Печать
- Основные задачи печати файлов PDF
- Печать брошюр и портфолио в формате PDF
- Дополнительные настройки печати PDF
- Печать в PDF
- Печать цветных документов PDF (Acrobat Pro)
- Печать файлов PDF с помощью заказных размеров
- Расширенный доступ, теги и перекомпоновка
- Создание и проверка средств расширенного доступа к документам PDF
- Возможности расширенного доступа в файлах PDF
- Инструмент «Порядок чтения» в PDF
- Чтение документов PDF при помощи возможностей расширенного доступа и перекомпоновки
- Редактирование структуры документа на панелях «Содержимое» и «Теги»
- Создание документов PDF с расширенным доступом
- Поиск и индексация
- Индексирование файлов PDF
- Поиск в документах PDF
- 3D-модели и мультимедиа
- Добавление аудио, видео и интерактивных объектов в файлы PDF
- Добавление 3D-моделей в файлы PDF (Acrobat Pro)
- Отображение 3D-моделей в файлах PDF
- Взаимодействие с 3D-моделями
- Измерение 3D-объектов в файлах PDF
- Настройка 3D-видов в файлах PDF
- Включение 3D-содержимого в документе PDF
- Добавление мультимедийного контента в документы PDF
- Добавление комментариев для 3D-макетов в файлах PDF
- Воспроизведение видео-, аудио- и мультимедийных форматов в файлах PDF
- Добавление комментариев в видеоролики
- Инструменты для допечатной подготовки (Acrobat Pro)
- Обзор инструментов для допечатной подготовки
- Типографские метки и тонкие линии
- Просмотр цветоделения
- Обработка прозрачности
- Преобразование цветов и управление красками
- Цветовой треппинг
- Предпечатная проверка (Acrobat Pro)
- Файлы, совместимые с PDF/X-, PDF/A- и PDF/E
- Профили предпечатной проверки
- Расширенная предпечатная проверка
- Отчеты предпечатной проверки
- Просмотр результатов предпечатной проверки, объектов и ресурсов
- Методы вывода в PDF
- Исправление проблемных областей с помощью инструмента «Предпечатная проверка»
- Автоматизация процедуры анализа документов с помощью дроплетов или операций предпечатной проверки
- Анализ документов с помощью инструмента «Предпечатная проверка»
- Дополнительная проверка с помощью инструмента «Предпечатная проверка»
- Библиотеки предпечатной проверки
- Предпечатные переменные
- Управление цветом
- Обеспечение согласованности цветов
- Настройки цветов
- Управление цветом документов
- Работа с цветовыми профилями
- Основы управления цветом
В этой статье приведена информация о том, как редактировать текст и изображения в отсканированных документах PDF в Acrobat.
При открытии отсканированного документа для редактирования Acrobat автоматически запускает OCR (оптическое распознавание символов) в фоновом режиме и преобразует документ в редактируемый текст и изображения. По умолчанию только текущая страница преобразуется в редактируемый текст за один раз. При переходе на следующую страницу она также становится редактируемой.
Посмотрите краткое видеоруководство и приступите к работе
Редактирование текста в отсканированном документе
-
Откройте отсканированный файл PDF в Acrobat.
-
Выберите Инструменты > Редактировать PDF. Acrobat автоматически применяет функцию распознавания текста к документу и преобразует его в полностью редактируемую копию PDF-документа.
В верхнем правом углу появляется подсказка, показывающая распознанный язык текста для распознавания. Чтобы изменить язык, нажмите кнопку «Параметры» в подсказке или на правой панели. Дополнительные сведения о параметрах приведены в разделе Параметры редактирования отсканированных документов ниже.
-
Нажмите на текстовый элемент, который требуется отредактировать, и начните ввод. Новый текст соответствует исходным шрифтам в отсканированном изображении. Дополнительные сведения о редактировании текста представлены в разделе Редактирование текста в документах PDF.
-
Выберите Файл > Сохранить как и введите новое имя для редактируемого документа.
Параметры редактирования отсканированных документов
Если открыть отсканированный документ для редактирования, на правой панели в разделе «Отсканированные документы» отображается два связанных со сканированием параметра.
● Настройки. Отображаются настройки, которые позволяют изменить язык распознавания текста, использовать системные шрифты и сделать все страницы редактируемыми за одно действие. Дополнительные сведения см. в разделе Настройки (язык распознавания текста, системные шрифты и возможность делать все страницы редактируемыми).
● Распознавание текста. Позволяет переключаться между режимами редактирования «из текста в изображение» и «из изображения в текст». Дополнительные сведения см. в разделе Включение или отключение автоматического распознавания текста отсканированных документов.
Настройки (язык распознавания текста, системные шрифты и возможность делать все страницы редактируемыми)
Данные настройки, которые позволяют изменить язык распознавания текста, выбрать использование системных шрифтов и сделать все страницы редактируемыми за одно действие. На панели справа нажмите Настройки в разделе «Отсканированные документы». В данном диалоговом окне есть три настройки, описанные ниже.
- Распознавание текста (язык текста для распознавания). По умолчанию язык текста для распознавания выбирается из региональных настроек, заданных по умолчанию.
- Использовать доступный системный шрифт. Если данный флажок установлен, в процессе преобразования отсканированного изображения в редактируемый текст для отображения преобразованного текста используется установленный в системе шрифт, который больше всего соответствует исходному шрифту на отсканированной странице.
- Сделать все страницы редактируемыми. Если установлен данный флажок, все страницы текущего документа будут преобразованы в редактируемый текст за одно действие. Выбор этой настройки приводит к относительному замедлению процесса. Этот флажок следует использовать, только если требуется отредактировать все страницы или преобразовать все страницы в редактируемый текст.
Изначально язык задан в соответствии с региональными настройками, а остальные варианты отключены. Все изменения этих настроек остаются постоянным и применяются при переходе в режим редактирования («Инструменты» > «Редактировать PDF»).
Включение и отключение автоматического распознавания текста отсканированных документов
Функция распознавания текста включена по умолчанию. Поэтому при открытии отсканированного документа для редактирования текущая страница преобразуется в редактируемый текст. Если пользователю не требуется преобразовывать отсканированные документы в редактируемый текст, функцию автоматического распознавания текста можно отключить.
Включение/отключение автоматического распознавания текста
-
Выберите Инструменты > Редактировать PDF.
-
Чтобы отключить автоматическое распознавание текста, выполните следующие действия:
- На панели справа снимите флажок для параметра Распознавать текст. Теперь программа Acrobat не будет автоматически запускать функцию распознавания текста.
Опция для отключения автоматического распознавания текста -
Чтобы включить автоматическое распознавание текста, выполните следующие действия:
- На панели справа поставьте флажок для параметра Распознавать текст. Теперь программа Acrobat будет автоматически запускать функцию распознавания текста и преобразовывать отсканированный документ в редактируемый текст.
Опция для включения автоматического распознавания текста
Оставить отзыв об этой статье
Мы ценим ваше мнение. Расскажите нам о своем опыте редактирования PDF.
Оставить отзыв
как редактировать текст на отсканированном изображении в фотошопе?
На чтение 5 мин. Просмотров 160 Опубликовано 24.08.2022
Краткий ответ
- Чтобы отредактировать текст на отсканированном изображении в Photoshop, сначала откройте отсканированное изображение в Photoshop. Выделите текст, который хотите отредактировать, и щелкните вкладку “Текст” на панели “Свойства”.
- На панели “Текст” можно изменить шрифт, размер, цвет и положение текста.
- Вы также можете добавлять или удалять текстовые рамки.
Учебное пособие по Photoshop: Редактирование текстового изображения с помощью Photoshop | Как редактировать текст из файла сканирования JPEG
Как редактировать текст отсканированных документов в Photoshop | [хинди/урду]
Как дела? редактировать уже написанный текст в фотошопе?
Есть несколько способов редактирования текста в Photoshop:
-Использование инструмента “Текст” (T) и выделение текста, который вы хотите отредактировать. Затем вы можете использовать различные инструменты редактирования для изменения текста.
-Используя инструмент “Пипетка” (I) и выбирая часть текста, которую вы хотите изменить. Затем используйте различные инструменты редактирования, чтобы изменить выделенный текст.
Как редактировать отсканированное изображение в Photoshop?
Существует несколько способов редактирования отсканированных изображений в Photoshop. Один из способов — использовать меню “Редактировать” и выбрать “Редактирование изображения”. Оттуда вы можете выбрать опцию “Сканировать” и использовать инструменты справа для редактирования изображения.
Как я могу редактировать текст после сканирования?
Есть несколько способов редактирования текста после сканирования. Один из способов — использовать текстовый редактор, такой как Microsoft Word или LibreOffice Writer. Другой способ — использовать программное обеспечение для редактирования фотографий, такое как Adobe Photoshop или GIMP, для обрезки и корректировки отсканированного текста.
Как вы редактируете текст в формате JPEG в Photoshop?
Есть несколько способов редактирования текста в формате JPEG в Photoshop. Один из способов — использовать команду “Правка” > “Трансформировать текст”. Это позволит вам изменять размер и перемещать текст, а также менять его цвет и шрифт. Другой способ — использовать команду “Фильтр” > “Текстуры” > “Текстура”. Это даст вам доступ к различным параметрам текстурирования, таким как добавление обводки или тени.
Как редактировать текст в существующем изображении?
Есть несколько способов сделать это. Один из способов — использовать пункт меню “Редактировать” в редакторе изображений. Другой способ — использовать кнопку “Редактировать изображение” на панели инструментов.
Почему я не могу редактировать свой текст в Photoshop?
Может быть несколько причин, по которым вы не можете редактировать текст в Photoshop. Возможно, файл заблокирован или у вас нет необходимых разрешений. Кроме того, возможно, Photoshop несовместим с типом текста, с которым вы работаете. Если у вас возникли проблемы с определенным фрагментом текста, может быть полезно попробовать сохранить файл в другом формате, например в формате PDF или Word, чтобы посмотреть, решит ли это проблему..
Можно ли редактировать отсканированное изображение?
Существует несколько способов редактирования отсканированных изображений. Самый распространенный способ — использовать фоторедактор, такой как Photoshop или GIMP, который можно скачать бесплатно. Другой способ — использовать онлайн-редактор изображений, например Pixlr или Canva.
Как удалить текст из отсканированного PDF-файла?
Есть несколько способов удалить текст из отсканированного файла PDF. Один из способов — использовать встроенный инструмент для удаления текста в Adobe Acrobat Reader. Другой способ — использовать сторонний PDF-редактор, например PDF Studio Pro или SumatraPDF.
Как редактировать текст в файле JPEG?
Существует несколько способов редактирования текста в файле JPEG. Один из способов — использовать фоторедактор с функцией редактирования JPEG. Другой способ — использовать бесплатный онлайн-инструмент под названием JPEG Editor Online.
Как я могу редактировать текст в PDF-файле в Photoshop?
Есть несколько способов редактирования текста в PDF-файле в Photoshop. Один из способов — использовать инструмент “Текст” на панели инструментов и выбрать текст, который вы хотите отредактировать. Затем вы можете использовать параметры на панели инструментов “Текст”, чтобы изменить шрифт, размер, цвет и выравнивание текста. Вы также можете использовать инструмент “Свободное преобразование”, чтобы изменить размер или переместить текст.
Как редактировать текст в файле PNG в Photoshop?
Чтобы отредактировать текст в файле PNG в Photoshop, откройте файл в Photoshop и выберите текст, который хотите отредактировать. Затем используйте инструмент “Текст” (T), чтобы внести изменения.
Как изменить текст в изображении PDF?
Изображения в формате PDF можно редактировать с помощью текстового редактора, например Adobe Acrobat. Чтобы отредактировать текст, сначала откройте PDF-файл в Acrobat. Перейдите на вкладку “Текст”, а затем нажмите кнопку “Редактирование текста”.
Как мне отредактировать текст на картинке на моем ноутбуке?
Есть несколько способов сделать это. Один из способов — открыть изображение в фоторедакторе, таком как Photoshop или GIMP, и использовать там инструменты для редактирования текста. Другой способ — использовать текстовый редактор, например Microsoft Word или Google Docs, и редактировать текст непосредственно в этих программах.
Как редактировать текст?
Есть несколько способов редактирования текста на компьютере. Вы можете использовать текстовый процессор, такой как Microsoft Word, Google Docs или Apple Pages. Вы также можете использовать онлайн-редактор, например Google Docs или Microsoft Word.
Как выделить текст в Photoshop?
Есть несколько способов выделения текста в Photoshop. Вы можете использовать инструмент “Выделение” (V), который имеет множество параметров для выбора различных типов объектов, или вы можете использовать инструмент “Быстрое выделение” (Q).
Сканер — полезный прибор, который позволяет получать неограниченное количество электронных копий документов. Но пользователей довольно часто интересует, можно ли редактировать отсканированный документ, и как это правильно сделать. Решить задачу помогут определенные олнай-сервисы или специальные программы, которые придется установить на ПК.
Редактирование отсканированных документов
Редактирование отсканированных документов — полезная функция, которая позволяет вносить практически любые корректировки в тексты или таблицы.
К сожалению, изменить электронную копию документа напрямую не получится: для этого придется использовать специальное ПО или онлайн-сервисы.
С помощью OCR
Если программа для редактирования скан-копий нужна на постоянной основе, лучше сразу установить программу OCR. Работа всех этих программ заключается в оптическом распознавании символов отсканированного файла с базой данных.
Редактирование осуществляется так:
- Программу загружают и устанавливают на компьютер. В окне программы открывают необходимый файл.
- Процесс сканирования может немного отличаться в зависимости от программы, но в целом, запуск процесс конвертации во всех продуктах совпадает. Во многих приложениях тип выходного файла можно выбрать из выпадающего списка.
- После конвертации документ открывают в любом удобном редакторе, после чего можно приступать к редактированию документа
При этом пользователю следует быть готовым к тому, что ошибки форматирования придется исправлять вручную.
Через онлайн-сервисы
Если пользователь не хочет устанавливать на ПК специальные программы, можно воспользоваться онлайн-сервисом конвертации изображения в текст.
Все подобные ресурсы работают по одной схеме. Пользователь загружает документ в программу, запускает конвертацию и скачивает готовый документ в формате Word. Найти подобные сервисы достаточно просто: достаточно ввести соответствующий запрос в строку поисковика и открыть любую из вкладок.
Программы для редактирования скан-копий
Если редактировать отсканированные документы приходится часто, определенно стоит установить на компьютер специальную программу. Это существенно облегчит процесс редактирования, причем его можно будет осуществлять даже без доступа к Интернету.
Word
Самый простой способ редактирования скана — конвертировать его в текстовый документ с помощью FineReader, а затем вносить необходимые изменения в Word.
Программа FineReader способна обрабатывать большие объемы текстов, таблицы и картинки, а также конвертировать в текстовый формат документы на самых разных языках. Единственный минут этой программы — ограниченный лимит на обработку страниц. Бесплатно можно конвертировать не больше 50 страниц, после чего придется купить лицензию.
Acrobat
Еще одна популярная программа распознавания и редактирования отсканированных документов — Acrobat. С ее помощью любой скан можно конвертировать в документ для дальнейшего внесения корректировок.
Конвертация и редактирование осуществляются так:
- Файл в формате PDF открывают в рабочем окне программы. Далее выбирают вкладку «Инструменты» и переходят в раздел редактирования.
- Далее программа автоматически начнет распознавать текст. Пользователю нужно всего лишь указать язык через вкладку параметров и поставить флажок напротив с надписью «Распознать».
- В конвертированном изображении шрифт будет точно таким же, как и в исходном документе.
- После этого пользователь сможет внести все необходимые корректировки в текст. После этого останется кликнуть на кнопку «Файл», потом «Сохранить как» и ввести новое имя для сохранения документа.
ABBYY FineReader
Это приложение — одно из самых известных, и активно используется для распознавания текста в отсканированных документах, сохраненных в формате изображения.
Главное преимущество программы — в максимальной простоте ее использования. Оцифровка происходит сразу после загрузки документа в программу. Здесь же его можно редактировать и сохранять в любом удобном формате. Также к программе можно подключать принтеры и сканеры для дальнейшей распечатки документа.
Скан Корректор А4
Еще одна простая программа, с помощью которой можно корректировать отсканированные изображения и текст. В параметрах программы достаточно много возможностей, которые позволяют менять яркость, цвет фона и контрастность шрифта.
Также в рабочей области программы можно настраивать границы листа А4, чтобы полностью отсканировать лист. Софт подходит даже для начинающих пользователей, так как он отличается русифицированным интерфейсом.
Еще больше информации о редактировании отсканированного документа можно найти в видео.
Как редактировать отсканированный документ, два способа, которые могут помочь справиться с задачей.
Вероятно вы хотите узнать как стабильно зарабатывать в Интернете от 500 рублей в день?
Скачайте мою бесплатную книгу
=>> «Как гарантированно зарабатывать от 500 рублей в день»
Сегодня очень интересная тема, по крайней мере для меня. Но, я думаю, что и вам интересно узнать, как отредактировать отсканированный документ.
Скажу вам честно – это не такая простая тема, как может показаться с первого взгляда. Во многом, ответ на этот вопрос зависит от самого документа и от того, что в итоге вам требуется получить.
То есть от того, какой результат вам нужен. Ведь на самом деле, существует два способа редактирования отсканированного документа.
Перевод в текстовый формат
Как вы понимаете, отсканированный документ представляет собой графический файл формата PNG, JPG, JPEG. Проще говоря – это обычная картинка.
В том случае, когда отсканированный документ содержит обычный текст на белом фоне, где требуется внести изменения в содержание текста, то лучшим вариантом будет перевести картинку в текстовый формат.
После этого сделать правку текста, и затем сохранить этот файл в формате Word, или в текстовом формате. Далее, при необходимости вывести файл из электронного формата в бумажный – распечатать на принтере.
О том, как копировать текст с картинки, я недавно написал подробную, развёрнутую статью.
Повторяться не вижу смысла, кто не знает, как это сделать, сможет прочитать мою подробную инструкцию.
Скажу лишь, что, копировав текст с картинки, например, в Гугл документах, вы сможете там же отредактировать содержание документа так, как это нужно вам.
Как редактировать отсканированный документ в Фотошопе
Второй способ, на мой взгляд самый интересный – отредактировать документ в Фотошопе.
В принципе, редактировать отсканированный документ можно в любом графическом редакторе, однако Фотошоп, на мой взгляд, самый удобный, многофункциональный, да и просто привычный для меня редактор.
В Фотошопе можно сделать с картинкой всё, что пожелает ваша душа – переносить объекты с места на место. Сдвинуть подпись, поставить печать, убрать лишние слова или добавить новые.
Можно поменять цвет любого объекта, применить коррекцию к документу, то есть — отбелить фон или сделать ярче выцветший текст.
Кстати, о том, как работать с изображениями в Фотошопе, я написал довольно много статей.
Вы можете ознакомиться с ними:
Как выделить объект в Фотошопе и отделить от фона;
Как сделать водяной знак в Фотошопе;
Как изменить размер изображения в Фотошопе;
Как вставить фото в фото в Фотошопе;
Как перенести объект в Фотошопе (Photoshop).
Знакомство с инструментами
Если у вас на компьютере есть Фотошоп, или любой, другой графический редактор, то вы сможете самостоятельно сделать простейшие действия.
Например:
- Сделать фон светлым, а текст более ярким;
- Стереть лишние детали;
- Написать текст;
- Внести правку в содержимое и так далее.
Однако, если требуется более тонкая, можно сказать ювелирная работа, то лучше обратиться за помощью к профессионалу. Хочу отметить, что я с успехом выполняю подобные работы любой сложности.
Оставить заявку можно здесь. А мы продолжим урок. Давайте я познакомлю вас с самыми необходимыми инструментами, которые могут пригодиться вам при работе с отсканированным документом.
Заниматься простым перечислением инструментов я не стану, это просто потеря времени, так как в Фотошопе всё подписано. Обратите внимание на левую панель, там расположены инструменты.
Подводя курсор к каждому инструменту, вы увидите его название в появляющейся подсказке. А если нажмёте на треугольник в уголочке каждого инструмента, то покажутся ещё несколько подобных инструментов на выбор.
Определить, что делает тот или иной инструмент не сложно. Это вы поймёте из их названия. Так ластик – стирает всё, по чему пройдётся, кисть – рисует, карандаш – пишет, обводит.
Инструменты для выделения – выделяют объекты, переносят их на другой слой, или просто сдвигают в нужном направлении.
Штамп штампует захваченный участок на новом месте и так далее. При нажатии на инструмент, вверху появляются настройки для него.
Там можно выбрать, к примеру, если это кисть:
- Размер;
- Мягкость или жёсткость;
- Указать прозрачность;
- Выбрать силу нажима и так далее.
Как вы понимаете, в одной статье невозможно описать все возможности программы Фотошоп – это материал для большой серии уроков.
Однако, чисто интуитивно, так сказать методом народного тыка, вы можете применить нужные инструменты для редактирования отсканированного документа.
Верхняя панель
Верхняя панель, также важна при обработке изображений. Например, открыв вкладку «Изображение», вы увидите, что можно применить к картинке.
Например:
- Коррекция ручная или автоматическая;
- Изменение размеров картинки или холста;
- Повороты и зеркальные отображения;
- Кадрирование и тримминг и так далее.
Без глубинных знаний графического редактора заниматься редактированием отсканированных документов можно, но вряд ли это приведёт к желаемому результату.
Если вы всё-таки решились на этот шаг, то советую сделать дубликат документа, на всякий случай. И при редактировании не забывайте создавать копию слоя. Тогда любые изменения можно будет удалить вместе с копией слоя.
Как редактировать отсканированный документ, пример
Пример того, как редактировать отсканированный документ в Фотошопе.
Допустим, что на документе следует поменять цифры или буквы, неважно.
Для этого я выбираю инструмент прямоугольное выделение, выделяю нужную цифру и копирую её на новый слой.
После этого, инструментом перемещение устанавливаю её в нужном месте.
Объединяю слои и сохраняю полученный результат. На скриншоте ниже вы можете увидеть результат того, как я поменял одну цифру в коде.
Попробуйте и вы проделать то же самое, на любом документе или картинке.
Не расстраивайтесь, если не получилось с первого раза. Хороший результат требует знаний, навыков, опыта.
Поэтому, чем чаще вы будете тренироваться, тем быстрее научитесь работать в Фотошопе. Удачи вам и не забудьте подписаться на блог, чтобы первыми узнавать о выходе новых статей.
P.S. Прикладываю скриншот моих заработков в партнёрских программах. Более того, напоминаю, что так зарабатывать может каждый, даже новичок! Главное — правильно это делать, а значит, научиться у тех, кто уже зарабатывает, то есть, у профессионалов Интернет бизнеса.


Заберите список проверенных, особенно актуальных, Партнёрских Программ 2018 года, которые платят деньги!
Скачайте чек-лист и ценные бонусы бесплатно
=>> «Лучшие партнёрки 2018 года»
Загрузить PDF
Загрузить PDF
Оптическое распознавание символов (OCR) — это процесс, при котором программа распознает текстовые символы на изображении и извлекает его для последующего редактирования. Каждый сканер, как правило, имеет собственное программное обеспечение для оптического распознавания символов, но используются они по-разному. С другой стороны, Microsoft OneNote теперь доступен как для Mac, так и для Windows. Он способен распознавать и извлекать текст и может быть бесплатно установлен на современные ПК, планшеты и смартфоны, что делает процесс извлечения текста из изображений более простым и предсказуемым. Распознавать текст могут все настольные и мобильные версии OneNote, включая бесплатные версии, но извлекать текст из изображения можно только с помощью настольной версии OneNote.[1]
-
1
Скачайте OneNote на свой настольный компьютер. На Mac или Windows процесс будет немного отличаться в зависимости от версии и настроек операционной системы. Саму программу можно скачать с Office.com, но в целом OneNote для Mac очень похож на OneNote для Windows. Обе версии программы практически ничем не отличаются.[2]
-
2
Нажмите на иконку «Рисунки» во вкладке «Вставка» («Рисунок» на Mac). В верхней части окна OneNote по умолчанию расположена лента с вкладками, а иконка «Рисунки» (или «Рисунок» на Mac) находится в левой части вкладки «Вставка». На Mac выберите «Рисунок» из меню «Вставка» в верхней части экрана. Когда вы щелкнете по иконке, на экране появится окно «Вставка рисунка» (или окно «Выберите рисунок» на Mac).[3]
- Если вы не видите вкладки или иконки, нажмите на кнопку «Параметры отображения ленты» слева от кнопки «Свернуть» в правом верхнем углу окна приложения и выберите «Показать вкладки и команды». На Mac можно просто использовать меню в верхней части экрана, поэтому вкладки не нужны.
- Наведите курсор мыши на кнопки, чтобы увидеть их названия.
-
3
Перейдите к изображению и выберите то, которое хотите отсканировать. После этого нажмите «Открыть» («Вставить» на Mac). Файл изображения появится в OneNote там, где находится курсор.[4]
- Чтобы извлечь текст из распечатки документа, вместо опции «Рисунок» выберите «Распечатка».[5]
- Как вариант, нажмите кнопку ⎙ PrtScr на клавиатуре, чтобы сделать снимок экрана, а затем вставьте его в документ, используя сочетание клавиш Ctrl+V (или ⌘ Cmd+V на Mac).
- Для успешного распознавания текст в сканируемом изображении должен быть печатным.[6]
- Чтобы извлечь текст из распечатки документа, вместо опции «Рисунок» выберите «Распечатка».[5]
-
4
Щелкните правой кнопкой мыши по изображению и выберите «Копировать текст из рисунка». Текст на изображении будет скопирован в буфер обмена компьютера.
- В Windows, если вместо рисунка во втором шаге вы выберете «Распечатка», щелчок правой кнопкой мыши по странице распечатки даст вам две альтернативные опции: «Копировать текст с этой страницы распечатки» и «Копировать текст со всех страниц распечатки». Выберите ту, которая вам подходит.
-
5
Вставьте текст обратно в OneNote, используя сочетание клавиш Ctrl+V (или ⌘ Cmd+V на Mac), и при желании отредактируйте его в приложении. Изображение также можно вставить в другую программу.
- Выделите текст курсором мыши и нажмите Ctrl+C (или ⌘ Cmd+C на Mac). Или щелкните правой кнопкой мыши (или Ctrl+щелчок на Mac) по тексту и выберите «Копировать».
- Если вы сохранили извлеченный текст и решили открыть его не в настольной версии OneNote, то инструкции по копированию и вставке будут значительно различаться. В Android, к примеру, нужно выделить нужную часть текста зажатием кнопки мыши, использовать появившиеся маркеры с обеих сторон, чтобы выделить весь текст, а затем нажать кнопку «Копировать» или «Вырезать» (две наложенные друг на друга страницы и ножницы, соответственно).
-
6
Вставьте скопированный текст в другое приложение. Одними из самых популярных являются Microsoft Word и Google Документы. Просто откройте новый или существующий документ в одном из них и нажмите Ctrl+V (или ⌘ Cmd+V на Mac). Вставленный текст, скорее всего, будет иметь не самый опрятный вид.
- Возможно, вам стоит сохранить документ непосредственно перед редактированием, чтобы потом иметь возможность вернуться к исходному, неотредактированному тексту.
-
7
Отредактируйте и отформатируйте текст. С точки зрения форматирования вы ограничены только программой, в которую был вставлен текст. Например, последняя версия Microsoft Word имеет гораздо больше возможностей и дает гораздо больший контроль, чем, например, Microsoft Notepad или даже Google Документы.
Реклама
-
1
Откройте программу для распознавания текста. Какую бы программу вы ни выбрали, процесс распознавания текста включает в себя открытие изображения, извлечение текста, а затем копирование его в документ для редактирования. Существуют различные типы приложений и служб для распознавания текста:
- Программное обеспечение, поставляемое со сканером. Если у вас есть сканер и программное обеспечение, которое к нему прилагалось, то оно, скорее всего, содержит функции по распознаванию текста. Если вы потеряли инструкции, которые шли вместе со сканером, не переживайте — инструкции для современного сканера можно найти в интернете.
-
Бесплатные сайты. Эти финансируемые рекламой, но функциональные сайты обычно поддерживают TIF, GIF, PDF, JPG, BMP, PNG и другие форматы. Они часто имеют ограничения на размер загружаемых файлов (например, до 5 МБ). Одни сайты бесплатно отправляют документ Word или другой файл, содержащий извлеченный текст, по электронной почте, другие же просто предоставляют текст для копирования. Вот некоторые из них:
- Free-ocr.com[7]
- Onlineocr.net[8]
- Free-ocr.com[7]
-
Дорогие программы для оптического распознавания текста. Цена некоторых из этих программы достигает 500 долларов. Рассматривайте их покупку только в том случае, если вам нужны максимально точные результаты распознавания. Некоторые из наиболее популярных программ можно найти на TopTenReviews.com или аналогичных сайтах. К ведущим из них относятся такие программы, как:[9]
- Omni Page Standard
- Adobe Acrobat
- ABBYY Fine Reader
-
Бесплатные программы. Многие из них не только не поддерживают большие изображения, но и не сканируют дальше первой страницы PDF-файла:
- FreeOCR[10]
- Simple OCR[11]
- Free OCR To Word[12]
- FreeOCR[10]
-
2
Используйте службу для извлечения текста. Извлеченный текст можно сохранить в виде обычного текста, в формате Word .doc или в расширенном текстовом формате (RTF). Формат RTF был предшественником .doc и, подобно ему, позволяет сохранять форматирование текста, полей, изображений и прочего в одном переносном и передаваемом файле. RTF-файлы куда больше весят, чем файлы .doc, а поскольку .doc может открыть практически кто угодно (в MS Word есть бесплатная программа для просмотра), лучше все же выбрать .doc.[13]
-
3
Скопируйте и вставьте полученный текст в выбранный инструмент редактирования. Текст, вероятно, будет иметь беспорядочное форматирование, поэтому вам придется убрать много пробелов или разделить слова без интервала. Уровень сложности форматирования во многом зависит от того, насколько чистым было изображение, из которого извлекался текст.
-
4
Отредактируйте и отформатируйте текст. С точки зрения форматирования вы ограничены только программой, в которую был вставлен текст. Например, последняя версия Microsoft Word имеет гораздо больше возможностей и дает гораздо больший контроль, чем, например, Microsoft Notepad или даже Google Документы.
Реклама
Об этой статье
Эту страницу просматривали 6863 раза.