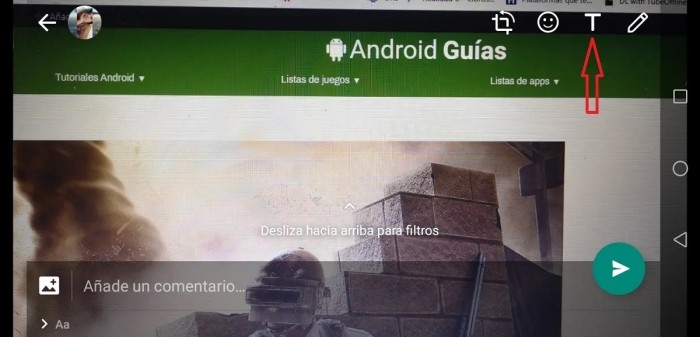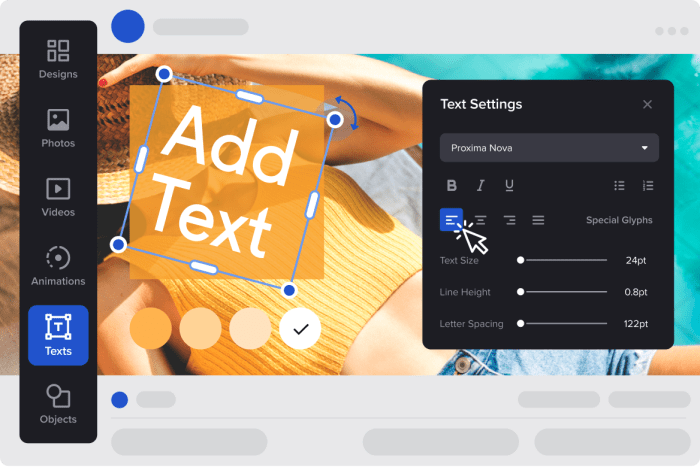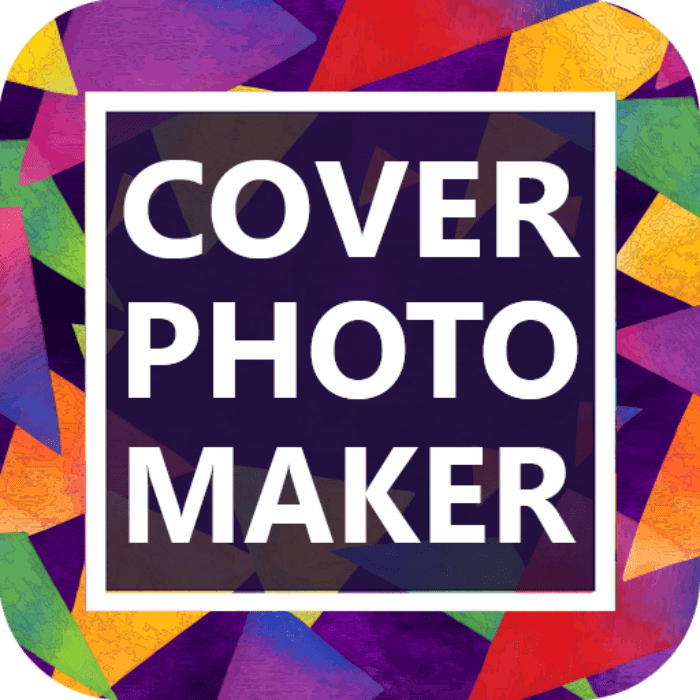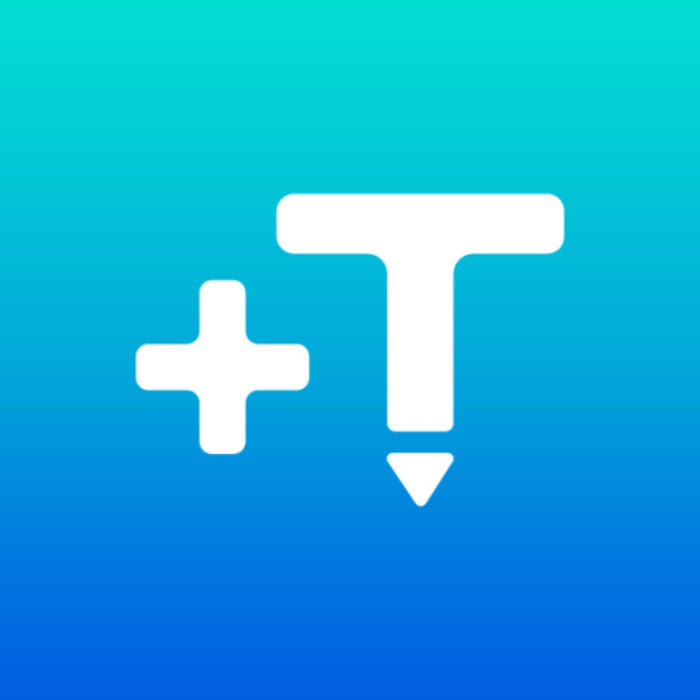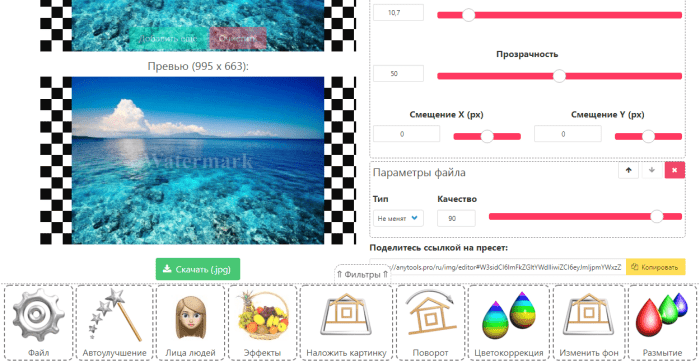Содержание
- — Как редактировать текст в формате JPEG?
- — Можем ли мы редактировать файл JPG?
- — Как я могу редактировать текст в формате JPEG онлайн?
- — Можем ли мы редактировать текст на изображении?
- — Как отредактировать изображение в документе?
- — Как отредактировать JPEG на Android?
- — Как сделать JPEG редактируемым?
- — Как редактировать текст на картинке без изменения фона?
- — Как удалить текст с картинки в Интернете?
Как редактировать текст в формате JPEG?
Единственный способ редактировать текст в JPG — закрасить и добавить новый текст. Невозможно редактировать текст в файле JPG.
Вообще говоря,. Файлы JPG можно открывать и редактировать практически во всех приложениях для обработки изображений используется сегодня. … файлы JPG. Независимо от того, используете ли вы операционную систему Windows или Apple, вы сможете быстро открывать и редактировать любые файлы JPG, которыми вы владеете.
Как я могу редактировать текст в формате JPEG онлайн?
Использовать Капвинг инструменты для обрезки, изменения размера, поворота, отражения, фильтрации, изменения цвета и кадрирования ваших изображений или добавления текста, фигур, анимации, водяных знаков, логотипов и наложений.
…
Отредактируйте свои фотографии, используя свой индивидуальный стиль, стиль и чутье, независимо от того, для чего вы их используете.
- Загрузите свое изображение. …
- Внесите свои правки. …
- Экспорт.
Можем ли мы редактировать текст на изображении?
Редактировать текст на изображении
Отредактируйте стиль и содержимое любого текстового слоя. Чтобы отредактировать текст на текстовом слое, выберите текстовый слой на панели «Слои» и выберите инструмент «Горизонтальный или вертикальный текст» на панели «Инструменты». Внесите изменения в любые настройки на панели параметров, например цвет шрифта или текста.
Как отредактировать изображение в документе?
Загрузите Microsoft Word. Откройте пустой документ из меню файла. Затем нажмите «Ctrl + V» чтобы вставить содержимое файла изображения. Отредактируйте как хотите, а затем сохраните новый документ.
Как отредактировать JPEG на Android?
Google Фото предлагает варианты редактирования в зависимости от типа фотографии, которую вы хотите отредактировать, которые вы можете применить одним касанием.
- Откройте фотографию, которую хотите отредактировать, и нажмите «Изменить».
- Чтобы применить предложенное изменение, коснитесь его названия. …
- Чтобы отменить изменения, снова коснитесь предложенного варианта редактирования.
- Когда вы закончите, нажмите «Сохранить».
Как сделать JPEG редактируемым?
Конвертируйте JPG в Word онлайн бесплатно
- Перейдите в наш онлайн-конвертер JPG.
- Загрузите файл JPG, который инструмент изначально сохраняет в формате PDF.
- Щелкните «в Word», чтобы преобразовать файл в документ Word.
- Вот и все. Загрузите ваш файл.
Как редактировать текст на картинке без изменения фона?
Как удалить текст в фотошопе
- Проверьте, есть ли у текста отдельный слой. Первое, что вам следует сделать, это проверить панель «Слои», чтобы увидеть, есть ли у текста отдельный слой. …
- Создайте выделение. …
- Разверните выделение. …
- Восстановить фон. …
- Отрегулируйте заливку выделения. …
- Снимите выделение. …
- Выполнено!
Как удалить текст с картинки в Интернете?
Чтобы удалить текст с изображения, вы можете использовать Инструмент ластика ScanWritr. Просто зайдите в Интернет ScanWritr и загрузите файл, который хотите отредактировать. Удалите ненужный текст или фон, затем заполните документ, подпишите его, просмотрите его, экспортируйте и все.
Интересные материалы:
Как вы используете заклинания Метамагии в Pathfinder Kingmaker?
Как вы используете записывающее устройство для компакт-дисков?
Как вы используете ZenMate на Roblox?
Как вы используете зеркальное отображение экрана?
Как вы используете зеркальный видеорегистратор?
Как вы используете жетоны Fatality?
Как вы используете журналы аудита почтовых ящиков?
Как вы изгибаете изображение?
Как вы изгибаете текст в открытом офисе?
Как вы изгибаете текст в Paint 3D?
Даты на фотографиях, водяные знаки и пометки с адресами сайтов портят внешний вид снимков. Возникает вполне закономерное желание избавиться от всего этого «мусора». Прочитайте данную статью и узнайте как убрать надпись с картинки без фотошопа. Рассмотрим несколько самых простых методов.
До
После

Пример обработки: на фотографии были удалены дата и логотип
Содержание:
1. Как убрать надпись с фото: самый простой способ
2. Как убрать текст с картинки в Paint
3. Как убрать надпись с фото на телефоне
4. Как убрать надпись с фото онлайн
Как убрать надпись с фото: самый простой способ
Избавиться от пометки на снимке легко и быстро можно в программе ФотоМАСТЕР. Это полнофункциональный редактор, который поможет не только стереть надпись с фото, но и улучшить качество ваших изображений.
Некогда читать инструкцию? Просто посмотрите двухминутное видео:
ФотоМАСТЕРКак убрать надпись с фото
Мы будем использовать инструменты, находящиеся во вкладке «Ретушь»: «Заплатку», «Штамп», «Восстанавливающую кисть». В дальнейшем вы можете выбрать любой из них, но мы разберемся как функционирует каждый.
1. «Заплатка» отлично справляется с удалением крупных дефектов на снимках, а значит позволит запросто удалить текст с картинки. Выберите инструмент и обведите нежелательный объект. В нашем случае это авторский знак. После перетащите выделение на участок, свободный от надписи и совпадающий по текстуре и цвету с соседними областями. Преображение произойдет мгновенно. Надпись удалилась не полностью? Повторите процедуру еще раз. Сохраните результат, нажав кнопку «Применить».
Инструмент «Заплатка»
2. «Штамп». Этот инструмент клонирует пиксели с одного участка фото на другой. Отметьте удаляемый фрагмент. Появятся две области выделения. Первая — вокруг ненужной надписи, ее не надо трогать. А вот вторую перетащите на участок, с которого программа должна скопировать пиксели. Убрать надпись с фото при помощи штампа проще всего на снимках с однородным фоном. Тогда не нужно следить, чтобы участки совпадали по текстуре. Если фон сложный и надпись перекрывает значимый объект в кадре, вам также поможет штамп. Просто надпись/дату придется удалять последовательно, тщательно следить, чтобы копируемые участки были идентичны друг другу.
Инструмент «Штамп»
3. «Восстанавливающая кисть». Этот инструмент подойдет для работы с мелкими объектами, когда надпись/дата не занимают и четверти снимка. Убирать крупные водяные знаки или логотипы ей не слишком удобно. Перед использованием инструмента настройте кисть: задайте размер, растушевку. Прозрачность оставьте по умолчанию. Затем пройдитесь по удаляемому фрагменту. «Восстанавливающая кисть» работает мягко, деликатно. Для аккуратного результата советуем проделывать манипуляции частями: не стоит пытаться закрасить полностью всю область.
Инструмент «Восстанавливающая кисть»
4. «Кадрирование». Пригодится, если вы думаете о том, как убрать логотип. Это самый простой способ, используемый в том случае, когда водяной знак или надпись находятся с краю фотографии. Найдите кадрирование в разделе «Инструменты». Поверх изображения появится сетка. Настройте ее так, чтобы проблемные участки не входили в область выделения. Нажмите «Применить». Также вы можете воспользоваться заготовками из списка с правой стороны. Готовые фильтры созданы по определенным пропорциям: квадрата, прямоугольника, соотношения сторон 3х4 и 5х5 и т.п.
Инструмент «Кадрирование»
Теперь вы знаете как убрать текст с картинки при помощи ФотоМАСТЕРа. Программа пригодится вам и во многих других случаях. Например, с ее помощью вы сможете избавиться от эффекта красных глаз, провести быструю ретушь, сделать красивую цветокоррекцию портретного или пейзажного снимка.
Как убрать текст с картинки в Paint
Программа входит в пакет Microsoft, поэтому она, скорее всего, уже присутствует на вашем ПК. Кликните правой кнопкой мыши по выбранному снимку и в открывшемся окне укажите «Открыть с помощью Paint». Далее мы рассмотрим как замазать надпись на фото кистью. Отыщите инструмент, настройте толщину и цвет.
Оттенок можно «подцепить» с самой фотографии, кликнув пипеткой по фону.
Начните закрашивать нежелательный элемент. Метод неплохо работает на однотонных фонах. Когда итоговый результат вас удовлетворит, нажмите на значок с изображением дискеты в левом верхнем углу и выберите пункт «Сохранить как…», после чего определитесь с форматом изображения для экспорта.
Когда закончите, сохраните изменения
Тут есть еще одна возможность избавиться от метки на фото. На этот раз нам понадобится ластик. Он находится рядом с пипеткой. Сотрите дату, текст или логотип.
Также удалить лишнее можно с помощью ластика
Пипеткой определите цвет, ориентируясь на соседние участки рядом с нежелательным объектом, возьмите кисть или заливку и закройте «оголенную» область. Или еще вариант. Активируйте инструмент под названием «Выделить». Обведите участок, нуждающийся в удалении. Затем нажмите на иконку в форме ножниц, и фрагмент будет вырезан. Вместо него останется белый фон, который вы можете закрасить, используя знакомую заливку.
Метод работает только на однотонных поверхностях.
Работа в Paint не самый удобный вариант да и результат получается не самый аккуратный. Дальше рассмотрим, как убрать надпись с фото на Айфоне или Андроиде, т.к. мобильные приложения для редактирования снимков занимают все большее место в нашей жизни.
Как убрать надпись с фото на телефоне
Популярное приложение ПиксАрт поможет вам избавиться от метки на снимке с телефона. Редактор уникален тем, что по своему функционалу приближен к знаменитому Фотошопу, но кроме снимков может обрабатывать еще и видеоролики, плюс является своеобразной социальной сетью. Вы сможете оценивать фотографии других участников, выкладывать свои работы, принимать участие в конкурсах. Скачайте программу в Play Маркете, если у вас смартфон на платформе Android, или в App Store, если у вас iPhone. Программа платная, но имеет бесплатную семидневную версию с ограниченным функционалом.
Выберите фото, которое хотите отредактировать. Увеличьте нужный участок, просто приблизив фотографию пальцами. Далее тапните по иконке «Инструменты». Откроется окно с набором различных опций. Нам нужен инструмент с незамысловатым названием «Удалить». Активируйте его и настройте размер кисти. Теперь просто проведите по дате/надписи. Если случайно отметили тот или иной участок, возьмите ластик и сотрите лишнее.
Запустите PicsArt и последовательно выполните приведенные шаги
Выделение готово? Нажмите кнопку «Удалить». Сохраните результат, тапнув по стрелочке в верхней части экрана. Стоит отметить, что в пробной версии эта стрелочка не появляется и вам предлагают перейти на версию «Gold». Кроме того, удалив метку, PicsArt ставит свою собственную. Так что если вы не счастливый обладатель полноценного редактора, вам лучше обратить свое внимание на менее популярное приложение. Например, Snapseed.
Принцип удаления надписи примерно аналогичен PicsArt. Вы загружаете картинку, идете в раздел «Инструменты» и выбираете «Точечно». Затем просто начинайте замазывать надпись, которая будет удалена автоматически. Если действие было произведено некорректно, сбросьте результат, нажав на дугообразную стрелочку слева внизу.
В Snapseed удалить лишнее можно за 2 шага
Сохраните работу, тапнув по галочке. Далее нам нужна опция «Экспорт» – «Сохранить». К минусам этого приложения можно отнести отсутствие ластика и настроек кисти.
Как убрать надпись с фото онлайн
Есть специальные сервисы, предназначенные для коррекции снимков прямо в браузере. Один из самых простых в использовании – это ресурс Photopea. Все его функции совершенно бесплатны. Зайдите на этот сайт и выберите опцию «Open from computer».
Главная страница сайта Photopea
Загрузите требуемый файл в программу и увеличьте изображение при помощи зума. Сначала нажмите на иконку с плюсиком, затем на участок с логотипом.
Приблизьте проблемный участок
Далее нам потребуется «Spot Healing Brush Tool».
Выберите инструмент в списке
Настройте параметры, кликнув по пиктограмме в верхней левой части панели.
Настройте параметры кисти
Инструмент автоматически берет образцы для замены ненужного фрагмента, так что исправление происходит в один этап. Просто приступайте к закрашиванию логотипа.
Закрасьте ненужный участок
Теперь сохраните фото пройдя по пути «File» – «Export as» и укажите желаемый формат.Теперь вы знаете как убрать дату с фото онлайн, логотип или иную надпись.
Сохраните результат
Заключение
Мы рассмотрели несколько способов удаления ненужного фрагмента в разных редакторах.
- Стандартный Paint оказался не слишком к этому пригоден, зато его бесспорный плюс в том, что он уже установлен на ПК и работать с ним можно бесплатно.
- Онлайн-сервисы хороши тем, что их вообще не нужно устанавливать. Правда,есть и минус — они работают только при наличии интернета.
- Мобильные приложения отлично подходят, если возникла необходимость отредактировать снимки прямо в телефоне. Но если картинка загружена из сети или снята на обычный фотоаппарат, то для обработки изображение нужно сначала загрузить в смартфон и только потом подвергать коррекции.
- ФотоМАСТЕР представляется наиболее оптимальной программой. Ведь скачав и установив софт на компьютер, вы получаете доступ к целому спектру разнообразных функций. Вы сможете удалить не только мешающую надпись, но и человека! А также поменять фон, нанести макияж, улучшить свето- и цветокоррекцию и многое другое. Попробуйте этот фоторедактор и вы вряд ли захотите искать ему альтернативу.
Вам также может быть интересно:
Как убрать надпись с фото на телефоне Андроид
На чтение 3 мин Просмотров 190
При помощи современных телефонов можно делать качественные фотографии. Также их здесь можно и обрабатывать, установив специальное приложение. При помощи специализированного софта можно добавить на фотографию текст, изменить яркость и контрастность, и даже вырезать лишние объекты. И вот если с добавлением надписей зачастую проблем не возникает, то как их удалить знают лишь очень опытные пользователи. На самом деле справиться с этой задачей легко, главное – соблюдать внимательность и осторожность. Давайте перейдём к подробному рассмотрению вопроса: как убрать надпись с фото на телефоне Андроид.
Способ 1: при помощи приложения Touch Retouch
Первый способ довольно простой, и суть его сводится к использованию специального приложения Touch Retouch. Установить данную программу можно из Google Play, введя соответствующей запрос в поле поиска. В результате завершения инсталляции мы получаем универсальный софт, который полностью справляется с удалением нежелательных надписей с фото. При первом запуске необходимо предоставить программе необходимые разрешения, нажав по соответствующей кнопке в появившемся окошке. А далее можно переходить непосредственно к самому редактированию фото:
- Нажимаем по кнопке «Remove Object».
Нажимаем по кнопке «Remove Object»
- Выбираем нужное фото и загружаем его в приложение.
- Кликаем по инструменту «Lasso», расположенному в нижней панели.
Кликаем по инструменту «Lasso»
- Обводим надпись до появления красного фона. После этого нажимаем на галочку и наслаждаемся изображением без надписи.
Обводим надпись до появления красного фона
Нужный фрагмент удаляется автоматически, а программа самостоятельно закрашивает очищенную область в нужный цвет. Понять, что на этом месте была какая-то надпись практически невозможно.
Способ 2: при помощи редактора Snapseed
Следующим приложением, позволяющим обрабатывать фотографии и удалять нежелательные объекты, является фирменная утилита Snapseed от Google. Она полностью бесплатная, поэтому с её установкой проблем возникнуть не должно. Программа работает на всех телефонах Android, причем независимо от мощности самого устройства. Для удаления надписи с фотографии необходимо выполнить действия, описанные в следующей инструкции:
- Добавляем фотографию, нажав по кнопке «+».
Добавляем фотографию
- Переходим во вкладку «Инструменты» и выбираем «Точечно».
Выбираем «Точечно»
- Приближаем надпись и аккуратно нажимаем по ней. Выбранный инструмент удаляет объекты точечно, поэтому следует быть предельно внимательными.
Приближаем надпись и аккуратно нажимаем по ней
Кстати, для отмены действия достаточно нажать по значку в виде стрелки.
Теперь остается сохранить обработанное изображение, нажав по галочке в правом нижнем углу экрана. Готовую фотографию можно сохранить как в галерею, так и отправить его другим пользователям посредством социальных сетей.
Вывод
В нашей статье мы постарались подробно рассказать о том, как убрать надпись с фото на телефоне Андроид. При помощи перечисленных приложений это можно сделать быстро и без особых трудностей. Также вы можете использовать возможности встроенной камеры, конечно, если в ней имеются нужные инструменты для редактирования. Если у вас остались вопросы, то смело пишите их в комментариях. Редакция нашего сайта обязательно вам ответит и поможет!
Современные смартфоны представляют собой устройства, позволяющие не только создавать контент, но и редактировать его. В частности, мобильный аппарат может быть использован для корректировки изображений. Поэтому у любого владельца гаджета есть возможность наложить на картинку надпись или любой другой элемент. Далее предлагаем разобраться, как на фото добавить надпись на телефоне Андроиде, и рассмотрим несколько способов редактирования.
Через встроенные средства
Подавляющее большинство смартфонов обладает встроенным редактором для изменения фотографий и других изображений. Как правило, для него не выделяется отдельное приложение, а весь функционал доступен в «Галерее». Следовательно, если вы решите наложить надпись на фото, то вам придется действовать следующим образом:
- Запустите «Галерею».
- Откройте необходимое фото.
- Нажмите кнопку «Изменить» или тапните по иконке в виде карандаша.
- Перед вами откроется редактор, где вам нужно выбрать среди доступных опций «Текст».
- Разместите рамку для ввода на нужном участке изображения и введите текст.
- Нажмите кнопку в виде галочки для сохранения отредактированного изображения.
Обратите внимание, что фото с текстом будет храниться на устройстве вместе с исходной фотографией. Таким образом, вы можете не беспокоиться о сохранности первого изображения при его редактировании. Смело вносите все необходимые коррективы и при желании заново запускайте редактирование картинок.
Через сторонние приложения
Если вам не удалось найти нужную опцию в редакторе «Галереи» или ваше устройство вовсе не имеет встроенного редактора, можно обратиться к помощи сторонних средств. В этом качестве стоит рассматривать как отдельные приложения, так и онлайн-сервисы. Далее расскажем о нескольких наиболее востребованных платформах.
Cover Photo Maker
Это специальное приложение, которое вы можете установить на свой Андроид. Оно доступно для скачивания через магазин Play Market, а APK-файл программы размещен на официальном сайте разработчиков. После установки проги вам останется выполнить несколько простых действий:
- Запустите Cover Photo Maker.
- Выдайте все разрешения, включая доступ к файлам.
- Нажмите кнопку «+» и выберите нужное изображение.
- На панели инструментов выберите «Text».
- Добавьте необходимый текст и сохраните картинку нажатием соответствующей кнопки.
В отличие от стандартной «Галереи», Cover Photo Maker является узкоспециализированным редактором. Программа отличается широким набором инструментов, и даже текст здесь можно расположить не только вертикально или горизонтально, но и полукругом. Словом, Cover Photo Maker идеально подходит для редактирования фотографий, на которые нужно наложить текст.
Fonteee
Еще одно приложение, которое может быть использовать для наложения текста. Принцип взаимодействия с программой такой же, как и в случае с Cover Photo Maker. Однако Fonteee имеет ряд отличительных особенностей. Одна из них – урезанный функционал приложения.
Программа предназначена исключительно для наложения текста. Зато, в отличие от ранее рассмотренных вариантов, здесь для пользователя подготовлены готовые шаблоны. То есть владелец смартфона может наложить на картинку не просто абстрактный текст, а послание, заключенное в определенную рамку. Благодаря этому, изображение получается по-настоящему уникальным и интересным.
+T текст_на_фото
Намного более простая, но не менее полезная прога, позволяющая подписать фото. Инструментарий +T текст_на_фото не выигрывает на фоне ранее рассмотренных приложений и даже «Галереи». Однако именно простота интерфейса заставляет пользователей устанавливать на смартфон данный софт.
После запуска +T текст_на_фото пользователю предлагается выдать несколько разрешений, а также выбрать фотографию для редактирования. После этого перед ним сразу открывается интерфейс редактора. Здесь представлено несколько опций, главная из которых – строка ввода. Введя необходимое послание, вы можете изменить его расположение, шрифт, кегль и цвет. Вводить слова можно как в горизонтальном, так и в вертикальном положении.
anytools.pro (сайт)
Наряду с отдельными приложениями стоит рассмотреть онлайн-сервисы для редактирования фотографий, поскольку они помогают вносить все необходимые коррективы без ожидания установки и освобождения дополнительного места на внутреннем накопителе. Один из таких сервисов – anytools.pro. Он доступен на одноименном сайте, который вы можете открыть через любой понравившийся браузер.
Сервис представляет собой многофункциональную платформу для выполнения повседневных задач без установки специального софта. При открытии страницы пользователю предлагается выбрать язык интерфейса, а затем – инструмент. В данном случае вас должна интересовать опция «Пакетная обработка фото».
Внутри вы увидите редактор, среди доступных опций которого найдете наложение текста. Принцип выполнения операции будет незначительно отличаться от специальных программ. Главное – не забыть скачать на телефон получившуюся картинку.
Через социальные сети
Наконец, вы можете не тратить свободное время на долгую и утомительную корректировку фотографий. Если вы планируете выложить фото в одну из социальных сетей, то оптимальным вариантом станет использование встроенного редактора соцсети. Он есть на большинстве как российских, так и иностранных платформ. Во всех случаях используется один и тот же принцип действия:
- Откройте свой профиль.
- Нажмите кнопку создания поста.
- Выберите фотографию.
- В открывшемся редакторе выберите опцию «Текст».
- Введите в соответствующее поле свое послание.
- Сохраните получившийся результат и разместите изображение на своей странице.
Обратите внимание, что у каждой социальной сети свой редактор, поэтому мы не можем привести конкретные названия пунктов меню. Но вы должны без труда справиться с поставленной задачей, так как во всех случаях интерфейс выглядит интуитивно понятным и не вызывает затруднений даже при первом запуске.
Hola! Salut! Hallo! Ciao! Oi!
Простое приложение для создания коллажей с бесконечными вариантами стилей текста!
Добавьте текст к любой из ваших фотографий или к фону из приложения.
Используйте шаблоны для сохранения ваших коллажей.
Выберите шрифт, размер, цвет, обводку и тень для вашего текста.
300+ выбранных шрифтов для корейского, арабского, кириллицы, латиницы, иврита, тайского и японского алфавитов
60+ фонов
20+ подложек под текст
Идеальный текст — отличное настроение!
—
Начните свое участие в txt PRO с бесплатной пробной версии. Ограничьте одну бесплатную пробную версию для каждой учетной записи. По окончании пробного периода с вас будет снята номинальная абонентская плата. Ваша подписка PRO будет автоматически продлеваться, если автоматическое продление не будет отключено по крайней мере за 24 часа до окончания текущего периода. Если на вашу подписку распространяется какая-либо рекламная скидка, скидка истечет по окончании текущего периода, и при продлении с вас будет взиматься стандартная ставка. Перейдите в свою учетную запись iTunes в разделе «Подписки», чтобы управлять своим членством и выключить автоматическое продление. С вашей учетной записи iTunes будет снята оплата после подтверждения покупки.
Условия использования: https://ancle.me/tou/txt.html
Политика конфиденциальности: https://ancle.me/pp/txt.html
Что нового
11 апр. 2023 г.
Версия 1.993
Испанская, португальская, каталонская, итальянская, французская и немецкая локализации.
Можно сохранять шаблон как новый или заменять существующий.
Исправление ошибок.
Оценки и отзывы
4,8 из 5
Оценок: 9,5 тыс.
Лучшая программа для интернет магазина в инсте
Из 10 или 15 программ что я скачал, эта полностью удовлетворяет потребность — сделать надпись на тёмном фоне КИРИЛЛИЦЕЙ !!! Все остальные только на английском, СПАСИБО
Спасибо Вам!
Самое лучшее из всех!
Во первых очень много разных шрифтов
Во вторых бесплатно!!
А русских шрифтов добавить?
70 на иврите — это конечно хорошо. Только для израильского Appstore. А здесь вроде как Россия…
У вас Россия, у них Израиль.
Шрифтов много в Библиотеке, нажмите кнопку + в правом верхнем углу
Подписки
Доступ ко всем функциям приложения
1 990,00 ₽
Встроенные покупки
Доступ ко всем функциям приложения навсегда
4 990,00 ₽
Конфиденциальность приложения
Разработчик Ancle Apps LTD указал, что в соответствии с политикой конфиденциальности приложения данные могут обрабатываться так, как описано ниже. Подробные сведения доступны в политике конфиденциальности разработчика.
Данные, используемые для отслеживания информации
Следующие данные могут использоваться для отслеживания информации о пользователе в приложениях и на сайтах, принадлежащих другим компаниям:
-
Геопозиция
-
Идентификаторы
-
Данные об использовании
-
Диагностика
Связанные
с пользователем данные
Может вестись сбор следующих данных, которые связаны с личностью пользователя:
-
Геопозиция
-
Идентификаторы
-
Данные об использовании
-
Диагностика
Не связанные
с пользователем данные
Может вестись сбор следующих данных, которые не связаны с личностью пользователя:
-
Диагностика
Конфиденциальные данные могут использоваться по-разному в зависимости от вашего возраста, задействованных функций или других факторов. Подробнее
Информация
- Провайдер
- Ancle Apps LTD
- Размер
- 95,4 МБ
- Категория
-
Фото и видео
- Совместимость
-
- iPhone
- Требуется iOS 12.0 или новее.
- iPad
- Требуется iPadOS 12.0 или новее.
- iPod touch
- Требуется iOS 12.0 или новее.
- Mac
- Требуется macOS 11.0 или новее и компьютер Mac с чипом Apple M1 или новее.
- Языки
-
русский, английский, арабский, греческий, иврит, испанский, итальянский, каталанский, корейский, немецкий, португальский, тайский, французский, японский
- Возраст
- 4+
- Copyright
- © 2023 Ancle Apps
- Цена
- Бесплатно
- Встроенные покупки
-
-
txt PRO Ежегодно
2 050,00 ₽ -
txt PRO Ежемесячно
499,00 ₽ -
Без рекламы
349,00 ₽ -
Безлимитные шаблоны
199,00 ₽ -
Текст на фото ПРО
499,00 ₽ -
txt PRO Еженедельно
149,00 ₽ -
txt PRO Ежегодно
1 990,00 ₽ -
txt PRO навсегда
4 990,00 ₽ -
iCloud синхронизация
99,00 ₽
-
txt PRO Ежегодно
-
Сайт разработчика
-
Поддержка приложения
-
Политика конфиденциальности
-
Сайт разработчика
-
Поддержка приложения
-
Политика конфиденциальности