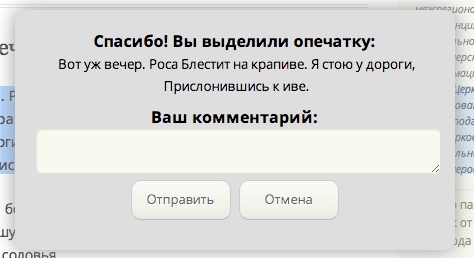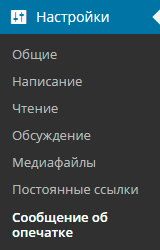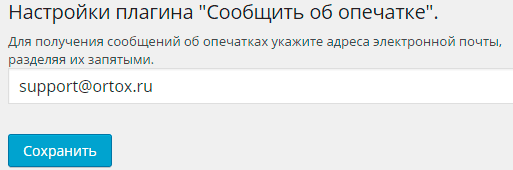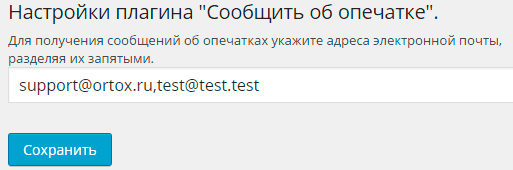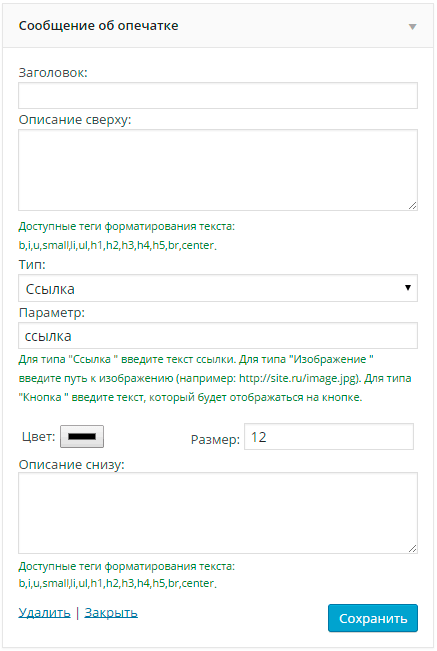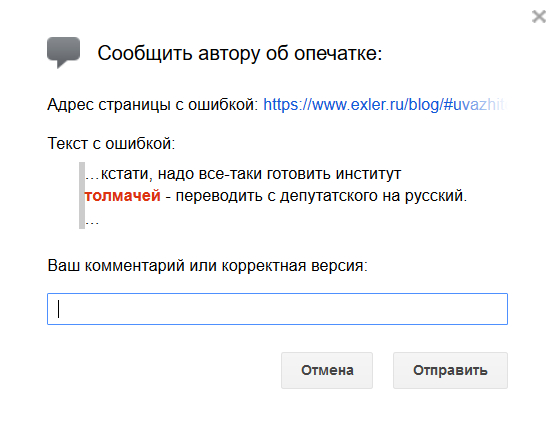Загрузить PDF
Загрузить PDF
Ни один шутник не откажется от возможности временно изменить способ отображения сайта на компьютере, не говоря уже о множестве практических применений, которые эта возможность открывает. Какие бы цели вы ни преследовали — шутливые, утилитарные или, не дай бог, зловредные, — изменить отображение сайта довольно просто.
-
1
Найдите ссылку на букмарклет, изменяющий текущий сайт. Самый простой способ сделать это — ввести в Google запрос: «изменить текущий сайт букмарклет» (без кавычек). Найдите подходящую ссылку среди результатов поиска.[1]
-
2
Перетащите ее на панель закладок. Отредактируйте сайт, на котором вы нашли ссылку. Для этого просто щелкните по ней или перетащите на панель закладок. Это позволит вам использовать ссылку на любом сайте.
-
3
Используйте ссылку. Откройте страницу, которую хотите изменить, и нажмите на закладку. И хотя это не принесет заметного эффекта, теперь вы сможете открыть программный код страницы и отредактировать его по своему усмотрению.[2]
Реклама
-
1
Найдите текст или фотографию, которую хотите изменить. Откройте страницу в Chrome, которую хотите отредактировать. Если вы хотите отредактировать текст, выделите слова, которые хотите изменить, и щелкните по ним правой кнопкой мыши. Если вы хотите отредактировать фотографию, просто щелкните по ней правой кнопкой мыши.[3]
- Чтобы отредактировать фотографию, вам нужно будет загрузить другое фото и заменить на него текущее. Для этого вам нужно заменить URL-адрес в исходном коде новым URL-адресом.
-
2
Откройте инспектор кода. Щелкните правой кнопкой мыши по странице, чтобы отобразить контекстное меню. Нажмите на «Просмотреть код». Внутри текущей страницы откроется новое окно с HTML кодом.[4]
- Если ваш компьютер работает под управлением ОС Windows, откройте инспектор кода, нажав F12.
-
3
Найдите текст, который хотите изменить, в инспекторе кода. Текст, выделенный в инспекторе, будет выделен и на исходном сайте. При редактировании изображения в инспекторе будет выделен большой фрагмент текста с подчеркнутым URL-адресом в конце.
-
4
Измените код. Если вы хотите изменить текст, просто отредактируйте выделенные слова. Если вы хотите изменить фотографию, замените ссылку на фото другой ссылкой, не касаясь остальной части кода.
- Если допустите ошибку, нажмите Command+Z на Mac или Control+Z на Windows, чтобы отменить изменение.
-
5
Завершите редактирование. Нажмите «Enter» и закройте инспектор кода. Теперь на странице сайта будет отображен текст или изображение, которое вы добавили. Естественно, сама страница не была отредактирована, и при ее обновлении все внесенные вами изменения пропадут.
Реклама
-
1
Включите меню «Разработка». Нажмите на меню «Safari» в верхней части экрана. Выберите «Настройки», а затем «Дополнения» из меню в верхней части окна «Настройки». Установите флажок рядом с параметром «Показывать меню “Разработка” в строке меню» в нижней части окна. Меню «Разработка» появится в строке меню между опциями «Закладка» и «Окно».[5]
-
2
Найдите текст или фотографию, которую хотите изменить. Перейдите на страницу, которую хотите отредактировать. Если вы хотите отредактировать текст, выделите слова, которые хотите изменить, и щелкните по ним правой кнопкой мыши. Если вы хотите отредактировать фотографию, просто щелкните по ней правой кнопкой мыши.
- Чтобы отредактировать фотографию, вам нужно будет загрузить другое фото и заменить на него текущее. Для этого вам нужно заменить URL-адрес в исходном коде новым URL-адресом.
-
3
Откройте инспектор кода. Щелкните по странице правой кнопкой мыши, чтобы отобразить контекстное меню. Нажмите на «Исследовать элемент». Внутри текущей страницы откроется новое окно с HTML кодом.
- Окно «Просмотреть код» можно также открыть, раскрыв меню «Разработка» и выбрав пункт «Подключить веб-инспектор». Найдите искомый текст, нажав Command+F на Mac или Control+F в Windows и введя текст, который хотите изменить. Стоит отметить, что это более окольный путь, чем предыдущий способ.
- Чтобы открыть инспектор кода, используйте сочетание клавиш Alt+Command+I на Mac или клавишу F12 на Windows.
-
4
Измените код. Если вы хотите изменить текст, просто отредактируйте выделенные слова. Если вы хотите изменить фотографию, замените ссылку на фото другой ссылкой, не касаясь остальной части кода.[6]
- Если допустите ошибку, нажмите Command+Z на Mac или Control+Z на Windows, чтобы отменить изменение.
-
5
Завершите редактирование. Нажмите «Enter» и закройте инспектор кода. Теперь на странице сайта будет отображен текст или изображение, которое вы добавили. Естественно, сама страница не была отредактирована, и при ее обновлении все внесенные вами изменения пропадут.
Реклама
Об этой статье
Эту страницу просматривали 73 097 раз.
Была ли эта статья полезной?
Перейти к содержимому
Поправить текст отлаживаемой веб-страницы можно прямо в браузере не прибегая к правкам HTML-кода, используя стандартную функцию консоли для редактирования содержимого страницы.
При работе с контентом на сайте часто требуется вносить изменения или править различные текстовые блоки прямо на странице. В большинстве случаев это можно сделать через выделение элемента и правку в коде.
Однако существует специальная команда document.designMode = 'on' которая позволяет окно браузера с содержимым страницы с легкостью превратить в текстовый редактор.
That feeling when you first discovered `document.designMode` pic.twitter.com/bxA1otzCjN
— Tomek Sułkowski (@sulco) September 27, 2019
Для вызова команды вам потребуется произвести несколько несложных действий:
- Откройте на нужной странице консоль администратора (вызывается нажатием клавиши F12 или Ctrl+Shift+I);
- В появившемся окне выберите вкладку консоль;
- Укажите команду
document.designMode = 'on'; - Далее нажмите
Enterи приступайте к изменению контента на странице — установите курсор в нужном фрагменте текста и вносите любые правки.
Обратите внимание, что все изменения локальны и видны только вам. При перезагрузке страницы они исчезнут.
Для чего будет полезна команда:
- изменять тексты и подменять данные на сайте;
- тестировать различные текстовые блоки и элементы — заголовки, лид-параграфы, абзацы, врезки, сноски;
- проверять различные форматы написания текста и быстро принимать решения;
- быстро править тексты и отправлять скриншоты заинтересованным участникам — разработчикам, копирайтерам или дизайнерам;
- создавать фейковые скриншоты с содержимым страницы.
Если вам интересно узнать больше о возможностях консоли администратора Chrome, то рекомендую посмотреть запись Chrome Dev Summit 2016.
Хотите еще больше похожих выступлений? Посетите официальную страницу саммита. Здесь вы найдете ссылки на записи других выступлений за все предыдущие года.
Надеюсь, материал оказался полезным. Обязательно пишите ваши комментарии или делитесь ссылкой на статью с коллегами и друзьями.
Что важного в диджитал на этой неделе?
Каждую субботу я отправляю письмо с новостями, ссылками на исследования и статьи, чтобы вы не пропустили ничего важного в интернет-маркетинге за неделю.
Узнать подробнее →
Статьи по теме:
- Как отфильтровать трафик по брендовым запросам в Яндекс.Метрика и Google Analytics
- Как отслеживать всплывающие окна с помощью Google Tag Manager
- Как добавить кнопку «Чат с компанией» в результаты поиска Яндекса
- Как мне удалось решить проблему с отображением старой фавиконки в Яндексе
- Как настроить виртуальную АТС в Callibri
Метки #инструменты
Как исправить ошибку текста на сайте
Ошибки есть везде и всегда. Интернет, разумеется, не исключение. Если вы обнаружили ошибку в тексте какого-либо интернет-ресурса, администрация сайта будем вам премного благодарна, если вы сообщите о ней. Если же страничка с ошибкой принадлежит вам, вы тем более обязаны как можно скорее от неё избавиться.

Инструкция
Если страница принадлежит вам, зайдите в раздел настроек сайта. Если речь о стандартном шаблоне, то при входе под логином администратора у вас появится возможность редактирования статьи с ошибкой. Нажмите на пентаграмму тетрадки или карандашика, чтобы открыть текстовой редактор. Найдите ошибку и устраните её. Не забудьте по завершении нажать кнопку «сохранить», а не просто закрыть страницу.
Зайдите в общую панель настроек сайта, если первый способ недоступен. В случае, когда по каким-то причинам редактор статей отключен, вам необходимо загрузить панель администратора (после названия сайта припишите /admin) и зайти в раздел, в котором находится данная статья. Обнаружив статью, откройте её и исправьте ошибку. Опять же, не забудьте сохранить.
Если вы нашли опечатку на чужом ресурсе, поищите контакты владельцев ресурса. Возможно, это отдельная одноименная кнопка на панели сайта. Если таковой не наблюдается, внизу страницы может указываться электронная почта или контактный телефон.
Если связаться напрямую с владельцами так и не вышло, оставьте комментарий к статье с допущенной ошибкой. Если администрация сайта ответственно относится к своему ресурсу, то в скором времени ошибка будет исправлена. Если через некоторое время на вашу заметку никто так и не отреагирует, подумайте над тем, стоит ли вообще доверять и обращаться к этому сайту.
Полезный совет
Включайте проверку орфографии в вашем текстовом редакторе. Это позволит избежать части явных опечаток.
Войти на сайт
или
Забыли пароль?
Еще не зарегистрированы?
This site is protected by reCAPTCHA and the Google Privacy Policy and Terms of Service apply.
3 февраля, 2023 в 1:41 дп
Добрый день! Задался вопросом, как редактировать текст на сайте в режиме онлайн. То есть, чтобы не лазить в код и прочее. Наверное, отличная штука для предварительного просмотра и внесения изменений. Кто знает – как это лучше всего сделать (быстро и просто). Заранее благодарен.
Известно несколько приемов редактирования текстов и других элементов на любом сайте в режиме онлайн. Ниже подробно опишу все популярные и рабочие способы, как это сделать быстро и без напряга, в том числе через код элемента в Google Chrome.
Консоль разработчика (через «Просмотреть код») в Google Chrome
Это самый простой и быстрый способ. Просто выделяете любой текст или его часть, которую хотите редактировать. Затем жмете правую кнопку мыши и выбираете «Просмотреть код».
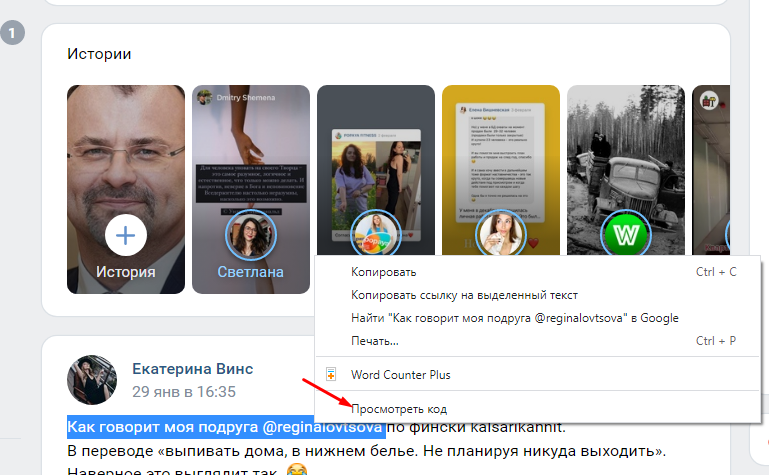
Откроется блок в правой части страницы, в который можно вносить изменения. Кликаете правой клавишей мыши на выделенный фрагмент и выбираете «Редактировать как HTML».
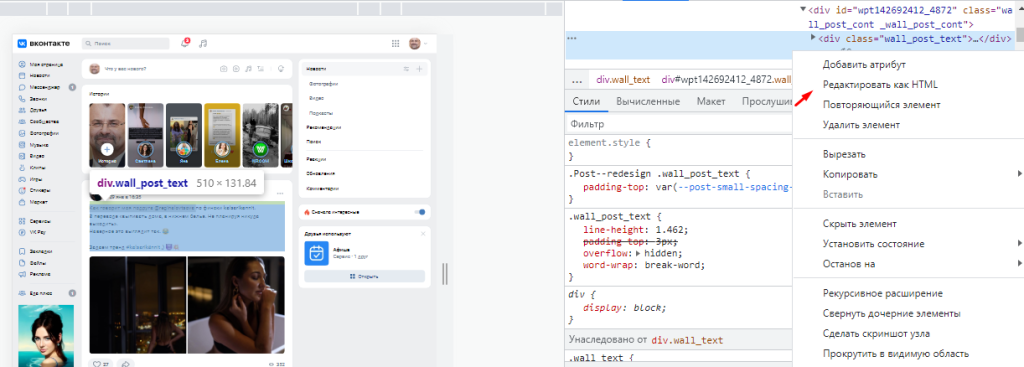
Рассмотрим на примере. Допустим, вы зашли в группу «Барахолка». Увидели пост о продаже автомобиля «Газель» с ценой и прочими характеристиками.

Ради шутки внесли изменения. Взяли и поменяли стоимость на 16 р – потом сделали скрин и отправили другу, который ищет такую машину по дешевой цене.

Таким же способом вы сможете изменять все элементы на любом сайте.
Firefox и инструменты веб-разработчика
Если вы работаете в Firefox, то можете аналогичным способом редактировать контент на любой web-page в пару кликов.
Пошаговая инструкция:
1. Откройте браузер и конкретную страницу.
2. Кликните на три линии наверху и выберите «Другие инструменты» в раскрывшемся окне.
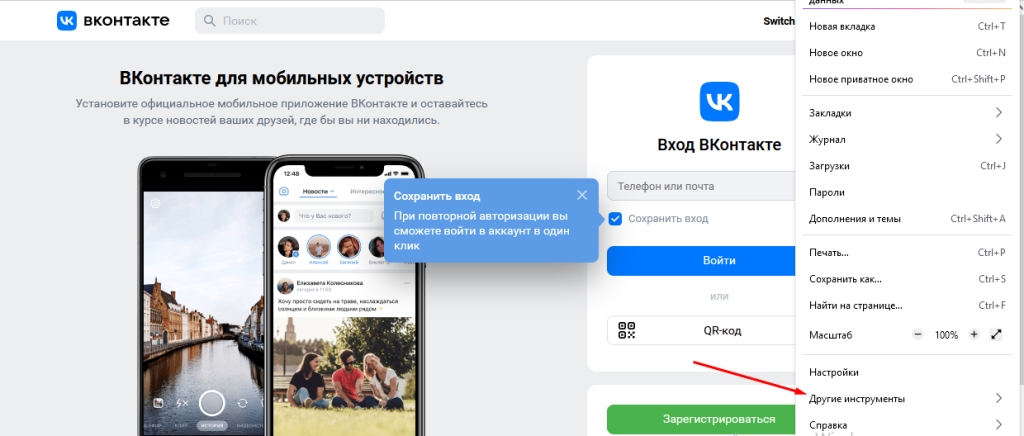
3. Нажмите «Инструменты веб-разработчика».
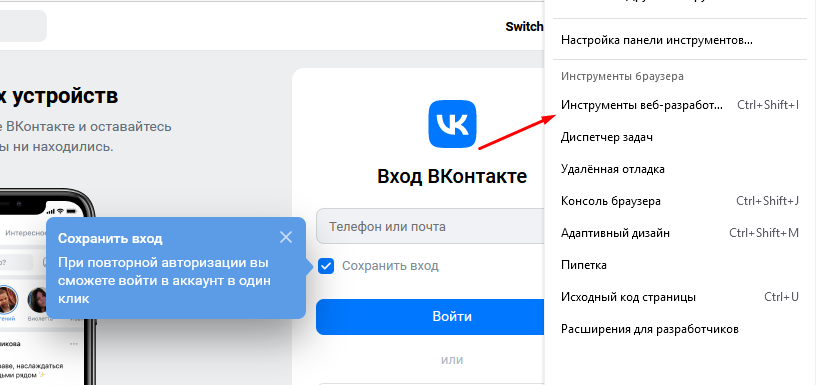
4. Это должно открыть специальную панель в нижней части окна браузера для просмотра исходного кода страницы и редактирования текста или других элементов.
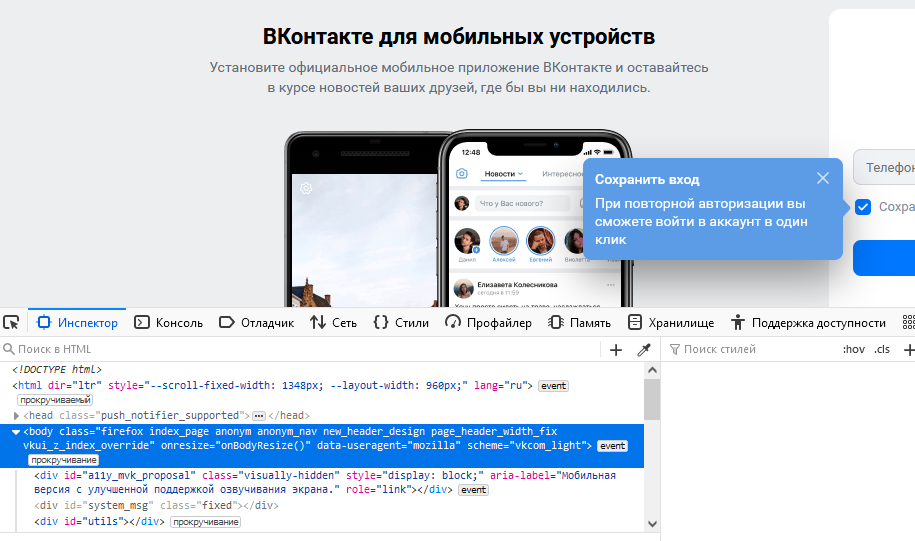
5. Активируйте курсор слева в панели. Используйте его, чтобы выделять элементы, которые надо редактировать.
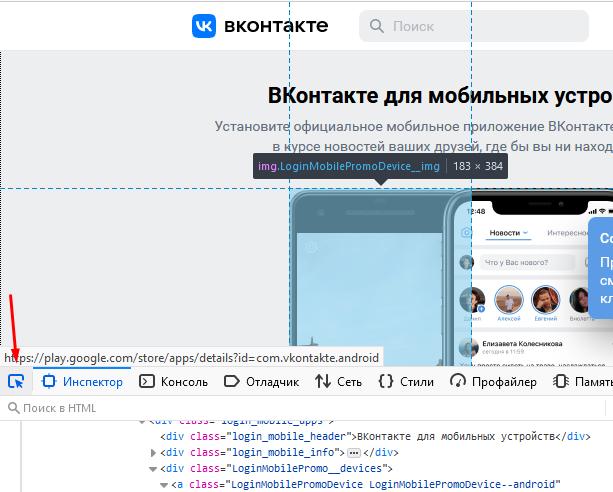
6. Приступайте к редактированию элементов.
Когда внесете все необходимые изменения, то кликните в любом пустом месте экрана и закройте инспектор панели.
Inspect Element (расширение для Google Chrome)
Есть такой инструмент для временного редактирования элементов на сайте, который поддерживается большинством web-браузеров, – называется Inspect Element. Широко используется разработчиками, дизайнерами и другие специалистами для тестирования web-ресурса, без рисков что-то сломать в верстке. Ниже подробно расскажу, что такое Inspect и как его использовать для временного редактирования кода.
Inspect Element – это отдельное расширение от Google Chrome. Позволяет видеть и редактировать коды HTML, Javascript и CSS конкретного сайта. Например, легко изменять цвета, шрифты и многое другое. Установить его можно из магазина Хрома по этой ссылке.
Разработчики чаще всего используют Inspect для временного редактирования кода. Это полезно, потому что можно сразу тестить изменения в своем браузере в рамках одного сеанса. Это означает, что получится определить причины практически любых ошибок в коде, не рискуя нарушить функциональность сайта или вызвать дополнительные проблемы.
Как работать в Inspect
Подробная инструкция по работе:
- Установите расширение с официальной страницы.
- Перейдите на сайт, который хотите редактировать.
- Кликните на расширения и выберите Inspect.
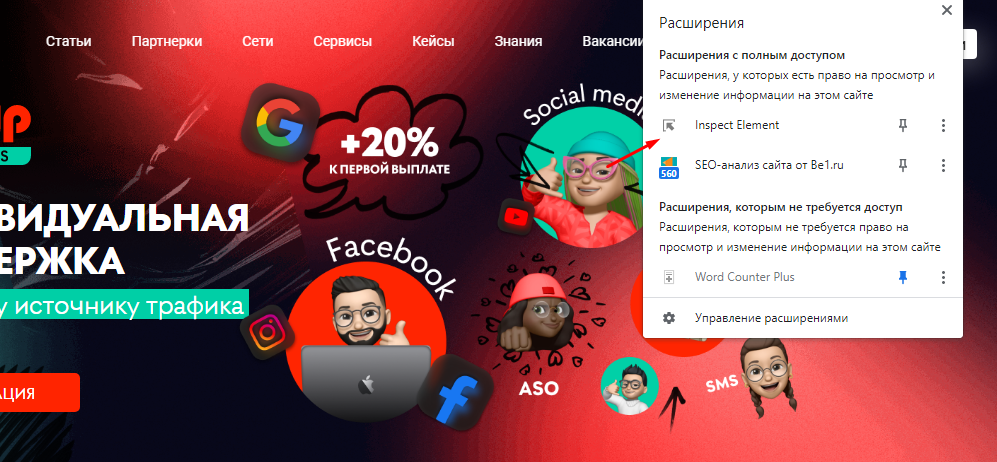
- Щелкните на тот элемент, который хотите изменить в режиме онлайн. Например, выбрав Border Sideline.
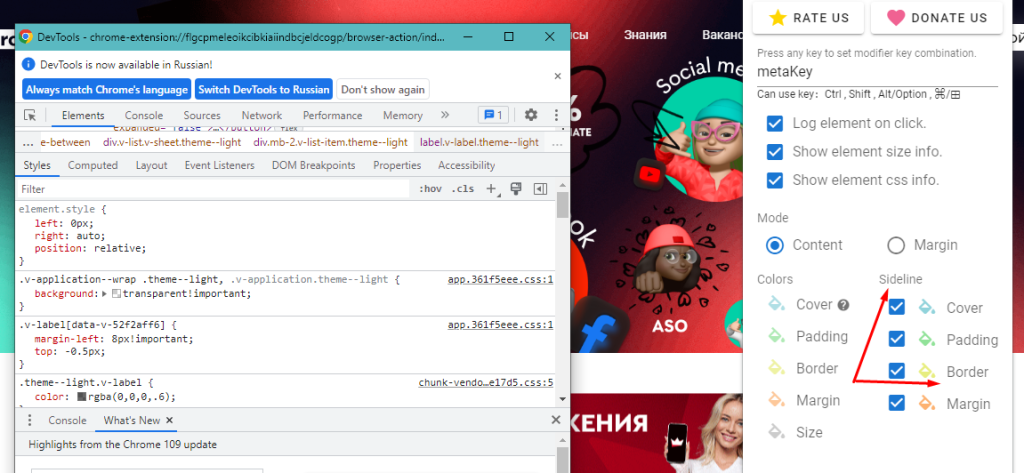
Кто и для чего может использовать изменение содержимого страницы через код элемента?
Этот инструмент можно использовать для разных задач, поэтому он облюбован специалистами различных сфер деятельности. Кому же он приглянулся?
- Web-дизайнеры. Они могут использовать инструменты разработчика перед реализацией цветовых элементов, общего дизайна или макетов, установкой адаптивной верстки – короче, для предварительного анализа. Например, внести какие-то изменения, сделать скрин и отправить заказчику. Если последнему понравится, то приступают уже к настоящим изменениям.
- Маркетологи. Они применяют инструмент для принятия конкретных маркетинговых решений. Например, анализируют с помощью этого инструмента сайт конкурента, чтобы протестить элементы, которые могут увеличить конверсию.
- Разработчики. Быстро проверяют изменения, которые необходимо внести.
5 февраля, 2023 в 2:14 дп
Всем привет. Провести изменения можно на любом сайте независимо от движка, просто кликаем правой кнопкой мыши на выделенном элементе и переходим в код. При этом можно править не только текст, но и картинки. В принципе можно провести полную замену исходного кода. Это простая и крутая штука, но требуются хотя бы минимальные знания в CSS/Html.
- Ответ изменён 3 месяца, 2 недели назад пользователем
Devaka-ne-rabotaet.
5 февраля, 2023 в 2:28 дп
Не совсем разделяю вышеописанный метод, поскольку работать через код – не самый удобный вариант. Лично сам пользуюсь консолью для разработчиков от Гугла. Функциональный редактор, который позволяет быстро редактировать содержимое на сайте.
Чтобы проще понять суть, расскажу алгоритм действий:
- На интересующем сайте вызвать консоль админа. Для этого нужно нажать F12.
- В открывшемся окне выбрать вкладку Console.
- В нижнем поле прописать следующий код – «document.desighnMode = ‘on’».
- После этого наводим мышкой на любой элемент и проводим необходимые изменения.
В таком формате можно менять практически все: шрифты, цвет, контент, проверять формы написания. Именно таким методом пользуются мошенники, когда делают скрины с отредактированной фейковой информацией.
6 февраля, 2023 в 2:55 дп
Зачем усложнять себе жизнь какими-то условными обозначениями или знанием языков программирования в поисках нужного куска в коде. Можно жить проще:
- на странице выделить необходимый элемент
- нажать правую клавишу мышки и выбрать опцию «посмотреть код»
- далее будет представлен интересующий фрагмент
- еперь можно править все, что пожелается
- Конечное же, после перезагрузки страницы все изменения исчезнут. Это удобный и быстрый вариант для проверки шрифтов или других нововведений на сайте.
6 февраля, 2023 в 2:56 дп
В силу своей работы всегда допиливаю страницы. При этом требуется замена шрифтов, картинок, цвета и самого текстового контента, соответственно, смена элементов через код мне близка как никому. По поводу вариантов, указанных выше, могу сказать, что они рабочие и имеют право на существование, здесь уже кому как удобнее.
Для мелких корректировок я просто выделяю нужный элемент и провожу правку через правую кнопку мыши. Что касается более глобальных изменений, то, конечно же, лучше работать в полноразмерном редакторе, через консоль администратора.
6 февраля, 2023 в 2:57 дп
Доброго времени суток. Я за консоль разработчика в Chrome – это наиболее удобный и быстрый вариант любых правок на сайте. Например, таким образом, быстро делаю нужные правки в коде текста, картинок или дополнительных параметров, которые отвечают за внешний вид всего контента. Ранее делала все через правую кнопку, а также команду document.designMode = ‘on’ и была уверена, что использую наиболее эффективные варианты, но как оказалось, это не так.
6 февраля, 2023 в 2:59 дп
Зачем изобретать велосипед – нажми Ctrl+Shift+I или F12 и делай любые правки. Все просто, понятно и не нужно быть супер профессионалом, чтобы прописать пару кодов для желаемого результата. В то же время, если нужно провести правки на своем сайте, то зачем вообще мучить себя, когда можно быстро провести изменения из самого движка.
Сообщить об опечатке
*Подключить плагин можно в разделе консоли вашего сайта Плагины.
С помощью данного плагина посетители смогут сообщить об опечатках или ошибках, замеченных на ваших сайтах.
Для того, чтобы отправить сообщение об ошибке, необходимо выделить текст на странице сайта, где замечена ошибка, и нажать сочетание клавиш Ctrl+Enter или специальную ссылку. Появится диалоговое окно, в котором пользователь сможет написать комментарий и отправить сообщение об ошибке.
Уведомления об ошибках приходят на е-мэйлы, указанные в настройках плагина. Информация об опечатках в консоли сайта не хранится.
Для работы плагина нужно настроить 2 важные вещи:
- Куда будут приходить сообщения об ошибке.
- Рассказать вашим пользователям, что на вашем сайте есть возможность сообщить об опечатке и как этим пользоваться.
1. Добавление e-mail адреса, на который будет отправляться уведомление об опечатке
Для того, чтобы добавить е-мэйл получателя зайдите в раздел консоли «Настройки» — «Сообщение об опечатке».
Введите в поле е-мэйл, на который будут отправляться уведомления об опечатках:
Также вы можете указать несколько адресов, е-мэйлы пишите через запятую:
2. Информирование посетителей о том, каким образом они могут сообщить об опечатке
Вы можете разместить в любом доступном месте вашего сайта информацию о том, как можно сообщить об опечатке на вашем сайте. Можно просто разместить текст в заметном месте
Заметили опечатку?
Выделите текст и нажмите CTRL+ENTER.
Или вы можете воспользоваться виджетом, с помощью которого можно добавить ссылку, простую кнопку или любое изображение, при нажатии на которое будет срабатывать сочетание клавиш Ctrl+Enter (удобно в частности для мобильных устройств).
Зайдите в раздел консоли «Внешний вид» — «Виджеты», перетащите в нужную область виджет «Сообщение об опечатке».
Заголовок — введите заголовок виджета (поле можно оставить пустым).
Описание сверху — добавьте описание, которое будет выводиться перед ссылкой или кнопкой. В описании можно использовать следующие html-теги форматирования текста: b,i,u,li,ul,h1,h2,h3,h4,h5,br,center,small.
Например, в этом поле можно вставить информационный текст « Заметили ошибку?
Выделите текст и нажмите CTRL+ENTER или ссылку (картинку, кнопку) ниже.»
Тип — выберите тип ссылки, при нажатии на которую будет срабатывать Ctrl+Enter.
- Ссылка — простая текстовая ссылка.
- Изображение — можно будет вывести любую картинку.
- Кнопка — будет отображаться кнопка с заданным цветом и текстом.
Параметр — Для типа «Ссылка» введите текст (например, «сообщите об ошибке»). Для типа «Изображение» введите путь к изображению (например: http://site.ru/image.jpg). Для типа «Кнопка» введите текст, который будет отображаться на кнопке.
Здесь можно посмотреть где брать ссылку на изображение, загруженное на ваш сайт.
Цвет — в данном поле можно задать цвет ссылки или цвет кнопки (в зависимости от выбранного типа).
Размер — в данном поле можно задать размер текста ссылки на кнопке, а также ширину изображения, если выбрана картинка.
Описание снизу — добавьте описание, которое будет выводиться после ссылки или кнопки. В описании можно использовать следующие теги форматирования текста: b,i,u,li,ul,h1,h2,h3,h4,h5,br,center,small.
Важно! Чтобы верхний текст, кнопка (ссылка, изображение) и нижний текст не сливались в одну массу, используйте тег <br> или просто перенос на новую строку клавишей Enter. В поле «Описание сверху» тег или перенос добавляйте после текста, а в поле «Описание снизу» — перед текстом.
Ошибки и описки на сайте
Перепробовали несколько внешних систем, позволяющих в удобной форме сообщать на почту об описках и ошибках на сайте. Все они какие-то очень кривые. В результате теперь у нас своя, встроенная. Работает как полагается.
Чтобы сообщить об описке или ошибке на сайте, выделите слово или словосочетание и нажмите Ctrl+Enter — появится вот такая форма.
Там цитируется весь абзац (чтобы мне проще было понять, где это), можно дать свой комментарий, но это необязательно.
Возможность эта доступна только зарегистрированным и залогиненным пользователям. Если пользователь вместо сообщений об ошибках будет слать всякую ерунду, он будет баниться, а все его накопленные баллы сгорят.
Спасибо всем, кто указывает на описки и ошибки на сайте — вместе мы делаем этот мир лучше.
Правила написания сообщений об ошибках
Народная мудрость гласит, что хорошие сообщения об ошибках должны быть вежливыми, точными и конструктивными. С приходом Web к этим требованиям добавились еще несколько: делайте так, чтобы сообщение об ошибке было четко видно; в случае ошибки пользователь не должен тратить много времени на ее исправление; обучайте пользователей по ходу дела.
Правила создания эффективных сообщений об ошибках не меняются вот уже 20 лет. Хорошее сообщение об ошибке должно:
- Явно указывать, что что-то не так. Самое плохое сообщение об ошибке это то, которое не было создано. Если пользователи делают ошибку и не получают никакого отклика от системы, это самое худшее для них. Например, приложение работы с электронной почтой имеет несколько ситуаций, где указание о произошедшей ошибке было бы явно полезным. Скажем, вы отправили почтовое сообщение, которое было благополучно проглочено системой, но так и не достигло адресата. Еще пример? Вы сообщаете в письме, что прилагаете к нему файл, но просто забыли сделать это. Вот тут-то и нашлась бы работа для этой глупой скрепки из MS Office: «Похоже, вы хотели прикрепить файл к вашему сообщению, но не сделали этого. Хотите сделать это?».
- Быть написано на человеческом языке, а не с использованием таинственных кодов и сокращений типа » произошла ошибка типа 2″.
- Быть вежливым и не обвинять пользователей в том, что они такие глупые или сделали что-то не так, как например в сообщении «запрещенная команда».
- Точно описывать источник проблемы, а не просто выдавать общие фразы типа » синтаксическая ошибка».
- Давать конструктивный совет о том, как исправить проблему. Например, вместо того, чтобы сообщать о том, что товара » нет в наличии», ваше сообщение об ошибке должно либо сообщать, когда товар будет в наличии, или предлагать пользователям настроить отсылку им сообщения-уведомления, когда товар появится в наличии.
Самая распространенная ошибка в Web — 404 — нарушает большинство из этих правил. Я рекомендую вам написать свое собственное сообщение об ошибке 404 вместо того, чтобы полагаться на скупую серверную фразу «page not found».
Новые правила
Сложность работы с веб-страницами привела к появлению еще одного правила, которое не требовалось в старые времена. В интерфейсе DOS пользователи набирали команду и сообщение об ошибке появлялось в следующей строке на экране. В современных графических оболочках когда пользователь выбирает ошибочную команду, сообщение об ошибке выводится в большом диалоговом окне в центре экрана, и оно не исчезает до тех пор, пока пользователь не примет его. Однако, в Web сообщения об ошибках часто спрятаны в тексте страницы, из-за чего мы выводим следующее правило: сообщение об ошибке должно быть:
- Видимым и очень заметным, как относительно самого сообщения, так и того места, где пользователь должен исправить ошибку.
Я часто замечал, как пользователи совершают ошибку в веб-форме, подают форму и получают на экране опять ту же самую форму без какого-либо указания на то, что с ней не так. Часто в верху страницы появляется небольшое сообщение об ошибке, но так как пользователи смотрят на странице в первую очередь на то, с чем они работают (то есть, на поля формы), они как правило не замечают этого сообщения.
Точно так же неверно будет обозначать сообщение об ошибке только красным цветом. Это нарушение одного из старейших и простейших правил создания технологий, доступных пользователям, у которых проблемы со здоровьем: никогда не используйте в интерфейсе только цвет для обозначения состояния системы; всегда дополняйте его еще какими-нибудь сигналами, которые могут увидеть люди с проблемами в восприятии цвета.
Вот еще несколько правил, которые позволят смягчить неприятную ситуацию, в которую попадает пользователь при ошибке:
- Сохраняйте как можно больше от работы, сделанной пользователем. Позволяете пользователям исправить ошибку в своем действии вместо того, чтобы предлагать ему все начать сначала. Например, выводя ему результаты поиска, показывайте там же поле поиска и в нем выводите те ключевые слова, которые пользователь искал, чтобы он их мог исправить и улучшить результат. Если поиск не дал никаких результатов, дайте пользователю возможность одним щелчком мыши расширить область поиска.
- Сократите работу по исправлению ошибки. Если возможно, постарайтесь, чтобы система догадалась о правильном действии и предложила пользователю выбрать это правильное действие из небольшого списка вариантов. Например вместо того, чтобы просто написать «название города не соответствует его почтовому индексу», дайте пользователю возможность щелкнуть на кнопке и выбрать в списке город, соответствующий его почтовому индексу.
Обучение пользователей
И наконец, вы наверное уже знаетеПервый Закон Нильсена о компьютерной документации: люди ее не читают. Этот закон действует еще сильнее для веб-сайтов, где пользователи действительно избегают читать то, что не существенно для их задачи. Щелкнуть по ссылке «Помощь»? Да ни за что.
Пользователи читают документацию к системе только тогда, когда у них возникает проблема (это Второй закон). Они особенно внимательно ее читают, когда хотят исправить ошибочное действие. В этом случае вы можете использовать сообщения об ошибках в качестве обучающего материала, и подавать в них эти знания малыми порциями. Естественно, сообщения об ошибках должны быть краткими и по делу, как впрочем весь контент веб-сайта. Однако, сообщения об ошибках все-таки могут дать людям крупицы информации о том, как работает система, и подсказать, как с нею лучше работать. И в завершении этой темы, Web вводит еще одно правило: