И снова, здрасте! Это опять я, и мы снова говорим про формат PDF. А точнее, о том, как и какой программой можно произвести редактирование PDF-файлов. Под словом “редактировать”, я понимаю не полноценное редактирование PDF-файлов, как в Word, с полным форматированием текста, картинок и тому подобного, а, так сказать, облегченный вариант, когда нужно заменить одно слово на другое или вставить пометки, опять же – добавить или удалить страницу. В общем произвести легкую корректировку.
В моей практике был случай, когда потребовалось срочно менять надписи на чертеже и поправить некоторые размерные линии. Была, конечно, мысль воспользоваться Фотошопом или Корелом, но для меня это не вариант. Ведь необходимо конвертировать PDF-файл в картинку, потом уже совершать различные действия со слоями, цветами и так далее – довольно сложная процедура, да и требует массу лишних телодвижений.
Поэтому, как говаривал незабвенный вождь пролетариата, я пошел другим путем, а именно в сторону интернета, где нашел замечательную программу – быструю, удобную и условно-бесплатную. Да, программа не бесплатна, но… как часто вам приходится редактировать PDF-документы. Я думаю не часто, ну раз пять в месяц, максимум, если вы конечно не занимаетесь полиграфическим бизнесом.
Вот поэтому и не будем заморачиваться по поводу платности или бесплатности того или иного программного продукта. Вопрос о том, какие программы лучше использовать – платные или бесплатные, спорный конечно, об этом можно долго дискутировать и рассуждать, поэтому я еще напишу отдельный пост на эту тему, а вы подпишитесь на новости с блога, что бы не пропустить что-нибудь интересное…
Если вам действительно приходится редактировать, именно редактировать, а не рецензировать, то есть наносить разные пометки, замечания или примечания, то тогда имеет смысл воспользоваться чем-то платным, например, Acrobat Pro, вот уж где можно разгуляться в плане редактирования PDF, но варианты не из дешевых, хотя если по рыскать по торрентам, то можно найти, ломанную версию, но… я вам этого не говорил.
Что-то я отвлекся, возвращаемся к редактированию PDF-файлов. Программа для редактирования PDF-документов – FoxitPDFEditor. Как я уже писал выше, существует еще несколько программ для редактирования, но нравиться именно эта Для примера я возьму два файла – один с чертежом, другой – с текстом.
Маленькая ремарка: данным способом можно редактировать только PDF-файлы созданные из программ первоисточников с помощью виртуального принтера или онлайн-сервисами, то есть, если чертежи, то Автокад или Компас, а если тексты и таблицы – Word, Excel и другие подобные им текстовые или табличные редакторы.
Содержание
- Редактирование PDF-файлов с чертежами
- Редактирование PDF-файлов с текстом и картинками
- Выводы
Итак, есть чертеж и требуется нанести на него надписи и скорректировать некоторые размеры и выноски. Поехали! Вот такой чертеж:
Сделаем вместо выносок надписи и заменим некоторые размеры. Открываем в FoxitPDFEditor требуемый файл и начинаем редактирование… Смотрим!
Если кратко описать весь процесс, то получиться следующее:
- Запускаем PDFEditor
- Открываем нужный файл с чертежом (еще раз обращаю ваше внимание, что PDF-файл должен быть создан из первоисточника)
- Редактируем чертеж, как будто в Автокаде. Выделяем нужные линии, переносим, добавляем размеры и тому подобное
Ну вот, как то так… Что не понятно, спрашивайте, не стесняйтесь.
Двигаемся дальше…
Редактирование PDF-файлов с текстом и картинками
Имеется файл, созданный из программ первоисточников, у меня это часть статьи, которую полностью вы можете почитать здесь.
Будем изменять размер текста и картинок, удалим не нужную страницу и добавим нужную и еще кое-что по мелочи. Смотрим!
Принцип редактирования похож на редактирование в векторном редакторе (Корел, Иллюстратор). Все картинки и текст в редактируемом файле становятся обеъктами, которые можно выделать, изменять или удалять. Причем, не только текст и картинки, но даже страницы можно удалять или добавлять, что в видео и показывается.
Обратите внимание, что ролики нужно смотреть последовательно, потому что в первом ролике есть некоторые нюансы, о которых не упоминается во втором. Например, как правильно добавлять текстовые блоки и некоторые другие моменты.
Статья получилась длинная, но, я надеюсь, информативная. Давайте подводить итоги и делать выводы.
Выводы
В связи с тем, что формат PDF, все таки, не предназначен для редактирования, тем не менее случаются ситуации, когда необходимо внести какие-либо изменения в PDF-документы.
Для этого были разработаны специальные программы для редактирования PDF формата, но из всего многообразия, в этой статье была рассмотрена только одна, но, на мой взгляд, самая удобная. При некоторой сноровке в этой программе можно редактировать файлы не хуже чем в Word.
Осталось только упомянуть, что FoxitPDFEditor теперь называется — Foxit Phantom PDF. Вариант платный, порядка ста зеленых американских рублей придется заплатить тем, кто хочет воспользоваться новой версией вышеописанной программы. Для тех кому не важно новая версия или не новая – Гугл в помощь…
Спасибо за внимание! И если что-то не понятно, пишите не стесняйтесь…
С уважением, Абрамович Артем.
P.S. На десерт предлагаю вам очень драматичного кота. Отдохните и улыбнитесь!
Программа предназначена для черчения и автоматизированного проектирования деталей, зданий, пред…
Программа
предназначена для черчения и
автоматизированного проектирования
деталей, зданий, предметов интерьера и
другого. Ее изучением занимаются в
девяти из десяти вузов, благодаря
функциональности и полной локализации.
Но помимо создания чертежа, важно знать,
как вставить
текст в Автокад и способы добавить
стиль текста в Автокаде.
В программе можно добавлять визуальные
элементы.
Виды текста в AutoCAD
Перед тем
как редактировать текст в Автокаде,
рассмотрим его виды. Писать
текст в Автокаде 2016
можно в однострочном и многострочном
форматах. Уменьшить
текст в Автокаде
можно во время написания, пользуясь
окном рядом с ним.
Однострочный текст
При создании
однострочного текста даже на нескольких
строках, каждая из них будет отдельной.
Изменить стиль
текста в Автокаде
для них нужно как для самостоятельных
элементов.
Многострочный
текст
Многострочный
текст может содержать несколько абзацев,
и при переносе, или попытке добавить
стиль текста в Автокад,
они будут считаться одним объектом.
Как вставить текст в AutoCAD
Помимо возможности
писать текст
в Автокаде 2016
доступно импортирование. Для добавления
пояснений на чертежи можно использовать
.txt
и .rtf
файлы. Единственное требование к ним –
ограничение объема в 256 килобайт. После
составления схемы найдите файл на
компьютере, и перетащите мышкой в окно
AutoCAD.
В выбранной точке появится объект
многострочного текста, содержащий
данные из исходника. Если переносился
.txt
файл, то к объекту в чертеже применятся
заданные до этого стили. А при добавлении
.rtf
шрифты и элементы форматирования
останутся.
Переносить текст
можно буфером обмена. Если делать это
из стороннего приложения, то к нему
применятся предыдущие стили, использованные
в чертеже, а если из другого файла
AutoCAD,
то стили сохранятся.
Как изменить текст в AutoCAD
Для того чтобы
изменить стиль
текста в Автокаде,
дважды кликните левой клавишей мыши по
полю. После этого введенные данные будут
выделены, и вы сможете переписать объект,
или выделить для редактирования нужный
фрагмент.
Как уменьшить текст в AutoCAD
Изменить размер
текста можно двумя способами. Первый –
во время создания. После размещения
текстового поля на чертеже правее
появится окно ввода. Изменяя записанное
число, можно увеличить или уменьшить
текст в Автокаде.
Второй – после создания. Двойной щелчок
ЛКМ по готовому объекту открывает меню
редактирования с внутренним «Текстовым
редактором». В верхней панели, сходной
с Word,
можно изменять размер шрифта, отступы
и интервалы.
Как добавить стиль текста в AutoCAD
Добавить стиль
текста в Автокаде
можно также двумя способами. При создании
текстовых полей AutoCAD
предложит задать параметры размера
шрифта, угла наклона, и выравнивание
относительно отмеченной точки. Когда
надпись
создана, при нажатии двойным кликом по
объекту, откроется меню форматирования.
Там можно задавать стили в верхней
панели. Для форматирования также есть
выпадающий список, появляющийся при
нажатии правой клавиши мыши по тексту.
В нем расположены настройки списков,
абзацев, и других параметров. Последний
способ форматирования — окно «Свойства».
Для того чтобы его открыть, выделите
изменяемую область одиночным кликом
ЛКМ, и нажмите комбинацию клавиш Ctrl+1.
В левой части экрана откроется окно, в
котором подробно описаны стили. Выбирая
пункты, и изменяя содержимое, пользователь
форматирует текст.
Как писать текст в AutoCAD
Для того чтобы
писать текст
в Автокаде 2016
в одну строку, сделайте следующее:
-
Откройте вкладку
«Главная». -
Выберите панель
«Аннотации». -
Нажмите на кнопку
«Однострочный текст». -
Отметьте место,
в котором будет текст, вводом координат
или кликом ЛКМ. -
Укажите размер и
стили текста. -
Нажмите Enter,
и введите однострочный текст. -
Если нажать Enter
еще раз, то можно будет ввести новую
строку. -
Нажмите Enter
два раза для завершения работы с
объектом.
Если в чертеже
нужно подробное описание, добавьте в
него многострочный текст. Для этого:
-
Откройте вкладку
«Главная». -
Выберите панель
«Аннотации». -
Нажмите на кнопку
«Многострочный текст». -
Кликом ЛКМ или
вводом координат задайте левый верхний
и правый нижний углы области, в которой
будет текст. -
Введите текст в
появившееся окно. -
Если необходимо
отформатировать, используйте инструменты
в верхней части окна. -
Завершите работу
с текстом комбинацией Ctrl+Enter.
Видеоурок по
редактированию текста в AutoCAD:
Как в офисе.
Программа Компас-3D — это система автоматизированного проектирования (САПР), предоставляющая широкие возможности по созданию и оформлению конструкторской и проектной документации. Создан данный продукт отечественными разработчиками, отчего он особенно популярен в странах СНГ.
Компас 3D — программа для черчения
Не менее популярным, причем, по всему миру, является и текстовый редактор Word, созданный компанией Microsoft. В этой небольшой статье мы рассмотрим тему, которая касается обеих программ. Как вставить фрагмент из Компаса в Ворд? Этим вопросом задаются многие пользователи, часто работающие в обеих программах, и в этой статье мы дадим на него ответ.
Урок: Как вставить таблицу Word в презентацию
Забегая вперед, скажем, что в Ворд можно вставлять не только фрагменты, но и чертежи, модели, детали, созданные в системе Компас-3D. Сделать все это можно тремя разными способами, о каждом из них мы и расскажем ниже, двигаясь от простого к сложному.
Урок: Как пользоваться Компасом-3D
Вставка объекта без возможности дальнейшего редактирования
Самый простой метод вставки объекта — это создание его скриншота и последующее добавление в Word в виде обычного изображения (рисунка), непригодного для редактирования, как объект из Компаса.
1. Сделайте скриншот окна с объектом в Компасе-3D. Для этого выполните одно из нижеуказанных действий:
- нажмите клавишу «PrintScreen» на клавиатуре, откройте какой-нибудь графический редактор (например, Paint) и вставьте в него изображение из буфера обмена (CTRL+V). Сохраните файл в удобном для вас формате;
- используйте программу для создания скриншотов (например, «Скриншоты на Яндекс Диске»). Если у вас на компьютере не установлено такой программы, выбрать подходящую вам поможет наша статья.
Программы для создания скриншотов
2. Откройте Ворд, кликните в том месте, куда нужно вставить объект из Компаса в виде сохраненного скриншота.
3. Во вкладке «Вставка» нажмите кнопку «Рисунки» и выберите с помощью окна проводника сохраненный вами снимок.
Урок: Как в Word вставить рисунок
При необходимости, вы можете отредактировать вставленное изображение. О том, как это сделать, вы можете прочесть в статье, представленной по ссылке выше.
Вставка объекта в виде рисунка
Компас-3D позволяет сохранять создаваемые в нем фрагменты в виде графических файлов. Собственно, именно этой возможностью и можно воспользоваться для вставки объекта в текстовый редактор.
1. Перейдите в меню «Файл» программы Компас, выберите «Сохранить как», а затем выберите подходящий тип файла (JPEG, BMP, PNG).
2. Откройте Ворд, кликните в том месте, куда нужно добавить объект, и вставьте изображение точно таким же образом, как это описано в предыдущем пункте.
Примечание: Данный метод тоже исключает возможность редактирования вставленного объекта. То есть, вы сможете изменить его, как и любой рисунок в Word, но не сможете редактировать, как фрагмент или чертеж в Компасе.
Вставка с возможностью редактирования
И все-таки существует метод, с помощью которого вы можете вставить фрагмент или чертеж из Компаса-3D в Ворд в том же виде, в каком он находиться в САПР-программе. Объект будет доступен для редактирования непосредственно в текстовом редакторе, точнее, он будет открываться в отдельном окне Компаса.
1. Сохраните объект в стандартном формате Компаса-3D.
2. Перейдите в Word, кликните в нужном месте страницы и переключитесь во вкладку «Вставка».
3. Нажмите на кнопку «Объект», расположенную на панели быстрого доступа. Выберите пункт «Создание из файла» и нажмите «Обзор».
4. Перейдите в папку, в которой находится созданный в Компасе фрагмент, и выберите его. Нажмите «ОК».
Компас-3D будет открыт в среде Ворда, так что при необходимости вы сможете отредактировать вставленный фрагмент, чертеж или деталь, не покидая текстовый редактор.
Урок: Как чертить в Компас-3D
На этом все, теперь вы знаете, как вставить фрагмент или любой другой объект из Компаса в Ворд. Продуктивной вам работы и результативного обучения.
Как редактировать чертеж, вставленный из AutoCAD в Word?
Форумы CADUser → Приемы работы → Импорт и экспорт данных → Как редактировать чертеж, вставленный из AutoCAD в Word?
Чтобы отправить ответ, вы должны войти или зарегистрироваться
Сообщения 5
#1 Тема от Андрей 17 мая 2005г. 07:15:06
- Андрей
- Восстановленный участник
- На форуме с 25 октября 2004г.
- Сообщений: 47
- Спасибо: 0
Тема: Как редактировать чертеж, вставленный из AutoCAD в Word?
короче ситуация такая: вставляем через буфер обмена или просто объектом рисунок автокада в ворд, потом хочется его поредактировать тыкаем 2 раза и вылазит ошибка что-то там не удается связь с сервером и т.п.
WinXP, Office XP, AutoCAD 2005,
Вставлять картинками не предлагать, нужна возможность редактирования и отправка заказчику в его желаемом формате ворда.
Может в реестре что-то прописать.
Как редактировать чертежи в ворде
Word является текстовим редактором, т.е. предназначен для создания, редактирования и хранения текстовых документов. Хотя, очень часто на вордовских страницах можно увидеть и таблицы, и формулы, и рисунки. А как сделать чертеж в ворде и возможно ли это вообще? Конечно, сделать полный архитектурный проект в ворде еще никому не приходило в голову, а вот не сложные чертежи или схемы можно осилить вполне.
Для этих целей используем панель Рисование. Вот так она вызывается и выглядит:
Через эту панель можно вызвать огромное количество линий, стрелок, геометрических фигур, автофигур и пр. Именно с их помощью и делается чертеж или схема. Алгоритм предельно прост: выбираем нужный инструмент (например, Линию), кликнув его левой мышью, и не отпускаем кнопку мыши, пока не проведем отрезок нужной длины. Если нужно, чтобы линия получилась строго горизонтальная или вертикальная, то во время рисования удерживаем кнопку Shift. Эта же клавиша используется, если нужно получить не овал, а окружность.
Все нарисованные фигуры можно копировать, вставлять и передвигать. Для того, чтобы скопировать любой объект нужно сначала его выделить, кликнув левой мышью. Несмотря на кажущуюся простоту, черчение в ворде быстро утомляет и может вызывать чувство раздражения. Поэтому идти на этот шаг рекомендуется только в безвыходной ситуации, когда нет возможности использовать специализированные программы для черчения.
Как редактировать основную надпись в AutoCAD 2019?
Видео-учебник
- Дважды щелкните рамку основной надписи, чтобы открыть расширенный редактор атрибутов. …
- Изменить название организации. …
- Измените запись даты графика. …
- Укажите другой стиль текста. …
- Настройте линии, используемые в основной надписи. …
- Нажмите кнопку ОК.
- Сохраните измененный шаблон. …
- Отредактируйте описание, когда оно появится.
Как редактировать текст в блоке?
Щелкните вкладку «Чертеж» > панель «Блок» > Менеджер атрибутов блоков. В Диспетчере атрибутов блоков выберите блок из списка блоков или нажмите «Выбрать блок» и выберите блок в области рисования. В списке атрибутов дважды щелкните атрибут, который вы хотите изменить, или выберите атрибут и нажмите «Изменить».
Как редактировать основную надпись в макете?
Либо щелкните объект правой кнопкой мыши и выберите «Редактировать» в контекстном меню, либо дважды щелкните объект, чтобы открыть диалоговое окно «Редактировать границу основной надписи», а затем выберите «Компоновка основной надписи». Выбрав объект границы основной надписи, выберите Изменить > Изменить заголовок Блокировать границу.
Основная надпись чертеж границы, вставленный как блок AutoCAD в другой чертеж. Чертеж границы основной надписи можно вставить как блок в файл шаблона чертежа AutoCAD. Если основная надпись вашего чертежа состоит из блока AutoCAD с атрибутами, AutoCAD Electrical toolset может ссылаться на него.
Как сделать редактируемую основную надпись в AutoCAD?
Создание основной надписи
- Начните пустой новый рисунок.
- Нарисуйте границу чертежа с помощью стандартных команд и объектов AutoCAD.
- Введите ATTDEF в командной строке, чтобы вставить объекты определения атрибута. …
- Введите имя тега, например DESC1, DESC2, SHEET, SHEET_TOTAL.
- Установите любые другие свойства и значения определения атрибута.
Как изменить название листа в AutoCAD?
Щелкните правой кнопкой мыши имя листа и выберите «Переименовать и перенумеровать» для ввода номера листа или изменения названия листа. Перетащите листы, чтобы реорганизовать их в списке листов.
Как сделать редактируемый блок атрибутов в AutoCAD?
Создание и присоединение определения атрибута
- Щелкните вкладку «Чертеж» > панель «Блок» > «Определить атрибут».
- В диалоговом окне «Определение атрибута» задайте режимы атрибута и введите информацию тега, местоположение и параметры текста. Имя тега атрибута. …
- Нажмите кнопку Сохранить.
- Создайте или переопределите блок (БЛОК).
Какая из следующих команд используется для редактирования атрибута?
Наблюдения и советы этой статьи мы подготовили на основании опыта команды Команда Ddedit редактирует однострочный текст, многострочный текст, определения атрибутов и текст атрибутов (сокращение от «редактор динамического диалога»). Вы можете редактировать определение атрибута только до того, как оно будет сохранено как часть определения блока.
Как редактировать текст в шаблоне AutoCAD?
Редактирование шаблона аннотации
- Щелкните Копировать, чтобы сделать копию шаблона.
- Щелкните Переименовать, чтобы переименовать шаблон.
- Щелкните Редактировать содержимое шаблона, чтобы изменить текстовые или графические элементы шаблона.
- Измените любые свойства или параметры вставки.
Как редактировать блок в AutoCAD 2020?
Справка
- Выберите вкладку «Вставка» панель «Ссылка» «Редактировать ссылку». …
- В текущем чертеже выберите ссылку, которую вы хотите отредактировать. …
- В диалоговом окне «Редактирование ссылки» выберите конкретную ссылку, которую вы хотите изменить. …
- Нажмите кнопку ОК.
- Выберите объекты, которые вы хотите отредактировать в справочнике, и нажмите Enter.
Как оформить заголовок?
Примените эти пять советов к своему дизайну, чтобы создавать заголовки, которые выделяются, выглядят красиво и отражают ваш уникальный стиль дизайна.
- Выровняйте по центру заголовки, которые окажут наибольшее влияние. …
- Выровняйте по правому краю. …
- Выровнять по левому краю. …
- Используйте межбуквенный интервал, чтобы выровнять заголовок и подзаголовок. …
- Подберите ширину строки, увеличив размер заголовка.
Как редактировать основную надпись в Draftsight?
Чтобы отредактировать значения в основной надписи:
- Выполните одно из следующих действий. На ленте щелкните Панель инструментов > Рамка > Редактировать. В меню щелкните Панель инструментов > Рамка > Редактировать. Введите TB_EditFrame.
- В графической области укажите основную надпись.
- В диалоговом окне «Изменить значения атрибута блока» измените значения.
- Нажмите кнопку ОК.
Содержание:
Создание и редактирование текста
Текст AutoCAD можно разделить, условно на два типа: однострочный и многострочный. Однострочный текст обладает небольшим количеством настроек и используется, как правило, для нанесения небольших пометок. Многострочный текст обладает разнообразными настройками и подходит для создания больших блоков текста.
Создание однострочного текста
Рассмотрим создание однострочного текста:
1. Вызовите команду одним из следующих способов:
2. Укажите точку вставки текста.
3. Задайте высоту текста, введя с клавиатуры, указав щелчком мыши или приняв значение по умолчанию (2.5).
4. Укажите угол поворота текста, введя с клавиатуры, указав щелчком мыши или приняв значение по умолчанию (0).
5. В указанной точки вставки появиться курсор и область для ввода текста. Текст можно вводить, используя клавиатуру и переносить на новую строку используя клавишу
6. После завершения ввода текста, строки, созданные переносом клавишей 
будет однострочным.
При выделении однострочного текста отображается одна ручка, за которую текст можно перемещать. На рисунке 9.1 показан однострочный текст, созданный одной командой и разнесенный за ручки.
Рисунок 9.1 Однострочный текст
Редактирование однострочного текста
Редактировать однострочный текст можно с помощью команд и с панели «Свойств».
Для редактирования содержимого текста используется команда «Редактировать» 


К командам редактирования так же относиться «Масштаб» и «Выравнивание», которые соответственно масштабируют и выравнивают текст.
Масштабировать и выравнивать текст можно также осуществлять на вкладке «Аннотации» панель «Текст».
Так же удобно редактировать текст с помощью панели «Свойств», в которой можно задать множество различных настроек, в том числе и содержимое текста, размер шрифта, поворот и т.п.
Особое внимание рекомендуется обратить на положение ручек при выравнивании однострочного текста.
Создание многострочного текста
Многострочный текст, как говорилось ранее обладает большими настройками. Часто в AutoCAD можно встретитесь сокращенное название многострочного текста — М Текст.
Рассмотрим создание многострочного текста:
1. Вызовите команду одним из следующих способов:
2. Двумя точками устанавливается область ввода текста. Размер области в последствии можно менять. После установки первой точки области в командной строке можно задать первоначальные настройки текста используя опции, которые в прочем можно установить после построения области.
3. После построения области ввода текста вводиться текст и задаются настройки с помощью контекстной вкладки «Текстовый редактор» (рисунок 9.2).
Рисунок 9.2 Контекстная вкладка «Текстовый редактор»
Команды контекстной вкладки «Текстовый редактор» можно использовать как при вводе текста, так и при редактировании текста. Рассмотрим команды вкладки «Текстовый редактор»:
Панель «Стиль»
- Область выбора текстового стиля. Речь о текстовых стилях пойдет ниже в этой главе.
- Аннотативный — задает текст, как аннотативный. Работа с аннотативными объектами рассматривается в «Тема 15. Печать».
- Область установки высоты шрифта, по умолчанию размер шрифта равняется 2.5 единиц. Размер шрифта можно также осуществлять на вкладке «Аннотации» панель «Текст».4. Маска — открывает диалоговое окно создания скрытия заднего плана, в котором можно задать коэффициент перекрытия и цвет заливки. Маскировка создает закрашенную область под всем блоком текста.
Панель «Форматирование»
5. Соответствие — позволяет оформить текст в соответствии с настройками другого текста в рамках текущего блока текста. Для применения соответствия сначала выбирается текст с исходными параметрами, затем выбирается команда, а затем выделяется текст к которому нужно применить параметры выбранного текста.
6. Настройка внешнего вида шрифта. К настройке внешнего вида шрифта относятся такие стандартные команды, как (слева на право) полужирный, курсив, перечеркнутый, подчеркнутый, надчеркнутый, дробь, нижний индекс, верхний индекс, верхний регистр, нижний регистр. Если раскрыть панель «Форматирование» появиться возможность задать угол наклона, отслеживание (увеличение или уменьшение расстояния между буквами), коэффициент сжатия-растяжения букв.
Следует подробней описать создания дроби. При создании дроби сначала вводиться верхняя часть дроби, затем знак разделитель и нижняя часть дроби. После ввода текста дроби его нужно выделить (внимание! Не следует выделять пробелы до и после текста дроби), активизируется значок дроби 
В качестве разделителя дроби принимается три вида символа, на рисунке 9.3 показаны три символа разделителя и результаты использования каждого из них.
Рисунок 9.3 Создание дроби
7. Задание гарнитуры шрифта. В AutoCAD существуют два типа гарнитуры шрифта:
8. Задание цвета шрифта.
9. Отменить — отменяет форматирование шрифта, или удаляет форматирование абзацев, или удаляет все виды форматирования абзацев.
Панель «Абзац»
10. Выравнивание — позволяет задать выравнивание для выбранного текста. Выравнивание задаётся, как по вертикали, так и по горизонтали.
11. Маркеры и нумерация — взывает команды задания и настройки списков, к ним относятся следующие команды:
- Откл — отключает созданный список.
- Нумерованный — создает нумерованный список.
- Буквенный — создает буквенный список, где нумерация осуществляется буквами латинского алфавита в нижнем или верхнем регистре.
- Маркированный — создает маркированный список.
- Начало — если используется нумерованный или буквенный список, то можно задать любой пункт списка, как начальный.
- Продолжить — если была использована команда начало, то можно вернуть пункту списка, порядковый номер.
- Разрешает автоматическую нумерацию списка.
- Разрешает создание списков.
12. Межстрочный интервал — позволяет указать расстояние между строками, выбрав предложенный коэффициента из списка. Если в списке нет подходящего коэффициента, следует выбрать пункт «Дополнительно», который открывает диалоговое окно «Абзац». В диалоговом окне абзац можно установить различные настройки текста, такие как табуляция, отступ слева первой строки, отступ слева всего текста, отступ справа, определить стиль десятичных знаков, выравнивание абзаца, интервал между абзацами и межстрочный интервал. Диалоговое окно «Абзац», так же можно вызвать с помощью пиктограммы стрелки в нижней правой части панели
13. Кнопки настройки выравнивания по левому краю, центру, правому краю, по ширине и кнопка распределения текста по ширине. Первая кнопка 
Выравнивание можно также осуществлять на вкладке «Аннотации» панель «Текст».
Панель «Вставка»
14. Столбцы — список содержит команды, позволяющие настраивать отображение текста по столбцам. К созданию столбцов относиться следующие команды:
- В один столбец — преобразует текст в нескольких столбцах в один.
- Динамические столбцы — столбцы создаются динамически в зависимости от количества текста и высоты текстовой области. Динамические столбцы могут создаваться с различной высотой «Задание высоты вручную» и с одинаковой высотой столбцов «Автоматическое задание высоты». Способ построения выбирается из меню «Динамические столбцы». Для изменения высоты столбца следует навести курсор на нижнюю границу столбца, так что бы курсор принял форму двухсторонней стрелки
и удерживая ЛКМ перемещать верх или вниз.
- Статические столбцы — задаётся количество столбцов, если количество текста привышает высоту столбцов, то последний столбец вмещает остаток текста и становиться больше по высоте, чем остальные.
- Вставить в конец столбца — вставляет скопированный текст в конец столбца создавая при этом новы столбец.
- Параметры столбцов — открывает диалоговое окно «Параметры столбцов» в котором можно установить тип столбцов, количество столбцов, а так же ширину столбца и расстояние между столбцами.
15. Обозначение — открывает список специальных символов для вставки, таких как диаметр, плюс/минус, знаки валют и т.п. Если в списке не присутствует нужный символ, то его можно вставить, вызвав команду «Другое» в конце списка символов. Рассмотрим процедуру вставки дополнительных символов последовательно:
- Из выпадающего списка символов выберите «Другое».
- В появившемся окне «Таблица символов» вберите шрифт в котором находиться символ и сам символ.
- Нажмите кнопку «Выбрать». Если нужно вставить несколько символов одновременно повторите процедуру выбора символов.
- После выбора символов нажмите кнопку «Копировать».
- Закройте окно «Таблица символов».
- Выберите место вставки символов в тексте и вызвав контекстное меню выберите «Вставить».
- Символы будут вставлены в место расположения курсора Рассмотрим несколько нюансов при вставке символов. После вставки символов часто происходит перенос последующего текста на новую строку, что следует исправить, убрав перенос строки.
Если вы используете один шрифт для текста, а вставлять символ из другого шрифта, то они будут визуально различаться, как на рисунке ниже, где буквы набраны в шрифте «simplex», а символы вставлены из шрифта «Arial». Так происходит отчасти от того, что в шрифте «simplex» нет этих символов. Для того, чтобы символы были похожи на шрифт их продеться создать самостоятельно, то есть нарисовать.
16. Поле — это динамический объект значение которого зависит от значения свойства другого объекта. Команда поле рассматривается в курсе «AutoCAD. Профессиональный курс».
Панель «Орфография»
17. Проверка орфографии — включает/отключает автоматическую проверку орфографии. Проверка орографии в AutoCAD действует так же, как и в большинстве других программ. Отсутствующее в словаре слово подчёркивается красной пунктирной линией и при вызове на нем контекстного меню отображает варианты правильного написания слова или предлагает добавить отсутствующее слово в словарь. Параметры проверки орфографии можно установить в диалоговом окне «Параметры проверки орфографии», которое можно вызвать с помощью пиктограммы стрелки в нижней правой части панели
Проверку орфографии можно также осуществлять на вкладке «Аннотации» панель «Текст».
18. Редактировать словари — позволяет редактировать установленные словари добавляя или удаляя слова.
- Чертежи на заказ
Панель «Сервис»
19. Поиск и замена — открывает диалоговое окно «Поиск и замена» в котором задаются параметры поиска.
Если раскрыть панель с помощью стрелки 
Поиск можно также осуществлять на вкладке «Аннотации» панель «Текст».
Панель «Параметры»
20. Дополнительно — содержит команды «Набор символов», «Параметры редактора» и «справка»:
- Набор символов — позволяет выбрать кодировку кириллицу, иврит, арабский и т.д.
- Параметры редактора — управляет отображением контекстного текстового редактора и текста в нем. Когда этот флажок снят, текст, который может оказаться неудобочитаемым (если он очень мелкий, очень крупный или повёрнут), отображается в удобном для чтения масштабе и в горизонтальном положении, чтобы его было удобно читать и редактировать.
- Справка — запускает справку.
21. Линейка — включает/отключает отображение линейки в верхней части области текста.
22. Вперед/назад по истории редактирования текста.
Панель «Закрыть»
23. Закрыть текстовый редактор — завершает редактирование текста.
Текстовые стили
Стили являются базовым инструментом по работе с объектами в среде AutoCAD. На стилях построено оформление следующих объектов: текста, размеров, таблиц, мультивыносок, печати и мультилиний. В этом курсе будут рассмотрены стили текста, размеров и мультивыносок, остальные в курсе «AutoCAD. Профессиональный курс». В текущем разделе рассматривается стиль текста. Стили определяют внешний вид объектов и для каждого типа объектов существует стандартный стиль, присутствующий в файле шаблона. При перемещении объекта из одного стиля в другой меняются параметры объекта, которые принимают значения, установленные в стиле. Стили похожи на слои, которые так же определяют оформление объекта.
Для примера предположим, что вы для своих проектов используете три вида текста, оформление которых различается. Первому задано полужирное начертание и размер шрифта 25 единиц, второй начертан курсивом с размером шрифта 15 и последний, третий стиль с стандартным начертанием размером 5 единиц. Для того чтобы каждый раз не задавать параметры в текстовом редакторе, разумнее создать три стиля текста, для каждого задать свои настройки и при необходимости применять тот или иной стиль к тому или иному тексту. Рассмотрим создание, применение и редактирование стилей текст.
Создание стилей
Для создания и редактирования стиля текста используется диалоговое окно «Стили текста», которое можно открыть несколькими способами:
В диалоговом окне «Стили текста» (рисунок 9.4) создаются, удаляются и настраиваются стили текста.
Рисунок 9.4 Диалоговое окно «Стили текста»
По умолчанию в стандартном шаблоне чертежа «acadiso.dwt» создано два стиля «Standart» и «Аннотативный», которые можно увидеть в списке текстовых стилей (рисунок 9.4 пункт 1). При выборе стиле можно увидеть внешний вид текста с настройками выбранного стиля (рисунок 9.4 пункт 2). Для создания нового стиля следует нажать кнопку «Новый» (рисунок 9.4 пункт 13) после чего ввести название стиля. Будет создан стиль, в котором можно установить гарнитуру шрифта, начертание (курсивное, полужирное, полужирный курсив), аннотативный — указывает, что текст аннотативный, высота текста, перевёрнутый текст, начертания справа налево, вертикальный текст, степень растяжения/сжатия и угол наклона (рисунок 9.4 последовательно пункты 3-11).
После создания и настройки текстового стиля его можно сделать текущим, то есть созданный текст с помощью инструментов «Многострочный» и «Однострочный» текст будут сразу же размещены в этом стили и к тексту будут применены настройки. При необходимости текстовый стиль можно удалить, но только если он не является текущим, и он не применен к тексту на рабочем пространстве (что очень похоже на правила удаления слоев). Для удаления стиля текста используется копка «Удалить» (рисунок 9.4 пункт 14).
Применение текстового стиля
Применение текстового стиля похоже на применение слоев к объекту. Для применения стиля текста сперва нужно выбрать блок или несколько блоков текста, а затем из выпадающего списка «Стили текста» выбрать нужный стиль (рисунок 9.5). Список стилей расположен в открывающейся части панели «Аннотации». Стиль текста будет применен к объекту, но при необходимости примененный стиль можно заменить другим стилем. Если изменить настройки стиля, это отразиться на объектах находящихся в этом стиле.
Текстовые стили, как в последствие будет показано, внедряются в другие стили, как например в размерные. При использовании размерного стиля «Standart» к тексту применяется высота 2.5, хотя в стиле указано 0.
Важно с самого начала разобраться, как работают текстовые стили и начать использовать их для настройки отображения текста.
Рисунок 9.5 Применение стиля текста
- Размеры в AutoCAD
- Полилинии, сплайны и штриховка в AutoCAD
- Команды рисования в AutoCAD
- Печать в AutoCAD
- Редактирование объектов и чертежей в AutoCAD
- Черчение по координатам в AutoCAD
- Черчение окружностей в AutoCAD
- Редактирование чертежей с помощью ручек в AutoCAD






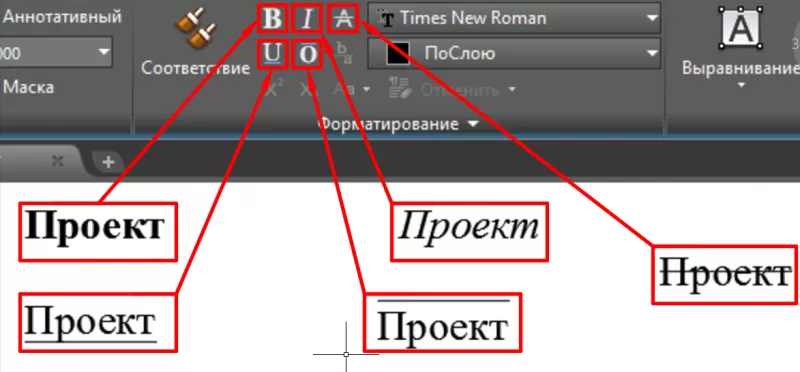
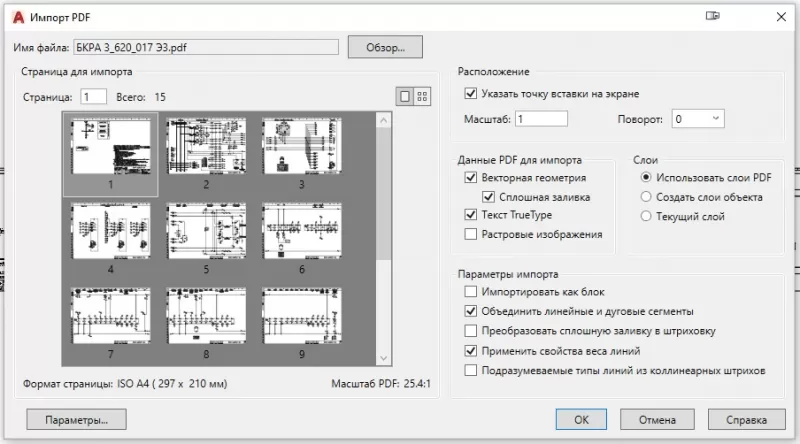
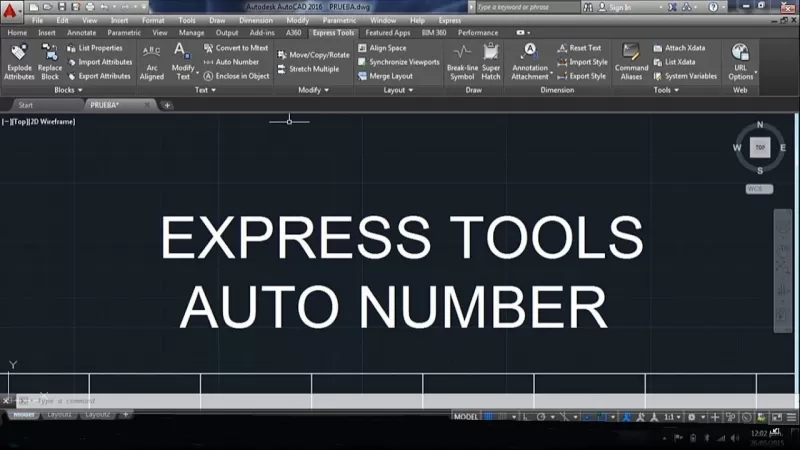
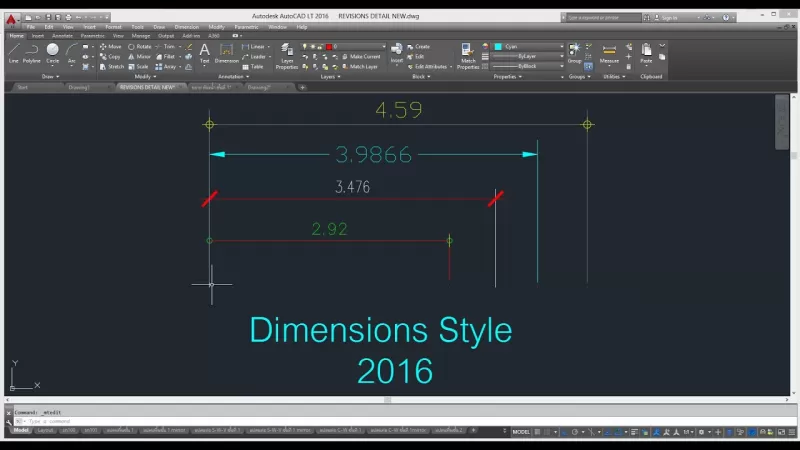
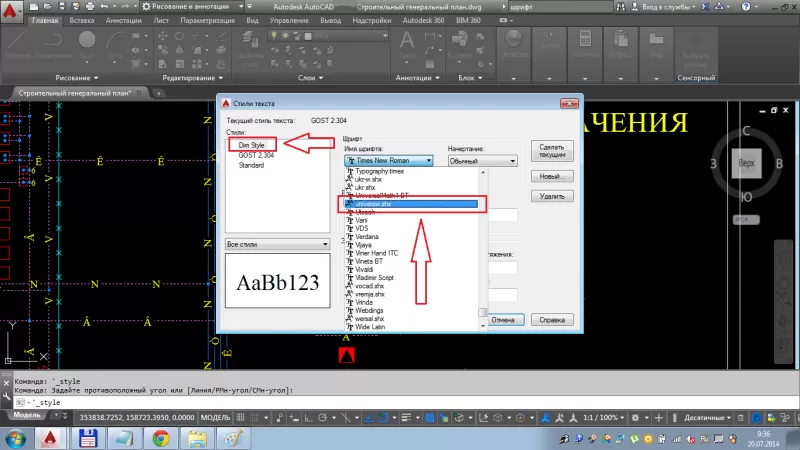

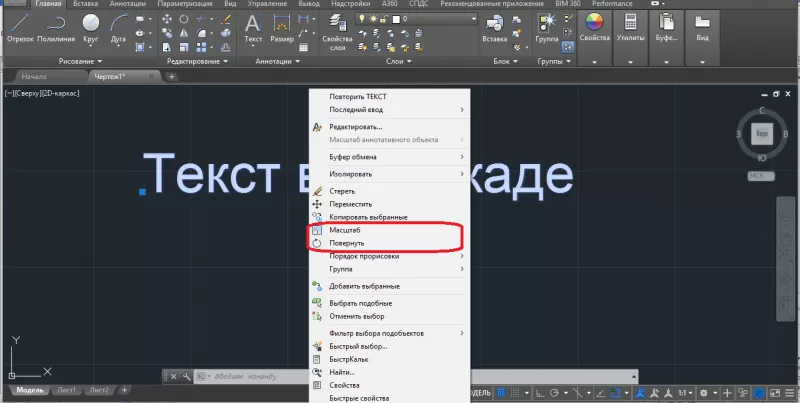





















 и удерживая ЛКМ перемещать верх или вниз.
и удерживая ЛКМ перемещать верх или вниз.


