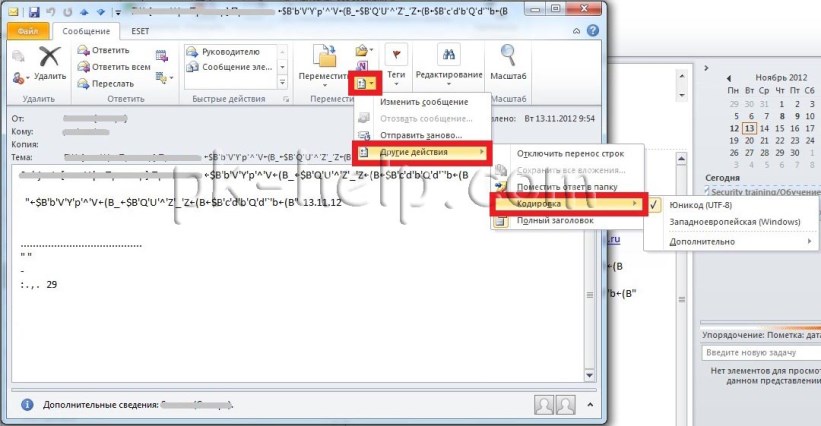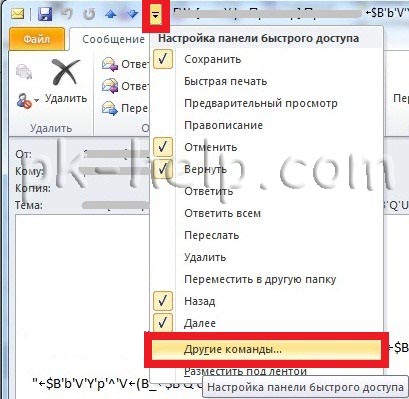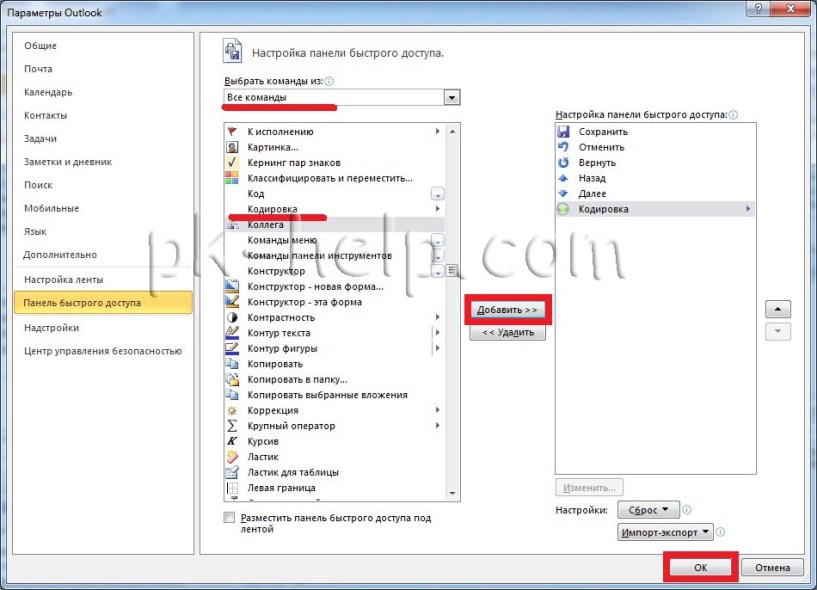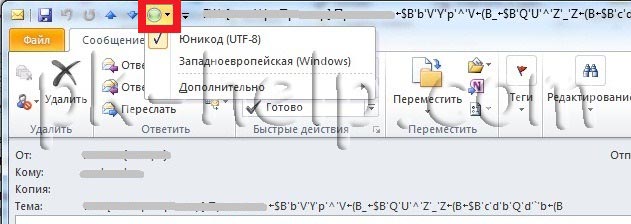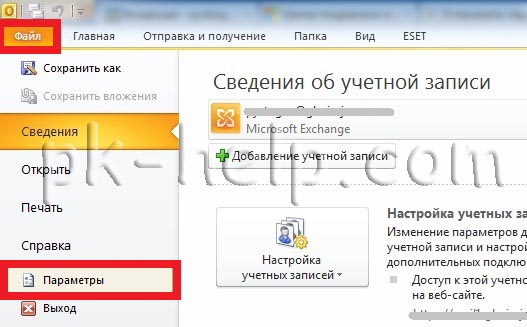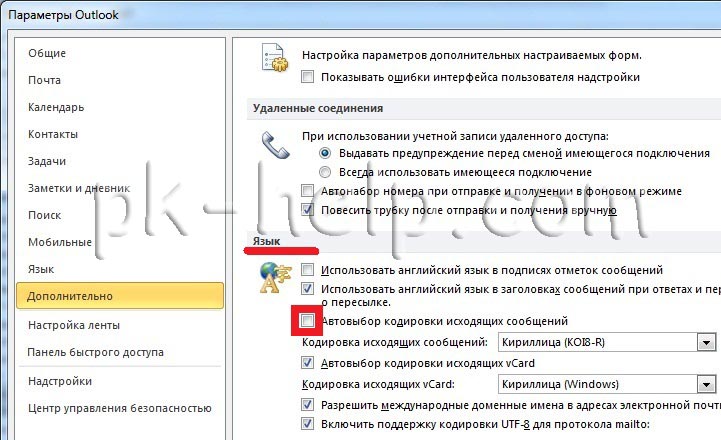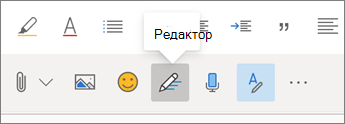В данной статье опишу основные проблемы с кодировкой Outlook 2010. Я выделил две основные проблемы:
1 Вам приходит не читаемое сообщение. Например, сообщение содержащее текст -Á×ÐÆ×ÁÐÙ×ÒÐÁËÅÕÎÏÐÌÐÏÄÌÖÚ.
2 Вам жалуются, что от вас приходят сообщение содержащий не читаемый текст.
Исправить кодировку пришедшего письма.
В первом случае вам необходимо поменять кодировку для пришедшего письма. Для этого открываем письмо, выбираем «Другие действия перемещения- Другие действия- Кодировка».
Выбираете необходимую кодировку.
Вывод кнопки Кодировка на Панель быстрого доступа.
Если такая ситуация случается часто, удобней будет вывести кнопку Кодировки на панель быстрого доступа, для этого нажимаем кнопку «Настойка панели быстрого доступа- Другие команды».
В открывшемся окне Параметры Outlook в поле Выбрать команду из: выбираем «Все команды», в нижнем поле находим «Кодировка» и кнопкой «Добавить» добавляем эту кнопку в поле Настройки панели быстрого доступа, нажимаем «OK».
В результате этих действий на панели быстрого доступа появилась кнопка кодировки и вы быстро и без труда можете поменять кодировку письма.
Исправить кодировку исходящих писем.
Если жалуются, что от вас приходят письма с не читаемым текстом, необходимо у себя поменять кодировку исходящих писем. Для этого в Outlook нажимаем «Файл- Параметры».
В открывшемся окне Параметры Outlook выбираете вкладку «Дополнительно» находите поле Язык и убираете галочку «Автовыбор кодировки исходящих сообщений » (можно поменять кодировку по умолчанию).
После проделанных процедур при отправке письма на панели быстрого запуска нажимаете на кнопку «Кодировка» (как сделать кнопку Кодировка описано выше) и выбираете необходимую кодировку.
Надеюсь данная статья помогла вам разобраться с кодировкой Outlook 2010 и сэкономила не мало ваше время.
Я очень надеюсь, моя статья помогла Вам! Просьба поделиться ссылкой с друзьями:
Outlook 2021 Outlook 2019 Outlook 2016 Outlook 2013 Office для бизнеса Office 365 для малого бизнеса Outlook 2010 Еще…Меньше
В классических версиях Outlook вы можете в любое время проверить орфографию в своем сообщении. Для этого на вкладке Рецензирование нажмите кнопку Правописание.
Чтобы кнопка «Правописание» была всегда доступна, можно добавить ее на панель быстрого доступа.
Если вы не хотите проверять орфографию вручную или беспокоитесь, что можете забыть сделать это, настройте в Outlook автоматическую проверку.
-
Откройте вкладку Файл, выберите команду Параметры и перейдите к разделу Почта.
-
В разделе Создание сообщений установите флажок Всегда проверять орфографию перед отправкой.
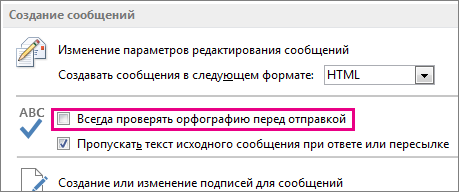
Теперь при нажатии кнопки Отправить Outlook будет автоматически проверять орфографию. Если орфографических ошибок обнаружено не будет, сообщение будет сразу отправлено. Если вы передумаете и захотите изменить сообщение, нажмите Отмена, чтобы остановить проверку орфографии, а затем нажмите Нет.
Ищете инструкции по проверке орфографии дляMicrosoft 365 Outlook — Outlook в Интернете или Outlook.com? См. раздел Проверка орфографии, грамматики и четкости в Outlook.com и Outlook в Интернете.
Нужна дополнительная помощь?
Нужны дополнительные параметры?
Изучите преимущества подписки, просмотрите учебные курсы, узнайте, как защитить свое устройство и т. д.
В сообществах можно задавать вопросы и отвечать на них, отправлять отзывы и консультироваться с экспертами разных профилей.
Наверняка, среди активных пользователей почтового клиента Outlook найдутся те, которые получали письма с непонятными символами. То есть, вместо осмысленного текста, в письме были различные символы. Подобное случается в том случае, когда составитель письма создавал сообщение в программе, использующую другую кодировку символов.
К примеру, в операционных системах Windows используется кодировка стандарта cp1251, а вот в линукс-системах – KOI-8. Это и является причиной непонятного текста письма. А как исправить эту проблему мы рассмотрим в этой инструкции.
Итак, вы получили письмо, которое содержит непонятный набор символов. Для того, чтобы привести его к нормальному виду необходимо выполнить несколько действий в следующей последовательности:
1. Первым делом открываем полученное письмо и, не обращая внимая на непонятные символы в тексте, открываем настройку панели быстрого доступа.
Важно! Делать это необходимо именно из окна с письмом, в противном случае вы не сможете найти нужную команду.
2. В настройках выбираем пункт «Другие команды».
3. Здесь в списке «Выбрать команды из» выбираем пункт «Все команды»
4. В списке команд ищем «Кодировка» и двойным кликом (или нажатием на кнопку «Добавить») переносим ее в список «Настройка панели быстрого доступа».
5. Нажимаем «ОК», тем самым подтвердив изменение состава команд.
На этом все, теперь остается нажать на новую кнопку в панели, далее перейти в подменю «Дополнительно» и поочередно (если вам за ранее не известно в какой кодировке писалось сообщение) подбирайте кодировки, пока не найдете нужную. Как правило, достаточно установить кодировку Юникод (UTF-8).
После этого, кнопка «Кодировка» будет доступна вам в каждом сообщении и, в случае необходимости, вы сможете быстро подобрать нужную.
Есть и другой способ добраться до команды «Кодировка», однако он более длинный и повторять его нужно каждый раз, когда требуется сменить кодировку текста. Для этого в разделе «Перемещения» нажмите кнопку «Другие действия перемещения», далее выберите «Другие действия», затем «Кодировка» и в списке «Дополнительно» выберите нужную.
Таким образом, получить доступ к одной команде вы сможете двумя способами, вам лишь остается выбрать более удобный для себя и пользоваться им по необходимости.
Еще статьи по данной теме:
Помогла ли Вам статья?
Как включить проверку орфографии в аутлуке
В классических версиях Outlook вы можете в любое время проверить орфографию в своем сообщении. Для этого на вкладке Рецензирование нажмите кнопку Правописание.
Чтобы кнопка «Правописание» была всегда доступна, можно добавить ее на панель быстрого доступа.
Если вы не хотите проверять орфографию вручную или беспокоитесь, что можете забыть сделать это, настройте в Outlook автоматическую проверку.
Откройте вкладку Файл, выберите команду Параметры и перейдите к разделу Почта.
В разделе Создание сообщений установите флажок Всегда проверять орфографию перед отправкой.
Теперь при нажатии кнопки Отправить Outlook будет автоматически проверять орфографию. Если орфографических ошибок обнаружено не будет, сообщение будет сразу отправлено. Если вы передумаете и захотите изменить сообщение, нажмите Отмена, чтобы остановить проверку орфографии, а затем нажмите Нет.
КАК АВТОМАТИЧЕСКИ ПРОВЕРЯТЬ ОРФОГРАФИЮ В OUTLOOK — ВОКРУГ-ДОМ — 2022
Видео: Outlook. Отправка и получение. Автопроверка орфографии (Июнь 2022).
Вы можете явно проверить свою орфографию в любое время в Outlook, нажав «Обзор» и выбрав «Правописание и грамматика». Однако, когда вы спешите, легко забыть запустить проверку орфографии перед отправкой электронного письма. Воспользуйтесь функцией автоматической проверки орфографии в Outlook, чтобы сканировать ваши электронные письма на наличие ошибок перед их отправкой.
Outlook использует словарь по умолчанию для вашего компьютера, чтобы запустить его spellcheck.credit: Дизайн фото / Дизайн фото / Getty Images
Проверка орфографии автоматически в Outlook
Чтобы автоматически проверить орфографию в Outlook 2013 и Office 365, откройте меню «Файл», выберите «Параметры» и нажмите «Почта», чтобы открыть окно настроек почты. Прокручивайте, пока не найдете раздел «Создание сообщений» и установите флажок «Всегда проверять орфографию перед отправкой». С этого момента, когда вы отправляете сообщение, Outlook автоматически сканирует его на наличие ошибок. Если ошибок нет, сообщение отправляется. Если ошибки найдены, это дает вам возможность их исправить.
Включение автоматической коррекции
Outlook также имеет доступ к функции на платформе Microsoft Office, которая автоматически исправляет орфографические ошибки по мере их ввода. Чтобы включить эту функцию, нажмите «Файл | Параметры | Проверка | Почта | Параметры редактора | Параметры автозамены». Выберите вкладку «Автозамена» и установите флажок «Автоматически использовать предложения из проверки правописания».
Как проверить орфографию на Wordpad
Компьютерные текстовые процессоры делают набор документов относительно простым и удобным. Документы, созданные на текстовых процессорах, обычно легче читать, чем рукописные документы. Много.
Как проверить орфографию в Internet Explorer
Windows 8 и 8.1 содержат встроенные функции проверки орфографии, которые автоматически выделяют и исправляют слова с ошибками в Internet Explorer 11. Нет надстройки для включения — как в .
Как проверять текстовые сообщения онлайн с помощью Virgin Mobile
Если у вас нет плана обмена текстовыми сообщениями, Virgin Mobile взимает 15 центов за отправку или получение текстовых сообщений. Проверка текстовых сообщений в Интернете — удобная функция, когда вы пытаетесь .
Проверьте грамматику, орфографию и многое другое в Outlook.com и Outlook в Интернете
Быстрое исправление орфографии и грамматики, добавление блеска в важное письмо коллеге или коллеге. Получите дополнительную помощь, так как Редактор Microsoft предлагает уточнения для ясности, краткости, политической корректности языка и многое другое в Outlook в Интернете или Outlook.com с подпиской Microsoft 365.
Примечание: Эти предложения в настоящее время доступны только в Chrome и новом браузере Microsoft Edge. Вы можете получить Microsoft Edge здесь.
Типы предложений
По мере ввода отметки будут отображаться под словами, которые имеют предложения. Есть три типа предложений.
Предложения по правописанию обозначены красными подчеркиваниями.
Грамматические предложения обозначены двойным синим подчеркиванием.
Предложения по уточнению обозначены пунктирным фиолетовым подчеркиванием.
Включить или выключить предложения
Выберите Редактор на ленте создания в нижней части вашего сообщения.
Нажмите, чтобы выбрать или отменить выбор типов предложений (орфография, грамматика или уточнение письма).
Примечание: Редактор может быть скрыт под переполнением Дополнительно. Вы можете изменить, какие действия отображаются на панели инструментов, перейдя в Настройки> Почта> Настроить действия > Панель инструментов.
Точная настройка ваших настроек
Для более детального контроля над предложениями, которые предлагает редактор, включите или выключите определенные типы исправлений и уточнений.
Выберите Почта >Создать и ответить.
В разделе Редактор Microsoftвыберите параметры редактора Microsoft .
Включите и выключите параметры для исправлений и уточнений, которые вы хотите.
Использование предложений
Чтобы принять предложения:
Щелкните левой кнопкой мыши на подчеркнутом тексте.
Появится меню, в котором указана причина предложения и возможное исправление, если оно существует.
Выберите предложение, которое вы хотели бы принять.
Чтобы игнорировать орфографическое предложение:
Выберите Игнорировать все в появившемся меню.
Примечание: Это будет игнорировать это предложение правописания только в текущем черновике электронной почты.
Измените язык проверки
Нажмите кнопку Редактор на ленте создания в нижней части сообщения.
В раскрывающемся диалоговом окне щелкните раскрывающийся список Язык проверки.
Выберите язык из появившегося списка.
Примечание: Изменение языка проверки будет применяться только к текущему черновику электронной почты. Это может занять некоторое время, чтобы перепроверить ваш текст в зависимости от длины.
Я, как активный пользователь Microsoft Outlook, часто сталкиваюсь с проблемой, когда невозможно прочитать текст входящего сообщения из-за “неправильной” кодировки. Раньше, до появления в MS Office 2007 — 2010 “ленточного меню”, кодировку входящего письма можно было изменить, выбрав в меню “Вид” соответствующий пункт. Сейчас же, с тотальным “упрощением” пользовательских интерфейсов стало иногда очень сложно находить те или иные привычные команды, как, например, изменение кодировки входящего сообщения в Outlook.
Итак, оказывается всё очень просто! Для того чтобы увидеть реально написанный текст вместо “крякозябр” нужно сделать следующее:
- Открываем нужное нам письмо (то что с крякозябрями)
- Вызываем окно «Настройка панели быстрого доступа» (правой кнопкой мыши по ленточном меню)
- Вместо «Часто используемые команды» выбираем «Все команды»
- Ищем «Кодировка», добавляем в колонку «Настройка панели быстрого доступа» (та что правее)
- Жмём «ОК»!
- Подбираем нужную нам кодировку письма
- Закрываем письмо с внесением изменений
- Радуемся жизни!
Надеюсь, кому-то данная инструкция здорово сэкономит время и месячный запас нервов. Удачи!
P.S. В итоге должно получится примерно как у меня:
P.P.S. А можно всё вышеописанное сделать ещё проще. Скриншот читается без слов
Об авторе Viktor Golub
OSZone.net IT news editor
Запись опубликована в рубрике Office с метками кодировка, MS Office, Outlook 2010. Добавьте в закладки постоянную ссылку.