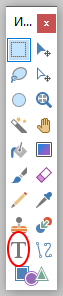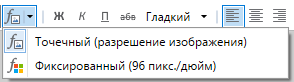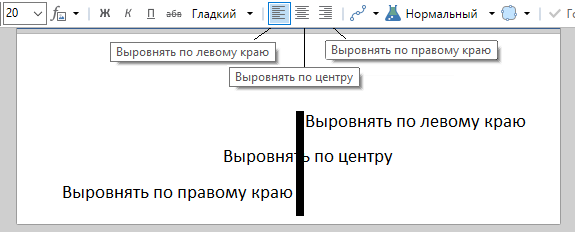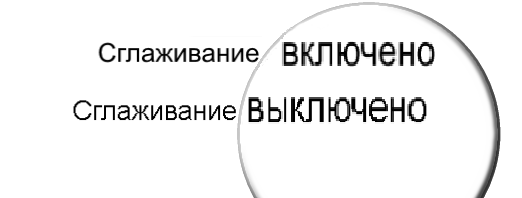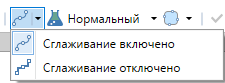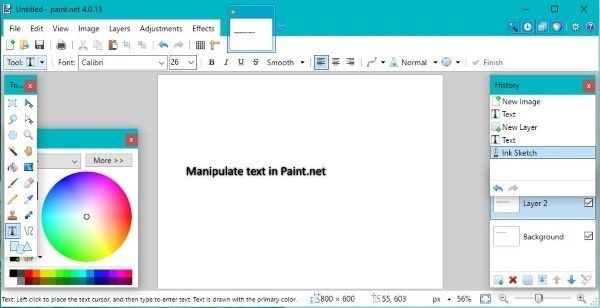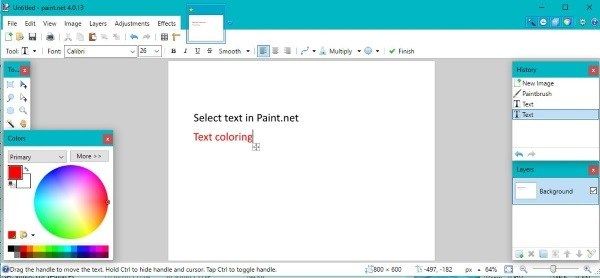Paint.NET — полностью бесплатный редактор растровых изображений для Windows. Хотя в нем отсутствует возможность редактировать текст, который ранее был добавлен к изображению, существует бесплатный плагин, который позволяет создавать редактируемый текст в Paint.NET.
Инструкции в этой статье относятся к версии 4.2 программы редактирования изображений Paint.NET, не путать с одноименным веб-сайтом.
В отличие от некоторых других графических приложений, Paint.NET не имеет функций в пользовательском интерфейсе для управления надстройками, поэтому вам придется настраивать надстройки вручную:
-
Загрузите бесплатный пакет плагинов для Paint.NET.
Этот пакет содержит несколько плагинов, которые добавляют новые инструменты в Paint.NET, включая пользовательские кисти.
-
Закройте Paint.NET, если он у вас открыт, затем откройте только что загруженный ZIP-файл.
-
Скопируйте эффекты и Типы файлов папки внутри ZIP-файла.
-
Найдите Paint.NET папка в вашем Program Files и вставьте туда скопированные папки.
-
В следующий раз, когда вы запустите Paint.NET, вы заметите новую подгруппу в эффекты меню называется Инструменты. Он содержит большинство новых функций, добавленных пакетом плагинов.
Как использовать плагин редактируемого текста Paint.NET
Чтобы создать редактируемый текст с помощью плагина Paint.NET:
-
Идти к Слои > Добавить новый слойили щелкните Добавить новый слой в левом нижнем углу палитры слоев.
Вы можете добавить редактируемый текст прямо к фоновому слою, но добавление нового слоя для каждого раздела текста делает работу более гибкой.
-
Идти к эффекты > Инструменты > Редактируемый текст и откроется новый диалог редактируемого текста.
-
Щелкните пустое поле ввода и введите все, что хотите, затем выберите OK.
-
Если вы хотите отредактировать текст позже, выберите текстовый слой в палитре слоев и перейдите к эффекты > Инструменты > Редактируемый текст. Диалоговое окно откроется снова, и вы сможете внести любые изменения, которые захотите.
Вы можете обнаружить, что текст больше не доступен для редактирования, если вы рисуете на слое, содержащем редактируемый текст.
Как изменить положение текста с помощью подключаемого модуля редактируемого текста Paint.NET
Paint.NET также предоставляет элементы управления, которые позволяют размещать текст на странице и изменять угол. Выберите Переместить выделенные пиксели инструмент на панели инструментов и перетащите текст, чтобы переместить его.
Убедитесь, что в палитре слоев выбран только слой, содержащий редактируемый текст.
Вы увидите, что текст перемещается в реальном времени. Можно перетащить значок перемещения за пределы поля и переместить часть или весь текст за пределы документа. Вы также можете изменить угол наклона текста на странице.
На чтение 4 мин. Просмотров 959 Опубликовано 25.06.2019
Paint.NET – это совершенно бесплатный редактор растровых изображений для компьютеров с Windows. Первоначально он был разработан, чтобы предложить немного больше возможностей, чем Microsoft Paint, редактор изображений, включенный в операционную систему Windows. Приложение стало гораздо более мощным комплектом, и его предпочитают многие, кому нужен удобный и творческий подход к работе с фотографиями.
Несмотря на то, что это не самый мощный графический редактор, он предлагает достаточно широкий спектр инструментов, не становясь слишком мощным. Несколько основных упущений в наборе функций Paint.NET слегка подрывают пакет в целом, и одним из них является невозможность редактировать текст после его добавления в изображение.
Благодаря усердной работе и щедрости Саймона Брауна, вы можете скачать бесплатный плагин с его сайта, который позволяет добавлять редактируемый текст в Paint.NET. Теперь это часть пакета плагинов, которые предлагают некоторые другие полезные функции для Paint.NET, так что вы фактически загрузите несколько плагинов в одном пакете ZIP.
Содержание
- Установите плагин для редактирования текста в Paint.NET
- Как использовать плагин для редактирования текста в Paint.NET
- Расположение и наклон текста с помощью плагина для редактирования текста в Paint.NET
- Ваш готовый продукт
Установите плагин для редактирования текста в Paint.NET
Первым шагом является установка плагина в вашу версию Paint.NET. В отличие от некоторых других графических приложений, Paint.NET не имеет функций в пользовательском интерфейсе для управления плагинами, но это не ракетостроение, чтобы сделать этот шаг вручную.
Вы найдете полное объяснение процесса со скриншотами на той же странице, где вы скачали плагин. Следуя простым шагам, вы сможете установить все подключаемые модули за один раз.
Как использовать плагин для редактирования текста в Paint.NET
Вы можете запустить Paint.NET после установки плагина.
Если вы знакомы с программным обеспечением, вы заметите новую подгруппу, когда загляните в меню «Эффекты». Он называется Tools и содержит большинство новых функций, которые будут добавлены при установке пакета плагинов.
Чтобы использовать плагин для редактирования текста, перейдите на страницу Слои > Добавить новый слой или нажмите кнопку Добавить новый слой в в левом нижнем углу палитры слоев. Вы можете добавить редактируемый текст непосредственно в фоновый слой, но добавление нового слоя для каждого раздела текста делает вещи намного более гибкими.
Теперь перейдите в Эффекты > Инструменты > Редактируемый текст и откроется новое диалоговое окно «Редактируемый текст». Используйте это диалоговое окно для добавления и редактирования вашего текста. Нажмите на пустое поле ввода и введите все, что вы хотите.
Панель элементов управления в верхней части диалогового окна позволяет вам выбрать другой шрифт после добавления текста. Вы также можете изменить цвет текста и применить другие стили. Любой, кто использовал основную программу обработки текстов, без труда поймет, как работают эти функции. Нажмите кнопку ОК , когда вы довольны.
Если вы хотите отредактировать текст позже, просто нажмите на текстовый слой в палитре слоев, чтобы выбрать его и перейдите в раздел Эффекты > Инструменты > Редактируемый текст . Диалоговое окно откроется снова, и вы сможете вносить любые изменения, которые вам нравятся.
Предупреждение: вы можете обнаружить, что текст больше не редактируется, если вы рисуете слой, который содержит редактируемый текст. Один из способов увидеть это – использовать инструмент «Заливка», чтобы заполнить область, окружающую текст.
Когда вы снова перейдете к инструменту Редактируемый текст, у вас будет только возможность добавить новый текст. Избегайте рисования или отрисовки на слоях, которые содержат редактируемый текст, чтобы обойти эту проблему.
Расположение и наклон текста с помощью плагина для редактирования текста в Paint.NET
Paint.NET также предоставляет элементы управления, которые позволяют размещать текст на странице и изменять угол.
Просто выберите крестообразный значок перемещения в верхнем поле и перетащите его, чтобы изменить положение текста в документе. Вы увидите, что положение текста изменяется в реальном времени. Можно перетащить значок перемещения за пределы поля и переместить часть или весь текст за пределы документа. Щелкните в любом месте поля, чтобы значок перемещения и текст снова стали видны.
Вы можете просто щелкнуть, или щелкнуть и перетащить, чтобы изменить угол текста на странице в элементе управления круга. Это очень просто, хотя это немного нелогично, потому что угол текста отражает угол, который вы установили вместо того, чтобы копировать его. Когда вы знаете об этой функции, она не оказывает существенного влияния на удобство использования.
Ваш готовый продукт
Если вы следовали инструкциям в этом руководстве, ваш готовый продукт должен выглядеть как на картинке выше.
42
42 people found this article helpful
Use the Paint.NET editable text plugin to reposition or revise text
Updated on October 28, 2021
What to Know
- Download the free plugin pack for Paint.NET, then open the ZIP file. Copy the Effects and FileTypes folders inside the ZIP file.
- Locate the Paint.NET folder in your Program Files and paste the folders you copied inside. You’ll see a Tools sub-group in the Effects menu.
- To create editable text: Go to Layers > Add New Layer > Effects > Tools > Editable Text. Enter text and select OK.
This article explains how to use the editable text plugin for Paint.NET to be able to edit or reposition your text. Instructions cover version 4.2 of the Paint.NET image editing software, not to be confused with the website of the same name.
How to Install the Paint.NET Editable Text Plugin
Unlike some other graphics applications, Paint.NET doesn’t have features in the user interface to manage plugins, so you have to set up plugins manually:
-
Download the free plugin pack for Paint.NET.
This pack contains multiple plugins that add new tools to Paint.NET including custom brushes.
-
Close Paint.NET if you have it open, then open the ZIP file you just downloaded.
-
Copy the Effects and FileTypes folders inside the ZIP file.
-
Locate the Paint.NET folder in your Program Files and paste the folders you copied inside.
-
The next time you launch Paint.NET, you’ll notice a new sub-group in the Effects menu called Tools. It contains most of the new features that the plugin pack added.
How to Use the Paint.NET Editable Text Plugin
To create editable text with the Paint.NET plugin:
-
Go to Layers > Add New Layer, or click the Add New Layer button at the bottom left of the Layers palette.
You can add editable text directly to the background layer, but adding a new layer for each section of text keeps things more flexible.
-
Go to Effects > Tools > Editable Text and a new Editable Text dialog will open.
-
Click in the empty input box and type anything you want, then select OK.
-
If you want to edit the text later, select the text layer in the layers palette and go to Effects > Tools > Editable Text. The dialog box will open again and you can make whatever changes you like.
You may find that the text is no longer editable if you paint on a layer that contains editable text.
How to Reposition Text With the Paint.NET Editable Text Plugin
Paint.NET also provides controls that allow you to position the text on the page and change the angle. Select the Move select pixels tool in the toolbox and drag the text to reposition it.
Make sure only the layer containing the editable text is select in the layer palette.
You’ll see that the position of the text moves in real time. It’s possible to drag the move icon outside the box and move part or all of the text outside the document. You can also change the angle of the text on the page.
Thanks for letting us know!
Get the Latest Tech News Delivered Every Day
Subscribe
Этот инструмент позволяет набирать текст на текущем слое с помощью Основного цвета, который можно изменить в окне Палитра.
Элементы управления на Панели инструментов могут использоваться для выбора шрифта, изменения размера шрифта, форматирования текста, режима рендеринга (отрисовки) текста, выравнивания, сглаживания и режима смешивания.
Во время набора текста обратите внимание на наличие пульсирующего четырехпозиционного значка стрелки ниже и справа от мигающего текстового курсора. Это управляющий маркер. Он используется для перемещения текста до его готовности. Нажмите и перетащите маркер для перемещения текста, пока он активен.
Удержание клавиши Ctrl убирает видимость курсора и управляющего маркера. После освобождение клавиши Ctrl от удержания курсор и маркер вновь видны. Это полезно, если надо посмотреть, как будет выглядеть текст без этих элементов.
После готовности текста нажмите клавишу Esc или кликните «Готово» на Панели инструментов для фиксации текста на слое.
Внимание! Когда текст фиксаруется в слое, он больше не существует как текстовые символы, а только как пиксели. Это означает, что текст не может быть повторно отредактирован с помощью инструмента «Текст» после фиксации на слое.
Параметры текста на панели инструментов
Первые два элемента управления на Панели инструментов определяют шрифт, который будет использоваться для визуализации текста и размера символов. Измените шрифт или размер выбрав любой шрифт и размер в выпадающих списках. Нужный размер можно ввести непосредственно в окно выбора размера. Обратите внимание, что размер поддерживает значения между целыми числами.
Текстовая метрика
Начиная с версии 4.1, текст по умолчанию отображается с использованием точек для измерения размера шрифта. Здесь присутствует два режима: Точечный (разрешение изображения) и Фиксированный (96 пикс./дюйм).
- Точечный (разрешение изображения) — это единица измерения длины, часто используемая в типографике и в печатных СМИ. Одна точка равна 1/72 дюйма. Текст, отображаемый в точках, будет масштабирован в соответствии с разрешением изображения (точек на дюйм). Приблизительная высота в пикселях будет равна количеству точек * разрешение изображения/96.
- Фиксированный (96 точек на дюйм) — регулирует размер шрифта для соответствия разрешению Windows по умолчанию 96 точек на дюйм, где один пиксель равен одной точке на экране компьютера. Текст, отображаемый с использованием пикселей, будет отображаться с базовой высотой, такой же, как указанный размер в пикселях.
Форматирование текста
Существует четыре основных варианта форматирования текста: Жирный, Курсив, Подчеркнутый и Зачеркнутый. Эти параметры можно включать или отключать с помощью значков на Панели инструментов когда инструмент «Текст» еще активен. Опции форматирования можно комбинировать, выбирая сразу несколько опций.
Режимы отрисовки текста
Существует три режима рендеринга текста: Гладкий, Новый резкий и Классический резкий. Режим отрисовки можно выбрать на Панели инструментов при активном инструменте «Текст».
Выравнивание текста
Выравнивание текста можно объяснить как направление, в котором напечатанный текст будет отходить от начальной позиции курсора. Существует три варианта выравнивания:
- Выровнять по левому краю (выравнивает текст влево). Текст будет располагаться правее начальной позиции курсора.
- Выровнять по центру (выравнивает текст по центру). Текст будет распространяться равномерно справа и слева от начальной позиции курсора.
- Выровнять по правому краю (выравнивает текст справа). Текст будет левее от начальной позиции курсора.
Тип выравнивания можно выбрать, используя значки на Панели инструментов при активном инструменте «Текст».
Сглаживание
Существует два режима сглаживания, связанных с инструментом «Текст». Эти параметры настройки определяют, представлен ли текст в режиме пиксель к пикселю или нет.
- Когда Сглаживание включено, символы выглядят более гладкими, жирными и более мягкими (верхний пример).
- Когда Сглаживание выключено символы отображаются в виде сплошных пикселей и выглядят более неровными и тонкими (нижний пример).
Сглаживание можно включить или отключить на Панели инструментов при активном инструменте «Текст».
Всегда размещайте текст на собственном прозрачном слое. Если необходимо отредактировать текст, это можно будет сделать значительно проще.
Содержание
- 1 Выделите текст в Paint.net
- 2 Работа с текстом в Paint.net
- 2.1 Текстовый инструмент
Нам всем нужно время от времени редактировать изображение, будь то добавление подписи к снимку семейства или перерисовывание изображения на вашем профиле Tinder. Редкие редакторы изображений, которым нужна быстрая и простая функция редактирования, нашли отличный инструмент в Paint.net, бесплатном, но мощном инструменте для редактирования изображений. Он не обладает возможностями Photoshop или расширяемостью GIMP, но он абсолютно бесплатный и не требует использования степени бакалавра по редактированию изображений.
Одна из вещей, которую немного сложнее сделать в Paint.net, чем в таком приложении, как Photoshop, работает с текстом. Использование текста в изображениях, кажется, создает больше проблем, чем следовало бы. Вот о чем этот урок. В этом уроке я покажу вам, как выбирать и работать с текстом в Paint.net.
Выделите текст в Paint.net
Для работы с текстом мы используем инструмент «Текст». Похоже, буква T на панели инструментов в левой части основного экрана. Вы также можете выбрать его из селектора инструментов под главным меню. Отсюда вы можете добавлять, удалять, выбирать или манипулировать текстом по своему усмотрению.
Прежде чем добавлять что-либо к изображению, вы хотите добавить слой к этому изображению. Добавление слоя означает создание невидимого (на данный момент) изображения, которое плавает «над» исходным изображением. Окончательное изображение объединит все слои. Создав новый слой для работы с текстом, вы не будете напрямую манипулировать нижележащим изображением, поэтому не будете непреднамеренно вносить изменения в базовое изображение. Это дает немного больше свободы при работе с эффектами. Выберите «Слои» и «Добавить слой» перед добавлением текста, затем добавьте весь текст на новый слой.
Добавить текст выберите текстовый инструмент и щелкните где-нибудь на открытом изображении. Откроется окно и курсор будет мигать. Выберите нужный шрифт и размер и начните печатать.
Удалить текст, используйте клавишу Backspace, чтобы удалить текст по своему усмотрению. Не нажимайте за пределами текстового поля — вы потеряете возможность редактировать текст.
Выбрать текст, нажмите на маленький квадратный значок в правом нижнем углу текстового окна. Вы можете перемещать текст куда угодно на активном экране.
Манипулировать текстом, добавьте новый слой, добавьте ваш текст, а затем используйте корректировки или эффекты, как вам нужно.
Есть один существенный недостаток в работе с текстом в Paint.net. Программа представляет собой пиксельный редактор, поэтому, как только вы закончили выделение текста и нажали кнопку мыши в текстовом окне, она будет записана в пикселях. Это означает, что вы больше не можете выделять, перемещать или изменять этот текст как текст. (Вы по-прежнему можете редактировать его как графическое изображение.) Если вам нужно внести изменения после этого, вам нужно будет отменить или удалить слой и повторить все заново.
Работа с текстом в Paint.net
Несмотря на этот недостаток, вы можете многое сделать с текстом в Paint.net. Вот лишь несколько инструментов, которые вы можете использовать.
Текстовый инструмент
В текстовом инструменте вы выбираете шрифт, размер, стиль, режим рендеринга, выравнивание, сглаживание, режим наложения и режим выделения. Это основная часть пользовательского интерфейса, с которой вы будете работать при использовании текста. Если вы знакомы с текстовыми редакторами, команды очень похожи.
- Нажмите на маленькую стрелку вниз рядом со шрифтом, чтобы изменить его. Выберите из огромного диапазона значений по умолчанию или импортируйте другие. Paint.net работает с большинством шрифтов Windows, но не со всеми пользовательскими.
- Нажмите на маленькую стрелку вниз рядом с размером шрифта, чтобы изменить его.
- Нажмите «B», чтобы выделить текст, «I», чтобы выделить курсивом «U», чтобы подчеркнуть, и «S», чтобы зачеркнуть.
- Выберите обоснование, которое соответствует вашим потребностям, слева, по центру и справа.
- Сглаживание включено или выключено. Если включено, ваш текст будет выглядеть плавным и чуть больше. Если вы выключите его, текст будет выглядеть более резким и более точечным.
- Режим смешивания доступен по стрелке вниз рядом со значком мензурки. Он позволяет получить доступ к ряду режимов, которые будут либо выполнять какие-либо действия, либо ничего не делать в зависимости от других выбранных вами вариантов.
- Режим обрезки выделения не оказывает заметного влияния на текст, поэтому я понятия не имею, что он делает.
- Готово завершает текст для этого сеанса и сместит фокус с текстового окна. Как упоминалось выше, это означает, что вы больше не сможете редактировать текст, поэтому не нажимайте на него, пока не будете готовы.
Единственное, что не содержит текстовый инструмент — это цвет текста. Чтобы изменить цвет любого текста, вы используете палитру цветов в левом нижнем углу экрана. Если вы планируете смешивать цвета, используйте разные слои для каждого из них, чтобы обеспечить удобство управления, поскольку, как только вы щелкаете из активного окна, вы получаете обязательство.
Текстового инструмента в Paint.net более чем достаточно для базовых потребностей. Главное, что нужно помнить, это внести все изменения перед тем, как щелкнуть текстовое поле, иначе вам придется начинать все сначала!

:max_bytes(150000):strip_icc()/001_editable-text-in-paint-net-1702095-3434d3c68a9b4e7c87a7016be4ddc12a.jpg)
:max_bytes(150000):strip_icc()/002_editable-text-in-paint-net-1702095-834f1f44449241a19d419da2883ce1fd.jpg)
:max_bytes(150000):strip_icc()/001-editable-text-in-paint-net-1702095-53dee97fe827423483eb5fb64aacb94d.jpg)
:max_bytes(150000):strip_icc()/004_editable-text-in-paint-net-1702095-1cf29b7df3c04b1d91f465bfdf5dc10a.jpg)
:max_bytes(150000):strip_icc()/002-editable-text-in-paint-net-1702095-ff2777ad90464990b572bcafc3b4f15e.jpg)
:max_bytes(150000):strip_icc()/003-use-custom-brushes-in-paint-net-1702091-b4071d67a3484d5884587c73eb7b4316.jpg)
:max_bytes(150000):strip_icc()/003-editable-text-in-paint-net-1702095-9d4f6aaf4510434abddbde2061f08ac2.jpg)
:max_bytes(150000):strip_icc()/004-editable-text-in-paint-net-1702095-21b99d5c22e24a80ade55025769236a3.jpg)
:max_bytes(150000):strip_icc()/005-editable-text-in-paint-net-1702095-bbcd812534424e04980a7a2617a747cb.jpg)