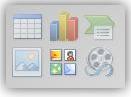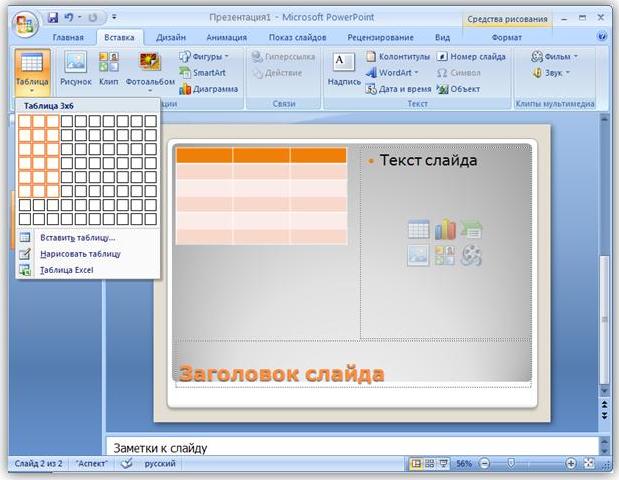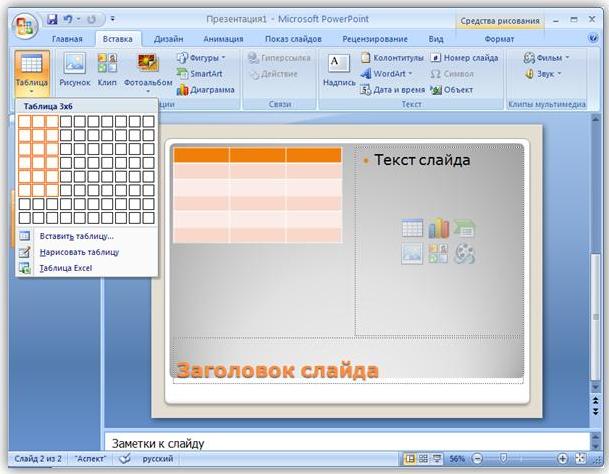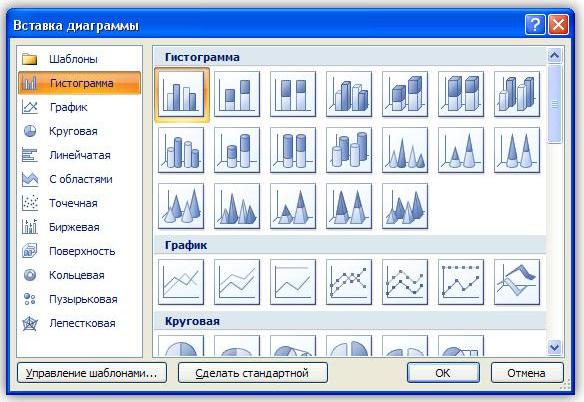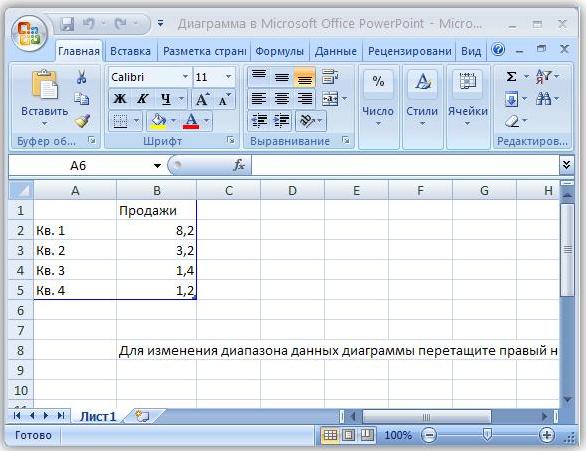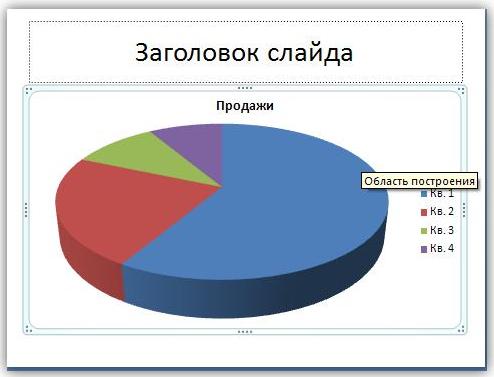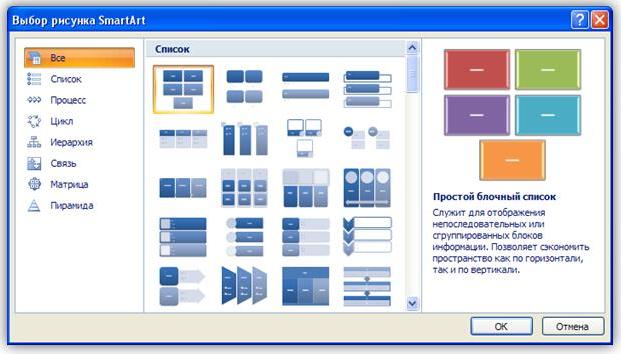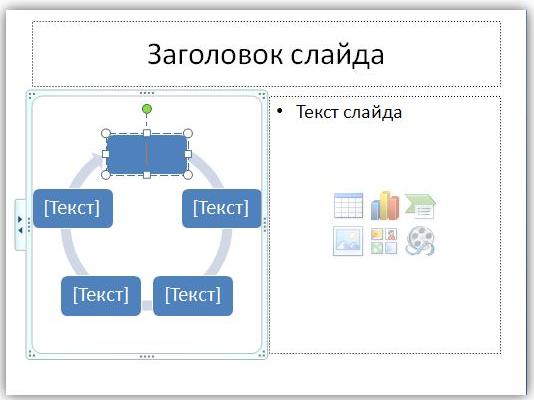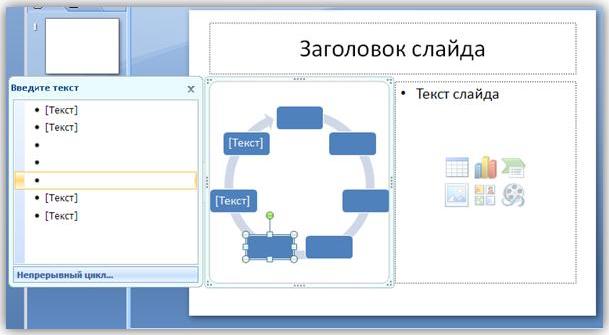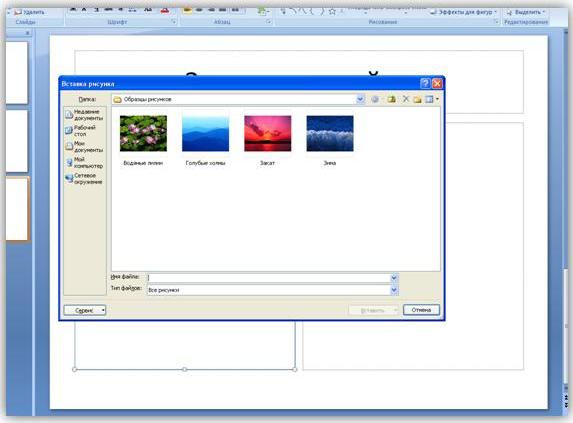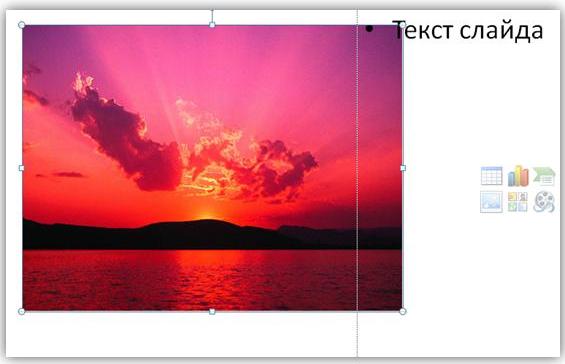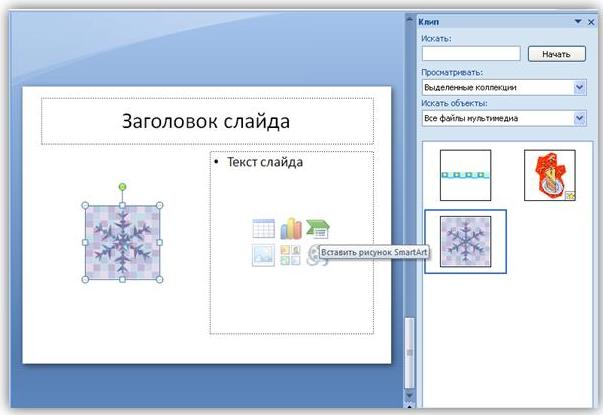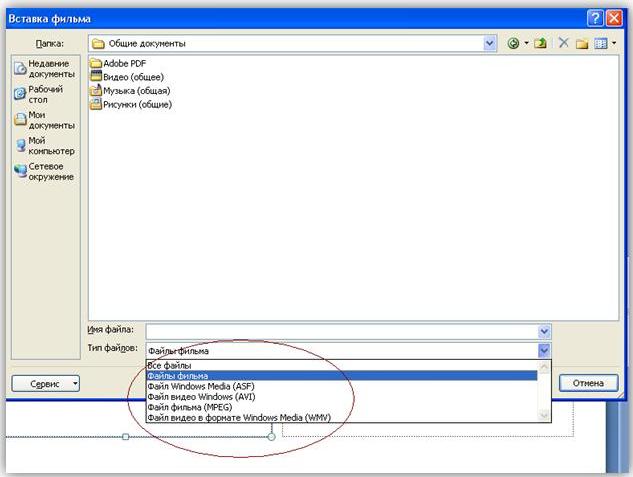Проверьте, как это работает!
Добавляйте и форматируйте текст, чтобы упорядочить содержимое презентации.
Добавление текста
-
Выберите замещающий текст или надпись.
-
Введите нужный текст.
Форматирование текста
Выделите текст, выберите формат и наведите указатель мыши на элемент меню, чтобы воспользоваться динамическим просмотром.
Доступны следующие параметры форматирования:
-
Цвет шрифта: выберите цвет шрифта для текста.
-
Нумерация или Маркеры: создайте нумерованный или маркированный список.
-
Добавить или удалить колонки: добавьте или удалите колонки текста.
-
Направление текста: измените направление текста.
-
Выровнять текст: выровняйте текст по верху, середине или низу ограничивающего прямоугольника.
-
Выровнять по левому краю, Выровнять по центру, Выровнять по правому краю или Выровнять по ширине: выберите нужный тип выравнивания.
-
Увеличить отступ или Уменьшить отступ: настройте отступы списка.
Хотите узнать больше?
Добавление маркеров или нумерации к тексту
Добавление текста на слайд
Нужна дополнительная помощь?
Нужны дополнительные параметры?
Изучите преимущества подписки, просмотрите учебные курсы, узнайте, как защитить свое устройство и т. д.
В сообществах можно задавать вопросы и отвечать на них, отправлять отзывы и консультироваться с экспертами разных профилей.
Рассматривается создание надписей в PowerPoint. Основы форматирования текста, абзацев и списков, а также, проверка правописания в презентациях.
Презентация
Speaker DeckYouTubeSlideShare
Чтобы скачивать презентации, пожалуйста, войдите.
Навыки 77-429
| Название навыка | Номер навыка |
|---|---|
| Добавление текста на слайд | 2.1.1 |
| Применение форматирования и стилей к тексту | 2.1.2 |
| Форматирование текста в нескольких колонках | 2.1.4 |
| Создание маркированного и нумерованного списка | 2.1.5 |
| Вставка текстовых надписей | 2.2.2 |
| Изменение размеров фигуры и текстовой надписи | 2.2.3 |
| Форматирование фигуры и текстовой надписи | 2.2.4 |
| Применение стилей к фигуре и текстовому блоку | 2.2.5 |
Теория:
- Надписи в PowerPoint
Видеоверсия
Текстовая версия
На слайдах презентации PowerPoint текстовые надписи можно глобально разделить на два типа:
- Текстовые заполнители. По умолчанию представлены маркированным списком, однако, их можно перевести в обычный текст или в нумерованные заполнители. Текстовые заполнители добавляются на слайд на этапе проектирования макета слайда либо, при добавлении информации на слайд в режиме структуры (и первое и второе будем рассматривать позже).
- Обычные текстовые поля. Добавляются из вкладки «Вставка»/ группа «Текст»/ «Надпись». Также, обычный текст можно вписать практически в любую фигуру, которая имеет внутреннюю полость (прямоугольник, овал, треугольник и т.д.).
Визуально текстовые поля обоих типом можно привести к одинаковому виду так, что различить их будет невозможно, так в чем же принципиальное отличие? Принципиальное отличие заключается в том, что текст введенный в текстовый заполнитель, будет отображаться в структуре, а введенный в простую фигуру – нет.
Кроме того, текст введенный в обычные текстовые поля или фигуры, т.е. не в заполнители, не будет менять свое расположение и форматирование с изменением макета слайда.
Добавление надписей в PowerPoint
Текстовые заполнители, участвующие в структуре, добавляются в макет слайда на этапе создания макета (будем рассматривать в шестом занятии). Однако, даже если макетом не предусмотрен текстовый заполнитель, можно переключить презентацию в режим структуры и вводить текст в панели слайдов.
Текст в заполнители в режиме структуры вводится по следующим правилам: первым вводится заголовок, переход в следующий заполнитель осуществляется комбинацией Ctrl + Enter (нажатие на последнем заполнителе начнет новый слайд с таким же макетом), если нужно сделать разрыв строки в текущем заполнителе, тогда используем Shift + Enter.
Клавиша Enter работает по разному в зависимости от того, где была нажата: после ввода заголовка — начнется новый слайд (если случайно нажали, можно нажать Tab, тогда новый слайд удалиться, а вы перейдете в редактирование текста в заполнителе), если нажать Enter, при вводе текста в заполнителе, то просто начнется новый абзац в текстовом заполнителе.
Весь текст, введенный в режиме структуры в панели слайдов по умолчанию будет представлен маркированным списком, это можно будет исправить уже на самом слайде при редактировании или убрать маркер при проектировании макета.
Добавление второго типа надписей – обыкновенных текстовых блоков, производится с помощью команды «Надпись» из вкладки «Вставка», либо, как уже было отмечено, вставка фигуры и добавление текста уже в нее.
Использование автоподбора текста
По умолчанию текстовые заполнители умеют изменять размер шрифта так, чтобы он полностью помещался в границах надписи, в то же время, если добавить новое простое текстовое поле, там размеры поля подстраиваются под текст и, наконец, если добавить фигуру и вписать в нее текст, там текст и фигура «живут» независимо друг от друга, другими словами, текст может выходить за границы фигуры.
Пользователю не обязательно ограничиваться установленными параметрами по умолчанию, данной настройкой можно управлять. Это делается из боковой панели «Формат фигуры»/ Параметры текста/ Надпись, либо ../Параметры фигуры/ Размер и свойства/ Надпись.
Всего есть 3 настройки, которые работают совместно с опцией «Переносить текст в фигуре по словам«, создавая 6 вариантов размещения текста в надписи.
Если опция включена:
- Без автоподбора – текст может выходить за рамки фигуры только в вертикальной плоскости, т.е. вниз.
- Сжать при наложении – уменьшение размера шрифта происходит по мере набора текста, который не помещается в фигуру, вам не стоит беспокоиться о том, чтобы с помощью Enter начать новую строку.
- Подгонять размер фигуры под текст – размеры фигуры подстраивается под текст в вертикальной плоскости, т.е. фигура по ширине не меняется, а меняется по высоте, размер шрифта зафиксирован.
Если опция выключена:
- Без автоподбора – если текст в поле не будет помещаться, то он просто начнет выходить за границы как по вертикали, так и по горизонтали.
- Сжать при наложении – текст будет ужиматься только когда не будет помещаться вертикально, в то же время, горизонтально текст сможет заходить за рамки.
- Подгонять размер фигуры под текст – размеры фигуры подстраивается под текст как по ширине, так и по высоте, при этом, если текст выходит за рамки слайда, то он выходит за рамки вместе с фигурой.
Кроме того, для текстовых заполнителей, когда текст при заданных параметрах не помещается, в нижнем левом углу появляется всплывающая команда «Параметры автоподбора ширины», но там можно переключиться только между «Без автоподбора» и «Сжать при наложении».
Форматирование надписей
При выделении текстового блока (клике по его границе), пользователю доступны элементы форматирования. Первое, на что следует обратить внимание, так это возможность поворота самого поля на произвольный угол, просто кликнув мышкой по завернутой стрелке сверху блока и проворачивая мышкой. Если при таком повороте зажать Shift, то фигура будет поворачиваться дискретно на 7,5 градусов, это бывает удобно, если надпись необходимо развернуть на 45 или 90 градусов.
С помощью команды «Изменить фигуры» в группе «Вставка фигур» вкладки «Формат» прямоугольную фигуру текстовой надписи можно изменить на любую, которая имеют внутреннюю полость. К фигурам можно применять заготовленные стили, а можно настраивать параметры индивидуально, это делается с помощью группы «Стили фигур».
Второй важный момент – форматирование любой надписи можно разделить на форматирование фигуры и текста, именно такое разделение присутствует при вызове панели «Формат фигуры» из контекстного меню по границе надписи, или специальной треугольной стрелке любой группы на дополнительной вкладке «Формат».
Третий важный момент – форматирование текстовой надписи (как заполнителя, так и простой) и форматирование любой фигуры абсолютно ничем не отличается именно по этой причине здесь мы не будем детально останавливаться на форматировании.
Сохранение форматирования для будущих надписей
Если вы используете типовое форматирование надписей имеет смысл сохранить это форматирование как форматирование по умолчанию, тем более, что делается это чрезвычайно просто.
Сначала настаиваете форматирование как самой фигуры, так и текста внутри нее: заливка, эффекты, цвет текста внутри, шрифт, горизонтальное и вертикальное выравнивание, параметры автоподбора и т.д. Далее просто вызывается контекстное меню и выбирается опция «Сделать текстовым полем по умолчанию».
Все, теперь при вставке новой текстовой надписи на слайд, она уже будет иметь заранее предопределенное форматирование.
- Основы форматирования текста в PowerPoint
Видеоверсия
Текстовая версия
Форматирование в PowerPoint – это изменение внешнего вида объектов, которые присутствуют на слайде. Это может быть текст, рисунок, диаграмма и т.д. В случае с презентацией грамотное форматирование элементов является важнейшей составляющей успешной подачи выступления.
Если сравнивать PowerPoint с текстовым процессором Word, то настройки шрифта практически одинаковы, а вот из настроек абзаца присутствуют только базовые параметры и полностью отсутствует возможность управления стилями текста. Здесь есть стили оформления текстовых блоков, но это уже относится к форматированию фигур.
За форматирование текста отвечает вкладка «Главная», а более точно, группы «Шрифт» и «Абзац» данной вкладки.
В группе шрифт ключевым параметром является выпадающий список шрифтов. В списке находятся все шрифты, которые находятся в системе. Позже в данном занятии мы добавим новые шрифты в систему, а также научимся внедрять шрифты в саму презентацию.
Кстати, что такое символ и шрифт, как соотносится размер шрифта с реальными размерами в метрических единицах, можно узнать из первого вопроса третьего занятия по текстовому процессору MS Word. Здесь же оставим рисунок из данного занятия.
Рядом с выпадающим списком шрифтов находится команда изменения размера. можно указать как точный размер, так и немного увеличить/ уменьшить, подбирая оптимальный размер.
Внизу группы находятся команды: выделение полужирным, курсивом, сделать текст подчеркнутым или зачеркнутым, установить межзнаковый интервал и изменить регистр слова. Также можно изменить как цвет шрифта, так и текст выделения (маркер).
Перечисленные команды доступны и в диалоговом окне «Шрифт», здесь же можно настроить более точно некоторые параметры, а самые востребованные команды оформления шрифта находятся еще и на мини-панели инструментов.
Если нужно обратить вспять проделанные изменения, то следует воспользоваться командой «Очистить форматирование»
Изменение стиля шрифта
Несмотря на то, что в PowerPoint можно изменять параметры шрифта, выделяя текст полужирным, курсивом, подчеркнутым, или зачеркнутым, а также, добавляя эффект тени, или изменяя цвет, здесь нельзя сохранять проделанные настройки в стили, как в том же Word или Excel.
Поэтому, говоря о стиле шрифта в PowerPoint, здесь имеется ввиду не сохраненный набор параметров оформления, а просто примененный к определенному участку текста.
Формат по образцу
В то же время, если вы изрядно потрудились, подбирая размер шрифта, его цвет, настраивая другие параметры, то эти настройки можно легко перенести с помощью инструмента «Формат по образцу».
Формат по образцу находится на вкладке «Главная» в самом начале ленты, группа «Буфер обмена», также его можно найти на всплывающей мини-панели инструментов, а, если вы привыкли работать с сочетаниями на клавиатуре, то горячее сочетание для копирования оформления и применения на новом участке Ctrl+Shift+C, Ctrl+Shift+V соответственно.
Выделяем участок-донор форматирования, нажимаем «Формат по образцу» и кликаем по участку, который должен перенять исходное форматирование.
Если нужно скопировать форматирование с одного участка, а применить потом не на одном, а нескольких, то нажать на кнопку инструмента «Формат по образцу» следует два раза, а потом кликать по тем участкам, где нужно такое же форматирование. Во время копирования форматирования можно переходить по слайдам, а в завершении следует нажать клавишу Esc, или еще раз кликнуть по команде «Формат по образцу».
Добавление нестандартных шрифтов
По умолчанию в системе Windows установлено много шрифтов, но стремлении создать идеальную презентацию подбор красивых шрифтов нестандартных шрифтов может выделить ваш доклад.
Нестандартным шрифтом будем называть шрифт, который по умолчанию не установлен в системе.
Перед использованием нестандартных шрифтов нужно понимать два важных момента:
- если вы планируете показывать презентацию на другом компьютере, то на нем так же должны быть установлены данные шрифты, иначе система подберет стандартную замену и внешний вид потеряется;
- не все шрифты поддерживают кириллицу, хотя правильнее – не все шрифты поддерживают все языки. Если вы нашли красивое оформление шрифта на английском, не обязательно он будет поддерживать русский.
В тоже время, есть способ открывать офисные документы и презентации в частности, на компьютерах без установленных нестандартных шрифтов, для этого необходимо внедрить шрифты в документ. Для внедрения шрифтов в презентацию на вкладке «Сохранение» в параметрах PowerPoint следует отметить опцию «Внедрить шрифты в файл», если планируется изменять презентацию, то следует отметить опцию «Внедрять все знаки».
Где же искать нестандартные шрифты?
Некоторые шрифты могут быть платными, но даже и бесплатных достаточно много. Отличный инструмент по подбору шрифта предлагает Google: https://fonts.google.com/.
Здесь можно ввести текст, который следует оформить определенным шрифтом, можно произвести фильтрацию по типам шрифтов, а также указать поддерживаемые языки. Кроме того, очень удобная сортировка, с помощью которой можно узнать, какие шрифты пользуются популярностью.
После выбора шрифта нажимаем на «+», переходим на вкладку дополнительных настроек и скачиваем архив.
После этого разархивируем шрифты, выделяем и нажимаем установить.
После этого можно перезапустить приложение и использовать нестандартные шрифты в своей работе.
В шестом занятии проектирования темы презентации мы еще вернемся к вопросу правильного определения и использования шрифтов.
- Форматирование абзацев и списков
Видеоверсия
Текстовая версия
Текст в PowerPoint размещается в текстовых блоках, специальных заполнителях, или фигурах, которые могут свободно перемещаться по площади слайда. Просто ввести, как, например, в Word, текст без создания блока под него в PowerPoint нельзя. Возможности форматирования абзацев сведены к минимуму, в этом можно убедится, если открыть диалоговое окно «Абзац».
С одной стороны, присутствуют все необходимые параметры: настройка выравнивания, отступ, как первой строки, так и всего текста, интервалы, а с другой – нет возможности сохранять наборы стилей, можно только использовать инструмент «Формат по образцу».
На ленте интерфейса в группе «Абзац» есть команды, которые пересекаются с диалоговым окном, а есть несколько уникальных.
И с помощью ленты и диалогового окна можно настроить выравнивание: по левому, по центру, по правому краю, или растянуть по ширине текстового блока, установить отступ для всего текста в блоке и задать стандартные параметры междустрочного интервала.
Только с помощью ленты можно разбить текст на колонки, изменить направление текста (например, разместив текст на слайде PowerPoint вертикально) и установить выравнивание текста в текстовом поле по верхнему краю, по центру, либо по нижнему краю.
Уникальные параметры для диалогового окна – это установка отступа первой строки, настройка интервала перед и после абзаца, а также точное значение междустрочного интервала.

Настройка табуляции в PowerPoint
Табуляция
Табуляция – это инструмент для выравнивания текста в строках. Кнопка «Табуляция» позволяет настроить тип и позиции табуляции. Кроме того, можно переключать тип табуляции на линейке слева. (Если у вас отключена линейка, отметьте чек бокс «Линейка» на вкладке «Вид»)
В PowerPoint существует 4 вида табуляции:
- левостороння табуляция – используется по умолчанию и выравнивает текст по левому краю относительно позиции табуляции;
- табуляция по центру – выравнивает текст по центру относительно позиции табуляции;
- правосторонняя табуляция – выравнивает текст по правому краю относительно позиции табуляции;
- табуляция по разделителю – выравнивает текст по разделителю. Используется, как правило, для того чтобы выровнять числа относительно разделителя целой и дробной части в числах.
Чтобы установить позицию табуляции, нужно либо вписать числами значение в диалоговом окне «Табуляция» и нажать кнопку «Установить». Новая позиция табуляции появится в окошке, а ее тип будет отображаться переключателем. А можно на линейке слева выбрать тип и щелкнуть по желаемой позиции на линейке, приблизительно указав место, схватив значок табуляции его можно перенести влево, либо право, а потянув вниз с линейки – удалить позицию табуляции. Если табуляций много, лучше их удалять из диалогового окна соответствующими кнопками.
Списки в PowerPoint
В PowerPoint доступно использование двух типов списков: нумерованных и с маркированных. Последние еще называют буллитами. Любой из этих списков может быть как одноуровневым, так и многоуровневым, с разным типом нумерации для каждого уровня.
Для того, чтобы начать список, следует выбрать его тип на ленте интерфейса. Если кликнуть не на саму пиктограмму, а на выпадающий список возле нее, то можно выбрать тип маркера (тире, точка, птичка или собственный) или номера (арабский, римский, буквы и т.д.). При этом, в режиме живого просмотра, маркер в списке будет меняться на тот на котором просто наведен курсор.
Списки в PowerPoint, фактически, представляют собой абзацы с номером или маркером в начале, а каждый последующий уровень устанавливается с помощью клавиши Tab (но это не табуляция, в том понимании, что мы рассмотрели ранее), если нужно вернуться на уровень выше, нажимается сочетание Shift+Tab. Это сочетание, кстати, также работает со списками в Word.
По умолчанию, последующий уровень будет иметь такой же номер (или маркер) как предыдущий, поэтому, если нужен другой тип нумерации для определенного уровня, его придется выбрать в выпадающей команде на ленте. Если выбрать внизу команду «Список…», то можно будет дополнительно настроить цвет, или установить собственный тип маркера.
В PowerPoint, когда проектируется макет слайда (рассмотрим в 6-м занятии) и вставляются заполнители для содержимого текст, то этот текст, по умолчанию, вводится маркированным списком. Для того, чтобы маркированный список превратить в обычный абзац, необходимо так сказать «отжать» кнопку списка на ленте. Причем, если у вас маркированный список, то нажимать следует на команду маркированного списка, если нумерованный – то нумерованного, иначе вы просто будете переключать типы списков.
Такое переключение списка в обычный абзац работает не только в заполнителях, но и обычных текстовых полях или фигурах и работает для каждого уровня списка отдельно. Например, можно сделать 3-х уровневый список с нумерованным 1-м уровнем, второй уровень сделать без маркера, а третий сделать маркированным.
Остается только добавить, что нумеровать можно уже введенный текст, достаточно его выделить и выбрать маркер, а клавишей Tab выбрать уровень для выделенного текста.
- Проверка правописания
Видеоверсия
Текстовая версия
На вкладке «Рецензирование» сосредоточены инструменты, которые позволят проверить содержимое на ошибки, подобрать синонимы, при необходимости, перевести на другой язык и настроить языковые параметры презентации.
Механизм проверки правописания достаточно прост. В Office есть словарь со словами определенных языков, если слово отсутствует в словаре, значит оно подчеркивается волнистой красной линией. Вызывая контекстное меню на слове, вы можете выбрать вариант его исправления или добавить новое слово в свой словарь.
Посмотреть список установленных словарей, а также установить свой словарь можно в параметрах PowerPoint на вкладке «Правописание», команда «Настраиваемые словари». Кроме того, если вы начнете создавать презентацию PowerPoint, или писать текст в Word на незнакомом языке приложение покажет запрос на установку дополнительных словарей. Словари устанавливаются не отдельно для каждого приложения, а для Office в целом, таким образом, установив словарь в PowerPoint, у вас автоматически будет работать проверка орфографии в Word и наоборот.
В проверке правописания в PowerPoint нужно понимать следующее:
Орфографические ошибки в презентациях, которые подчеркиваются красной волнистой линией, не будут подчеркиваться во время показа слайд-шоу. Это важно, когда в презентации, есть сокращения, которые не понимает PowerPoint. Нет необходимости все слова добавлять в словарь только ради того, чтобы PowerPoint не указывал на ошибки во время презентации.
Проверку орфографии можно отключить. Сокрытие ошибок возможно в параметрах PowerPoint на вкладке «Правописание», здесь же можно настроить параметры проверки грамматики, но этим параметром лучше лишний раз не употреблять, иначе не успеете опомнится, как презентация наполнится ошибками.
Если презентация мультиязычная, то незнакомые слова будут подчеркиваться, не стоит их добавлять в основной словарь, нужно установить курсор на слове и указать для него язык, кликнув на строке состояния по индикатору языка.
Вы можете принудительно запустить проверку правописания в презентации, пройдясь по всем ошибкам, с помощью команды «Правописание» на вкладке «Рецензирование», или с помощью клавиши F7. Внизу боковой панели можно указать язык подчеркнутого слова.
Флэшкарты
Так называемые карты памяти, смотрите на карту и пытаетесь ответить, по клику на карту отобразится правильный ответ. Карты памяти хороши для запоминания ключевых позиций занятия. Все занятия данного курса снабжены картами памяти.
Практика
В практической части вы найдете задания по прошедшему занятию. После их выполнения у вас есть возможность сравнить свой вариант с подготовленным лектором ответом. Настоятельно рекомендуется смотреть решение только после того, как вы выполнили задание самостоятельно. Для некоторых заданий есть небольшие подсказки
Задание 1. Установка нестандартных шрифтов
- Установить в систему в систему нестандартный шрифт «Pacifico».
- Открыть презентацию из предыдущего занятия.
Для скачивания файла, пожалуйста, войдите.
- Убедится, что новый шрифт доступен в списке шрифтов. Для проверки можно написать название сайта данным шрифтом «Msoffice-Prowork.com», например, на новом слайде, который потом не забыть удалить.
Посмотреть решение
Задание 2. Добавление текстовых надписей в презентацию
- Открыть презентацию из предыдущего занятия.
Для скачивания файла, пожалуйста, войдите.
- Добавить тест в текстовые заполнители для слайдов 26 и 27. Информацию взять из таблицы. Отформатировать введенный текст точно так, как он представлен в таблице (добавить подчеркивание и сделать перечень маркированным списком).
Заголовок слайда указан в целях точной идентификации слайда, он уже должен присутствовать.№ слайда Заголовок слайда Заполнитель для текста Универсальный заполнитель 26 В заключение хорошим тоном будет указать заимствования Идеи и примеры из презентаций: - «Как стать супер-героем презентаций»
- «Как сделать презентацию для блондинок»
- «Сколько слайдов в самый раз?»
- «Самая лучшая преза»
- «Почему презентации так трудно делать?»
Картинки из презентаций (от SlidesCarnival):
- Jachimo;
- Crab.
При подготовке использовались: 27 Прощаясь не забудьте упомянуть автора. Это полезно Автор: Николай Колдовский
Веб-сайт: msoffice-prowork.com
Специально для курса: «PowerPoint от новичка до профессионала»Спасибо за внимание! - Сохранить презентацию для последующих занятий.
Для скачивания файла, пожалуйста, войдите.
Посмотреть решение
Тест
В сегодняшнем уроке вы научитесь добавлять и редактировать текст, таблицу, диаграмму, рисунки в Power Point . В самой программе это называется работой с объектами Power Point. Все это делается для улучшения зрительного восприятия ваших работ другими людьми и удобства и наглядности слайдов.
Вы можете разместить на слайде по своему усмотрению различные объекты, двумя способами либо выбрав один значков прямо на слайде
Power Point
либо в соответствующей вкладке Вставка.
Итак, рассмотрим следующие основные объекты:
1) Текст. Для форматирования текста в Power Point имеются такие же возможности редактирования, как и в Microsoft Office.
2) Таблица.
Первый способ, выбрав значок
Вам будет предложено указать количество строк и столбцов будущей таблицы
Второй способ на вкладке Вставка, нажав на кнопку “Таблица”, Вы сможете движением мыши выбрать необходимый размер таблицы, при чем сразу сможете наблюдать изменение размера на слайде.
3) Диаграмма. Воспользовавшись одним из двух способов добавления Диаграммы (либо на слайде, либо с вкладки Вставка) перед вами откроется новое окно, где Вам будет предложено выбрать Тип диаграммы.
Выбрав необходимый, перед Вами откроется Microsoft Excel, для ввода необходимых для диаграммы данных.
В итоге у Вас должно получиться следующее:
4) Рисунок SmartArt – чаще всего используется для наглядного отображения структурированной информации, ее сравнения, иерархического отображения.
Будет предложено выбрать необходимый.
Вы можете вписывать текст, для этого необходимо поставить курсор мыши в необходимую часть объекта SmartArt
Изменять структуру можно, открыв вспомогательное окно, нажатием на следующую кнопку слева от объекта:
Здесь Вы сможете редактировать структуру, добавлять и удалять части объекта.
– Рисунок из файла позволяет добавить в презентацию любое графическое изображение с Вашего компьютера.
При выборе добавления «Рисунок из файла», перед Вами откроется окно, где Вам будет предложено выбрать файл с изображением.
Выбираете любое понравившееся изображение и щелкаете по нему.
Вы можете изменять размер изображения, потянув мышью за уголки.
– Клип (своеобразное тематическое изображение) Вы можете добавить их коллекции Microsoft Office, для этого при выборе Вставка – Клип, в открывшемся справа дополнительном окне в поле «Просматривать» нужно выбрать необходимые разделы поиска, указав их галочками или сняв их. И нажать кнопку «Начать».
В итоге, выбрав понравившийся, у Вас должно получиться примерно следующее:
— Клип из коллекции. Вы можете добавить видео с Вашего компьютера, как и при добавлении рисунка, Вам будет предложено выбрать файл фильма или видео определенного формата, как указано на рисунке:
Кстати, а вот как создается в Одноклассники моя страница!
Комментирование и размещение ссылок запрещено.
Download Article
Download Article
This wikiHow teaches you how to edit slide masters in PowerPoint. Slide masters are used to apply the same layout, fonts, styles, images, and placeholders to multiple slides in a PowerPoint presentation. A slide master can have multiple layouts.[1]
-
1
Open PowerPoint. Power Point has a red circular icon with a «P» to the left. Click the icon in the Windows Start menu, or the Applications folder in the Finder on Mac.
-
2
Open or create a new PowerPoint presentation. To open a new PowerPoint presentation, click New in the panel to the left, and then the «Blank Presentation» tile. To open an existing PowerPoint presentation file, click Open in the sidebar to the left, and then click a recent PowerPoint presentation, or click Browse to browse and navigate to a PowerPoint presentation on your computer and click Open.
- If you have PowerPoint presentations saved on your OneDrive, click OneDrive and then click a PowerPoint presentation you wish to open.
Advertisement
-
3
Click View. It’s in the menu bar at the top of the page. This displays the «View» panel at the top of PowerPoint.
-
4
Click Slide Master. It’s in the «View Master» section in the view panel at the top of PowerPoint. It has an icon that resembles a slide with two sections in it. This switches to the Master View mode where you can edit the slide masters and layouts. The slide masters and layouts are listed to the left of the slide view in the center.[2]
-
5
Click a slide master or layout. The slide masters and layouts are displayed to the left of the main view in the center. Clicking a slide master or layout selects it and displays the contents of the slide master or layout in the main view screen in the center. From there you can edit the slide master or layout.
-
6
Click Close Master View. It’s the button on the far right of the panel at the top of PowerPoint in the «Close» section. It’s below an icon with a red «x». When you are finished editing the slide masters and layouts, click this icon to return to the normal slide edit mode.
Advertisement
-
1
Open the slide master view mode. To access slide master view mode, click View and then the Slide Master icon.
-
2
Click Insert Slide Master. It’s in the «Edit Master» section in the panel in the upper-left corner. This adds a new Slide Master to the PowerPoint layout.
-
3
Select a slide master and click Insert Layout. The slide masters and layouts are listed to the left of the view screen in the center. Click a slide master to select it. Then click Insert Layout in the panel at the top in the upper-left corner. It’s to the right of the «Insert Slide Master» icon. This inserts a new layout slide below the slide master.
-
4
Right-click a slide master or layout. Right-clicking a slide master or layout in the list on the left side displays a menu to the right of the slide master or layout.
-
5
Click Delete Slide Master or Delete Layout. This deletes the slide master or layout. When you add a new slide master, it has a number of default layouts. You can delete all the ones you don’t plan on using.
- There must be at least one slide master in the list on the left.
- You can also use the right-click menu to rename or duplicate slide masters and layouts.
Advertisement
-
1
Open the slide master view mode. To access slide master view mode, click View and then the Slide Master icon.
-
2
Click Themes. It’s in the «Edit Themes» box at the top. It’s below an icon that resembles a slide with «Aa» in the middle. This displays a menu with slides.
-
3
Click a theme. Look for a theme that has a color and look that you like and click it This creates a new slide master and layouts based on that theme.
-
4
Click Colors. It’s in the «Background» panel at the top of the page. This displays a drop-down menu with different color schemes.
-
5
Click a color scheme. This applies the color scheme to the slide master and all the layouts below the slide master.
- If you want to create layouts with different themes, color schemes, or fonts, you need to create a new slide master.
-
6
Click Background Styles. It’s in the «Background» panel at the top of the page. This displays a list of different background colors that match your color scheme.
-
7
Click a background color. This applies the background layer to the slide master or layout.
- Applying a background style to a slide master affects all the layouts below the slide master. Applying a background style to a layout only affects that layout.
-
8
Click Format Background (optional). It’s in the «Background Styles» menu. This displays a sidebar menu to the right that gives you more options to edit the background.
-
9
Click a background type. The background types are listed below «Fill» in the «Format Background» menu on the right. The background types are as follows.
- Solid fill: This applies a single color to the background. Use the «Color» drop-down menu to select a color.
- Gradient:. This applies a fade with two or more colors as a background. To change the gradient colors, click a stop below «Color stops» and then use the «Color» drop-down menu to select a color. Select the gradient type using the «Type» drop-down menu.
- Picture or texture fill: This option allows you to use an image as your background. Click File to select an image file from your computer or use the «Texture» drop-down menu to select one of the texture images.
- Pattern fill: This option allows you to use a pattern as your background. Select a pattern in the menu below «Pattern» and then use the «Foreground» and «Background» drop-down menus to select colors for the pattern.
-
10
Click Apply to all (optional). It’s at the bottom of the «Format background» menu on the right. This applies your background settings to slide master and all the layout slides.
- If you do not click Apply to all, it will only apply your background settings to a single layout.
-
11
Click Font. It’s in the «Background» panel at the top of the page. This displays a list of fonts.
-
12
Select a font. Click a font in the list to select it. Each font has a preview of what the font looks like. Selecting a font applies the font to the slide master and all layouts below the slide master.
Advertisement
-
1
Open the slide master view mode. To access slide master view mode, click View and then the Slide Master icon.
-
2
Click a slide master or layout you want to edit. The slide masters and layouts are listed to the left of the main view screen in the middle. Click a layout or slide master displays the slide in the main view screen.
-
3
Click Insert Placeholder. It’s in the «Master Layout» section in the panel at the top. It’s below an icon that resembles a slide with an image in it. This displays a drop-down menu with placeholder types. Placeholders are temporary boxes that indicate where content will eventually be placed in a slide.
-
4
Select a placeholder type. There are 8 different places holder types you can choose from. The placeholder types are as follows:
- Content: Content placeholders can be filled with any type of content, such as text, images, tables, charts, videos.
- Text: Text placeholders are used to indicate where text will go. You can use a text placeholder to format your text before you even know what the text will say.
- Image: Image placeholders will eventually be filled with an image files, such as a JPEG.
- Chart: Chart placeholders are used to indicate where a chart or graph will be placed.
- Table: Table placeholders are used to indicate where a table, such as those created in Excel will be placed.
-
SmartArt: SmartArt is Microsoft’s editable graphics. A smartArt placeholder indicates where smartArt will eventually be placed.[3]
- Media: Media placeholders indicate where media, such as a video file will eventually be placed.
- Online Image: An online image placeholder indicates where you can choose an image from online
-
5
Click and drag within the slide. This places the placeholder within the slide master or layout.
- To edit the position of a placeholder, click and hold a blank spot inside the placeholder bounding box. Then drag the placeholder to where you want to go.
- To rotate a placeholder, click the circular arrow icon above the placeholder bounding box and drag left or right to rotate the bounding box.
- To adjust the size of the placeholder, click and drag the small circles in the corners and sides of the placeholder bounding box.
- To Delete a placeholder, click the place holder and press Delete.
-
6
Right-click placeholder text. When you right-click text within a placeholder, a menu appears that allows you to format the placeholder text.
-
7
Format the placeholder text. Use the box at the top of the menu that appears when you right-click on the text to format the text. You can use this box to select a font, font size, add bold, italic, or underline the text, align the text, or change the text or highlight color. The actual text within a placeholder will not apply to the rest of the slides in a PowerPoint presentation. Only the text style in the placeholder will apply to the slides in a PowerPoint presentation.
- You can also use the options in the menu to add other text effects such as bullets or a numbered list, or text effects such as shadow, glow, or 3D.
Advertisement
-
1
Exit Master View mode. If you haven’t already done so, click Close Master View in the panel at the top to leave master view mode and return to normal view mode.
-
2
Right-click a slide. The slides are listed to the left in PowerPoint. Right-click a slide to display a menu to the right of the slide.
- You can also insert a new slide by click Insert in the menu bar at the top and clicking New Slide
-
3
Hover over Layout. This displays a menu with your slide master and layouts to the right.
-
4
Click a slide layout. This applies the layout to the slide.
-
5
Click the icon inside a placeholder. Depending on the placeholder type, a window will pop-up that allows you to add content to the placeholder. Use the following steps to add content to the placeholder.
- Text: Click the placeholder text to edit it. Highlight the text and press Delete to remove the placeholder text. Then type your own text.
- Image: Click the image icon to open a file browser. Select an image on your computer and click Open.
- Chart: Click the chart icon in the placeholder. Then select a chart type in the menu to the left of the window and click a chart style at the top and click Ok. Use the table to edit the labels and numbers for the chart.
- Table: Click the table icon in the placeholder and then type the number of columns and rows for the table and click Ok. Then click each cell and add your own text to the cell.
- SmartArt: Click the SmartArt icon in the middle of the placeholder. Then select the type or art in the menu on the left. Then select a style in the center and click Ok. Use the pop-up window to add text to the graphic or click the text boxes in the graphic and type your own text.
- Media: Click the media icon in the center of the placeholder and then use the file browser to navigate to an audio or video file on your computer. Click the audio or video file and click Insert.
- Online Image: Click the online image icon in the center of the placeholder. Then use the search bar to search for an image. Click an image you like to select it.
Advertisement
Ask a Question
200 characters left
Include your email address to get a message when this question is answered.
Submit
Advertisement
Thanks for submitting a tip for review!
wikiHow Video: How to Edit a PowerPoint Master Slide
References
About This Article
Article SummaryX
If you want to change the layout or style of all slides in your PowerPoint presentation, you can edit your Slide Master. First, open your PowerPoint presentation and click the «View» tab. Next, click «Slide Master» on the toolbar to open the Slide Master tab. You’ll see the Slide Master for your theme at the top of the left panel. The Slide Master contains formatting for elements like headers, footers, and title placeholders. The smaller slides under the Slide Master are Slide Layouts, which inherit the basics of the Slide Master but feature alternative layouts for different types of presentations. You can edit these separately in addition to making changes to your Slide Master. To resize an element, such as the body or title area on a Slide Master or Layout, click it once and then drag its sizing handle. To move an element, click its border and then drag it to the desired location. You can also customize fonts by selecting the text in an element, such as the title, and then making changes using the font options on the Home tab. To add a placeholder for a certain type of object, such as a picture or a chart, click the «Insert Placeholder» button in the toolbar and select your desired option. You can also use the «Background» panel on the toolbar to change the theme’s colors and style elements. Just make sure the Slide Master is selected in the left panel and not just one of the Layouts first. Click «Colors» on the toolbar to choose a new color scheme, and then «Background Styles» to choose a new background color from the palette. Click «Fonts» to change the font throughout, and «Effects» to add effects to objects, such as drop-shadows. To add a new layout to a Slide Master, click «Insert Layout» in the toolbar. To delete any part of your Slide Master or Layout, click it once and press the «Delete» key on your keyboard. When you’re finished editing your Slide Master, click «Close Master View» in the toolbar to return to regular editing mode—your changes will be applied to all slides in your presentation automatically.
Did this summary help you?
Thanks to all authors for creating a page that has been read 38,488 times.
Is this article up to date?
В этом уроке вы узнаете основы работы с текстом в программе Powerpoint 2010. Например, как написать, удалить и переместить текст, как работать с надписями, как форматировать текст и так далее.
Если вы только осваиваете программу PowerPoint, то вам нужно знать основы работы с текстом, чтобы добавлять текст на слайды и изменять его. Вам нужно узнать, как вставить, удалить, переместить и форматировать текст, а также как пользоваться надписями.
Чтобы написать текст:
- Кликните по заполнителю или надписи там, где вы хотите написать текст.
- Появится точка ввода.
- Набирайте текст прямо в заполнителе или надписи.
Некоторые заполнители автоматически преобразуют ваш текст в маркированный список. Так происходит из-за того, что такие списки очень часто используются в PowerPoint. Чтобы удалить такой список, снимите выбор с команды Маркеры в группе Абзац на вкладке Главная.
Чтобы удалить текст:
- Рядом с текстом, который вы хотите удалить, поместите точку ввода
- Чтобы удалить текст слева от точки ввода, нажимайте клавишу Backspace на клавиатуре.
- Чтобы удалить текст справа от точки ввода, нажимайте на клавишу Delete на клавиатуре.
Чтобы выделить текст:
- Точку ввода поместите рядом с текстом, который вы хотите выделить.
- Кликните левой кнопкой мыши и, не отпуская кнопку мыши, перетаскивайте курсор по тексту, который вы хотите выделить.
- Отпустите кнопку мыши. Появится подсвеченное поле над тестом. Это значит вы выделили текст.
После того как вы выделите изображение или текст в программе PowerPoint, появится мини-панель с наиболее часто используемыми опциями форматирования. Эта панель называется мини панель инструментов. Это может сэкономить ваше время, т.к. к командам форматирования легко получить доступ. Если панель инструментов не появился, попробуйте направить курсор мыши на выделенный фрагмент
Чтобы скопировать и вставить текст:
- Выделите мышью текст, который нужно скопировать.
- Кликните по команде Копировать на вкладке Главная. Можно также нажать правой кнопкой мыши на любой области выделенного фрагмента и выбрать Копировать.
- Поместите точку ввода в то месте, где должен появиться скопированный текст.
- На вкладке Главная кликните по команде Вставить. Текст появится.
Чтобы вырезать и вставить текст:
- Выделите мышью текст, который вы хотите вырезать.
- На вкладке Главная кликните по команде Вырезать. Можно также нажать правой кнопкой мыши на любой области выделенного фрагмента и выбрать команду Вырезать.
- Поместите точку ввода в то месте, где должен появиться вырезанный текст.
- На вкладке Главная кликните по команде Вставить. Текст появится.
Чтобы перенести текст:
- Выделите мышью текст, который нужно перенести.
- Кликните левой кнопкой мыши по этому фрагменту и, не отпуская кнопку мыши, перенесите его в нужное место. В это время под курсором появится прямоугольник, это означает что вы перемещаете текст.
- Отпустите кнопку мыши и текст отобразится.
Если текст не отображается в том месте, где вы хотите, нажмите на клавишу Enter, чтобы текст переместился на новую строку.
Найти и заменить
Найти и заменить это еще одна опция, которая может быть использована для редактирования текста. Она позволяет вам найти определенное слово или фразу (например, «Британский») на всех слайдах и заменить его на другое (например, «Английский»). Чтобы узнать больше, прочитайте этот урок, посвященный возможностям этой функции в руководстве по Word 2010.
Работа с текстом
Когда вы создаете презентацию, то можете добавить надписи, для организации слайдов. Вам также нужно знать, как форматировать текст, чтобы добиться нужного внешнего вида.
Чтобы добавить надпись:
Текст можно вводить в заполнители или надписи. Заполнитель – это особый тип надписи, так как он является частью макета слайда и часто содержит специальное форматирование (например, увеличенный шрифт заголовка слайда). Ввод текста в дополнительные надписи позволяет добавлять нужное количество текста на слайд, не смотря на его макет.
- На вкладке Вставка кликните по команде Надпись.
- Курсор мыши примет вид креста.
- Кликните в то место на слайде, где нужен текст. Надпись появится с точкой ввода внутри.
Чтобы переместить заполнитель или надпись:
- Кликните по объекту, который нужно переместить.
- Поместите курсор мыши на границу надписи, чтобы он принял вид креста со стрелками.
- Кликните по границе и, не отпуская клавишу, перетаскивайте надпись в нужное место.
- Отпустите кнопку мыши. Надпись будет перемещена.
Чтобы повернуть надпись, нажмите и перетаскивайте зеленый круг, расположенный над ней.
Чтобы изменить размер заполнителя или надписи:
- Кликните по объекту, размер которого нужно изменить.
- Поместите курсор мыши на один из манипуляторов размера, которые находятся в углах и на границах объектов. Курсор примет вид пары стрелок.
- Кликните по манипулятору размера и, не отпуская кнопку мыши, тащите курсор, пока не добьетесь нужного размера.
- Отпустите кнопку мыши. Размер будет изменен.
Форматирование текста
Вы можете сделать ваш текст на слайде особенным, изменив его форматирование, то есть размер, цвет, стиль и многое другое.
Шрифт
Кликните по выпадающему меню, чтобы изменить шрифт выделенного текста.
Размер шрифта
Выберите размер шрифта выделенного текста в выпадающем меню.
Уменьшить или увеличить размер шрифта
Используйте эти команды, чтобы уменьшить или увеличить размер шрифта на один стандартный размер.
Удалить все форматирование
Кликните по команде Удалить все форматирование, чтобы в выделенном фрагменте остался только текст.
Стили шрифта
Используйте команды стилей шрифта, чтобы сделать текст полужирным, курсивом, подчеркнутым, с тенью, или зачеркнутым.
Межзнаковый интервал
Настройте интервал между знаками с помощью выпадающего меню.
Регистр
Быстро изменяет регистр выделенного текста.
Цвет шрифта
Откройте выпадающее меню, чтобы изменить цвет шрифта.
Показ диалогового окна Шрифт
Кликните по стрелке в правом нижнем углу группы шрифт, чтобы получить доступ к большему числу опций форматирования.
Чтобы больше узнать о командах группы Шрифт, прочитайте урок Форматирование текста в руководстве по Word 2010.
Изменение текста
Чтобы вставить маркированный список:
- Выделите надпись (или определенный текст).
- Кликните по команде Маркеры в группе Абзац на вкладке Главная.
- Появится маркированный список.
Чтобы изменить горизонтальное выравнивание текста:
- Выделите текст, который нужно модифицировать.
- Выберите одну из опций выравнивания в группе Абзац.
- Выровнять текст по левому краю: Весь выделенный текст будет выровнен по левому краю.
- По центру: Выравнивает текст на равное расстояние как от левого, так и от правого края.
- Выровнять текст по правому краю: Весь выделенный текст будет выровнен по правому краю.
- По ширине: В тексте, выровненном по ширине, все строки одной длины от левого до правого края. Многие газеты и журналы используют полное выравнивание по ширине
Команды выравнивания влияют на выделенный текст в заполнителе или надписи, а не на весь слайд.
Чтобы изменить вертикальное выравнивание текста:
- Выделите текст, который нужно модифицировать.
- Кликните по команде Выровнять текст в группе Абзац. Появится меню.
- Выберите одну из опций: Сверху, По середине или Снизу.
Чтобы изменить направление текста:
- Выделите текст, который нужно модифицировать.
- Кликните по команде Направление текста в группе Абзац. Появится меню.
- Выберите один из вариантов направления: Горизонтально, Повернуть или В столбик.