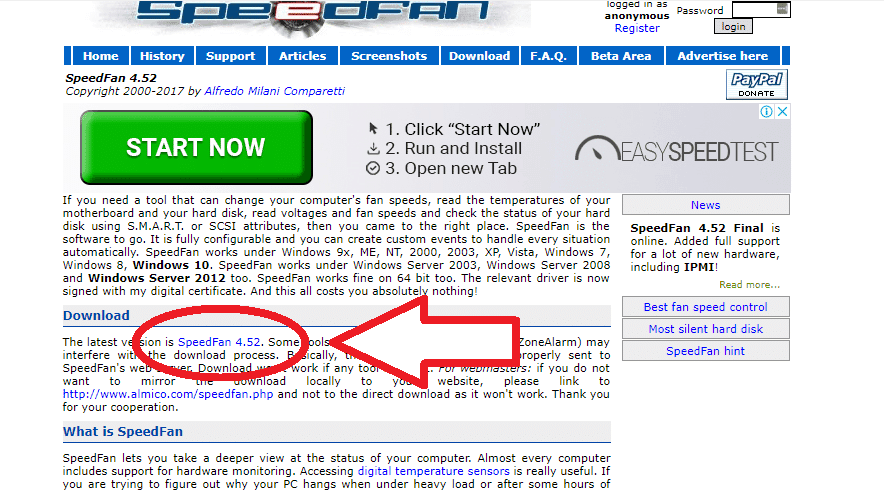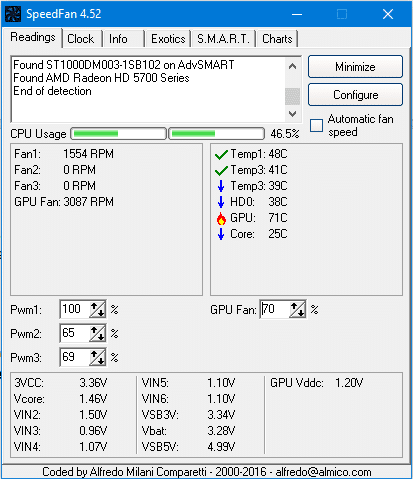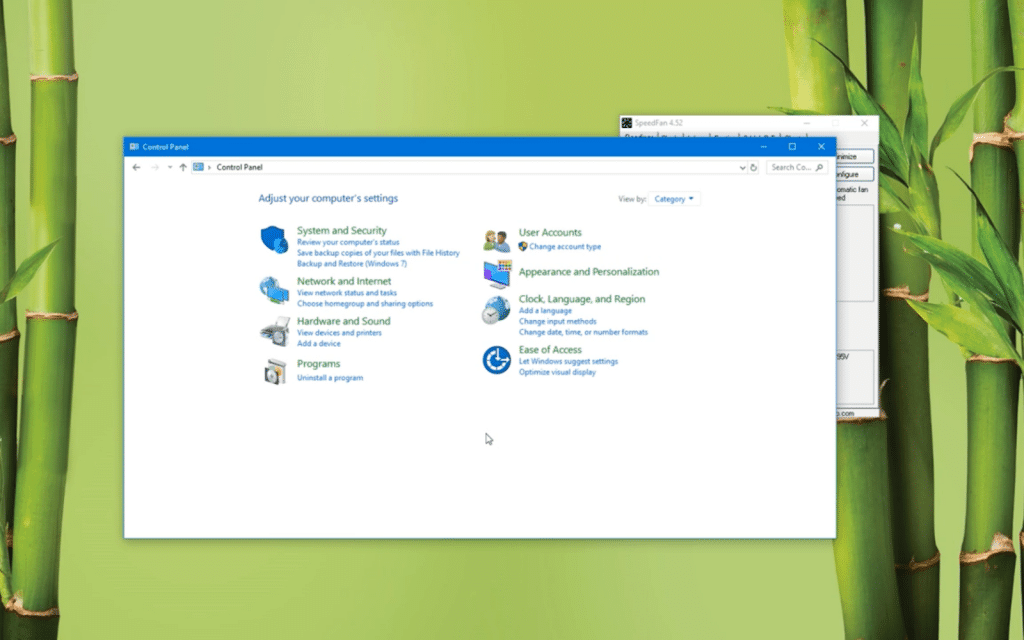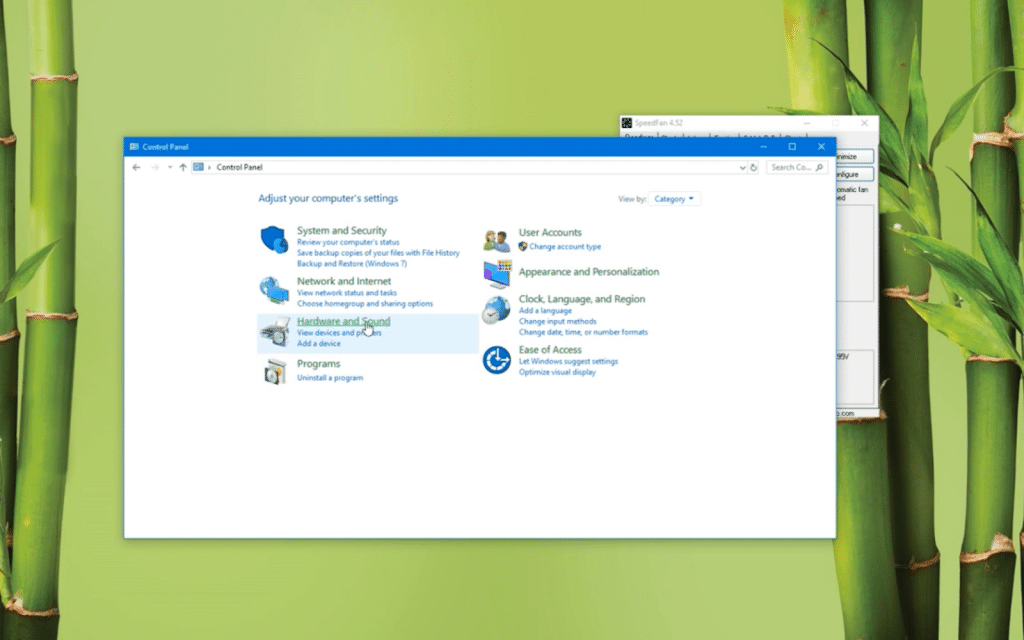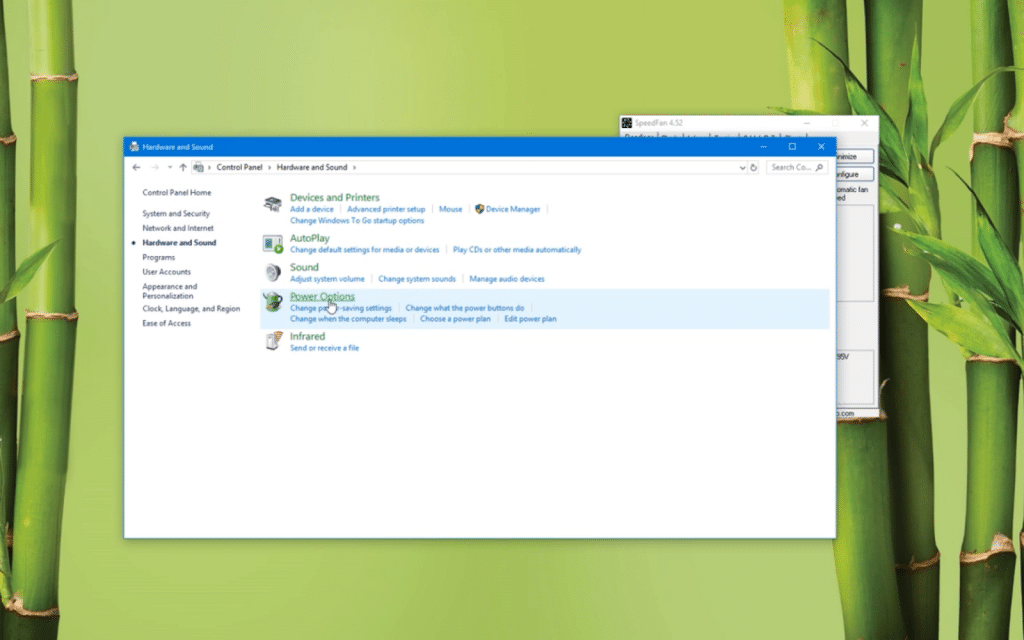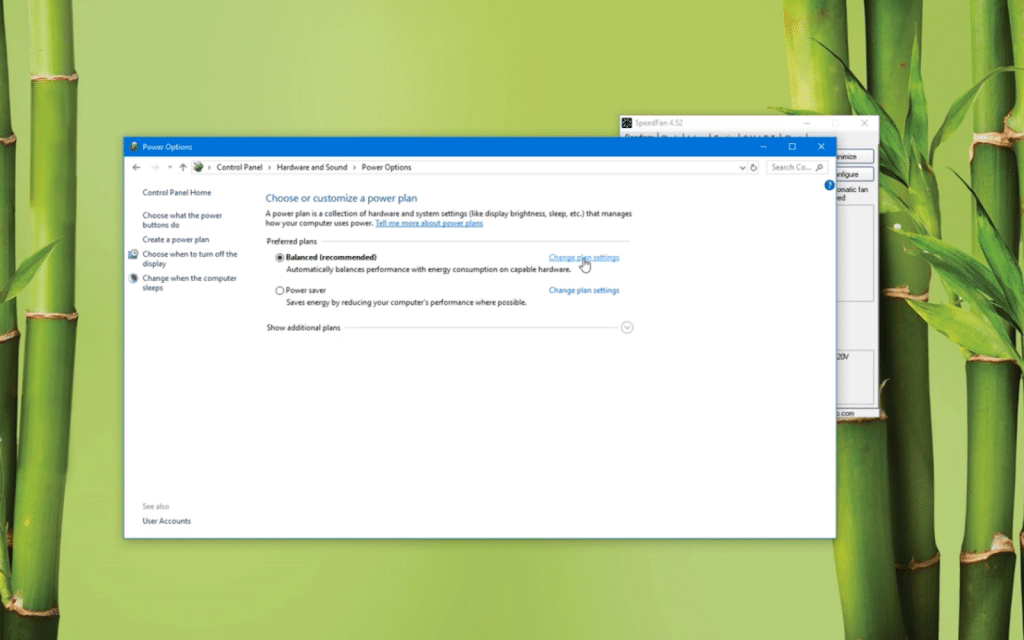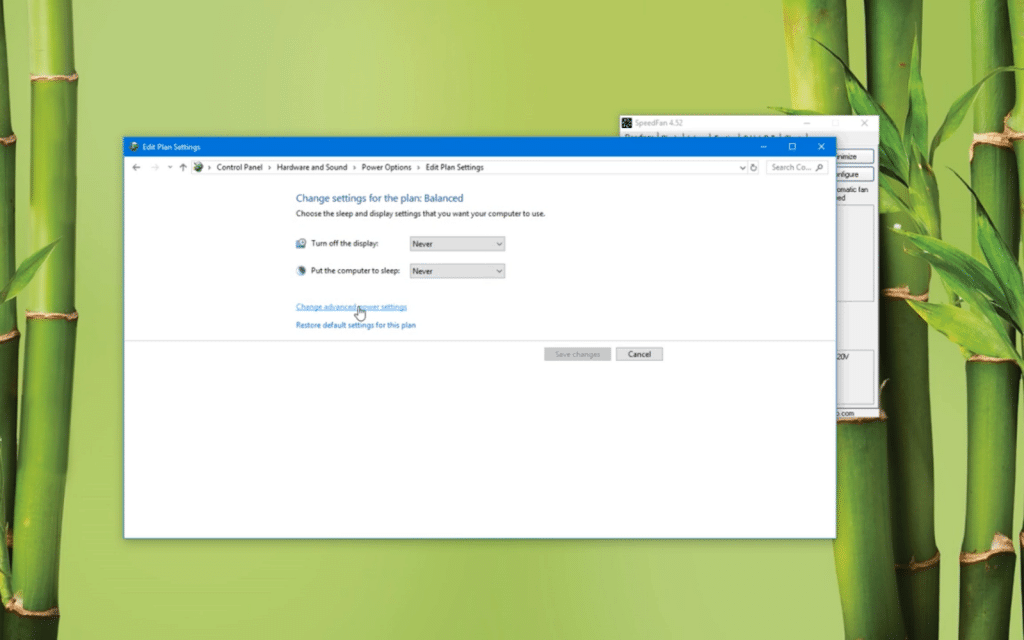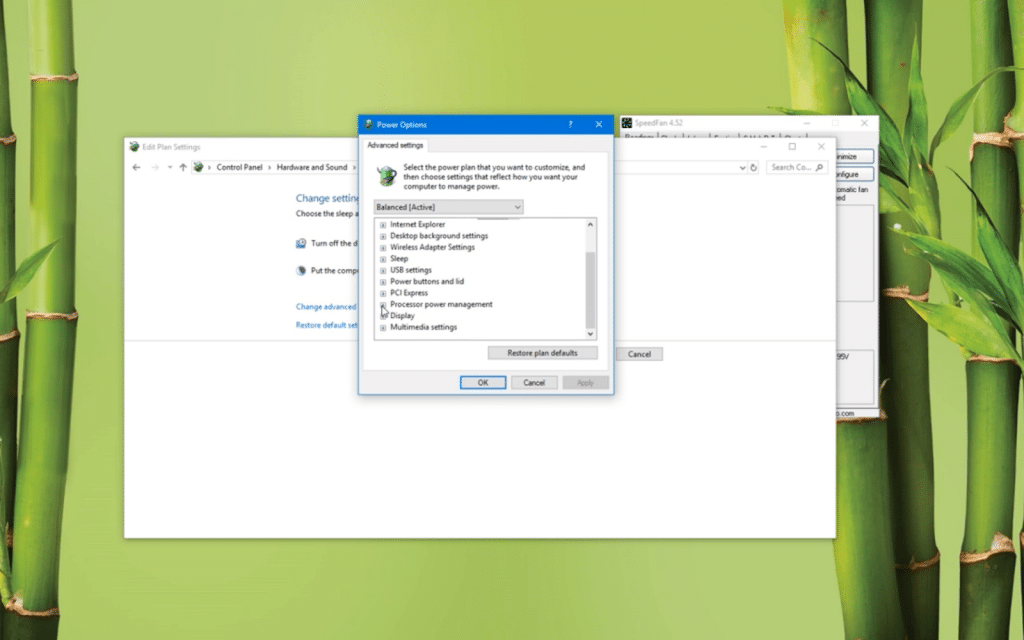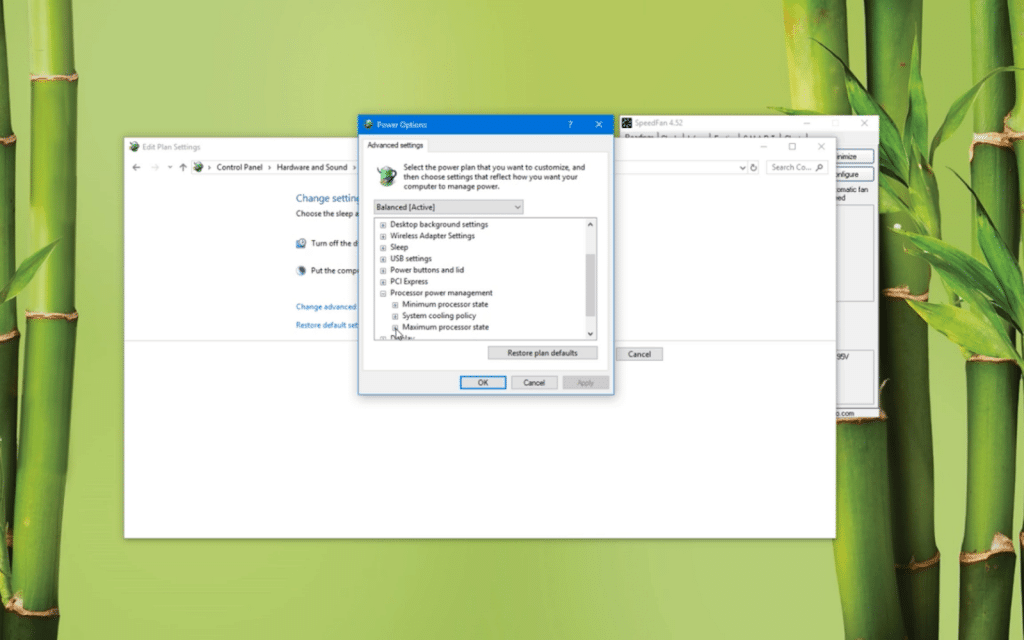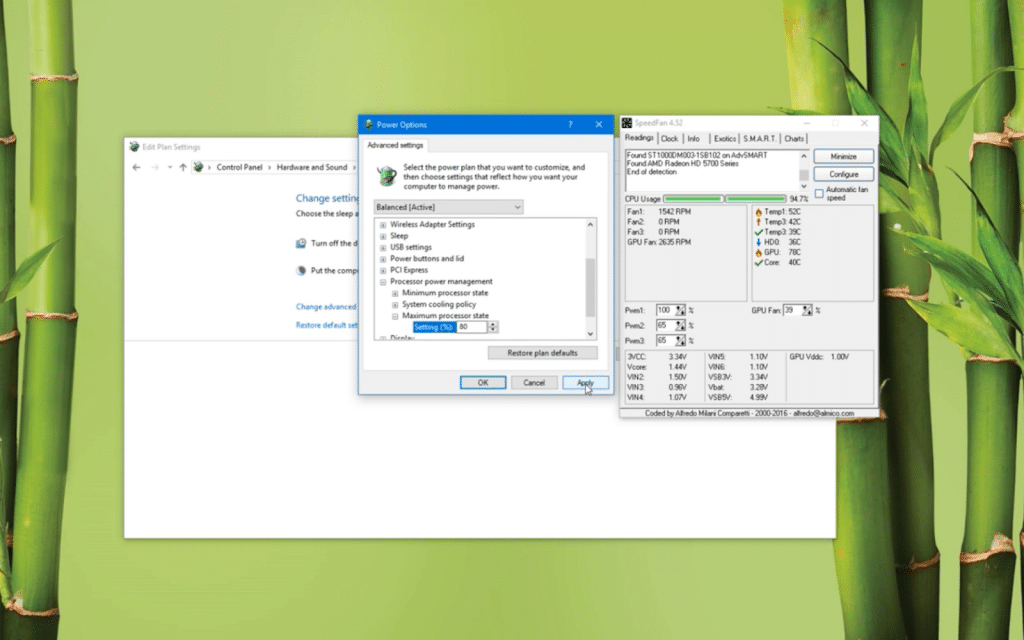На чтение 8 мин Просмотров 10.9к. Обновлено 30.03.2022
Вам нужно поддерживать температуру процессора как можно ниже, вот 11 методов, которые должны помочь
Содержание
- Улучшить воздушный поток
- Что произойдёт, если температура процессора станет слишком высокой?
- Насколько горячим должен быть мой процессор при игре в игры?
- Способы снизить и поддерживать температуру процессора на низком уровне
- 1. Улучшить воздушный поток
- 2. Кабельный менеджмент
- 3. Расположение вашего системного блока
- 4. Очистите вентиляторы и детали вашего компьютера
- 5. Всегда закрывайте корпус
- 6. Нанесите термопасту
- 7. Используйте лучший кулер для процессора
- 8. Купить дополнительные вентиляторы на корпус
- 9. Получите лучший блок питания
- 10. Установите более высокую скорость вращения вентилятора с помощью SpeedFan
- 11. Настройте максимальную нагрузку на процессор с помощью панели управления
- Заключение
Улучшить воздушный поток
Вы когда-нибудь играли в игры, а компьютер просто внезапно выключается сам по себе? Эта проблема может быть вызвана рядом причин, но очень часто компьютер выключается, когда температура процессора слишком высока.
Как снизить температуру процессора?
Этот вопрос задавали много раз после того, как вы столкнулись с проблемой во время игры. Риски слишком высоки, чтобы оставить всё как есть, и это может привести к замене вашего процессора или, что ещё хуже, замене материнской платы.
Чтобы не столкнуться с такой дилеммой, мы составили список способов эффективного снижения температуры процессора. Подробнее об этом ниже.
Что произойдёт, если температура процессора станет слишком высокой?
В большинстве случаев, и с учётом того, как сегодня спроектированы компьютеры, вся система выключается, когда процессор достигает определённой температуры, чтобы не допустить его перегрева. Это гарантирует, что ваш компьютер будет защищён от возможных и дальнейших повреждений.
Тем не менее, регулярные измерения высокой температуры при длительном использовании компьютера могут привести к повреждению ЦП. Это также рискует повредить материнскую плату . Это причина, по которой вам нужно следить за тем, чтобы температура вашего процессора поддерживалась на низком уровне.
Насколько горячим должен быть мой процессор при игре в игры?
Одна из распространённых причин, по которым у геймеров более высокие показания температуры процессора, связана с расположением их компьютерной системы. Шансы увидеть более высокие температуры, скорее всего, произойдут, если это
На этот вопрос действительно нет однозначного ответа из-за того, насколько разнообразны игры. Некоторые игры могут зависеть от ЦП, в то время как другие зависят от ОЗУ или ГП. Не говоря уже о том, что «безопасные» показания температуры варьируются от одной модели процессора к другой.
В любом случае, температура процессора во время игры должна составлять около 75-80 градусов Цельсия. Когда компьютер выполняет небольшие процессы или находится в состоянии ожидания, он должен быть от 45 до чуть более 60 градусов Цельсия .
Способы снизить и поддерживать температуру процессора на низком уровне
1. Улучшить воздушный поток
Один из самых простых способов снизить температуру процессора — улучшить воздушный поток внутри компьютерной системы. К сожалению, многие люди не понимают этого правильно.
Есть то, что мы называем положительным воздушным потоком (больше воздуха проходит в системный блок и меньше выходит), отрицательным воздушным потоком (выходит больше воздуха, чем входит), а также нейтральным или сбалансированным воздушным потоком. Лучше всего использовать нейтральную настройку воздушного потока, а не положительный или отрицательный воздушный поток.
Если у вас нет полного контроля над оборотами каждого отдельного вентилятора, при наличии большего количества приточных вентиляторов, чем вытяжных, или наоборот, можно регулировать и управлять таким образом, чтобы по-прежнему получать лучший воздушный поток.
2. Кабельный менеджмент
Люди обычно игнорируют важность аккуратного размещения кабелей. Тот факт, что они занимают много места, является причиной плохого воздушного потока. Потратьте некоторое время на то, чтобы убрать кабели внутри компьютера, — это эффективный способ улучшить воздушный поток.
3. Расположение вашего системного блока
Одна из распространённых причин, по которым у геймеров более высокие показания температуры процессора, связана с расположением их компьютерной системы. Вероятность увидеть более высокие температуры, скорее всего, произойдёт, если он будет размещён в плохо вентилируемом помещении.
Даже при аккуратной организации кабелей и правильной настройке воздушного потока температура по-прежнему показывает более высокие значения даже в состоянии покоя. Убедитесь, что вы переместили компьютер в хорошо проветриваемое место, прежде чем у него начнутся проблемы.
4. Очистите вентиляторы и детали вашего компьютера
Вентиляторы — это то, что заставляет воздух непрерывно входить и выходить из вашей компьютерной системы. В то же время они со временем накапливают пыль на лезвиях, поэтому их необходимо регулярно чистить.
Такая простая задача обычно решает ряд проблем, связанных с падением температуры. Делайте это регулярно, чтобы поддерживать температуру.
Для этого вам понадобятся подходящие инструменты и оборудование, чтобы убедиться, что вы всё делаете правильно.
Вещи, которые нужно:
- Баллон со сжатым воздухом.
- Респиратор.
1. Открутите винты с задней стороны корпуса.
2. Осторожно снимаем крышку корпуса компьютера.
3. Убедитесь, что вы носите защитное снаряжение
4. Используйте баллончик со сжатым воздухом, чтобы сдувать пыль.
5. Сдуйте пыль с вентиляторов
ПРИМЕЧАНИЕ. Обязательно держите вентиляторы и никогда не позволяйте им вращаться, когда вы ударяете по ним сжатым воздухом. Это приводит к повреждению коллекторов вентиляторов.
6. Удалите пыль с вентиляторов блока питания сжатым воздухом.
7. Удалите пыль вокруг корпуса с помощью сжатого воздуха, особенно в местах, где установлены вентиляторы.
8. Установите и закрутите крышку.
5. Всегда закрывайте корпус
На протяжении многих лет обсуждалось, что открытая компьютерная система намного лучше, чем держать её закрытой. Это может показаться логичным, поскольку открытый корпус пропускает больше воздуха, но также притягивает больше пыли.
Закрытый корпус компьютера гарантирует улучшенную циркуляцию воздуха и в то же время защищает от пыли. Это также способствует снижению вероятности того, что вы будете чистить их чаще.
6. Нанесите термопасту
Повторное нанесение термопасты обычно помогает. Бывают случаи, когда термопаста не высыхает и не высыхает. Это представляет угрозу для вашего процессора. Использование термопасты лучшего качества приводит к лучшим результатам в передаче тепла между радиатором и процессором.
7. Используйте лучший кулер для процессора
Стандартные вентиляторы или кулеры могут подойти, но они не так эффективны, как послепродажные кулеры или вентиляторы ЦП. Следует предпочесть и рассмотреть возможность приобретения кулера ЦП на вторичном рынке, особенно если вы разгоняете свой ЦП.
Это также должно отражать огромную разницу в температуре процессора.
8. Купить дополнительные вентиляторы на корпус
Если на вашем компьютере установлено 2 корпусных вентилятора, вы наверняка заметите улучшение показаний температуры, если купите ещё один или два корпусных вентилятора. Эти дополнения обеспечивают лучший и более эффективный воздушный поток на вашем компьютере.
9. Получите лучший блок питания
Это также идеально, если вы получите более качественный блок питания. Модульный блок питания позволяет иметь полный контроль над проводами, держа провода от баловаться с потоком воздуха внутри системного блока.
Узнайте разницу между полным, полу и немодульным блоком питания, прежде чем приобретать блок питания, чтобы сделать правильный выбор в соответствии с вашими потребностями.
10. Установите более высокую скорость вращения вентилятора с помощью SpeedFan
Ручная регулировка скорости вращения вентилятора процессора — это простой и понятный способ отрегулировать температуру и получить показания кулера.
1. Загрузите файл со страницы загрузки SpeedFan.
2. Откройте и установите загруженное программное обеспечение SpeedFan.
3. Откройте программное обеспечение и щёлкните стрелку вверх или стрелку вниз соответственно, чтобы настроить скорость в соответствии с нагрузкой вашего компьютера.
ПРИМЕЧАНИЕ. При 50% у вас должны быть низкие температуры при низких рабочих процессах и холостых оборотах. Обязательно регулируйте температуру во время игры, чтобы поддерживать низкие температуры.
11. Настройте максимальную нагрузку на процессор с помощью панели управления
Один из самых простых способов снизить температуру процессора — уменьшить его максимальную мощность или нагрузку. Что делает это замечательным, так это то, что вам вообще не нужно ни на что тратиться.
1. Откройте вашу панель управления.
2. Нажмите на Оборудование и звук.
3. Перейти к параметрам питания.
4. Нажмите на вариант «Сбалансированный», прежде чем нажать на «Изменить настройки плана».
5. Нажмите на Изменить дополнительные параметры питания.
6. Нажмите на знак +, который вы видите рядом с управлением питанием процессора.
Нажмите на знак +, который вы видите рядом с управлением питанием процессора в окне параметров электропитания, которое появляется после нажатия на кнопку » Изменить дополнительные параметры питания».
7. Нажмите на знак +, который вы видите рядом с параметром Максимальное состояние процессора.
8. Уменьшите настройку со 100% по умолчанию до 80%.
ВАЖНО: Не устанавливайте 0 в настройках, так как это приведёт к фатальным ошибкам. Сохранение не менее 75% должно обеспечить вашу безопасность.
9. Нажмите кнопку применить, чтобы подтвердить изменения.
Вы должны увидеть непрерывное падение температуры процессора в течение 10-30 секунд.
Заключение
Поддержание температуры процессора на низком уровне — вот что делает компьютер счастливым. Улучшение производительности и более быстрое реагирование — это те преимущества, которые вам принесёт хорошо обслуживаемый компьютер.
Следуя этим методам, вы сможете испытать и добиться более низких температур процессора.
Выключался ли ваш компьютер внезапно во время игры? Причины бывают разные, но самая частая — перегрев процессора. Как остудить процессор? Игнорировать эту проблему не стоит, ведь процессор, в худшем случае материнская плата, могут поломаться и вам придется их заменять.
Чтобы уберечь вас от этой дилеммы, мы составили список советов как снизить температуру процессора. Однако, помните золотое правило, прежде чем что-то оптимизировать надо сначала измерить. Посмотрите программы для мониторинга температуры процессора.
Что происходит, когда процессор перегревается?
Большинство современных компьютеров полностью выключаются, когда процессор нагревается до определённой температуры. Это уберегает компьютер от возможной и дальнейшей поломки. Тем не менее, постоянная высокая температура может повредить процессор, а заодно и материнскую плату. Поэтому нужно сделать так, чтобы процессор не сильно грелся во время работы.
Какая максимальная температура процессора?
Точного ответа нет — каждая игра сделана по разному. Некоторые видеоигры полагаются на ресурс процессора, другие на ОЗУ или видеокарту. Даже «безопасная» температура у каждого процессора разная.
Идеально, если во время игр процессор греется не более 75-80 градусов. Во время простоя или выполнения лёгких задач, температура должна быть 45-60 градусов.
Как уменьшить температуру процессора
1. Улучшите вентиляцию
Простейший способ уменьшить температуру процессора, это улучшить воздушные потоки внутри корпуса. К сожалению, не у всех это получается.
Есть положительный (больше воздуха идёт в корпус, чем выходит), отрицательный (больше воздуха выходит из корпуса, чем входит) и нейтральный или сбалансированный поток воздуха. Последний вариант наилучший.
Если вы не можете настроить обороты каждого вентилятора в корпусе, то лучше иметь больше кулеров на вдув, чем на что-либо ещё. Так вы сможете сделать наилучший поток воздуха в системном блоке.
2. Организуйте кабели
Большинство не утруждается аккуратной расстановкой кабелей. Факт в том, что если кабели занимают много места, то они препятствуют нормальному потоку воздуха. Приберёте кабели — освободите место воздушным потокам.
3. Переставьте системный блок
Если ваш компьютер стоит в плохо вентилируемом месте, то вероятность перегрева повышается. Даже с хорошо настроенными кулерами и убранными кабелями, плохо вентилируемое помещение будет серьёзной проблемой.
4. Прочистите кулеры и корпус
Кулеры постоянно вдувают и выдувают воздух из корпуса. Со временем на них скапливается пыль, поэтому их нужно регулярно прочищать. Обычно это решает проблемы с температурой. Чистите компьютер регулярно, чтобы поддерживать нормальную температуру ПК. Вам понадобятся две вещи:
- Баллончик сжатого воздуха или резиновая груша;
- Маска для защиты от пыли.
Выкрутите болты сзади корпуса:
Осторожно снимите боковую крышку:
Не забудьте про маску:
Сдуйте пыль при помощи баллончика:
Уберите пыль с кулеров:
ВНИМАНИЕ: когда дуете баллончиком на кулер, придерживайте кулер пальцем. Если он будет крутиться, возможны повреждения. Уберите пыль с блока питания:
Уберите пыль по всему корпусу, особенно там, где стоят вентиляторы:
Поставьте боковую крышку на место и закрутите болты обратно:
5. Закрывайте корпус
Много лет обсуждалось, лучше ли открытая сборка закрытой. Кажется логичным, что чем больше воздуха, тем лучше охлаждение. Но пыли тоже становится больше. Закрытый корпус улучшит поток воздуха и убережёт комплектующие от пыли, поэтому вам придётся реже их чистить.
Примечание админа: С другой стороны, если у вас старый корпус и в нём нет специальных отверстий для вентиляции и специальных кулеров для создания потока воздуха, то открытый корпус будет лучше. Так как общая температура в корпусе будет расти и соответственно будет расти температура компонентов.
6. Нанесите термопасту
Замена термопасты обычно делает своё дело. Со временем термопаста высыхает, из-за чего процессор может перегреваться. Термопаста лучшего качества лучше передаёт тепло от процессора к радиатору.
7. Купите процессорный кулер получше
Стоковый кулер — это хорошо, но не так эффективно, как б/у кулер. Рекомендуем купить б/у охлаждение для процессора, особенно для разгона.
8. Купите вентиляторы в корпус получше
Если в вашем корпусе всего 2 вентилятора, то покупка ещё одного или двух даст заметный результат. Эти дополнительные вентиляторы улучшат и сделают потоки воздуха эффективнее.
9. Купите блок питания получше
Модульный блок питания позволяет подключать только нужные кабели, что освободит место в корпусе и улучшит поток воздуха.
10. Увеличьте скорость вентилятора через SpeedFan
Настроить обороты процессорного кулера вручную также легко и просто. Скачайте установщик SpeedFan отсюда:
Откройте установщик и установите программу:
Запустите SpeedFan и нажмите стрелку вверх или вниз соответственно, чтобы увеличить или уменьшить скорость оборотов кулера:
ВНИМАНИЕ: обязательно увеличите обороты кулера во время игр. Когда кулер работает на половину мощности, у вас должна быть низкая температура в простое и лёгких задачах.
11. Настройка плана электропитания
Один из простейших способов снизить температуру процессора — уменьшить максимальную нагрузку на него. Вам вообще не нужно ни на что тратиться. Откройте Панель управления:
Кликните Hardware and Sound:
Перейдите в Электропитание:
Нажмите Сбалансированный перед тем, как нажмёте Change plan settings:
Нажмите Change advanced power settings:
Нажмите на значок + напротив Processor power management в окне Power Options:
Измените Maximum processor state со 100% до 80%:
ВАЖНО: не ставьте 0 — это приведёт к сбоям. Со значениями не ниже 75% проблем быть не должно.
Нажмите Применить. Температура процессора уменьшиться в течение 10-30 секунд.
Заключение
Ваш компьютер будет счастлив, если температура процессора будет низкой. Улучшение производительности и быстрый отклик — преимущество хорошо налаженного компьютера. А какие способы уменьшить температуру процессора знаете вы? Напишите в комментариях!
Была ли эта статья полезной?
ДаНет
Оцените статью:

Загрузка…
Об авторе
Над статьей работал не только её автор, но и другие люди из команды te4h, администратор (admin), редакторы или другие авторы. Ещё к этому автору могут попадать статьи, авторы которых написали мало статей и для них не было смысла создавать отдельные аккаунты.
Исправление высокой температуры материнской платы
Здравствуйте, друзья!
Вас беспокоит постепенный нагрев материнской платы вашего компьютера?
И вы заметили некоторые проблемы с производительностью, но не знаете, почему это происходит? Не волнуйтесь.
Вы находитесь в нужном месте технических решений.
Будучи фанатом аппаратного обеспечения, я знаю самые серьезные проблемы, с которыми вы можете столкнуться на своем компьютере, и легкие обходные пути, которые помогут вам решить эти проблемы.
Как вы знаете, материнская плата является наиболее важным компонентом вашей системы.
Потому что она помогает другим частям вашей системы соединяться друг с другом и обмениваться данными, а также питанием и так далее.
Для этой функциональности можно немного повысить температуру. Но в какой степени?
И что делать, если материнская плата перегревается?
Я демистифицирую все эти вопросы после того, как отвечу на самый важный вопрос: почему температура материнской платы становится высокой?
Основной причиной перегрева материнской платы является отсутствие потока воздуха внутри процессора.
Кроме того, причинами могут быть высокая температура в помещении, незакрепленный радиатор, неисправные вентиляторы материнской платы.
Однако при использовании некачественного блока питания разгон материнской платы может привести к повышению температуры.
Список длинный, вам не кажется?
Но хорошо, что я вас могу прикрыть.
Прочтите следующие советы, чтобы элегантно избавиться от проблемы.
Как проверить температуру моей материнской платы?
Есть несколько способов узнать, перегрелась ли ваша материнская плата или нет.
На мой взгляд, проверка теплоты материнской платы необходима.
Когда вы проверяете температуру, это означает, что вы обеспокоены состоянием компонентов вашего ПК.
И если вы хоть немного беспокоитесь, срок службы компонентов вашего ПК, скорее всего, увеличится.
Ради вашего блага я составил список наиболее эффективных методов проверки температуры вашей материнской платы.
Прочтите наше эпическое руководство, связанное с тем, как проверить материнскую плату перед установкой?
Вот способы проверки температуры материнской платы:
1. Откройте Hardware Monitor
Если это не лучший инструмент для определения температуры вашей материнской платы, это один из лучших бесплатных инструментов.
Вы можете использовать этот аппаратный монитор с операционными системами Windows и Linux.
Загрузите, выполнив поиск в интернете, и установите его в своей системе.
Вы найдете пользовательский интерфейс после запуска его из вашей системы.
Лучшая особенность этого инструмента заключается в том, что вы можете отслеживать все компоненты, доступные в вашей системе.
Разверните параметр материнской платы (он будет назван в честь модели, которая у вас есть в настоящее время) и найдите текущую температуру с минимальным и максимальным значением недавнего использования.
2. Core Temp
Попробуйте последнюю версию этой утилиты, если хотите получить точную информацию о температуре вашего процессора.
Эта компактная программа показывает температуру каждого отдельного ядра процессора.
Отсюда вы можете получить представление о точности этой утилиты.
Загрузите утилиту с официального сайта и запустите ее в своей системе.
Вы можете отслеживать данные с помощью графического представления, чтобы визуализировать их.
3. Speecy
Speecy — самый продвинутый инструмент из всех, что я упомянул.
Всякий раз, когда вы не уверены в причине перегрева, этот инструмент указывает наиболее возможную причину этого.
Таким образом, вы получаете правильную информацию, включая процесс устранения проблемы.
Мало того, этот инструмент имеет уникальную функцию, с помощью которой вы можете сохранить результат предыдущей аппаратной проблемы и поделиться данными с кем угодно.
Что произойдет, если материнская плата станет слишком горячей?
Прежде чем задавать этот вопрос, нужно понять, почему греется материнская плата?
Хотя я прояснил тему первого отрывка, вам нужна дополнительная информация по этому поводу.
Поскольку все данные, которые поддерживают работу вашего компьютера, передаются через материнскую плату вашего компьютера.
Как?
Данные передаются серией команд.
Чем больше данных проходит, тем больше команд обрабатывает ваш компьютер и одновременно выделяется больше тепла.
Итак, когда вы определяете, что температура вашей материнской платы превышает предел?
Максимальная температура любой из частей компьютера не превышает 80 градусов Цельсия.
Если вы живете в самых холодных регионах мира, температура не должна быть выше 60 градусов.
Но, вообще, в качестве высшей отметки можно выбрать 80 градусов.
Что ж, теперь вы знаете, когда следует определить, что ваша материнская плата чрезмерно греется.
Что происходит, когда это наблюдается?
Вот что происходит, когда ваша материнская плата перегревается:
- Если материнская плата нагревается больше, чем обычно, вы должны заметить зависания и сбои в работе вашей системы. Даже если у вас высокопроизводительный компьютер;
- Самый страшный сценарий — это BSOD (синий экран смерти). На экране появляется случайная ошибка BSOD, если материнская плата слишком нагрета;
- Ваша материнская плата может не распознать другие совместимые компоненты, если температура слишком высока;
- Когда температура материнской платы превышает нормальную, конденсаторы аппаратного обеспечения могут изнашиваться, а на их поверхности могут появляться трещины.
Да! Ситуация может выйти из-под контроля, если температура слишком высока.
Чтобы избежать этой ситуации, снижение температуры будет лучшей идеей.
Прочтите следующую часть, если не хотите столкнуться с последствиями перегрева.
Как понизить температуру моей материнской платы?
Теперь, когда вы знаете истинные причины перегрева материнской платы и последствия этой ситуации, пришло время понизить температуру вашей материнской платы.
В этой части я перечислил лучшие методы, которые вы можете реализовать.
Но, прежде чем вы перейдете к разделу, я предлагаю вам выключить компьютер.
Откройте корпус, если вы используете настольный компьютер, и очистите внутреннюю часть от пыли.
Еще одна переменная, в которой вы можете убедиться — это температура в помещении.
Это так же важно, если вы живете в более теплом регионе земного шара.
Если средняя температура в вашей комнате/офисе остается выше 20 градусов по Цельсию, вам следует поместить компьютер в менее теплое место.
Вот способы снизить температуру материнской платы:
Обеспечьте надлежащий поток воздуха
Одной из наиболее возможных причин перегрева вашей материнской платы является отсутствие достаточного потока воздуха.
Это происходит, когда компоненты ПК сгруппированы вместе, и нет возможности отвести обычное тепло.
Другой сценарий — когда какой-либо из охлаждающих вентиляторов не работает или вращается медленнее, чем обычно.
Откройте корпус и проверьте работоспособность вентиляторов охлаждения или вентилятора блока питания.
Замените их, если это необходимо.
Не держите компьютер в ограниченном пространстве, например, в шкафчике под столом.
Обеспечение достаточного потока воздуха поможет вашей материнской плате остыть.
Очистите компоненты
Пыль и мусор время от времени собираются внутри корпуса ПК.
Вы никак не можете это остановить.
Проблема, которую они создают, заключается в том, что чрезмерная запыленность увеличивает трение, а отсутствие очистки корпуса в течение определенного времени приводит к повышению температуры.
Чтобы этого не произошло, отключите все кабели, открутите корпус и очистите его от пыли.
Вы должны уделить должное внимание очистке вентилятора процессора.
Это одна из сложных областей для очистки.
Я предпочитаю использовать воздуходувку (баллончик с жатым воздухом).
Вы можете купить дешевые воздуходувки в каждом компьютерном магазине.
Вместо этого используйте мягкую щетку, если у вас нет баллончика.
Жидкость для очистки материнской платы также предпочтительнее, если это возможно.
Обновить BIOS
Если BIOS материнской платы устарел, он не реализует свой потенциал.
Регуляторы температуры не могут работать должным образом, отсюда и перегрев.
Обновление версии BIOS может помочь вам в этой ситуации.
Загрузите обновленный файл BIOS с веб-сайта производителя, переместите файлы на USB-накопитель и выполните обновление вручную из меню загрузки.
Обновление BIOS до последней версии решит описанную проблему.
И перегрев материнской платы больше не будет вам обузой.
Отключите разгон
Когда дело доходит до разгона, высокая температура является распространенным фактором.
Также, когда вы разгоняете компонент, вы разблокируете предел этого конкретного оборудования.
В большинстве случаев люди знают, до какой степени их мобильное устройство может работать, и возможно ли это, не поджаривая другие компоненты ПК.
Но, если вы не знаете коэффициент нагрева при разгоне и уже разогнали материнскую плату, вы можете отключить его.
Настройте материнскую плату на заводские настройки.
Вопрос с нагревом решится сам собой.
Замените неисправную систему охлаждения
Если система охлаждения вашего ПК несостоятельна, попробуйте использовать другую.
Замените дополнительный вентилятор охлаждения.
Вы можете использовать охлаждающую подставку, если вы пользователь ноутбука.
Вы также можете проверить термопасту, сняв вентилятор процессора.
Если часть термопасты высохла, попробуйте очистить и повторно нанести свежую пасту.
Нанесите пасту равномерно на процессор и расположите вентилятор так, как это было раньше.
Причина, по которой я акцентирую внимание на системе охлаждения, заключается в том, что в большинстве случаев перегрев происходит из-за поломки системы охлаждения.
Попробуйте исправить это.
Замените поврежденный компонент
Если компоненты корпуса вашего ПК старые, попробуйте проверить каждый из компонентов на другом компьютере.
Если какой-либо другой компонент перегревается, это может привести к перегреву материнской платы.
Дважды проверьте жесткий диск, так как он может перегреваться.
Старые версии видеокарт имеют рекорд по выделению тепла.
Когда какая-либо деталь будет обнаружена в качестве виновника, попробуйте заменить ее новой.
Ремонт любой части отсрочит вывод из строя, но, в конце концов, это произойдет.
Это наиболее действенные методы снижения нагрева материнской платы.
Следование им принесло бы отличный результат, так как я уже испытал это.
Подведение итогов
На протяжении всей этой статьи я пытался признать проблему нагрева материнской платы.
Почему так происходит, как противостоять ситуации и так далее.
Если вы прочитали каждое слово, которое я там написал, я верю, что проблема перегрева вашей материнской платы будет решена немедленно.
Опять же, если вам неудобно применять эти методы или у вас есть какие-либо вопросы по любому из обсуждаемых вопросов, не стесняйтесь писать комментарий ниже.
Я постараюсь ответить сразу же.
Спасибо что прочитали мою статью до конца!
До скорых встреч! Заходите!
Подписаться на обновления блога!
С самого появления компьютеров охлаждение процессоров на фоне постоянной потребности в повышении производительности всегда было важнейшей задачей для инженеров, производителей и просто увлеченных людей. Найти оптимальное соотношение между низким нагревом процессора и сохранением возможности обрабатывать большие объемы информации – своего рода искусство равновесия, которое всегда было основой этого процесса.
Процессор и тепло неразделимы. Главный «мозг» компьютера каждую секунду должен выполнять огромное количество вычислений. Такая мощность неизбежно приводит к повышению температуры. Как температура тела спортсменов растет с достижением предела физических возможностей человека, так и рост мощности процессора вызывает все больший его нагрев.
Что же вы можете сделать, чтобы снизить температуру своего процессора? Вы удивитесь, но на самом деле довольно много. В этом руководстве мы представим вам простейшие методы обеспечить вашему процессору легкую и прохладную жизнь.
Почистите свой компьютер от пыли
Основная цель при наведении чистоты в системном блоке – вентиляторы, единственной задачей которых как раз и является охлаждение. Пыль и мелкий мусор могут не только замедлять вращение лопастей – или даже хуже, полностью его блокировать – но и оседать на важнейших компонентах, в частности, на том же процессоре, и затруднять рассеяние тепла.
Простейший способ решения проблемы – приобрести один-два баллона сжатого воздуха и регулярно чистить свои вентиляторы. Это касается процессорного кулера, корпусных вентиляторов и вентилятора на блоке питания. Также не забудьте почистить все комплектующие, особенно область на материнской плате вокруг процессора.
Прежде чем открывать системный блок, его нужно отключить, а использовать сжатый воздух нужно в хорошо вентилируемом помещении, чтобы пыль не осела обратно в машину. Во избежание повреждения вентиляторов оставляйте достаточный зазор между выходным отверстием баллона и лопастями.
Не крутите вентиляторы при чистке – зафиксируйте и почистите каждую лопасть отдельно. Если ПК очень грязный, рекомендуется использовать защитные очки и маски. Вы удивитесь, насколько в них удобнее работать.
Позаботьтесь о циркуляции воздуха и размещении кабелей
Обычно хорошая аэродинамика – удел скоростного автоспорта типа «Формулы-1» или велогонок «Тур де Франс», где постоянно приходится сражаться с воздушными потоками. Мы редко ассоциируем ее с компьютерами. Однако на самом деле циркуляция воздуха внутри вашей машины – важнейший элемент ее охлаждения, особенно что касается процессора.
Идея заключается в том, чтобы холодный воздух, всасываемый нижними вентиляторами, свободно циркулировал внутри корпуса, а после нагрева от компонентов поднимался в верхнюю часть корпуса и высасывался другим блоком вентиляторов. Препятствия на пути этого потока приводят к застою воздуха, а неподвижный воздух быстро поднимает температуру.
Часто источником беспорядка и препятствий для потока воздуха являются кабели. Купите несколько зажимов или воспользуйтесь собственными решениями корпуса, чтобы разобраться с проводами, а особенно убрать их от процессора. А чтобы в компьютер попадал воздух, который действительно будет охлаждать, освободите место вокруг системного блока на расстоянии не меньше 10-20 см – чем больше, тем лучше. Также постарайтесь поставить компьютер в хорошо вентилируемой комнате, подальше от батарей или нагревателей.
Не прислоняйте ничего к системному блоку и избегайте излишней близости к стенам. По возможности стоит охладить воздух в самой комнате при помощи кондиционера или снижения интенсивности обогрева зимой. Регулярно открывайте окна, чтобы проветривать комнату, особенно при выполнении ресурсоемких задач типа рендеринга или игры на ультра-настройках – с точки зрения циркуляции воздуха это творит чудеса.
Если комната слишком пыльная или маленькая и захламленная, то возможно, ради улучшения циркуляции воздуха стоит перенести компьютер в другое место.
Настройте параметры процессора в Windows
Если все, что описано выше, для вас слишком сложно, то помочь снизить температуру процессора может снижение значений параметров в Windows, особенно максимального состояния процессора.
- Кликните по кнопке Пуск правой кнопкой и выберите Панель управления
- Выберите раздел Электропитание
- Кликните на строке Настройка схемы электропитания, затем на Изменить дополнительные параметры питания
- Появится окно Электропитание. Найдите в нем пункт Управление питанием процессора и кликните на плюсе слева, чтобы раскрыть меню
- Откройте Максимальное состояние процессора и установите его на 80%. Если у вас ноутбук, вы увидите процентные значения для режимов От батареи и От сети, нужно будет установить проценты для обоих. Затем кликните Применить.
Это значение можно регулировать и в дальнейшем повысить в зависимости от температуры вашего процессора. Найдите оптимальный компромисс между производительностью и нагревом. Рекомендуется обеспечить процессору доступ к максимальной мощности, поэтому старайтесь максимально приблизиться к 100%.
Если температура процессора высокая даже при простое ПК, нужно снизить значение Минимальное состояние процессора в том же меню. Однако, не снижайте его ниже 5% во избежание возникновения фатальных ошибок.
Обслужите систему охлаждения
Если долго не заниматься системой охлаждения процессора, она перестанет эффективно выполнять свою работу. Если вы меняли термопасту больше года, возможно, стоит заняться этим делом. Тем более что при наличии опыта процесс отнимет всего несколько минут вашего времени. Кроме того, не лишним будет очистить лопасти вентиляторов от пыли, а при необходимости — разобрать и смазать их, чтобы обеспечить высокую скорость работы.
Замените процессорный кулер
Перегрев процессора может вызвать недостаточно мощная СО. Часто пользователи оставляют комплектный «боксовый» кулер процессора, который может работать не так хорошо, как сторонняя система охлаждения. Учитывайте показатель тепловыделения CPU при выборе кулера, чтобы он достаточно хорошо охлаждал компоненты. Иначе может возникнуть ситуация, когда в паре с «горячим» процессором установлен слабый кулер, не способный обеспечить снижение температуры для этой модели.
Все это требует более серьезных технических навыков, чем методы из этой статьи, поэтому применять их стоит только при наличии соответствующих знаний и опыта, либо обратиться к специалисту во избежание неправильной установки и повреждения дорогих компонентов.
Этот материал написан посетителем сайта, и за него начислено вознаграждение.
Не знаю как у вас, а у меня в комнате температура перевалила за 30 градусов. Уличный кондиционер решил бы проблему, но при выборе комнат, которые будут охлаждаться я уже сделал выбор в пользу пожилых родственников.
У меня есть еще и мобильный кондиционер, но обычно, пока температура не перевалит за 31-32 градуса, я его не включаю. Это довольно шумное решение, а 30 градусов я переношу легко, в отличие от моих ПК и ноутбука.
рекомендации
4 вида RTX 4060 Ti уже в продаже
Слив i9 13900 в Ситилинке — смотри
-30% на 50″ TV 4K Ultra HD = дешевле 30 тр
Дешевая 4070 MSI — надо брать
Ищем PHP-программиста для апгрейда конфы
RTX 3070 за 45 тр в Регарде
Упала на порядок цена 65″ TV Samsung 4K
4080 Gigabyte Gaming дешево в Регарде
Компьютеры от 10 тр в Ситилинке
<b>13900K</b> в Регарде по СТАРОМУ курсу 62
Много 4080 от 100тр — цены в рублях не растут
3060 дешевле 30тр цена — как при курсе 68
13700K дешевле 40 тр в Регарде
Такая температура воздуха является для них серьезным испытанием, ведь проектируются они для работы при температуре в 23-25 градуса.
Зачастую запаса по охлаждению нет ни у видеокарты, ни у процессора, ни у блока питания, ни у цепей питания материнской платы, и компьютер превращается в печку, где комплектующие начинают разогревать друг друга.
По законом термодинамики, повышение температуры окружающего воздуха с 25 до 30 градусов, вызывает гораздо большее, чем на 5 градусов, повышение температуры комплектующих.
Ноутбукам приходится еще тяжелее, их системы охлаждения еле справляются с охлаждением компонентов и при обычной температуре, а в жару троттлинг становится почти постоянным при напряженной работе.
Чем опасен перегрев комплектующих?
Во-первых, троттлингом и понижением производительности. Процессоры пропускают такты, видеокарты снижают частоту и напряжение, чтобы уложиться в лимиты по температуре.
В результате компьютер и ноутбук начинают тормозить.
Во-вторых, быстрым выходом комплектующих из строя. Практически все они рассчитаны на работу при определенной влажности и температуре и превышение этих параметров при длительной работе опасно.
Конденсаторы на материнской плате, видеокарте и блоке питания начинают деградировать, что вызывает высокие пульсации токов, которые могут вывести ваше устройство из строя.
Выход из строя некоторых конденсаторов, например в цепи дежурного питания БП, может подать на материнскую плату такое завышенное напряжение, что выведет ее из строя мгновенно.

Очень страдают от перегрева те компоненты, которые перегревались и в холодную пору и не имеют своих термодатчиков. Например, модули памяти видеокарты.
Резкие и большие перепады температуры при включении и выключении вызывают так называемый «отвал». Когда шарики припоя у BGA чипов теряют контакт между чипом и платой. Одно дело, когда температура видеопамяти видеокарты доходит до 60 градусов и совсем другое, если до 90, а потом резко остывает.
Очень не любят жару жесткие диски. При нагреве выше 45-50 градусов есть большой риск появления большого количество плохих секторов и потери информации.
Давайте разберем действенные и проверенные способы избежать перегрева комплектующих. От простых, к сложным. Может вам хватит и самых простых действия, чтобы спасти свое «железо».
Способ первый — искусственное затормаживание устройства
Это самый простой способ, реализуемый в три клика мышкой.
Если ваш процессор или видеокарта и так на грани троттлинга, то проще предупредить такое состояние, заранее снизив их частоты и напряжение.
Процессор замедлить можно в управлении электропитанием. Достаточно поставить «Максимальное состояние процессора» в 80-90% и частоты и напряжения заметно снизятся вместе с температурой.

После этого надо снизить настройки качества графики в ваших играх настолько, чтобы видеокарта была загружена менее, чем на 70-80%. Ее нагрев сильно снизится, пусть и ценой некоторого уменьшения качества картинки.
Особенно полезен этот способ для ноутбуков, которые и так работают на пределе температур.
Способ второй — увеличение оборотов вентиляторов
При реализации этого способа нам тоже не понадобится вставать из-за компьютера.
Как минимум, видеокарта почти всегда имеет запас по повышению оборотов вентилятора. И ценой повышения оборотов (и шума) мы можем снизить ее температуру.
Для этого хорошо подойдет MSI Afterburner. Надевайте наушники и смело прибавляйте Fan speed, и температура упадет.
У корпусных вентиляторов и вентилятора процессора тоже может быть запас по оборотам, который стоит посмотреть в BIOS, в настройках Hardware monitoring и Fan settings.
Способ третий — чистка пыли
Вот теперь нам наконец-то потребуется встать из-за компьютера и поработать руками. Даже небольшое количество пыли на корпусных фильтрах и радиаторах в такую жару резко ухудшает температуру внутри корпуса.
И если вы давно не чистили ваш компьютер или ноутбук — сейчас самое время это сделать.
С ноутбуком нужен более продвинутый навык в чистке, ведь разобрать его не так просто, как ПК, а собрать назад еще сложнее. Если не уверены в своих силах — обратитесь в сервис или пробуйте наши следующие советы.
Способ четвертый — замена термопасты на более свежую и качественную
Термопаста между радиаторами и чипами имеет свойство высыхать и терять свои теплопроводные характеристики. Не пожалейте денег на хорошую термопасту, например Arctic Cooling MX-4 или ZALMAN ZM-STC9.
Способ пятый — добавление вентиляторов
Если ваш корпус имеет дополнительные посадочные отверстия под вентиляторы, то не помешает на лето поставить дополнительные вентиляторы и на вдув, и на выдув.
Вентиляторы с оборотами в 900-1000 в минуту не особо добавят шума, а пользы дадут немало. Даже если посадочных мест под них нет, можно экспериментировать.
Например, у меня есть файл сервер на шесть жестких дисков в стареньком ПК, и мест под вентиляторы в нем мало. Но проблему с перегревом HDD в нем я решил установкой тихоходного вентилятора поперек дисков.
Теперь даже в жару их температура не превышает 38-39 градусов.
А вот ноутбуку можно помочь, только купив охлаждающую подставку. Но больших результатов от нее ждать не стоит.
Способ шестой — андервольт
Андервольт, или понижение рабочего напряжения — способ снижения нагрева и энергопотребления устройства без потери скорости его работы. Основан он на том, что и процессоры и видеокарты имеют запас по питающему напряжению. Уменьшить его можно в среднем на 10%.
Способ этот довольно трудоемкий и похож на разгон — вы уменьшаете рабочее напряжение чипа и тщательно тестируете его на стабильность. Если тесты проходят, то продолжайте уменьшать напряжение.
Андервольт процессора Ryzen 5 1600 я описывал в блоге «Гайд: как снизить энергопотребление AMD Ryzen на 20%».
Но не все процессоры могут работать корректно на пониженном напряжении, например, процессоры семейства Zen 2 снижают скорость работы при сильном снижении напряжения.
Регулирует напряжение процессора настройка Vcore, вы можете задать ее как Override (целое число), и как Offset (смещение).
С видеокартами еще проще. MSI Afterburner, к примеру, имеет кривую частот-напряжений, через которую удобно задать напряжение для каждой частоты. Главное — тщательно тестировать стабильность настроек и результатом для вас будет холодная и тихая видеокарта.
Способ седьмой — покупка более качественных комплектующих
Иногда стоит задуматься — а стоит ли терпеть громкий шум перегревающейся видеокарты? Может стоит продать ее на б/у рынке и купить более качественную, быструю модель с отличным охлаждением?
А с процессором еще проще. От 1200 рублей продается много хороших кулеров, которые легко решат проблему перегрева моделей среднего уровня.
А если же у вас стоит многоядерный монстр, то ваш выбор — водяное охлаждение с отводом 200 и более ватт тепла.
Способ восьмой — установка сплит-системы
Установка сплит системы решает проблемы перегрева и вашего ПК и вас самих, но дело это очень недешевое. Есть и минусы, такие как риск простудных заболеваний и снижение адаптации к жаре.
Пишите в комментарии, а как вы боретесь с перегревом комплектующих?
Этот материал написан посетителем сайта, и за него начислено вознаграждение.