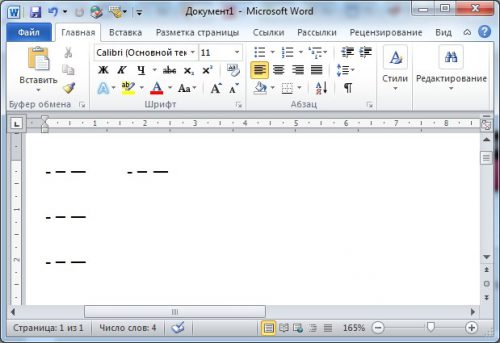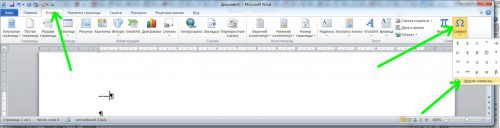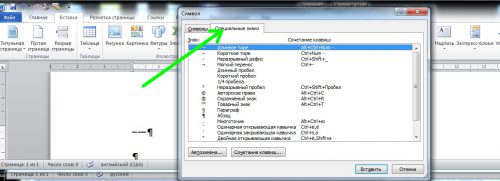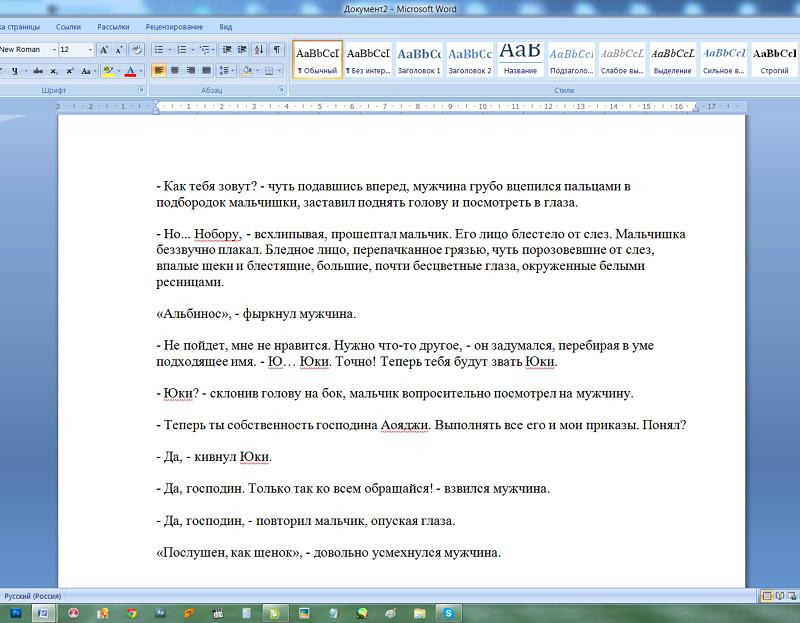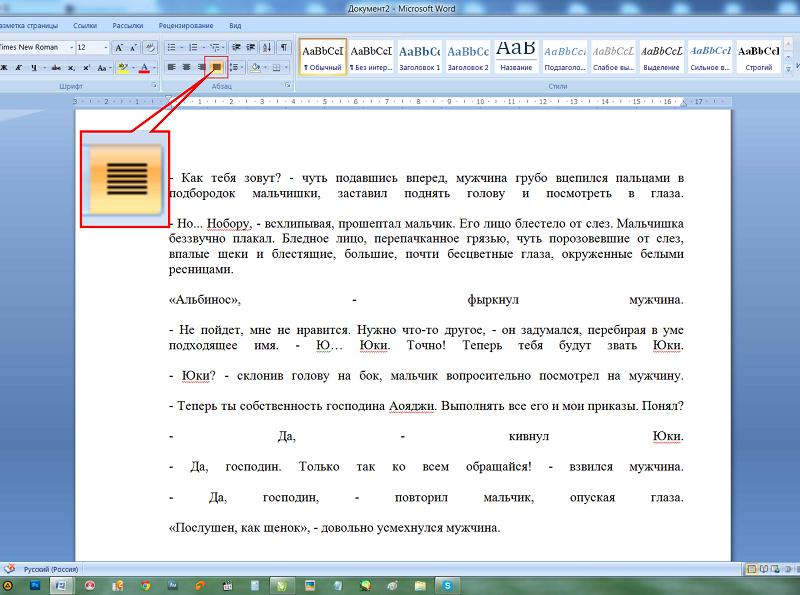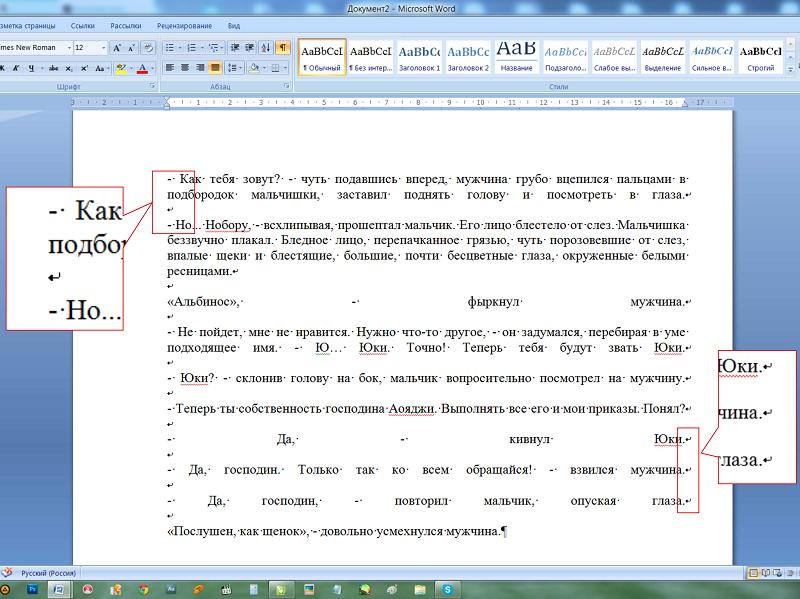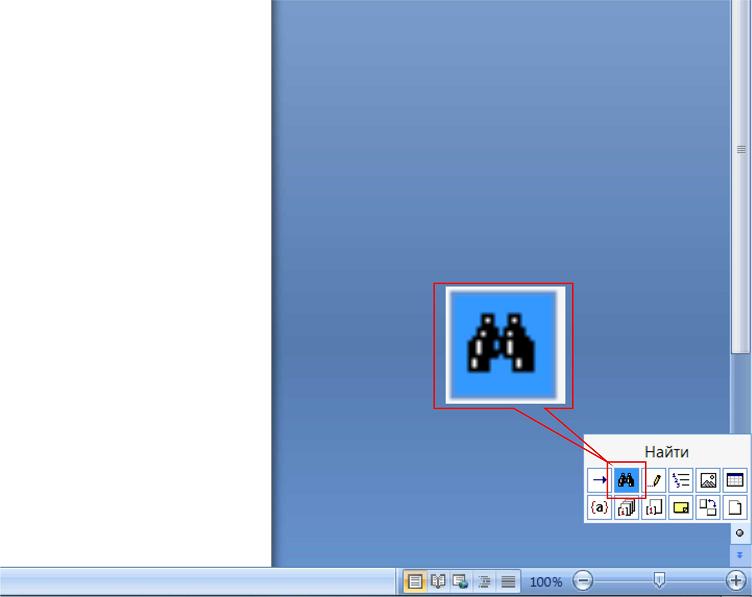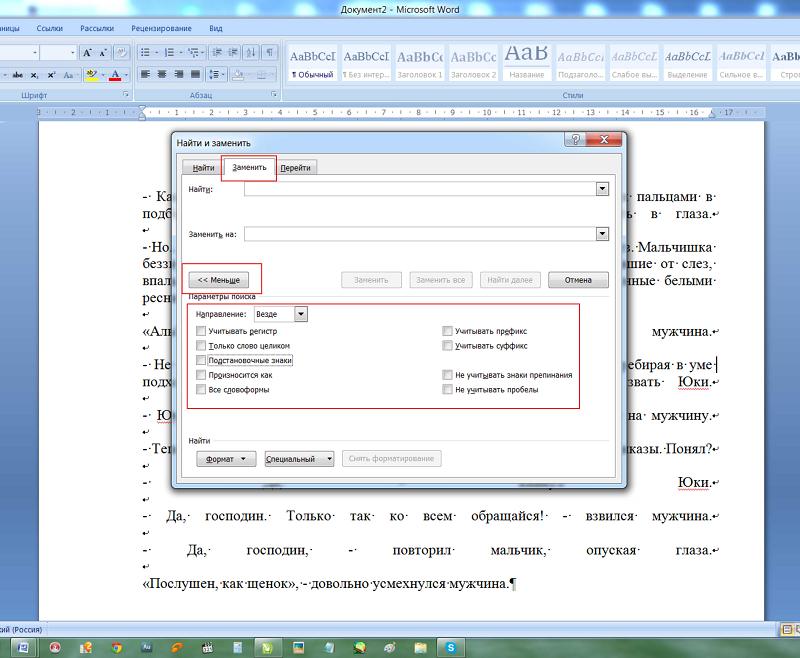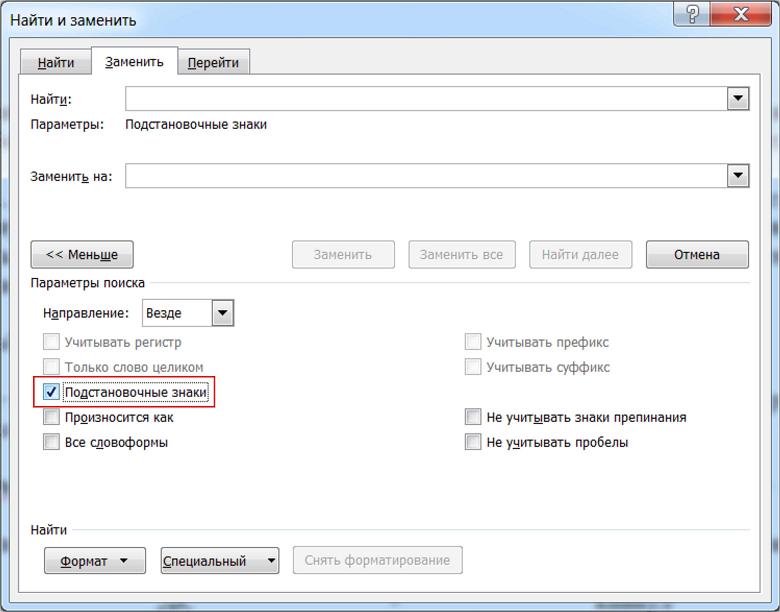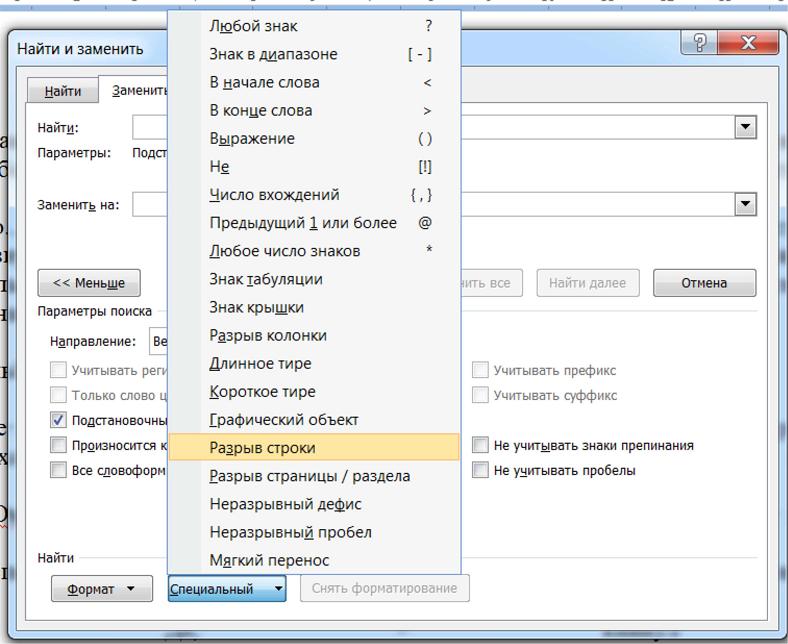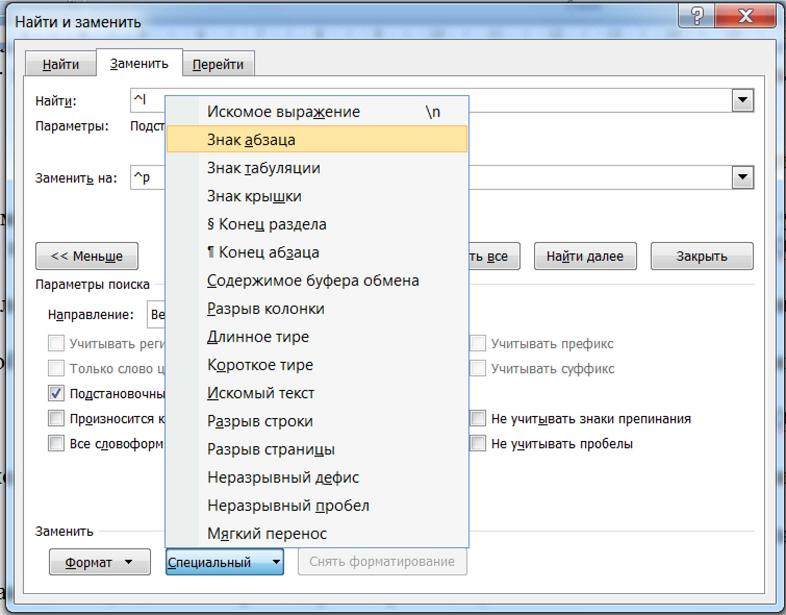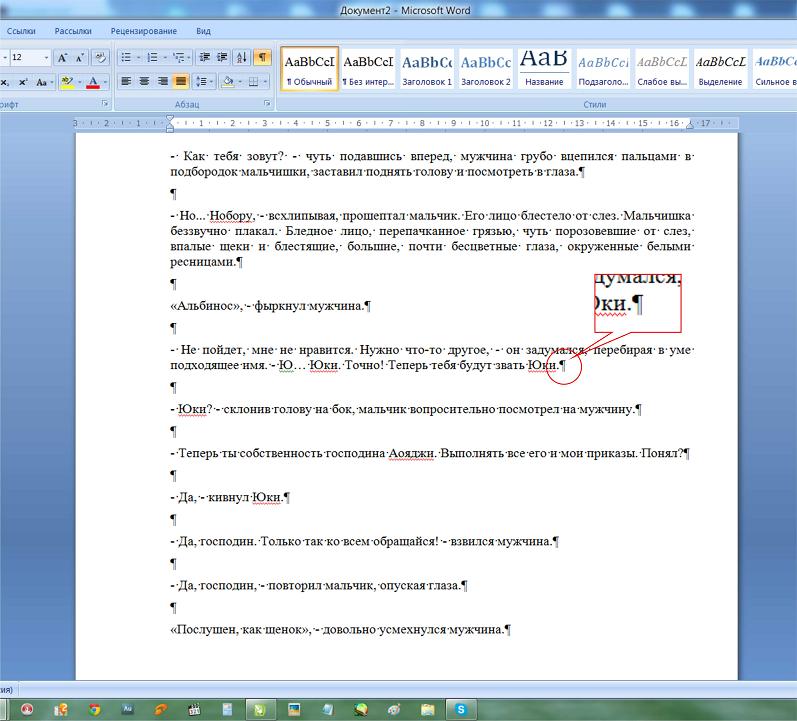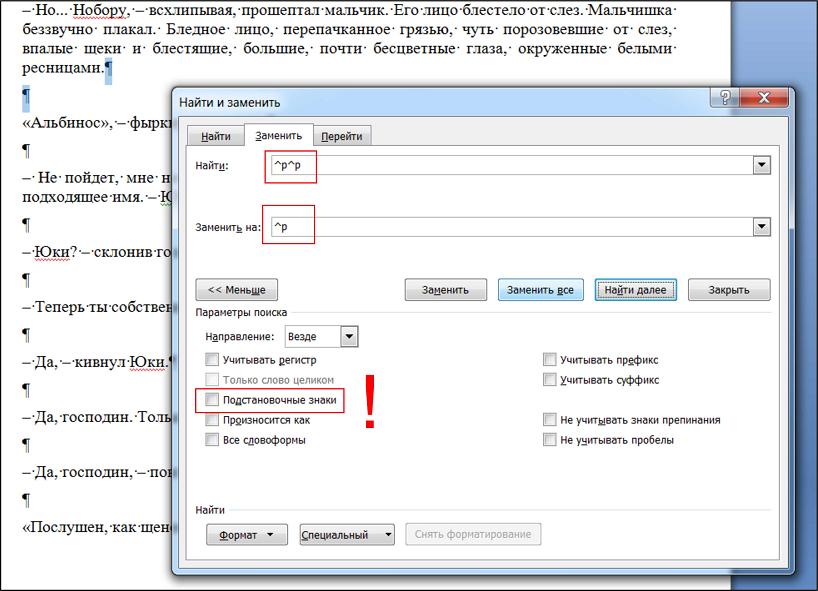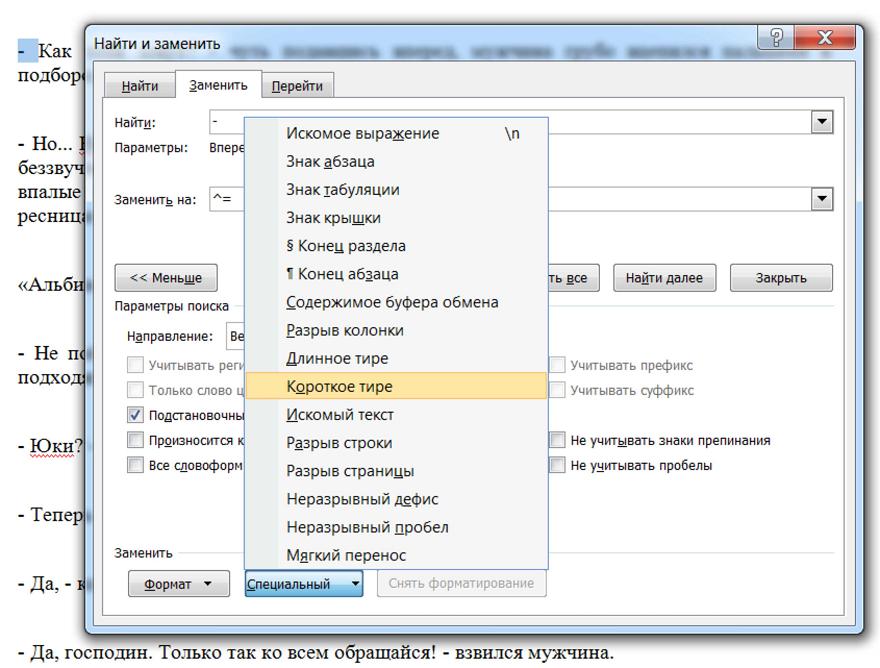Как поставить длинное тире (в Word и не только)

При обычной работе на ПК вместо тире можно поставить и знак минус, и просто дефис, и даже какую-нибудь закорючку, лишь бы ваш собеседник вас правильно понял. Но вот при оформлении ряда документов — необходимо быть более конкретным и правильным: где-то ставить дефис, а где-то длинное тире.
Но вот ведь незадача, длинного-то тире на клавиатуре нет, и как его поставить — для многих пользователей большой вопрос (собственно, именно так и родилась эта тема ✌, т.к. периодически отвечаю на подобные вопросы) .
Кстати, вначале статьи решил указать парочку способов, которые работают не только в MS Word (т.к. не все документы оформляют в этом текстовом редакторе) .
И так, теперь ближе к решению вопроса.
Способы поставить тире
Способ 1 (универсальный): с помощью авто-замены
Мне очень импонирует способ автоматической замены двух-дефисов на одно длинное тире (собственно, этим я пользуюсь и сам) . Причем, работает это во всех приложения (а не только в Word).
Для того, чтобы это реализовать — вам необходимо установить одну небольшую утилиту, которая служит для авто-определения раскладки клавиатуры — Punto Switcher (незаменимая вещь для тех, кто много работает с текстом) .
После ее установки — в вашем системном трее появится небольшая иконка с отображением языка. Щелкните по ней правой кнопкой мышки и включите «авто-переключение» , после откройте ее настройки (см. скрин ниже).
Настройки Punto Switcher
Далее зайдите в раздел «Авто-замена» и создайте правило (кнопка «Добавить») , чтобы два минуса/дефиса «—» заменялись на одно длинное тире «—». После рекомендую еще также поставить галочку напротив пунктов:
- заменять по клавише Enter или TAB;
- заменять по клавише «Пробел».
Авто-замена — настройка программы
В результате, благодаря этому правилу, как только вы напишите два дефиса и нажмите пробел — у вас тут же появится длинное тире. Экономия времени на лицо!
Добавлю также и то, что можно создать правила и для более интересных вариантов замены.
Способ 2
Этот способ работает во многих текстовых редакторах (в т.ч. и в Word), но подойдет далеко не каждому — например, на ноутбуках не всегда есть цифровой блок клавиатуры.
Чтобы поставить длинное тире: зажмите левый Alt и наберите 0151 на цифровом блоке! См. стрелки на фото ниже.
Зажмите левый Alt и наберите 0151 на цифровом блоке!
Способ 3
Напишите число 2014 в Word, а затем нажмите сочетание Alt+X — в результате это число автоматически будет заменено на тире. Работает данная «штука» во всех современных версиях Word.
Примечание : для вставки более короткого тире — напишите 2013 и нажмите Alt+X .
Сразу же после набора 2014 нажмите Alt+X — работает только в Word
Способ 4
Нужно зажать правый Alt , а затем нажать минус на цифровом блоке ( примечание : этот способ работает только в Word) .
Альтернативный вариант: зажать Ctrl+Alt (хоть левый, хоть правый) и нажать на минус (на цифровом блоке).
Правый Alt и минус на цифровом блоке
Способ 5
Перейдите в Word’e в раздел «вставка» и щелкните по ссылке «Другие символы» во вкладке «Символы» . См. скриншот ниже.
Вставка — другие символы (Word 2019) / Кликабельно
Далее укажите отображение знаков пунктуации , выберите нужное вам тире, и нажмите «Вставить» . Обратите внимание, что код знака длинного тире 2014 (его мы использовали в предыдущем способе) .
Символы и спец. знаки
Тире будет вставлено!
Кстати, также обратите внимание, что вам не обязательно каждый раз вручную открывать всю таблицу знаков и выискивать там снова тоже самое тире — достаточно кликнуть по вкладке «Символы» , и вы увидите все ранее вставленные знаки.
Написание длинного тире в Microsoft Word
При написании разного рода статей в MS Word нередко возникает необходимость поставить длинное тире между словами, а не просто черточку (дефис). Говоря о последнем, все прекрасно знают, где этот символ находится на клавиатуре — это правый цифровой блок и верхний ряд с цифрами. Вот только строгие правила, выдвигаемые к текстам (особенно, если это курсовая, реферат, важная документация), требуют правильного использования знаков: тире между словами, дефис — в словах, которые пишутся слитно, если это можно так назвать.
Добавление длинного тире в Ворде
Прежде чем разобраться с тем, как сделать длинное тире в Ворде, не лишним будет рассказать о том, что существует целых три вида тире — электронное (самое короткое, это и есть дефис), среднее и длинное. Именно о последнем мы и расскажем ниже.
Способ 1: Автоматическая замена символов
Microsoft Word автоматически заменяет дефис на тире в некоторых случаях. Зачастую, автозамены, которая происходит на ходу, непосредственно во время набора текста, вполне достаточно для того, чтобы писать текст правильно.
Например, вы набираете в тексте следующее: “Длинное тире — это”. Как только, вы ставите пробел после слова, которое идет сразу за символом тире (в нашем случае это слово “это”) дефис между этими словами меняется на длинное тире. При этом, пробел должен стоять и между словом и дефисом, с обеих сторон.
Если же дефис используется в слове (к примеру, “кто-то”), пробелы до и перед ним не стоят, то и на длинное тире он, конечно же, не заменится.
Примечание: Тире, которое ставится в Ворде при автозамене, является не длинным (—), а средним (–). Это в полной мере соответствует правилам написания текста.
Способ 2: Шестнадцатеричные коды
В некоторых случаях, а также в некоторых версиях Ворда автоматической замены дефиса на длинное тире не происходит. В таком случае можно и нужно ставить тире самостоятельно, используя для этого определенный набор цифр и комбинацию горячих клавиш.
- В месте, где нужно поставить длинное тире, введите цифры “2014” без кавычек.
Совет: Чтобы поставить тире покороче, введите цифры “2013” (именно это тире устанавливается при автозамене, о которой мы написали выше). Чтобы добавить дефис можно ввести “2012”. После введения любого шестнадцатеричного кода просто нажмите “Alt+X”.
Способ 3: Вставка символов
Поставить длинное тире в Ворде можно и с помощью мышки, выбрав соответствующий символ из встроенного набора программы.
- Установите курсор в том месте текста, где должно находиться длинное тире.
Совет: Чтобы долго не искать необходимый символ, просто перейдите ко вкладке “Специальные знаки”. Найдите там длинное тире, кликните по нему, а затем нажмите на кнопку “Вставить”.
Способ 4: Комбинации клавиш
Если на вашей клавиатуре есть блок цифровых клавиш, длинное тире можно поставить с его помощью:
- Выключите режим “NumLock”, нажав соответствующую клавишу.
Совет: Чтобы поставить тире покороче, нажмите “Ctrl” и “-”.
Способ 5: Универсальный
Последний метод добавления длинного тире в текст является универсальным и может быть использован не только в Microsoft Word, но и в большинстве HTML-редакторов.
- Установите курсор в месте, куда нужно установить длинное тире.
Заключение
На этом все, теперь вы точно знаете, как ставить длинное тире в Ворде. То, каким из методов воспользоваться для этих целей, решать вам. Главное, чтобы это было удобно и оперативно. Желаем вам высокой продуктивности в работе и только положительных результатов.


Как в тексте поставить тире вместо дефиса
При наборе текста пользователи очень часто игнорируют некоторые знаки препинания. Это утверждение справедливо и для тире, вместо которого пользуются дефисом. Давайте попробуем вместе разобраться, как в тексте поставить этот символ.
Кстати, тире может быть двух типов – среднее (–), которое употребляется в основном для обозначения диапазона, и длинное (—), используемое для пояснительного текста вместо скобок (второй тип в русском языке практически не используется).
В Microsoft Word
В большинстве случаев необходимость ввести тире в тексте возникает именно в этом текстовом редакторе. Есть несколько несложных способов сделать это:
- Установите курсор на нужной позиции и с нажатой кнопкой «Ctrl» нажмите «-» на дополнительной цифровой клавиатуре. Вы наберете среднее тире.
- Для длинного тире комбинация клавиш будет несколько отличаться – «Ctrl»+ «Alt» и «-».
- Word позволяет вводить разные символы с помощью сочетания клавиш. Для длинного тире вводим цифры 2014 затем сразу же нажимаем комбинацию «Alt+X», для короткого – 2013 и «Alt+X».
- В Word имеются настройки автозамены. Программа исправит дефис на тире, например в фразе «Контрафакт – это», если дефис будет выделен с двух сторон пробелами.
- Пользователи, которые не дружат с кодами, могут воспользоваться меню «Вставка»-«Символ». В выпадающем меню выбираем «Другие символы».
Открывается окно, где мы переходим на вкладку «Специальные знаки», где выбираем необходимое тире. Здесь же можно и настроить автозамену.
В редакторах OpenOffice или LibreOffice
Также, как и в программе из пакета Microsoft Office, можем воспользоваться сочетанием клавиш Ctrl + знак минуса на цифровом блоке клавиатуры. Но по умолчанию, в бесплатных редакторах настроена автозамена:
- ставим дефис между словами с пробелами по обоим сторонам, и видим как знак препинания автоматически изменяется на тире;
- Если автозамена не произошла, то попробуйте поставить подряд два дефиса, редактор интерпретирует их как одно тире.
В любом поле Windows для ввода
Встречаются случаи, когда ввести тире нужно не только в Word. В этом случае можно воспользоваться системой ввода символов с помощью так называемых «Alt-кодов», поддерживаемой Windows. Устанавливаем курсор на требуемое место, убеждаемся в том что включена цифровая клавиатура (Numpad), и вводим следующие комбинации:
- С зажатым «Alt» код «0150» для среднего тире;
- «Alt» – «0151» – короткое тире;
Вместо послесловия
Как видите, поставить в тексте тире вместо дефиса очень просто. Надеемся, с нашей помощью вы больше не будете пренебрегать этим знаком препинания. Будьте внимательны – вводить многие из вышеописанных кодов необходимо только с дополнительной цифровой клавиатуры.
Как в тексте поставить тире вместо дефиса
27.09.2017 — 20:56
1
5646+
размер текста
При наборе текста пользователи очень часто игнорируют некоторые знаки препинания. Это утверждение справедливо и для тире, вместо которого пользуются дефисом. Давайте попробуем вместе разобраться, как в тексте поставить этот символ.
Кстати, тире может быть двух типов – среднее (–), которое употребляется в основном для обозначения диапазона, и длинное (—), используемое для пояснительного текста вместо скобок (второй тип в русском языке практически не используется).
В Microsoft Word
В большинстве случаев необходимость ввести тире в тексте возникает именно в этом текстовом редакторе. Есть несколько несложных способов сделать это:
- Установите курсор на нужной позиции и с нажатой кнопкой «Ctrl» нажмите «-» на дополнительной цифровой клавиатуре. Вы наберете среднее тире.
- Для длинного тире комбинация клавиш будет несколько отличаться – «Ctrl»+ «Alt» и «-».
- Word позволяет вводить разные символы с помощью сочетания клавиш. Для длинного тире вводим цифры 2014 затем сразу же нажимаем комбинацию «Alt+X», для короткого – 2013 и «Alt+X».
- В Word имеются настройки автозамены. Программа исправит дефис на тире, например в фразе «Контрафакт – это», если дефис будет выделен с двух сторон пробелами.
- Пользователи, которые не дружат с кодами, могут воспользоваться меню «Вставка»-«Символ». В выпадающем меню выбираем «Другие символы».
Открывается окно, где мы переходим на вкладку «Специальные знаки», где выбираем необходимое тире. Здесь же можно и настроить автозамену.
В редакторах OpenOffice или LibreOffice
Также, как и в программе из пакета Microsoft Office, можем воспользоваться сочетанием клавиш Ctrl + знак минуса на цифровом блоке клавиатуры. Но по умолчанию, в бесплатных редакторах настроена автозамена:
- ставим дефис между словами с пробелами по обоим сторонам, и видим как знак препинания автоматически изменяется на тире;
- Если автозамена не произошла, то попробуйте поставить подряд два дефиса, редактор интерпретирует их как одно тире.
В любом поле Windows для ввода
Встречаются случаи, когда ввести тире нужно не только в Word. В этом случае можно воспользоваться системой ввода символов с помощью так называемых «Alt-кодов», поддерживаемой Windows. Устанавливаем курсор на требуемое место, убеждаемся в том что включена цифровая клавиатура (Numpad), и вводим следующие комбинации:
- С зажатым «Alt» код «0150» для среднего тире;
- «Alt» – «0151» – короткое тире;
Вместо послесловия
Как видите, поставить в тексте тире вместо дефиса очень просто. Надеемся, с нашей помощью вы больше не будете пренебрегать этим знаком препинания. Будьте внимательны – вводить многие из вышеописанных кодов необходимо только с дополнительной цифровой клавиатуры.
Знаки, маленькие и важные
Уже не раз при проверках текстов ваших работ, я видела одну и ту же проблему у разных авторов: применяемые настройки выравнивания, отступов первой строки никак не отображаются на тексте, словно ничего и не было отформатировано. Разве что первая строка отступает как надо. Но остальные абзацы так и остаются на едином уровне с текстом. Зачастую это происходит, когда работу, ранее опубликованную на другом сайте, просто копируют.
Так в чем же проблема?
В том, что вместо абзаца находится разрыв строки (то, что бывает, если нажать в Ворде Shift+Enter).
Маленькая, но все-таки подлянка. То, что вам казалось началом нового абзаца было оформлено всего лишь новой строкой, продолжением того самого абзаца.
Напомню, что абзац – это отдельный объект программы MS Word. Строка же, являясь частью абзаца, не может быть, например, выровненной отдельно от других строк этого же абзаца. А так как у нас вместо абзаца выполнен разрыв строки, отступа абзаца там быть и не может.
Наш текстовый редактор похож на MS Word, он полностью поддерживает атрибуты вордовского текста, и потому все те огрехи, которые бывают при копировании текста со странички интернета всплывают в нём так же, как и в MS Word.
И потому чтобы текст на Синем сайте выглядел хорошо, поправим его, перенеся в MS Word.
Проблема с разрывами, как и другие неприятные мелочи (дефисы вместо тире, двойные отступы между абзацами, двойные пробелы между словами и т.п.) решаются буквально в считанные минуты. Если текст небольшой, можно конечно всё исправить вручную. Ну а если у вас с десяток и более страниц? Тут никакого терпения не хватит. Но не стоит отчаиваться. Умный друг Word сможет облегчить весь процесс.
Здесь я покажу, как можно исправить текст с помощью функции «найти и заменить».
Итак, у нас есть исходный текст, скопированный с сайта, где он был опубликован ранее. Зачастую он выгладит так:
Вроде все кажется нормальным, обычный текст. Но все кардинально меняется, если применить «выравнивание по ширине». Текст разъехался по ширине окна, образовав некрасивые интервалы между словами. Вот здесь сразу же хорошо видно, где стоит разрыв строки.
И еще более наглядно это можно увидеть, включив функцию просмотра непечатаемых знаков (отобразить все знаки).
(ИМХО. От себя порекомендую постоянно пользоваться этой кнопкой, поможет решить множество вопросов при форматировании и редактировании текстов).
Теперь можно все наглядно увидеть. Тот самый разрыв строки выглядит, как загнутая влево стрелочка. Именно то, что вместо абзаца поставлена эта самая стрелочка и портит жизнь авторам при форматировании публикуемых работ.
Сейчас я вам покажу, как автозаменой поменять все переносы строк на абзацы по всему тексту.
Итак, наша цель – убрать знак разрыва строки, заменив его знаком абзаца. Для работы воспользуемся функцией «найти и заменить». Кнопка находится в правом нижнем углу. Либо можно вызвать окно сочетанием клавиш ctrl+h.
1. Переходим во вкладку «заменить», и, если открылось минимизированное диалоговое окно, нажимаем кнопку «больше».
2. Убираем все флажки с параметров поиска, если они до этого стояли.
3. Ставим галочку в пункте «подстановочные знаки».
4. Ставим курсор в поле «найти», и щелкаем по кнопке «специальный». В списке выбираем «разрыв строки». В поле должен появиться значок ^|
5. Щелкнув в поле «заменить на», в списке «специальный» выбираем «знак абзаца». В поле появится значок ^p.
Здесь внимательно, не спутайте с «конец абзаца» (значок ^s).
6. Теперь нажимая «заменить», можно отредактировать текст. Либо, нажав «заменить все», производим замену сразу по всему тексту.
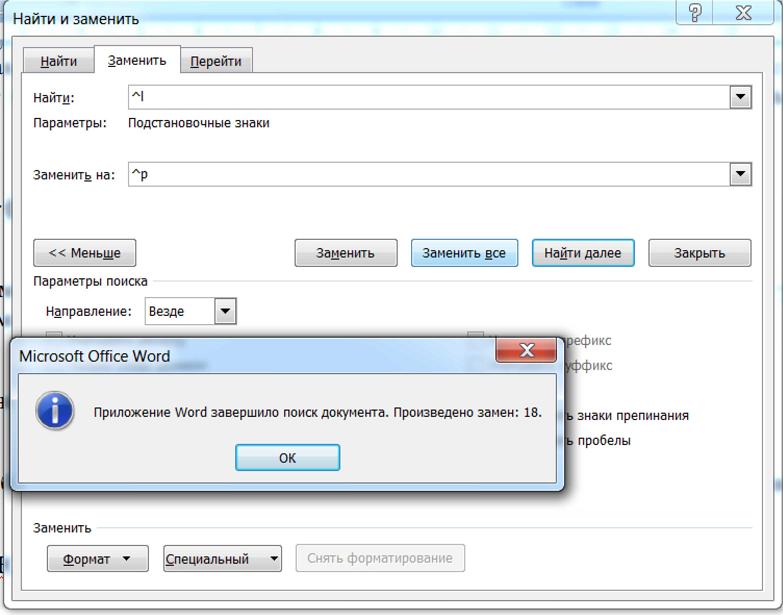
Итог. Автозамена произошла успешно. Разрывы строк во всём тексте заменены абзацами. Вот теперь можно применять и красную строку, и выравнивание по ширине, все отобразится, как должно быть.
Бывает такой вариант, когда каждая строка текста отделена разрывом строки. Нам не нужны в этих местах абзацы, но лишние разрывы портят вид. Тогда в шаге 4 вместо замены на знак абзаца ставим замену на знак пробела. Но теперь придется заменять каждый разрыв пробелом пошагово, по одному, чтобы не пропустить то место, где разрыв всё-таки нужен. В этом месте, просто не производим замену и переходим к следующей строке.
Текст красив и аккуратен… Еще не совсем! Часто встречается еще одна проблема, которую создает себе сам автор – дополнительный отступ между абзацами. Для чего он делался? Чтобы визуально разделить текст, выделить абзацы. Но, поскольку теперь есть возможность сделать отступ красной строки, такой интервал для разделения абзацев уже не нужен. Наш текст с нормальными отступами, как в Word’е получится ровным, а не рваным на куски.
Цель вторая – убрать двойной абзац.
То есть, заменить идущие подряд два символа абзаца на один.
1. Вновь вызываем диалоговое окно «Найти и заменить» (ctrl+h или кнопкой в нижнем правом углу).
2. Убираем галочку с пункта «подстановочные знаки» (обязательно, иначе замена не получится).
3. Скопировав значок абзаца ^p в поле «найти» два раза (получится ^p^p), оставим в поле «заменить на» его же в единственном экземпляре, и нажимаем «заменить».
И в итоге мы получим аккуратный ровный текст.
Еще одна проблема, которая портит текст работ не хуже дополнительных абзацев – это дефис, стоящий вместо тире. Этим грешат многие авторы. Автозамена, уже по умолчанию включенная в Word-е не меняет тире в начале строки (прямая речь), после запятых, точек, кавычек и т.д. Автозамена работает только для тире непосредственно между словами, и то только в том случае, когда от предыдущего текста тире отделено пробелом.
Как часто бывает, что автор набирает текст, не обращает внимания на такую мелкую деталь, как тире, ставя вместо него дефис. И в итоге вынужден потом заменять дефис на тире в диалогах по всему тексту. Вручную это опять же долго, да и всегда остается возможность недосмотреть и пропустить несколько знаков.
Но функция «найти и заменить» и здесь выручит.
Третья цель – замена дефиса на тире.
Вернее, замена дефис-пробел на тире-пробел.
Все в том же окне в поле «найти» ставим дефис, а после него пробел. Это нужно для того, чтобы не заменить на тире нужные дефисы между словами, где они употребляются без пробелов (например, «как-то», «что-либо» и т.д.). А после тире пробел имеется всегда. Если вы отделяли по тексту дефисы «вместо тире» пробелами, проблем возникнуть не должно. В противном случае, придется действовать осторожнее, и дефис в нужных местах менять на тире по одному.
Поставим курсор в поле «заменить на», щелкнем на кнопке «специальный», выбираем короткое тире (значок ^=, и тогда получим это «–» ), либо длинное тире (значок ^+, и тогда получим это «—»)
После выбранного значка тире также ставим пробел.
Щелкнув «заменить все», получаем результат – текст отредактирован.
Мы потратили всего несколько минут, заменив все разом, не выискивали все эти проблемы по одной во всём тексте.
Кроме описанных возможностей, можно поэкспериментировать с функцией «найти и заменить». Например, можно убирать двойные пробелы между частями предложения. Помните, Word может не только сохранять ваши работы в текстовом формате, а также существенно облегчить жизнь при редактировании и форматировании.
Автор + критик = успешное сотрудничество?!
Ваш рассказ удалён… Почему?
Когда можно обойтись без БЕТЫ?
Сам себе бета
Встречаем по одёжке
Зачем писать?
Знакомьтесь: Инквизиция Синего сайта – фантазии и реальность
О грамотности и серости
Как рождаются идеи
О комментариях и саморекламе
От сих до сих, или нужно ли знать матчасть для чтения фанфика
Почему люди не читают так, как птицы?
Что такое рецензия?
Как в Word Online убрать дефисы в словах
При работе с текстом в Word Online пользователям доступны множество функций и инструментов. Помимо форматирования текста и страницы, можно также редактировать введенный текст и настроить непосредственно ввод текста. Речь идет не только о сортировке или изменения стиля текста, создании списков или таблиц. Пользователь может заменить определённые символы или задать новый ввод слов. В частности, это касается дефисов – иногда в документ необходимо ввести слова именно без дефиса, или убрать дефис из уже имеющегося текста. О том, как это сделать, читайте ниже.
Как убрать дефисы в словах в Ворде: простые способы
Если вы попали в ситуацию, когда вам необходимо ввести в документ слова без дефисов, даже в том случае, когда они нужны грамматически, или удалить дефисы в уже созданных словах, вы можете воспользоваться одним из следующих инструментов:
- Отключить автоматическую замену, которая исправляет неправильное написание сложных слов на вариант с дефисом;
- Автоматически заменять дефисы;
- Поиск и замена дефисов.
Фактически, первый способ подойдет пользователям, работающим с европейскими языками. Дело в том, что автозамена – функция, благодаря которой система не просто проверяет слова и выделяет ошибки, но и исправляет их – работает только с английским, немецким, испанским, португальским и французским языках. При работе с русским языком система не будет автоматически добавлять дефис. Второй способ предполагает настройку параметров документа таким образом, что при вводе дефиса тот будет удаляться. Третий способ позволяет найти и удалить дефисы в уже введенном тексте.
Таким образом, автоматическое удаление дефисов лучше настроить перед вводом текста, а чтобы удалить дефисы в готовом тексте, лучше воспользоваться поиском и заменой символов.
Удаление дефисов: подробная инструкция
Рассмотрим алгоритм действий, которые необходимо выполнить в обоих случаях. Начнем с настроек автозамены:
- Открываем нужный файл Word Online;
- На верхней панели управления нажимаем на «Инструменты»;
- Выбираем пункт «Настройки»;
- Переходим в раздел «Замены»;
- В поле для ввода «Заменить» указываем дефис. В Word Online его функцию выполняет минус, так что вводим его;
- Поле «На» оставляем пустым или вводим пробел;
- Нажимаем на кнопку «Ок».
Теперь любой введённый дефис будет заменяться на пустой символ или пробел. Чтобы его оставить, достаточно нажать на клавишу «Backspace» и продолжить ввод – дефис останется.
Чтобы найти и удалить дефисы в уже введенном тексте, необходимо:
- Открыть документ Ворд Онлайн:
- Нажать на клавиши «Ctrl» и «H» или на кнопку «Правка» наверху, а затем на «Найти и заменить»;
- В поле «Найти» ввести «-»;
- В поле «Заменить» ввести пробел или оставить его пустым, зависит от ваших целей;
- Нажать на «Заменить все».
Система удалит все дефисы. Если вы хотите оставить некоторые из них, нажимайте не «Заменить все», а «Заменить» – инструмент будет переключать вас между всеми найденными в тексте дефисами.
С дефисом просто — череда команд: «Вставка» — «Символы» — «Другие символы» (увидите кучу знаков, дефис отыщите, думаю, быстро) поможет вам справиться с этой задачей.
Когда мне нужен какой-то определенный символ, я пользуюсь таблицей с альт-кодами. Эта таблица расположена, например, здесь. Просто зажимаем клавишу «ALT» и вводим определенный код, которому соответствует необходимый нам знак.
Например:
дефис — альт 45 — —
многоточие — альт 0133 — …
градус — альт 248 — °
Эти символы, конечно, можно найти и в самом Ворде, в других символах. Но если вы постоянно используете в работе определенные знаки, а искать их каждый раз долго, проще выписать отдельные комбинации или запомнить их.