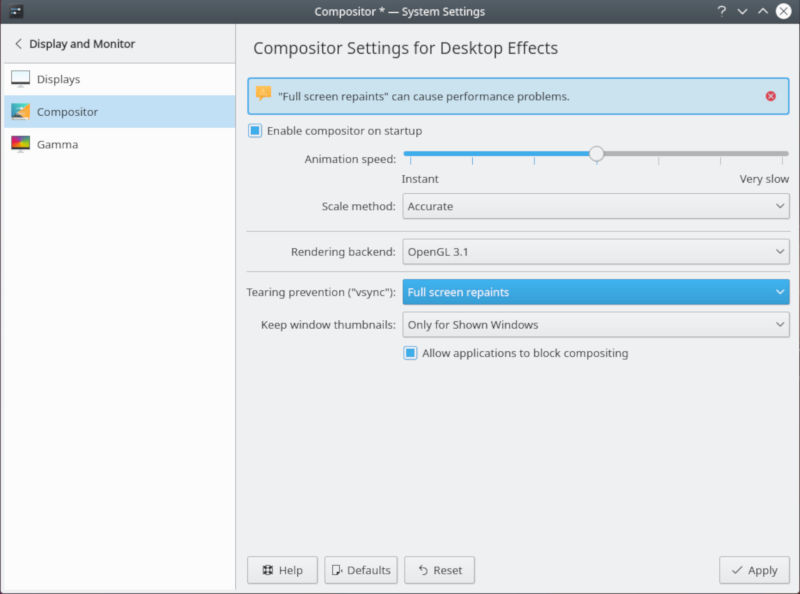Как я раньше(и судя по всему ошибочно) полагал, разрыв изображения возникает, когда кадров больше, чем может отрисовать монитор. В итоге столкнулся я с разрывом на Valorant, где ноут с небольшой 1050 мог в целом обрабатывать эту игру с частотой более чем 100 кадров в секунду(монитор лишь 60Гц). В итоге почитав разные рецепты, я понял, что ограничив частоту кадров, можно избавиться от этой проблемы. Удивление было, когда ни ограничение частоты кадров в самой игре, ни ограничение частоты кадров в драйвере нвидиа ни сколько не помогло. Разрывы так же остались. В чём может быть причина и как от этого можно избавиться?
P.S. Vsync не хочется включать, т.к. увеличивается инпут лаг. Хотя он решает проблему разрывов.
Большинство пользователей Линукс систем, конечно же знают о существовании такой проблемы, как разрыв экрана или tearing. Основной, и наиболее вероятной причиной данного «недуга», является X-сервер. Да, Wayland уже вполне себе работоспособен, но от Иксов пока ещё способны отказаться не все. Но не одним X-сервером жив тиринг. Следующей причиной оного может послужить драйвер GPU. Наиболее частым виновником разрывов является, как ни странно, самый популярный производитель видеокарт — NVIDIA и его видеодрайвера. Третьим виновником возниковения тиринга в Linux является окружение рабочего стола, со своими багами и фичами. Ну вот мы вкратце разобрались с классическим вопросом: «Кто виноват?», далее попробуем разобраться с не менее класическим: «Что делать?».
Тиринг NVIDIA
Сразу обращу ваше внимание, что это не единственное решение для NVIDIA, и, конечно, найдутся десятки ситуаций, в которых этот метод не поможет, но это один из наиболее часто спасающих вариантов, и он не полагается на графическую утилиту NVIDIA, которая иногда ломает конфигурацию среды рабочего стола.
Coming Soon
Нужны ли подобные статьи о Linux?
Linux? Что такое Linux? Я Котиков искал в яндексе, а тут ЭТО ВОТ ВСЁ
Да, пишите о Linux больше, мне нравится
Нет, нафиг о Linux статьи писать, итак весь интернет ими усеян
Нужны ли подобные статьи о Linux?
Linux? Что такое Linux? Я Котиков искал в яндексе, а тут ЭТО ВОТ ВСЁ
37 ( 6.88 % )
Да, пишите о Linux больше, мне нравится
496 ( 92.19 % )
Нет, нафиг о Linux статьи писать, итак весь интернет ими усеян
5 ( 0.93 % )
Нужны ли подобные статьи о Linux?
Linux? Что такое Linux? Я Котиков искал в яндексе, а тут ЭТО ВОТ ВСЁ
37 ( 6.88 % )
Да, пишите о Linux больше, мне нравится
496 ( 92.19 % )
Нет, нафиг о Linux статьи писать, итак весь интернет ими усеян
5 ( 0.93 % )
Для начала вам нужно включить настройку модуля NVIDIA DRM (modsetting). Начните с создания файла конфигурации в каталоге modprobe:
sudo touch /etc/modprobe.d/nvidia-nomodset.confПредлагаю вашему вниманию так же статью Клиенты Google drive (google disk) linux webdav: Ubuntu, Mint
Затем правим его в любом удобном вам текстовом редакторе, и добавляем там следующую строку:
options nvidia-drm modset=1Затем чтобы ядро получило информацию о наших манипуляциях делаем в терминале:
sudo update-initramfs -uПосле перезагрузки разрывы должны пропасть. Радуемся но это не точно. Если не исчезло то попробуйте в /etc/X11/xorg.conf.d/20-nvidia.conf в разделе «Device», добавить такие строки:
Section "Device"
Identifier "Nvidia Card"
Driver "nvidia"
VendorName "NVIDIA Corporation"
Option "NoLogo" "true"
Option "metamodes" "nvidia-auto-select +0+0 { ForceCompositionPipeline = On }"
EndSectionТиринг Intel
Графика Intel в Linux обычно не составляет больших проблем. Вероятно, это связано с тем, что интегрированная графика обычно имеет меньше функций, а стек драйверов Intel вообще поставляется с открытым исходным кодом. Для устранения тиринга на Intel найдите и исправьте у себя конфигурационный файл, примерно по такому пути /etc/X11/xorg.conf.d/20-intel.conf (в различных системах он может находиться в различных каталогах). Исправьте в нём раздел «Device» таким образом:
Section "Device"
Identifier "Intel Graphics"
Driver "intel"
Option "TearFree" "true"
EndSectionПосле чего сохраните и перезагрузитесь.
Тиринг AMD
Тиринг на видеокартах от AMD в Linux тоже хоть и не так часто, но бывает. Этот способ подходит как для проприетарных, так и для свободных драйверов. К сожалению этот способ не подходит для окружения рабочего стола KDE. Итак создайте или, если он есть, исправьте файл /etc/X11/xorg.conf.d/20-radeon.conf , доведя раздел «Device», до следующего сосостояния:
Section "Device"
Identifier "Radeon"
Driver "radeon"
Option "TearFree" "on"
EndSectionxfce тиринг
<шутка>XFCE славится своим замечательным тирингом</шутка>. Это всегда было проблемой данного рабочего окружения, благодаря своему композитному менеджеру. Поэтому для решения этой проблемы заменим дефолтный композитор на Compton.
Для начала отключим стандартный композитный менеджер «Крыски» для этого выполним в терминале:
xfconf-query -c xfwm4 -p /general/use_compositing -s falseИли пройдём в настройки XFCE, в настройки менеджера окон, и снимем чекбокс с Enable display compositing, как на изображении ниже.
далее установим Compton, независимый композитор, который очень хорошо работает с легковесными окружениями рабочего стола. Дам команды для двух веток Linux, но думаю что ни для кого ни составит труда установить пакет в свой дистрибутив.
Debian и производные
sudo apt install comptonArch linux и производные
sudo pacman -S comptonВернёмся к настройкам XFCE. На этот раз нажмите “Сеанс и запуск.” (Session and Startup) Добавить Compton в автозапуск, для этого добавим в атвозапуск комптон со следующим ключем:
usr/bin/compton --backend glxкак на скрине:
После чего перезагружаемся и проверяем работает ли Compton:
pgrep -l comptonЕсли всё норм, проверяем работает ли тиринг =)
Если тиринг в XFCE не пропал, то пробуем отредактировать файл ~/.config/compton.conf, в моём случае он такой:
backend = "glx";
paint-on-overlay = true;
glx-no-stencil = true;
vsync = "opengl-swc";
# Shadow
shadow = true; # Enabled client-side shadows on windows.
no-dock-shadow = true; # Avoid drawing shadows on dock/panel windows.
no-dnd-shadow = true; # Don't draw shadows on DND windows.
clear-shadow = true; # Zero the part of the shadow's mask behind the window (experimental).
shadow-radius = 7; # The blur radius for shadows. (default 12)
shadow-offset-x = -7; # The left offset for shadows. (default -15)
shadow-offset-y = -7; # The top offset for shadows. (default -15)
shadow-exclude = [
"n:e:Notification",
"n:e:Docky",
"g:e:Synapse",
"g:e:Conky",
"n:w:*Firefox*",
"n:w:*Chromium*",
"n:w:*dockbarx*",
"class_g ?= 'Cairo-dock'",
"class_g ?= 'Xfce4-notifyd'",
"class_g ?= 'Xfce4-power-manager'",
"class_g ?= 'Notify-osd'",
"_GTK_FRAME_EXTENTS@:c"
];
# Opacity
detect-client-opacity = true;
# Window type settings
wintypes:
{
tooltip = { shadow = false; };
};По идее разрывы должны пропасть, если не пропали, значит что-то пошло не так. Ищите дальше, ведь это Линукс, за всё нужно платить=)
kde тиринг
KDE, является моим любим рабочим окружением. В нём есть такое огромное количество, так нужных пользователям, элементов управления, что с помощью GUI Панели управления можно настроить практически всё. Откройте приложение Настройки и найдите «Display and Monitor». Там выберите «Compositor». Найдите параметр «Предотвращение разрыва vsync»(Tearing prevention «vsync» и установите для него значение «Перерисовка всего экрана” (Full screen repaints). После этого нажмите «Применить» (Apply).
Нередко Kwin, оконный менджер KDE, тоже становится причиной тиринга. Если не после предыдущих манипуляци разры картинки не пропал, то создалим файл /etc/profile.d/kwin.sh следующего содержания:
export KWIN_TRIPLE_BUFFER=1
Перелогиньтесь и всё должно стать гладко.
Firefox тиринг
Удостоверьтесь, что тиринг у вас присутствует только в браузере Firefox, с помощью данного видео выполните проверку на тиринг просмотрев в 1080p60:
если при просмотре видео, изображение будет рваться то переходите к следующим манипуляциям:
1) Откройте about:config в Firefox
2) Найдите layers.acceleration.force-enabled
3) Измените значение(Value) на true.
4) Перезагрузите браузер
Гик, хакинтошник, линуксоид, считаю себя flutter разработчиком. Завёл канал, в котором изначально хотел показывать как я с нуля и до бесконечности погрузился в дорвей тематику, а в итоге просто рассказываю о себе, своих успехах и неудачах в сайтах, приложениях, офлайн проектах. Добро пожаловать в https://www.youtube.com/channel/UCbrTUrElICx4pewX0NbolmQ
25 833
Многие пользователи видеокарт NVIDIA заметили неприятный баг — тиринг. Картинка при анимации окон или просмотре видео разрывается, что несомненно раздражает. Как побороть эту проблему?
Разрыв картинки возникает из-за выключенной вертикальной синхронизации и сброса настроек движка рабочего окружения.
Для начала вы должны убедиться, что у вас установлены проприетарные драйверы.
Проверьте, что в настройках драйверов опция вертикальной синхронизации включена. (галочка на Sync to VBlank)
Также работа вертикальной синхронизации улучшена в KDE 4.11 и если у вас старая версия KDE, то рекомендую вам обновиться на актуальную версию KDE:
sudo add-apt-repository ppa:kubuntu-ppa/backports
sudo apt-get update
sudo apt-get dist-upgrade
Теперь включаем вертикальную синхронизацию в КМеню-Приложения-Настройка-Параметры системы-Эффекты рабочего стола-Дополнительно. Переключаем на Повторное использование в поле Предотвращение разрывов (VSync).
Синхронизация срабатывает, но после перезагрузки оказывается опять выключенной, хотя везде галочки проставлены что она включена?
Решение, открываем Терминал и вводим:
sudo kate /etc/profile
Ничего не удаляем, а вставляем строчки:
export __GL_YIELD=»USLEEP»
export KWIN_TRIPLE_BUFFER=1
Сохраняем изменения. После перезагрузки вертикальная синхронизация должна работать.
Знаете, в Xorg тиринг был всегда. Из-за его архитектуры. Изначально весь рендер пишется в буферы, а иной поток читает этот буфер и выводит на экран.
Я эту проблему вечно замечал в firefox. В последнее время тиринг куда-то пропал, стоит новенький Archlinux.
Wayland vs Xorg.
В новом граф. менеджере Wayland, который вскоре превзойдет Xorg, тиринга вообще быть не может. Из-за своей программной части.
Пока полностью Wayland работает лишь в Gnome оболочке. KDE то работает, то не. С обновлениями его не понять.
Nvidia. Как я помню он генит свой Xorg.conf, правьте.
sudo nano /etc/X11/xorg.conf
И добавить строчку
Option "metamodes" "nvidia-auto-select +0+0 { ForceCompositionPipeline = On }"
Nvidia 2.
nvidia-settings --assign CurrentMetaMode="nvidia-auto-select +0+0 { ForceCompositionPipeline = On }"
Nvidia 3.
nvidia-settings --assign CurrentMetaMode="nvidia-auto-select +0+0 { ForceFullCompositionPipeline = On }"
AMD. Catalyst Control Center -> display -> «Tear Free Desktop mode».
Intel. Иногда рывки видео происходят из-за метода ускорения SNA. Чтобы исправить это, включите опцию «Tearfree» в драйвере.
sudo nano /etc/X11/xorg.conf.d/20-intel.conf
Section "Device"
Identifier "Intel Graphics"
Driver "intel"
Option "TearFree" "true"
EndSection
KDE. Может помочь, но мне оно не помогало:)
Метод от KDE, VSync.
Автоматическое: В зависимости от затрат включать ли борьбу с тирингом.
При минимуме затрат: Работает только с полноэкранными приложениями. Представьте что вы включили Youtube на весь экран, kde включит борьбу с тирингом.
Надеюсь что-то поможет.
Не проверено. Не доходили руки проверить.
sudo nano /etc/environment # добавь переменную
CLUTTER_PAINT=disable-clipped-redraws:disable-culling
Комментарий. Я повторюсь, юзаю Archlinux, Xorg, Intel, последние дрова и тиринга больше нет, хотя раньше я его очень часто видел…
Дополнение. Только заметил, ядро 4.12.0 зачем такие ядра. Знаете в Archlinux самые последние пакеты и версии ядер. Сейчас у меня стоит 4.11.8-1-zen
Дополнение 2. Если ваш Xorg.conf затирается то юзайте /etc/X11/xorg.conf.d/ там опишите доп файлик.
If you are finding yourself in the mood to play your favorite game, you will realize that there are a lot of determinants that can ruin the experience if you are not properly aware of the settings of the game you are playing.
For instance, if you are playing on PC, there might be some screen tearing if you have the wrong settings.
Now, screen tearing is not immediately noticeable for a lot of people. I spent years playing games that were plagued by this issue without ever really realizing that it exists, so you can understand what I am talking about here. The point here is that how to fix screen tearing.
That is why we have decided to look at all the things that one should know about screen tearing, so if you ever find yourself facing that, you know how to deal with it in the best possible way, and nothing comes in the way either.
What Is Screen Tearing?
Believe it or not, screen tearing is a lot more common than you might think. It occurs in displays, in general.
From the technical point of view, screen tearing happens when the display shows images from multiple frames at once, but there are visible tears in the screen or the image that is being displayed.
Understanding screen tearing is not that difficult. Most simply, screen tearing takes place when the monitor is out of sync with your graphics card.
The monitor does not render the image right away, and it ends up receiving a new image from the GPU when it is still in the process of rendering the image that it was supposed to display before.
It will leave the older image and start processing the newer one. This results in a strange mix of images or torn screens, and while some people manage to completely overlook that it is even happening, some of us are observant of it.
What Causes Screen Tearing?
So, now we know what screen tearing is, the next step is to start looking at what causes it.
Honestly, the explanation that I gave above is enough for most people, but in the modern-day and age where technology has improved to an incredible extent, the more information you have, the better.
To put it in the simplest of terms, screen tearing mainly occurs when the frame rate exceeds the refresh rate of your monitor.
When this happens, parts of two frames are drawn to the display at once, and this creates a tear between the two frames in the form of horizontal lines or lines across the screen.
To fix this, almost all the games have a technology called V-Sync, it is a handy function that locks the frame rate of the game to the maximum refresh rate of your monitor, so it never crosses it and prevents screen tearing altogether.
Fixing screen tearing has become a lot simpler than it used to be back in the day. For starters, when you are looking at screen tearing, there are multiple issues to fix. Now that you know how it happens, it should not take a long to sort this.
#1- Change Resolution And Refresh Rate
When you are trying to fix screen tearing, one of the first things that you could try doing is changing the resolution. If you are running the game at a lower resolution, try increasing it.
That way, your GPU could have some issues keeping up with rendering at a higher resolution and might start rendering a single frame at a time rather than multiple frames.
If that does not solve it, most games do offer the choice to select between various frame rates. Just find the one that corresponds to the max refresh rate of the monitor, and set it there.
That will eliminate screen tearing at any given resolution, and you will be able to enjoy the game without any obvious visual artifacts, which in all honesty, can be a nuisance to deal with.
#2- Enabling / Disabling V-Sync
Another method about screen tearing that we can tell you is by enabling or disabling the vertical sync or V-Sync. This feature has been common in games for as long as one can remember and can help improve your gaming experience by getting rid of screen tearing in general.
If you are experiencing excessive screen tearing, enabling this feature can fix it. However, if your GPU and monitor can handle more frames without any issues, then you can disable it. The point here is that this feature does fix tearing the way it should be fixing it.
There is no point in experimenting with this feature as it is not meant for any experiments in the first place. The whole purpose of this feature is to fix the screen tearing by fixing your monitor to its highest refresh rate, so the game does not exceed that.
#3- Disable Game Mode And Full-Screen Optimization
Another way you could try and fix screen tearing is by disabling the game mode as this feature ends up messing with the settings of the game, and more often than not, the settings of your monitor too.
Therefore, this feature, in most cases, should be turned off because it does not give any benefit.
You could also try turning off full-screen optimization because this is another feature that is not a part of the game itself, and therefore, can break the functionality of the game.
Rest assured, turning both of these features off can, in most cases, help you with the screen tearing, and considering how annoying of a problem this is, it is better to try them out and see if it gets the job done.
If not, then we have more methods that can sort you out.
#4- Turning Off Frame Limit
Whenever you are dealing with screen tearing, you would be surprised to know just how many things end up becoming a reason behind it to begin with. With that said, another suggestion that you are going to find is turning off the frame limit.
However, I can already tell you that this setting is not going to work towards fixing the screen tearing in any case.
The reason is simple when you are turning off the frame limit, you are letting the game reach as high frame rates as possible because there is no limit
In some instances, it crosses the max refresh rate of the monitor as well, and that results in a problem. The wiser thing here is to just let the frame limit on. If you want to turn it off, then you should turn on V-Sync just to counterbalance the situation.
#5- Check Graphics Card Drivers
Another thing that could very rarely cause screen tearing issues in the game is your GPU drivers.
I understand that most of the time, people do not understand how things work, but in most cases, you are looking at the screen tearing being caused in the form of artifacts.
Again, this is not something that you are going to explore every other day. Therefore, this issue is a lot less likely to occur, and that is why it is still better that you are checking that. The goal here is to be just aware of these things beforehand.
Rest assured, the more methods you try to resolve the screen tearing issues, the better it will help you in realizing what needs to be done and what needs to be avoided. As long as you are being careful, you will do just fine in fixing the issue.
Related: How To Fix “Unable To Connect To Nvidia” Error In Windows 10
#6- Disable ‘Smooth-Scrolling’
When you are trying to deal with screen tearing, you would be surprised to know just how many issues can be the cause of the situation.
Funnily enough, I have seen many instances in which the screen tearing was not even being caused because of vertical sync, or the frame rate is too high to match the monitor’s refresh rate.
In some of the cases, screen tearing was being caused by the fact that smooth scrolling was turned on.
Now, these issues were isolated, and I have a strong reason to believe that this happened only in one game that was not coded properly, but still. The fact that such an issue persists warrants to be listed here
With that said, you can turn it from the game. It is also called mouse acceleration in some games. Just so you know what setting to look for in case smooth scrolling is not available.
#7- Nvidia Profile Inspector
Over the past couple of years, Nvidia has made a lot of progress in terms of how they work and optimize games.
Everything ranging from GeForce Experience and other tools is available at your disposal, they allow you to communicate as much as possible, and you have a much easier time doing so, too.
One such tool is the Nvidia Profile Inspector, which ends up complicating the situation if you are not aware of what setting to change.
The right way to deal with such a situation is to check the Profile Inspector, open the executable file of the game that is displaying screen tearing, and see if vertical sync is functional or not.
In some cases, the settings are overridden, and you are not able to get the game working the way it should be. Just take care of it, and you will be fine.
#8- Enable The “Wait For Vertical Refresh” Option In AMD
We are finally heading towards the end of our solutions for you when it comes to getting rid of screen tearing completely.
Just like Nvidia, AMD also has a whole host of settings that can mess with the settings that are in the game. This means that AMD profiles or settings often end up overriding the game settings.
If you are encountering screen tearing and you cannot seem to figure out why it is happening, our suggestion to you would be to enable “wait for vertical refresh” in AMD settings, and that should fix the screen tearing completely.
Again, this varies from user to user. Therefore, you will have to get a bit creative here and troubleshoot until you find the root cause. Screen tearing, as I have mentioned before, is a simple issue but can have varying problems.
#9- Set Launch Options In Steam
The last thing that we are going to suggest to you is that whenever you are dealing with screen tearing, you can try and set launch options in Steam to ensure that the game is not starting in safe mode or in some other mode that resets the settings every time.
This is a far-fetched, or more of the last resort setting because normally, this barely happens, but as someone who has experienced this with some of the ID Software games, I can tell you that this is a viable solution that might work based on the game you are playing.
Again, all the solutions that we have mentioned are not universal. This means that some games might be fixed, and some games might not be fixed using them, but you have to try the one that you think works best for you, and you will be set.
Related: What Is GPU Scaling In 2023? – Everything You Need To Know!
My Final Verdict:
Screen tearing is annoying; it was annoying back when I first witnessed it in Dead Space, and to this day, it remains one of the most annoying things about gaming on a PC.
However, with modern technology and hardware becoming advanced to a point that you can easily take care of everything, screen tearing is not a problem at all.
You can fix it by following the methods that we have listed above, and hopefully, they are going to help you take care of all the issues that you might be facing in the first place.
Frequently Asked Questions
Question 1: How do I stop screen tearing?
The process of stopping screen tearing is not that bad to begin with. You just have to turn on vertical sync, and that should take care of the screen tearing for you. It is an easy process that only takes a minute, and the setting can be found in the game.
Question 2: How do I fix my phone screen from tearing?
Screen tearing on your phone could be happening because of something else. Since this issue is largely relative to frame rate and refresh rate, this might be a different issue on your phone altogether.
Question 3: How do I fix screen tearing on my desktop?
Screen tearing normally only happens when the GPU draws a frame faster than the monitor can keep up with it. You cannot have screen tearing on the desktop or when viewing static images.
However, if you are experiencing screen tearing or other visual artifacts, you might need to check your graphics card to ensure nothing is wrong there.
Question 4: How do I fix Nvidia screen tearing?
Screen tearing on all the graphic cards happen because of the same reason, and that’s because of vertical sync being turned off.
However, if you are using a G-Sync capable display along with a supporting GPU, you can just turn the V-Sync off and make sure that G-Sync is turned on in the Nvidia Control Panel.
That way, you will have a great, lag-free gaming experience, and there will be no screen tearing either.
Question 5: Can a bad GPU cause screen tear?
Actually, yes. However, this will not be because of the GPU not being able to come in sync with the monitor’s refresh rate.
This is more likely because of the GPU drivers not installed properly or the GPU malfunctioning in general. In any case, you will need to sort this out right away.