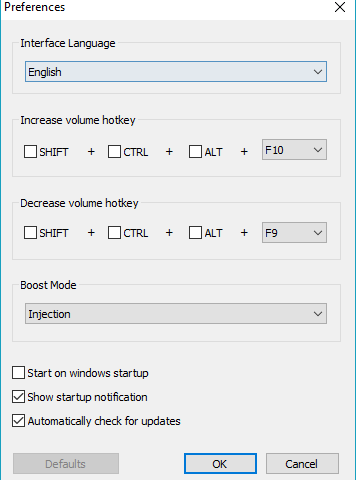Новые наушники звучат безупречно. Но со временем что-то происходит, и звук становится тише. О причинах и способах вернуть громкость звучания мы расскажем в этой инструкции. Через несколько минут вы сможете снова слушать музыку на полную громкость.
- Основные причины ухудшения звука наушников
- Чистим наушники от грязи, если ваши наушники стали тише
- Проверяем провода наушников
- Как настроить звук наушников
Основные причины ухудшения звука наушников
Пожалуй, самой распространённой причиной того, что ваши наушники стали тише является загрязнение каналов выхода звука. Ведь даже в самой чистой комнате есть частицы пыли, которые оседают везде. В добавок пот, выделяемый телом человека, способен также скапливаться на поверхности устройства. И со временем превращаться в отложения солей и прочих веществ. Всё это ведёт к тому, что звук уже не так легко выходит нарушу, а значит мы слышим его хуже.
Не исключено, что во время использования наушников владелец изменил настройки в смартфоне или компьютере. В результате этого звук может измениться на более глухой. Достаточно вернуть настройки какими они были до этого, чтобы вновь устройство работало стабильно. Кроме загрязнения защитной сетки и настроек могут быть более серьёзные причины поломки. Если наушники подвергались ударам или воздействию воды, возможно придётся обратиться за помощью к специалистам. Так как одной чисткой делу не поможешь.
Тонкий провод также становится частой причиной выхода наушников из строя. Звук может изменяться, если часть его жили будет переломано или разорвано. В некоторых дорогих моделях наушников даже после соединения разорванных проводов устройство может не работать.
Читайте также: Айфон X/8/7/6/5/ не видит наушники.
Чистим наушники от грязи, если ваши наушники стали тише
Распространённым типом наушников являются «закладные»: два маленьких пластиковых корпусов имеют форму, подходящую для удерживания в ушной раковине. Внутри них расположен небольшой динамик, воспроизводящий звук. Сверху покрывается тонкий слой сетки из различных материалов.
Она служит защитой для динамика, чтобы внутрь ничего не попало и не приглушало звук. Сетку покрывает резиновая прокладка (амбушюра), чтобы наушник в ухе смог задержаться. А также для смягчения трения жёсткого пластика о кожу человека.
- Чтобы почистить такой наушник, нужно освободить его от резиновой прокладки.
- Затем добавьте в небольшую ёмкость перекиси водорода и окуните немного наушник, чтобы в неё погрузилась вся сетка.
- Стоит подержать её в растворе не более 1 минуты.
После чего возьмите иголку и прочистите отверстия сетки. Но не стоит увлекаться, иголку нужно опускать в отверстие на несколько миллиметров. Останется вытереть оба наушника и одеть на место резиновую подкладку. Часто сеточку тоже можно безболезненно снять, чтобы почистить вместилище под ней.
На данном этапе можно проверять, удалось ли увеличить звук или он по-прежнему тихий в наушниках. Если не удалось починить устройство, продолжаем ремонтировать его далее.
Подробнее: Беспроводные наушники не сопрягаются между собой что делать?
Проверяем провода наушников
Внутри кабеля наушников идут чаще медные тонкие провода, по которому «течёт» музыка. Из-за частых его перегибов со временем провод может переломиться. Особенно этому подвержены места с жёстким изгибом (у самого наушника, возле штекера).
Нередко помогают разорвать кабель домашние животные – коты и собаки. Они находят этот предмет забавным и после непродолжительных игр устройство уже не пригодно к использованию. Проверьте кабель наушников. Возможно на них есть явные следы излома или разрыва.
Если их нет, попробуйте подключить наушники к телефону или другому проигрывателю и постепенно изгибать каждый сантиметр кабеля. Если в процессе звук начинает играть громче, значит в этом месте внутри надломлен провод. Попробуйте подключить наушники к другому устройству и проверить, будут ли они работать громче. Переподключите наушники несколько раз к смартфону. Также не лишним будет проверить гнездо для штекера в телефоне. Оно также часто забивается пылью и грязью.
Как настроить звук наушников
В результате использования смартфона могли случайно быть задеты настройки звука. Проверить их можно через настройки.
- В списке параметров смартфона выберите пункт «Звук».
- На экране в устройствах Android и IOS появится несколько регуляторов.
- Убедитесь в том, что в настройках звук включен, а регулятор установлен на полную громкость. Это же помогают сделать боковые клавиши на корпусе смартфона.
- Для регулировки громкости звука музыки нужно включить в этот момент проигрывание трека.
Также среди настроек громкости встречается функция, с помощью которой вы сможете вернуть настройки до значения по умолчанию. Воспользуйтесь ею, чтобы исправить тихий звук.
На самих наушниках иногда есть незаметный регулятор громкости. Попробуйте изменить звучание с его помощью. Если наушники с самого начала звучали негромко, попробуйте использовать приложения для усиления звука.
Видеоинструкция
Почему звучание музыки в наушниках стало хуже слышно, а также как это исправить, смотрите в этом видео.
Содержание
- Технические причины ухудшения звука
- Вода внутри устройства
- Гнездо для штекера у источника звука
- Загрязнение
- Обрыв кабеля
- Программные ошибки
- Обновление драйвера аудиокарты
- Проверка системных настроек
- Проверяем работоспособность наушников на других устройствах
- Человеческий фактор
- Программы для усиления звука
- Усиления звука при помощи кодеков
- K-lite codec pack
- Sound Booster
Технические причины ухудшения звука
Прежде чем обвинять аксессуар, необходимо провести простую проверку, направленную на установление причины неисправности. Нужно подключиться к другому источнику: если прослушивание велось с телефона, то следует посмотреть, как наушники поведут себя на компьютере. Если звучание вернулось в норму, значит проблема не в гарнитуре, а в настройках на телефоне. Но если даже при подключении к другим источникам в наушниках по-прежнему тихий звук, то причины неисправности носят чисто технический характер.
Вода внутри устройства
Если в наушниках тихо играет музыка после того, как пользователь побывал под дождем либо случайно уронил аксессуар в какую-либо жидкость, это говорит о том, что в них затекла вода. Если сразу не отключить гаджет и не начать его просушку, то можно в скором времени потерять устройство: окисление от влаги со временем захватит такую площадь, что ремонт будет уже невозможен, и наушники придется выбросить. От такой неприятности не застрахованы даже вакуумные девайсы.
Сушить гарнитуру следует рядом с источником тепла. С этой целью можно использовать горячую батарею или обогреватель. Нужно дождаться, когда влага внутри полностью испарится. Процесс сушки может быть долгим и занимать до 2-3 дней (с запасом). Однако чтобы быть уверенным в полной просушке устройства, следует проявить терпение.
Важно! Ни в коем случае нельзя располагать аксессуар непосредственно на батарее. От чрезмерного жара внутренности устройства придут в полную негодность.
Летом можно использовать «бабушкин» способ: положить пострадавшие от влаги наушники в пакет с сырым рисом. Это зерно имеет уникальную способность впитывать в себя всю влагу из находящихся рядом предметов.
Гнездо для штекера у источника звука
Выход из строя контактов в гнезде для штекера является редкой, но возможной поломкой. Причинами этого могут быть: неудачная конструкция самого отверстия или спешка при подключении девайса. Это со временем может привести к ситуации, когда для получения чистого звука, без шипения и треска, будет необходимо держать джек все время в нажатом состоянии. Или чуть вытаскивать его из гнезда.
Самостоятельный ремонт без нужного оборудования и знаний может привести к еще более серьезным последствиям. Поэтому в этом случае лучше сразу обратиться к специалистам.
Загрязнение
С большей частью неисправностей можно справиться самостоятельно. Если вы правильно выявили причину поломки, то можно приступать к её устранению:
- Мусор в наушниках. Чтобы избавиться от пыли, грязи или ушной серы, воспользуйтесь перекисью водорода. Налейте небольшое количество раствора в подходящую ёмкость. После чего аккуратно обмакните чашки устройства. Важно следить, чтобы перекись не попала внутрь, ни в коем случае нельзя их переворачивать. Подождите 15 минут, а потом просушите наушники.
Обрыв кабеля
Если длинный провод подвергнется разрушительному внешнему воздействию (например, несколько раз переехать колесами кресла), то наушники работать перестанут. Это приведет к гарантированному обрыву внутри кабеля, что чревато необходимостью полной его замены.
Совет! Подобные разрывы могут быть не заметны визуально и даже не прощупываться руками. Поэтому, если дома нет специального оборудования для прозванивания шнура, то рекомендуется обратиться в сервисный центр.
Программные ошибки
Прежде чем подойти к программным ошибкам, нужно помнить, что в наш век большинство девайсов для своей работы требует собственного программного обеспечения. Чтобы аппаратура, воспроизводящая звук, «увидела» подключенные к ней наушники, нужно чтобы на ноутбуке, андроиде или iphone был установлен специальный драйвер.
Везде (на любых устройствах) должна быть проведена настройка всех параметров, отвечающих за звук. А для корректной работы беспроводных аксессуаров, нужно чтобы на оборудовании был включен bluetooth. И если пользователь сам в не состоянии провести все манипуляции, то всегда есть возможность обратиться к специалистам.
Совет! Сервисные центры, которые обслуживают электротехнику таких производителей, как Sven, Blood, Apple и многих других не менее известных марок, занимаются установкой программного обеспечения и его последующей настройкой.
Но бывают ситуации, когда наушники вообще не играют, несмотря на установку всех необходимых драйверов и прошивки. Или работают, но тихо и с искажением. В этом случае нужно воспользоваться инструментами операционной системы, например, Windows 7, и провести более глубокие настройки.
Обновление драйвера аудиокарты
Драйверы связывают устройство с программным обеспечением, способствуют нормальной работе компонентов. Обычно драйверы обновляются совместно с операционной системой. Но если после переустановки Виндовса или его обновления звук стал тише, значит, драйверы аудиокарты работают некорректно.
Решить эту проблему можно, следуя инструкции:
- Открыть поисковую систему в меню Пуск.
- Ввести запрос: Диспетчер устройств.
- Тапнуть дважды по результату.
- Найти и тапнуть в списке «Звук и другие устройства».
- Нажать ПКМ по драйверу, выбрать «Обновить».
- Нажать на ссылку для обновления.
- Запустится поиск.
- Если на ПК уже имеется последняя доступная версия драйверов, появится уведомление об этом.
После поиска появятся обновления, система установит их автоматически. После завершения процесса пользователю нужно будет повторить операцию с разделом «Аудиовходы/аудиовыходы».
Проверка системных настроек
После подключения наушников пользователю нужно проверить системные настройки. Для увеличения громкости в «десятке» на соответствующем значке ползунок должен стоять в максимально поднятом положении. При отсутствии звука нужно выбрать другое устройство из списка, нажав на название над ползунком. Если базовые настройки не помогли решить проблему, остается регулировать углубленные настройки системы.
Пошаговая инструкция:
- Щелкнуть ПКМ по значку динамика на панели.
- Выбрать пункт «Звуки».
- Зайти во вкладку «Воспроизведение».
- Выбрать устройство вывода (динамики или наушники).
- Нажать один раз ЛКМ по названию, установить значение «По умолчанию».
- Выбрать источник, тапнуть «Свойства».
- Перейти во вкладку «Улучшения».
- Выбрать параметр «Тонокомпенсация», установить маркер рядом с ним.
- Кликнуть «Применить».
После выполнения всех пунктов громкость наушников должна увеличиться.
Проверяем работоспособность наушников на других устройствах
Если проблема в наушниках, то и на других источниках громкость будет недостаточной. Это может говорить о поломке, как упоминалось в пункте 4. Правда, это может говорить о том, что наушники просто реально не «вытягивают» громкость, которую вы считаете нужной. Это касается беспроводных моделей. Стоит также проверить другие наушники от того же устройства, чтобы точно понять, где проблема: в источнике или наушниках.
Человеческий фактор
Все мы любим слушать громкую музыку. Но наше ухо устроено таким образом, что со временем начинает терять остроту звука. Особенно если вы часто прослушиваете аудиофайлы с громкостью свыше 100 дБ.
Программы для усиления звука
Когда тихий звук обусловлен техническими особенностями воспроизводимого файла или оборудования – решение заключается в использовании специальных усиливающих программ. В качестве примера приведем Sound Booster. Она станет незаменимым помощником в случаях, когда громкость слишком мала, но при этом есть уверенность в том, что наушники или динамики могут обеспечить гораздо более мощное звучание.
Утилита способна поднять громкость до 500% в браузерах, мессенджерах (Skype, Telegram и т.п.), плеерах и играх. Уровень звука регулируется с помощью всплывающего ползунка в системном трее. В качестве альтернативы могут быть использованы горячие клавиши. В настройках имеется возможность активации автозапуска. При разумном увеличении громкости удастся избежать любых искажений.
Важно знать
Программа имеет пробный период – 14 дней, затем потребуется приобретение лицензии. Поддерживаются все операционные системы, начиная с Windows XP.
Усиления звука при помощи кодеков
Очень часто при установке драйверов в ручном режиме или в автоматическом есть специальный софт — кодеки.
K-lite codec pack
K-lite codec pack
Одним из самых распространённых и часто используемых аудио и видео кодеков «K-lite codec pack».
Если он у вас уже установлен, то это отлично если же нет, то его несложно найти в интернете.
Это всеядный проигрыватель, который воспроизводить даже DVD диски в системе Виндовс.
Интерфейс K-lite codec pack
Для того чтобы настроить «K-lite codec pack», вам надо запустить в этой программу какой ни-будь тихий фильм.
Потом с трее рядом с часами открыть синий значок кодека который отвечает за настройку аудио, по нему надо дважды кликнуть и впоследствии откроется меню.
Здесь заходим на вкладку
«Volume» и ставим галочки на «NORMAL» , «REGIN VOLUME» и «SHOW CURENT VOLUME».
Протягиваете ползунов
«MASTER VOLUME « до конца в право.
После сохраняете, нажимая ENTER или OK.
Этот метод один из самых распространённых и прост в применении но этим можно и не ограничиваться.
Кроме того, ниже представлено несколько программ для увеличения громкости компьютера или ноутбука.
Скачать
Sound Booster
Sound Booste
- Эта программа на русском языке, способна увеличивать стандартную громкость звука.
- Доступ к меню настроек происходит через значок в трее.
- Звук в любом приложении, которое проигрывается в системе, можно усилить в пятнадцать раз.
- Очень удобное управление программой.
- Можно управлять звуком при помощи слайдера, появляющегося при клике по иконке программы который размещён в трее.
- Также есть функция настройки горячих клавиш для быстрого и лёгкого использования.
- Автозапуск программы будет полезен при ежедневном использовании, когда динамики вашего компьютера слишком тихие и их мощности недостаточно.
- Программа постоянно отслеживает текущий уровень сигнала, предотвращая повышение максимального уровня тем самым предотвращая искажения.
В Sound Booster используется несколько методов усиления: вставка в код приложения и глобальные эффекты.
Источники
- https://headphonesbest.ru/faq/kak-uvelichitusilit-zvuk-v-naushnikax-11224
- https://hitech-online.ru/audio-video-foto/naushniki/chto-delat-esli-stali-ploho-igrat.html
- https://reedr.ru/elektronika/naushniki-stali-tiho-igrat-prichiny-i-ih-ustranenie/
- https://it-tehnik.ru/windows10/nastroyka/tihiy-zvuk-v-naushnikah.html
- https://mobila.guru/faqsingle/chto-delat-esli-tihij-zvuk-v-naushnikah-rukovodstvo-po-uvelicheniyu-gromkosti-zvuka/
- https://pomogaemkompu.temaretik.com/1551432741991484151/6-prichin-tihogo-zvuka-v-windows-kak-ispravit/
Один наушник играет тише другого. Звук в правом или левом наушнике тише или громче. Что делать?
При использовании проводных или беспроводных Bluetooth наушников практически все рано или поздно сталкиваются с проблемой, когда один наушник начинает играть тише другого. Или оба наушника начинают играть тише, пропадает бас. Эта проблема характерна как для вставных, так и для внутриканальных (вакуумных) наушников. Когда звук в одном наушнике тише, появляется заметный дисбаланс, использовать такие наушники для прослушивания музыки не очень комфортно. В этой статье я поделюсь решениями, которые помогут вам вернуть изначальную громкость наушников и продлить их срок службы.
Проблема с плохой громкостью в одном наушнике, или с падением громкости в правом или левом наушнике характерна абсолютно для всех моделей от разных производителей. Я сталкивался с этим как на дорогих AirPods и AirPods Pro от Apple, недорогих и популярных Xiaomi AirDots, так и на дешевых китайских TWS наушниках за несколько долларов. Китайские наушники страдают от этого не так часто, чем какие-то более дорогие и качественные модели. Все по той причине, что они из-за плохого качества служат не долго и эти проблемы с тихим звуком просто не успевают проявиться.
Один наушник (правый или левый, не важно) может играть тише при подключении к разным устройствам. Это бывает на компьютерах и ноутбуках с Windows 10, Windows 8 и Windows 7. На телефонах с Android (Samsung, Xiaomi, Huawei и т. д.) и iOS (iPhone). Вообще практически во всех подобных случаях устройство (источник звука) не играет никакой роли, так как проблема на стороне наушников. Бывают случаи, когда проблема программная (неправильно настроен баланс звука между правым и левым наушником), мы рассмотрим это в статье, но это случается не часто.
По своему опыту мог сказать, что где-то в 95% подобных случаев проблема именно с наушниками. А если точнее, то причина в загрязнении наушников ушной серой. Это случается как с беспроводными наушниками, таки и с проводными. Но в интернете можно найти много решений именно по Bluetooth наушникам формата TWS. Все потому, что они сейчас очень популярные и есть практически у всех.
Возможно, у вас другая проблема, и вы зашли на эту страницу случайно. Оставляю ссылки на несколько статей по этой теме:
- Не работает один беспроводной наушник, перестал играть
- Как сбросить и синхронизировать беспроводные наушники между собой
- Не заряжается правый или левый наушник, кейс от наушников
Как понять, почему звук в одном наушнике тише чем в другом?
Несколько важных моментов, по которым я рекомендую пройтись, прежде чем применять какие-то решения из этой статьи.
- Если наушники падали, в них попадала влага, вы их оставили где-то на холоде, или еще что-то подобное, то это может стать причиной того, что один наушник начал играть тише. Или громкость в обеих наушниках стала меньше. В этом случае решить проблему самостоятельно будет не просто. Можно попробовать просушить их. Разобрать, проверить контакты и прочистить, но как правило, это все заканчивается покупкой новых наушников. Или ремонтом в сервисном центре, если это какие-то наушник от нормального производителя.
- Чтобы исключить программную проблему (с настройками громкости в левом и правом наушнике), можно просто подключить их к другому устройству. Это касается как беспроводных, так и проводных наушников. Если на другом устройстве звук нормальный, значит нужно проверить баланс на том телефоне или компьютере, от которого наушники играют тише. Я об этом расскажу более подробно.
- Если наушники уже не новые, вы ими частот пользуетесь, то причиной плохого звука скорее всего является загрязнённая сеточка. Это самая популярная причина.
- Дайте эти наушники послушать кому-то другому. Может вам просто кажется, что громкость не одинаковая в правом и левом наушнике, или есть какие-то проблемы со слухом.
Проверяем настройки баланса звука между правым и левым наушником
Как я уже писал выше, может быть сбит баланс по громкости между правым и левым каналом. В настройках Windows, на телефонах, есть такие настройки. Но это случается очень редко. Если вы выяснили (путем подключения наушников к другому устройству), что проблема именно в этом, тогда нужно проверить и отрегулировать эти настройки на устройстве, на котором наблюдаются проблемы.
Совет: если есть аппаратные проблемы с громкостью звука на одном наушнике и исправить это не получается, то с помощью изменения баланса на устройстве вы сможете выровнять звук. Сделать громкость одинаковой в обеих наушниках.
Windows 10
Подключите наушники к компьютеру. Нажмите правой кнопкой мыши на значок звука в трее и выберите «Открыть микшер громкости». Дальше нажмите на «Наушники». В новом окне перейдите на вкладку «Уровни» и нажмите на кнопку «Баланс».
Поставьте одинаковый баланс для левого и правого наушника.
Android
На телефонах с Android настроить баланс звука можно в разделе «Спец. возможности» в настройках. Там должен быть пункт «Слух», где можно настроить баланс между левым и правым каналом.
iOS (iPhone, iPad)
На айфоне настроить баланс громкости между левым и правым каналом можно в настройках, в разделе «Универсальный доступ» – «Аудиовизуализация».
Просто двигайте ползунок в левую или правую сторону.
Чистим наушники от загрязнений (ушной серы)
Все наушники, которые вставляются внутрь уха страдают от загрязнения ушной серой. Особенно это касается внутриканальных (вакуумных) наушников. Сам динамик внутри наушника закрыт мелкой сеточкой, которая со временем забивается ушной серой и из-за этого звук в наушниках становится тише. Пропадает бас в одном наушнике, или в обеих.
Бывает, что со временем звук просто становится тише, так как оба наушника загрязняются примерно одинаково. Если же сеточка на одном наушнике забилась сильнее, тогда, например, звук в правом наушнике будет громче чем в левом. Или наоборот.
Важно! Все показанные ниже решения вы применяете на свой страх и риск. Есть большая вероятность сломать наушники. Чистить наушники должны специалисты в специализированных сервисных центрах. Если вы решили сделать это самостоятельно, то будьте очень осторожны, чтобы не повредить динамик или другие детали внутри наушника.
Нам нужно просто убрать ушную серу, очистить сеточку, которая находится между внутренней и внешней частью наушника. Начнем мы с самых простых решений. В конце статьи сделаю отдельный раздел по AirPods от Apple (для проводных и беспроводных).
Очистка с помощью щетки и ушной палочки
Нам понадобится зубная щетка, ушная палочка и возможно спирт или перекись водорода. Как вы уже наверное догадались, мы попытаемся убрать загрязнения на самой решетке. По моему мнению, этот способ не очень эффективный, так как мы просто размазываем ушную серу по решетке. Но если загрязнения очень сильные, то этим способом можно ее немного убрать и тем самым улучшить звук из наушника.
- Если наушники внутриканальные, а не вставные, то нужно снять с них амбушюру (резиновую накладку).
- Дальше легкими движениями в разные стороны почистите сеточку с помощью зубной щетки. Можно взять любую щетку. Главное, чтобы ворсинки были тонкие и густые. У меня на фото не очень подходящая щетка.
- Дальше возьмите ушную палочку и протрите сеточку. В этот момент прокручивайте палочку. Сильно прижимать палочку к сеточке не нужно.
- Можно смочить ушную палочку немного спиртом или перекисью водорода. Только не сильно, чтобы жидкость с палочки не попала через решетку внутрь наушника.
- По краям загрязнения можно убрать с помощью зубочистки.
- Процедуру очистки щеткой и палочкой можно повторить несколько раз. По очереди.
После этого проверьте звук. Если один играет тише другого, тогда пробуйте применить следующие решения.
Продуваем сеточку на наушнике
Одно из простых и эффективных решений – продуть сеточку на наушниках. Это можно сделать ртом, или с помощью баллончика с сжатым воздухом. Правда в случае с баллончиком мы не сможем сделать вакуум (втянуть воздух в себя).
Все очень просто. Снимаем амбушюру (если она есть на ваши наушниках), берем наушник в рот (перед этим можно протереть наушник спиртом) и сильно втягиваем воздух в себя. Создаем вакуум. Затем можно сильно подуть в наушник. Сделать это несколько раз.
То же самое можно сделать с помощью баллончика с сжатым воздухом. Только не прикладывайте трубку в плотную к решетке, так как сильный поток воздуха может повредить динамик.
Замачиваем сеточку
Будьте осторожны с этим решением, так как есть большой риск повредить динамик. Но в то же время оно очень эффективное. Очищает очень хорошо и звук из наушника становится громким. Все делаем на свой страх и риск!
Нужно взять какую-то емкость и налить в нее немного перекиси водорода (обычно достаточно нескольких миллиметров, смотрите по расстоянию от края наушника до сетки). Уровень должен быть таким, чтобы он доставал только до сеточки на наушнике. Чтобы бы могли замочить ее. Подходит только перекись водорода, так как она разъедает ушную серу.
Ставим наушник сеткой в емкость с жидкостью, фиксируем его и оставляем на 10-15 минут. Можно сразу положить оба наушника. Показываю на примере разных беспроводных наушников. Для проводных этот способ тоже подходит.
Через 10-15 минут достаем наушник, но не переворачиваем его! Нужно чтобы жидкость вытекла и не попала внутрь наушника на динамик. Немного подержите наушник в таком же положении сеткой вниз. Можно их немного стряхнуть, или постучать. А еще лучше положить на салфетку, чтобы они постояли так минут 10-20. Правда зафиксировать в таком положении их не очень просто, но возможно.
Можно протереть решетку ушной палочкой и снова окунуть ее в перекись водорода на несколько минут. Я все проверил, очищает очень хорошо. Внешне решетка как новая. Звук хороший. Но будьте очень осторожны!
Снимаем сетку и чистим наушники от серы
Самый сложный способ. Рекомендую применять его только в том случае, когда ничего не помогает и остается только выбросить наушники и купить новые. Это решение подходит не для всех наушников. На AirPods, копиях и им подобных вставных наушниках это сделать сложно. Решение больше подходит для вакуумных наушников.
Нужно просто снять сетку, почистить наушник внутри и саму сеточку. Но проблема в том, что эта сеточка как правило не снимается. Она там приклеена. Остается только оторвать ее, а после чистки аккуратно приклеить обратно. Многие вообще убирают ее и пользуются наушниками так. Но тогда грязь будет попадать сразу в наушник, что тоже может создать проблемы со звуком.
- Снимаем амбушюру.
- Тонкой иголкой легонько поддеваем сеточку и снимаем ее.
- Намотав вату на зубочистку легонько протираем наушник внутри. Только аккуратно, чтобы не повредить динамик.
- Промываем сеточку. Лучше всего замочить ее минут на 10 в перекиси водорода, после чего хорошенько протереть и дать просохнуть.
- Аккуратно наносим клей на края наушника (где садится сеточка), прикладам сетку, прижимаем ее и даем высохнуть.
- Все готово! Проверяем качество и громкость звука.
Если один наушник AirPods играет тише другого
К наушникам AirPods от Apple и к их хорошим копиям можно применить все решения, о которых я писал выше. Разве что кроме последнего, так как сеточку снять там вряд ли получится. Но в случае с AirPods есть несколько интересных моментов, да и наушники очень популярные, так что я решил выделить им отдельный раздел в этой статье. Но AirPods точно так же страдают от этой проблемы. Один наушник может играть громче или тише по сравнению с другим.
В случае с AirPods можно очень просто проверить, насколько сильно засорилась сеточка. В них есть три отверстия, которые закрыты сеточкой. Два боковых отлично просвечиваются. Включите на телефоне фонарик, посветите в одно отверстие и посмотрите в другое. Показываю.
Затем сделайте все наоборот.
Если загрязнение сильное, значит причина тихого звучания в этом. Нужно почистить сеточку и все будет нормально. Для очистки можно применить решения, которые я показывал выше в статье. Кроме последнего (там где снимали сеточку).
Еще одна особенность чистки AirPods – их можно продувать в оба отверстия. По очереди. Продуть можно как ртом, так и баллончиком со сжатым воздухом.
Не забывайте делиться своим опытом и результатами в комментариях. Задавайте вопросы! Всего хорошего!
Всем привет! Сегодня будет очередной разбор достаточно популярной проблемы, когда на компьютере или ноутбуке с Windows (10, 11, 7, 8), вдруг внезапно стал очень тихий звук. Или вы только подключили свою гарнитуру и заметили малую громкость звучания. В статье я привел все возможные и невозможные варианты решения. Начнем мы с самого простого и потихоньку будет перебирать все способы. Напомню, что вы всегда можете обратиться за помощью ко мне – просто подробно опишите свой случай в комментариях. Но все же, советую перед этим внимательно почитать статью ниже.
Содержание
- Проверка уровня громкости
- Проверка драйвера
- Проблема с беспроводными наушниками или динамиками
- Проблема с драйвером
- Дополнительные советы
- Задать вопрос автору статьи
Проверка уровня громкости
Итак, у нас есть проблема – по каким-то причинам звук на ноутбуке или компьютере в Windows, очень тихий. Причем неважно какое устройства для вывода звука вы используете – это могут быть наушники, динамики, или встроенная периферия на ноуте. В первую очередь проверяем уровень громкости – нажимаем левой кнопкой мыши (ЛКМ) по динамику и устанавливаем громкость на максимум.
Если поверх динамика вы видите красный крестик – читаем эту инструкцию.
Далее нам нужно открыть микшер громкости для всех запущенных программ и окон. Кликаем правой кнопкой (ПКМ) по динамику и открываем соответствующий пункт.
Смотрите, чтобы уровень громкости был на максимум у всех программ и приложений.
Проверка драйвера
Итак, прошлые шаги нам не дали никакого результата, как же нам обратно усилить звук на ноутбуке или компе с Windows. Для этого давайте зайдем в параметры.
- Чтобы быстро попасть в нужный для нас раздел, кликаем ПКМ по динамику и открываем параметры звука.
- В правом окошке кликните по кнопке «Устранение неполадок». Далее система попробует провести диагностику – просто действуем согласно инструкциям в окошке.
- Если проблема не решилась, листаем немного вниз до подраздела «Дополнительные параметры звука» – кликаем по кнопке ниже.
- Листаем вниз и сбрасываем параметры до значений по умолчанию. После этого проверяем звук.
- Ниже в «Сопутствующих параметрах» откройте «Панель управления звуком».
- Смотрите, после каждого из дальнейших шагов – проверяйте звук. Сначала переходим в «Связь», ставим настройку «Действие не требуется» и жмем «Применить».
- Кликаем ПКМ по вашим динамикам или наушникам, через которые идет звук и заходим в «Свойства».
- В разделе «Уровни» смотрим, чтобы уровень громкости был на максимум.
- Если у вас есть дополнительная вкладка «Enhancements» – выключите все галочки.
- Во вкладке «Дополнительно» установите максимальную частоту дискретизации и битность.
- Выключаем пространственный звук.
- Применяем настройки и делаем проверку. Если проблема осталась – попробуйте перезагрузить систему и сделать проверку повторно.
Проблема с беспроводными наушниками или динамиками
Если вы используете беспроводные наушники или динамики, подключённые по Bluetooth, вам нужно проверить некоторые моменты. Если вы используете небольшие наушники, то проблема может быть в загрязнении сеточки. В такие случаи их нужно чистить – об этом подробно написано тут.
Можно попробовать заново их переподключить – об этом у нас есть подробная инструкция (ссылка). Возможно, при подключении вы сделали что-то не так, поэтому и есть проблема с громкостью и звук стал тише на компьютере.
Проблема с драйвером
Если звук все также очень тих, что в наушниках, что в динамиках – значит есть вероятность поломки драйверов. Иногда при обновлении Windows неправильно устанавливает программное обеспечение. Можно попробовать воспользоваться старым дедовским способом:
- Заходим в «Диспетчер устройств», нажав ПКМ по кнопке «Пуск».
- Прежде чем мы продолжим, проверьте, что вы подключены к интернету. Откройте «Звуковые, игровые и видеоустройства». Найдите вашу звуковую карту, кликните правой кнопкой и выберите «Удалить устройство». Подтвердите действие.
- Далее вы можете просто перезагрузить комп или нажать по кнопке обновления конфигурации оборудования. Драйвера будут скачены с интернета и установлены повторно.
Если это не поможет, нам нужно скачать драйвера вручную с сайта производителя, а потом установить их на компьютере. Если вы используете встроенную звуковую карту, то вам нужно полностью скачать все драйвера для материнской платы. Если вы используете дополнительный звуковой адаптер – то ищем драйвера на официальном сайте. Если вы подключены по Bluetooth, то вам нужно помимо драйвера для звуковой карты, скачать и обновить драйвера для Bluetooth модуля. Вообще, советую скачать полный пак дров для всего железа.
Читаем – как полностью и правильно обновить драйвера для Window.
Дополнительные советы
Все возможные варианты с драйвером и настройками мы уже рассмотрели в предыдущих главах. Если звук как был, так и остался – значит есть проблема в ядре операционной системы. Вот ряд советов, которые должны помочь. Дополнительно я буду оставлять ссылки на конкретные инструкции – просто переходим и делаем то что там написано.
- Если проблема появилась внезапно, возможно, после установки какого-то ПО или драйверов – попробуйте выполнить откат системы до самой ранней точки восстановления.
- Выполните полное обновление ОС – «Пуск» – «Параметры» – «Обновление и безопасность» – устанавливаем все пакеты, которые вам доступны, даже самые мелкие.
- Проделываем чистку системы от всего лишнего. Дополнительно уберите все лишнее из автозапуска.
- Попробуйте заново подключить и настроить звук.
- В первую очередь попробуйте подключить наушники, динамики к другому устройству. Возможно, проблема связана в физической поломке внутренних динамиков. В таком случае поможет только ремонт.
На этом все, дорогие читатели. Если вы хотите получить персональную помощью от специалистов портала WiFiGiD.RU – подробно опишите свой вопрос в комментариях, в самом низу этой статьи. Всем добра и берегите себя!
Почему наушники стали тихо играть, и что с этим делать
Вставляя в уши чашечки наушников, человек может полностью отгородиться от внешнего мира, сосредотачиваясь только на любимых звуках. Не боясь помешать окружающим, можно смело накручивать громкость до максимального предела и наслаждаться музыкальными композициями. Но в один из дней звучание обожаемых мелодий может стать слабее, даже если регулятор громкости поставить на самый максимум. Найти причину этого может оказаться совсем не просто даже специалисту. И уж тем более, мало кто знает, что нужно делать, если наушники стали тихо играть.
Технические причины ухудшения звука
Прежде чем обвинять аксессуар, необходимо провести простую проверку, направленную на установление причины неисправности. Нужно подключиться к другому источнику: если прослушивание велось с телефона, то следует посмотреть, как наушники поведут себя на компьютере. Если звучание вернулось в норму, значит проблема не в гарнитуре, а в настройках на телефоне. Но если даже при подключении к другим источникам в наушниках по-прежнему тихий звук, то причины неисправности носят чисто технический характер.
Контакт внутри штекера
Штекер (его еще называют джеком) – это самое слабое звено у любого проводного девайса. Из-за того, что через него часто происходит подключение и выключение аксессуара, он быстрее всего выходит из строя. От повышенной нагрузки, а также от перегибов, провод внутри джека может перетереться. В результате этого устройство начинает хрипеть и заикаться.
В виду того, что буквально все производители выпускают свои наушники с литым корпусом в области штекера, способов ремонта может быть два:
- приобрести разборной джек и своими силами (если есть знания и опыт) перепаять контакты;
- обратиться в сервисный центр.
В мастерской могут взять приличную сумму за такой мелкий ремонт, так как недобросовестные мастера понимают, что пользователь согласится на относительно небольшие растраты, чтобы не покупать новые наушники из-за штекера, который сломался.
Один наушник играет тише другого
Самой плохой причиной того, что один наушник играет тише другого, может быть размагничивание динамика. Такая поломка ремонту не подлежит.
Важно! Если громкость одного из наушников понизилась в результате размагничивания динамика, это свидетельствует о том, что приобретенный аксессуар является некачественной подделкой. Подобные неисправности у брендовых производителей исключены.
Когда один наушник звучит громче другого, дело может быть в обрыве провода в местах пайки с драйвером (динамиком). Такая ситуация может возникнуть из-за экономии на производстве, но причина хлипкой пайки скорее всего в другом: европейские экологические нормы запретили к применению большой перечень веществ и компонентов из-за их вредности для окружающей среды. Поэтому качество пайки упало даже у самых брендовых производителей. В этом случае также возможны два способа ремонта, аналогичные неисправному штекеру. Более подробно об этом — в материале «не работает один наушник — диагностика и ремонт«.
Обрыв кабеля
Если длинный провод подвергнется разрушительному внешнему воздействию (например, несколько раз переехать колесами кресла), то наушники работать перестанут. Это приведет к гарантированному обрыву внутри кабеля, что чревато необходимостью полной его замены.
Совет! Подобные разрывы могут быть не заметны визуально и даже не прощупываться руками. Поэтому, если дома нет специального оборудования для прозванивания шнура, то рекомендуется обратиться в сервисный центр.
Вода внутри устройства
Если в наушниках тихо играет музыка после того, как пользователь побывал под дождем либо случайно уронил аксессуар в какую-либо жидкость, это говорит о том, что в них затекла вода. Если сразу не отключить гаджет и не начать его просушку, то можно в скором времени потерять устройство: окисление от влаги со временем захватит такую площадь, что ремонт будет уже невозможен, и наушники придется выбросить. От такой неприятности не застрахованы даже вакуумные девайсы.
Сушить гарнитуру следует рядом с источником тепла. С этой целью можно использовать горячую батарею или обогреватель. Нужно дождаться, когда влага внутри полностью испарится. Процесс сушки может быть долгим и занимать до 2-3 дней (с запасом). Однако чтобы быть уверенным в полной просушке устройства, следует проявить терпение.
Важно! Ни в коем случае нельзя располагать аксессуар непосредственно на батарее. От чрезмерного жара внутренности устройства придут в полную негодность.
Летом можно использовать «бабушкин» способ: положить пострадавшие от влаги наушники в пакет с сырым рисом. Это зерно имеет уникальную способность впитывать в себя всю влагу из находящихся рядом предметов.
Гнездо для штекера у источника звука
Выход из строя контактов в гнезде для штекера является редкой, но возможной поломкой. Причинами этого могут быть: неудачная конструкция самого отверстия или спешка при подключении девайса. Это со временем может привести к ситуации, когда для получения чистого звука, без шипения и треска, будет необходимо держать джек все время в нажатом состоянии. Или чуть вытаскивать его из гнезда.
Самостоятельный ремонт без нужного оборудования и знаний может привести к еще более серьезным последствиям. Поэтому в этом случае лучше сразу обратиться к специалистам.
Причины не в наушниках
В медицинской практике встречаются случаи, когда причина ухудшения звучания любимых мелодий заключается не в наушниках. Такое явление объясняется привычкой молодого поколения прослушивать музыку на самой максимальной громкости. А звук свыше 100 дБ (именно такие показатели свойственны современным девайсам) способен постепенно причинять вред барабанной перепонке.
При постоянной подобной практике человек может просто немного оглохнуть. Но в молодости трудно поверить в уязвимость своего организма, поэтому все в первую очередь думают на «испортившийся» аксессуар. Однако достаточно на несколько дней ограничить прослушивание, и слух нормализуется. А вот если этого не происходит, то необходимо срочно обратится к медицинскому специалисту.
Еще одной причиной ухудшения слуха может стать наличие в ушном проходе избыточного количества смазки желто-коричневого окраса. В простонародье ее называют ушной серой. Из-за ее большого скопления может возникнуть пробка в ухе. Эта же смазка может повлиять и на наушник: при соприкосновении с чашечкой динамика сера может забить отверстия сетки. Лечение в обоих случаях одно – при помощи перекиси водорода.
Что касается уха, то 3-процентный раствор следует в него закапывать для размягчения пробки, а затем чистить. Но доверить решение проблемы лучше медицинскому персоналу (отоларингологу), чтобы не усугубить ситуацию, еще больше утрамбовав серу. А сетку динамика необходимо этим раствором промыть. Алгоритм действий таков:
- 3% перекись водорода наливается в небольшой сосуд (подойдет крышка от бутылки);
- в раствор опускается сетка наушника так, чтобы не намочить динамик;
- в таком положении сетка по времени выдерживается около 10 минут;
- аксессуар высушивается, для чего наушник держится строго сеткой вниз не меньше одного часа;
- все действия повторяются со второй чашечкой.
После лечения ушей и наушников, громкость звучания обычно восстанавливается.
Программные ошибки
Прежде чем подойти к программным ошибкам, нужно помнить, что в наш век большинство девайсов для своей работы требует собственного программного обеспечения. Чтобы аппаратура, воспроизводящая звук, «увидела» подключенные к ней наушники, нужно чтобы на ноутбуке, андроиде или iphone был установлен специальный драйвер.
Везде (на любых устройствах) должна быть проведена настройка всех параметров, отвечающих за звук. А для корректной работы беспроводных аксессуаров, нужно чтобы на оборудовании был включен bluetooth. И если пользователь сам в не состоянии провести все манипуляции, то всегда есть возможность обратиться к специалистам.
Совет! Сервисные центры, которые обслуживают электротехнику таких производителей, как Sven, Blood, Apple и многих других не менее известных марок, занимаются установкой программного обеспечения и его последующей настройкой.
Но бывают ситуации, когда наушники вообще не играют, несмотря на установку всех необходимых драйверов и прошивки. Или работают, но тихо и с искажением. В этом случае нужно воспользоваться инструментами операционной системы, например, Windows 7, и провести более глубокие настройки.
Подключение к USB-порту
Если было произведено подключение наушников через USB-порт, но они молчат, то нужно выполнить следующие действия.
- Открыть окно «Звук». Путь: Пуск → Панель управления → Звук.
- В этом окошке зеленой галочкой отмечено устройство, работающее в данный момент. Например, помечены динамики, а гарнитуры нет вообще. Тогда нужно кликнуть в окне ПКМ (правой кнопкой мыши) и во всплывшей вкладке поставить метки в двух строчках: «Показать отключённые устройства» и «Показать отсоединенные устройства». Наушники будут отображаться, но под знаком «Не подключено».
- Кликнуть ПКМ на наушниках и выбрать в меню «Включить». Теперь зеленой галочкой отмечена гарнитура, а динамики при этом отключаются.
После этих действий наушники должны заработать. Но чтобы звук был чистым и самое главное — не было проблем во время следующего подключения, нужно продолжить настройки.
- В окне «Звук» выбрать значок наушников, на котором нужно нажать ПКМ и перейти на вкладку «Свойства». Здесь можно по желанию поменять название и иконку.
- В пункте «Применение устройства» отметить: «Использовать это устройство» и нажать «Применить».
- Далее на вкладке «Уровни» можно отрегулировать громкость и баланс левого и правого наушника. Если один из динамиков гарнитуры работает громче другого, то причина может быть как раз в разбалансировке. Все показатели нужно выставить на 100%. Это поможет в том случае, когда наушники играют очень тихо, тогда как в динамиках звук нормальный.
- На вкладке «Дополнительные возможности» необходимо снять все отметки. Это уберет разный шум.
- На последнем этапе следует перейти в «Дополнительно» и отключить монопольный режим. Тут же можно попробовать звучание в различных форматах и выбрать то, которое понравилось.
Алгоритм настройки у операционной системы Windows 10 может слегка отличатся, но разобраться в нем не составит труда, так как действия должны быть аналогичными.
Подключение к передней панели
Иногда при включении штекера в переднюю панель наушники почему-то не подают признаков жизни. Это говорит о том, что панель не активна. Алгоритм активации такой:
- заходим в Панель управления через меню Пуск;
- в разделе «Оборудование и звук» выбираем «Диспетчер Realtek HD»;
- в папке «Параметры разъёма» активируем оба параметра.
Проблема устранена, и наушники теперь играют нормально.
Виноваты драйвера
Если все предыдущие настройки не помогли, и активация устройств ничего не изменила, причину следует искать в некорректной работе драйверов. Самым простым решением является их обновление или полная переустановка.
Совет! Можно попробовать установить даже не родные, но совместимые драйвера. А в случае, если проблема только усугубилась, поможет откат назад: в свойствах звуковой карты нужно перейти на вкладку «Драйвера» и выбрать «Откатить».
Очень хороший способ — в диспетчере устройств активировать функцию «Обновить конфигурацию». Система Windows сама найдет и установит все нужное программное обеспечение. Но для этого потребуется предварительно полностью удалить все драйвера звуковой карты.
Если система ничего не нашла, возможна ручная установка драйвера. Брать его нужно на официальных сайтах, руководствуясь разрядностью системы. Во многих случаях поможет установка посредством режима совместимости. Причем запуск необходимо делать только с правами администратора.
Важно! Чтобы любое программное обеспечение не просто обновлялось, а устанавливалось заново, требуется предварительно удалить старую версию.
Исходя из вышесказанного, можно с уверенностью утверждать, что многие проблемы с воспроизведением звуком наушниками решаются самостоятельно. Причем действовать нужно от простого к сложному, оставляя переустановку программного обеспечения на последнюю очередь. Также полезно ознакомиться, как увеличить звук в наушниках на ПК и телефоне.
Популярные наушники 2019 года
Наушники JBL T500BT на Яндекс Маркете
Наушники Pioneer SE-MS5T на Яндекс Маркете
Наушники Audio-Technica ATH-S200BT на Яндекс Маркете
Наушники JBL Live 500BT на Яндекс Маркете
Наушники Pioneer HDJ-X10 на Яндекс Маркете