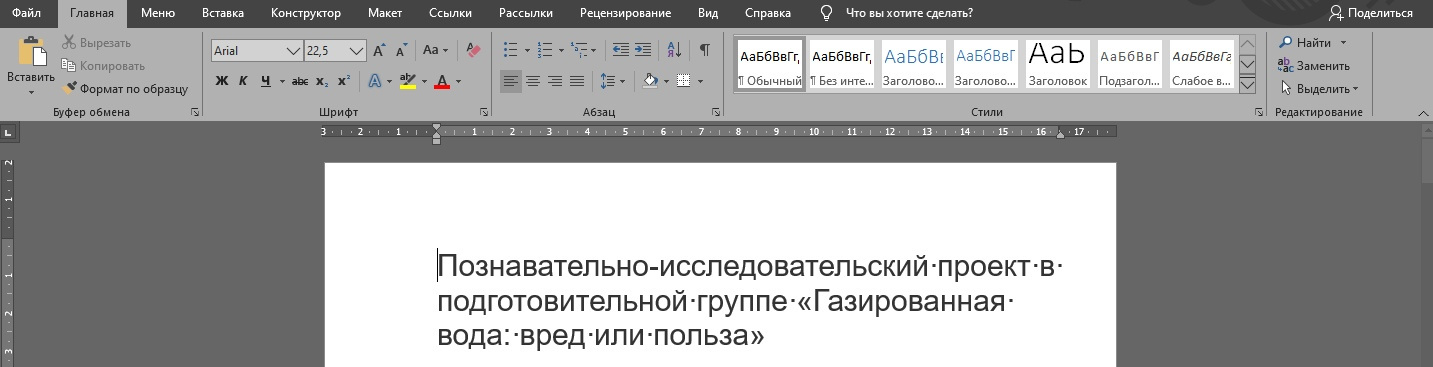Содержание
- Способ 1: Вставка невидимой таблицы
- Способ 2: Автособираемое оглавление
- Обновление поля
- Способ 3: Линейка
- Способ 4: Табуляция
- Способ 5: Специальная табуляция
- Вопросы и ответы
Обратите внимание! Ручной ввод содержания в Microsoft Word – гарантия возврата документа на доработку. Чтобы привести его в приличный вид, можно воспользоваться несколькими способами.
Способ 1: Вставка невидимой таблицы
Чтобы выровнять номера страниц по правому краю, вставьте на место содержания таблицу с невидимыми границами.
- Откройте документ, подлежащий редактированию, и перейдите во вкладку «Вставка». В блоке «Таблица» раскройте список и выделите 2 столбца и все строки, показанные на пиктограмме, либо самостоятельно (пункт «Вставить таблицу» ниже в меню) укажите необходимое количество строк.
Читайте также: Как сделать таблицу в Microsoft Word
- Отрегулируйте ширину столбцов с помощью бегунков в виде сеточки на линейке. В появившейся таблице сформируйте содержание (каждый раздел на отдельной строке) с указанием страниц.
Обратите внимание! Количество строк должно быть равным числу заголовков и подзаголовков, поэтому по необходимости добавьте недостающие или, наоборот, удалите ненужные.
Подробнее: Как добавить / удалить строки в таблице Ворд
Примечание: Если линейка не отображается, включите ее во вкладке «Вид» в блоке «Показать» (установите галочку напротив одноименного пункта).
Читайте также: Включаем отображение линейки в Microsoft Word
- Кликните на пиктограмму (1), появляющуюся при наведении курсора, для выделения всей таблицы. В ленте в блоке «Абзац» найдите ярлык, отвечающий за границу и заливку. Раскройте его, щелкнув на стрелочку справа. Из выпавшего списка выберите пункт «Нет границы».
Читайте также: Форматирование таблиц в Microsoft Word
- Проверьте отсутствие линий в содержании. Если необходимо выровнять номера страниц по правому краю, выделите второй столбец и найдите на ленте пиктограмму «Выровнять по правому краю» в разделе «Абзац».
Читайте также:
Как выровнять текст по краям в Ворде
Как скрыть границы таблицы в Ворде
Способ 2: Автособираемое оглавление
MS Word в несколько кликов самостоятельно настраивает содержание при оформлении разделов в едином стиле.
- Откройте документ. Перейдите к первой главе и убедитесь, что ее название отредактировано в соответствующем стиле. Например, при выделении слова «Введение» на панели инструментов в блоке «Стили» отображается «Заголовок 1». Если подсвечивается окно с названием «Обычный», кликните на необходимую опцию, предварительно выделив наименование главы или раздела.
Подробнее: Как сделать заголовок в документе Microsoft Word
- Проверьте весь документ на наличие соответствующих заголовков. Установите курсор в месте, где будет располагаться содержание. Активируйте вкладку «Ссылки» – «Оглавление» –«Автособираемое оглавление 1».
Читайте также: Как вставить содержание в текстовом документе
- Так как «Заголовок 1» – старший в иерархии стилей, он располагается с начала строки. Чем ниже важность заголовка, тем правее он съезжает.

Обновление поля
Если по ходу редактирования текста изменились номера страниц подзаголовков, содержание можно обновить в автоматическом режиме. Для этого кликните по нему правой кнопкой мыши и выберите пункт «Обновить поле».

В новом окне установите переключатель «Обновить целиком» и кликните «ОК».
Способ 3: Линейка
Этот метод используют, когда нарушена целостность поля ручного или автоматического содержания.
- Уберите точки во всех строках содержания, выделите редактируемый текст и кликните левой кнопкой мыши по знаку табуляции на правой границе линейки. Далее установите курсор между названием главы и номером страницы.
- Нажмите один раз кнопку табуляции на клавиатуре на каждой строке. Числа съедут вправо и выровняются по одной линии.
Способ 4: Табуляция
Пропишите вручную содержание и укажите страницы, на которых находятся главы и подзаголовки. Учтите, между названием разделов и номером не должно быть никаких знаков и пробелов (их нужно написать слитно). Установите курсор между окончанием последнего слова и числом в строке.
Нажимайте Tab необходимое количество раз для сдвига номера к концу строки. Повторите это действие с остальным полем. Важно отметить, что у данного способа есть недостаток: двузначные числа выравниваются по другой прямой.
Читайте также: Что такое табуляция в Майкрософт Ворд
Способ 5: Специальная табуляция
- Сформируйте оглавление без использования знака табуляции. Выделите текст, раскройте панель «Абзац» в ленте и щелкните на кнопку «Табуляция».
- В новом окне установите параметры:
- позиции табуляции – 16;
- выравнивание – по правому краю;
- заполнитель – на ваше усмотрение.
- Кликните «Установить», затем «ОК».
- Поместите курсор между строкой и номером страницы, нажмите один раз Tab на клавиатуре. Повторите специальную табуляцию для всех строк: числа выравниваются по одной метке.

Еще статьи по данной теме:
Помогла ли Вам статья?
|
Создавала документ уже давно и периодически туда дописываю, так вот в какой-то момент именно в ноутбуке, в ворде ноутбука что-то нажала, что между словами появились точки и в начале строки тоже точки, но не внизу строки, а посередине. Перед началом предложения в абзацах тоже они, да не по одной, а по 2-3 уже штуки. Тот же документ на других устройствах в норме, без точек, а в ноуте точки. Что это за точки такие и как их убрать? Полагаю, что вы имеете ввиду функцию в ворде «Показать все знаки» или «Отображение знаков абзаца и других скрытых знаков форматирования». Пользуются ей для понимания, где сколько в тексте пробелов поставлено, междустрочий и так далее. Я такой функцией пользуюсь крайне редко, обычно отключаю, чтобы в глазах не мельтешила. Обычно она выведена на экран, как на фото. Нажмете на нее и точки пропадут автор вопроса выбрал этот ответ лучшим Думаю, что этими точками обозначаются пробелы в тексте. Есть такой режим — «показывать непечатные символы». Потому, скорее всего, этот режим включён. Этот показ только на экране, при печати на бумагу точек не будет. У меня нету Word’а, у меня другой редактор, с иным интерфейсом, потому не могу сказать, где это отключить. Посмотрите настройки, найдите что-то похожее на «показывать непечатные символы» и отключите. СнежнаяЗима 9 месяцев назад Такие точки можно увидеть между словами, например, в присланном вам тексте или скопированном. Или же вы сами включили скрытые символы и теперь вы видите их изображение в своем тексте. Их можно отключить и тогда все ненужные вам символы автоматически исчезнут. Эти точки означают пробелы. То есть если не включены дополнительные символы, вы видите только текст, а если они включены, то видите точки вместо всех пробелов. Чтобы отключить, на панели сверху найдите раздел «Главная», в нем на верхней панели будет блок «Абзац». Там будет небольшой значок, похожий немного на заглавную букву «П» русского алфавита. Нужно на этот значок нажать и тогда нечитаемые символы уйдут с вашей страницы. Эти точки обозначают пробелы между словами. Они отображаются если на панели инструментов включен следующий значок: Но иногда бывает, что это значок не нажат, а непечатаемые символы все равно отображаются. В этом случае надо проверить Параметры Word — они находятся в меню Файл-Параметры-Экран (это в Microsoft Office 2016, а в других версиях Word расположение этого меню может незначительно отличаться). Там в настройках надо убрать лишние галочки в разделе «Всегда показывать эти знаки форматирования…». Вот ниже на скрине видно, что стоят галочки напротив «Пробелы» и «Знаки абзацев». Из-за них и выдаются конец абзаца и лишние точки в тексте. Так что они не нужны. У вас совершён неумышленный клик на значок в виде русской заглавной буквы «П». Это сверху, там, где «символы», шрифты, «сохранить» и прочее. Кликните по ней ещё раз и проблема исчезнет [пользователь заблокирован] более года назад Очевидно, что точки между словами означают пробелы. В первую очередь стоит проверить, не включен ли у вас показ непечатываемых символов. Также можно зайти в настройки -> параметры файла и проверить, как у вас там настроено отображение пробелов. Знаете ответ? |
В Word на месте пробелов появились точки и никак не убираются. Режим отображения всех значков, переносов и т.д. отключён. Переустанавливал ворд, обновлял, полностью числил как умел все файлы связанные с вордом, но точки остались. Выглядят следующим образом:
На печать данные точки не влияют и системой вообще никак не воспринимаются. Подскажите пожалуйста, как убрать эти точки.
-
Вопрос заданболее года назад
-
172 просмотра
Одно из основных правил для правильного создания документов в Word — правописание. Не поймите неправильно, так как это не имеет ничего общего с грамматикой или стилем написания.
Если вы хотите, чтобы Word красиво выравнивал текст и соблюдал интервалы между абзацами, то вы должны убедиться в том, что вы не ставили лишние пробелы между словами и в ячейках, что начало абзацев расположены правильно и отступы настроены так, что документ выглядит правильно оформленным.
Было бы очень трудоемко определить определенные пространства или места в документе, где использовалось случайное двойное нажатие TAB (ТАБУЛЯЦИЯ) вместо одного, если не было бы знаков форматирования. Эти знаки являются непечатающимися символами и показывают нам места, где были использованы клавиши SPACE (ПРОБЕЛ), TAB, ENTER (ВВОД), или где находится скрытый текст.
Без них было бы практически невозможно создать документ в правильном оформлении: это займет очень много времени, чтобы исправить ошибки, которые мешают правильному выравниванию текста и объектов.
Как правило, знаки форматирования скрыты, пока вы не сделаете их видимыми нажатием ¶ на вкладке «Главная» в Word (рис. 1).
Рис. 1
Кроме того, вы можете использовать сочетания клавиш Ctrl + * или Ctrl + Shift + 8 для переключения «ПоказатьСкрыть» символов форматирования. Переключение отображения символов форматирования имеет два положения:
-
ON — включает отображение всех символов форматирования.
-
OFF — отключает отображение символов форматирования, за исключением тех, что вы решили оставить видимыми пока не измените параметры. Где же выбрать, какие символы форматирования должны остаться видимымискрытыми после нажатия на кнопку ¶?
Нажмите вкладку «Файл», а затем нажмите «Параметры» (рис. 2).
Рис .2
Нажмите «Экран» и слева, под «Всегда показывать эти знаки форматирования«выберите какие знаки форматирования вы хотите сделать видимыми всегда, даже после отключения (рис. 3).
Рис. 3
Существуют различные знаки форматирования, или иногда их называют непечатающимися символами, в Word. Рассмотрим основные из них.
Символ пробела
Точкиэто знаки форматирования пробелов между словами. Одно нажатие на пробел — одна точка (рис. 4).
Рис. 4
Символ абзаца
Символ (¶) представляет собой конец абзаца. После этого символа Word начинает новый абзац и перемещает курсор на новую строку (рис. 5).
Рис. 5
Знак абзаца помещается в документе при нажатии клавиши Enter на вашей клавиатуре. Текст между двумя этими символами определяется как абзац и имеет ряд свойств, которые можно регулировать независимо от остального текста (или абзацев), такие как выравнивание (по левому и правому краям, по центру и ширине), интервалы перед и после абзаца, интервалы между строками, нумерация и др.
Знак табуляции
Нажатие табуляции (TAB) отображается знаком стрелки, направленной вправо (рис. 6):
Рис. 6
Перевод строки
Знак перевода строки или представляет собой место, где строка обрывается и текст продолжается с новой строки. Вы можете вставить перевод строки, нажав Shift+Enter.
Функции знака перевода строки во многом схожи со знаком абзаца и имеет аналогичный эффект, за исключением, что при переводе строки не определяются новые абзацы (рис. 7).
Рис. 7
Скрытый текст
Скрытый текст представляет собой пунктирную линию под текстом, который определен как скрытый (рис. 8).
Рис. 8
Когда вы отключите знаки форматирования вышеуказанный текст будет выглядеть вот так (рис. 9):
Рис. 9
Скрытый текст не печатается. НО! Как же скрыть текст? Это очень просто 
-
Выберите текст, который вы хотите скрыть
-
Правой кнопкой на выделенном тексте и нажмите Шрифт (рис. 10)
Рис. 10
Нажмите на «Скрытый» (рис. 11)
Рис. 11
Зачем нам прятать текст? В первую очередь для настройки документа или шаблона текста, чтобы соответствовать специфическим требованиям. Вы также можете скрывать текст, если вы не хотите выводить его на печать в данный момент, но не хотите удалять.
Возвращаемся к знакам форматирования.
Якорь
Якорь представляет собой место в тексте, где некоторые объекты в документе были изменены и объект якоря оказывает влияние на поведение данного объекта в тексте. Другими словами, объект якоря, как крюк или кольцо, находится на обратной стороне картины, которые используются, чтобы повесить картину на стене.
Якорь представляет собой небольшую иконку в виде якоря корабля (рис. 12).
Рис. 12
Конец ячейки
Установлено, что в ячейках данный знак означает собой конец последнего абзаца в ячейке или в ее конце. Она отражает форматирование ячейки (рис. 13).
Рис. 13
Прочтите также:
Содержание
- Способ 1: Вставка невидимой таблицы
- Способ 2: Автособираемое оглавление
- Обновление поля
- Способ 3: Линейка
- Способ 4: Табуляция
- Способ 5: Специальная табуляция
- Вопросы и ответы
Обратите внимание! Ручной ввод содержания в Microsoft Word – гарантия возврата документа на доработку. Чтобы привести его в приличный вид, можно воспользоваться несколькими способами.
Способ 1: Вставка невидимой таблицы
Чтобы выровнять номера страниц по правому краю, вставьте на место содержания таблицу с невидимыми границами.
Читайте также: Как сделать таблицу в Microsoft Word
Обратите внимание! Количество строк должно быть равным числу заголовков и подзаголовков, поэтому по необходимости добавьте недостающие или, наоборот, удалите ненужные.
Подробнее: Как добавить / удалить строки в таблице Ворд
Примечание: Если линейка не отображается, включите ее во вкладке «Вид» в блоке «Показать» (установите галочку напротив одноименного пункта).
Читайте также: Включаем отображение линейки в Microsoft Word
Читайте также: Форматирование таблиц в Microsoft Word
Читайте также:
Как выровнять текст по краям в Ворде
Как скрыть границы таблицы в Ворде
Способ 2: Автособираемое оглавление
MS Word в несколько кликов самостоятельно настраивает содержание при оформлении разделов в едином стиле.
Подробнее: Как сделать заголовок в документе Microsoft Word
Читайте также: Как вставить содержание в текстовом документе
Обновление поля
Если по ходу редактирования текста изменились номера страниц подзаголовков, содержание можно обновить в автоматическом режиме. Для этого кликните по нему правой кнопкой мыши и выберите пункт «Обновить поле».
В новом окне установите переключатель «Обновить целиком» и кликните «ОК».
Способ 3: Линейка
Этот метод используют, когда нарушена целостность поля ручного или автоматического содержания.
Способ 4: Табуляция
Пропишите вручную содержание и укажите страницы, на которых находятся главы и подзаголовки. Учтите, между названием разделов и номером не должно быть никаких знаков и пробелов (их нужно написать слитно). Установите курсор между окончанием последнего слова и числом в строке.
Нажимайте Tab необходимое количество раз для сдвига номера к концу строки. Повторите это действие с остальным полем. Важно отметить, что у данного способа есть недостаток: двузначные числа выравниваются по другой прямой.
Читайте также: Что такое табуляция в Майкрософт Ворд
Способ 5: Специальная табуляция
- позиции табуляции – 16;
- выравнивание – по правому краю;
- заполнитель – на ваше усмотрение.