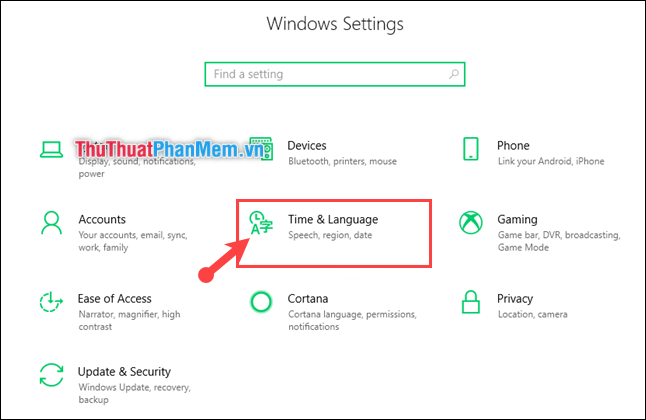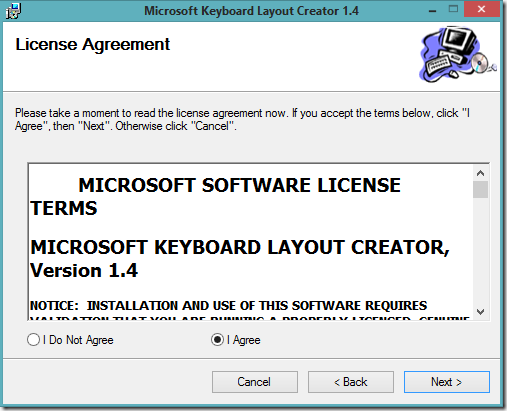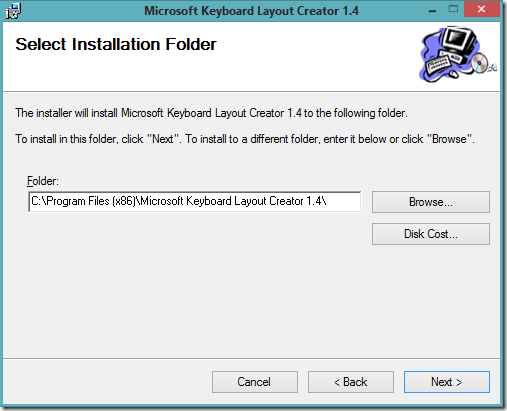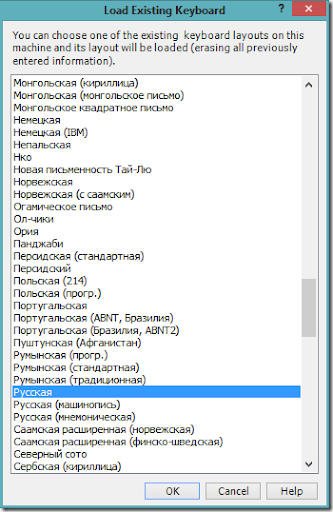Довольно часто во время работы в таблицах Excel возникает необходимость в замене точек на запятые. Это зачастую связано с тем, что в англоязычных странах для разделения дробной и целой частей в числе используется точка, в то время, как у нас для этой цели служит запятая.
И все бы ничего, но проблема в том, что в русифицированной версии Эксель данные с точкой не воспринимаются как числа, что делает невозможным их дальнейшее использование в расчетах. И, чтобы это исправить, нужно заменить точку на запятую. Как именно это можно сделать в Эксель мы и рассмотрим в данной статье.
Содержание
- Метод 1: использование инструмента “Найти и заменить”
- Метод 2: функция “ПОДСТАВИТЬ”
- Метод 3: использование макроса
- Метод 4: применение Блокнота
- Метод 5: настройка параметров Эксель
- Метод 6: системные настройки
- Заключение
Метод 1: использование инструмента “Найти и заменить”
Начнем мы, пожалуй, с самого простого метода, который предполагает использование инструмента “Найти и заменить”, при работе с которым нужно быть предельно внимательным, чтобы случайно не заменить точки на запятые в данных, где этого не следовало делать (к примеру, в датах). Итак, вот как это работает:
- Переходим во вкладку “Главная”, и кликаем по кнопке “Найти и выделить” (значок в виде лупы) в блоке “Редактирование”. Откроется список, где выбираем команду “Заменить”. Или же можно просто нажать комбинацию клавиш Ctrl+H.
- На экране отобразится окно “Найти и заменить”:
- в поле для ввода значения напротив пункта “Найти” пишем символ “.” (точка);
- в поле “Заменить на” пишем знак “,” (запятая);
- жмем кнопку “Параметры”.
- Появятся дополнительные параметры для выполнения поиска и замены. Щелкаем по кнопке “Формат” для параметра “Заменить на”.
- В появившемся окне указываем формат корректируемой ячейки (ту, что мы получим в итоге). Согласно нашей задаче выбираем “Числовой” формат, после чего щелкаем OK. При желании, можно задать количество знаков после запятой, а также, разделить группы разрядов путем установки соответствующего флажка.
- В результате мы снова окажемся в окне “Найти и заменить”. Здесь нам обязательно нужно выделить область ячеек, в которых будет осуществляться поиск точек и их дальнейшая замена на запятые. В противном случае операция по замене будет выполнена по всему листу и могут быть затронуты данные, которые не нужно было менять. Выделение диапазона ячеек происходит с помощью зажатой левой кнопки мыши. По готовности нажимаем “Заменить все”.
- Все готово. Операция благополучно завершена, о чем свидетельствует информационное окошко с количеством выполненных замен.
- Закрываем все окна (за исключением самого Эксель), после чего можем продолжить работу с преобразованным данными в таблице.
Примечание: чтобы не выбирать диапазон ячеек во время настройки параметров в окне “Найти и заменить”, можно сделать это заранее, т.е. сначала выделить ячейки, и затем запустить соответствующий инструмент через кнопки на ленте программы или с помощью сочетания клавиш Ctrl+H.
Метод 2: функция “ПОДСТАВИТЬ”
Давайте теперь рассмотрим функцию “ПОДСТАВИТЬ”, которая также позволяет выполнять замену точек на запятые. Но в отличие от метода, который мы рассмотрели выше, замена значений выполняется не в начальных, а выводится в отдельные ячейки.
- Переходим в самую верхнюю ячейку столбца, куда планируем выводить данные, после чего жмем кнопку “Вставить функцию” (fx) слева от строки формул.
- В открывшемся окне Мастера функций выбираем категорию – “Текстовые”, в котором находим оператор “ПОДСТАВИТЬ”, выбираем его и щелкаем OK.
- Мы окажемся в окне с аргументами функции, которые нужно заполнить:
- в значении аргумента “Текст” указываем координаты первой ячейки столбца, в которой нужно заменить точки на запятые. Сделать это можно вручную, прописав адрес с помощью клавиш на клавиатуре. Или можно сначала кликнуть мышью внутри поля для ввода информации, после чего – по нужной ячейке в таблице.
- в значении аргумента “Стар_текст” пишем символ “.” (точка).
- для аргумента “Нов_текст” указываем в качестве значения символ “,” (запятая).
- значение для аргумента “Номер_вхождения” можно не заполнять.
- по готовности щелкаем OK.
- Получаем в выбранной ячейке требуемый результат.
- Осталось только распространить данную функцию на оставшиеся строки столбца. Делать это вручную, разумеется, не нужно, так как в Эксель есть удобная функция автозаполнения. Для этого наводим курсор на правый нижний угол ячейки с формулой, когда вид указателя сменится на черный плюсик (маркер заполнения), зажав левую кнопку мыши тянем его вниз до самой последней строки, участвующей в преобразовании данных.
- Остается только переместить преобразованные данные в то место таблицы, где они должны быть. Для этого выделяем ячейки столбца с результатами (если после предыдущего действия выделение снято), кликаем по любому месту выделенного диапазона правой кнопкой мыши и выбираем пункт “Копировать” (или нажимаем сочетание клавиш Ctrl+C).
- Затем выделяем аналогичный диапазон ячеек в исходном столбце, данные которого были преобразованы. Кликаем правой кнопкой мыши по выделенной области и в раскрывшемся контекстном меню в вариантах вставки выбираем “Значения”.
- После вставки скопированных данных рядом с ними появится значок в виде восклицательного знака. Щелкаем на него и в раскрывшемся перечне выбираем “Преобразовать в число”.
- Все готово, мы получили столбец, в котором все точки заменены на запятые.
- Рабочий столбец, используемый для работы с функцией ПОДСТАВИТЬ, теперь не нужен, и его можно удалить через контекстное меню. Для этого щелкаем правой кнопкой мыши по обозначению столбца на горизонтальной панели координат и выбираем в появившемся перечне команду “Удалить”.
- Перечисленные выше действия, если требуется, можно выполнить в отношении других колонок исходной таблицы.
Метод 3: использование макроса
Макросы также позволяют заменить точку на запятую. Вот, как это делается:
- Сперва нужно убедиться в том, что включена вкладка “Разработчик”, которая по умолчанию в Эксель выключена. Для включения нужной вкладки переходим в меню “Файл”.
- В перечне слева переходим в раздел “Параметры”.
- В параметрах программы щелкаем по разделу “Настроить ленту”, после чего в правой части окна ставим галочку напротив пункта “Разработчик” и кликаем OK.
- Переключаемся во вкладку “Разработчик”, в которой кликаем по кнопке “VisualBasic”.
- В редакторе щелкаем по листу, на котором мы хотим произвести замену, в открывшемся окне вставляем код ниже, после чего закрываем редактор:
Sub Макрос_замены_точки_на_запятую()
Selection.Replace What:=".", Replacement:=".", LookAt:=xlPart, _
SearchOrder:=xlByRows, MatchCase:=False, SearchFormat:=False, _
ReplaceFormat:=False
End Sub - Теперь выделяем диапазон ячеек на листе, где планируем выполнить замену, после чего кликаем по кнопке “Макросы” все в той же вкладке “Разработчик”.
- Откроется окно с перечнем макросов, в котором выбираем “Макрос_замены_точки_на_запятую” и нажимаем “Выполнить”.
- В результате мы получим ячейки с преобразованными данными, в которых точки были заменены на запятые, что нам и требовалось.
Метод 4: применение Блокнота
Данный метод реализуется через копирование данных во встроенный в операционную систему Windows редактор Блокнот для последующего редактирования. Порядок действий прдеставлен ниже:
- Для начала производим выделение диапазона ячеек, в значениях которых нужно выполнить замену точек на запятые (рассмотрим на примере одного столбца). После этого правой кнопкой мыши щелкаем по любому месту выделенной области и в раскрывшемся меню выбираем команду “Копировать” (или можно использовать сочетание клавиш Ctrl+C).
- Запускаем Блокнот и вставляем скопированную информацию. Для этого щелкаем правой кнопкой мыши и выбираем в раскрывшемся меню команду “Вставить” (или используем комбинацию Ctrl+V).
- В верхней строке меню щелкаем по пункту “Правка”. Откроется перечень, в котором кликаем по команде “Заменить” (или жмем горячие клавиши Ctrl+H).
- На экране появится небольшое окошко замены:
- в поле для ввода значения параметра “Что” печатаем символ “.” (точка);
- в качестве значения для параметра “Чем” ставим символ “,” (запятая);
- нажимаем “Заменить все”.
- Закрываем окно замены. Выделяем преобразованные данные, затем кликаем правой кнопки мыши по ним и выбираем команду “Копировать” в открывшемся контекстном меню (также, можно использовать Ctrl+C).
- Снова переходим в Excel. Отмечаем область, куда нужно вставить измененные данные. Затем щелкаем по выделенному диапазону правой кнопкой мыши и выбираем команду “Сохранить только текст” в вариантах вставки (или жмем Ctrl+V).
- Осталось только задать формат ячеек как “Числовой”. Выбрать его можно в блоке инструментов “Число” (вкладка “Главная”), кликнув по текущему формату и выбрав нужный.
- Поставленная задача успешно выполнена.
Метод 5: настройка параметров Эксель
Реализуя этот метод, нам нужно изменить определенные настройки программы.
- Заходим в меню “Файл”, где щелкаем по разделу “Параметры”.
- В параметрах программы в перечне слева кликаем по разделу “Дополнительно”. В блоке настроек “Параметры правки” убираем флажок напротив опций “Использовать системные разделители”. После этого активируются поля для ввода символов в качестве разделителей. В качестве разделителя целой и дробной части пишем символ “.” (точка) и сохраняем настройки нажатием кнопки OK.
- Визуальных изменений в таблице не произойдет. Поэтому движемся дальше. Для этого копируем данные и вставляем их в Блокнот (рассмотрим на примере одного столбца).
- Выделяем данные из Блокнота и вставляем обратно в таблице Эксель в том же самое месте, откуда скопировали их. При этом выравнивание данных сменилось с левого края на правый. Это означает то, что теперь программа эти значения воспринимает как числовые.
- Снова заходим в параметры программы (раздел “Дополнительно”), где возвращаем флажок напротив пункта “Использовать системные разделители” на место и нажимаем кнопку OK.
- Как видим, точки были автоматически заменены программой на запятые. Не забываем сменить формат данных на “Числовой” и можно работать с ними дальше.
Метод 6: системные настройки
И напоследок, рассмотрим еще один метод, который схож с тем, который описан выше, но предполагает изменение настроек не Эксель, а операционной системы Windows.
- Заходим в Панель управления любым удобным способом. Например, это можно сделать через Поиск, набрав нужное название и выбрав найденный вариант.
- Настраиваем просмотр в виде мелких или крупных значков, после чего щелкаем по разделу “Региональные стандарты”.
- Появится окно настроек региона, в котором, находясь во вкладке “Форматы” щелкаем по кнопке “Дополнительные настройки”.
- В появившемся следом окне с настройками формата видим параметр “Разделитель целой и дробной части” и значение, установленной для него. Вместо запятой пишем точку и нажимаем OK.
- Аналогично рассмотренному выше пятому методу, производим копирование данных из Excel в Блокнот и обратно.
- Возвращаем настройки формата в исходное положение. Данное действие критически важно, так как противном случае возможны ошибки в работе других программ и утилит.
- Все точки в столбце, над которым мы работали, автоматически заменились на запятые.
Заключение
Таким образом, в Эксель предусмотрено 5 различных методов, пользуясь которыми можно заменить точки на запятые, если во время работы будет возникать такая необходимость. Помимо этого, можно воспользоваться еще одним способом, который предполагает внесение изменений в настройки самой операционной системы Windows, в которой установлена программа Excel.
Согласно европейским правилам, при больших числах будут использоваться запятые, чтобы предотвратить разделение строк на единицы, такие как 1000; 2000 или 15000. А точка будет использоваться для разделения десятичной точки, например 0,1 или 0,025. Так что, если вы столкнетесь с файлом Word или Excel, в котором много расчетных данных, конечно, мы не сможем сидеть и редактировать вручную ОК. Поэтому сегодня, TipsMake.com хотел бы показать вам, как заменить точку на запятую в Win10. Будьте на связи!
Шаг 1. Вы нажимаете комбинацию клавиш Windows + I, чтобы открыть Настройки окно-> Затем выберите Время и язык .
Шаг 2: в Раздел даты и времени прокрутите вниз до Дополнительная строка даты, времени и региональных настроек .
Шаг 3: в Часы и регион окно, выберите Изменить формат даты, времени или чисел .
Шаг 4: в Область, край окно, в Форматы раздел, выберите Дополнительные настройки .
Шаг 5: На вкладке «Числа» обратите внимание на следующие 2 строки:
— Десятичный символ: десятичный разделитель. Здесь вы исправляете запятую «,».
— Символ группировки цифр: разделитель между номерами единиц. Здесь вы исправляете точку «.»
Затем нажмите Ok заканчивать.
Содержание
- Как в Windows 10 заменить запятую на точку при наборе с numpad на русской раскладке?
- На цифровой клавиатуре запятая вместо точки
- Numlock точка вместо запятой
- пятница, 2 января 2015 г.
- Смена запятой [,] на точку [.] на цифровой клавиатуре в русской раскладке
- 7 комментариев:
- Windows. Руководство по получению точки на цифровой клавиатуре в русской раскладке. (1 онлайн
- Точка вместо запятой на numlock windows 10
Как в Windows 10 заменить запятую на точку при наборе с numpad на русской раскладке?
Может расскажаете свое видение решения? А мы уже в эту сторону подумаем
Или вам лень мешает пару кнопок нажать и клаву создать?
Yan, вопрос был как заставить работать нынешнюю раскладку, а не как создать новую.
Может расскажаете свое видение решения? А мы уже в эту сторону подумаем
ColdSpirit, Проверил, та же проблема
Думаю тут реестр не поможет редактировать, скорее какой-то dll
Легче уже раскладку заменить на свою
Сам пользуюсь из-за точки
установочного файла к сожалению нету, а то бы приложил
А так, насколько помню в пару кликов настроил, сохранил
эту поставил, другую убрал. Работает отлично (благо софт от мелкомягких)
«точка» это не точка а «десятичный разделитель» и что будет введено задаётся именно локалью ака региональными настройками.
Есть некоторое количество софта который игнорирует региональные настройки и применяет свои и тут уже разбираться необходимо с софтом.
Изменение запятой на точку в региональных стандартах не помогает.
Что значит не помагает?
Ставим «точку» в блокноте, меняем в доп. настройках «запятэ» на точку, ставим в блокноте нумпадовскую точку.
Если разное то окей, если не меняется то тогда уже и думать что такое случилось с функцией рег. настроек в вашей системе и только в вашей.
Источник
На цифровой клавиатуре запятая вместо точки
Запятая вместо точки.
Здравствуйте. Подскажите, пожалуйста. Есть вот такая проблема: Надо создать прайсик для печати. При.

Здравствуйте. Пишу калькулятор. Когда в поле я ввожу число с запятой(например 2,96), то всё.

Всем доброго времени суток! Беглый осмотр инета ничего не дал на такой вопрос Как изменить (не.

Имеется программа сложения двух чисел: #include using namespace std; int main() <.

private void button1_Click(object sender, EventArgs e) < Decimal pay =.
Замена запятой на цифровой клавиатуре
Собственно задача в теме, если писать что то вроде str.replace(‘,’,’.’) то заменяется только.
Цифры вместо букв на клавиатуре
На клавиатуре нетбука в правой части алфавитной области (буквы uiop,jkl) вместо букв вводятся.
Определить, есть ли в строке запятая, стоящая до первой точки
Дана строка S; в ней встречается хотя бы одна точка. определить,есть ли в строке запятая,стоящая до.
Источник
Numlock точка вместо запятой
пятница, 2 января 2015 г.
Смена запятой [,] на точку [.] на цифровой клавиатуре в русской раскладке
При работе с допонительной клавиатурой в русской раскладке при нажатии клавиши Del используется запятая [,], а не точка [.]
Задача: сменить запятую на точку.
Решение: Необходимо скачать и установить Microsoft Keyboard Layout Creator 1.4 или отсюда
[MSKLC.exe MD5: 7BB68B4DB54BADDD6F1C15895BE35B5F]
После установки, запускаем и выбираем существующую клавиатуру (Load Existing Keyboard)
Меняем запятую на точку.
Создаем инсталляционный пакет с новой раскладкой (Build DLL and Setup Package)
По умолчанию пакет сохраняется в в подпапке в Documents.
Инсталлируем пакет в систему и добавляем его в список используемых языков.
ВСЕ! Наслаждаемся точкой на цифровой клавиатуре в русской раскладке.
У меня заработало без перезагрузки Windows 8.1
7 комментариев:
не хочет делать dll на win10
я это делал на восьмерке
Пусть и не сразу, но разобрался.
Спасибо за науку!)
Если возможно — пожалуйста, добавьте в пост информацию (фото) по смене раскладки в «семёрке» на последних этапах.
Благодарю за науку!)
Пусть и не сразу, но разобрался. Прекрасно работает.
Если возможно — пожалуйста, добавьте фоток, как всё это сделать в «семёрке» (имею в виду последние этапы).
Спасибо большое! Используя вашу инструкцию заменила запятую на точку, при том я что девушка, ничего не понимающая в компьютерах, только могу работать в Word. Один момент вызвал трудность — где вы написали «Инсталлируем пакет в систему и добавляем его в список используемых языков.» Какой пакет, куда инсталлируем, как это делать. Я выбрала первый файл (Layout01_amd64.msi) и он запустился. Может, это в корне не правильно?
В итоге запятая заменена на точку при включенной русской раскладке.
Но на панели задач исчез значок языка. Теперь не знаю, как его поставить. Куда он пропал? ((
Спасибо большое! Используя вашу инструкцию заменила запятую на точку, при том я что девушка, ничего не понимающая в компьютерах, только могу работать в Word. Один момент вызвал трудность — где вы написали «Инсталлируем пакет в систему и добавляем его в список используемых языков.» Какой пакет, куда инсталлируем, как это делать. Я выбрала первый файл (Layout01_amd64.msi) и он запустился. Может, это в корне не правильно?
В итоге запятая заменена на точку при включенной русской раскладке.
Но на панели задач исчез значок языка. Теперь не знаю, как его поставить. Куда он пропал? ((
У меня комп без интернета на работе, никак не могу ничего сказать. Что сделать, помогите плиз.
А можно как выше писали, изменить раскладку для режима «RU», чтобы там точка былa, а не запятая —
это делает бесплатная Микрософтовская программа MSKLC, вот инструкция на русском для неё (на примере Фонетической раскладки для ‘забугорников’, когда при «RU» вводишь в режиме
А-А, Б-B, Д-D, Ф-F, К-К. но и для данной цели то же самое) :
ColdSpirit, нет, ты не понимаешь. Малая цифровая клавиатура — клавиатура «калькулятора» и десятичный разделитель, который ты обозвал «точкой», там должен соответствовать региональным стандартам.
Не признавать ответ ответом — еще большее
Может расскажаете свое видение решения? А мы уже в эту сторону подумаем
Или вам лень мешает пару кнопок нажать и клаву создать?
Не признавать ответ ответом — еще большее
Или вам лень мешает пару кнопок нажать и клаву создать?
Yan, вопрос был как заставить работать нынешнюю раскладку, а не как создать новую.
Может расскажаете свое видение решения? А мы уже в эту сторону подумаем
ColdSpirit, Проверил, та же проблема
Думаю тут реестр не поможет редактировать, скорее какой-то dll
Легче уже раскладку заменить на свою
Сам пользуюсь из-за точки
установочного файла к сожалению нету, а то бы приложил
А так, насколько помню в пару кликов настроил, сохранил
эту поставил, другую убрал. Работает отлично (благо софт от мелкомягких)
«точка» это не точка а «десятичный разделитель» и что будет введено задаётся именно локалью ака региональными настройками.
Есть некоторое количество софта который игнорирует региональные настройки и применяет свои и тут уже разбираться необходимо с софтом.
Изменение запятой на точку в региональных стандартах не помогает.
Что значит не помагает?
Ставим «точку» в блокноте, меняем в доп. настройках «запятэ» на точку, ставим в блокноте нумпадовскую точку.
Если разное то окей, если не меняется то тогда уже и думать что такое случилось с функцией рег. настроек в вашей системе и только в вашей.
Источник
Windows. Руководство по получению точки на цифровой клавиатуре в русской раскладке. (1 онлайн
Well-Known Member
По непонятным причинам, Windows 10 (а возможно и 7, и прочие) напрочь игнорирует региональные установки и в русской раскладке, при нажатии точки на цифровой клавиатуре, упорно будет печать запятую.
Наконец нашел время для решения проблемки. Решение оказалось не слишком тривиально. Но редактировать можно не только это)
Примечание: Для стандартной русской раскладки пункты 1. 3 пропускаем, скачиваем архив, приложенный к посту и, разархивировав его, переходим к пункту 4.
1. Скачиваем со странички по ссылочке Microsoft Keyboard Layout Creator (MSKLC) Version 1.4, разорхиверуем в любую папку и устанавливаем пакет;
2. Запускаем установленный пакет;
3. Загружаем раскладку которую надо отредактировать FileLoad Existing Keyboard:
В позиции Decimal Separator (numeric keypad) меняем запятую на точку:
Из меню ProjectProperties по желанию меняем имя, описание и пр.
И после этого выполняем ProjectBuild DLL and Setup Package и игнорируем предупреждение, после чего в заданной рабочей папке появляется папка с заданным именем раскладки, содержащая установочные файлы:
4. Запускаем setup.exe и, через некоторое время, даем разрешение на установку и устанавливаем раскладку.
Где идем в опции русского языка Language options: Russian
И удаляем стандартную раскладку Russian ЙЦУКЕН:
Bingo! Теперь с цифровой клавиатуры всегда будет выводиться точка!
Внимание: при смене раскладок компьютер должен быть в интернете.
При желании всегда можно вернуть стандартную раскладку, просто добивив ее в своствах языка.
Источник
Точка вместо запятой на numlock windows 10
Сообщения: 8164
Благодарности: 2777
Сообщения: 8164
Благодарности: 2777
kbdru1.dll почти нигде не используется.
» width=»100%» style=»BORDER-RIGHT: #719bd9 1px solid; BORDER-LEFT: #719bd9 1px solid; BORDER-BOTTOM: #719bd9 1px solid» cellpadding=»6″ cellspacing=»0″ border=»0″>
Сообщения: 85
Благодарности: 1
Источник