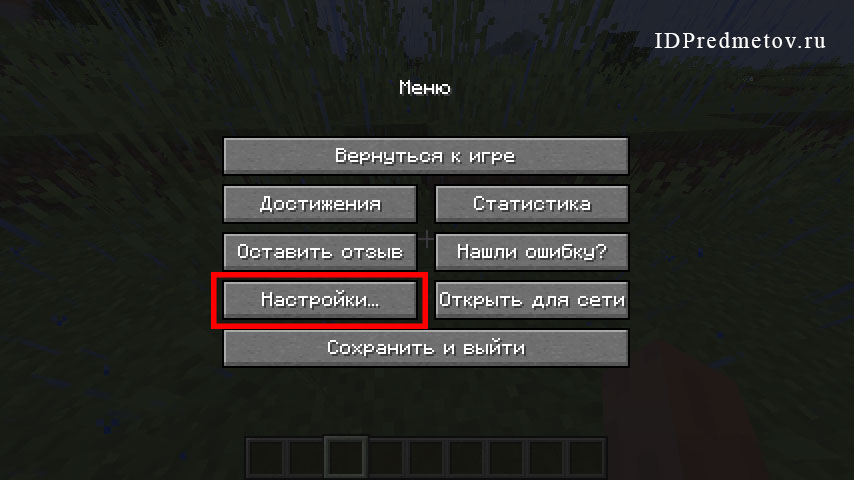Многие игроки начали замечать в актуальных версиях игры новый вид упраление. Многие фанаты не оценили новый вид. Например, кнопки расположены выше, появилась отдельная кнопка быстрого передвижения (бег), кнопки слишном крупные, непривичный вид. В этой статье мы расскажем, как вернуть предыдущий вид управления.
1
Зайди в настройки и зайди в раздел Касание
2
Нажми на Выберите режим управления и выбери 2 тип управления
Проблема пришла, откуда не ждали — пробная версия Minecraft стала недоступна в России! Теперь у российских поклонников игры есть три выхода:
- покупать официальную версию за 7,5 долларов;
- скачивать стороннюю версию Minecraft;
- искать аналоги проекта в магазине Google Play.
Все приведенные варианты имеют свои плюсы и минусы. При покупке лицензионной игры вы получите регулярные обновления и постоянный доступ к серверам, но потратите деньги, которые могут пригодиться в другом деле.
Если вы скачаете сторонний установщик Minecraft, то не потратите деньги и получите доступ ко всему контенту. Вроде бы хорошо. Но при этом игра не будет обновляться самостоятельно, разработчики не получат заслуженных денег, а скачанный файл может содержать вирусы.
При третьем варианте вы действительно найдете кучу аналогов Minecraft в Google Play. Но будут ли они настолько же качественны, как оригинальная игра? Насколько хорошо проработаны их миры? Вряд ли клоны «Майнкрафта» когда-нибудь превзойдут оригинал.
На какой платформе лучше играть в Minecraft?
Minecraft портирован на все популярные игровые платформы. Его можно скачать на ПК с системами Windows, Linux и macOS. Он есть в магазинах консолей PlayStation, Xbox, Nintendo и Wii U. И, конечно же, строить миры можно на Android и iOS.
Считаете, что смартфоны — самый удобный гаджет для игры в Minecraft? Присмотритесь к нюансам. Перед вами находится маленький экран, на котором сложно размещать блоки в правильных местах. Вы будете ошибаться при проектировании ландшафтов и зданий, и терять драгоценное время просто так!
Чтобы избавиться от недостатков смартфонов, рекомендуем скачать Minecraft на ПК с BlueStacks! Вы получите набор уникальных инструментов, с помощью которых без труда автоматизируете свои действия, сэкономите время на прогрессе в других играх и полностью персонализируете управление!
Кстати, при установке Майнкрафт на BlueStacks вам предстоит самостоятельно настраивать контроллеры. В этом гайде мы расскажем, как произвести настройку движения, поворотов камеры и других функций с помощью редактора игрового управления!
Настраиваем контроллеры
Для настройки основного управления в Minecraft мы советуем войти в режим свободного строительства и поставить самый низкий уровень сложности. Для этого в главном меню нажмите на кнопку «Играть». Затем, в открывшемся окне, выберите пункт «Создать новый»-> «Создать игровой мир»:
Установите режим игры по умолчанию «Творческий» и уровень сложности «Мирно»:
Готово! Теперь можно переходить к настройке управления.
Чтобы открыть редактор игрового управления, нажмите на кнопку бокового меню, указанную на скриншоте ниже. Вы увидите маленькую панель, состоящую из нескольких пунктов с бегунками и переключателями. Нажмите на строку «Открыть редактор управления».
Перед вами откроется панель настройки контроллеров, которые можно переносить прямо на экран платформы. Но прежде, чем это делать, давайте определимся с основными функциями. Наш персонаж должен:
- перемещаться вперед/назад/вправо/влево;
- выполнять прыжки;
- взаимодействовать с окружением;
- поворачиваться вокруг своей оси и вверх/вниз.
За перемещения отвечает перекрестье в левом нижнем углу экрана. Чтобы научить персонажа двигаться, создадим области тапа на каждом элементе перекрестья. Сделать это можно двумя способами: зажать клавишу мыши на пункте «Область тапа» и перенести ее на нужное место; просто нажать на нужное место на экране — тап создастся автоматически. По умолчанию зададим раскладку WASD:
Установите тап и на кнопку прыжка, расположенную в правой нижней части экрана. Мы назначим на него «Пробел»:
Теперь задайте области тапа для предметов в инвентаре. Лучше сделать это цифрами — от 1 до 9. На многоточие назначьте кнопку I — она будет открывать инвентарь вашего персонажа.
Повороты камеры — главный атрибут комфортной игры. Для того чтобы управлять ею в Minecraft на BlueStacks, перенесите в центр экрана контроллер «Круговой обзор»:
Как только вы создадите этот контроллер, нажмите на кнопку «Настройки» и переключите контроль обзора на мышь.
Готово! Осталось добавить кнопку взаимодействия с объектами. Создайте еще одну область тапа в центре экрана (да, да, прямо на круговом обзоре) и назначьте ей кнопку E, если хотите управлять действиями с клавиатуры. В противном случае вам будет достаточно управления курсором.
После того как вы подготовили схему управления, обязательно нажмите на кнопку «Сохранить». Теперь выключите боковую панель редактора и приступите к игре!
Используйте те же методы для создания других контроллеров на экране. Вы можете персонализировать управление так, как вам этого захочется! BlueStacks помогает пользователям достигать лучших результатов в мобильных играх и делать то, что невозможно с помощью телефона.
Была ли эта статья вам полезной? Оставляйте свои ответы в комментариях ниже. Читайте другие гайды по Minecraft в блоге BlueStacks, запускайте игру на платформе и добивайтесь больших успехов! Желаем удачи!
На чтение 2 мин Просмотров 516 Опубликовано 15 июня, 2022
Каждый хоть раз сталкивался с ошибками и глюками в видеоиграх. Если это небольшие проблемы, которые не мешают вам играть в игру, это нормально. Однако некоторые проблемы могут сделать игру невозможной. Одним из них является ошибка мобильного управления в Minecraft. Если у вас возникла эта проблема и вы нашли это руководство, вам повезло. Это полный гайд по исправлению мобильных элементов управления Minecraft Minecraft 1.19.
Как решить проблему с мобильным управлением в Minecraft Bedrock
Дело в том, что недавно мобильное приложение Minecraft Bedrock было обновлено до версии 1.19. Проблема в том, что вы не можете двигаться прямо, используя эту версию Minecraft на устройствах с маленьким экраном. Вместо того, чтобы идти направо, ваш персонаж будет взаимодействовать с миром. Играть в Minecraft с этой проблемой становится невозможно для геймеров, которые любят PvP-бои.
Даже если вы не сталкиваетесь с этой ошибкой, проголосуйте за нее в системе отслеживания ошибок Mojang. Таким образом, Mojang отдает приоритет ошибкам, которые необходимо исправить в первую очередь. Зарегистрируйтесь в системе отслеживания ошибок, найдите существующую страницу с ошибкой управления мобильным устройством и проголосуйте за нее.
Что касается исправления этой ошибки, то есть только два пути. Во-первых, изменить размер кнопки. Вы должны сделать ваши кнопки меньше. Однако нет определенного размера, который вам нужно использовать, чтобы исправить эту ошибку. Это зависит от устройства, которое вы используете для игры.
И второй способ — установить специальные пакеты ресурсов, убирающие кнопки перемещения с экрана. Используйте эту опцию только в том случае, если изменение размера кнопки вам не помогает.
Итак, это все с исправлением ошибки мобильного управления в мобильной версии Minecraft Bedrock. Спасибо за чтение руководства! Надеюсь, вы сочтете это полезным!
Содержание
- Как вернуть руку в майнкрафте
- Дополнительная настройка:
- Починка предметов
- не работает рука
- Майнкрафт
- #ФанСайт MINECRAFT
- Управление
- Управление (Keyboard)
- Дополнительное управление (админа) в Classic–версии В classic-версии игрок по умолчанию имеет возможности админа:
- 3 thoughts on “ Управление ”
- Добавить комментарий Отменить ответ
- Рубрики
- Video
- Клавиши управления в игре Майнкрафт
- Список клавиш управления
- Как посмотреть или изменить клавиши управления
- Как вернуть руку в майнкрафте
- Дополнительная настройка:
- Починка предметов
- не работает рука
- Как использовать левую или вторую руку в Minecraft
- Что такое вторая рука.
- Как использовать вторую руку в игре Minecraft.
Как вернуть руку в майнкрафте
Из-за новой политики Microsoft в отношении сторонних ресурсов, Minecraft Wiki больше не является официальной. В связи с этим были внесены некоторые изменения, в том числе и обновлён логотип вики-проекта. Подробности на нашем Discord-сервере.
Дополнительная настройка:
Мод имеет конфиг файл .minecraftconfighidehands-common.toml
alwaysHideMainHand = false
позволяет всегда скрывать основную руку игрока, по умолчанию выключено (false), для включения изменить на true
Список предметов с которыми необходимо скрывать основную руку, по умолчанию пусто, пример смотрите ниже
позволяет всегда скрывать вторую руку игрока, по умолчанию выключено (false), для включения изменить на true
Список предметов с которыми будет скрываться вторая рука игрока, по умолчанию это тотем бессмертия и факел
Починка предметов
Починка зачарованных предметов уничтожит их особые свойства, даже если у них имелись идентичные чары. Иногда данная функция бывает полезной, если необходимо снять с предмета ненужные чары. Также починка покрашенной кожаной брони вернёт ей её первоначальный цвет.
Стоит отметить, что нецелесообразно использовать при починке предметов точило вместо панели крафта, так как никаких бонусов к прочности конечных предметов оно не дает.
не работает рука
Друзья! помогите мне, меня бьют, а у меня самого рука не работает, не подвижная. что мне делать??
в управлении ковырялся? скорее всего переставил на клавишу, чекни.
Любимый монстр Asoka(бан без причины, признак маинкрафт админа :
Источник
Майнкрафт
#ФанСайт MINECRAFT
Управление
Управление (Keyboard)
Левая кнопка мыши — разрушать блоки (нужно зажимать) или атака (один клик);
Правая кнопка мыши — строить/использовать;
Колесо прокрутки — прокрутка панели быстрого доступа;
W,A,S,D — двигаться вперед/назад/вправо/влево;
E — инвентарь, окно персонажа;
Пробел — прыжок;
Цифры 1, 2, 3 … 0 — возможность выбора предметов с панели быстрого доступа;
T — чат (только multiplayer);
Q — выбросить вещь которая в руках (выкидывает по одной);
F — меняет дальность видимости;
Левый Shift — присесть/красться (нужно зажать);
Esc — меню;
F2 — сделать скриншот;
F3 — отображать дополнительную информацию (FPS, расположение, и многое другое);
F5 — переключение вида от первого/третьего лица;
F8 — делает поворот камеры более плавным (хорошая опция для любителей снимать видео);
F10 (или левый Alt) — освободить мышку от курсора (но в оконном режиме мышь все равно не может выйти за пределы окна, используйте Alt+Tab);
F11 — оконный/полноэкранный режимы;
Дополнительное управление (админа) в Classic–версии
В classic-версии игрок по умолчанию имеет возможности админа:
B — выбор блоков;
Z — включить полет (Вверх — Q, низ — E);
Двойные пробелы — возможность высоко подпрыгивать;
Левый Shift — ускорение (двойной прыжок + shift + w – унесет вас далеко вперед через многие препятствия).
3 thoughts on “ Управление ”
Green Day is a famous country singer, so don’t miss the possibility to visit Green Day concert wichita kansas
Green Day is a famous country singer, so don’t miss the possibility to visit Green Day concert 2017
Захвату.NET — держите руку на пульсе жизни мира
Портал «Захвату.нет» — это довольно нестандартный сетевой проект, создатели которого решили отказаться от формата классического новостного сайта и сделали уклон в сторону общественного блога, на котором публикуются не обсосанные сверху до низу сторон новости с крупных агрегаторов, а авторские публикации на актуальные и общественно полезные темы, что смешиваются с новостными публикациями.
При этом новости не просто коротко говорят о каком-то конкретном событии, а всесторонне оценивают его, с точки зрения нескольких специалистов.
На портале довольно много разделов, и поэтому zaxvatu.net будет полезен пользователям сети с самыми разными интересами в жизни: начиная от работников здравоохранения, завершая представителями сухих технических профессий.
Добавить комментарий Отменить ответ
Рубрики
Video
5 минут игры в Minecraft:
«Что за х**ня?? И это майнкрафт?!»
30 минут игры в Minecraft:
«…Наконец-то я закончил строить свой охренительно няшный домик. А в принципе все не такуж и плохо…»
30 и 1 минута игры в Minecraft:
Вокруг дома толпы мертвецов и нежети. Игрок заперся в доме. Появляються начальные симптомы «криперо-фобии».
1 час игры в Minecraf:
Где-то в недрах земли…
«…ухууу! Я нашел железо/уголь/золото…»
Что-то блеснуло в глазах… о Боже, это…. алмазы. I WIN!
«тсссссссссссссссссссссссссссс. ……»
Источник
Клавиши управления в игре Майнкрафт
В этой статье вы можете посмотреть список всех клавиш, которые используются в игре Майнкрафт и узнать как переназначить клавиши управления. В начале опишем несколько клавиш, которые нужны в самом начале игры, а затем покажем таблицу с полным списком клавиш. Итак, вы появились в игре, что дальше? Перемещайтесь используя клавиши «WASD» и найдите дерево, чтобы добыть древесину. Подойдите к дереву вплотную и зажмите левую кнопку мыши, пока не выпадет блок древесины. Когда вы получили блок древесины вы можете нажать клавишу «E», чтобы перейти в режим инвентаря, здесь вы сможете создать доски из древесины (брёвен) и другие предметы, которые можно скрафтить из досок. Смотрите также полный список клавиш.
Список клавиш управления
| Клавиша | Действие | Описание |
|---|---|---|
| W | Вперёд | Передвижение |
| A | Влево | Передвижение |
| S | Назад | Передвижение |
| D | Вправо | Передвижение |
| Пробел | Прыжок | Чтобы забраться на блок, также игрок может включить авто-прыжок в настройках, чтобы не приходилось прыгать для того, чтобы забраться на блок |
| Esc | Меню | Открыть меню настроек и выхода из игры |
| 1-9 | Слот | Выбор предмета в одном из 9 слотов инвентаря, также можно использовать колесико мыши |
| Q | Выбросить | Выбрасывается 1 предмет, который выбран в инвентаре. Если при этом удерживать CTRL, то будет выброшена вся стопка |
| F | Заменить предмет | Предмет, который находится в правой руке перекладывается в левую. Например, в левую руку можно переложить факелы, а в левой держать кирку. |
| E | Инвентарь | В инвентаре можно создать простые предметы, а также мышью перетаскивать предметы из одних |
| Ctrl + W | Бег | Можно также быстро нажать клавишу W дважды и второй раз удерживать её |
| Shift | Красться | В таком режиме игрок не упадёт с края блока, даже если подойдёт очень близко, игра не даст упасть, пока клавиша Shift не опущена |
| Левая кнопка мыши | Атаковать/Сломать блок | Добываемые блоки добываются, если использовать подходящий инструмент |
| Средняя кнопка мыши | Выбрать слот инвентаря | Если крутить колесико мыши, то можно переключаться между слотами инвентаря, выбранный предмет или блок окажется в руке игрока. В творческом режим клик средней кнопкой мыши по предмету выдаст стопку этого предмета |
| Правая кнопка мыши | Использовать/Установить | Правой кнопкой мыши можно открыть дверь или перейти в режим просмотра содержимого сундука. Если при клике в руке есть блок, то он устанавливается на место клика |
| C+1 | Сохранить инструменты | Работает только в творческом режиме. Нажмите C+1, чтобы игра запомнила все предметы вашего инвентаря. Можно использовать все цифры от 1 до 9 |
| X+1 | Загрузить инструменты | Работает только в творческом режиме. В инвентаре появятся предметы, которые вы сохранили нажав на C+1 |
| / | Ввод команды | Открывает чат и сразу подставляет слеш (/) для удобного ввода команды |
| T | Чат | Открывает чат для переписки или ввода команд |
| Tab | Список игроков | Если вы играете онлайн, то можете посмотреть список игроков, которые в данный момент на сервере |
| Р | Социальные взаимодействия | Работает только на серверах |
| L | Достижения | Посмотреть список достижений |
| F1 | Убрать инструменты | Убирает инвентарь и некоторые другие инструменты с экрана. Второе нажатие возвращает обычный режим. |
| F2 | Скриншот | Создаёт снимок экрана и сохраняет его в папке игры |
| F3 | Информация | Можно посмотреть FPS, координаты, названия биома на английском и другую информацию |
| F5 | Переключить перспективу | Первое нажатие позволяет посмотреть на себя сзади, второе — спереди, третье — возвращает в обычный режим |
| F11 | Полноэкранный режим | Убираем рамки в игре |
Как посмотреть или изменить клавиши управления
Для того, чтобы посмотреть или изменить клавиши управления в игре:
1. Нажмите кнопку ESC (в левом верхнем углу клавиатуры), чтобы перейти в меню игры.
2. Нажмите кнопку «Настройки»
3. Нажмите кнопку «Управление»
4. Крутите колесико мыши или бегунок в игре, чтобы перематывать список клавиш. Клавиши модов также изменяются в этом меню. Чтобы изменить клавишу нажмите на её кнопку, а затем на клавишу на клавиатуре, на кнопке должна измениться надпись. Если выбранная клавиша уже задействована в игре или модами, то цвет текста станет красным. Это означает, что могут быть конфликты, клавиша может работать неправильно, хоть и не всегда это так, проверьте в игре, если не хотите менять выбранную клавишу.
Источник
Как вернуть руку в майнкрафте
Из-за новой политики Microsoft в отношении сторонних ресурсов, Minecraft Wiki больше не является официальной. В связи с этим были внесены некоторые изменения, в том числе и обновлён логотип вики-проекта. Подробности на нашем Discord-сервере.
Дополнительная настройка:
Мод имеет конфиг файл .minecraftconfighidehands-common.toml
alwaysHideMainHand = false
позволяет всегда скрывать основную руку игрока, по умолчанию выключено (false), для включения изменить на true
Список предметов с которыми необходимо скрывать основную руку, по умолчанию пусто, пример смотрите ниже
позволяет всегда скрывать вторую руку игрока, по умолчанию выключено (false), для включения изменить на true
Список предметов с которыми будет скрываться вторая рука игрока, по умолчанию это тотем бессмертия и факел
Починка предметов
Починка зачарованных предметов уничтожит их особые свойства, даже если у них имелись идентичные чары. Иногда данная функция бывает полезной, если необходимо снять с предмета ненужные чары. Также починка покрашенной кожаной брони вернёт ей её первоначальный цвет.
Стоит отметить, что нецелесообразно использовать при починке предметов точило вместо панели крафта, так как никаких бонусов к прочности конечных предметов оно не дает.
не работает рука
Друзья! помогите мне, меня бьют, а у меня самого рука не работает, не подвижная. что мне делать??
в управлении ковырялся? скорее всего переставил на клавишу, чекни.
Любимый монстр Asoka(бан без причины, признак маинкрафт админа :
Источник
Как использовать левую или вторую руку в Minecraft
Minecraft — одна из лучших игр в мире, существующих сегодня, и многие игроки поддерживают это замечательное название. Научиться играть в Minecraft очень важно, если вы хотите в полной мере использовать все возможности игры. Для этого необходимо сначала скачать и установить последнюю версию Minecraft на ПК.
Одна из вещей, которые позволяет делать эта игра, — это возможность использовать два типа инструментов, чтобы ваш персонаж мог поместить предмет в каждую руку одновременно. Однако, возможно, вы новичок в игре Minecraft и не знаете, как использовать вторую руку вашего персонажа, но не волнуйтесь. В этой статье мы покажем вам, как легко использовать вторую руку, чтобы вы могли играть намного лучше и защитить себя в этом мире. Даже если вы хотите, вы можете играть в демо-версию игры Minecraft, чтобы попробовать ее, и вы увидите, что она вам понравится.
Вы обнаружите, что после прочтения нашей статьи у вас будут все необходимые знания об этом секонд-хенде и у вас будет вся информация. Эта видеоигра является одной из первых на нескольких платформах, поэтому вы также можете скачать ее для своих мобильных устройств Android и iOS
Что такое вторая рука.
Прежде чем мы покажем вам, как работает вторая рука, мы сначала поговорим о том, что такое рука и все, что вам нужно знать, чтобы получить максимальную отдачу от нее. Таким образом, вы сможете получить необходимые знания, чтобы правильно использовать вторую руку и стать лучшим игроком Minecraft.
Вторая рука — это относительно новый механизм в игре, который позволяет игроку иметь возможность использовать два инструмента или блока одновременно. Игроки могут установить любой предмет в этой руке и использовать его без проблем, пока у них нет ничего в другой руке.
В бою вы можете установить щит, чтобы уклоняться от ударов и стрел без получения урона, другой способ использования второй руки — оснастить ее стрелами, которые вы можете пускать из лука и арбалета.
С этого момента очень важно уметь использовать вторую руку Есть предметы, которые можно использовать только при наличии второй руки, например, тотемы воскрешения, которые должны быть в этой руке, чтобы активироваться.
Поэтому в этом руководстве мы покажем вам, как следует использовать эту игровую функцию, чтобы стать лучшим, и монстры никогда не победили вас. Использование этой руки совсем не сложно, и с помощью шагов, которые мы собираемся показать вам, вы можете использовать любой блок с этой рукой.
Как использовать вторую руку в игре Minecraft.
Процесс, который вам нужно следовать, чтобы использовать вторую руку очень прост, мы покажем вам, как использовать вторую руку несколькими способами, чтобы вы могли различные варианты ее использования.
Прежде чем начать, важно отметить, что эта функция появилась в игре относительно недавно, поэтому если у вас нет обновленной версии игры Minecraft, возможно, вы не сможете использовать секонд-хенд, поэтому перед началом игры важно обновить Minecraft, чтобы вы могли использовать секонд-хенд без каких-либо проблем. Вы можете использовать его без проблем даже в многопользовательском режиме и таким образом играть с двумя или более людьми в Minecraft
Шаг 1
Чтобы иметь возможность использовать вторую руку, первое, что вам нужно сделать, это нажать клавишу E, чтобы получить доступ к инвентарю, где у вас будут все предметы, которыми оснащен ваш персонаж.
Когда откроется окно инвентаря персонажа, вам нужно найти нужный предмет, который персонаж держит в руке, в поле с иконкой щита, затем снова нажмите клавишу E, и ваш персонаж должен взять предмет в другую руку.
Шаг 2
Другой метод, который вы можете использовать, чтобы иметь возможность использовать предмет или блок в другой руке, это тот, который мы покажем вам дальше. Все, что вам нужно сделать, это найти объект в нижней панели объектов и нажать клавишу F. Это автоматически поместит блок в вашу руку, чтобы изменить объект, просто найдите объект, который вы хотите изменить, и нажмите клавишу F снова.
Источник