С этой проблемой сталкивается каждый, и, к сожалению, этот рок приходит рано или поздно. Пугаться не стоит, так как в частности проблема все же решается, правда причин у неё может быть очень много. И так, зайти на любой сайт нельзя, а в правом нижнем углу пишет – «Без доступа к интернету» или «без доступа к сети», и вы лицезреете жёлтый треугольник. Не будем ходить вокруг, да около, и разберём все возможные решения – начнём с самых популярных.
ПОМОЩЬ!
Уважаемые читатели, вы всегда можете написать свой вопрос или описать свою проблему ниже в комментариях. А я постараюсь вам помочь чем смогу.
Как исправить – быстрое решение
Что же делать в первую очередь? Если интернет пакеты раздаются по беспроводной сети Wi-Fi и он резко пропал, то возможно заглючил маршрутизатор. Такое бывает на стареньких, уже поношенных роутерах, которые работают не один год. Наша задача просто перезагрузить аппарат. Это можно сделать двумя способами:
- Находим на задней панели кнопку ВКЛ/ВЫКЛ или ON/OFF. Один раз нажимаем, ждём секунд 5 включаем.
- Выдёргиваем шнур питания из розетки и через 5 секунд вставляем снова.
Иногда роутер нужен только для раздачи вайфай сети, а доступ к всемирной паутине идёт через модем. Так что на всякий случай перезагрузите и его.
Мой старый маршрутизатор глючил так с периодичностью раз в 2-3 дня. Просто он уже был стареньким и его время подошло к концу. В скором времени я купил новый. Так что, если такая проблема повторяется часто, то приобретите новый аппарат.
Проверка физического подключения
Не важно компьютер у вас или ноутбук, если провод идёт на прямую, то посмотрите мигает или горит лампочка на сетевой карте. Также убедитесь, что горит лампочка на индикаторе LAN порта. Объясню попонятнее – практически на каждом роутере, есть индикаторе.
Когда вы вставляете провод в один из LAN портов и идёт обмен данными, индикатор горит или мигает. Индикаторы расположены на передней части аппарата. Взгляните на фотографию ниже – 1 LAN порт подключен к ПК и стабильно работает.
Если при физическом подключении лампочка не горит, то скорее всего кабель переломился. В коробке из-под роутера, должен идти заводской провод, можете смело использовать его.
Ещё одна проблема, когда провод от интернета воткнут не туда. Загляните назад и посмотрите, что кабель от провайдера был в разъёме для интернета. У знакомого как-то раз дочка игралась с роутером и повтыкала провода не в тем разъёмы и поэтому интернета не было. Если роутер вообще не горит, то уже проблема в питании, попробуйте его включить.
Самый верный способ – это пошурудить провода и посмотреть, чтобы они чётко стояли в порту. Как-то раз у меня отключился интернет, потому что отвалилось ушко от пластикового наконечника провода, из-за чего провод просто отошёл. В этом случае помогут старые добрые спички. Но всё же конец лучше переобжать или поменять кабель.
Настройки сети
В случае подключения по вай-фай, проблема может крыться в другом. В 20% случаях сетевые настройки на ПК не дают выйти в интернет. Принцип изменения конфигурации такой же как на Windows 7, ХР, 8, 10 и Vista.
- Надо нажать на жёлтый треугольник в нижнем углу, а потом выбрать «Центр управления сетями и общим доступом».
- Далее выбираем из левого блока – «Изменение параметров адаптера».
- Обычно на стационарном ПК идёт одна сетевая карта, а на ноутбуках подключения два: по беспроводной технологии и по LAN. Посмотрите, чтобы подключение, которые вы пользуетесь было включено. При отключенной конфигурации оно будет подсвечено серым. Для включения нажимаем правой кнопкой и «Включить».
- Правой кнопочкой нажимаем на нужное соединение и далее в «Свойство».
- Один раз нажмите на «Протокол Интернета версии 2(TCP/
IPv4)».
А потом на свойства.
- Обратите внимание на картинку сверху. В настройках стоит постоянный IP адрес. Также напрямую прописаны – маска подсети и основной шлюз (должен быть нашим роутером). Поэтому есть два варианта неработоспособности в сети:
- Если интернетом пользуются ещё кто-то, то скорее всего данный айпи адрес уже используется другим компом, телефоном или сетевым принтером.
- Второй вариант, что роутер находится в другой подсети.
- Решение одно, просто ставим галочку напротив «Получать IP-адрес автоматически»
и «Получать адрес DNS-сервера автоматически»
. - Подтверждаем конфигурацию смотрим на результат.
- В случаи дальнейшего отсутствия сети, опять зайдите настройки, поставьте галочку «Использовать следующие адреса DNS-сервера
» и прописываем:- Предпочитаемый DNS-сервер: 8.8.8.8
- Альтернативный DNS-сервер: 8.8.4.4
- Далее интернет должен подключиться. Если это сразу не помогло, то после смены конфигурации перезагрузите комп или ноут.
Установка FIPS
- Если у вас ноутбук, а подключение происходит по WiFi сети – кликните на неё в правом углу рабочего стола.
- Потом нажимаем «Свойства».
- Нажмите на вторую слева вкладку с названием «Безопасность».
- Кликаем на кнопочку в самом низу – «Дополнительные параметры».
- Ставим отметку «Включить для этой сети режим совместимости с Федеральным стандартом обработки информации (FIPS)»
и подтверждаем изменение.
После этого перезагружаем компьютер или ноутбук.
Сброс настроек DNS параметров связи
- Запускаем командную строку. Для этого в меню пуск в поисковой строке введите cmd.
- Нажимаем правой кнопкой и «Запустить от имени администратора»
. Если вы просто запустите консоль, то изменения внесены не будут. - Далее поочередно вводим команды:
- ipconfig /flushdns
- netsh winsock reset
- netsh int ip reset c:resetlog.txt.
- Теперь перезагружаем машину.
ПО и поломка драйверов сетевой карты
Драйвера могут ломаться от вирусов или сторонних программ, которые работают с сетевыми протоколами. Сечам очень популярно пользоваться WPN программами, которые могут устанавливать дополнительные сетевые подключения.
- Нажимаем WIN+R, вводим ncpa.cpl и нажимаем ОК.
- Посмотрите, нет ли подозрительных подключений, которые раньше не было.
- Если они есть, то отключаем их, нажав правой кнопкой – «Свойство»
и нажимаем «Выключить».
- После этого, даже если интернет и сеть заработали, надо удалить конфликтную программу.
- Заходим в Пуск.
- Далее выбираем «Панель управления»
и переходим в программы.
- Установите сортировку по дате установке и посмотрите последние установленные программы. Иногда установка может пройти в фоновом режиме при загрузке обычных программ.
- Удаляем подозрительное ПО, нажав правой кнопкой и «Удалить».
- Перезагружаем компьютер.
- Не факт, что всё начнёт работать, так как программа могла поломать драйвер для сетевой карты. Самым быстрым способом будет восстановление система. Для этого заходим в «Пуск» – «Все программы» – «Стандартные» – «Служебные»
. Выбираем «Восстановление системы».
- Выберите самую раннюю точку, какая возможна и запустите службу. После перезагрузки система должна вывести окно успешного восстановления. Если вы увидите надпись, что система не восстановлена, то придётся искать драйвер в интернете, скачивать его, а потом устанавливать на ПК. Если у вас остался диск с драйверами от материнской платы, то можно установить оттуда.
Система может ломаться не только от стороннего ПО, но также от вирусов. Так что обязательно установите последнюю версию антивируса и проверьте весь компьютер на наличие опасного и подозрительного программного обеспечения.
Провайдер
В 80% случаях, данная проблема лежит на плечах провайдера. Обязательно надо позвонить и узнать в чём проблема.
| Провайдер | Телефон технической поддержки |
|---|---|
| Ростелеком | 8 800 1000800 |
| ТТК | 8-800-707-66-75 |
| МТС-Домашний | 88002500890 |
| ТрансТелеКом | 8 800 7750775 |
| Билайн Домашний | 88007008000 |
| ДОМ.РУ | 8 800 3337000 |
| Таттелеком | 8 843 2222222 |
| Уфанет | 8 347 2900405 |
| Центел | 84955044444 |
| Севтелеком | 88692555585 |
| Интерсвязь | 88002000747 |
| Golden Telecom | 88007009966 |
| FreshTel | 88001003100 |
| Норильск-Телеком | 83919400052 |
| Альтегроскай | 84957757955 |
| Интерпроект (FreshTel) | 8 800 1003100 |
| Сумма Телеком | 88124030000 |
| Энфорта | 88005001010 |
| NetByNet | 84959802400 |
| Демос (провайдер) | 8 495 7370404 |
| ИнфоТеКС Таганрог Телеком | 88005005901 |
| Вайнах Телеком | 88712290500 |
| SkyLine-WiMAX | 88005554041 |
| Прометей (оператор связи) | 88123138818 |
| ЭР-Телеком | 88003337000 |
| Гарс Телеком | 84952300055 |
| Башинформсвязь | 83472768000 |
| Колателеком | 88152555777 |
| Oyster Telecom | 8 812 6010610 |
| Мастертел | 88005050777 |
| Акадо | 84999404000 |
| RETN | 84956631640 |
| RiNet | 84959814571 |
После дозвона, обычно говорят, что ведутся технические работы или поломки в канале. Но иногда, они могут говорить, что у них всё в порядке. Попросите работника тех. службы проверить соединение от сервера до вас.
Если это не поможет, спросите какие DNS лучше использовать. Как менять их вы уже знаете из глав выше. Если ничего не поможет, то возможно кабель отрубился на вашей линии в подъёзде, тогда придётся вызвать работника на дом, что бы он проверил линию.
Разные подсети
Иногда проблема в подключении интернета бывает из-за того, что компьютер и сетевой адаптер находятся в разных подсетях. Такое часто бывает в офисах, когда в подсеть подключают новую машину.
- Для начала нам надо найти IP адрес роутера. По стандарту они бывают 192.168.1.1 или 192.168.0.1. У меня лично 192.168.1.1.
ПРИМЕЧАНИЕ!
Стандартный адрес роутера можно посмотреть на этикетке под аппаратом.
- Надо зайти в настройки сети и посмотреть, что там стоит. В любой виндовс нажимаем одновременно две клавиши WIN+R. Прописываем команду ncpa.cpl и нажимаем ОК.
- Далее надо просмотреть свойства подключения IPv4.
- Обратите внимание, что IP-адрес компа 192.168.5.123. А адрес моего роутера 192.168.1.1. Они расположены в разных подсетях и не видят друг друга. Мой ПК расположен в 5-ой подсети, а роутер в 1-ой.
- Далее лучше всего поставить автоматическое обнаружение IP и DNS, как на картинке снизу.
Настройка роутера
Как-то был такой случай, когда дети, играясь с интересной коробочкой, сбрасывали настройки роутера до заводских, а потом никто не мог понять, в чем проблема. Иногда бывает, что настройки сами сбились и их надо настроить или подкорректировать. Самое главное возьмите и держите рядом договор с провайдером, в котором указаны настройки соединения.
- Лучше всего подключить роутер напрямую, если это не так. Возьмите обычный провод и воткните в один из LAN-портов один конец, а второй в сетевую карту.
- Теперь надо зайти в админку роутера. Для этого открываем любой браузер и прописываем IP адрес роутера. По стандарту – это обычно или 192.168.1.1, или 192.168.0.1.
- Вводим логин и пароль. По заводским стандартам – это admin, admin, если вы их не меняли. Далее инструкции будут немного отличаться от операционной системы маршрутизатора.
TP-Link
Расскажу на примере модели TP-Link Wireless N Router WR841N, которая является самая популярная в РФ и странах СНГ.
- В левом меню выбираем «Сеть»
, а потом нажимаем «
WAN».
- Нажимаем на тип подключения и выбираем именно тот, который использует ваш провайдер: Статический IP-адрес, PPPoE, L2TP/L2TP, PPTP/PPTP, кабель BigPont.
- Далее в зависимости от выбора, надо ввести данные от провайдера из договора или позвонив по номеру горячей линии в тех. поддержку.
- Если вы затрудняетесь с настройками, то нажмите «Быстрая настройка»
в левом меню и просто действуйте согласно инструкции.
ASUS
- В левом нижнем меню выбираем «Интернет».
- Выбираем типа подключение в
- Вписываем настройки. Можно также нажать «Быстрая настройки интернета».
Другие модели
Схема в принципе одинаковая:
- В главном меню находим раздел «Интернет» или «WAN» и нажимаем на него.
- Выбираем тип подключения, который использует ваш провайдер:
- Автоматическое определение IP
– данное подключение обычно стоит в автомате. Здесь просто устанавливаем этот параметр и интернет должен появится. - PPPoE
– здесь понадобится логин и пароль для доступа. Возможно понадобится указать привязанный MAC-адрес. Если этот ваш ПК, то жмём клонировать этот параметр. - Статический IP
– здесь надо указать внешний IP, маску подсети, основной шлюз и DNS-сервера. - L2
TP или PPTP
– указываем статические данные подключения, логин, пароль и ДНС.
- Автоматическое определение IP
- Вписываем настройки из договора.
- Не забудьте настроить вайфай.
- Применяем их и перезагружаем роутер – выключением и включением.
СОВЕТ!
Чтобы знать, как настроить интернет и Wi-Fi для своей модели, просто воспользуйтесь поиском на нашем сайте. Для этого впишите полное название вашего роутера и действуйте согласно инструкциям в статье. Ничего сложного там нет и написано всё предельно понятно. - Вписываем настройки. Можно также нажать «Быстрая настройки интернета».
О том как установить 3G USB модем в
ОС Windows написано в другой статье . Здесь будут рассмотрены способы разрешения проблем,
которые возникают при использовании этих модемов. Причем применительно к ОС
Windows.
Если у вас возникли проблемы — модем не
устанавливается, не
работает или не подключается, то начинать диагностику нужно c визуальной проверки модема.
У каждого USB модема
есть индикатор, который показывает текущее состояние модема. Такой индикатор
загорается при подаче питания на модем, то есть сразу как только вы его
воткнете в USB разъем компьютера.
- синий мигающий или постоянный — подключился по протоколу WCDMA
(3G). - зеленый мигающий или постоянный — подключился по протоколу
LTE (4G).
Если на вашем модеме индикатор не горит совсем, тогда возможно:
- Модем «мертвый».
- USB разъем компьютера не работает или работает неправильно (например
слабое питание на разъеме).
Попробуйте воткнуть модем в другой разъем и в другой компьютер.
Если индикатор модема горит
Для дальнейшей проверки нужно открыть диспетчер устройств и там посмотреть есть ли модем в списке
устройств, а также проверить как он работает. Диспетчер устройств можно открыть
через Панель Управления — Система:
Но есть более короткий путь. Нужно нажать на клавиатуре кнопки
Windows+R и в открывшемся окошке вписать «devmgmt.msc»
и нажать «ОК»:
В диспетчере устройств нужно найти и раскрыть пункт «Модемы»:
На этой картинке модем Huawei, у вас может быть
модем другой фирмы, но это не меняет сути дела.
Модема нет в списке устройств
Если модема нет в списке
устройств, значит:
- он не воткнут в USB разъем;
- не установлены драйвера модема;
- модем умер;
- не работает USB разъем;
- сбой в работе драйвера USB.
Примечание
. Если модема в списке устройств нет,
тогда посмотрите есть ли в списке неизвестные устройства — они помечаются
знаком вопроса. Так же знаком (желтый треугольник) может быть выделено
опознанное, но не подключенное устройство. Например модем может быть в ветке
«Котроллеры шины USB» как «составное
USB устройство».
Если в списке нет ни модема, ни неизвестных устройств,
ни отключенных устройств, тогда нужно проверить как он подключен к разъему
USB, а лучше вытащить его и воткнуть снова, можно в другой USB
разъем. Посмотрите на индикатор модема, если индикатор модема мигает, значит
модем возможно жив и работает нормально. Посмотрите в
паспорте на ваш модем, как должен гореть индикатор если модем подключился к
сети сотового оператора. Дело в том, что модем подключается к сотовой сети
оператора после того как на него подается питание. Если индикатор
показывает, что модем подключился к сети оператора, значит проблема
программная и может быть связана с драйверами или Windows.
Например индикация модемов Huawei такова:
- красный мигающий — либо не подключился к сети оператора, либо
подключился по протоколу GSM (2G); - синий мигающий — подключился по протоколу WCDMA
(3G).
Если по индикатору видно, что модем работает, в таком случае установите или
переустановите драйвер модема.
Если драйвер установлен, но модем
не определяется или определяется, но помечен знаком треугольника (отключен),
тогда проверьте — быть может у вас установлена 64-х битная версия
Windows, а драйвер установлен для 32-х битной версии.
Если модем работал, но потом перестал, например при выходе из
Hibernate режима и при этом в списке устройств он
виден как «составное USB устройство», тогда можно
попробовать вытащить и заново воткнуть, а если не поможет, то перезагрузить
Windows.
Модем есть в списке устройств
Если модем есть в списке устройств, тогда можно перейти к следующему шагу
диагностики. Выделите модем и нажмите правую кнопку мыши, а затем в меню
выберите пункт «Свойства». В окне «Свойства модема» откройте вкладку
«Диагностика»:
и нажмите кнопку «Опросить модем». В результате должно должен появиться
такой текст:
Если такого текста нет значит модем не работает должным образом. возможно
он отключен системой из-за неправильных драйверов или конфликта с другим
устройством. Также, в этом окне, проверьте вкладку «Дополнительные параметры
связи»:
Быть может там вписана неверная строка инициализации, которая не
позволяет модему правильно работать. Эта строка должна быть пустая если вы
подключаетесь через программу вашего провайдера (например МТС Коннект
), а
если вы подключаетесь напрямую, через средства Windows,
в ней должна быть строка, правильная для вашего провайдера. На рисунке указана
правильная строка для провайдера МТС.
Для Билайн это будет AT+CGDCONT=1,»IP»,»internet.beeline.ru»
.
Для
Мегафон AT+CGDCONT=1,»IP»,»internet»
.
Модем диагностируется в списке устройств
Если при опросе модема он отвечает верно, тогда можно перейти к
следующему шагу диагностики. Нужно проверить настройки сетевого подключения.
Для этого нужно открыть Панель Управления и в ней найти и открыть «Сетевые
подключения». Или проще — Windows+R и в открывшемся окошке вписать «ncpa.cpl
»
и нажать «ОК». В обоих случаях будет открыта папка сетевых подключений.
Примечание
. Для Windows Vista
/ 7 путь к папке такой —
«Центр управления сетями» и там ссылка «Свойства адаптера».
Найдите нужное подключение, выделите его и нажмите правую кнопку мыши, а
затем в меню выберите пункт «Свойства». В окне «Свойства» — на вкладке
«Общие» проверьте чтобы соединение было связано с вашим модемом:
Выделите его и нажмите кнопку «Свойства». Там ничего не должно быть
написано:
Если все так и есть тогда закрываете все открытые окна и пробуете
подключиться.
- Соединение с Интернет не устанавливается. При этом выдается ошибка с
текстом и номером. - Соединение с Интернет устанавливается, но реально ничего не
работает. Браузер не открывает страницы, почтовая программа не получает
почту.
Если соединение с Интернет не устанавливается, тогда записываете текст
ошибки и номер ошибки, а затем звоните своему провайдеру по телефону
технической поддержки (либо по телефону call-центра).
- Для МТС это номер 0890 или 8-800-333-0890.
- Для Билайн 0611 и 8-800-700-8000.
- Для Мегафон 8-800-333-05-00.
Например наиболее распространенная ошибка на USB
модемах это № 619. Как правило такая ошибка означает, что на вашем
счету недостаточно средств и выход в Интернет для вас заблокирован. Реже эта
ошибка означает, что на каналах вашего провайдера есть технические проблемы,
обычно они носят временный характер.
Если соединение устанавливается но никакие интернет-программы не
работают, то в этом случае нужно посмотреть параметры интернет-соединения.
Нужно нажать на клавиатуре кнопки Windows+R и в
открывшемся окошке вписать «cmd»:
В открывшемся окне нужно ввести команду «ipconfig /all»:
и нажать Enter. В той информации, которую
выдаст команда нужно найти блок относящийся к адаптеру «PPP»:
Если таких записей нет, это означает, что ваш модем не получил сетевые
настройки от провайдера, однако и получение таких настроек не гарантирует
правильную работу соединения. Имея эти данные звоните вашему провайдеру по телефону технической
поддержки и выясняете в чем может быть проблема.
Или можете продолжить самостоятельную диагностику. В этом
же окне введите команду «ping xxx.xxx.xxx.xxx
»
где вместо иксов проставьте адрес вашего DNS сервера:
Правильный результат должен быть такой как на рисунке
выше. Но если результат например такой:
Это значит, что соединение установлено неправильно — до
DNS сервера пакеты с вашего компьютера не доходят. В
этом случае попробуйте сделать пинг до серверов WINS
если они указаны или до «основной шлюз» если там указан адрес отличающийся
от адреса вашего компьютера.
Если обнаружены ошибки в прохождении сетевых пакетов, то такое бывает
потому что:
- Проблемы в сети провайдера поэтому для начала звоните
в техподдержку вашего провайдера. - У вас установлена какая-то программа, которая блокирует часть
сетевого трафика на протоколе TCP/IP,
UDP, ICMP, например файерволл или антивирус.
Проверяйте все работающие программы. - Нарушились настройки стека сетевых протоколов
Windows. Настройки стека сетевых протоколов можно
сбросить в состояние по умолчанию командой «netsh int ip reset
c:resetlog.txt
» или программой WinsockFix.
Если пинг до серверов DNS проходит
нормально, тогда можно проверить работу соединения пингом имени
сайта (например yandex.ru):
Если сайты не пингуются по имени, но при этом пингуются по
IP адресу это может означать:
- проблема с серверами DNS вашего провайдера;
- какая-то программа на вашем компьютере блокирует
UDP порт 53.
Исключить серверы DNS вашего провайдера можно если указать альтернативные
серверы DNS. Это делается в свойствах соединения и затем в свойствах
протокола «TCP/IP» (выше в этой статье написано
про апплет «Свойства соединения»).
Если сайты не пингуются по именам даже с другими серверами DNS, тогда
нужно разбираться с программами, которые запущены на вашем компьютере.
Ситуация когда модем устанавливает соединение, но Интернет не работает
(не открываются сайты, не работает Skype и т.п.),
самая «мутная» — сложно определить источник проблемы. Это может быть:
- Проблема сети у провайдера.
- Какая-то программа блокирующая часть трафика или весь трафик на
сетевых протоколах. - Сбой стека сетевых протоколов операционной системы.
В этом случае нужно продвигаться шаг за шагом исключая одну вероятность
за другой. Например попробовать подключиться через другого оператора.
Открыть список работающих процессов и «убить» все подозрительные. И так
далее.
Не всегда проблемы с подключением или проблемы с работой
Интернет подключения 3G, обусловлены неполадками на
компьютере пользователя. Нередко это проблемы у оператора связи. Например у
МТС, днем и вечером бывает плохое качество связи (перегрузки на
оборудовании), что выражается в следующих симптомах — соединение
устанавливается, но или крайне низкая скорость, или вообще нет реального
движения пакетов. Может помочь разрыв соединения и повторное подключение,
иногда несколько переподключений подряд. Так что при появлении проблем не
бросайтесь первым делом искать проблему у себя.
Иван Сухов, 2011 г
.
Сегодня для многих уже является насущной необходимостью. Современное оборудование и операционные системы становятся всё более интеллектуальными, и у пользователя всё реже возникает необходимость что-либо делать для настройки. Однако изредка такая необходимость возникает. Сегодня мы расскажем вам, как решить проблему, если компьютер сообщает, что вы подключены к сети без доступа к интернету, а возле значка подключений видите жёлтый треугольник с восклицательным знаком.
Операционные системы Microsoft, начиная с Windows 7, постоянно проводят мониторинг сетевых подключений, и коль скоро глобальная сеть недоступна, сразу же сообщают об этом. Причин, по которым на компьютере может отсутствовать подключение к Internet, не так и мало. Таковыми могут быть проблемы у провайдера, неверная настройка оборудования со стороны пользователя или сбои в работе сетевых протоколов. Сегодня получает всё большее распространение новый протокол IPv6, но процент его ещё совсем невелик, уж тем более в домашних сетях, поэтому основное внимание будет уделено старой версии — IPv4.
Подключение через роутер по сетевому кабелю без доступа к интернету
Неполадки у провайдера
Вчера всё работало, а сегодня появилось это предупреждение. Если так произошло у вас без видимых причин, то в большинстве случаев проблема у провайдера. Поэтому, перед тем как что-либо делать самостоятельно, позвоните в техподдержку. Чаще всего происходит повреждение линий передачи данных, проводятся какие-то технические работы или вы просто забыли вовремя пополнить счёт.
Возможно, вы услышите в ответ, что у провайдера всё работает хорошо, тогда нужно проверить свою сеть и, при необходимости, настроить её. Служба поддержки наверняка предложит услуги своего мастера, но, во-первых, его услуги не бесплатны, а во-вторых, за то время, пока мастер к вам доберётся, можно успеть решить проблему самостоятельно.
Проблема с физическим подключением
Не так редки случаи, когда виной всему является частично перебитый сетевой кабель или разболтавшееся подключение в разъёме. А если у вас есть домашние животные или дети, то вероятность такого развития событий возрастает. Даже пользователям Wi-Fi не стоит забывать о том, что к беспроводному роутеру тоже протянут кабель. Проверьте целостность всей проводки — нет ли где-либо сильных перегибов, все ли штекеры плотно вставлены в гнёзда и вставлены ли они туда, куда действительно нужно. При условии, что здесь проблема не обнаружена, переходим к следующему этапу.
Подключение по локальной сети Windows 7 без доступа к интернету
Бывает, что установленный роутер банально зависает. В таком случае помогает . Для этого достаточно отключить у него питание и через несколько секунд подключить снова. Не помешает одновременно с этим перезапустить и компьютер. Если происходит так, что подобные зависания роутера происходят с раздражающей регулярностью, задумайтесь о покупке нового устройства. Также необходимо попробовать подключить интернет-кабель напрямую к ПК или ноутбуку. При отсутствии результата, для начала разберёмся с компьютером.
Проверяем настройки компьютера
Возможно, что проблема возникла «на ровном месте», тогда вопросов с настройками на компьютере возникнуть не должно, гораздо чаще проблема возникает при начальном конфигурировании или внесении каких-либо изменений в уже работающую сеть. В первую очередь, необходимо проверить правильность IP адреса компьютера, для чего нажмите на клавиатуре одновременно Win+R. Откроется окно «Выполнить». В его строке введите ncpa.cpl и нажимайте OK. Появится окошко сетевых подключений. Может случиться так, что их несколько, но необходимое не будет перечёркнуто красным крестиком и его название схоже с «Подключение по локальной сети» или «Беспроводное подключение» (в случае использования Wi-Fi). Нажмите на нужном подключении правой кнопкой мышки и перейдите в свойства, где в списке будут строки с записями IPv4 и IPv6. Проверьте наличие галочки напротив IPv6, а на IPv4 нажмите дважды. Отметьте пункты автоматического получения настроек и сохраните изменения. Если доступ к Internet не появился, идём дальше.
Настройка подключения по локальной сети в Windows 7
Выясняем адрес роутера
Быть может, в предыдущем окне ничего не пришлось делать, настройки получения адресов протоколов IPv4 и IPv6 автоматические и всё изначально было так, как нужно. Тогда следует только настроить роутер, для чего необходимо знать его адрес. Снова сделайте правый клик на подключении и выберите «Состояние», а затем нажмите «Сведения». В появившемся окне будет несколько строк, нас интересует «Адрес IPv4». Если вы увидите запись вида 192.168.х.х, запомните или запишите то, что указано напротив «DHCP-сервер IPv4» — это и будет его адрес. Может быть так, что компьютер не в состоянии получить настройки автоматически, тогда запись будет иметь вид 169.254.х.х. Выяснить IP роутера можно из документации к нему, либо он указан на корпусе устройства, и чаще всего это 192.168.0.1 или 192.168.1.1. Откройте ваш браузер и введите в адресной строке установленный IP, и, если он верен, появится запрос на ввод логина и пароля .
Свойства «протокола интернета версии 4 (TCP/IPv4)»
Настройка внутренней сети на роутере
После правильного ввода учётных данных, вы попадёте в панель управления маршрутизатором, и дальнейшие действия зависят от модели устройства и его прошивки. Вам необходимо найти управление DHCP-сервером, который отвечает за автоматическое получение устройствами IP адресов и других параметров, необходимых для того, чтобы сеть нормально функционировала. Ищите блоки, в названии которых указано DHCP settings, DHCP-сервер или подобное. Блок будет содержать переключатель со значениями Enable (Разрешить) или Disable (Запретить). Чаще всего, эти настройки находятся в разделе LAN (Сеть). Включите DHCP-сервер, сохраните изменения и перезагрузите роутер. Поле этого, на компьютере появится подключение к Internet.
Проверьте настройки подключения к провайдеру
Не стоит делать поспешные выводы, если предыдущие действия не помогли настроить подключение . Раз сеть всё ещё нормально не работает, проверяем соединение с провайдером, для чего в панели управления маршрутизатором перейдите в соответствующий раздел. Практически у всех производителей эти опции называются WAN или Internet. Вариантов настроек в этом разделе довольно много. Какие предназначены для вас, можно узнать из договора или в техподдержке вашего поставщика услуг.
Переустановка драйверов сетевой карты и проверка файервола
Делать это имеет смысл в том случае, когда вы уверены, что все предыдущие настройки верны, подключение с провайдером установлено, но сеть нормально настроить не получается. Лучшим вариантом будет скачать наиболее свежую версию драйвера с сайта производителя, для чего, похоже, придётся сходить к другу или соседу. При отсутствии такой возможности, вполне подойдёт тот драйвер, который прилагается на установочном диске. После переустановки обязательно перезагрузите ваш компьютер. Здесь необходимо отметить также сбои в драйверах, возникающие из-за установленного программного обеспечения, которое вносит изменения в работу сетевых протоколов на компьютере. Наиболее часто встречающиеся представители — это антивирусы и сетевые экраны. Убедитесь, что подобные программы не установлены, а если имеются, то отключите или удалите их на время проверки, поскольку они могут блокировать соединение .
Замена MAC-адреса сетевой карты
Проблемы с MAC адресами иногда возникают в случаях, когда сеть весьма крупная, но исключить её все же стоит. На вашем компьютере зайдите в диспетчер устройств, для чего нажмите клавиши Win+R, введите devmgmt.msc и кликните на OK. Запустится диспетчер устройств, где нужно найти раздел «Сетевые адаптеры», развернуть его и выбрать сетевую карту, с помощью которой подключён ПК. После двойного клика по ней, в новом окне, на вкладке «Дополнительно» выберите параметр Network address (Сетевой адрес) и впишите в пустое поле справа любые двенадцать цифр. После этого перезагружаемся и смотрим на результат.
Очистка кэша DNS и сброс настроек TCP/IP
Последующие действия сбросят все сетевые настройки для IPv6 и v4, поэтому необходимо выполнять их. Если вы готовы к этому, и сведения обо всех настройках у вас есть (где-то записаны, например), найдите в меню «Пуск» командную строку и запустите её с правами администратора. Вводите в появившемся окне указанные ниже команды, подтверждая ввод нажатием Enter. После отработки каждой команды, перезагружайте компьютер и проверяйте результат.
- ipconfig /flushdns
- netsh winsock reset
- netsh int ip reset c:resetlog.txt — эта команда полностью сбросит все подключения и их придётся настраивать заново!
Очистка кэша DNS c помощью командной строки
У вас установлено прямое подключение к провайдеру
Вариант, когда ваш компьютер подключён напрямую к провайдеру, минуя роутер, в настоящее время встречается всё реже, поскольку число сетевых устройств неуклонно растёт. Но что делать, если у вас именно такое подключение? Устраните возможные проблемы с драйверами так, как это было указано выше, и проверьте корректность настроек подключения. Касательно настроек, лучшим вариантом будет обратиться в техподдержку, поскольку тут вариаций большое множество.
Вообще ничего не помогло
Может быть, вам повезло, и ваш провайдер предоставляет доступ с использованием нового протокола IPv6, настройка которого требует знания некоторых тонкостей. Нужно отметить, что расширение использования IPv6 неизбежно, поскольку адресное пространство предыдущей версии протокола, IPv4 подошло к концу, а глобальная сеть растёт с каждым днём. Раз усилия оказались потрачены, а ваша сеть так и не заработала, то совет только один — вызывайте мастера. Вполне реально, что возникшая проблема нестандартная или для её решения требуется замена/ремонт оборудования.
Доступ в интернет есть, но ошибка остаётся
Такая ситуация вполне может быть. Причины могут быть разными — чаще всего при подключении через прокси-сервер. Однако решение одно. Нажмите Win+R, введите gpedit.msc — так вы попадёте редактор локальных групповых политик. В меню слева переходите по пунктам: Политика «Локальный Компьютер» — Конфигурация компьютера — Административные шаблоны — Система — Управление связью через Интернет — Параметры связи через Интернет. Теперь, в правой части окна найдите и включите «Отключить активное зондирование для индикатора состояние сетевого подключения». В Windows 10 этот параметр называется «Отключить активные проверки работоспособности сетевых подключений». Учтите тот факт, что теперь даже при действительно отсутствующем подключении сообщение появляться не будет.
Заключение
В этой статье собраны наиболее часто встречающиеся проблемы, связанные с ошибкой «Сеть без доступа к интернету» и предложены способы её решения. Надеемся, что материал был вам интересен и помог самостоятельно побороть возникшие трудности.
USB-модемы от операторов сотовой связи давно уже перестали быть чем-то из ряда вон выходящим и завоевали небывалую популярность среди интернет-серферов, благодаря простоте настройки и использования. Компания МТС предоставляет пользователям достаточно большой спектр возможностей при покупке такого устройства и заключении контракта на оплату услуг. Однако достаточно часто можно встретить ситуации, когда модем МТС к интернету не подключается, несмотря на то, что большинство настроек полностью автоматизировано, а особое участие пользователя во всех процессах сводится к минимуму. Что можно предпринять, если замечены такие неполадки, далее и разберемся.
Как подключиться к интернету через USB-модем МТС?
Как правило, пользователю при подключении модема к USB-порту ничего особо предпринимать не нужно.
Модем определяется в системе в виде съемного диска, после чего, если включен автозапуск, производится старт установки драйверов и программного обеспечения «Коннект Менеджер». Если автостарт не сработал, необходимо войти в корень съемного диска и самостоятельно запустить файл Autorun.exe. Далее нужно следовать указаниям «Мастера установки», а по завершении процесса на «Рабочем столе» появится ярлык для выполнения немедленного подключения.
Как подключиться к интернету через модем МТС? Двойным кликом вызываете консоль подключения, предварительно убедившись, что SIM-карта вставлена, а на балансе есть деньги. После регистрации устройства в интернете, нажимаете кнопку подключения и ждете, пока будет установлена связь. Обратите внимание, что сначала в строке состояния может появиться надпись, гласящая, что модем не подключен, но это временное явление. Немного подождите.
Спустя некоторые время активация связи должна быть выполнена. Как видите, ничего настраивать не нужно, поскольку оператор уже позаботился о том, чтобы установка драйверов и нужных параметров была выполнена автоматически.
Основные разновидности ошибок
Но давайте посмотрим на ситуации, когда модем МТС к интернету не подключается, несмотря на то, что все действия вы выполнили согласно инструкции. Действительно, сбои в работе таких устройств наблюдаются достаточно часто.
Если подключение по каким-то причинам оказывается невозможным, придется предпринять несколько действий по их устранению. Самой распространенной считается ошибка 619, свидетельствующая о том, что на вашем счету недостаточно средств.
Однако можно встретить и другие сбои, среди которых наиболее характерными можно назвать такие:
- поломка модема;
- отсутствие или повреждение оригинальных драйверов устройства;
- отключенные USB-порты;
- конфликты с другим оборудованием;
- накладывание частотных диапазонов при раздаче сигнала в беспроводном режиме с использованием роутера;
- блокирование соединения сторонними приложениями;
- сбои в операционной системе,
- проблемы на стороне оператора.
Модем МТС подключается, но интернет не работает. Что делать в первую очередь?
Итак, перейдем к устранению возможных проблем. Первым делом необходимо проверить работу устройства на другом компьютере или ноутбуке. Если при подключении модема сбои выявлены не будут, искать причину следует в собственном компьютерном терминале. Самым простым выходом из сложившейся ситуации станет временное отключение встроенного брандмауэра Windows и антивируса (особенно если это какой-то бесплатный программный продукт вроде Avast). Если это не помогает, и модем МТС к интернету не подключается, идем дальше.
Что предпринять, если модем не определяется в системе?
Предположим, что установщик вроде бы все действия выполнил автоматически, но модема среди девайсов в «Диспетчере устройств» все равно нет. Для начала раскройте весь список путем использования пункта показа скрытых устройств. Если там есть модем, и он помечен желтым треугольником, или же вы видите неизвестное устройство, необходимо выполнить обновление или переустановку драйверов, указав системе либо поиск программного обеспечения на локальном компьютере, либо задав в качестве источника съемное устройство. Если это не поможет, с другого терминала необходимо зайти на официальный сайт оператора, загрузить самые свежие драйверы для своей модели модема, после чего установить самостоятельно.
Иногда проблема того, что модем МТС не подключается к интернету или отсутствует среди установленных устройств, решается за счет переподключения к другому USB-порту.
В «Диспетчере устройств» попутно необходимо проверить состояние драйверов USB-контроллеров и хостов (всех без исключения), а при необходимости выполнить обновление или откат, в зависимости от сложившейся ситуации.
Модем определяется, но не работает: диагностика устройства
В принципе, если к интернету модем не подключается, но с ним проблемы на уровне операционной системы не выявлены, можно воспользоваться непосредственно диагностическим средством, предусмотренным для этого в Windows. В свойствах оборудования необходимо задать опрос модема. После этого появится либо сообщение о запуске процесса. Если этого не произошло, устройство просто не работает. В качестве дополнительной меры можно запустить «Коннект Менеджер» и посмотреть, определяется ли модем в этой программе. Если его нет, в командной строке выполните «ipconfig /all» (без кавычек), а узнав свой адрес, свяжитесь с технической службой поддержки.
Настройка параметров маршрутизатора
Наконец, давайте посмотрим, что можно сделать для исправления ситуации, если модем МТС не подключается к интернету через роутер, который может быть использован для раздачи беспроводного сигнала.
Во-первых, в свойствах протокола IPv4 для созданного подключения убедитесь, что для всех типов адресов выставлено их автоматическое получение (это обязательное условие). Во-вторых, зайдите в веб-интерфейс маршрутизатора, перейдите к дополнительным настройкам и в параметрах приложения USB проверьте выставленные опции. Они должны быть такими:
- APN: internet.mts.ru;
- Номер доступа: *99# или *99***1#;
- Имя пользователя: mts Пароль: mts.
Кроме того, в списке поставщика мобильного интернета должен быть выбран именно оператор МТС, а в качестве региона указана Россия. Как уже понятно, если что-то не соответствует описанным параметрам, опции нужно изменить, сохранить выставленные параметры и выполнить полную перезагрузку маршрутизатора.
Примечание: при непосредственном подключении модема к маршрутизатору через USB-порт желательно проверить и работу самого порта. Если он сломан, поврежден или находится в неработоспособном состоянии, о работе связки модем-роутер можно даже не мечтать.
В этой инструкции — пошагово о том, что делать, если не работает интернет на компьютере с Windows 10, 8 и Windows 7 в различных сценариях: интернет пропал и перестал подключаться ни с того ни с сего по кабелю провайдера или через роутер, перестал работать только в браузере или определенных программах, работает на старом, но не работает на новом компьютере и в других ситуациях.
Примечание: мой опыт говорит о том, что примерно в 5 процентах случаев (а это не так мало) причиной того, что Интернет внезапно перестал работать с сообщением «Не подключено. Нет доступных подключений» в области уведомлений и «Сетевой кабель не подключен» в списке подключений говорит о том, что кабель LAN действительно не подключен: проверьте и переподключите (даже если визуально кажется, что проблем нет) кабель как со стороны разъема сетевой карты компьютера, так и со стороны разъема LAN на роутере, если подключение выполняется через него.
Если первый вариант не подходит к вашей ситуации, то рекомендую выполнить следующие шаги для проверки подключения к Интернету:
Остановимся на пункте 6 — подключение по локальной сети показывает, что всё нормально (включено, есть имя сети), но при этом Интернета нет (этому может сопутствовать сообщение «Без доступа к Интернету» и желтый восклицательный знак рядом со значком соединения в области уведомлений).
Подключение по локальной сети активно, но Интернета нет (без доступа к Интернету)
В ситуации, когда подключение по кабелю работает, но Интернета нет, возможны несколько распространенных причин проблемы:
- Если подключение осуществляется через роутер: что-то не так с кабелем в порте WAN (Internet) на роутере. Проверьте все подключения кабелей.
- Так же, для ситуации с роутером: сбились настройки Интернет-подключения на роутере, проверьте (см. ). Даже если настройки верны, проверьте статус подключения в веб-интерфейсе роутера (если не активно, то по какой-то причине не удается установить соединение, возможно, виной 3-й пункт).
- Временное отсутствие доступа в Интернет со стороны провайдера — такое случается не часто, но случается. В этом случае Интернет будет недоступен и на других устройствах через ту же сеть (проверьте, если есть возможность), обычно проблема исправляется в течение дня.
- Проблемы с параметрами сетевого подключения (доступ к DNS, параметры прокси-сервера, параметры TCP/IP). Способы решения для данного случая описаны в упоминавшейся выше статье и в отдельном материале .
Для 4-го пункта из тех действий, который можно попробовать в первую очередь:
Если эти два способа не помогли, попробуйте более изощренные методы решения проблемы из отдельных инструкций, приведенных выше в 4-м пункте.
Примечание: если вы только что установили роутер, подключили его кабелем к компьютеру и на компьютере нет Интернета, то с большой вероятностью вы просто пока не настроили ваш роутер правильно. Как только это будет сделано, Интернет должен появиться.
Драйверы сетевой карты компьютера и отключение LAN в BIOS
Если проблема с Интернетом появилась после переустановки Windows 10, 8 или Windows 7, а также в тех случаях, когда в списке сетевых подключений отсутствует подключение по локальной сети, проблема с большой вероятностью вызвана тем, что не установлены необходимые драйверы сетевой карты. Реже — тем, что Ethernet адаптер отключен в БИОС (UEFI) компьютера.
В данном случае следует выполнить следующие шаги:
Возможно, в данном контексте окажется полезным: (если в списке в диспетчере задач есть неизвестные устройства).
Параметры сетевой карты в БИОС (UEFI)
Иногда может оказаться, что сетевой адаптер отключен в БИОС. В данном случае вы точно не увидите сетевых карт в диспетчере устройств, а подключения по локальной сети — в списке подключений.
Параметры встроенной сетевой карты компьютера могут располагаться в разных разделах BIOS, задача — найти и включить её (установить значение Enabled). Тут может помочь: (актуально и для других систем).
Типичные разделы БИОСа, где может находиться нужный пункт:
- Advanced — Hardware
- Integrated Peripherals
- On-board device configuration
В случае, если в одном из таких или похожих разделов LAN (может называться Ethernet, NIC) адаптер отключен, попробуйте включить его, сохранить настройки и перезагрузить компьютер.
Дополнительная информация
Если к текущему моменту разобраться с тем, почему не работает Интернет не удалось, равно как и заставить его заработать, может оказаться полезной следующая информация:
- В Windows, в Панель управления — Устранение неполадок есть средство для автоматического исправления проблем с подключением к Интернету. Если оно не исправит ситуацию, но сообщит описание проблемы, попробуйте выполнить поиск в интернете по тексту этой проблемы. Один из распространенных случаев: .
- Если у вас Windows 10, посмотрите следующие два материала, могут сработать: , .
- Если у вас новый компьютер или материнская плата, а провайдер ограничивает доступ к интернету по MAC-адресу, то следует сообщить ему новый MAC-адрес.
Надеюсь, какой-то из вариантов решения проблемы с Интернетом на компьютере по кабелю подошел для вашего случая. Если же нет — опишите ситуацию в комментариях, постараюсь помочь.
Современные сети сотовой связи позволяют использовать интернет, часто не уступающий по скорости и стабильности работы проводному доступу, что открывает для пользователей самые широкие возможности. Без проводов можно подключаться к сети практически в любом месте, и не переживать о стоимости, благодаря выгодным тарифам с безлимитным доступом.
При использовании беспроводного доступа, его можно обеспечить не только для мобильных устройств, но и компьютеров либо ноутбуков. Одним и самых удобных вариантов для подключения, является использование компактного модема, подключаемого к порту USB.
Однако, как и с другими гаджетами, могут возникать сбои в их работе, и простой перезагрузкой, не всегда получается их решить. Рассказываем, как переустановить USB модем, если не получается подключиться к интернету.
В самых разных ситуациях решить проблему с подключением поможет переустановка модема.
Для примера, система вашего компьютера обновилась, и после этого возникла проблема с использованием подключения через сотовый модем. В таком случае, чаще всего причина проблемы кроется в программном обеспечении, и требуется переустановка драйверов модема, чтобы устранить неполадки соединения.
Сбой в работе устройства может произойти и без видимых для пользователя причин. В таком случае, чаще всего советуют перезагрузить компьютер, и попробовать снова установить соединение с интернетом через USB модем. Однако далеко не всегда это позволяет решить проблему, и потребуется полностью переустановить ПО для модема на своем компьютере либо ноутбуке.
Довольно частой является и ошибка при установке нового модема, если ранее использовался другой. В этом случае вероятной причиной корректной работы, является конфликт ранее установленного и нового ПО. Именно поэтому, прежде чем выполнять установку нового модема, необходимо правильно удалить ПО используемого ранее.
Если проблема с использованием модема возникла после обновления системы, то вероятной причиной является отсутствие совместимых драйверов для устройства. Поможет в этом случае загрузка необходимых компонентов для полноценной работы.
Для этого потребуется через кнопку “Пуск” перейти в “Панель управления”, и далее выбрать “Диспетчер устройств” в “Оборудовании”. Также можно воспользоваться поиском.

Далее следуйте следующей последовательности действий:
- Найдите USB модем;
- Выбрав модем, кликните правой кнопкой мышки;
- Нажмите на “Удалить”.
После выполнения данной операции, вам потребуется отсоединить модем от ПК, и снова подключить его к компьютеру. В результате начнется автоматически новая установка программного обеспечения, необходимого для работы устройства.
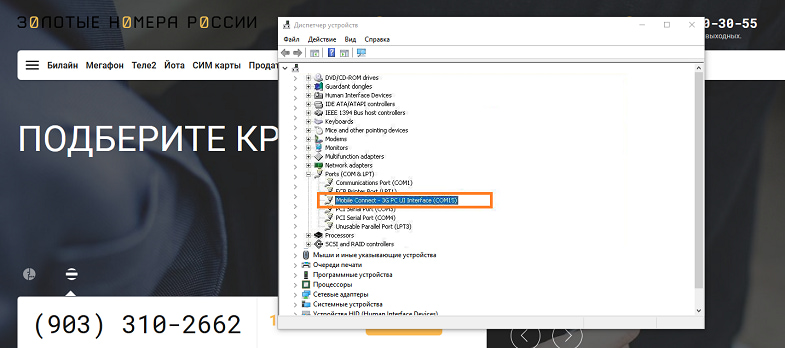
Следующим шагом будет открытие через проводник внешнего устройство. Для этого нужно из “Компьютер”, выбрать в устройствах модем — оно отобразится как внешний накопитель, и в нем потребуется запустить файл установки программы для работы модема.
Если, таким образом, не получилось найти нужных компонентов, то необходимо снова перейти в “Диспетчер устройств”. Найдя в перечне подключенный модем, кликните по нему правой кнопкой мыши, и вызовите ”Свойства”.
Следующий шаг — переход в меню “Драйвера”, где потребуется нажать на кнопку “Обновить”, и дождаться установки необходимых компонентов.
Обратите внимание, что не всегда такой способ позволяет установить необходимые драйвера автоматически, и может потребоваться указать путь для выполнения операции.
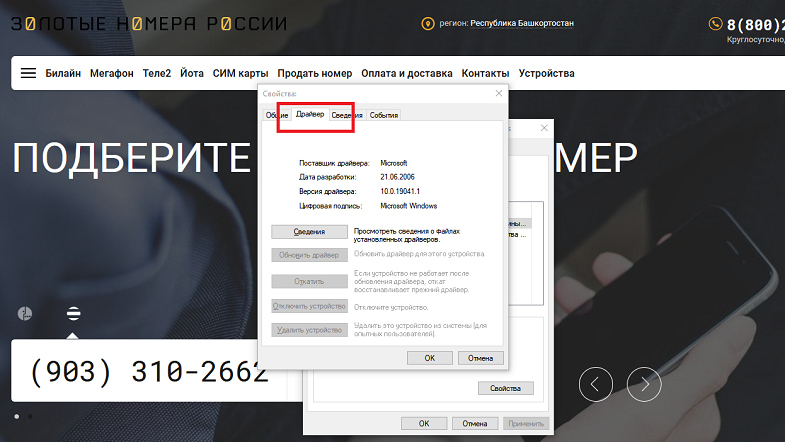
Для этого нужно выбрать “Установка из указанного места”, и далее перейти в “Обзор”. В открывшемся новом окне выбираете установленный USB модем, и подтверждаете свое действие.
Важно! Для некоторых моделей модемов, необходимые для установки компоненты могут быть не записаны на внутренний накопитель самого гаджета. В этом случае их необходимо установить с прилагаемого к модему мини-диска, или скачать с сайта производителя.
Следуя описанной выше инструкции, доступно не только обновить драйвера, но и выполнить полную переустановку программы, необходимой для работы модема. Это поможет решить проблему, если ранее использовали модем, но возникли проблемы с подключением.
Свои особенности имеет установка нового модема в случае, если ранее на компьютере уже использовалось подключение через другой USB модем. Обязательным условием является удаление компонентов прежнего перед установкой нового.
Для этого вам потребуется перейти через “Панель управления” в установленные программы, и выбрать нужный компонент. Далее выберите “Удалить”, и дождитесь выполнения запрашиваемого действия.
После выполнения операции, рекомендуется перезапустить систему, и после подключить новое устройство, чтобы запустилась автоматическая установка нужного ПО.
Возможно, вам повезло, что у вас есть ноутбук и вы можете без труда пользоваться Wi-Fi, но не всем повезло так, как вам. У многих есть настольные компьютеры, на которых они должны запускать Интернет. Для этого единственным средством, которое у них есть, является их USB-кабель, а USB-модем — это то, что они используют для доступа в Интернет. Но что, если USB-модем не работает на вашем ПК? И, скажем, у вас есть срочное задание, которое вы должны выполнить, или какой-то другой крайний срок, который нужно уложиться. Что бы вы сделали сейчас?
Как использовать функцию USB-модема?
У меня есть ноутбук, на котором я могу легко получить доступ к Wi-Fi, но недавно у меня было длительное отключение электричества, из-за которого я не мог получить доступ к Wi-Fi. По какой-то странной причине я также не мог использовать мобильную точку доступа. Затем я решил использовать свой USB-модем как способ запуска Интернета на моем ноутбуке, но я хочу знать, как это сделать.
Опять же, одной из распространенных причин, по которой USB-модем может не работать на вашем ПК, может быть то, что вы неправильно установили соединение. Итак, сначала давайте приступим к основам и посмотрим, как вы можете использовать USB-модем.
Примечание: Обратите внимание, что приведенные ниже шаги могут незначительно отличаться или совпадать в зависимости от модели вашего телефона. Шаги, упомянутые ниже, относятся к Android-смартфону под управлением Android 10.
1. Подключите телефон к ноутбуку или ПК через USB-кабель. Ваш USB-кабель должен соответствовать последним стандартам или стандартам, совместимым с вашим ПК.
2. На смартфоне перейдите в Настройки.
3. Нажмите на Соединения.
4. Во-первых, убедитесь, что вы отключили Wi-Fi на своем смартфоне, иначе USB-модем не будет работать.
5. Нажмите на Мобильная точка доступа и модем.
6. Включите USB-модем а также Мобильная точка доступа выключатель.
7. Перейдите к своему ПК или ноутбуку и убедитесь, что вы также отключили Wi-Fi.
8. Щелкните значок Интернета на панели задач, и там должна появиться точка доступа вашего мобильного телефона.
Хорошо! Итак, вы выполнили каждый из вышеперечисленных шагов и безрезультатно, потому что USB-модем по-прежнему не работает на вашем ПК или ноутбуке. Не нужно дрожать, вот некоторые из лучших способов решить проблему:
Лучшие способы исправить USB-модем, не работающий на ПК или ноутбуке с Windows 11/10
1. Отключить Wi-Fi
Если вы включили Wi-Fi, скорее всего, он прерывает соединение, и это может быть причиной того, что USB-модем не работает на вашем ПК с Windows. Отключите его, а затем установите подключение к Интернету на вашем компьютере или ноутбуке через мобильную точку доступа в вашем телефоне.
2. Попробуйте другой USB-порт или другой USB-кабель.
Пока нет необходимости переходить к каким-либо дополнительным мерам. Попробуйте использовать другой порт. Возможно, ваш текущий порт неисправен или с другой стороны, возможно, неисправен USB-кабель, который вы используете. В любом случае убедитесь, что ваши USB-порты и USB-кабель работают нормально. Если с этими аппаратными компонентами проблем нет, попробуйте выполнить следующие шаги.
3. Используйте сторонний инструмент для решения проблемы
Во-первых, мы исправим любые распространенные проблемы, из-за которых могла возникнуть данная ошибка. Для этого мы сначала воспользуемся Умный уход за ПК модуль. Это делает то, что он запускает полный набор сканирований, которые проверяют ПК на наличие различных проблем и помогают вам решить их. Итак, вот как просто использовать Smart PC Care –
- Нажмите на Умный уход за ПК из левой панели.
- Нажми на Начать сканирование кнопку в нижней правой части интерфейса.
- Дождитесь завершения процесса сканирования, а затем следуйте инструкциям на экране.
Устаревшие драйверы также могут привести к тому, что USB-модем не будет работать в Windows
Если это так, и вам нужно обновить драйверы, не нужно никуда идти, Advanced System Optimizer также имеет модуль обновления драйверов, с помощью которого вы можете идентифицировать и обновлять устаревшие драйверы. Чтобы воплотить это в жизнь –
- Нажмите на Регулярное техническое обслуживание из левой панели.
- Нажмите на Средство обновления драйверов с правой стороны экрана.
- Когда Средство обновления драйверов откроется окно, нажмите на Начать сканирование сейчас.
- Выберите драйвер, который вы хотите обновить, установив флажок слева, как показано на скриншоте ниже.
- Далее нажмите на Обновить выбранные драйверы кнопку в правом нижнем углу экрана.
- Модуль обновления драйверов Advanced System Optimizer также позволяет создавать резервные копии драйверов, которые можно восстановить в случае чрезвычайной ситуации.
Мало того, вы даже можете исключить драйверы, которые вы не хотите отображать при сканировании, или запланировать сканирование драйверов по своему усмотрению.
4. Запустите средство устранения неполадок оборудования и устройств.
У самой Microsoft есть инструмент, который может помочь вам определить причину и решение, почему USB-модем не работает на вашем компьютере. Вы можете запустить Устранение неполадок оборудования и устройств.
- В строке поиска Windows введите команда.
- Выбирать Запустить от имени администратора с правой стороны.
- Когда Командная строка открывается окно, введите exe -id Диагностика устройства.
- Нажимать Войти.
- Если есть какие-либо проблемы, они будут исправлены автоматически.
- Перезагрузите компьютер и попробуйте использовать USB-модем.
Подведение итогов
Мы надеемся, что USB-модем теперь работает на вашем ноутбуке или ПК. Если да, какой из вышеперечисленных способов помог вам, сообщите нам об этом в разделе комментариев ниже. Мы регулярно придумываем больше такого контента, некоторые из которых могут упростить вашу технологическую жизнь. Таким образом, вы можете добавить WeTheGeek в закладки и вернуться, чтобы узнать больше.
Не забудьте подписаться на нас Фейсбук, YouTube, флипборд, Инстаграм.
Post Views: 592
Содержание
- Почему модем отключается сам по себе и как исправить все самостоятельно
- Возможные причины, почему сбоит модем
- Устройство перегревается
- Повреждение портов или кабелей
- Включена опция «Экономия электропитания»
- Ошибка драйверов или прошивки
- Заражение вирусом
- Внешние причины
- Другие возможные проблемы
- Почему модем отключается сам по себе : 14 комментариев
- USB подключается и снова отключается в Windows 10
- Исправить циклическое переподключение USB устройства
- 1. USB Драйвер
- 2. Управления питанием USB
- 3. Изменить сами настройки электропитания
Почему модем отключается сам по себе и как исправить все самостоятельно
Среди всех возможных неисправностей проблема, почему модем отключается сам по себе, одна из самых неприятных. Ведь у вас может прерваться скачивание важного файла, может остановиться фильм на самом интересном моменте или не отправиться важная работа, которую надо сдать в срок. О том, что делать, когда сам по себе отключается модем, и как это исправить, я расскажу в данной статье.
Самопроизвольное отключение может быть связано как с ADSL-модемом, который раздаёт интернет через телефонную линию, так и с мобильным USB-устройством. Причины, по которым они сами по себе отключаются, могут быть схожи.
Возможные причины, почему сбоит модем
Все причины, почему модем выключается сам по себе, можно поделить на внешние и внутренние. Если внутренние вы в силах исправить самостоятельно, то внешние причины связаны с оператором, его оборудованием и сервисом. Для начала стоит проверить возможные неполадки. Если вам не удастся от них исправиться, придётся обратиться к провайдеру.
Устройство перегревается
Эта причина связана чаще всего с большой нагрузкой на устройство. Если ваш девайс относится к более бюджетной линейке, то вероятность перегрева существенно увеличивается. Нагреваться модем может при таких условиях:
- Для USB-модемов – слабый сигнал. В этом случае девайс может работать с повышенной производительностью, чтобы обеспечить вам стабильный интернет. Более активные токи в его начинке вызывают нагрев, и чтобы не перегореть, модем постоянно отключается. Со временем это может привести к его поломке. Перенесите устройство ближе к окну или к стене, где лучше ловит мобильную связь. Возможно, придётся использовать удлинитель USB. В общем, в первую очередь всеми силами попытайтесь усилить сигнал 3G, 4G модема.
- Девайс может нагреваться, скачивая большой файл. Это может быть связано с дешевизной устройства. Также попробуйте перенести его в место с лучшей связью.
- Устройство – как USB, так и ADSL – может нагреваться из-за износа или поражения вирусом. О вредоносном ПО я расскажу ниже.
Повреждение портов или кабелей
Если ваш модем то выключается то включается то проблема может быть в повреждённых контактах. Они ещё не сломались окончательно, но периодически отходят. Неисправность может касаться как USB, так и ADSL модемов, просто речь будет идти о разных контактах. Для устранения неисправности, почему девайс сам по себе отключается, проверьте следующее:
- Переключите USB гаджет в другой порт. Обычно и на компьютере, и на ноутбуке есть достаточно портов, которые вы можете использовать. Проверьте его в другом «гнезде». Если модем отключается периодически и в этом случае, то проблема в другом пункте. Либо перетёрлись сами контакты USB девайса.
- В ADSL-устройстве проверьте световые индикаторы – светятся ли лампочки возле пунктов «ADSL», «Internet», «LAN» или «Ethernet». Если светодиод не работает, то вы можете вынуть провода из модема и аккуратно и максимально плотно вставить их обратно. Возможно, здесь «виновата» внешняя причина на стороне провайдера.
- Проверьте провод, по которому в девайс поступает питание. Стоит переключить его в другую розетку. Возможно, у вас проблемы с электропроводкой, и именно это основная причина, почему модем отключается постоянно.
Кстати, если решить проблему оперативно не получается, а интернет нужен срочно, попробуйте превратить телефон в модем для компьютера.
Включена опция «Экономия электропитания»
Это очень простая настройка, которая как раз и вызывает неполадку, почему сам по себе выключается модем. Устранить её очень просто:
- Перейдите через поиск «Пуска» в «Сетевые подключения».
- Выберите модем из представленных там значков. Нажмите на него правой кнопкой и далее на Свойства.
- Нажмите на клавише «Настроить».
- Перейдите в раздел «Управление электропитанием» и уберите галочку с пункта, разрешающего отключать устройство.
Вы выполнили очень важную настройку, которая, вероятно, решит проблему. Этот пункт – то, что нужно делать если сам по себе отключается модем. Однако если данный пункт не помог, переходите к следующим этапам.
Ошибка драйверов или прошивки
Неполадки с устройством зачастую связаны с его ПО. Если проблема почему сам отключается модем не в перегреве и не в неисправных портах, то первое, что нужно сделать, это обновить драйверы. Причём как драйверы гаджета, так и сетевые драйверы компьютера:
- Зайдите на сайт производителя и найдите драйвер для вашей операционной системы.
- Также зайдите на сайт производителя вашего ноутбука и скачайте для него сетевые драйверы.
- В идеале, перед установкой новых драйверов избавиться от старых. Введите в поиске Пуска «Диспетчер устройств» и найдите ваш девайс. Он находится в разделе «Контроллеры USB» или «Модемы». Нажмите на него правой кнопкой и удалите.
Затем запустите какую-то программу, которая приводит в порядок реестр, например CCleaner, и почистите его. Весь этот пункт можно пропустить, но он поможет устранить проблему с ПО с большей вероятностью, или убедиться в том, что она не связана с драйверами.
- Теперь установите скачанное ПО и после этого проверьте работу гаджета.
Если действия с обновлением драйверов не решили неисправность, то что стоит делать если постоянно отключается модем – это, возможно, поменять прошивку. Вы можете найти инструкции для вашего устройства на его официальном сайте, либо обратиться к своему провайдеру.
Заражение вирусом
Вирус может поразить не только ваш ПК или ноутбук, а и модем либо роутер. Вредоносное ПО может записать себя в память девайса, изменить прошивку или таблицы маршрутизации. При этом напрямую попасть в девайс вирус не может: сначала он поражает компьютер и использует его для заражения оборудования. Поэтому включенный антивирус – первое, что стоит делать, чтобы обезопаситься от этого случая.
После поражения вирусом гаджет может показывать описанные ранее симптомы: греется, работает нестабильно, модем отключается после непродолжительной работы сам по себе. Более явный признак – лишняя реклама на сайтах и переход на страницы, которые вы не вызывали.
Чтобы очистить устройство и компьютер от опасного ПО, воспользуйтесь антивирусом, например встроенным Защитником Виндовс.
Если вирус успел переписать таблицы адресации или прошивку USB или ADSL девайса, то придётся выполнить сброс и переустановить ПО. Инструкция, как это сделать, должна быть на сайте производителя оборудования, в документации, либо вам её должны предоставить во время консультации с провайдером.
Внешние причины
Кроме описанных выше проблем, возможны и ошибки, которые вы не сможете исправить самостоятельно. Вам придётся обратиться в кол-центр своего провайдера, а если неполадка не решается длительное время, задуматься о его смене.
- Обрыв линии на стороне провайдера. Если модем выключается каждые 5 минут, но вы точно проверили, что причина не на вашей стороне, то вполне вероятно, что где-то на линии случилась поломка, или произошёл сбой в сетевом оборудовании.
- Внеплановые работы оператора. Это также может быть причиной, по которой вы остались без интернета. Возможно, вам отправляли оповещение по поводу этих работ, и они вскоре завершатся.
- Заплатили ли вы за интернет? Разные операторы устанавливают разный порог отключения. Также возможно, что при недостаточном балансе интернет иногда включается, чтобы вы имели возможность заплатить за него или узнать о проблеме. Так что это также может быть причиной, почему периодически отключается интернет на модеме.
Другие возможные проблемы
Возможно, ваш девайс не отключается периодически, но, тем не менее, он не работает так, как должен. В таком случае, у вас могли произойти другие неполадки:
- неверные настройки: можно выполнить их заново по инструкции;
- устройство не видит «симку»: возможно, стоит почистить контакты, вынуть карту и вставить заново или заменить у вашего мобильного оператора;
- неисправный девайс: если все попытки наладить работу не работают, стоит подумать о его ремонте или замене.
Итак, мой вывод следующий – модем отключается часто либо из-за неисправности девайса, либо из-за плохой работы провайдера. Выбирая оборудование не из самых бюджетных линеек, вы повысите вероятность, что оно прослужит дольше и будет работать более стабильно. В среднем, такие гаджеты при частом использовании начинают изнашиваться после 3-х лет. Поэтому если ваш девайс уже не новый, и проблемы, описанные выше, усиливаются, то вероятно стоит его заменить. Если же устройство новое, но оно тоже сбоит, то замените его по гарантии. В других случаях, я надеюсь, что моя статья поможет решить неисправности и наладить работу интернета.
Почему модем отключается сам по себе : 14 комментариев
боже… что за мусор писал эту статью, такие причины идиотические, перегревается, проверьте кабель… ВИРУС
А ты предложишь умнее, гений механики и программной инженерии?))
ТЫ ДЯТЕЛ..ТЕБЕ ПРО МОДЕМ ПИШУТ А НЕ ПРО КАБЕЛЬНОЕ!!ВОТ ТЫ ТОРМОЗ ТО!
просто поражаюсь сколько злобы…написал человек для нас чайников а вас тошнит что не вы.Одни понты
Хорошая статья, спасибо)
спасибо огромное! Помогли!
У меня проблема совсем другого характера — модем сам по себе отключает передачу мобильных данных, перезагрузка через веб интерфейс не помогает справится с этой проблемой, прошивка в модеме последней версии и в техподдержку компании продавшей мне его дали только один совет — нажимать в таком случае кнопку «Reset», через веб интерфейс эта функция так же не работает, модем не греется , используется в качестве раздатчика сигнала вайфай с доступом к мобильной сети. Модем находится в нелегко доступном месте на чердаке и лазить к нему через каждые 20-30 надоело! Помогите пожалуйста разобраться в чем проблема
у меня немного другая проблема с модемом, не могу нигде найти помощь. месяц назад сменила старый интернет на высокоскоростной, поставила только модем, без роутера.но теперь как только гаснет экран, не важно, перезагрузка , спящий режим или ещё что, модем вырубает.мне приходится каждый раз заново подключать соединение, а поначалу приходилось создавать новое соединение. перепробовала много чего, ничего не помогло . в тех подд Ростелекома послали подальше, сказали, покупайте роутер за 5 000тр, тогда будет нормально работать, а так дофига заморочек , значит можно что-то сделать?.надеюсь, может вы сможете мне помочь
МОжет быть стоит режим отключение жестких дисков в спящем режиме? В панеле управления, электропитание найдите и отключите переход в спящий режим . МОжет поможет
месяц назад изменил тариф на билайне. С 18 гигабайт на 60 гигабайт. До перехода на новый тариф проблем в работе модеме не было на протяжении порядка 5-6 лет.Даже больше. Но за месяц после перехода связь с интернетом пропадает каждые 20-30 минут. Все танцы с бубном проведены. Нагрева модема не наблюдается.Система-7 лицензионная.Блок стационарное размещение.ДОЛГОВ ПЕРЕД БИЛАЙНОМ нет. В чём ещё может быть причина
у меня такая же проблема. Есть usb модем от мегафон, качество связи с их симкой так себе (-89dBm), но проблем не было…. Купил симку Билайн (объем трафика больше на тарифе, а платить меньше), разлочил модем, вставил симку и качество связи улучшилось (-67 -71dBm), скорость работы в нэте увеличилась. Но появилась другая проблема — задолбал переподключаться… Руки дошли до него только сейчас… Ищу возможные решения. Если решится проблема — отпишусь…
Драйверы, я так понимаю, лучше не обновлять… Обновил с сайта производителя и комп у меня модем больше не увидел, пока не переустановил саму программу…
короче, после перепрошивки как stick, так и Dash, ничего не заработало… то же самое и осталось… вывод: брать другой модем. p/s перепробовал всё
Билайн 3G(HSPA+) сигнал полностью все штрихи.
USB подключается и снова отключается в Windows 10
Когда подключаем любое USB-устройство как флешку в USB-порт компьютера или ноутбука, то можем столкнуться с проблемой как циклическое подключение и отключение этого USB-устройства. В большинстве случаев проблема тоится в драйверах, параметрах питания или само устройство повреждено.
Исправить циклическое переподключение USB устройства
В первую очередь, нужно исключить как можно больше виновников данной проблемы. По этому, подключите USB устройство к задним USB портам, если это компьютер, и в другой USB порт, если это ноутбук. Также, подключите USB устройство к другому ПК или ноутбуку, чтобы исключить его из виновников. Если все работает нормально с другими компьютерами, разберем пару способов, когда USB флешка подключается и отключается на компьютере или ноутбуке с Windows 10.
1. USB Драйвер
Нажмите сочетание кнопок Win+R и введите devmgmt.msc, чтобы открыть быстро диспетчер устройств. В самом верху нажмите на вкладку «Вид» и выберите «Показать скрытые устройства«. Далее найдите в списке ниже графу «Контроллеры USB» и раздвиньте список. Вы можете заметить USB контроллеры, которые обозначены прозрачным цветом. Нажмите по ним правой кнопкой и «Удалить устройство«. Удалите их все, так как это старые и они могут мешать работе новым.
Далее, если у вас USB флешка подключается и снова отключается, то она будет называться «Запоминающее устройство для USB«. Нажмите правой кнопкой мыши по нему и выберите «Удалить устройство«, после чего перезагрузите ПК или ноутбук. Проверьте устранена ли проблема.
2. Управления питанием USB
Иногда система отключает определенные драйверы для экономии энергии, и нужно запретить отключать питание для USB. Нажмите сочетание кнопок Win+R и введите devmgmt.msc. Найдите в списке графу «Устройства HID» и разверните список. Далее щелкните два раза мышкой по «USB-устройства ввода» и перейдите во вкладку «Управление питанием«. Снимите галочку напротив пункта «Разрешить отключение этого устройства для экономии энергии«. Проделайте это со всеми «USB-устройствами ввода».
Также можно отключить питание для определенного устройства (флешки). Заходим обратно в диспетчер устройств. К примеру, если у нас флешка (1 способ), то щелкаем два раза мышкой по «Запоминающее устройство для USB» в разделе «Контроллеры USB», и в новом окне переходим во вкладку «Управление питанием«, где снимаем галочку «Разрешить отключение этого устройства для экономии энергии«.
3. Изменить сами настройки электропитания
Если проблема не решена и USB флешка или другое устройство подключается и отключается, то изменим сами параметры электропитания. Нажмите Win+R и введите control.exe powercfg.cpl,,3, чтобы молниеносно открыть параметры электропитания.
Находим «Параметры USB» и раздвигаем список до конца ветки. Ставим значение Запрещено в графе «Параметр временного отключения USB портов«. Перезагружаем систему и проблема с циклическим подключением и отключением USB флешки или иного устройства, должна быть устранена.
Компьютер не видит модем
Автор:
Обновлено: 12.10.2022
Мобильные модемы ― это популярная альтернатива кабельному подключению к глобальной сети. Главными их преимуществами являются компактный размер и обеспечение скоростного доступа в интернет в любой точке мира. В некоторых случаях, в зависимости от различных факторов компьютер может не распознавать модем. Для устранения проблемы необходимо определить ее причину.
Компьютер не видит модем
Содержание
- Самые распространенные причины
- Последовательное устранение проблем
- Проверка индикатора
- Осмотр и тестирование USB-разъема
- Обновление драйвера
- Обновление конфигурации компьютерного оборудования
- Обновление ОС
- Очистка реестра и антивирусное сканирование
- Что делать при непроизвольном отключении 3G или 4G модема?
- Сброс настроек на ADSL-модемах
- Видео — Если компьютер не видит USB — модем
Самые распространенные причины
Если внешний модем перестал распознаваться вашим девайсом, в первую очередь, нужно выяснить, в чем причина.
Чаще всего встречаются такие варианты:
- поломка или повреждение разъема;
- неисправности модема;
- устаревшие драйверы;
- несовместимость модема и компьютера;
- переполненный системный реестр;
- заражение вирусами;
- несовместимость с версией операционной системы;
- использование нелицензионной операционной системы.
Для каждой из перечисленных ситуаций существует свое решение.
При интенсивном использовании мобильного модема возрастает вероятность повреждений разъемов (на самом модеме, на usb-кабеле или на компьютере). Чтобы точно определить, где именно поврежден разъем, следует поочередно подключать устройства к usb-гнездам. После этого как можно быстрее отнести неисправное устройство в ремонт.
Повреждение USB-разъемов на компьютере или модеме может напрямую влиять на его видимость в системе
Модемы от большинства производителей способны надежно и бесперебойно работать 3-4 года. После этого возможны сбои вплоть до полной утраты работоспособности. Чтобы выполнить быструю проверку, достаточно подключить модем к другому ноутбуку или компьютеру. Если он по-прежнему будет оставаться невидимым, сдать его в ремонт или приобрести новое устройство.
Бесперебойная работа модемов от большинства производителей составляет 3-4 года
Зачастую ноутбук не видит модем Мегафон, Билайн или других сотовых сетей из-за того, что не установлено необходимое программное обеспечение от провайдера и/или не обновлены драйверы. После установки и обновления необходимо выполнить повторную попытку подключения.
Для каждого модема и роутера предусмотрены определенные системные требования. При малейшем несоответствии им возникает конфликт и модем не распознается. Чтобы избежать данной проблемы, при покупке устройства нужно внимательно ознакомиться с актуальными требованиями.
Заполненный системный реестр также иногда провоцирует проблемы с распознаванием модема. Поэтому необходима регулярная очистка реестра с помощью программы CCleaner или аналогичных. После завершения процедуры следует перезагрузить компьютер, а затем повторить попытку подключения.
Заполненный системный реестр иногда провоцирует проблемы с распознаванием модема, программа CCleaner отлично его очистит
Присутствие вирусов тоже может негативно повлиять на распознавание роутера или модема. Необходимо выполнить глубокую проверку системы антивирусом, предварительно почистив реестр.
Еще одна проблема, с которой нередко сталкиваются пользователи ― это несовместимость модели сотового модема с установленной версией операционной системы. Здесь есть два выхода ― переустановить систему или купить другой модем. Вероятно возникновение сложностей и при использовании нелицензионных копий ОС. Решить проблему можно посредством скачивания специального патча для исправления неполадок, либо установки лицензионного варианта.
Последовательное устранение проблем
Мы рассмотрели основные причины, по которым модем становится невидимым для компьютерного устройства. Теперь следует разобраться, что может сделать обычный пользователь для устранения данной проблемы.
Проверка индикатора
Индикатор работы модема
В первую очередь необходимо обратить внимание, работает ли световой индикатор модема. Даже если он не светится, это не обязательно свидетельствует о неисправности. Вероятно, это связано с недостаточно надежным покрытием мобильной сети. Обычно проблема решается перемещением в другую точку, в результате чего устройство начинает лучше улавливать сигналы от базовой станции.
Осмотр и тестирование USB-разъема
Нужно проверить работоспособность порта USB, через который подключается модем. Возможно, что он просто засорен, поэтому сначала следует осмотреть его на наличие загрязнений. Если они имеются, необходимо незамедлительно выполнить очистку.
Осмотр и тестирование USB-разъема
Для проведения этой несложной процедуры потребуются:
- щетка с длинным ворсом;
- спирт или хлоргексидин в качестве дезинфицирующего средства.
Требуется выполнить следующие действия:
- Аккуратно нанести на щетку небольшое количество спирта и подождать, пока она слегка просохнет.
- Легкими движениями направлять щетку ворсинками внутрь разъема, не допуская чрезмерного нажима, чтобы не повредить мелкие компоненты.
- При помощи баллончика со сжатым воздухом или пылесоса с узкой насадкой продуть порт, чтобы полностью устранить остатки загрязнений.
При помощи баллончика со сжатым воздухом продуваем порт, чтобы полностью устранить остатки загрязнений
На заметку! Если для подключения модема применяется USB-удлинитель, рекомендуется провести с ним аналогичную процедуру.
Не следует подключать модемы через разъемы, расположенные на передней панели системного блока компьютера ― в данном случае снижается прием сигнала.
Обновление драйвера
С устаревшим драйвером модем не способен нормально работать, поэтому требуется незамедлительное обновление. Проверить текущее состояние можно в «Диспетчере устройств».
Порядок действий будет таким:
- Кликнув по кнопке «Пуск» правым щелчком мыши, выбрать из открытого списка пункт «Диспетчер устройств».
Кликнув по кнопке «Пуск» правой клавишей мыши, выбираем в открывшемся меню пункт «Диспетчер устройств»
- Развернуть раздел «Контроллеры USB» левым щелчком мыши по стрелочке.
Разворачиваем раздел «Контроллеры USB» левым щелчком мыши по стрелочке
- Выбрать название используемого модема и кликнуть по нему правой кнопкой мыши.
Выбираем название используемого модема и кликаем по нему правой кнопкой мыши
- В открывшемся меню нажать на строку «Обновить драйверы».
Нажимаем на строку «Обновить драйверы»
- Далее будет предложено два варианта на выбор ― выполнить автоматический поиск нужных драйверов в сети или установить их вручную непосредственно с компьютера. Выбрать вариант автоматического поиска.
Выбираем «Автоматический поиск обновленных драйверов»
Справка! Если система не смогла самостоятельно найти и установить требующиеся драйверы, следует скачать свежую версию с сайта производителя. Установить их и перезагрузить устройство.
Обновление конфигурации компьютерного оборудования
При возникновении трудностей с распознаванием модемов и других подключаемых устройств рекомендуется обновить конфигурацию компьютера.
Для этого нужно:
- Открыть «Диспетчер устройств».
Кликнув по кнопке «Пуск» правой клавишей мыши, выбираем в открывшемся меню пункт «Диспетчер устройств»
- Развернуть раздел «Модемы» левым щелчком мыши по стрелочке, выделить название устройства. Нажать на соответствующую кнопку, расположенную в верхнем ряду.
Разворачиваем раздел «Модемы» левым щелчком мыши по стрелочке, выделяем название устройства, нажимаем на «Обновить конфигурацию оборудования»
Обновление ОС
Если предыдущий шаг не привел к ожидаемым результатам, вероятно, требуется установить свежие обновления. Проверить их наличие можно так:
- Открыть меню «Параметры» через меню «Пуск», кликнув по значку шестеренки.
Открываем меню «Параметры» через меню «Пуск», кликнув по значку шестеренки
- Выбрать «Обновление и безопасность».
Выбираем «Обновление и безопасность»
- Кликните левой клавишей мыши по графе «Проверка наличия обновлений». При наличии ― запустить процесс скачивания.
Кликаем левой клавишей мыши по графе «Проверка наличия обновлений»
Очистка реестра и антивирусное сканирование
При переполненном и засоренном реестре системы вероятны частые сбои и некорректная работа подключаемых к компьютеру устройств. Поэтому жесткий диск нуждается в периодической очистке.
Обычным пользователям рекомендуется делать это с помощью простой программы CCleaner:
- Открыть главное окно утилиты.
Открываем главное окно утилиты
- В левой колонке выбрать «Реестр».
Выбираем «Реестр»
- Нажать на «Поиск проблем», а затем ― «Исправить выбранное».
Нажимаем на «Поиск проблем», а затем — «Исправить выбранное»
Внедрение вредоносных кодов в операционную систему также чревато многими неполадками в ее работе. Поэтому после очистки реестра рекомендуется провести антивирусное сканирование и удалить все обнаруженные на устройстве вредоносные файлы.
Что делать при непроизвольном отключении 3G или 4G модема?
Сотовые модемы иногда самопроизвольно отключаются, вследствие чего пропадает связь с сетью. В таких случаях необходимо:
- Открыть «Панель управления» из меню «Пуск».
Открываем «Панель управления» через меню «Пуск»
- Выбрать в режиме «Просмотр» значение «Крупные значки», найти и кликнуть по иконке «Центр управления…».
Выбираем в режиме «Просмотр» значение «Крупные значки», находим и кликаем по иконке «Центр управления сетями и общим доступом»
- Левым кликом мышки нажмите по строке «Изменить сетевые адаптеры».
Левым кликом мышки нажимаем по строке «Изменить сетевые адаптеры»
- Кликнуть правым щелчком мыши по иконке модема, выбрать «Свойства».
Кликаем правой кнопкой мышки по иконке модема, выбираем «Свойства»
- Нажать по кнопке «Настроить».
Нажимаем по кнопке «Настроить»
- Перейти во вкладку «Управление электропитанием» и снять галочку в строчке «Разрешить отключение устройства для экономии энергии».
Переходим во вкладку «Управление электропитанием» и снимаем галочку в строчке «Разрешить отключение устройства для экономии энергии»
- Сохранить изменения, кликнув по «ОК».
Кликаем по «ОК»
Дополнительно выполнить следующие действия:
- Щелкнуть левым кликом мыши по иконке подключения на панели задач.
Кликаем левой клавишей мыши по значку подключения на панели задач
- Выбрать тип подключения модема. Поставить флажок напротив пункта «Разрешить Windows сохранять подключение».
Выбираем тип подключения модема, ставим галочку напротив пункта «Разрешить Windows сохранять подключение»
Сброс настроек на ADSL-модемах
Если компьютер не может распознать ADSL-модем, необходимо сбросить настройки к заводским параметрам.
Самый простой способ ― нажать и удерживать кнопку Reset в течение 20-30 секунд до полной перезагрузки устройства.
Нажимаем и удерживаем кнопку Reset в течение 20-30 секунд до полной перезагрузки устройства
В некоторых моделях роутеров этот процесс более сложен, так как кнопка располагается внутри и добраться до нее можно только с помощью иглы.
Также можно воспользоваться другим способом:
- Выполнить вход в меню настроек модема по логину и паролю, введя его IP-адрес в адресную строку браузера.
Вводим IP-адрес в адресную строку браузера, затем логин, пароль, нажимаем «Вход»
- Во вкладке «Системные инструменты» выбрать «Заводские настройки».
Во вкладке «Системные инструменты» выбираем «Заводские настройки»
- Нажать на кнопку «Восстановить», а затем для подтверждения действий ― «ОК».
Нажимаем на кнопку «Восстановить», затем «ОК»
Если компьютер не видит подключенный к нему модем, следует использовать все рассмотренные рекомендации. После этого все должно корректно заработать. Если нет ― значит, устройство вышло из строя и требует замены.
Видео — Если компьютер не видит USB — модем
Рекомендуем похожие статьи




























































































