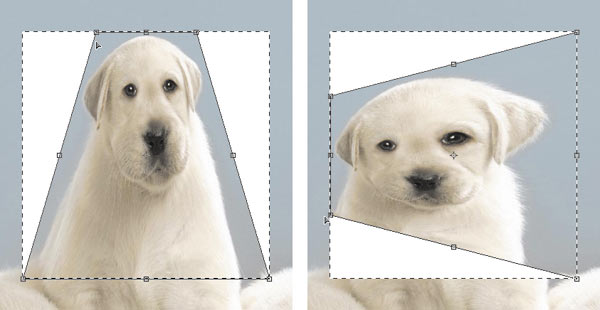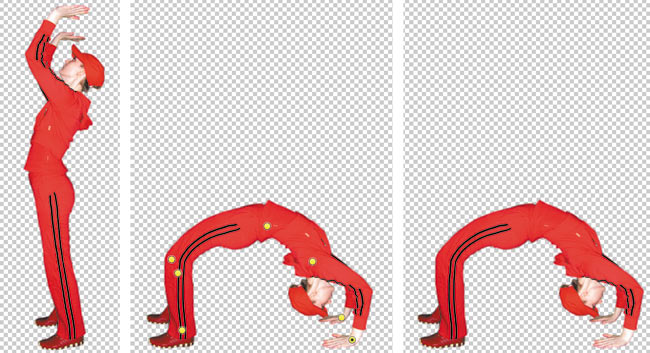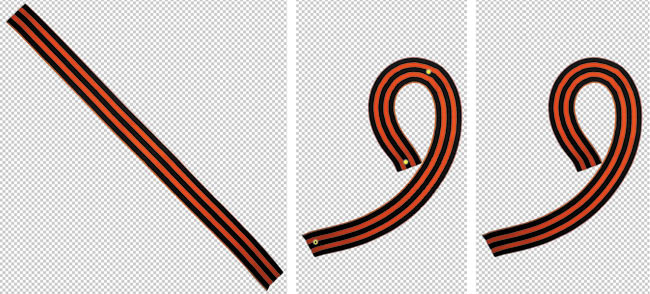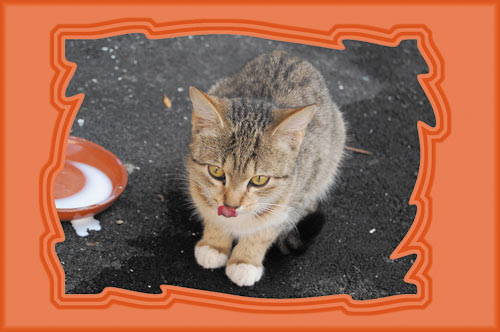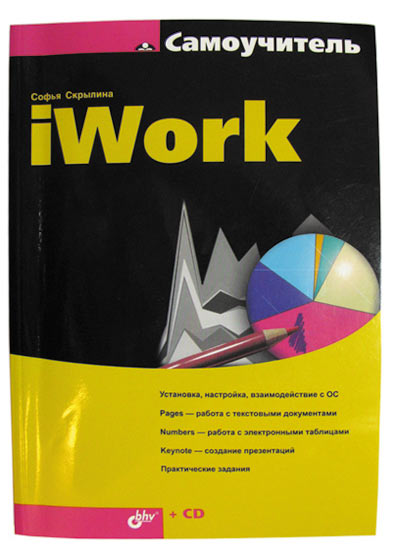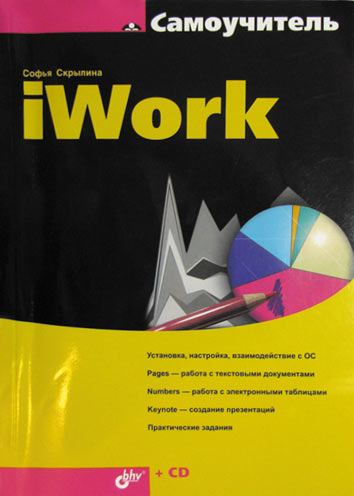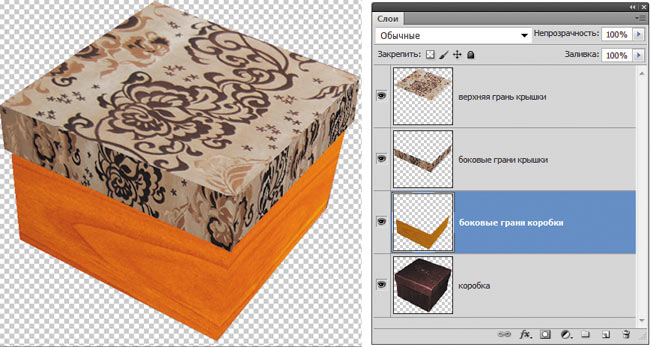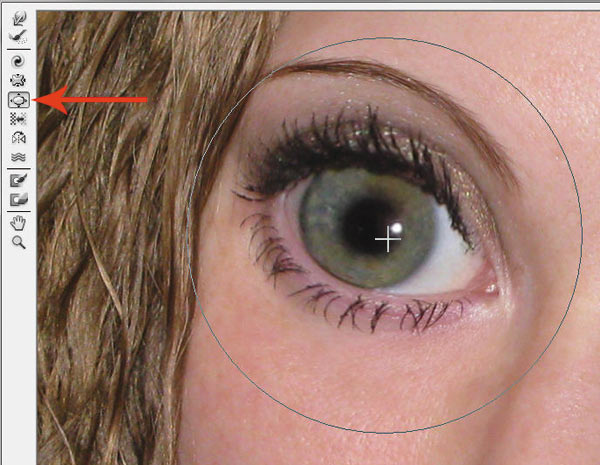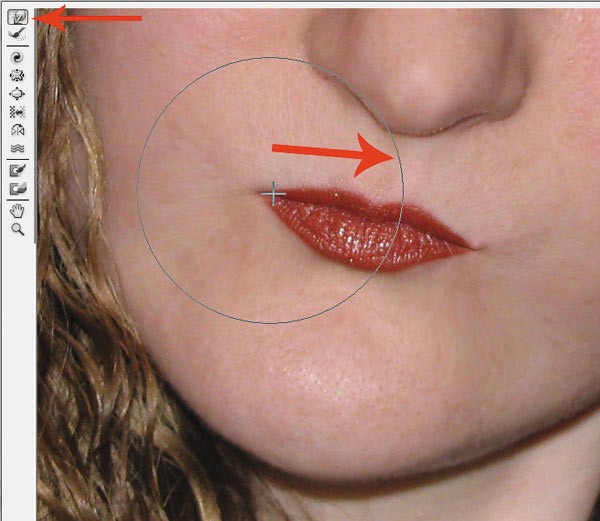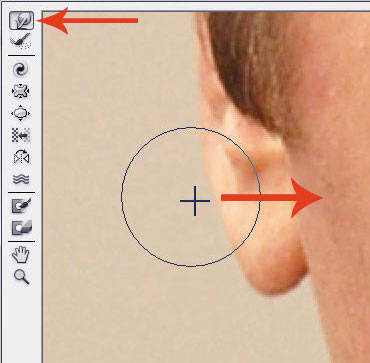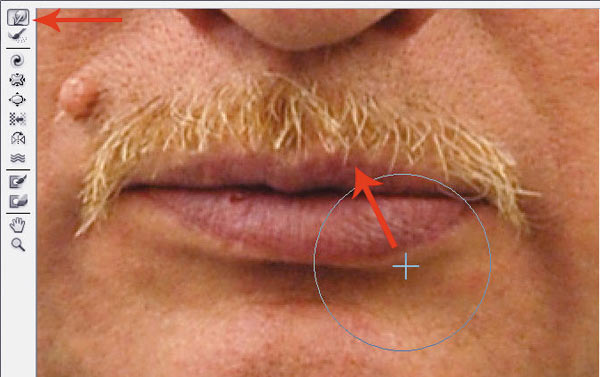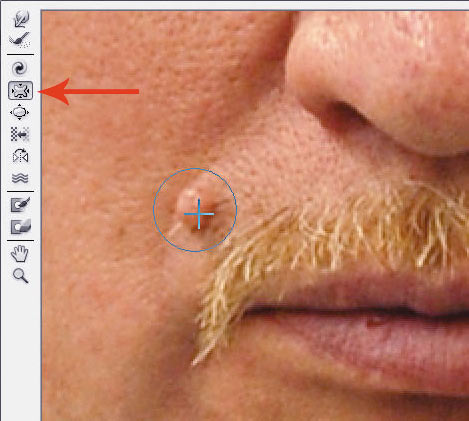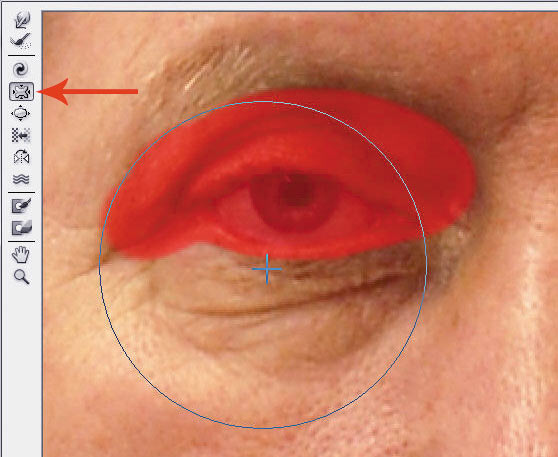- Как естественным образом уменьшить размер ушей
- Как пользоваться приложением
- Отзыв
Как естественным образом уменьшить размер ушей
Человек несовершенен, и именно в этом несовершенстве заключается наша с нами уникальность. Но в современном мире медиа и фотографии иногда нам нужно выглядеть лучше, чем мы есть на самом деле. Несовершенство может проявляться в дисбалансе размеров ушей по отношению к общему плану или лицу. Бывает и так, что виной неудачного кадра является неправильно выбранный ракурс, при этом некоторые части тела могут казаться больше, чем они есть на самом деле. В любом случае, даже если ваши уши немного больше, чем вам хотелось бы, не нужно сразу бежать к пластическому хирургу. Уменьшить размер ушей можно быстро с помощью приложения RetouchMe.
Для работы с приложением нужно быть обычным пользователем смартфона и уметь загружать нужные картинки в приложение RetouchMe.
Приложение является интерактивным и взаимодействует напрямую с нашими редакторами, которые обрабатывают ваши фотографии онлайн. Наше приложение следует трем правилам: сделайте его простым в использовании, сделайте его быстрым, сделайте его доступным. Поэтому, если вам срочно нужно уменьшить размер ушей, то просто установите RetouchMe на свой смартфон. Это был бы самый простой способ естественным образом уменьшить размер ушей в домашних условиях.
Как пользоваться приложением
Приложение доступно для любой платформы, будь у вас iPhone или Android, вам просто нужно зайти в Play Market или App Store и найти там RetouchMe.
-
После установки убедитесь, что приложение получило права для своей корректной работы.
-
Загрузите новую фотографию в приложение или выберите из списка уже сделанных фотографий.
-
Выберите нужные параметры, в нашем случае это уменьшает размер уха.
-
Затем, если вам не нужны никакие другие параметры, вы можете нажать кнопку отправки.
Отзыв
После отправки изображения на обработку результат не заставит себя долго ждать. С вариантами сложности 1-го уровня требуется около 5 минут, чтобы увидеть результаты. Вы получите push-уведомление после выполнения своей работы, а затем сможете проверить с ним следующий раздел. При выборе дополнительных и более сложных опций работа может занять в среднем до получаса. Получив результат, вы можете его оценить и если он вас не устроит, то вы всегда можете запросить доработку. Преимущество работы с RetouchMe в том, что приложение представляет собой прямую ссылку на настоящие редакторы, а не просто набор фильтров и автоматических пресетов.
Опубликовано:
11 Feb 2017
Обновлено:
24 Apr 2023
Время чтения:
1 minute
Author
IT-предприниматель и сооснователь компании RetouchMe. Его особенное увлечение — тревел-фотография, в рамках которой он уже посетил 75 стран. Фотографии, сделанные во время его путешествий, он размещает в своих социальных сетях, например, его аккаунт в Instagram насчитывает более 1 миллиона подписчиков.
В дополнение, его документальный короткометражный фильм Terra del Fuego был удостоен более 30 международных наград и сертификатов на кинофестивалях по всему миру.
Следующий простейший урок. И я в свою очередь пишу вам о простых способах обработки фото. Сегодня урок по устранению дефектов тела. Вот такая картинка. Как видите у парня здорово оттопыренные ушки. Вот их и будем «вставлять» на место. Сделать это можно свободым тансформированием выбранной области, а так же с использованием инструмента «пластика».
Из этого следует, что этот урок будет состоять из двух частей, каждая из которых будет посвящена изучению одного из способов.
Как обычно я использую инструмент «ПЕРО». И не потому, что я не умею пользоваться другими инструментами. А потому что считаю «ПЕРО» самым лучшим и точным инструментом выделения. А впрочем решайте самостоятельно, что будете использовать, лассо, магнитное или прямолинейное лассо. Пробуйте и находите наиболее удобный инструмент для себя.. Первоначально я увеличил размер картинки ну… например до 400%. Чтобы поточнее сделать контур уха. Беру перо и начинаю делать контур.
Закрываю контур. Правой кнопкой мыши «кликну» внутри контура и в появившемся меню выбираю «Образовать выделенную область». Радиус растушёвки оставлю ноль.
Выделенная область образована.
А вот теперь ВНИМАНИЕ: Сейчас нам нужно применить свободное трансформирование. Вкладка в верхней части программы Редактирование – Свободное трансформирование. Трансформируем по ширине. Сколько ?? Это решать Вам. Во многих случаях для придания более правильной формы возможно употребление инструмента «Деформация» . Вкладка Редактирование – Трансформирование – Деформация. Однако при использовании деформации теряется резкость деформируемого объекта. Для восстановления чёткости нужно выделить нечёткие фрагменты. ( например тем же пером) и употребить фильтр «умная резкость». В котором методом подбора добивайтесь однородной резкости. В общем трансформирую выделенную область.
После того как вы добились, по вашему мнению, пропорциональности то применяем трансформирование и снимаем выделение. Теперь ухо стало посимпатичнее, но вылезла синяя подложка картинки которая испортила весь фон. Самый простой способ заштамповать подложку. Если фон чисто однородный его можно залить цветом имеющегося фона используя для выделения волшебную палочку. Я пожалуй залью, а сверху использую штамп.
В итоге вот такое ушко у меня получилось. Технология исправления второго уха такая же. Выделяем – Трансформируем – Закрашиваем подложку. Я думаю что второе ушко Вы сделаете самостоятельно. На следующем уроке будем исправлять эти же уши только инструментом пластика. Очень интересный и полезный инструмент и так же совершенно несложный. Ну а насчёт нашего фото? Да как обычно. Подкорректирую общие цветовые параметры готовой картинки.. Сохраняю.
Вот так стало, а вон как было.
Как обычно статья не является прямым указанием к беспрекословному исполнению, а написана в целях ознакомления с возможностями тех или иных инструментов графического редактора Фотошоп. Удачи! 
Быстро добавить фильтр и поправить свет можно практически в каждом фоторедакторе. Но что делать, если нужно убрать высыпания, синяки под глазами и поправить макияж? Для этого есть особенные утилиты! Собрали список из 7 крутых программ для ретуши фотографий.
Все цены действительны на момент написания статьи.

Meitu
Условно бесплатное приложение, которое можно скачать на Android и iOS. За саму утилиту платить не нужно, но есть фильтры и эффекты, которые можно открыть только за дополнительную плату. В Vip-тариф входят все эксклюзивные элементы, причёски, макияж. Месяц пользования обойдется в 300 рублей, год — в 1750 рублей. Есть бесплатный недельный пробный период.
Единственный серьёзный недостаток приложения — скачать Meitu на русском на Андроид и iOS не получится. В официальных магазинах программа есть только на английском. Но интерфейс интуитивно понятный, поэтому проблем с использованием возникнуть не должно. Сейчас покажем основные вкладки, которые важны для ретуши.

1. Photo — здесь вы выбираете снимок из Галереи смартфона. Откроется редактор, из которого можно перейти в бьютификатор. О том, что входит в каждый из них, написали ниже.
2. Beautify — можно выбрать изображение с телефона, но откроется оно сразу в бьютификаторе. Вариант, если не нужно подрезать фото или настраивать свет, а только подкорректировать что-то во внешности.
3. Camera — если нужна ретушь прямо во время съёмки селфи. Нажмите Style, чтобы применить фильтр, и Beautify, чтобы исправить тон кожи или подкорректировать внешность.
В редакторе можно:
- изменить размер;
- добавить текст, водяной знак;
- удалить часть объектов;
- добавить виньетку;
- применить фильтр — доступно несколько десятков вариантов. Они разделены по категориям и постоянно обновляются;
- провести тонкую настройку света, теней. Для этого нужна вкладка Toning.
Если нужна бьютификация, можно из редактора нажать на кнопку Beautify. Откроется новое меню внизу. В нём есть:
- автоматическое изменение. Работает как пресеты: в каждом варианте набор из фильтра, макияжа, сглаживания неровностей лица;
- отдельные функции: макияж, изменение формы лица, похудение, коррекция фигуры (например, длина туловища), удаление морщин, прыщей и кругов под глазами, коррекция зубов и причёски.
Чтобы вернуться к редактору, нужно нажать на Edit, а чтобы сохранить — Save.

PicsArt
Одно из лучших приложений для ретуши лица на Андроид и Айфон. Это не просто утилита, а полноценная платформа для общения с другими пользователями. Можно принимать участие в челленджах, подписываться на авторов и хэштеги, делиться своим творчеством.
Скачать последнюю версию PicsArt на смартфон можно бесплатно. В неё входят:
- разные улучшения: устранение недостатков, отбеливание зубов, автокоррекция фото т. д.;
- 15 инструментов для коррекции снимка (обрезка, клонирование, изменение яркости и т. д.);
- 25 эффектов с индивидуальными настройками;
- коллаж;
- добавление рисунка и текста.
В полную версию приложения PicsArt за 1 990 рублей (есть тестовый период 7 дней) входит:
- полная коллекция музыки, рамок, стоковых картинок и эффектов;
- дополнительные инструменты для ретуши лица. Можно удалить мешки под глазами и глубокие морщины, изменить форму бровей и глаз ;
- отсутствие рекламы;
- опция — стирание объектов с фотографии.

BeautyPlus
Утилита с большим набором опций, приятным и понятным дизайном. Скачать BeautyPlus можно бесплатно. Есть версия для iOS и Android.
По базовой подписке в приложении можно:
- редактировать готовые снимки;
- преобразить себя прямо во время съёмки селфи. Например, добавить фильтр, изменить форму лица, нос, нанести макияж;
- редактор: боке, кадрирование, добавление рамок и наклеек, изменение яркости, контраста, резкости и цветовой температуры;
- ретушь: коррекция фигуры и формы носа, выравнивание тона кожи, изменение параметров головы, удаление тёмных кругов и покраснений;
- несколько десятков бесплатных фильтров.
Полная версия BeautyPlus на Андроид и Айфон стоит 399 рублей в месяц или 2299 рублей в год.
В платную включены такие опции:
- ретушь с помощью искусственного интеллекта (автоматически выбирает лучшие настройки);
- изменение интенсивности освещения;
- дополнительные фильтры.

AirBrush
Простое приложение на Айфон и Андроид. Скачать AirBrush можно условно бесплатно. В этом случае не будут доступны некоторые функции. AirBrush premium со всеми опциями стоит 1890 рублей за год. Есть пробный период — 7 дней. Отличия от бесплатной версии:
- доступны все фильтры;
- дополнительные инструменты ретуши. Например, тональный крем;
- удаление объектов, добавление студийного света и боке;
- все виды макияжа, цвета волос.
Если установлена платная версия, то в папку «Мои функции» можно добавить любимые кнопки: свой набор для ретуши фото всегда будет под рукой.
Как и в других приложениях для ретуши лица, есть 2 кнопки на главном экране:
- камера — можно делать селфи сразу с бьютификатором. Доступны консилер, отбеливание зубов, выделение глаз, гладкость кожи. Ещё можно выбрать фильтр;
- библиотека — можно открыть снимок из Галереи.
Доступно много опций:
- ретушь — изменение формы туловища и лица, удаление неровностей, прыщей, морщин;
- инструменты для редактуры: кадрирование, размытие, настройки баланса белого, экспозиции, света и тени;
- фильтры — есть несколько десятков бесплатных;
- макияж — целые наборы или отдельно губы, брови, ресницы и т.д.;
- изменение цвета волос.

Pixl: Фоторедактор для лица
Встроенной камеры нет, приложение сразу предлагает открыть любой снимок из Галереи. Недостаток — всё на английском. Но приложение настолько простое и понятное, что разобраться можно без знания языка.
Это бесплатное приложение для ретуши кожи на Android и iOS. Набор возможностей у него минимальный. Почти все опции автоматические. Можно изменить их интенсивность, но пальцем выбрать зону коррекции нельзя.
Доступно:
- изменение гладкости кожи;
- резкость снимка;
- отбеливание зубов;
- удаление акне (можно сделать вручную);
- изменение контура (можно сделать вручную).

Fotogenic
Это условно бесплатное приложение для ретуши лица на Айфон и Андроид. Дизайн минималистичный. В бесплатную версию входит:
- нанесение подписи, текста на снимки;
- изменение размера, перспективы, контрастности, поворот снимка;
- некоторые бьюти-функции: выравнивание тона кожи, отбеливание зубов, нейтрализация красных глаз.
В платную версию (бессрочный доступ за 600 рублей) добавили:
- фильтры и эффекты: например, россыпь звёздочек, одуванчиков;
- рамки;
- настройку света, тени, экспозиции;
- детальную бьютификацию: изменение контуров тела, добавление мускулов, тату.
На экране всего 2 кнопки:
- камера — если выбрать этот вариант, приложение откроет обычную камеру смартфона. Нужно будет сделать селфи или снимок с тыловой камеры. Далее приложение предлагает выбрать действие с фото. Можно выбрать «Быстрое меню» и все действия откроются сразу;
- фотобиблиотека — можно выбрать готовый снимок из Галереи для обработки.

Snapseed
Самое необычное приложение из этого списка. В нём нет типичных для остальных приложений инструментов для коррекции. По функциональности приложение приближено скорее к графическому редактору Adobe Lightroom. В программе Snapseed есть несколько полезных опций, которые позволят быстро улучшить портрет.
Утилита сразу предлагает открыть снимок из Галереи. Чтобы использовать фильтр, нужно выбрать вкладку «Стили». Для ретуши кликните вкладку «Инструменты» — «Портрет».
- Первая вкладка — изменить тон кожи.
- Вторая — изменить светотень, силу сглаживания кожи и осветления глаз. Нужно выбрать желаемый параметр, а потом провести пальцем по экрану вправо или влево, чтобы увеличить его или уменьшить.
- Третья — готовые пресеты, сочетания разной яркости, светотеневого рисунка, сглаживание кожи.
Это бесплатное и самое простое приложение для ретуши фото для Андроида и Айфона.

Надеемся, что в нашей подборке вы найдёте подходящее приложение для ретуши фотографий.
I have a photo and I need to fix the ears. They stick out a bit and want to push them closer to the head. I tried the smudge tool on 65% and tried to gently smudge the top of the ear closer to the head but it’s not very good. Any suggestions?
Bart
19.5k7 gold badges68 silver badges77 bronze badges
asked Dec 9, 2011 at 20:24
1
You can use the Filters > Liquify and then use the Forward Warp tool. You can get pretty good results by using that.
answered Dec 9, 2011 at 20:31
TysTys
3,5327 gold badges48 silver badges70 bronze badges
1
8 — 2011
Деформировать фрагменты и объекты в Photoshop можно как с помощью команд меню Редактирование, так и с использованием фильтров. Большинство фильтров, применяемых для деформации, входят в группу Искажение, а кроме того, три фильтра — Коррекция дисторсии, Пластика и Исправление перспективы — расположены особняком. Обо всех этих инструментах и пойдет речь в настоящей статье. Также следует отметить, что для деформирования текста Photoshop предлагает особый инструмент, который мы тоже рассмотрим.
Команды меню Редактирование
Если вы раскроете меню Редактирование (Edit), а затем выберете подменю Трансформирование (Transform), перед вами предстанет список команд, позволяющих трансформировать фрагмент изображения. Перечислим их: Масштабирование (Scale), Поворот (Rotate), Наклон (Skew), Искажение (Distort), Перспектива (Perspective) и Деформация (Warp). Однако доступ к этим командам можно получить гораздо быстрее — через режим свободного трансформирования, вход в который осуществляется комбинацией клавиш Ctrl+T (в Mac OS — Command+T), а выход из него — клавишей Enter (в Mac OS — Return). Для включения той или иной команды используйте приведенные ниже приемы:
- Для масштабирования фрагмента следует навести указатель мыши на один из маркеров возникшей рамки трансформирования и провести мышь с нажатой кнопкой. Клавиша Shift позволяет сохранять пропорции фрагмента, а Alt выполняет масштабирование из центра.
- Если подвести указатель мыши к любой вершине рамки трансформирования, то он примет вид изогнутой стрелки, перемещение которой приводит к повороту фрагмента. Перед тем как повернуть фрагмент, можно сместить центр поворота — для этого необходимо сместить в требуемое место центральный маркер рамки. Так, на рис. 1 поворот осуществляется относительно верхней левой вершины рамки трансформирования. Клавиша Shift позволяет выполнить поворот на угол, кратный 15°.
Для наклона необходимо смещать средний или угловой маркер границы рамки трансформирования, удерживая нажатыми две клавиши — Ctrl и Alt (в Mac OS — Command и Option).
Рис. 1. Поворот фрагмента относительно верхней левой вершины
Рис. 2. Применение к фрагменту эффекта перспективы
Чтобы добавить эффект перспективы в режиме свободного трансформирования, перетащите верхний или нижний угловой маркер, нажав комбинацию клавиш Shift+Alt+Ctrl (в Mac OS — Shift+Option+Command) — рис. 2.
Активировать команду Искажение (Distort) из режима свободного трансформирования позволяет клавиша Ctrl (в Mac OS — Command) — рис. 3.
Рис. 3. Превращение ноутбука Sony VAIO в Macintosh. К логотипу Apple применена команда Искажение
Деформация фрагмента
В результате выбора команды Редактирование (Edit) -> Трансформирование (Transform) -> Деформация (Warp) на фрагмент накладывается сетка, редактирование которой выполняется путем изменения положения узлов и угла наклона направляющих (рис. 4).
Чтобы применить изменения и выйти из режима действия этой команды, нажмите клавишу Enter (в Mac OS — Return).
Рис. 4. Имитация фотографии, наклеенной на вазу. Для искажения фотографии розы использовалась команда Деформация
Масштаб с учетом содержимого
Масштаб с учетом содержимого позволяет изменить размер изображения или его фрагмента, не затрагивая людей, здания, животных и т.д. При обычном масштабировании (команда Свободное трансформирование — Free Transform) все пикселы обрабатываются одинаково, а при масштабировании с учетом содержимого в основном затрагиваются пикселы заднего плана и фона. Более того, такое масштабирование позволяет защитить от трансформации выделенную область или области, содержащие цвета, близкие к оттенкам кожи. Так, на рис. 5а представлено исходное изображение коровы, а на рис. 5б — результат обычного масштабирования. Как видите, произошло сплющивание изображения коровы вместе с фоном — выбор команды неудачен.
Рис. 5. Исходная фотография коровы (а); результат применения команды Свободное трансформирование (б); результат применения команды Масштаб с учетом содержимого без предварительных настроек инструмента (в); результат применения команды Масштаб с учетом содержимого с защитой выделенной области (г)
На рис. 5в и г представлен результат применения команды Масштаб с учетом содержимого (Contentaware scaling). На рис. 5в команда выполнялась без предварительных настроек, а на рис. 5г изображение коровы было защищено от масштабирования.
Для защиты фрагмента необходимо создать выделение, сохранить его в альфаканале, а затем перед масштабированием на панели свойств инструмента выбрать имя альфаканала из списка Защищать (Protect) — рис. 6.
Рис. 6. Панель свойств инструмента Масштаб с учетом содержимого
Для защиты от масштабирования пикселов, цвет которых близок к оттенкам кожи, используется кнопка с изображением человека на панели свойств. Результат действия этой кнопки представлен на рис. 7б.
Рис. 7. Исходная фотография поросят (а); результат применения команды Масштаб с учетом содержимого с защитой от воздействия пикселов, по цвету близких к оттенкам кожи (б)
Марионеточная деформация
Режим марионеточной деформации появился в версии Photoshop CS5. Этот удивительный инструмент позволяет деформировать определенные фрагменты изображения, не затрагивая других его частей. В режиме марионеточной деформации на объект накладывается сетка, редактирование которой приводит к деформации фрагмента. Но, в отличие от команды Деформация (Warp), марионеточная деформация трансформирует объект не с помощью узлов и направляющих сетки, а с использованием булавок.
Булавки обозначаются жирными желтыми точками , которые можно перемещать и относительно них производить поворот сетки. Причем булавки выполняют двоякую роль: защита фрагмента изображения и, наоборот, его деформация. Для деформации используются активные булавки, которые помечаются черной точкой в центре
, а неактивные булавки фиксируют часть изображения на месте.
Рассмотрим основные действия с булавками:
1. Добавление булавки производится простым щелчком мыши в режиме марионеточной деформации.
Примечание. Для входа в этот режим следует выполнить команду Редактирование (Edit) -> Марионеточная деформация (Puppet Warp), для выхода из режима — нажать клавишу Enter (в Mac OS — Return) или кнопку на панели свойств.
2. Щелчок мыши по созданной булавке выделяет ее, в результате чего в ее центре появляется черная точка .
Примечание. Для выделения нескольких булавок необходимо щелкать по ним, удерживая нажатой клавишу Shift.
3. Для перемещения булавки сначала нужно выделить ее, а потом протащить при нажатой кнопке мыши (рис. 8).
Рис. 8. Перемещение активной булавки в режиме Марионеточная деформация
Рис. 9. Поворот сетки относительно булавки. Видимость сетки отключена
Рис. 10. Панель свойств режима Марионеточная деформация
4. Чтобы повернуть сетку вокруг булавки, следует активировать булавку, а затем выполнить одно из действий:
- чтобы осуществить поворот вручную, необходимо подвести указатель мыши к булавке, удерживая нажатой клавишу Alt (в Mac OS — Option). Когда появится круг с изогнутой стрелкой, протащить мышь при нажатой кнопке (рис. 9);
- чтобы поворачивать сетку на заданный угол, необходимо на панели свойств из списка Поворот (Rotate) выбрать пункт Авто (Auto), а в соседнее поле ввести требуемое значение.
5. Если часть сетки перекрывается, то можно изменить ее положение — для этого применяются две кнопки Глубина (Pin Depth)
, находящиеся на панели свойств.
6. Для удаления булавки следует использовать любой из способов:
Помимо работы с булавками на панели свойств можно настроить эластичность, частоту и область покрытия сетки. Также возможно отобразить ее или отключить:
- параметр Режим (Mode) — определяет эластичность сетки. В большинстве случаев используется значение Нормальный (Normal) — рис. 10;
- параметр Частота (Density) — отвечает за расстояние между узлами сетки, в основном применяется значение Нормальный (Normal);
- параметр Расширение (Expansion) — отвечает за область покрытия сетки: чем больше это значение, тем больше внешний край сетки (рис. 11). По умолчанию установлено значение 2 пиксела;
- флажок Сетка (Show Mesh) — отображает или снимает сетку.
С помощью марионеточной деформации вы легко можете повернуть руку или ногу (рис. 12а), изогнуть прямую линию в круг или в какуюнибудь цифру, к примеру в восьмерку или девятку (рис. 12б).
Марионеточная деформация может применяться к слоям, векторным фигурам, тексту, слояммаскам и векторным маскам. Если необходимо деформировать объект, то предварительно его следует поместить на новый слой.
Рис. 11. Примеры отображения сетки с различной величиной ее области покрытия
Рис. 12. Примеры использования марионеточной деформации: а — встаем на мостик, б — изгибаем георгиевскую ленточку в девятку
Фильтры группы Искажение
Почти все фильтры группы Искажение (Distort) производят геометрические искажения, создавая трехмерные или другие эффекты изменения формы. Назовем некоторые из них:
- Рассеянное свечение (Diffuse
Glow) — придает изображению цвет со свечением и шумом; - Океанские волны (Ocean Ripple), Рябь (Ripple) и Волна (Wave) — используются для имитации ряби и волн на воде;
- Скручивание (Twirl) и Зигзаг (Zig
Zag) — применяются для создания кругов на воде или эффекта закручивания (рис. 13); - Смещение (Displace) — деформирует изображение на основе карты смещения, которая представляет собой альфаканал, сохраненный в формате PSD;
- Стекло (Glass) — создает впечатление, что поверх изображения лежит стекло, рисунок и структура которого настраиваются в данном фильтре;
- Искривление (Shear) — позволяет изогнуть изображение вдоль кривой, которая рисуется в области предварительного просмотра. В некоторых случаях этот фильтр можно заменить командой Редактирование (Edit) -> Деформация (Wrap).
Только три фильтра из этой группы могут быть применены с помощью галереи фильтров: Рассеянное свечение (Diffuse Glow), Стекло (Glass) и Океанские волны (Ocean Ripple).
Рис. 13. Примеры использования фильтра Зигзаг из группы Искажение: а — для рисования кругов на воде, б — для закручивания краев рамки
Коррекция дисторсии
Фильтр Коррекция дисторсии (Lens Correction) предназначен для исправления дефектов, создаваемых объективом при съемке. Это могут быть бочкообразные и подушкообразные искажения,
виньетирование или хроматическая аберрация.
Диалоговое окно фильтра открывается командой Фильтр (Filter) -> Коррекция дисторсии (Lens Correction).
В области предварительного просмотра можно наложить на изображение сетку, нажав кнопку Перемещение сетки (Move Grid) — она включена по умолчанию. С ее помощью легко отслеживаются результаты коррекции. Также фильтр имеет инструменты
Рука (Hand) и
Масштаб (Zoom) для прокрутки и изменения масштаба изображения. Коррекцию можно выполнять двумя инструментами:
Регулировка хроматической аберрации, виньетирования и перспективы происходит на вкладке Заказная (Custom) с помощью соответствующих ползунков.
На рис. 14 приведен пример исправления бочкообразного искажения, полученного при съемке обложки книги с очень близкого расстояния.
Рис. 14. Примеры использования фильтра Коррекция дисторсии для исправления бочкообразного искажения: а — исходное изображение, б — результат коррекции
Исправление перспективы
Фильтр Исправление перспективы (Vanishing Point) используется для коррекции перспективных плоскостей на изображении, например боковых стен зданий, пола, крыши или любых других прямоугольных объектов. В этом фильтре следует построить плоскости, совпадающие с плоскостями изображения, а затем приступить к их редактированию: рисованию, клонированию, вставке из буфера обмена текстур или преобразованию. Все добавляемые на изображение элементы автоматически масштабируются и преобразуются в соответствии с построенными перспективными плоскостями, поэтому результат коррекции выглядит весьма реалистично.
Рис. 15. Примеры использования фильтра Исправление перспективы для нанесения текстуры и надписи на коробку: а — исходные изображения коробки и двух текстур, б — результат коррекции
Рис. 16. На верхней грани крышки коробки создана первая плоскость (а); процесс создания дочерней плоскости (б); созданы пять перспективных плоскостей (в)
На рис. 15 приведено исходное изображение коробки и результат нанесения текстуры на все грани параллелепипеда, в результате чего получен эффект обертки. Как видно из рисунка, текст поздравления также нанесен на коробку и сориентирован в соответствии с боковыми гранями.
Диалоговое окно фильтра открывается командой Фильтр (Filter) -> Исправление перспективы (Vanishing Point), в левой части которого располагаются инструменты фильтра. Рассмотрим инструменты, использованные для создания приведенного эффекта.
Инструмент Создать плоскость (Create Plane) создает плоскость по четырем угловым узлам. После задания четырех вершин становится активной перспективная плоскость, отображаются ограничивающая рамка и сетка, которые обычно обозначаются синим цветом (рис. 16а).
Если при размещении угловых узлов возникают ошибки, то плоскость становится недопустимой и цвет линий ограничительной рамки и сетки меняется на желтый или красный. В этом случае узлы следует перемещать до тех пор, пока линии не станут синими. Также можно удалить неудачную плоскость клавишей Backspace (в Mac OS — Delete) и создать плоскость заново.
После создания плоскости становится активным инструмент Редактировать плоскость (Edit Plane), который позволяет отредактировать положение узлов, угол наклона плоскости. Положение узла изменяется простым перетаскиванием мыши, а для поворота плоскости применяется ползунок Угол (Angle) в параметрах инструмента
Редактировать плоскость (Edit Plane) или клавиша Alt (в Mac OS — Option). Если навести указатель мыши на средний маркер ребра рамки с нажатой клавишей Alt (в Mac OS — Option), то указатель сменится на изогнутую стрелку. Перемещение мыши приведет к повороту плоскости.
Если вам необходимо создать новую плоскость, повторно выберите инструмент Создать плоскость (Create Plane) и определите четыре вершины будущей грани. Для создания связанных между собой плоскостей после создания первой плоскости (материнской) перетащите средний узел требуемого ребра рамки, удерживая нажатой клавишу Ctrl (в Mac OS — Command). В результате возникнет дочерняя плоскость (рис. 16б). Если создаваемая плоскость уходит в сторону и не совпадает с гранью изображения, измените для нее угол наклона.
Примечание. Редактирование угловых узлов материнской и дочерней плоскостей невозможно!
После того как перспективные плоскости созданы и отредактированы их узлы, можно приступать к наложению текстуры. Поэтому необходимо на некоторое время выйти из окна фильтра, подтвердив все свои изменения кнопкой Ok. На рис. 16в представлены пять созданных плоскостей, которые в дальнейшем будут использоваться для нанесения текстуры.
Текстуру для каждой грани лучше располагать на отдельном слое, чтобы в дальнейшем было удобнее редактировать результат. В нашем случае мы имеем две пары связанных плоскостей (боковые грани крышки и самой коробки) и одну плоскость, расположенную на верхней грани крышки. Поэтому нам понадобятся три новых слоя.
Нужно скопировать в буфер обмена изображение текстуры, выделить пустой слой в палитре Слои (Layers) и открыть диалоговое окно фильтра Исправление перспективы (Vanishing Point), а затем выделить инструментом Область (Marquee) нужную плоскость и вставить из буфера обмена фрагмент. При перемещении указателя мыши текстура автоматически впишется в плоскость. После нанесения текстуры на каждую грань не забывайте выходить из диалогового окна фильтра с применением изменений, иначе все текстуры будут расположены на одном слое. На рис. 17 приведен результат нанесения текстур на грани коробки, а также палитра Слои (Layers).
Рис. 17. Результат нанесения текстур и палитра Слои
Рис. 18. Исходное портретное изображение девушки (а) и результат обработки его фильтром Пластика (б)
Для расположения текста на боковой поверхности коробки необходимо создать текстовый слой в текущем или новом документе, скопировать его в буфер обмена, а затем вставить его в окне фильтра на предварительно выделенную плоскость.
Фильтр Пластика
Фильтр Пластика (Liquify) позволяет искажать отдельные области изображения: сдвигать, перемещать, поворачивать, отражать, делать вздутие и сморщивание пикселов. Он используется для создания шаржей, ретуши и коррекции фотографий, а также для выполнения художественных эффектов.
Диалоговое окно фильтра вызывается командой Фильтр (Filter) -> Пластика (Liquify). Все инструменты находятся в левой части окна, а их настройка производится в правой части.
На рис. 18 приведен пример использования фильтра Пластика (Liquify) для создания кукольного эффекта.
Увеличение глаз выполнено с помощью инструмента Вздутие (Bloat). Для обработки каждого глаза необходимо использовать довольно большую кисть, размер которой должен превышать размер глаза (рис. 19).
Рис. 19. Применение инструмента Вздутие для увеличения глаз
Скорость кисти лучше установить достаточно низкую — в примере использовалось значение 30. Следует выполнить несколько щелчков мышью в разных местах глаза, сохраняя при этом его округлую форму.
Для уменьшения рта применялись инструменты Сморщивание (Pucker) и Деформация (Forward). Сморщивание применено к уголкам рта, сделано несколько щелчков мыши в каждом из них. Чтобы еще больше сузить рот, необходимо передвинуть уголки рта навстречу друг другу инструментом
Деформация (Forward) — рис. 20.
Рис. 20. Использование инструмента Деформация для уменьшения рта
Для сужения носа использованы те же инструменты, что и для уменьшения рта. В процессе работы может понадобиться уменьшать размер кисти для более детальной обработки. Чтобы заострить подбородок, был применен инструмент Деформация (Forward).
В завершение эффекта проведена обработка белков, зрачка и радужной оболочки глаз инструментами Затемнитель (Burn) и
Осветлитель (Dodge), а также выполнена цветовая коррекция изображения в диалоговом окне Цветовой тон/Насыщенность (Hue/Saturation).
Помимо создания карикатур перечисленные инструменты часто используются для коррекции фотографий. Так, на рис. 21 приведен пример коррекции портрета мужчины.
Рис. 21. Исходный портрет мужчины (а) и результат его коррекции фильтром Пластика (б)
Рис. 22. Процесс коррекции портрета инструментом Деформация: а — уменьшение мочки уха; б — подтягивание нижней губы
Инструментом Деформация (Forward) были обработаны следующие фрагменты:
- мочки ушей — чтобы уменьшить их и прижать к голове (рис. 22а);
- нижняя губа — для изменения ее формы (рис. 22б).
Инструментом Сморщивание (Pucker) была проведена обработка других фрагментов:
Помимо коррекции фильтр Пластика может использоваться для создания различных художественных эффектов. На рис. 24 приведен результат обработки лепестков лилий инструментом Скручивание (Twirl). По умолчанию вращение производится по часовой стрелке, для вращения в обратном направлении нужно удерживать нажатой клавишу Alt (в Mac OS — Option). Тычинки и пестик обработаны инструментом
Вздутие (Bloat).
Рис. 23. Процесс коррекции портрета инструментом Сморщивание: а — уменьшение родинки; б — уменьшение мешков под глазами, защищенная область обозначена красным цветом
Рис. 24. Исходное изображение лилий (а) и результат его обработки фильтром Пластика (б)
Деформация текста
Для искривления текста применяется специальная функция, которая вызывается щелчком по кнопке Деформированный текст (Warp Text), расположенной на панели свойстав инструмента
Горизонтальный текст (Horizontal Type). Удобство функции заключается в том, что она не растрирует текст, позволяя редактировать его после деформации. Более того, все настройки сохраняются и их можно изменять сколько угодно раз.
В настройках инструмента можно выбрать стиль искажения и установить величину эффекта по вертикали и горизонтали. Так, на рис. 25 для деформации текста использовался стиль Флагом (Flag).
Рис. 25. Пример искривления текста с помощью инструмента Деформированный текст
Мы рассмотрели далеко не все инструменты Photoshop для выполнения разного рода деформаций. За кадром осталось множество инструментов группы 3D. Но и приведенные примеры показывают, что возможности Photoshop действительно очень разнообразны.
КомпьюАрт 8’2011