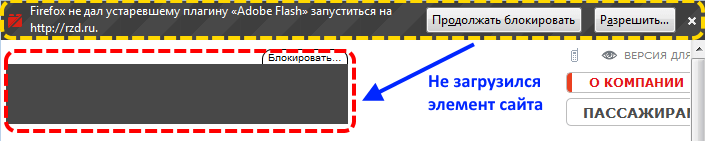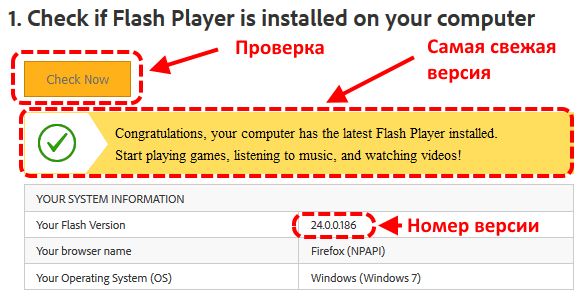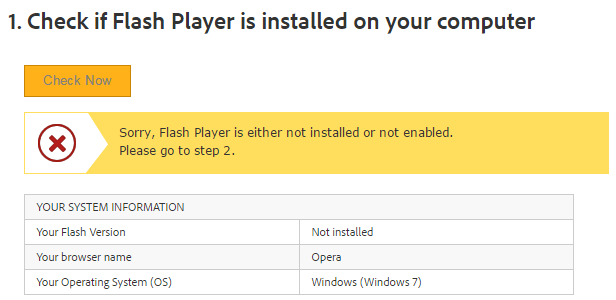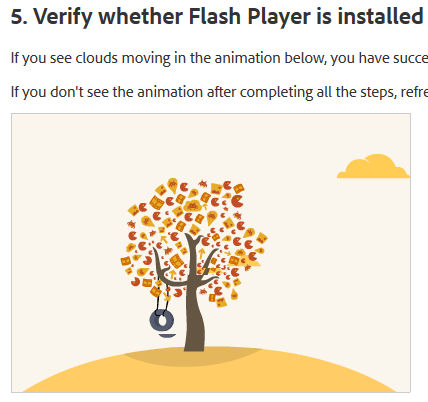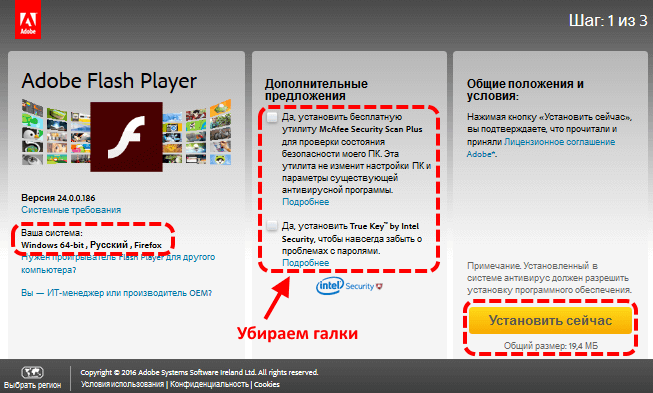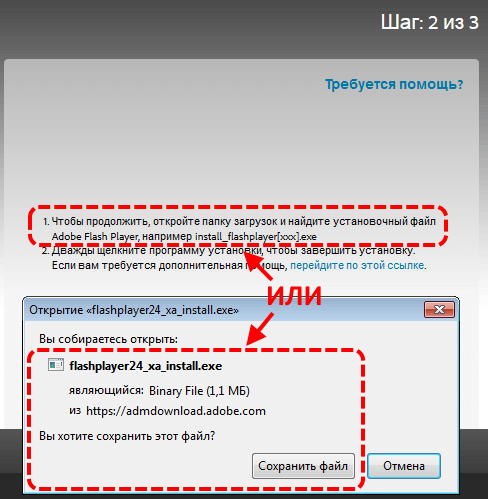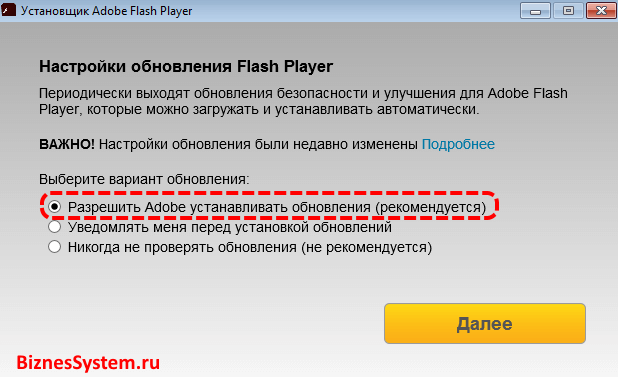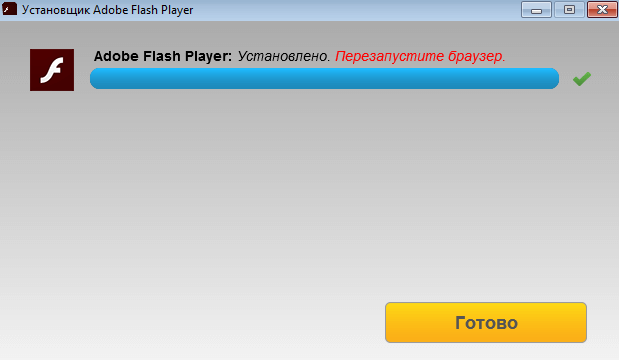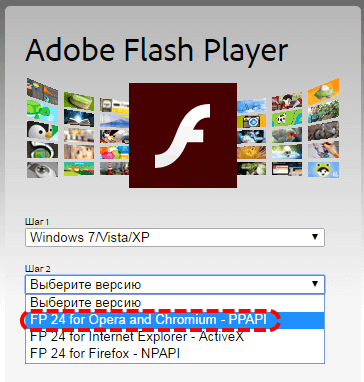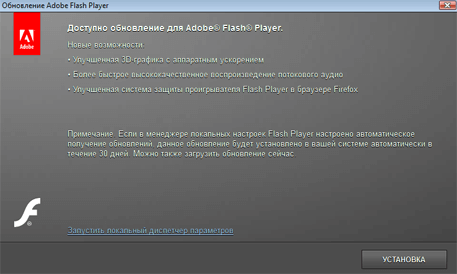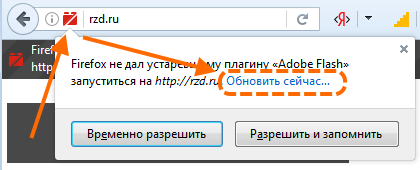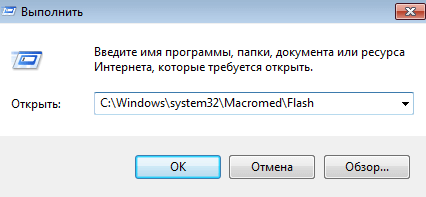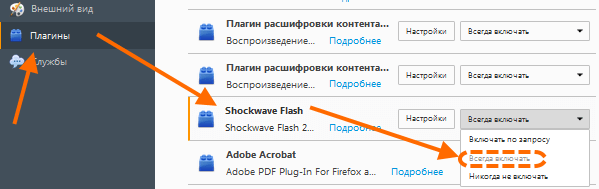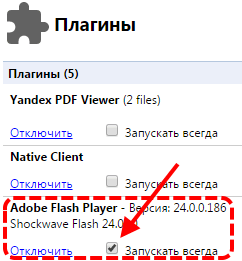-
-
June 30 2016, 15:07
- Мода
- Cancel
Как продолжить использование «устаревших» плагинов в Google Chrome
на примере Portable Google Chrome и Adobe Flash Player
В отношении плагинов «нервный» контроль за их версиями проводит не только Mozilla FireFox(SeaMonkey) но и Google Chrome.
Проведём небольшой эксперимент. Возьмём для него Portable Google Chrome. Портабельную версию берём потому, что, во-первых, её легко поставить на компьютер не затрагивая текущую конфигурацию программ вообще и браузеров в частности. А, во-вторых, Хром так «разбрасывает» по системному диску себя — что я предпочитаю использовать только портабельные версии.
Теперь «состарим» версию Adobe Flash Player до той, которую он начнёт запрещать(как «меняются» версии — объясню ниже). Допустим версия Adobe Flash Player будет 12.0.0.209(реально она 18.0.0.209). Смотрим на странице подключаемых модулей:
Хрому не нравится эта версия. Попробуем проиграть какой-нибудь ролик:
Не хочет! Попробуем воспользоваться чекбоксом «Разрешать всегда».
«Народная индейская изба!» — как говаривал Шарик. Хром считает этот плагин настолько опасным, что игнорирует эту настройку! Теперь откроем «секрет».
Теперь расскажу откуда Хром взял эту версию. Собственные плагины в Хроме хранятся в папке профиля. Она располагается в каталоге Dataprofile по отношению к каталогу портабельного Хрома или в каталоге %USERPROFILE%Local SettingsApplication DataGoogleChromeUser Dataprofile в каталоге обычного.
В данном Хроме используется PepperFlash, поэтому идём в этот каталог. А в этом каталоге находится подкаталоги(у нас один) с именем, равным версии плагина. Смотрим — действительно видим каталог с именем 12.0.0.209.
Теперь сделаем «крибле-крабле-бумс!». Поменяем имя каталога на 18.0.0.209:
Теперь перезапустим браузер — и вот оно, чудо:
Ничего не меняя, только изменив имя каталога, мы получили версию, которой Хром уже доверяет. Чтобы убедиться что всё работает, пойдём на ту же страницу и можем убедиться что всё работает. Понажимаем на лошадей, чтобы насладится их «пением» 
«Зачем же все эти манипуляции?» — скажете Вы. Не проще ли просто обновить плагин флеша? Не проще. И по нескольким причинам.
Во-первых, для данной версии хрома может просто не оказаться доступного модуля флеша. А тот, что есть — уже имеется и работает.
Во-вторых, последние версии оказались не самыми лучшими в плане воспроизведения и/или производительности. Например, для многих случаев оптимальным оказывается версия флеша 10.2. А Хром уже сейчас не пропускает версию 12 — и со временем этот «номер» будет только расти 
И, к тому же это является наиболее быстрым решением проблемы. Те же, кто считает, что понижает таким образом безопасность своего браузера я скажу просто — посмотрите на реальную опасность старых версий по отношению к действиям самого пользователя и стряхните лапшу с ушей. на 99.9% заражение происходит от того, что
тянут в рот всякую гадость
соглашаются с тем, что написано на экране даже не задумываясь что реально будет происходить. Пользователь — самый худший Сам Себе Злобный Буратино!
Кстати, данный способ смены версий пригоден не только для плагина флеша — но для любого плагина, который размещён в каталоге профиля Хрома. Пользуйтесь этим при необходимости.
Оригинал статьи находится тут.
Статья обсуждается на Всеобщем форуме в этом топе
Вопрос пользователя
Здравствуйте.
Пытаюсь посмотреть видео на одном сайте, но браузеры Firefox и Chrome пишут мне, что плагин Adobe Flash Player устарел, и поэтому заблокирован.
Пытался скачать и установить новую версию плагина — но на сайте Adobe написано, что у меня на компьютере самая последняя версия. Вот, не знаю, что делать. Как правильно обновить флеш-плеер?
Доброго дня всем!
На самом деле сейчас на сайтах достаточно много различной флеш-анимации и при проблемах с Adobe Flash Player, посмотреть ее невозможно (это могут быть игры, видео, музыка, различная анимация и прочие элементы).
Вообще, при подобной загвоздке — одна из первых рекомендаций — обновить флеш-плеер (но сделать это — удается далеко не всегда). Собственно, об этом и будет сегодняшняя статья (кстати, построю я ее в форме популярных вопросов/проблем по флеш-плееру, на которые мне довольно часто приходится отвечать).
Итак…
📌 Важно!
Adobe объявила, что в конце 20-го года она прекратит поддерживать флеш-плеер (Flash Player). Браузеры сейчас вовсю предупреждают об этом событии.
Более подробно —>
📌 Обновление от 19.01.21
Как теперь запускать флеш-игры в 2021г+, если Adobe отключила Flash-плеер
*
Содержание статьи
- 1 Разбор популярных вопросов
- 1.1 Как обновить Adobe Flash Player (до последней версии)
- 1.1.1 Автоматически
- 1.1.2 Вручную
- 1.1.3 Вручную (выбор архивной версии)
- 1.2 Почему в Google Chrome не работает Adobe Flash Player
- 1.3 Flash Player отключен в Firefox и не обновляется
- 1.4 Как установить Flash Player в Windows 10, браузер EDGE
- 1.5 Как удалить Flash Player полностью из Windows
- 1.1 Как обновить Adobe Flash Player (до последней версии)
→ Задать вопрос | дополнить
Разбор популярных вопросов
Как обновить Adobe Flash Player (до последней версии)
Автоматически
Пожалуй, это самое первое и основное, что помогает решить проблему, когда браузер отказывается воспроизводить какое-то видео и сообщает, что плагин Flash Player был заблокирован.
Чтобы обновить флеш-плеер — рекомендую использовать только официальный сайт (ссылка приведена ниже).
📌 Важно!
Официальный сайт Adobe: https://get.adobe.com/ru/flashplayer/
Для обновления и установки флеш-плеера всегда используйте только официальный сайт (привел выше). Пакеты обновлений на посторонних сайтах могут содержать вирусы, и нежелательное ПО (потом появляется назойлива реклама, которую далеко не так просто удалить ).
Как правило, перейдя на страницу по ссылке выше, ваш браузер и операционная система будут определены автоматически (кстати, обратите на это внимание, если определены неверно — то нужно будет подобрать версию плеера вручную, об этом ниже).
Также обратите внимание на галочки рядом с дополнительными приложениями, например, «McAfee Security Scan» (я, например, от них отказываюсь).
Установить сейчас / Кликабельно
В принципе, если браузер и ОС определены верно, дополнительные предложения вы указали — то осталось нажать одну кнопку «Установить сейчас». После скачивания установочного файла — Вам останется запустить его и дождаться окончания установки. Думаю, дальше здесь комментировать нечего…
Важно! Перед установкой флеш-плеера закройте свой браузер (в принципе, об этом предупредит сам установщик, когда вы запустите установочный файл).
*
Вручную
Случается, так, что, переходя на официальный сайт от Adobe (прим.: https://get.adobe.com/ru/flashplayer/) для авто-обновления флеш-плеера — он либо переадресовывает куда-то, сообщая об ошибке, либо определяет неправильно версию вашего браузера или ОС. Естественно, если вы скачаете не то, что нужно — работать ролики у вас на сайте от этого не станут ☺.
Поэтому, для этого случая на официальном сайте Adobe есть другая ссылка (привожу ниже).
Страница с выбором версии Flash Player — https://get.adobe.com/ru/flashplayer/otherversions/
*
В принципе, перейдя по ссылке выше, Вам нужно будет только выбрать версию вашей ОС (Windows XP, Vista, 7, 8, 10) и указать ваш браузер. Далее система автоматически подберет оптимальную версию Flash Player и предложит вам ее скачать. В общем-то, все просто и быстро.
Выбор версии Adobe Flash Player
*
Вручную (выбор архивной версии)
Архивные версии флеш-плеера (новые + старые версии) — https://helpx.adobe.com/flash-player/kb/archived-flash-player-versions.html
На этой странице собраны различные версии флеш-плеера. Есть, как и новые, так и старые. В некоторых случаях (например, когда новая версия плеера не работает — такое бывает в очень редких случаях), бывает нужно установить более старую версию флеш-плеера. Так вот, без этой странички — это было бы затруднительно…
*
Почему в Google Chrome не работает Adobe Flash Player
Чаще всего причина кроется в том, что по умолчанию в браузере Chrome Flash Player запуститься только после вашего разрешения. С одной стороны, это повышает безопасность, с другой — создает неудобство для начинающих пользователей (да и время тратит ☺).
Как разрешить работу флеш-плеера:
- сначала открываем настройки браузера — страница: chrome://settings/content
- (можно добраться до этой страницы настроек, и просто зайдя в параметры браузера, затем в разделе «Личные данные» нажмите по кнопке «Настройка контента»)
- затем в разделе «Flash» установить положение ползунка в «Разрешить» (пример см. на скрине ниже).
Flash // Chrome
Вообще, в браузере Chrome уже есть свой встроенный плагин плеера (и обновляется он автоматически!). Иногда с этим компонентом бывают проблемы, поэтому, рекомендую проверить в «ручном» варианте:
- зайдите по странице chrome://components/
- далее найдите в списке компонентов «Adobe Flash Player» и нажмите по кнопке «Проверить обновления». Пример ниже.
Проверить обновление // Chrome
*
Flash Player отключен в Firefox и не обновляется
В Firefox флеш-плеер можно найти в дополнения в разделе «Плагины». Чтобы открыть сей раздел: нажмите по значку с «тремя полосками» в правом верхнем углу браузера, и затем выберите раздел «Дополнения» (прим.: значок с паззлом, пример ниже).
Firefox — дополнения
Далее в разделе «Плагины» есть дополнение «shockwave flash» (это и есть плеер). На против него есть переключатель — поставьте его в режим «Всегда включать». Кроме этого, обратите внимание, нет ли предложения обновить его (как, например, у меня на скриншоте ниже).
Чтобы обновить — просто нажмите по одноименной кнопке. Кстати, в настройках браузера Firefox можно задать так, чтобы все дополнения обновлялись автоматически (см. значок над списком всех плагинов) без вашего участия (что очень удобно!).
Firefox — shockwave flash
*
Как установить Flash Player в Windows 10, браузер EDGE
Если у вас ОС Windows 10, и вы используете браузер Microsoft EDGE — то в проигрыватель Flash Player уже встроен в сам браузер и устанавливать его дополнительно не нужно. Тут вопрос, чаще всего, в другом — дело в том, что у многих почему-то он выключен в настройках браузера…
Чтобы включить плагин флеш-плеера в Edge, необходимо:
- в правом верхнем углу браузере нажать значок с «тремя точками» (настройки) и открыть раздел «Параметры» (см. скриншот ниже);
- далее прокрутить список настроек до конца и нажать кнопку «Посмотреть доп. параметры»;
- в списке параметров поставить переключатель во «Вкл.» напротив нужного пункта.
Как включить Flash Player в браузере Edge
*
Как удалить Flash Player полностью из Windows
Вообще, обычно, для обновления Flash Player удалять его нет необходимости (если только вы не хотите поставить более старую версию, или обновление не ставиться, пока не удалишь старую версию плеера).
Приведу пару способов.
Способ №1
Наверное, самый простой и очевидный. Также, как удаляете любую программу, можно удалить и его. Нужно открыть панель управления (как это сделать) Windows (адрес: Панель управленияПрограммыПрограммы и компоненты), найти плеер в списке программ и удалить его
Удаление через панель управления Windows
Если так вышло, что в списке программ плеера нет, либо при удалении вам показывается ошибка, что сделать это невозможно, попробуйте спец. утилиту для удаления других программ начисто из Windows.
О такой утилите писал здесь: https://ocomp.info/programma-dlya-udaleniya-programm.html
Способ №2
На сайте Adobe есть специальная утилита (прим.: называется, как uninstaller) для удаления флеш-плеера с компьютера. Вот ссылка на нее (ссылка будет работать, пока Adobe окончательно не заблокирует доступ к плееру).
Так вот, Вам достаточно скачать ее, затем закрыть браузер (и другие приложения, использующие флеш-плеер), а после запустить ее для полного удаления плеера из Windows. В общем-то, утилита сама всё сделает за вас.
*
На этом у меня всё.
По мере жизни сайта — страница будет дополняться…
Если у вас есть свои рецепты решения проблем — заранее благодарю за дополнение…
Удачи!


Полезный софт:
-
- Видео-Монтаж
Отличное ПО для создания своих первых видеороликов (все действия идут по шагам!).
Видео сделает даже новичок!
-
- Ускоритель компьютера
Программа для очистки Windows от «мусора» (удаляет временные файлы, ускоряет систему, оптимизирует реестр).
Вы хотите использовать плагины для своего любимого веб-сайта и не можете этого сделать? Вы сталкиваетесь с проблемой, когда плагины Chrome не работают? Иногда браузер Google Chrome может давать сбой во время работы в Интернете. Это может произойти из-за того, что некоторые плагины Chrome не работают. Прочтите эту статью, чтобы решить проблему с плагинами Chrome, не работающими в Windows 10. Весь текст основан на about:plugins. Кроме того, вы получите ответ о том, как получить доступ к плагинам Chrome.
Возможные причины, по которым подключаемые модули или расширения могут не работать в Google Chrome, перечислены ниже. Если вы определили причину проблемы, вы можете легко решить проблему.
-
Сбой в Google Chrome. В качестве базовой точки, если в приложении Google Chrome есть сбой, он может не работать и не поддерживать плагины или расширения.
-
Устаревший Google Chrome: Использование устаревшего Google Chrome может не поддерживать использование обновленных плагинов.
-
Поврежденные установленные расширения: если вы установили плагины или расширения с неавторизованных сторонних веб-сайтов, расширение может быть повреждено. Это может не поддерживать использование плагинов в Google Chrome.
-
Прерывания из-за экспериментальных настроек. Некоторые из экспериментальных настроек, которые вы выполнили в Google Chrome, могут помешать вам использовать расширения.
-
Устаревшая Windows. Если ОС Windows устарела, она может не поддерживать работу каких-либо функций в Google Chrome.
-
Поврежденный профиль пользователя Google Chrome: профиль пользователя в Google Chrome сохраняет ваши самые просматриваемые и любимые веб-сайты. Если папка профиля пользователя повреждена, вы не сможете использовать какие-либо функции Google Chrome.
Плагины и расширения служат той же цели: предоставить вам легкий доступ к веб-сайтам. Однако плагины недоступны в Google Chrome в версии 57 и выше. Таким образом, вы можете использовать расширения для той же цели. Вы можете установить расширение из интернет-магазина Google Chrome. Вы можете спросить, как получить доступ к плагинам Chrome. Вы можете легко перейти на страницу расширений в Chrome.
Способ 1: перезапустите Chrome
Возможно, вам придется принудительно перезапустить Google Chrome на вашем ПК, чтобы устранить сбои в приложении. Следуйте нашему руководству по завершению задач в Windows 10. Затем перезапустите приложение Chrome.
Способ 2: обновить Chrome
Устаревшие браузеры могут не поддерживать расширения или плагины. Чтобы исправить ошибки и проблемы, вам необходимо обновить Google Chrome до последней версии. Выполните следующие шаги.
1. Нажмите клавишу Windows. Введите Google Chrome и запустите его.
2. Введите chrome://settings/help в адресной строке, чтобы открыть страницу «О Chrome».
3А. Если Google Chrome обновлен до последней версии, он покажет, что Chrome обновлен.
3Б. Если доступно новое обновление, браузер автоматически обновит браузер до последней версии. Нажмите «Перезапустить», чтобы перезапустить браузер.
4. Наконец, перезапустите браузер с его последней версией.
Способ 3: очистить данные браузера
Аномальное агрегирование данных просмотра, таких как кеши, файлы cookie и файлы истории, использует ненужный объем интернет-ресурсов. Это также может ограничить работу плагинов. Таким образом, выполните приведенные ниже инструкции и удалите данные просмотра, чтобы избавиться от этой ошибки. Прочтите наше руководство о том, как очистить кэш и файлы cookie в Google Chrome и очистить данные браузера.
Подождите, пока ненужные данные не будут удалены. После этого закройте приложение Chrome. Перезапустите его и проверьте, можете ли вы установить безопасное соединение.
Способ 4: обновить расширение (если применимо)
Все расширения в Google Chrome обновляются автоматически. Но обратите внимание, что эти автоматические обновления происходят только тогда, когда Chrome их планирует. Также иногда возможно, что это планирование может быть отложено. Поэтому вручную проверьте и обновите расширение, следуя инструкциям.
1. Запустите браузер Google Chrome из поиска Windows.
2. Введите chrome://extensions в адресную строку Chrome и нажмите Enter.
3. На странице «Расширения» включите переключатель режима разработчика в правом верхнем углу экрана.
4. Теперь нажмите «Обновить», как показано на рисунке.
Способ 5: отключить расширения браузера (если применимо)
Веб-расширения, которые вы установили в браузере Google Chrome, могли препятствовать работе плагинов. Чтобы отключить веб-расширения, выполните указанные ниже действия на своем ПК.
1. Откройте Google Chrome и нажмите на три вертикальные точки, как в предыдущем методе.
2. Нажмите Дополнительные инструменты в списке. В раскрывающемся списке рядом с ним нажмите «Расширения».
3. Отключите переключатель для веб-расширений, которые вы используете для своего приложения Google Chrome. Здесь в качестве примера взят Google Meet Grid View.
Примечание. Если веб-расширение не является обязательным, вы можете удалить его, нажав кнопку «Удалить». Здесь вы можете получить доступ к плагинам Chrome.
Способ 6: переустановите расширения (если применимо)
Если методы обновления и повторного включения не сработали, попробуйте переустановить расширение. Следуйте, чтобы сделать то же самое.
1. Откройте браузер Chrome из поиска Windows.
2. В адресной строке введите chrome://extensions и нажмите клавишу Enter.
3. Нажмите «Удалить» для расширения Google Meet Grid View, чтобы удалить его.
4. Снова нажмите «Удалить» во всплывающем окне подтверждения.
5. Теперь вернитесь в Интернет-магазин Chrome.
Примечание. Чтобы установить другие расширения, перейдите на страницу расширений Chrome и найдите их.
6. Нажмите кнопку «Добавить в Chrome».
7. Нажмите «Добавить расширение» во всплывающем окне подтверждения «Добавить Google Meet Grid View».
Способ 7: сброс экспериментальных настроек
Экспериментальные настройки могли нарушать нормальный рабочий процесс плагинов. Сбросьте их, чтобы решить проблему с неработающими плагинами Chrome. Выполните следующие шаги, чтобы получить доступ к плагинам Chrome и сбросить экспериментальные настройки.
1. Запустите Chrome, как в предыдущем методе.
2. Введите chrome://flags/ в строку поиска и нажмите Enter.
3. Нажмите кнопку «Сбросить все», чтобы сбросить экспериментальные настройки в Google Chrome.
4. Теперь нажмите кнопку «Перезапустить».
Способ 8: обновить компоненты Chrome
Компоненты вашего Google Chrome необходимо обновить, чтобы вы могли получить доступ к подключаемым модулям или расширениям Chrome и использовать их. Следуйте приведенным ниже инструкциям, чтобы обновить компоненты Chrome.
1. Запустите Google Chrome, как это было сделано ранее.
2. Введите chrome://components/ в строке поиска и нажмите Enter.
3А. Если компонент устарел, нажмите кнопку Проверить наличие обновлений на каждом компоненте в отдельности.
3Б. Если компонент обновлен, вы увидите статус Обновлен.
Способ 9: отключить JavaScript
JavaScript используется для улучшения Google Chrome, но это усовершенствование может нарушить работу подключаемых модулей или расширений. Прочтите статью на эту тему, чтобы отключить JavaScript в Google Chrome.
Метод 10: удалить папки приложений Google Chrome
Кэш-файлы в приложении Google Chrome могли мешать использованию ваших плагинов в приложении Google Chrome. Вам необходимо удалить файлы, чтобы использовать расширения в Google Chrome. Выполните следующие шаги.
1. Нажмите одновременно клавиши Windows + R, чтобы открыть диалоговое окно «Выполнить».
2. Затем введите %localappdata%GoogleChromeUser Data и нажмите кнопку OK, чтобы открыть папку AppData.
3. Выберите файл ShaderCache и нажмите клавишу Delete, чтобы удалить файл кэша.
4. Аналогично удаляем папку PepperFlash.
Способ 11: сброс настроек браузера
Сброс браузера восстановит его настройки по умолчанию, и есть больше возможностей исправить обсуждаемую ошибку. Сначала выполните указанные ниже действия, чтобы сбросить настройки Google Chrome.
1. Запустите Google Chrome, как это было сделано ранее.
2. Нажмите на трехточечный значок, как указано в приведенном выше методе.
3. Теперь выберите параметр «Настройки».
4. Здесь нажмите «Дополнительно» на левой панели и выберите параметр «Сброс и очистка».
5. Теперь нажмите «Восстановить настройки до исходных значений по умолчанию», как показано ниже.
6. Теперь подтвердите приглашение, нажав кнопку «Сбросить настройки», как показано на рисунке.
Способ 12: создать новый профиль пользователя
Профили Chrome широко используются для сохранения закладок, расширений, тем и настроек. У пользователей часто есть разные профили, чтобы разделить личный и рабочий просмотр. Нет ничего плохого в том, чтобы заставить расширения работать через новый профиль Chrome. Если профиль пользователя в Google Chrome поврежден, вы можете попробовать создать новый профиль пользователя одним из следующих способов, чтобы исправить неработающие плагины Chrome.
Вариант I: переименовать папку по умолчанию
1. Нажмите одновременно клавиши Windows + R, чтобы открыть диалоговое окно «Выполнить».
2. Введите %localappdata%GoogleChromeUser Data и нажмите кнопку OK, чтобы открыть папку AppData.
3. Щелкните правой кнопкой мыши файл «По умолчанию» и выберите в меню пункт «Переименовать».
4. Переименуйте файл в Default-Bak и нажмите клавишу Enter, чтобы создать новый профиль пользователя для Google Chrome.
5. Запустите Google Chrome.
Вариант 2. Создайте новый профиль Chrome
Чтобы создать новый профиль Chrome, выполните шаги, указанные ниже.
1. Откройте браузер Google Chrome, как это было сделано ранее.
2. Нажмите на изображение профиля, как показано.
3. Затем выберите выделенный параметр «Добавить», чтобы создать новый профиль.
4. Нажмите «Продолжить без учетной записи».
Примечание. Нажмите «Войти», чтобы войти в систему, используя свою учетную запись Gmail.
5. Здесь настройте свой профиль, добавив желаемое имя, изображение профиля и цвет темы.
6. Теперь нажмите Готово, как показано ниже.
Примечание. Если вам не нужен ярлык на рабочем столе для этого пользователя, снимите флажок «Создать ярлык на рабочем столе для этого пользователя».
7. Теперь запустите собрание Google с новым профилем Chrome и расширением исправления представления сетки Google Meet.
Способ 13: обновить Windows
Любые ошибки и ошибочные обновления на вашем компьютере могут быть исправлены с помощью обновления Windows. Microsoft выпускает частые обновления, чтобы исправить неработающие плагины Chrome. Следовательно, убедитесь, что вы используете обновленную версию операционной системы Windows, и если какие-либо обновления ожидают действия, воспользуйтесь нашим руководством «Как загрузить и установить последнее обновление Windows 10».
Метод 14: запустить сканирование SFC и DISM
Если на вашем компьютере есть вредоносные файлы, это может помешать вам использовать плагины или расширения в Google Chrome. Чтобы проверить наличие вредоносных файлов, запустите сканирование SFC и DISM, чтобы легко получить доступ к плагинам Chrome.
***
Мы надеемся, что эта статья была вам полезна, и вы смогли исправить плагины Chrome, не работающие в Windows 10. Поскольку статья посвящена плагинам, она, должно быть, помогла вам решить проблему. Пожалуйста, дайте нам знать ваши предложения или вопросы по статье в разделе комментариев ниже. Кроме того, дайте нам знать, что вы хотите узнать дальше.
Здравствуйте, уважаемые друзья и гости блога Pribylwm.ru! Вы задавались вопросом – Устаревшие плагины что делать? Будете ли Вы чувствовать себя комфортно, используя программный продукт, который был создан девять лет назад и последний раз обновлялся шесть лет назад? Возможно нет.
Однако как минимум два миллиона человек не видят в этом никаких проблем. Они используют бесплатный плагин Limit Login Attempts, созданный в январе 2009 года и обновленный в последний раз в июне 2012 года. Хотя это убедительный пример, он, конечно, не единственный.
Не обслуживаемые и попросту устаревшие плагины затопляют официальный репозиторий плагинов WordPress. Только 30% из более чем 55 000 плагинов были обновлены за последние двенадцать месяцев.
Сколько плагинов было обновлено за последний месяц или год? К сожалению, не так много.
Как ясно видно из приведенной ниже диаграммы, 27% плагинов на репо не обновлялись в течение 5+ лет! Это довольно длительное время по любым стандартам. По мере увеличения количества плагинов эта мрачная статистика будет только ухудшаться.
Поддерживать плагин не дешево, и многие разработчики понимают это только после того, как они поместили его в репозиторий. Есть много причин, почему эти плагины все еще находятся в репозитории и почему они не будут удалены в ближайшее время. Суть в том, что Вы несете ответственность за то, что Вы устанавливаете на свой сайт. И только Вы сами, должны тщательно выбирать плагины.
Проблема бесплатного в WordPress
Исторически состоявшиеся плагины WordPress считаются бесплатными, и подавляющее большинство пользователей находит их в официальном репо. По какой-то причине этот образ мышления привел к ситуации и проблеме, с которой мы все сталкиваемся. Многие плагины в репозитории устарели и не опробованы в последней версии WordPress. В теории это не проблема, на практике это так. И по сути является большой проблемой для многих вебмастеров.
WordPress быстро развивается, и основные релизы выходят несколько раз в год. Плагины, которые не тестировались в новых выпусках, обязательно будут иметь ошибки и несовместимости с последними версиями. Они могут варьироваться от незначительных сбоев графического интерфейса пользователя до серьезных проблем, которые мешают активировать плагин, или даже хуже, некоторые производят белый экран смерти.
Не обслуживаемые плагины часто вызывают проблемы с безопасностью. И хотя сотрудники WP.org удаляют плагины, как только обнаруживается проблема безопасности. На самом деле это не совсем так, как кажется. Это далеко не проактивная мера, и она только мешает новым людям устанавливать проблемный плагин.
Устаревшие плагины что делать? Как защитить себя? Делайте выбор правильных плагинов!
В жизни бывают моменты, когда у тебя нет выбора. Только одна компания доставляет интернет-кабель в ваш дом? Ну, если Вы хотите доступ в Интернет, они ваши единственные варианты. Но когда дело доходит до плагинов WordPress, такие ситуации очень редки. Большинство плагинов имеют множество альтернатив. Некоторые бесплатные, некоторые платные. Некоторые с активными, другие с менее активными установками. Но есть альтернативы! И по моему мнению, большинство альтернатив лучше, чем использование плагинов, которые не обновлялись годами!
Итак, как выйти за пределы даты «последнего обновления» и убедиться, что плагин поддерживается и безопасен? Откройте форум поддержки и посмотрите, как выглядит активность. Если плагин имеет множество загрузок и активных установок, но нет свежих тем поддержки, есть большая вероятность, что с ним никто не столкнется. Если бы это вызывало серьезные проблемы, люди бы говорили об этом, поверьте мне на слово.
С другой стороны, если форум наводнен темами и на них нет своевременного ответа (или его вообще нет), тогда перед вами стоит типичный старый, не обслуживаемый плагин. У пользователей возникают проблемы, и никто не может их решить. Не используйте этот плагин. Найдите альтернативу. Если форум очень живой и темы регулярно получают ответы – прочитайте их. В большинстве случаев это означает, что автор активен и оказывает поддержку.
Нет хранилища плагинов, включая Tidy Repo, невосприимчивых к старым плагинам. Вот почему некоторые плагины четко помечаются своими добросовестными создателями, которые не обновлялись в течение +6 месяцев. По умолчанию это не проблема, но, безусловно, требует более глубокого изучения плагина и возможности поиска лучших, более часто поддерживаемых альтернатив.
Топ 10 необслуживаемых плагинов с 200 000+ активных установок
| Имя плагина | Активные установки | Последнее обновление |
|---|---|---|
| Limit Login Attempts | 2+ миллиона | Июнь 2012 |
| PS Auto Sitemap | 200,000+ | Июль 2015 |
| Cookie Law Info | 200,000+ | Август 2015 |
| Table of Contents Plus | 200,000+ | Январь 2016 |
| Quick Page/Post Redirect Plugin | 200,000+ | Апрель 2016 |
| Force Regenerate Thumbnails | 600,000+ | Сентябрь 2016 |
| Login LockDown | 200,000+ | Сентябрь 2016 |
| Simple Page Ordering | 200,000+ | Ноябрь 2016 |
| Simple 301 Redirects | 300,000+ | Январь 2017 |
| Simple Social Icons | 200,000+ | Февраль 2017 |
Поэтому, уважаемые друзья, вопрос “Устаревшие плагины что делать?”, сейчас еще довольно остро стоит для многих вебмастеров. И особенно он актуален среди пользователей движка WordPress, который очень популярен, чаще других CMS обновляется и имеет огромную базу дополнительных модулей в виде плагинов.
Вот собственно говоря, пока все, что я хотел Вам рассказать про устаревшие плагины и что делать с ними на WordPress. На этом заканчиваю.
Всем удачи и благополучия! До новых встреч!
Вы будете первым, кто поставит оценку!
Приветствую дорогие читатели BiznesSystem.ru. Сегодня речь пойдет о модуле Flash Player (он же плагин или дополнение). Это специальная программа расширяющая возможности браузер, для того, чтобы он мог показывать элементы.
Содержание:
- Для чего нужен Adobe Flash Player
- Как проверить установлен ли Adobe Flash и какая версия используется
- Как установить Флэш плеер на Firefox, Chrome и Opera
- Как установить Flash Player на Яндекс браузер
- Как плагин Adobe Flash Player обновить
- Если плагин Adobe Flash есть, но не работает
- Проблема с отключенным плагином
Для чего нужен Adobe Flash Player?
Если плагин отсутствует или устарел, то вместо некоторых блоков на сайте мы видим фигу пустой серый прямоугольник, иногда сопровождающийся сообщением о проблеме. Например, вчера я покупал билет на поезд на сайте РЖД и получил сообщение, что «Firefox не дал устаревшему плагину «Adobe Flash» запуститься на http://rzd.ru»:
Соответственно, вместо логотипа сайта, выполненного по Flash-технологии мне показали серый прямоугольник. Если у вас нет плагина Adobe Flash или стоит его старая версия, то подобные же проблемы будут ожидать вас с некоторыми встроенными видео, онлайн играми и элементами управления сайтами, выполненными по этой технологии.
Так как в наше время Флэш уже не редкость, без модуля, обеспечивающего его работу в браузерах не обойтись.
Решается все это простой установкой специального плагина, разработанного компанией Adobe, в моем примере — его обновлением.
Как проверить установлен ли Adobe Flash и какая версия используется
Когда вы не знаете есть ли плагин для отображения элементов, стоит проверить его наличие и, если окажется, что он присутствует, то посмотрите, какая версия используется. Бывает такое, что плагин есть и, даже, самый свежий, а не работает. В этом случае обновлять его смысла нет, так как налицо какой-то глюк и переустановка вряд ли поможет. Надо полностью удалить Flash Player и поставить заново – ниже я покажу как это сделать правильно.
Для проверки работы используем официальный сайт Adobe, вот эту страницу – проверка работы Flash Player. На ней жмете кнопочку «Check Now». В результатах отразится номер версии, данные системы и актуален ли установленный плагин:
Или, если плагин не установлен, сообщение будет таким:
Кроме того, внизу страницы, под пунктом №5 появится мультимедийное изображение с движущимися облаками – это в случае, если ваш плагин работает корректно.
А теперь, рассмотрим, что делать, если:
- Плагина Adobe Flash нет;
- Установлена устаревшая версия Flash Player;
- Все есть, но не работает.
Как установить плеер на Firefox, Opera, Chrome?
Здесь я уже писал про установку плагинов для браузера, но Flash плагин можно поставить проще и сейчас я приведу подробную инструкцию.
Для начала нам надо скачать последнюю версию Flash Player, она бесплатна и выложена на сайте разработчиков, поэтому, если вам где-то предлагают скачать или обновить плагин за деньги – это жулики.
Открываем страницу — get.adobe.com/ru/flashplayer/
Там автоматически определяются параметры вашего компьютера и готовится подходящая к вашей операционной системе и к браузеру сборка. Если у вас windows, то будет Flash Player для windows, то же самое касается и браузеров. Я пользуюсь Mozilla Firefox и мне предлагают подходящий под него вариант.
Дополнительно Адоб предлагает поставить программки, защищающие от вирусов. Использовать или нет это предложение, решать каждый может сам, но я предпочитаю никогда не брать разные довески и использовать полноценные антивирусные программы, поэтому, галки убираю.
После нажатия кнопки установки, какое-то время подготавливается актуальная для вашей системы сборки и автоматически запускается ее скачивание. Если у вас настроено сохранение всех файлов в папку загрузки, то установочный файл будет там, если же у вас сделано как у меня – всегда спрашивать, куда сохранять файл, то надо будет указать, куда сохранить дистрибутив.
После запуска установочного файла надо будет выбрать один и вариантов режима обновления: разрешаете или нет устанавливать обновления? Запрещать не советую. Уведомлять без установки стоит выбирать, если у вас медленное или трафикозависимое соединение с интернетом, чтобы самому выбирать время когда скачивать обновление. В остальных случаях рекомендую дать разрешение на автоматическое обновление:
После этого установка Adobe Flash Player начнется.
И на заключительном этапе появится сообщение, что Adobe Flash Player установлен и для начала его работы надо перезапустить браузер – жмите кнопку «Готово» и перезапустите браузер – все должно заработать.
Как установить Flash Player на Яндекс браузер?
Часто возникает вопрос с установкой и обновлением плагина на браузере Яндекс. Проблема в том, что на данный момент этот браузер автоматически не определяется сайтом Adobe и сборка плагина под него должна проводиться самостоятельно — выбор операционной системы и браузера. Но в списке браузеров Яндекса, опять же, нет.
Решение уже показано на картинке. Так как Яндекс браузер работает на движке Хромиум (читай Chrome), то, для установки и обновления Adobe Flash Player на Яндекс браузер, выбираете пункт про Оперу и Хромиум (на скришоте он выделен пунктиром).
Как плагин Adobe Flash Player обновить?
Начнем с того, что у плеера, как правило, установлен автоматический мониторинг выхода новых версий (выбирается при установке) и, если они появляются вы, видите вот такое сообщение:
Естественно, нажимаете «Установка» и программа автоматом все обновит.
Другое дело, когда автоматическое обновление отключено, либо произошел какой-то сбой и появляется сообщение, которое я привел в начале статьи – о том, что плагин устарел. В этом случае есть 2 варианта:
- Идем тем же путем, что и при установке Flash Player, описанной выше.
- Кликаем мышью на нерабочий Flash элемент на странице или на значок уведомления в адресной строке браузера – там появится ссылка на обновление плагина.
А ссылка, сюрприз «Обновить сейчас…», ведет на ту же самую страничку, что и при установке. Так что, как ни крути, а мы возвращаемся к одному и тому же варианту обновления/установки плагина.
Обобщая — что установка Флэш Плеера, что его обновление процедуры совершенно идентичные.
Если плагин Adobe Flash установлен, но не работает
Был на моей памяти случай, когда Flash элементы никак не хотели работать в моем браузере. Обновление не помогало. Устанавливаю новую версию Flash Player, а все равно пишет, что устаревшая.
Случается такое редко, но, вдруг это ваш случай – надо как-то чинить.
В такой ситуации рекомендуется сначала полностью удалить то, что установлено, чтобы браузер стал кристально чистым, как мозг младенца. После этого заново устанавливаем плагин.
Для выполнения операции используем специальную утилиту от Adobe – Uninstal Flash Player.
Алгоритм работы с утилитой следующий (он подробно описан на той страничке, я приведу коротко):
- Скачиваете утилиту Uninstal Flash Plauer со страницы, приведенной выше.
- Закрываете все браузеры и приложения, которые могут использовать Флэш.
- Запускаете программу удаления и выполняете ее рекомендации.
- Удаляете содержимое всех папок, ранее использовавшихся Adobe Flash Player. Для этого откройте командную строку (в пуске вкладка «стандартные» -> «выполнить»). В окно вносите поочередно следующие ниже команды, нажимаете «ОК» и удаляете содержимое открывшихся папок:
- C:Windowssystem32MacromedFlash
- C:WindowsSysWOW64MacromedFlash
- %appdata%AdobeFlash Player
- %appdata%MacromediaFlash Player
- После очистки перезагружаете компьютер.
Теперь можете заново провести проверку работы плагина методом, описанным в начале, он должен показать, что у вас плеер не установлен. И заново скачиваем свежую версию Флэш Плеера с сайта Adobe, как я показывал в статье двумя пунктами выше.
Проблема с отключенным плагином
Еще один пример, когда все должно работать, но не работает. У вас может быть установлена последняя версия Flash Player, но плагин не запускается для обработки нужных элементов – он просто отключен в настройках браузера.
Проверьте его настройки.
В Mozilla Firefox в правом верхнем углу раскройте вкладку «Открыть меню» и в ней выберите «Дополнения».
Слева выбираете «Плагины», в списке нужен «ShockWave Flash» — напротив него может стоять «никогда не включать» или «включать по запросу», поставьте «всегда включать».
Для Яндекс браузера раздел настроек плагинов открывается вводом в адресной строке команды:
browser://plugins
Напротив плагина Adobe Flash Player поставьте галочку «Запускать всегда»:
Для Chrome и Opera аналогичная страница открывается вводом в адресной строке:
chrome:plugins
Если плагин по какой-то непонятной причине отключен, то включайте.
Пожалуй, это основные проблемы, с которыми чаще всего сталкиваются пользователи при работе Adobe Flash Player, если у вас появился какой-либо особенный случай или есть уникальный опыт, то добро пожаловать в список комментаторов – обсудим проблемы, познакомимся с решениями.
Если вам удобнее воспринимать материал в видео формате, то смотрите ролик по установке плагина, там есть кое-какие фишки, которых не было в тексте:
А на сегодня все.