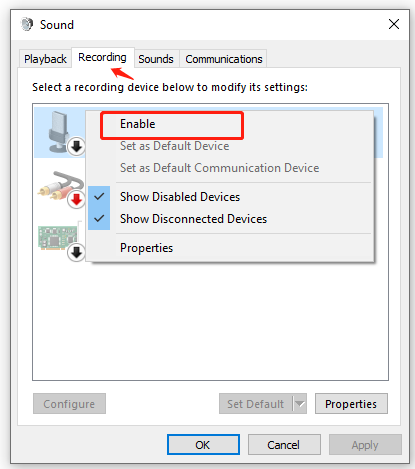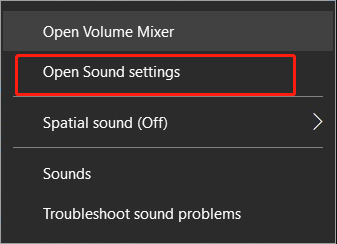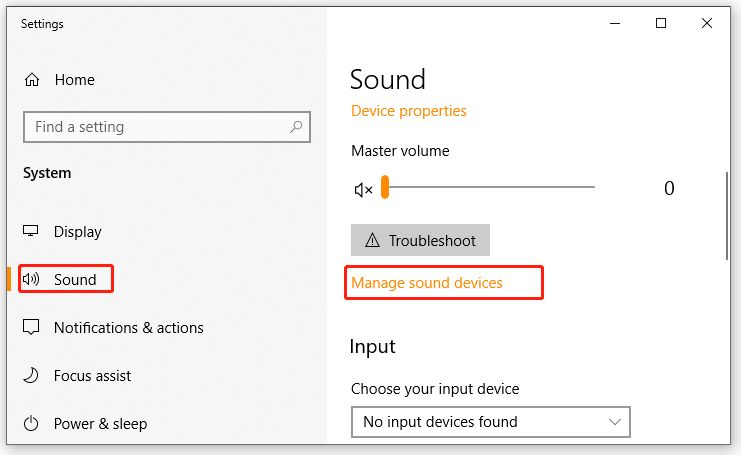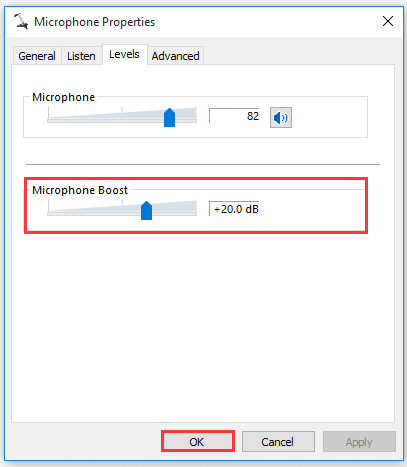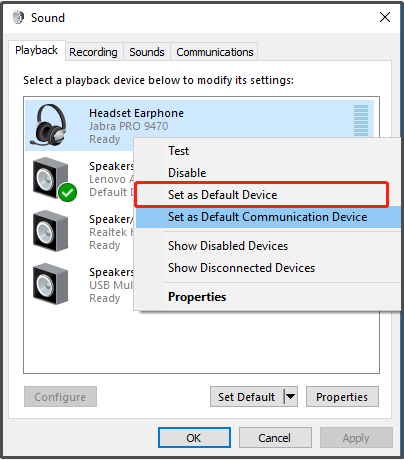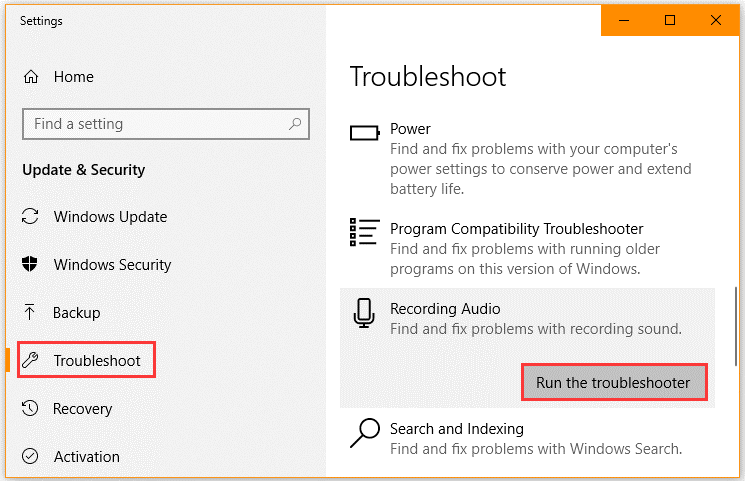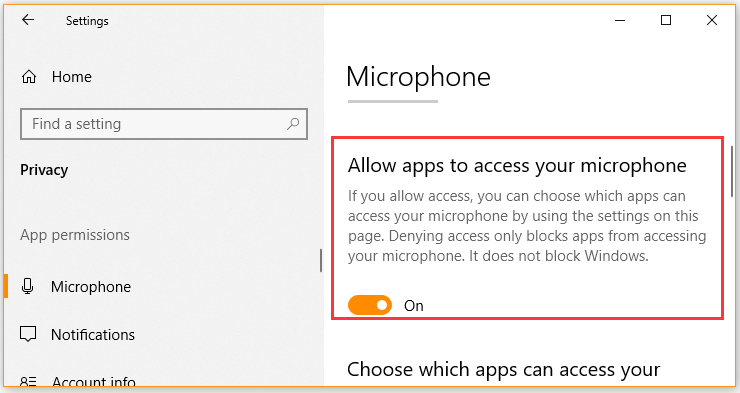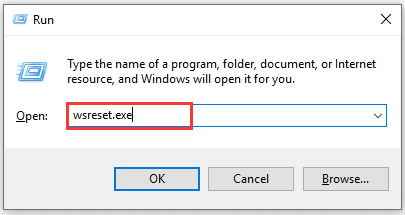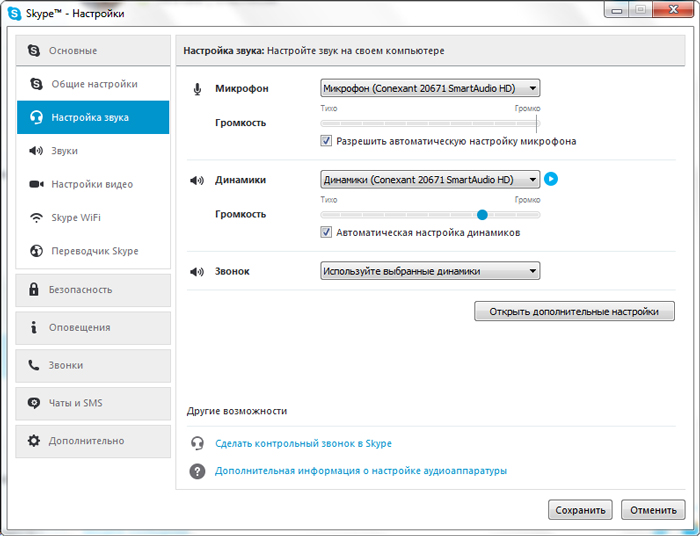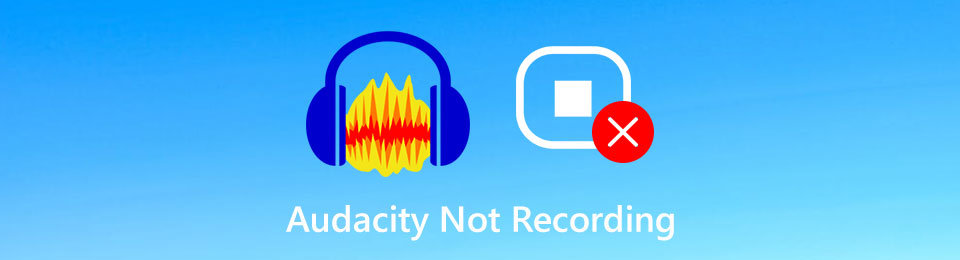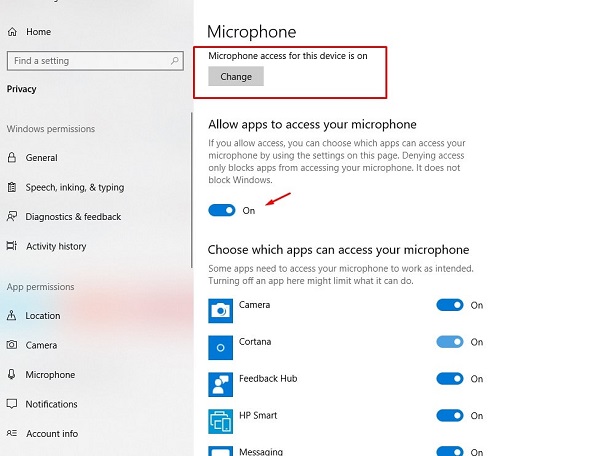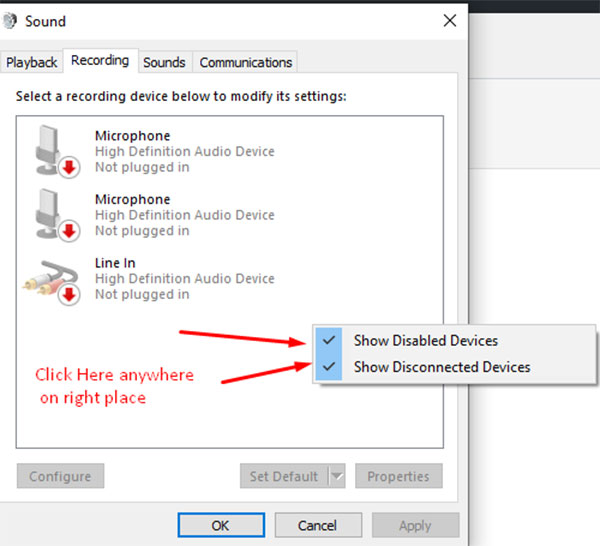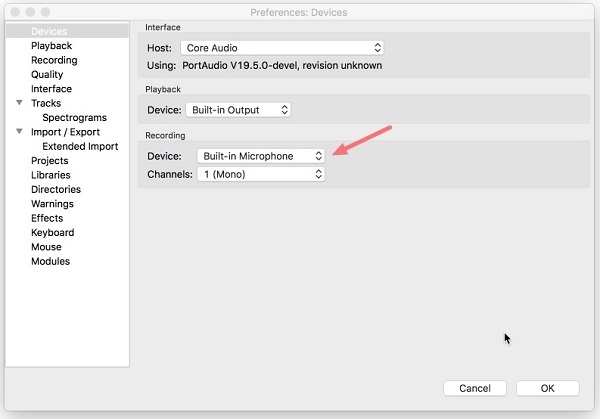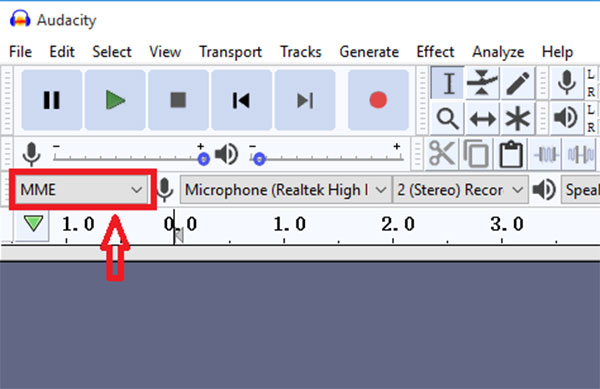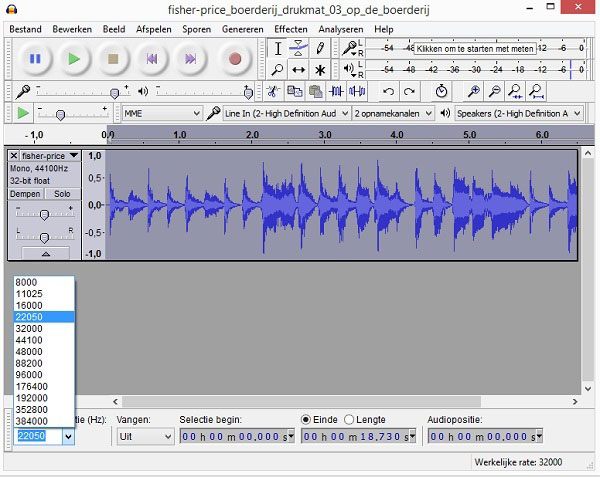Microsoft accessories Windows 10 Windows 8.1 Windows 7 Windows 11 Еще…Меньше
Если у вас возникают проблемы с функциями микрофона, следующие сведения помогут вам определить и устранить эти проблемы.
Убедитесь, что у приложений есть доступ к микрофону

Если после обновления Windows 11 ваш микрофон не обнаружен, может потребоваться предоставить приложениям разрешение на его использование. Для этого выполните следующие действия.
-
Выберите Пуск> Параметры> конфиденциальности & безопасности> Микрофон и убедитесь, что включен доступ к микрофону.
-
Убедитесь, что включено приложение «Доступ к микрофону», а затем выберите приложения, к которым у них есть доступ. Классические приложения не отображаются в этом списке.
Если вы хотите предоставить доступ к классическим приложениям, убедитесь, что включено приложение «Позволить классическим приложениям получать доступ к микрофону». Отключить доступ к микрофону для отдельных приложений нельзя.
Другие пользователи не слышат меня
Попробуйте выполнить следующие действия.
-
Если ваша гарнитура оснащена кнопкой выключения звука, убедитесь, что она не нажата.
-
Убедитесь, что микрофон или гарнитура правильно подключены к компьютеру.
-
Убедитесь, что в качестве системного устройства для записи звука по умолчанию используется микрофон или гарнитура. Вот как это сделать в Windows 11:
-
Выберите Начните > Параметры > Системный > Звук.
-
В input(Вход) перейдитек выбору устройства для выступления или записи , а затем выберите нужное устройство.
-
Чтобы проверить микрофон, говорите в нем. В областиГромкость убедитесь, что синяя Windows вас слышит.
-
Громкость микрофона слишком низкая или вообще не работает
Попробуйте выполнить следующие действия.
-
Убедитесь, что микрофон или гарнитура правильно подключены к компьютеру.
-
Убедитесь, что микрофон правильно размещен.
-
Увеличьте громкость микрофона Вот как это сделать в Windows 11:
-
Выберите Начните > Параметры > Системный > Звук.
-
На вкладеВход выберите микрофон, чтобы увидеть его свойства.
-
При громкостиввода убедитесь, что синяя греза корректируется при проговоре микрофона.
-
Если это не так, перейдите к проверкам микрофона и Начать тестирование. Это поможет вам устранить неполадки с микрофоном.
-
Если у вас возникают проблемы с функциями микрофона, следующие сведения помогут вам определить и устранить эти проблемы.
Убедитесь, что у приложений есть доступ к микрофону

Если после обновления Windows 10 микрофон вашего устройства не обнаружен, может потребоваться предоставить разрешение приложениям на его использование.
-
Чтобы разрешить приложению доступ к микрофону, нажмите Пуск и выберите Параметры > Конфиденциальность > Микрофон . Выберите Изменить, затем включите Разрешить приложениям доступ к микрофону.
-
После того как вы разрешите доступ к микрофону, вы можете выбрать, какие приложения Microsoft Store могут получать доступ к этим функциям, в статье Выберите, какие приложения Microsoft Storeмогут получать доступ к микрофону , и предоплатите доступ к классическим приложениям, не входя в Microsoft-Store, задав для переключателя разрешить классическим приложениям доступ к микрофону значение В сети .
Другие пользователи не слышат меня
Попробуйте выполнить следующие действия.
-
Если ваша гарнитура оснащена кнопкой выключения звука, убедитесь, что она не нажата.
-
Убедитесь, что микрофон или гарнитура правильно подключены к компьютеру.
-
Убедитесь, что в качестве системного устройства для записи звука по умолчанию используется микрофон или гарнитура. Вот как это можно сделать в Windows 10.
-
Выберите Начните , а затем Параметры > Системный > Звук .
-
Убедитесь, что в области Вход в поле Выбор устройства входа выбран микрофон.
-
Чтобы проверить микрофон, проговорите его и проверьте микрофон, чтобы убедиться, Windows вас слышно.
-
Громкость микрофона слишком низкая или вообще не работает
Попробуйте выполнить следующие действия.
-
Убедитесь, что микрофон или гарнитура правильно подключены к компьютеру.
-
Убедитесь, что микрофон правильно размещен.
-
Увеличьте громкость микрофона Вот как это можно сделать в Windows 10.
-
Выберите Начните , а затем Параметры > Системный > Звук .
-
Убедитесь, что в области Ввод в поле Выбор устройства ввода выбран микрофон, затем выберите Свойства устройства.
-
На вкладкеУровни окна свойств микрофона нужным образом настройте ползунки Микрофон и Усиление микрофона, затем выберите ОК.
-
Проговорите микрофон во время проверки в области Проверка микрофона, чтобы убедиться, что параметры работают. Если линия перемещается слева направо, ваш микрофон работает. Если вы не видите никаких изменений, микрофон не забирает звук.
-
Другие пользователи не слышат меня во время звонков Skype

Убедитесь, что в качестве устройства для записи звука в Skype по умолчанию используется микрофон или гарнитура. Для этого выполните следующие действия.
-
Если Skype не открыт, выберите Начните , Skype, чтобы открыть его.
-
В правом верхнем углу списка контактов в Skype выберите Еще , а затем Параметры .
-
В области & видеов областиМикрофон убедитесь, что выбран микрофон или гарнитура.
-
В области Динамикивыберите динамик или гарнитуру.
Нужна дополнительная помощь?
Нужны дополнительные параметры?
Изучите преимущества подписки, просмотрите учебные курсы, узнайте, как защитить свое устройство и т. д.
В сообществах можно задавать вопросы и отвечать на них, отправлять отзывы и консультироваться с экспертами разных профилей.
Найдите решения распространенных проблем или получите помощь от агента поддержки.
Many users encounter the Windows voice recorder not working issue. How to fix the problem on Windows 10? This post of MiniTool will provide 8 effective troubleshooting methods.
What causes Windows 10 voice recorder not working? After investigating extensive user reports, we found the issue is often associated with improper sound settings. Other factors like Windows updates, incompatible applications, and problematic recording device properties can trigger the problem as well. Don’t worry. We explore several solutions to the issue.
Fix 1. Enable the Recording Device
Sometimes the Windows 10 voice recorder not working issue can occur when the correct recording device is disabled accidentally. Here you can follow the steps below to check if the device is enabled.
Step 1. Right-click the Speak/Volume icon at the bottom of Windows taskbar and select Sounds/Recording devices.
Step 2. Navigate to the Recording tab, and then right-click your desired recording device from the list and select Enable.
Step 3. Sometimes the disabled devices might be hidden. So, you can right-click the device list and select Show disabled devices.
Fix 2. Enable the Mixer Input Device
Many users encounter the voice recorder not working problem when recording a sound from an MP3 playing. Some of them fixed the issue by activating the mixer as an input device in Settings. Here’s how:
Step 1. Right-click the Speaker icon again and select Open Sound settings.
Step 2. Scroll down the right sidebar and click on Manage sound devices.
Step 3. Scroll down to the Input devices section, and then select the Stereo mix device under it and click on Enable.
Now, you can restart your computer and check if the voice recorder not working Windows 10 problem is resolved.
Fix 3. Adjust the Recording Device Properties
The Windows 10 recording not working problem can occur when the recording sound level was reduced to zero automatically. To fix it, you can adjust the properties of your recording device.
Step 1. Open the Sound window again.
Step 2. Navigate to the Recording tab, and then right-click your desired recording device and select Properties.
Step 3. In the Properties level, go to the Levels tab and you can adjust the Microphone Boost and Microphone slider to a higher level. Once done, click on OK to save the change.
Fix 4. Reset the Voice Recorder App
If you encounter the Windows voice recorder not working issue with a voice recorder app, you can try resetting it in Settings. Here’s a quick guide for you.
Step 1. Press Win + I keys to open the Settings app and select Apps.
Step 2. Select Apps & features from the left pane, and scroll down to the voice recorder app. Select it and click on Advanced options.
Step 3. In the new window, click on Reset and confirm it. Once done, you can go to Store and see if there are any updates for the app. If yes, install them.
Fix 5. Set the Correct Recording Device as Default Device
If you installed more than one recording device on your computer, you may encounter the voice recorder not working Windows 10 issue. In this case, you need to manually set the correct recording device as the default device.
Step 1. Open the Sound settings window again and navigate to the Playback tab.
Step 2. Right-click your desired recording device and select Enable.
Step 3. Right-click it again and select the Set as Default Device option.
Tip: If you want to switch between recording devices, you need to set it as default each time you want to use one or the other.
Now, you can use the recorder again and check if the Windows voice recorder not working issue is solved.
Fix 6. Run Recording Audio Troubleshooter
Another simple solution is to run the Recording Audio Troubleshooter. It is a Windows built-in tool that can automatically detect and repair the errors related to the voice recording. Here’s how to run the troubleshooter.
Step 1. Open the Settings app again, and then click on Updates & Security > Troubleshoot one by one.
Step 2. Scroll down the right sidebar to the Find and fix other problems section, and then select the Recording Audio and click on Run the troubleshooter.
Step 3. Wait for the detecting process to complete, and then select the recording device that you have issues with and click on Next.
Step 4. Once the investigation completes, click on Apply this fix if an available repair is found.
Fix 7. Allow Apps to Access Your Recording Device
Windows 10 has some new privacy options that allow you to control the access for installed apps. Sometimes, these options may block you from accessing the voice recorder app. To fix the Windows voice recorder not working, you can try granting the recording permission to the app.
Step 1. Open the Settings window and then select Privacy.
Step 2. Select Microphone from the left side, and then make sure the “Allow apps to access your microphone” slider is turned on.
Step 3. Select the apps that you want to use with your recording device and turn on their sliders.
Fix 8. Undo the Recent Changes You Have Made
Some users reported that the Windows voice recorder not working problem happens after they installed Windows updates. These updates may change your privacy settings. In this case, you can undo them by performing a system restore. How to perform a system restore? You can a full guide from this post.
Fix 9. Clear Windows Store Cache
According to some user reports on the Microsoft forum, the Windows 10 voice recorder not working issue can be resolved by clearing the Windows store cache. Let’s have a try.
Step 1. Press Win + R keys to open the Run box, and then type WSReset.exe in it and hit Enter
Step 2. Then you need to wait for some time for the process completes. After that, the Windows store window will pop up.
Step 3. Restart your computer and see if the problem is fixed.
Fix 10. Perform a Clean Boot
Sometimes, the “Windows 10 recording not working” issue could be caused by the conflicts between certain applications and the voice recorder. Here we recommend you perform a clean boot to find the conflicting application, and then uninstall it from Apps and Features. If you are unclear about this operation, you can refer to this post.
Skype является достаточно распространённым и популярным приложением, в работоспособности которого заинтересовано большое количество людей. Это совершенно неудивительно, поскольку Скайп позволяет общаться со своими родственниками, друзьями, которые могут находиться на любом континенте.
Для Скайпа неважно, какое расстояние между двумя людьми, выразившими желание пообщаться. Достаточно иметь компьютерную технику, на которую предварительно установлен Skype.
Иногда пользователи могут встретить проблему с устройством записи звука в Skype
К сожалению, в процессе общения может внезапно возникать проблема, препятствующая дальнейшему свободному общению. Одной из них является проблема с устройством записи звука в Скайпе.
Суть проблемы
Любой программный продукт может сопровождаться различными сбоями, которые могут быть спровоцированы несовершенством самой программы, а также негативным воздействием на приложение со стороны.
Если в процессе общения по Skype, связь внезапно прерывается, сопровождаясь сообщением «Skype проблема с устройством записи звука», значит, что-то совершенно недавно было проделано вами, что отразилось на техническом состоянии приложения.
Причины сбоя
Такая проблема легко распознаётся, поскольку при очередной попытке позвонить другу, Скайп первоначально пытается обеспечить соединение, сопровождая этот процесс привычными гудками.
К сожалению, как только собеседник попытается поднять трубку, проблема с записью звука в Скайпе сразу же предстаёт. На одном конце «провода» пользователь читает злополучную информацию относительно того, что запись звука со Скайпа невозможна, а на другом – предлагается перейти в чат для дальнейшего общения.
Такое предложение вряд ли у кого-то вызовет восторг, точно также вряд ли кто-то чат сможет рассматривать, как успешную альтернативу «живому» общению по Skype.
По этой причине, безусловно, каждый пытается разобраться, почему возникла проблема с записью звука, как с ней бороться.
Чаще всего причиной проблем в Скайпе являются действия самого пользователя, который не проявил должной внимательности при переустановке операционной системы.
По этой причине на компьютере автоматически устанавливаются неправильные настройки, связанные с устройством звука, отображением видео и прочих компонентов.
Также причиной такого технического сбоя могут выступать старые драйвера, неспособные функционировать, как того желает пользователь.
Достаточно часто проблема с устройством записи звука в Skype возникает, если до этого пользователь систематически игнорировал все предложения обновить этот программный продукт.
Способы устранения
Разобравшись в причинах возникновения сбоя, когда Скайп пишет: «Проблема с устройством записи звука», будет гораздо проще найти пути устранения такой технической неполадки.
Если в ближайшем времени была переустановлена операционная система, важно проверить правильность подключения микрофона.
Первоначально следует осмотреть микрофон на целостность, чтобы исключить его случайное механическое повреждение, спровоцировавшее полную техническую негодность.
Также полезно убедиться, что микрофон подключён к компьютеру, если используется выносной вариант. После того как удалось убедиться, что внешних повреждений и ошибок при подсоединении к ПК нет, следует проверить настройки микрофона.
Нужно запустить Skype, в верхней панели найти пункт меню «Инструменты», кликнуть по нему, раскрывая дополнительный список меню. В самом низу этого списка выбираем параметр «Настройки».
В открывшемся новом окне нужно найти параметр «Настройки звука», кликнуть также по нему. Теперь можно провести небольшой технический эксперимент, достаточно что-то наговорить в микрофон.
Если индикатор звука в Skype будет находиться в замершем состоянии, значит, следует проверить, правильно ли выбрано в Скайпе звуковое устройство.
Развернув список напротив параметра «Устройство», нужно выбрать оборудование, установленное на компьютере и обеспечивающее запись звука не только в Скайпе, но и в других программах.
После таких манипуляций вновь необходимо проверить работоспособность микрофона в Skype, произнося что-либо и наблюдая за изменением индикатора звука.
Когда индикатор звука «оживился», можно порадоваться, что удалось решить так быстро проблему. Остаётся только установить галочку возле параметра «Разрешить автоматическую настройку микрофона».
К сожалению, в отдельных случаях даже после таких стараний «оживить» звуковое устройство не удаётся, поэтому приходится осуществлять новые шаги устранения сбоя в Скайпе.
Если причиной являются драйвера на звуковую карту, проще простого их просто обновить.
Кстати, сбой может случиться в настройках не Skype, а самой звуковой карты. Опытные пользователи рекомендуют воспользоваться небольшой хитростью, чтобы одновременно обновить устаревшие драйвера и вернуть правильные настройки.
Для этого нужно просто вынуть микрофон и наушники из одного гнезда и вставить в другое, система сама запустит процесс установки драйверов, а при необходимости и их обновления. К сожалению, этот способ подходит только тем, у кого в компьютере имеются такие гнёзда не в единичном количестве.
В противном случае придётся проводить процесс обновления самостоятельно, заранее скачав необходимые файлы.
Итак, решить проблему со звуком в Скайпе можно достаточно быстро. Для этого потребуется только сам компьютер с запущенной программой и доступ к интернету.

В большинстве случаев проблему сравнительно легко решить. В этой пошаговой инструкции подробно о том, что делать, если устройства вывода не найдены в Windows 11 или Windows 10.
Диспетчер устройств и драйверы звуковой карты
В большинстве случаев проблема «Устройства вывода не найдены» обусловлена отсутствующими драйверами для звуковой карты, при установке которых, в свою очередь, в системе появляются и устройства вывода.
На этом этапе рекомендую следующий порядок действий:
- Прежде чем приступить и в ситуации, если проблема возникла на системе, где звук перед этим работал, проверьте, подключены ли колонки/наушники к соответствующему выходу звуковой карты — иногда причина проблемы именно в случайно отключенном устройстве.
- Зайдите в диспетчер устройств, для этого в Windows 11/10 можно нажать правой кнопкой мыши по кнопке «Пуск» и выбрать соответствующий пункт контекстного меню.
- Проверьте, присутствует ли раздел «Звуковые, игровые и видеоустройства» в диспетчере устройств и есть ли в нем аудиоустройства, не имеющие отношения к вашей видеокарте (они предназначены для вывод звука по HDMI). Чаще всего — Realtek или устройство с поддержкой High Definition Audio.
- При наличии такого устройства попробуйте простой путь: нажать правой кнопкой мыши по устройству, выбрать «Удалить», подтвердить удаление, а затем в меню диспетчера устройств выбрать «Действие» — «Обновить конфигурацию оборудования».
- Если это не помогло или нужные устройства отсутствуют (или же отображаются с желтым восклицательным знаком), зайдите на страницу поддержки вашей модели материнской платы (для ПК) или ноутбука, найдите раздел загрузки драйверов и скачайте драйверы Audio (могут называться Realtek или иначе, но слово Audio обычно присутствует). Учитывайте: может оказаться, что драйверы на звук доступны только при выборе одной из предыдущих версий системы на официальном сайте, например, 7 или 8 — смело загружайте их, в большинстве случаев они исправно работают и на актуальных версиях Windows. Установите скачанные драйверы.
- Если в разделах диспетчера устройств «Аудиовходы и аудиовыходы» или «Звуковые, игровые и видеоустройства» есть отключенные устройства (на значке отображена стрелка) нажмите по таким устройствам правой кнопкой мыши и выберите пункт «Включить».
- Если простая установка драйверов не помогла, при этом в диспетчере устройств есть какие-то устройства с ошибками (с желтыми восклицательными знаками), попробуйте решить проблемы с ними: бывают ситуации, когда без установленных драйверов на другие системные устройства не работает и звуковая карта. Чаще всего это те или иные драйверы чипсета или управления электропитанием.
- Нажмите правой кнопкой мыши по кнопке «Пуск», выберите пункт «Выполнить», введите mmsys.cpl и нажмите Enter. Проверьте список устройств на вкладке «Воспроизведение». Если есть отключенные устройства, нажмите по ним правой кнопкой мыши и выберите пункт «Включить».
Обычно проблема «Устройства вывода не найдены» решается именно решением проблем с драйверами звуковой карты и, в некоторых случаях — других устройств.
При этом следует учитывать, что «Обновить драйвер» в самом диспетчере устройств — не то, что требуется: Windows не всегда может предложить нужный вариант драйвера, правильный путь — ручная загрузка с официального сайта производителя.
Звуковая карта в БИОС/UEFI
При отсутствии нужного раздела в диспетчере устройств, проверьте, не отключена ли звуковая карта в БИОС/UEFI вашего ПК или ноутбука. Обычно нужная настройка находится в разделах Advanced, Chipset, Onboard Devices, Integrated Peripherals и может называться Onboard Audio, HD Audio Controller, HD Audio Configuration, SB HD Azalia Configuration. Во всех случаях нужно переключить соответствующий параметр в Enabled (включено).
На некоторых старых материнских платах есть возможность переключения режима работы звуковой карты — AC97 Audio или HD Audio. При наличии такой опции, выберите второй вариант.
Если какие-либо действия по обновлению драйверов звуковой карты не помогли, возможны следующие варианты решения:
- Убедитесь, что колонки или наушники подключены к выходу звуковой карты (иногда коннектор может случайно отключиться), если подключаете их к передней панели компьютера, попробуйте выполнить подключение к задней панели.
- При наличии в диспетчере устройств нужных пунктов в разделе «Аудиовходы и аудиовыходы», если Windows при этом сообщает, что «Устройства вывода не найдены», попробуйте удалить устройства в диспетчере устройств, а затем использовать пункт меню «Действие» — «Обновить конфигурацию оборудования».
- Если до недавнего времени проблема не наблюдалась, а система не переустанавливалась, могут помочь точки восстановления системы на дату, когда звук работал.
- Если вы не можете найти нужные драйверы, попробуйте использовать SDI.
- При наличии звуковой карты в диспетчере устройств вы можете: нажать правой кнопкой мыши по звуковой карте, выбрать пункт «Обновить драйвер» — Найти драйверы на этом компьютере — Выбрать драйвер из списка доступных драйверов на компьютере и посмотреть, есть ли совместимые драйверы помимо того, который уже установлен. При наличии таковых, попробуйте выбрать их и нажать «Далее» для установки, а потом проверить, решило ли это проблему.
- При наличии программ для управления звуком от Realtek, Nahimic, Maxx Audio и других, изучите их параметры — возможно, что-то настроено не так (например, выставлен многоканальный звук, а подключены обычные стерео-колонки).
- Можно использовать встроенные средства устранения неполадок со звуком, но они редко срабатывают: Устранение неполадок Windows 11, Устранение неполадок Windows 10.
Видео инструкция
Некоторые другие способы и сведения вы можете найти в статье: Что делать, если не работает звук в Windows 10.
Содержание
- Как записать звук на компьютере (с микрофона или тот, что слышен в колонках)
- Как и чем записать звук
- Сначала проверьте работоспособность микрофона
- Встроенное приложение в Windows: звукозапись (или запись голоса)
- Audio Master (Аудио Мастер)
- Audacity
- Исправлено: 7 способы устранения проблемы с диктофоном Windows, не работающей
- Решение 1. Обновите свой аудио драйвер
- Решение 2. Убедитесь, что микрофон включен из настроек звука
- A. Включить микрофон или записывающее устройство
- B. Отрегулируйте уровень микрофона
- Решение 3. Проверьте, подключено ли ваше устройство
- Решение 4. Пусть Windows Voice Recorder работает с брандмауэром
- Решение 5. Используйте другое программное обеспечение для записи звука
- Шаг 1. Загрузить и установить TuneFab Screen Recorder
- Шаг 2. Отрегулируйте громкость
- Шаг 3. Начать преобразование
- Решение 6. Запустите средство устранения неполадок аудио
- Решение 7. Перезагрузите компьютер
- Не записывает звук с микрофона (как встроенного, так и USB-шного), как исправить?
- Почему не записывается звук
- Что делать, если ваша смелость не записывается
- 1. 5 исправлений, которые вы можете выполнить, когда Audacity не записывает
- Исправление 1: разрешить Audacity доступ к микрофону
- Исправление 2: проверьте отключенные устройства
- Исправление 3: правильно настройте Audacity
- Исправление 4: установите Audio Host в MME.
- Исправление 5: правильная частота дискретизации
- 2. Используйте альтернативу Audacity для записи аудио на ПК.
- Основные характеристики лучшей альтернативы Audacity
- Как записывать аудио с лучшей альтернативой Audacity
- 3. Часто задаваемые вопросы о Audacity Not Recording
- Заключение
Как записать звук на компьютере (с микрофона или тот, что слышен в колонках)

Иногда возникает, казалось бы, достаточно простая задача: записать звук, который слышно из наушников/колонок (или тот, который вы сами просто наговорите в микрофон).
Собственно, в этой статье хочу показать пару примеров, как и чем можно записать звук на ПК. Думаю, заметка может быть весьма полезной для всех начинающих аудио-редакторов.
Если вы хотите записывать телефонные разговоры, то рекомендую ознакомиться с этой заметкой
Как и чем записать звук
Сначала проверьте работоспособность микрофона
Что делать, если значок звука пропал (его нет в трее рядом с часами).
Далее откройте вкладку «Запись» и укажите рабочий микрофон.
Выбираем устройство по умолчанию
Кстати, обратите также внимание на то, что у современных ноутбуков есть встроенный микрофон: обычно расположен рядом с веб камерой, над экраном. См. пример на фото ниже.
Просто многие пользователи подключают к ноутбуку внешний микрофон, а выбирают в качестве используемого по умолчанию встроенный микрофон.
В результате их очень плохо слышно, т.к. говорят они не в тот микрофон (сумбурно объяснил, но думаю суть понятна. ).
Где обычно располагается микрофон на ноутбуке
Встроенное приложение в Windows: звукозапись (или запись голоса)
В ОС Windows уже встроено очень простое приложение для записи звука с микрофона. В Windows 7 оно называется «Звукозапись» (см. скрин ниже), в Windows 10 — «Запись голоса» (его проще запустить через поиск, см. пример ниже).
Звукозапись в Windows 7
Запись голоса (Windows 10)
Главное окно (запись голоса)
Далее вы сможете наблюдать за процессом записи: обратите внимание, что круг возле кнопки «Остановить запись» будет показывать активность микрофона (чем громче звук — тем больше в диаметре круг, см. скрин ниже).
После остановки записи, она отобразиться в меню слева. Ее можно прослушать, отрезать от нее ненужные фрагменты, переименовать, поделиться с кем-нибудь и пр. В общем-то, все самое необходимое для неискушенного пользователя.
Если возможностей стандартной программы в Windows вам недостаточно, рекомендую обратить внимание на специализированные программы (о паре из них расскажу ниже).
Audio Master (Аудио Мастер)
Многофункциональная программа для работы с аудио. Позволяет не только полноценно редактировать аудио файлы, но и записывать речь с микрофона (или любой звук с колонок/наушников, например), извлекать музыку с аудио-CD дисков, создавать рингтоны для смартфонов, различные эффекты и пр.
Запись звука с микрофона
После укажите устройство записи (Микрофон, см. скрин ниже), и начните запись. В общем-то, достаточно просто!
Audacity
Сайт разработчика: https://www.audacityteam.org/
Бесплатная программа с открытым исходным кодом, позволяющая редактировать аудио-файлы. Также с ее помощью можно записать звук как с микрофона, так и с любого другого источника звука. Работает в ОС Windows, Mac OS X, GNU/Linux и др.
Отмечу, что по сравнению с предыдущим ПО, это несколько сложнее в освоении, т.к. здесь гораздо больше функций.
Для справки : для записи звука, необходимо сначала установить уровень входного сигнала (см. скрин ниже, №1), затем выбрать устройство «Микрофон» (2), нажать кнопку записи (3).
Обратите внимание, как у вас начнет «играть» звуковая дорожка, в зависимости от громкости поступающего звука (4). Для остановки записи — нажмите кнопку «Стоп» (5).
Инструкция по записи звука в Audacity
Источник
Исправлено: 7 способы устранения проблемы с диктофоном Windows, не работающей
Вы пытаетесь записать звук с помощью диктофона Windows, но он не работает? Хотя диктофон предназначен для записи любого звука или голоса без какого-либо стороннего программного обеспечения в Windows 10, иногда пользователи обнаруживают, что диктофон Windows не работает должным образом. Учитывая, что у вас тоже есть эта проблема, я перечисляю некоторые общие исправления для решения проблемы, когда диктофон Windows 10 не может записывать звук.
Рекомендовать Чтение:
Решение 1. Обновите свой аудио драйвер
Шаг 1: Нажмите «Пуск», введите «диспетчер устройств» в поле поиска и затем выберите его, чтобы открыть окно диспетчера устройств.
Шаг 2: Щелкните стрелку рядом с параметром «Звуковые, видео и игровые контроллеры», чтобы развернуть список, а затем щелкните правой кнопкой мыши звуковую карту и выберите «Обновить драйвер».
Шаг 3: Нажмите «Автоматический поиск обновленного программного обеспечения драйвера», чтобы позволить Windows обновить программное обеспечение драйвера.
Кроме того, вы можете автоматически обновить звуковой драйвер с помощью программного обеспечения, которое может определить драйверы, необходимые для обновления, и предложить самую последнюю версию.
Надеемся, что это решение поможет вам исправить проблему с работой диктофона Windows, но если нет, то попробуйте следующие исправления.
Решение 2. Убедитесь, что микрофон включен из настроек звука
На самом деле, наиболее вероятной причиной неработающей проблемы с диктофоном Windows является то, что ваш микрофон отключен. Поэтому попробуйте следовать приведенным ниже методам, чтобы включить микрофон или записывающее устройство и настроить уровни микрофона.
A. Включить микрофон или записывающее устройство
Шаг 1: Прежде всего, щелкните правой кнопкой мыши значок «Настройки звука» в правом нижнем углу и выберите «Устройства записи» в списке «Настройки звука».
Шаг 2: Затем выберите «Запись» в верхнем меню окна звука.
Шаг 3: Наконец, найдите любое желаемое устройство в списке, щелкните его правой кнопкой мыши и выберите «Включить».
Примечание: Так как отключенные устройства могут быть скрыты, если вы не можете найти нужный «Микрофон», щелкните правой кнопкой мыши в любом месте звукового окна и выберите «Показать отключенные устройства», затем щелкните правой кнопкой мыши нужный микрофон и выберите «Свойства», затем выберите « Использовать это устройство (Включить) »из раскрывающегося списка« Использование устройства »и нажать« Применить »>« ОК ».
B. Отрегулируйте уровень микрофона
В окне «Запись» щелкните правой кнопкой мыши микрофон или записывающее устройство и выберите «Свойства». Выберите «Уровни» и переместите ползунки вправо, чтобы увеличить громкость микрофона.
После этого проверьте, исправлена ли неработающая проблема с диктофоном Windows.
Решение 3. Проверьте, подключено ли ваше устройство
Кроме того, вы должны проверить, подключено ли ваше устройство. Если на вашем компьютере установлено несколько записывающих устройств, Windows, вероятно, не знает, какое устройство использовать, поэтому вы должны выбрать свое устройство в качестве записывающего устройства по умолчанию.
Для этого откройте окно «Звук», щелкнув значок «Настройки звука», выберите «Запись», щелкните правой кнопкой мыши устройство, которое хотите использовать, и выберите «Установить как устройство по умолчанию».
Решение 4. Пусть Windows Voice Recorder работает с брандмауэром
Поскольку брандмауэр может не позволять запускать какое-либо программное обеспечение, такое как диктофон Windows, вам следует также попытаться проверить, позволяет ли ваш брандмауэр запускать диктофон Windows. Просто закройте брандмауэр и проверьте, можете ли вы сейчас записывать звук с помощью диктофона Windows. Если нет, попробуйте другие исправления.
Решение 5. Используйте другое программное обеспечение для записи звука
Если проблема с неработающим диктофоном Windows все еще существует после попытки вышеуказанных способов, то пришло время подумать о переходе на другое программное обеспечение рекордера, ссылаясь на это, TuneFab Screen Recorder является лучшим альтернативным инструментом для диктофона Windows, поскольку это программное обеспечение является универсальным инструментом для записи, редактирования и совместного использования экрана.
Для записи звука с помощью TuneFab Screen Recorder вам необходимо:
Шаг 1. Загрузить и установить TuneFab Screen Recorder
Нажмите ниже кнопку загрузки в соответствии с вашей системой, а затем установите TuneFab Screen Recorder на свой компьютер.
Шаг 2. Отрегулируйте громкость
Запустите его и выберите «Аудиорекордер», затем включите «Системный звук» и «Микрофон» и отрегулируйте громкость.
Шаг 3. Начать преобразование
Когда вы будете готовы начать преобразование, нажмите кнопку «ЗАПИСЬ». Если вы хотите остановить запись, просто нажмите значок остановки на панели записи, а затем нажмите «Сохранить».
Решение 6. Запустите средство устранения неполадок аудио
Windows 10 предоставляет встроенное средство устранения неполадок со звуком, поэтому, когда вы обнаружите, что диктофон Windows не работает, вы можете попробовать запустить средство устранения неполадок со звуком.
Шаг 1: Щелкните правой кнопкой мыши «Пуск» и выберите «Настройки».
Шаг 2: Выберите «Обновление и безопасность»> «Устранение неполадок».
Шаг 3: Щелкните правой кнопкой мыши «Запустить средство устранения неполадок» в параметре «Запись звука» и следуйте инструкциям, чтобы исправить неработающую проблему диктофона Windows.
Решение 7. Перезагрузите компьютер
Хотя вы точно не знаете, почему диктофон Windows не работает, вы можете попробовать перезагрузить компьютер, чтобы решить эту проблему. Вот что вы можете сделать.
Шаг 1: Нажмите «Пуск», затем введите «msconfig» в строку поиска и нажмите «Ввод», чтобы запустить «Конфигурация системы».
Шаг 2: Выберите «Общие», затем выберите «Выборочный запуск» и снимите флажок «Загружать элементы автозагрузки».
Шаг 3: Выберите «Службы», затем установите флажок «Скрыть все службы Microsoft» и нажмите «Отключить все».
Шаг 4: Наконец, нажмите «Применить»> «ОК» и перезагрузите компьютер. После этого попробуйте снова записать звук с помощью диктофона Windows.
Как показано выше, семь распространенных способов исправить проблемы с неработающим диктофоном Windows. Если вы обнаружите, что диктофон Windows не работает, просто следуйте приведенным выше решениям одно за другим, мы искренне надеемся, что вы сможете успешно решить проблему.
Источник
Не записывает звук с микрофона (как встроенного, так и USB-шного), как исправить?
Здравствуйте. Недавно у меня возникла такая проблема. Записывая видео на ноутбуке, программа отлично писала посторонние звуки (микрофон), а также системные звуки. Один раз, начав запись, а потом просмотрев её, я увидел, что микрофон ноутбука не записал звук. Абсолютно. Вообще ничего. Даже нет никаких помех. Абсолютно ничего. В отличии от микрофона, системный звук записывается идеально по сегодняшний день (а мучаюсь я с этой проблемой практически 2 месяца). В обс микрофонная аудиодорожка потухла, а системная — удвоенна и прекрасно работает. В бандикам выдавало ошибку при записи звука, в шадоу плей проблема не объясняется. С тех пор я перепробовал все способы. Обновлял драйвера, рылся в настройках, пробовал все возможные и невозможные способы. В настройках системные звуки (Realtek Audio) можно было регулировать по громкости, тестировать, шкала горела синим цветом, и слева отображался процент громкости. А в микрофоне шкала была серой, процента громкости просто не было и протестировать не получалось. В настройках всё показывает идеально, микрофон включен (стоит галочка), типа всё работает. Как итог всего этого — результата ноль. Также я читал подобные проблемы людей в интернете. Недавно приобрёл микрофон (подключался через USB). Попробовав записать с ним, бандикам начал благополучно записывать, ошибки не выдавало, однако проблема оставалось не решённой. Звука с микрофона также не было. Вообще. В корне. Кому надо — видеокарта AMD Radeon Vega 8 Graphics. Прошу всех обратить внимание, пожалуйста, не проходите мимо, ибо я уже не знаю, что делать((😖😖😖
Источник
Почему не записывается звук
Двадцать лет назад для простейшей домашней звукозаписи и ее обработки требовалось довольно сложное, специфическое и не всегда доступное оборудование. Сейчас эти функции полностью реализованы в компьютере, с помощью которого можно заниматься аудиозаписью как для любительского личного использования, так и профессиональных задач, требующих высокого уровня качества. Выполняются эти задачи без каких-либо сложностей. Если данная функция не работает, то лучше внимательнее посмотреть и исключить следующие распространенные ошибки.
Обратите внимание на аппаратные ошибки. В процессе звукозаписи участвуют микрофон, звуковая плата и соединительные провода. Убедитесь, что звуковая плата работает, включив колонки или наушники и прослушав какой-либо записанный звук (песня, фильм, системные звуки оповещения). Если ваш компьютер не воспроизвел звук, проверьте наличие драйвера для вашей звуковой карты и при его отсутствии скачайте и установите соответствующую программу. В Microsoft Windows о его наличии можно узнать в «Диспетчере устройств», доступ к которому производится из вкладки «Свойства» вашего компьютера или панели управления во вкладке «Система». Если драйвер установлен, а звук не записывается, стоит попробовать переустановить драйвер, предварительно скачав его последнюю версию.
Отдельное внимание стоит уделить микрофону. Если у вас ноутбук, нетбук или планшетный компьютер, в большинстве случаев в таком устройстве есть встроенный микрофон. Не исключено, что проблема отсутствия сигнала именно в нем, и самым простым способом ее диагностирования является подключение полностью исправного компьютерного микрофона. Необходимо заметить, что при отсутствии профессиональной звуковой платы имеет смысл использовать только специальные микрофоны для компьютера. Профессиональные модели, даже при использовании переходника, могут не работать из-за неподходящего для них сопротивления тока. Для использования профессиональных микрофонов придется обзавестись специальной звуковой платой и микшерным пультом.
Нередко проблема состоит в неправильном подключении или плохом состоянии провода. Убедитесь, что вы до конца вставили штекер вашего микрофона в соответствующий разъем. В некоторых моделях используется очень тонкий длинный провод, который легко передавить ножкой стула или просто испортить сильным рывком.
Убедитесь, что ваш микрофон включен программно. Это можно проверить, открыв аудио-микшер вашей операционной системы. Он может быть как стандартным, так и установленным вместе с драйвером к звуковой плате. Проверьте, включен ли микрофон и каков выставленный уровень сигнала. Возможно, ему просто не хватает громкости записи.
Если вы пользуетесь специальными программами, проверьте их настройки. В каждой есть варианты источника аудиопотока, который будет записываться. Поэкспериментируйте с этими настройками. Помните, что подобных программ очень много, и всегда есть возможность попробовать альтернативные варианты.
Источник
Что делать, если ваша смелость не записывается
Я хочу оцифровать свои музыкальные ленты, и мой друг предложил мне использовать Audacity бесплатно, но он не работает после того, как я нажимаю кнопку «Запись». Как решить эту проблему?
1. 5 исправлений, которые вы можете выполнить, когда Audacity не записывает
Многие факторы могут привести к тому, что Audacity не записывает. Вы можете выполнить пять исправлений одно за другим, чтобы решить эту проблему.
Исправление 1: разрешить Audacity доступ к микрофону
Шаг 1 Откройте Start меню в нижнем левом углу, перейдите в Параметры и выберите Конфиденциальность.
Шаг 2 Выберите Микрофон под Разрешения приложений на левой боковой панели. Затем включите переключатель под Разрешить приложениям доступ к вашему микрофону.
Шаг 3 Найдите дерзость под Выберите, какие приложения могут получить доступ к вашему микрофону, и включите его. Теперь проблема с записью Audacity может исчезнуть.
Исправление 2: проверьте отключенные устройства
Шаг 1 Закройте Audacity, если он не записывает, перейдите в Start меню и открыть Панель управления.
Шаг 2 Откройте звук вариант и отправляйтесь в запись таб. Щелкните правой кнопкой мыши пустую область во всплывающем диалоговом окне и выберите Показать отключенные устройства.
Шаг 3 Если отображается устройство, щелкните его правой кнопкой мыши и выберите Свойства, А затем выберите Используйте это устройство вариант в Использование устройства падать. Нажмите OK и попробуйте еще раз Audacity.
Исправление 3: правильно настройте Audacity
Шаг 1 Если Audacity не записывает на Mac из-за неправильных настроек, перейдите в Редактировать меню и выберите Настройки опцию.
Шаг 2 Нажмите приборы раздел и проверьте настройки в запись.
Шаг 3 Убедитесь, что вы выбрали правильный микрофон из Устройство вариант и набор Канал в 2 или относительное значение. Нажмите OK для подтверждения и попробуйте записать еще раз.
Исправление 4: установите Audio Host в MME.
По умолчанию Audacity использует MME в качестве аудио хоста для записи любых источников на вашем компьютере. Однако иногда его можно изменить. Поэтому, когда запись Audacity не работает, проверьте аудио хост в верхнем левом углу интерфейса, который находится под полосой записи. Если он был изменен на Windows WASAPI или Windows DirectSound, сбросьте его на MME.
Исправление 5: правильная частота дискретизации
Шаг 1 Когда Audacity не записывает, перейдите в левую нижнюю часть.
Шаг 2 Щелкните параметр частоты дискретизации и выберите 44100 Гц or 48000 Гц. Это две наиболее часто используемые частоты дискретизации, которые поддерживаются большинством звуковых карт.
2. Используйте альтернативу Audacity для записи аудио на ПК.
Основные характеристики лучшей альтернативы Audacity
Короче говоря, это самое простое альтернативное решение, когда Audacity не выполняет запись на вашем компьютере.
FoneLab Screen Recorder позволяет вам захватывать видео, аудио, онлайн-уроки и т. Д. На Windows / Mac, и вы можете легко настраивать размер, редактировать видео или аудио и многое другое.
Как записывать аудио с лучшей альтернативой Audacity
Есть две версии лучшей альтернативы Audacity: одна для Windows 10/8/7, а другая для Mac. Затем запустите и выберите Audio Recorder для входа в основной интерфейс. Если вы хотите записывать экран вместе со звуком, выберите Видеомагнитофон вместо.
Чаевые: Чтобы изменить выходной формат, папку назначения и другие параметры, щелкните значок Передача значок, и вы найдете их на Настройки диалог. По умолчанию программа оптимизирует все параметры в зависимости от вашего оборудования и программного обеспечения.
Шаг 2 Записанный звук
В основном интерфейсе есть два раздела, Звуковая система и Микрофон. Первый используется для захвата любого звука с вашего компьютера, а второй может записывать ваш голос через микрофон. Включите или выключите каждый в зависимости от ваших потребностей. Щелкните значок REC кнопку, чтобы начать запись звука, когда Audacity не записывает.
Шаг 3 Сохранить аудиозапись
Когда аудиозапись будет завершена, нажмите Остановить кнопку, чтобы войти в окно предварительного просмотра. Теперь послушайте аудиозапись с помощью встроенного медиаплеера и удалите ненужные части с помощью Клип орудие труда. Наконец, нажмите скидка кнопку, чтобы сохранить запись на жесткий диск.
3. Часто задаваемые вопросы о Audacity Not Recording
Почему моя Audacity не записывает?
Audacity не выполняет запись из-за различных факторов, таких как неправильная конфигурация, отключенный микрофон и т. Д. Вы можете следовать нашему руководству, чтобы решить проблему.
Как настроить задержку микрофона в Audacity?
Шаг 1 Перейдите в Редактировать меню в Audacity и выберите Настройки.
Шаг 2 Перейдите на вкладку Запись, отметьте Наложить и снимите флажок Прохождение программного обеспечения. Установите 0 для Коррекция задержки и нажмите OK.
Теперь микрофон должен работать.
Почему я не слышу свою запись в Audacity?
Вы не можете автоматически воспроизводить записи через динамик компьютера, если вы не записываете, потому что проигрыватель винила был разработан в первую очередь как проигрыватель винила. Чтобы слышать свою запись в Audacity во время записи, убедитесь, что воспроизведение программного обеспечения включено на Audio I / O вкладка Настройки.
Заключение
В этом разделе устранения неполадок представлены пять общих решений для устранения проблемы, которую Audacity не записывает. Если вы используете Audacity в качестве диктофона по умолчанию на своем компьютере, вам лучше освоить их. Иногда вы не можете избавиться от ошибки, даже если вы выполнили исправления. В таком случае используйте напрямую другой диктофон, например Fonelab Screen Recorder. Еще вопросы или предложения? Пожалуйста, запишите их под этим постом.
FoneLab Screen Recorder позволяет вам захватывать видео, аудио, онлайн-уроки и т. Д. На Windows / Mac, и вы можете легко настраивать размер, редактировать видео или аудио и многое другое.
Источник